:max_bytes(150000):strip_icc()/GettyImages-752179111-e4cc13e6bc184d0cb0ccfca448ce9aa0.jpg)
"2024 Approved Give a Striking Edge to Play Button Visuals"

Give a Striking Edge to Play Button Visuals
Your YouTube video, or any other clip published on any forum, gets a larger number of hits if it has an attractive thumbnail. And, the fact is, a thumbnail becomes 10x more attractive when the main character that the image has have a neon border around it.
With that said, in the following sections, you will learn a couple of methods on how to add a YouTube thumbnail border around the main characters and/or objects that are significant to the clip.
In this article
01 Add Glowing Neon Border to YouTube Thumbnail with Filmora
02 Add a Glowing Neon Border in YouTube Thumbnail with Canva
03 Outline a Person in a YouTube Thumbnail with Photoshop
Part 1: How to Add Neon Border to YouTube Thumbnail for Free with Filmora
Being one of the most versatile and intuitive post-production tools available in the market today, Wondershare Filmora X allows you to add a neon border to a YouTube thumbnail quite conveniently. You can learn how to get this done on Windows or Mac by following the steps given below.
For Win 7 or later (64-bit)
For macOS 10.12 or later
Step 1: Define Project Settings and Add Image to the Timeline
Launch Wondershare Filmora X on your PC (a MacBook Pro M1 is used here), ensure that the project aspect ratio is set to 16:9 (Widescreen) on the splash screen, and click New Project. On the main interface, click the Preview quality and display settings icon from the upper-right area of the Timeline, click Change Project Aspect Ratio, click to select 1280 x 720 (HD) from the Resolution menu of the Project Settings box, and click OK to save the custom project settings.

Then select My Media from the menu bar if not already selected, click Project Media from the navigation pane, and click Import from the Media box to select and import the image of the main character or object that you want to use in the thumbnail.

Now, drag the image from the Media box to the Timeline at the bottom.

Step 2: Clear Image Background, Add Border, and Add Custom Background
Go to Effects from the menu bar, click to select the Default tab and then AI Portrait from the navigation pane, and click and drag the Human Segmentation preset from the right box, and place it over the image track in the Timeline.

Double-click the image layer, scroll down the upper-left box to the Video Effects section, and use the Edge Thickness and Edge Feather sliders to adjust the character’s edges to make them as realistic as possible. Click OK when done.

Next, click and drag the Human Border preset over the image track in the Timeline, and follow the same procedure to customize the border. This will give the character a neon border effect.

Now, use the method explained earlier to import a custom image for the background, and drag and place it under the previous track in the Timeline.

If you are running the latest version of Filmora, you will find there are some neon light effects available under AI Portrait as well.

Step 3: Add Titles to Thumbnail
Go to Titles from the menu bar, click to select the Default tab and then Lower 3rds from the navigation pane, and click and drag your preferred lower-third preset from the right window to a separate layer in the Timeline. Double-click the lower-third layer, and use the available options in the upper-left window to change the text, its color, etc., and drag the textbox to place it to your preferred position on the image as well. Click OK to save the changes.
Next, click to select Titles from the navigation pane, and drag your preferred title from the right window to the upper-most track in the Timeline. Now use the method explained earlier to edit the text, its color, position, etc. to make it look professional.

For more tips and tricks for creating YouTube thumbnail, you can check this You Tube thumbnail creating guide.
Step 4: Get the Neon Border Thumbnail
Click the Snapshot (Camera) icon from the upper-right area of the Timeline, go to My Media from the menu bar, right-click the thumbnail of the screenshot you captured, and click Reveal in Finder (on Mac) or Reveal in Explorer (on Windows) to get to the folder the YouTube thumbnail border is saved in.

Part 2: How to Add a Glowing Neon Border in Your YouTube Thumbnail with Canva
Canva is another intuitive editing program that works on the web interface rather than having you download and install an app on your PC. You can add a neon border for YouTube thumbnails using Canva by following the instructions given below:
Step 1: Define Project Settings and Add a Background
After signing in to your Canva account, click Create a design from the top-right corner of the page, click Custom size from the bottom, define 1280 and 720 in the Width and Height fields on the box that appears respectively, and click Create new design.

Now, click to select Background from the navigation bar on the left (if the Background tool is not visible, click More and then choose Background from the expanded list), and click to select a background from the images available in the center pane.

Step 2: Upload an Image and Add Effects
Click Uploads from the navigation bar, click the More icon from the right of the Upload media button present at the top of the center pane, choose your preferred method to upload the image (with the transparent background) that you want to use, upload the image, and drag it from the center pane to the Canvas.
Note: You can use any of the tools available online to remove the background from your image for free.

To add a YouTube thumbnail border, make sure that the image that you added to the Canvas is selected, click the Duplicate icon from the upper-right area, and use the scaling handles of the copy of the image to increase its size a bit. Reposition the image back to its original location as well.
Then, click Edit image from the upper-left corner of the Canvas, click Duotone from the Edit image pane at the center, if need be, click See all, choose your preferred duotone effect to apply on the image, choose your preferred highlight and shadow colors from the box that appears next, and click Back from the top of the pane.

Next, click See all next to the Adjust section from the center pane, and drag the Blur slider to the right to increase the blur effect on the image.

Step 3: Position the Layers
While keeping the duplicate image selected, click the Position button from the upper-right area of the Canvas, and click Background to send the second image behind the first one to get the neon border effect for the photo.

Part 3: How to Outline a Person in a YouTube Thumbnail with Photoshop
Because YouTube thumbnails are nothing but static images, creating YouTube thumbnail border with Adobe Photoshop is comparatively easier. The process of doing this is given below:
Step 1: Define Document Preferences and Import an Image
Launch Adobe Photoshop on your PC, click Create new, and on the New Document customization box, define the width and height values to 1280 and 720 pixels respectively. Select Transparent from the Background Contents menu as well if not already selected. Click Create from the bottom to create a new Photoshop document with the specified document settings. Next, open the folder that contains the source image, drag the photo to Photoshop, and press Enter to place the photo.

Step 2: Remove Background from the Image
Make sure that the image layer is selected in the Layers panel on the right, go to Select from the menu bar at the top, and click Subject. From the bottom of the Layers panel, click the Add a mask icon to get rid of the background, leaving only the human on the Canvas.

Step 3: Add a Custom Background and an Outline Around the Subject
Use the method explained earlier to import a background image of your choice to Photoshop. Drag the background image layer to the bottom in the Layers panel. Double-click the masked layer, click to select Stroke from the left pane of the Layer Style box, and use the options available on the right to manage the size, color, position, etc. of the stroke that has been added around the human subject. Click OK when done, and then export the image normally to use it as a YouTube thumbnail border.

Summary
It is important to know that the default resolution of a YouTube thumbnail is 1280 x 720 pixels that is usually written and referred to as 720p. While adding a YouTube thumbnail border, it is also imperative to have a good sense of color combination and fonts. Furthermore, a decent tool like Wondershare Filmora X must be used to add an appealing neon border around the main subject in the thumbnail image easily and quickly.
02 Add a Glowing Neon Border in YouTube Thumbnail with Canva
03 Outline a Person in a YouTube Thumbnail with Photoshop
Part 1: How to Add Neon Border to YouTube Thumbnail for Free with Filmora
Being one of the most versatile and intuitive post-production tools available in the market today, Wondershare Filmora X allows you to add a neon border to a YouTube thumbnail quite conveniently. You can learn how to get this done on Windows or Mac by following the steps given below.
For Win 7 or later (64-bit)
For macOS 10.12 or later
Step 1: Define Project Settings and Add Image to the Timeline
Launch Wondershare Filmora X on your PC (a MacBook Pro M1 is used here), ensure that the project aspect ratio is set to 16:9 (Widescreen) on the splash screen, and click New Project. On the main interface, click the Preview quality and display settings icon from the upper-right area of the Timeline, click Change Project Aspect Ratio, click to select 1280 x 720 (HD) from the Resolution menu of the Project Settings box, and click OK to save the custom project settings.

Then select My Media from the menu bar if not already selected, click Project Media from the navigation pane, and click Import from the Media box to select and import the image of the main character or object that you want to use in the thumbnail.

Now, drag the image from the Media box to the Timeline at the bottom.

Step 2: Clear Image Background, Add Border, and Add Custom Background
Go to Effects from the menu bar, click to select the Default tab and then AI Portrait from the navigation pane, and click and drag the Human Segmentation preset from the right box, and place it over the image track in the Timeline.

Double-click the image layer, scroll down the upper-left box to the Video Effects section, and use the Edge Thickness and Edge Feather sliders to adjust the character’s edges to make them as realistic as possible. Click OK when done.

Next, click and drag the Human Border preset over the image track in the Timeline, and follow the same procedure to customize the border. This will give the character a neon border effect.

Now, use the method explained earlier to import a custom image for the background, and drag and place it under the previous track in the Timeline.

If you are running the latest version of Filmora, you will find there are some neon light effects available under AI Portrait as well.

Step 3: Add Titles to Thumbnail
Go to Titles from the menu bar, click to select the Default tab and then Lower 3rds from the navigation pane, and click and drag your preferred lower-third preset from the right window to a separate layer in the Timeline. Double-click the lower-third layer, and use the available options in the upper-left window to change the text, its color, etc., and drag the textbox to place it to your preferred position on the image as well. Click OK to save the changes.
Next, click to select Titles from the navigation pane, and drag your preferred title from the right window to the upper-most track in the Timeline. Now use the method explained earlier to edit the text, its color, position, etc. to make it look professional.

For more tips and tricks for creating YouTube thumbnail, you can check this You Tube thumbnail creating guide.
Step 4: Get the Neon Border Thumbnail
Click the Snapshot (Camera) icon from the upper-right area of the Timeline, go to My Media from the menu bar, right-click the thumbnail of the screenshot you captured, and click Reveal in Finder (on Mac) or Reveal in Explorer (on Windows) to get to the folder the YouTube thumbnail border is saved in.

Part 2: How to Add a Glowing Neon Border in Your YouTube Thumbnail with Canva
Canva is another intuitive editing program that works on the web interface rather than having you download and install an app on your PC. You can add a neon border for YouTube thumbnails using Canva by following the instructions given below:
Step 1: Define Project Settings and Add a Background
After signing in to your Canva account, click Create a design from the top-right corner of the page, click Custom size from the bottom, define 1280 and 720 in the Width and Height fields on the box that appears respectively, and click Create new design.

Now, click to select Background from the navigation bar on the left (if the Background tool is not visible, click More and then choose Background from the expanded list), and click to select a background from the images available in the center pane.

Step 2: Upload an Image and Add Effects
Click Uploads from the navigation bar, click the More icon from the right of the Upload media button present at the top of the center pane, choose your preferred method to upload the image (with the transparent background) that you want to use, upload the image, and drag it from the center pane to the Canvas.
Note: You can use any of the tools available online to remove the background from your image for free.

To add a YouTube thumbnail border, make sure that the image that you added to the Canvas is selected, click the Duplicate icon from the upper-right area, and use the scaling handles of the copy of the image to increase its size a bit. Reposition the image back to its original location as well.
Then, click Edit image from the upper-left corner of the Canvas, click Duotone from the Edit image pane at the center, if need be, click See all, choose your preferred duotone effect to apply on the image, choose your preferred highlight and shadow colors from the box that appears next, and click Back from the top of the pane.

Next, click See all next to the Adjust section from the center pane, and drag the Blur slider to the right to increase the blur effect on the image.

Step 3: Position the Layers
While keeping the duplicate image selected, click the Position button from the upper-right area of the Canvas, and click Background to send the second image behind the first one to get the neon border effect for the photo.

Part 3: How to Outline a Person in a YouTube Thumbnail with Photoshop
Because YouTube thumbnails are nothing but static images, creating YouTube thumbnail border with Adobe Photoshop is comparatively easier. The process of doing this is given below:
Step 1: Define Document Preferences and Import an Image
Launch Adobe Photoshop on your PC, click Create new, and on the New Document customization box, define the width and height values to 1280 and 720 pixels respectively. Select Transparent from the Background Contents menu as well if not already selected. Click Create from the bottom to create a new Photoshop document with the specified document settings. Next, open the folder that contains the source image, drag the photo to Photoshop, and press Enter to place the photo.

Step 2: Remove Background from the Image
Make sure that the image layer is selected in the Layers panel on the right, go to Select from the menu bar at the top, and click Subject. From the bottom of the Layers panel, click the Add a mask icon to get rid of the background, leaving only the human on the Canvas.

Step 3: Add a Custom Background and an Outline Around the Subject
Use the method explained earlier to import a background image of your choice to Photoshop. Drag the background image layer to the bottom in the Layers panel. Double-click the masked layer, click to select Stroke from the left pane of the Layer Style box, and use the options available on the right to manage the size, color, position, etc. of the stroke that has been added around the human subject. Click OK when done, and then export the image normally to use it as a YouTube thumbnail border.

Summary
It is important to know that the default resolution of a YouTube thumbnail is 1280 x 720 pixels that is usually written and referred to as 720p. While adding a YouTube thumbnail border, it is also imperative to have a good sense of color combination and fonts. Furthermore, a decent tool like Wondershare Filmora X must be used to add an appealing neon border around the main subject in the thumbnail image easily and quickly.
02 Add a Glowing Neon Border in YouTube Thumbnail with Canva
03 Outline a Person in a YouTube Thumbnail with Photoshop
Part 1: How to Add Neon Border to YouTube Thumbnail for Free with Filmora
Being one of the most versatile and intuitive post-production tools available in the market today, Wondershare Filmora X allows you to add a neon border to a YouTube thumbnail quite conveniently. You can learn how to get this done on Windows or Mac by following the steps given below.
For Win 7 or later (64-bit)
For macOS 10.12 or later
Step 1: Define Project Settings and Add Image to the Timeline
Launch Wondershare Filmora X on your PC (a MacBook Pro M1 is used here), ensure that the project aspect ratio is set to 16:9 (Widescreen) on the splash screen, and click New Project. On the main interface, click the Preview quality and display settings icon from the upper-right area of the Timeline, click Change Project Aspect Ratio, click to select 1280 x 720 (HD) from the Resolution menu of the Project Settings box, and click OK to save the custom project settings.

Then select My Media from the menu bar if not already selected, click Project Media from the navigation pane, and click Import from the Media box to select and import the image of the main character or object that you want to use in the thumbnail.

Now, drag the image from the Media box to the Timeline at the bottom.

Step 2: Clear Image Background, Add Border, and Add Custom Background
Go to Effects from the menu bar, click to select the Default tab and then AI Portrait from the navigation pane, and click and drag the Human Segmentation preset from the right box, and place it over the image track in the Timeline.

Double-click the image layer, scroll down the upper-left box to the Video Effects section, and use the Edge Thickness and Edge Feather sliders to adjust the character’s edges to make them as realistic as possible. Click OK when done.

Next, click and drag the Human Border preset over the image track in the Timeline, and follow the same procedure to customize the border. This will give the character a neon border effect.

Now, use the method explained earlier to import a custom image for the background, and drag and place it under the previous track in the Timeline.

If you are running the latest version of Filmora, you will find there are some neon light effects available under AI Portrait as well.

Step 3: Add Titles to Thumbnail
Go to Titles from the menu bar, click to select the Default tab and then Lower 3rds from the navigation pane, and click and drag your preferred lower-third preset from the right window to a separate layer in the Timeline. Double-click the lower-third layer, and use the available options in the upper-left window to change the text, its color, etc., and drag the textbox to place it to your preferred position on the image as well. Click OK to save the changes.
Next, click to select Titles from the navigation pane, and drag your preferred title from the right window to the upper-most track in the Timeline. Now use the method explained earlier to edit the text, its color, position, etc. to make it look professional.

For more tips and tricks for creating YouTube thumbnail, you can check this You Tube thumbnail creating guide.
Step 4: Get the Neon Border Thumbnail
Click the Snapshot (Camera) icon from the upper-right area of the Timeline, go to My Media from the menu bar, right-click the thumbnail of the screenshot you captured, and click Reveal in Finder (on Mac) or Reveal in Explorer (on Windows) to get to the folder the YouTube thumbnail border is saved in.

Part 2: How to Add a Glowing Neon Border in Your YouTube Thumbnail with Canva
Canva is another intuitive editing program that works on the web interface rather than having you download and install an app on your PC. You can add a neon border for YouTube thumbnails using Canva by following the instructions given below:
Step 1: Define Project Settings and Add a Background
After signing in to your Canva account, click Create a design from the top-right corner of the page, click Custom size from the bottom, define 1280 and 720 in the Width and Height fields on the box that appears respectively, and click Create new design.

Now, click to select Background from the navigation bar on the left (if the Background tool is not visible, click More and then choose Background from the expanded list), and click to select a background from the images available in the center pane.

Step 2: Upload an Image and Add Effects
Click Uploads from the navigation bar, click the More icon from the right of the Upload media button present at the top of the center pane, choose your preferred method to upload the image (with the transparent background) that you want to use, upload the image, and drag it from the center pane to the Canvas.
Note: You can use any of the tools available online to remove the background from your image for free.

To add a YouTube thumbnail border, make sure that the image that you added to the Canvas is selected, click the Duplicate icon from the upper-right area, and use the scaling handles of the copy of the image to increase its size a bit. Reposition the image back to its original location as well.
Then, click Edit image from the upper-left corner of the Canvas, click Duotone from the Edit image pane at the center, if need be, click See all, choose your preferred duotone effect to apply on the image, choose your preferred highlight and shadow colors from the box that appears next, and click Back from the top of the pane.

Next, click See all next to the Adjust section from the center pane, and drag the Blur slider to the right to increase the blur effect on the image.

Step 3: Position the Layers
While keeping the duplicate image selected, click the Position button from the upper-right area of the Canvas, and click Background to send the second image behind the first one to get the neon border effect for the photo.

Part 3: How to Outline a Person in a YouTube Thumbnail with Photoshop
Because YouTube thumbnails are nothing but static images, creating YouTube thumbnail border with Adobe Photoshop is comparatively easier. The process of doing this is given below:
Step 1: Define Document Preferences and Import an Image
Launch Adobe Photoshop on your PC, click Create new, and on the New Document customization box, define the width and height values to 1280 and 720 pixels respectively. Select Transparent from the Background Contents menu as well if not already selected. Click Create from the bottom to create a new Photoshop document with the specified document settings. Next, open the folder that contains the source image, drag the photo to Photoshop, and press Enter to place the photo.

Step 2: Remove Background from the Image
Make sure that the image layer is selected in the Layers panel on the right, go to Select from the menu bar at the top, and click Subject. From the bottom of the Layers panel, click the Add a mask icon to get rid of the background, leaving only the human on the Canvas.

Step 3: Add a Custom Background and an Outline Around the Subject
Use the method explained earlier to import a background image of your choice to Photoshop. Drag the background image layer to the bottom in the Layers panel. Double-click the masked layer, click to select Stroke from the left pane of the Layer Style box, and use the options available on the right to manage the size, color, position, etc. of the stroke that has been added around the human subject. Click OK when done, and then export the image normally to use it as a YouTube thumbnail border.

Summary
It is important to know that the default resolution of a YouTube thumbnail is 1280 x 720 pixels that is usually written and referred to as 720p. While adding a YouTube thumbnail border, it is also imperative to have a good sense of color combination and fonts. Furthermore, a decent tool like Wondershare Filmora X must be used to add an appealing neon border around the main subject in the thumbnail image easily and quickly.
02 Add a Glowing Neon Border in YouTube Thumbnail with Canva
03 Outline a Person in a YouTube Thumbnail with Photoshop
Part 1: How to Add Neon Border to YouTube Thumbnail for Free with Filmora
Being one of the most versatile and intuitive post-production tools available in the market today, Wondershare Filmora X allows you to add a neon border to a YouTube thumbnail quite conveniently. You can learn how to get this done on Windows or Mac by following the steps given below.
For Win 7 or later (64-bit)
For macOS 10.12 or later
Step 1: Define Project Settings and Add Image to the Timeline
Launch Wondershare Filmora X on your PC (a MacBook Pro M1 is used here), ensure that the project aspect ratio is set to 16:9 (Widescreen) on the splash screen, and click New Project. On the main interface, click the Preview quality and display settings icon from the upper-right area of the Timeline, click Change Project Aspect Ratio, click to select 1280 x 720 (HD) from the Resolution menu of the Project Settings box, and click OK to save the custom project settings.

Then select My Media from the menu bar if not already selected, click Project Media from the navigation pane, and click Import from the Media box to select and import the image of the main character or object that you want to use in the thumbnail.

Now, drag the image from the Media box to the Timeline at the bottom.

Step 2: Clear Image Background, Add Border, and Add Custom Background
Go to Effects from the menu bar, click to select the Default tab and then AI Portrait from the navigation pane, and click and drag the Human Segmentation preset from the right box, and place it over the image track in the Timeline.

Double-click the image layer, scroll down the upper-left box to the Video Effects section, and use the Edge Thickness and Edge Feather sliders to adjust the character’s edges to make them as realistic as possible. Click OK when done.

Next, click and drag the Human Border preset over the image track in the Timeline, and follow the same procedure to customize the border. This will give the character a neon border effect.

Now, use the method explained earlier to import a custom image for the background, and drag and place it under the previous track in the Timeline.

If you are running the latest version of Filmora, you will find there are some neon light effects available under AI Portrait as well.

Step 3: Add Titles to Thumbnail
Go to Titles from the menu bar, click to select the Default tab and then Lower 3rds from the navigation pane, and click and drag your preferred lower-third preset from the right window to a separate layer in the Timeline. Double-click the lower-third layer, and use the available options in the upper-left window to change the text, its color, etc., and drag the textbox to place it to your preferred position on the image as well. Click OK to save the changes.
Next, click to select Titles from the navigation pane, and drag your preferred title from the right window to the upper-most track in the Timeline. Now use the method explained earlier to edit the text, its color, position, etc. to make it look professional.

For more tips and tricks for creating YouTube thumbnail, you can check this You Tube thumbnail creating guide.
Step 4: Get the Neon Border Thumbnail
Click the Snapshot (Camera) icon from the upper-right area of the Timeline, go to My Media from the menu bar, right-click the thumbnail of the screenshot you captured, and click Reveal in Finder (on Mac) or Reveal in Explorer (on Windows) to get to the folder the YouTube thumbnail border is saved in.

Part 2: How to Add a Glowing Neon Border in Your YouTube Thumbnail with Canva
Canva is another intuitive editing program that works on the web interface rather than having you download and install an app on your PC. You can add a neon border for YouTube thumbnails using Canva by following the instructions given below:
Step 1: Define Project Settings and Add a Background
After signing in to your Canva account, click Create a design from the top-right corner of the page, click Custom size from the bottom, define 1280 and 720 in the Width and Height fields on the box that appears respectively, and click Create new design.

Now, click to select Background from the navigation bar on the left (if the Background tool is not visible, click More and then choose Background from the expanded list), and click to select a background from the images available in the center pane.

Step 2: Upload an Image and Add Effects
Click Uploads from the navigation bar, click the More icon from the right of the Upload media button present at the top of the center pane, choose your preferred method to upload the image (with the transparent background) that you want to use, upload the image, and drag it from the center pane to the Canvas.
Note: You can use any of the tools available online to remove the background from your image for free.

To add a YouTube thumbnail border, make sure that the image that you added to the Canvas is selected, click the Duplicate icon from the upper-right area, and use the scaling handles of the copy of the image to increase its size a bit. Reposition the image back to its original location as well.
Then, click Edit image from the upper-left corner of the Canvas, click Duotone from the Edit image pane at the center, if need be, click See all, choose your preferred duotone effect to apply on the image, choose your preferred highlight and shadow colors from the box that appears next, and click Back from the top of the pane.

Next, click See all next to the Adjust section from the center pane, and drag the Blur slider to the right to increase the blur effect on the image.

Step 3: Position the Layers
While keeping the duplicate image selected, click the Position button from the upper-right area of the Canvas, and click Background to send the second image behind the first one to get the neon border effect for the photo.

Part 3: How to Outline a Person in a YouTube Thumbnail with Photoshop
Because YouTube thumbnails are nothing but static images, creating YouTube thumbnail border with Adobe Photoshop is comparatively easier. The process of doing this is given below:
Step 1: Define Document Preferences and Import an Image
Launch Adobe Photoshop on your PC, click Create new, and on the New Document customization box, define the width and height values to 1280 and 720 pixels respectively. Select Transparent from the Background Contents menu as well if not already selected. Click Create from the bottom to create a new Photoshop document with the specified document settings. Next, open the folder that contains the source image, drag the photo to Photoshop, and press Enter to place the photo.

Step 2: Remove Background from the Image
Make sure that the image layer is selected in the Layers panel on the right, go to Select from the menu bar at the top, and click Subject. From the bottom of the Layers panel, click the Add a mask icon to get rid of the background, leaving only the human on the Canvas.

Step 3: Add a Custom Background and an Outline Around the Subject
Use the method explained earlier to import a background image of your choice to Photoshop. Drag the background image layer to the bottom in the Layers panel. Double-click the masked layer, click to select Stroke from the left pane of the Layer Style box, and use the options available on the right to manage the size, color, position, etc. of the stroke that has been added around the human subject. Click OK when done, and then export the image normally to use it as a YouTube thumbnail border.

Summary
It is important to know that the default resolution of a YouTube thumbnail is 1280 x 720 pixels that is usually written and referred to as 720p. While adding a YouTube thumbnail border, it is also imperative to have a good sense of color combination and fonts. Furthermore, a decent tool like Wondershare Filmora X must be used to add an appealing neon border around the main subject in the thumbnail image easily and quickly.
Instant Stars: Youtube Videos with Rapid Popularity
Create High-Quality Video - Wondershare Filmora
An easy and powerful YouTube video editor
Numerous video and audio effects to choose from
Detailed tutorials provided by the official channel
Over the last ten years, YouTube views have skyrocketed. The top ten most watched YouTube video in 24 hours consists of musicians who managed to bring in millions of views within a few hours. As fans of these artists anxiously await new releases, they often jump at the opportunity of being among the first people to watch the latest video from their favorite artist.
In this article
01 Top 10 Most Watched YouTube Video in 24 Hours
02 Common Things About the Top 10 Most Watched YouTube Video in 24 Hours
03 How to Get as Many Views as Possible?
Top 10 Most Watched YouTube Video in 24 Hours
Music videos get the most views in 24 hours YouTube because fans of these artists can repeatedly play the songs. Here are ten YouTube videos that had the most views in a day.
1) Butter - BTS
With 108 million views in one day, Butter by BTS is undoubtedly the video with the most YouTube views in 24 hours. It is also the fastest YouTube video, as it reached 30 million views in 2 hours 20 minutes.
In the video, the superstar septet — Jin, Jimin, V, Jung Kook, J-Hope, Suga, and RM — appear in black-and-white, and they are wearing slick suits before it changes to color. They are rapping, singing, and dancing, with each one taking a turn to groove in an elevator. They also dance in a gymnasium and appear together on stage under pulsating lights.
2) Dynamite - BTS
Released on August 21, 2020, Dynamite by BTS hit 101.1 million views in 24 hours. That makes it the second most watched YouTube video in 24 hours. This upbeat disco-pop track has soul and funk elements inspired by the Seventies and Eighties. And this theme echoes in the vintage-inspired outfits the members are wearing and the nostalgic settings in the music video.
In the background, viewers will see a warmly-lit record store and poster-studded bedroom that has tributes to The Beatles and David Bowie. The choreography includes shoutouts to Michael Jackson and Elvis Presley and easy-to-follow freestyle dance moves that correspond well with the music.
3) How You Like That - Blackpink
How You Like That is one of the videos that had the most views in 24 hours YouTube, as it managed to get 86.3 million views in 24 hours. In the beginning scene of the videos, the four artists sit like queens atop steps. They dance in several positions, including the Arctic, a trapezoidal hall, and a jungle.
The quartet is united in a dance break inside a grand domed hall at the end of this colorful music video. Here, the backup dancers surround the South Korean girl group.
4) Ice Cream - Black Wink Ft Selena Gomez
Ice Cream by Blackpink and Selena Gomez is another video with the most YouTube views in 24 hours. It hit 79 million views on YouTube in 24 hours.
The video shows Blackpink and Gomes in several colorful outfits and sets. It starts with the scene of Gomez wearing a candy-striped bikini with a white sailor hat and gold hoop earrings; she is driving an ice cream truck packed with Serendipity Ice Cream. The members of Blackpink then appear and pop up smiling behind cardboard cutouts.
For the second post-chorus, the quartet appears in a pink ice cream parlor, and they are wearing black-and-white outfits and holding ice cream.
5) BTS and Halsey’s Boy With Luv
Boy With Luv had hit 74.6 million views on YouTube within 24 hours of its release. When the music video was released in 2019, it became the fastest-viewed and liked YouTube video, reaching 3 million likes in just 2 hours.
The music video features brightly-hued scenes with retro-feeling looks from the Bangtan Boys. These include fedoras, feathered blazers, and bright pink smoking jackets. It also emphasizes the group’s past through signage with phrases like Love and Persona.
6) Lalisa - Lisa
Lalisa by the Thai singer and rapper Lisa reached 73.6 million views on YouTube the day of its release. The visual includes multiple costume changes, including a detailed ensemble inspired by traditional Thai culture. The musician is seen sitting on an elaborately-sculpted throne wearing a tall pointed headdress, a golden beaded dress with a cape, and ear cuffs with golden jasmine.
7) Permission to Dance - BTS
This video had 72.3 million views on YouTube within 24 hours of release and became the 6th most watched YouTube video in 24 hours. Permission to Dance topped the charts in 5 countries, reaching the top ten in 10 other territories. In the video, BTS appears dancing in numerous settings. These include a patio, laundromat, and sunny locale.
8) Life Goes on - BTS
This video was released on November 19, 2020, and it quickly gained 71.6 million views in 24 hours. Life Goes on by BTS became the fifth most watched YouTube video in 24 hours on its release. In the music video, members of the group appear to be lazing around their dorm. V then drives them around, and they later watch films and go to an empty stadium where they perform the song.
9) Nain Bengali - Guru Randhawa
Nain Bengali is the first Indian music video to earn 71.4 million views on YouTube within 24 hours of its release. The music video shows Randhawa in a chick look. The artist experimented with a different look by dying his spike gray. Additionally, his confidence adds more elegance to his appearance. Guru also choreographed his moves in the video.
10) Me! - Taylor Swift and Brendon Urie
When Me! was released on April 26, 2019, it amassed 65.2 million YouTube views in 24 hours and broke the record previously held by Thank U, Next by Ariana Grande. The video also surpassed Taylor’s record set in 2017 with the music video Look What You Made Me Do.
The video is set in a chrysalis, and it opens with a scene of a snake slithering on a floor; it explodes into colorful butterflies to show the end of Taylor’s previous era. The video pans up to Urie and Taylor engaging in an argument. Taylor is donning a beautiful black and white tule dress that has floral accents.
Common Things About the Top 10 Most Watched YouTube Video in 24 Hours
Videos with the most YouTube views in 24 hours are all high-quality. The content is also engaging and innovative. Therefore, when viewers watch the videos, they repeat them several times.
Additionally, the channels where these videos have been posted have loads of subscribers. What’s more? The top ten videos with the most views in 24 hours have attention-grabbing thumbnails.
How to Get as Many Views as Possible?
If you want your YouTube videos to get lots of views, here are a few hacks you might want to consider.
- Make Eye-catching Videos with Filmora
You need to create high-quality, engaging videos to earn more views on YouTube. Luckily, you can use Filmora to make HD and attention-grabbing videos that will keep your viewers watching. This software allows you to add effects and filters to your videos to make them eye-catching. What’s more? You can use the tool to increase the brightness and adjust tone, white balance, saturation, and more. Your videos will look professional, and they will get more views when you upload them on your YouTube channel.

For Win 7 or later (64-bit)
For macOS 10.12 or later
- Actively Engage with Your Followers
Because YouTube’s algorithm heavily bases its rankings on clicks and comments, you need to engage with your audience and open the doors for more people to watch your video. Interaction with your audience also builds a strong following. You can nurture a community by responding to comments, particularly if one of the viewers asks a direct question. Other viewers will most likely comment on your videos when they are sure you will respond.

- Use Other Social Channels to Get More Views
Let the followers on your other social channels know every time you upload new video on your YouTube channel. You use a short teaser video to do this. People will see the teaser video and click the link you have provided to watch the video. You can also embed the videos in relevant blogs and web pages on your site.

- Optimize the Titles of Your Videos
Because YouTube is a search engine, SEO is crucial if you want people to find your videos and increase your views. As such, you need to conduct keyword research and include the primary keyword in your titles and video descriptions.
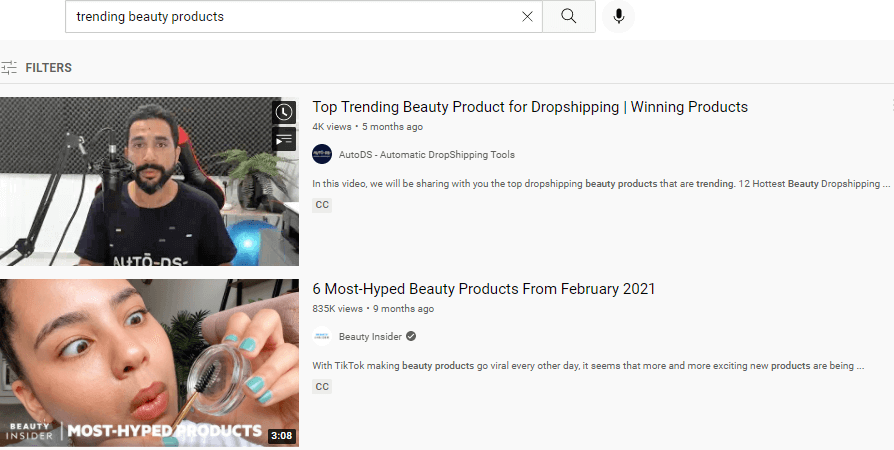
Conclusion
● Now that you know which videos have the most YouTube views in 24 hours and what they have in common, you can make a video that will get tons of views. Filmora helps you create videos that your audience will like and share. In turn, more people will watch your videos and subscribe to your channel.
Over the last ten years, YouTube views have skyrocketed. The top ten most watched YouTube video in 24 hours consists of musicians who managed to bring in millions of views within a few hours. As fans of these artists anxiously await new releases, they often jump at the opportunity of being among the first people to watch the latest video from their favorite artist.
In this article
01 Top 10 Most Watched YouTube Video in 24 Hours
02 Common Things About the Top 10 Most Watched YouTube Video in 24 Hours
03 How to Get as Many Views as Possible?
Top 10 Most Watched YouTube Video in 24 Hours
Music videos get the most views in 24 hours YouTube because fans of these artists can repeatedly play the songs. Here are ten YouTube videos that had the most views in a day.
1) Butter - BTS
With 108 million views in one day, Butter by BTS is undoubtedly the video with the most YouTube views in 24 hours. It is also the fastest YouTube video, as it reached 30 million views in 2 hours 20 minutes.
In the video, the superstar septet — Jin, Jimin, V, Jung Kook, J-Hope, Suga, and RM — appear in black-and-white, and they are wearing slick suits before it changes to color. They are rapping, singing, and dancing, with each one taking a turn to groove in an elevator. They also dance in a gymnasium and appear together on stage under pulsating lights.
2) Dynamite - BTS
Released on August 21, 2020, Dynamite by BTS hit 101.1 million views in 24 hours. That makes it the second most watched YouTube video in 24 hours. This upbeat disco-pop track has soul and funk elements inspired by the Seventies and Eighties. And this theme echoes in the vintage-inspired outfits the members are wearing and the nostalgic settings in the music video.
In the background, viewers will see a warmly-lit record store and poster-studded bedroom that has tributes to The Beatles and David Bowie. The choreography includes shoutouts to Michael Jackson and Elvis Presley and easy-to-follow freestyle dance moves that correspond well with the music.
3) How You Like That - Blackpink
How You Like That is one of the videos that had the most views in 24 hours YouTube, as it managed to get 86.3 million views in 24 hours. In the beginning scene of the videos, the four artists sit like queens atop steps. They dance in several positions, including the Arctic, a trapezoidal hall, and a jungle.
The quartet is united in a dance break inside a grand domed hall at the end of this colorful music video. Here, the backup dancers surround the South Korean girl group.
4) Ice Cream - Black Wink Ft Selena Gomez
Ice Cream by Blackpink and Selena Gomez is another video with the most YouTube views in 24 hours. It hit 79 million views on YouTube in 24 hours.
The video shows Blackpink and Gomes in several colorful outfits and sets. It starts with the scene of Gomez wearing a candy-striped bikini with a white sailor hat and gold hoop earrings; she is driving an ice cream truck packed with Serendipity Ice Cream. The members of Blackpink then appear and pop up smiling behind cardboard cutouts.
For the second post-chorus, the quartet appears in a pink ice cream parlor, and they are wearing black-and-white outfits and holding ice cream.
5) BTS and Halsey’s Boy With Luv
Boy With Luv had hit 74.6 million views on YouTube within 24 hours of its release. When the music video was released in 2019, it became the fastest-viewed and liked YouTube video, reaching 3 million likes in just 2 hours.
The music video features brightly-hued scenes with retro-feeling looks from the Bangtan Boys. These include fedoras, feathered blazers, and bright pink smoking jackets. It also emphasizes the group’s past through signage with phrases like Love and Persona.
6) Lalisa - Lisa
Lalisa by the Thai singer and rapper Lisa reached 73.6 million views on YouTube the day of its release. The visual includes multiple costume changes, including a detailed ensemble inspired by traditional Thai culture. The musician is seen sitting on an elaborately-sculpted throne wearing a tall pointed headdress, a golden beaded dress with a cape, and ear cuffs with golden jasmine.
7) Permission to Dance - BTS
This video had 72.3 million views on YouTube within 24 hours of release and became the 6th most watched YouTube video in 24 hours. Permission to Dance topped the charts in 5 countries, reaching the top ten in 10 other territories. In the video, BTS appears dancing in numerous settings. These include a patio, laundromat, and sunny locale.
8) Life Goes on - BTS
This video was released on November 19, 2020, and it quickly gained 71.6 million views in 24 hours. Life Goes on by BTS became the fifth most watched YouTube video in 24 hours on its release. In the music video, members of the group appear to be lazing around their dorm. V then drives them around, and they later watch films and go to an empty stadium where they perform the song.
9) Nain Bengali - Guru Randhawa
Nain Bengali is the first Indian music video to earn 71.4 million views on YouTube within 24 hours of its release. The music video shows Randhawa in a chick look. The artist experimented with a different look by dying his spike gray. Additionally, his confidence adds more elegance to his appearance. Guru also choreographed his moves in the video.
10) Me! - Taylor Swift and Brendon Urie
When Me! was released on April 26, 2019, it amassed 65.2 million YouTube views in 24 hours and broke the record previously held by Thank U, Next by Ariana Grande. The video also surpassed Taylor’s record set in 2017 with the music video Look What You Made Me Do.
The video is set in a chrysalis, and it opens with a scene of a snake slithering on a floor; it explodes into colorful butterflies to show the end of Taylor’s previous era. The video pans up to Urie and Taylor engaging in an argument. Taylor is donning a beautiful black and white tule dress that has floral accents.
Common Things About the Top 10 Most Watched YouTube Video in 24 Hours
Videos with the most YouTube views in 24 hours are all high-quality. The content is also engaging and innovative. Therefore, when viewers watch the videos, they repeat them several times.
Additionally, the channels where these videos have been posted have loads of subscribers. What’s more? The top ten videos with the most views in 24 hours have attention-grabbing thumbnails.
How to Get as Many Views as Possible?
If you want your YouTube videos to get lots of views, here are a few hacks you might want to consider.
- Make Eye-catching Videos with Filmora
You need to create high-quality, engaging videos to earn more views on YouTube. Luckily, you can use Filmora to make HD and attention-grabbing videos that will keep your viewers watching. This software allows you to add effects and filters to your videos to make them eye-catching. What’s more? You can use the tool to increase the brightness and adjust tone, white balance, saturation, and more. Your videos will look professional, and they will get more views when you upload them on your YouTube channel.

For Win 7 or later (64-bit)
For macOS 10.12 or later
- Actively Engage with Your Followers
Because YouTube’s algorithm heavily bases its rankings on clicks and comments, you need to engage with your audience and open the doors for more people to watch your video. Interaction with your audience also builds a strong following. You can nurture a community by responding to comments, particularly if one of the viewers asks a direct question. Other viewers will most likely comment on your videos when they are sure you will respond.

- Use Other Social Channels to Get More Views
Let the followers on your other social channels know every time you upload new video on your YouTube channel. You use a short teaser video to do this. People will see the teaser video and click the link you have provided to watch the video. You can also embed the videos in relevant blogs and web pages on your site.

- Optimize the Titles of Your Videos
Because YouTube is a search engine, SEO is crucial if you want people to find your videos and increase your views. As such, you need to conduct keyword research and include the primary keyword in your titles and video descriptions.
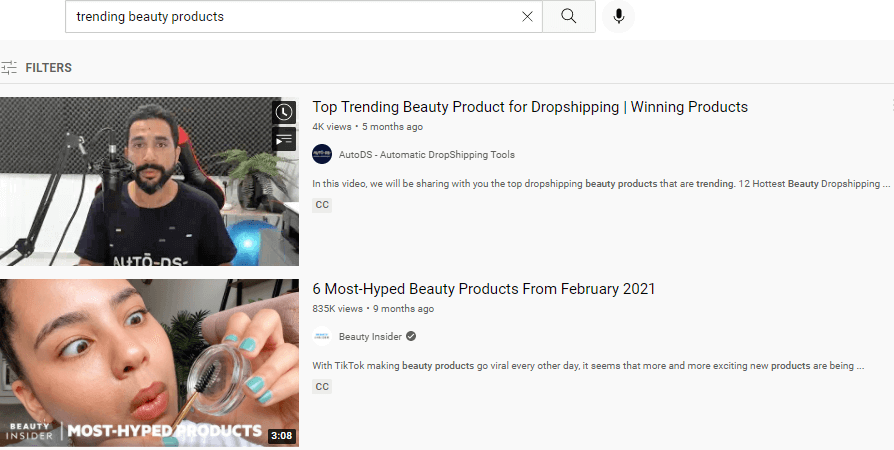
Conclusion
● Now that you know which videos have the most YouTube views in 24 hours and what they have in common, you can make a video that will get tons of views. Filmora helps you create videos that your audience will like and share. In turn, more people will watch your videos and subscribe to your channel.
Over the last ten years, YouTube views have skyrocketed. The top ten most watched YouTube video in 24 hours consists of musicians who managed to bring in millions of views within a few hours. As fans of these artists anxiously await new releases, they often jump at the opportunity of being among the first people to watch the latest video from their favorite artist.
In this article
01 Top 10 Most Watched YouTube Video in 24 Hours
02 Common Things About the Top 10 Most Watched YouTube Video in 24 Hours
03 How to Get as Many Views as Possible?
Top 10 Most Watched YouTube Video in 24 Hours
Music videos get the most views in 24 hours YouTube because fans of these artists can repeatedly play the songs. Here are ten YouTube videos that had the most views in a day.
1) Butter - BTS
With 108 million views in one day, Butter by BTS is undoubtedly the video with the most YouTube views in 24 hours. It is also the fastest YouTube video, as it reached 30 million views in 2 hours 20 minutes.
In the video, the superstar septet — Jin, Jimin, V, Jung Kook, J-Hope, Suga, and RM — appear in black-and-white, and they are wearing slick suits before it changes to color. They are rapping, singing, and dancing, with each one taking a turn to groove in an elevator. They also dance in a gymnasium and appear together on stage under pulsating lights.
2) Dynamite - BTS
Released on August 21, 2020, Dynamite by BTS hit 101.1 million views in 24 hours. That makes it the second most watched YouTube video in 24 hours. This upbeat disco-pop track has soul and funk elements inspired by the Seventies and Eighties. And this theme echoes in the vintage-inspired outfits the members are wearing and the nostalgic settings in the music video.
In the background, viewers will see a warmly-lit record store and poster-studded bedroom that has tributes to The Beatles and David Bowie. The choreography includes shoutouts to Michael Jackson and Elvis Presley and easy-to-follow freestyle dance moves that correspond well with the music.
3) How You Like That - Blackpink
How You Like That is one of the videos that had the most views in 24 hours YouTube, as it managed to get 86.3 million views in 24 hours. In the beginning scene of the videos, the four artists sit like queens atop steps. They dance in several positions, including the Arctic, a trapezoidal hall, and a jungle.
The quartet is united in a dance break inside a grand domed hall at the end of this colorful music video. Here, the backup dancers surround the South Korean girl group.
4) Ice Cream - Black Wink Ft Selena Gomez
Ice Cream by Blackpink and Selena Gomez is another video with the most YouTube views in 24 hours. It hit 79 million views on YouTube in 24 hours.
The video shows Blackpink and Gomes in several colorful outfits and sets. It starts with the scene of Gomez wearing a candy-striped bikini with a white sailor hat and gold hoop earrings; she is driving an ice cream truck packed with Serendipity Ice Cream. The members of Blackpink then appear and pop up smiling behind cardboard cutouts.
For the second post-chorus, the quartet appears in a pink ice cream parlor, and they are wearing black-and-white outfits and holding ice cream.
5) BTS and Halsey’s Boy With Luv
Boy With Luv had hit 74.6 million views on YouTube within 24 hours of its release. When the music video was released in 2019, it became the fastest-viewed and liked YouTube video, reaching 3 million likes in just 2 hours.
The music video features brightly-hued scenes with retro-feeling looks from the Bangtan Boys. These include fedoras, feathered blazers, and bright pink smoking jackets. It also emphasizes the group’s past through signage with phrases like Love and Persona.
6) Lalisa - Lisa
Lalisa by the Thai singer and rapper Lisa reached 73.6 million views on YouTube the day of its release. The visual includes multiple costume changes, including a detailed ensemble inspired by traditional Thai culture. The musician is seen sitting on an elaborately-sculpted throne wearing a tall pointed headdress, a golden beaded dress with a cape, and ear cuffs with golden jasmine.
7) Permission to Dance - BTS
This video had 72.3 million views on YouTube within 24 hours of release and became the 6th most watched YouTube video in 24 hours. Permission to Dance topped the charts in 5 countries, reaching the top ten in 10 other territories. In the video, BTS appears dancing in numerous settings. These include a patio, laundromat, and sunny locale.
8) Life Goes on - BTS
This video was released on November 19, 2020, and it quickly gained 71.6 million views in 24 hours. Life Goes on by BTS became the fifth most watched YouTube video in 24 hours on its release. In the music video, members of the group appear to be lazing around their dorm. V then drives them around, and they later watch films and go to an empty stadium where they perform the song.
9) Nain Bengali - Guru Randhawa
Nain Bengali is the first Indian music video to earn 71.4 million views on YouTube within 24 hours of its release. The music video shows Randhawa in a chick look. The artist experimented with a different look by dying his spike gray. Additionally, his confidence adds more elegance to his appearance. Guru also choreographed his moves in the video.
10) Me! - Taylor Swift and Brendon Urie
When Me! was released on April 26, 2019, it amassed 65.2 million YouTube views in 24 hours and broke the record previously held by Thank U, Next by Ariana Grande. The video also surpassed Taylor’s record set in 2017 with the music video Look What You Made Me Do.
The video is set in a chrysalis, and it opens with a scene of a snake slithering on a floor; it explodes into colorful butterflies to show the end of Taylor’s previous era. The video pans up to Urie and Taylor engaging in an argument. Taylor is donning a beautiful black and white tule dress that has floral accents.
Common Things About the Top 10 Most Watched YouTube Video in 24 Hours
Videos with the most YouTube views in 24 hours are all high-quality. The content is also engaging and innovative. Therefore, when viewers watch the videos, they repeat them several times.
Additionally, the channels where these videos have been posted have loads of subscribers. What’s more? The top ten videos with the most views in 24 hours have attention-grabbing thumbnails.
How to Get as Many Views as Possible?
If you want your YouTube videos to get lots of views, here are a few hacks you might want to consider.
- Make Eye-catching Videos with Filmora
You need to create high-quality, engaging videos to earn more views on YouTube. Luckily, you can use Filmora to make HD and attention-grabbing videos that will keep your viewers watching. This software allows you to add effects and filters to your videos to make them eye-catching. What’s more? You can use the tool to increase the brightness and adjust tone, white balance, saturation, and more. Your videos will look professional, and they will get more views when you upload them on your YouTube channel.

For Win 7 or later (64-bit)
For macOS 10.12 or later
- Actively Engage with Your Followers
Because YouTube’s algorithm heavily bases its rankings on clicks and comments, you need to engage with your audience and open the doors for more people to watch your video. Interaction with your audience also builds a strong following. You can nurture a community by responding to comments, particularly if one of the viewers asks a direct question. Other viewers will most likely comment on your videos when they are sure you will respond.

- Use Other Social Channels to Get More Views
Let the followers on your other social channels know every time you upload new video on your YouTube channel. You use a short teaser video to do this. People will see the teaser video and click the link you have provided to watch the video. You can also embed the videos in relevant blogs and web pages on your site.

- Optimize the Titles of Your Videos
Because YouTube is a search engine, SEO is crucial if you want people to find your videos and increase your views. As such, you need to conduct keyword research and include the primary keyword in your titles and video descriptions.
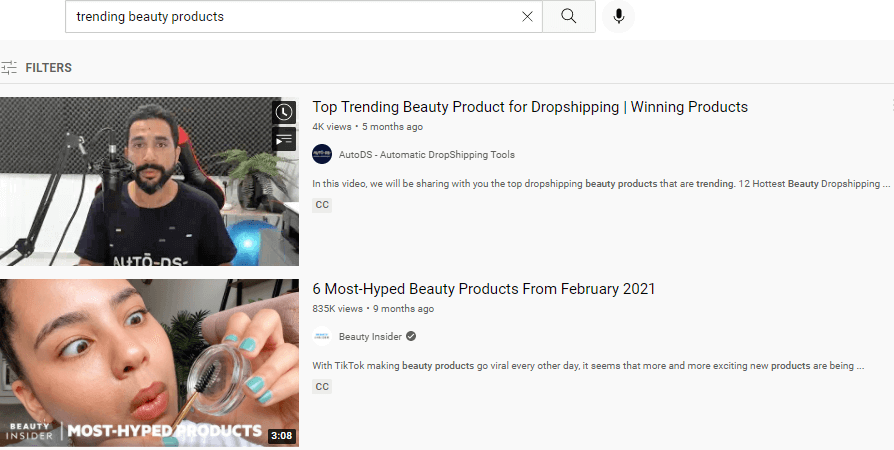
Conclusion
● Now that you know which videos have the most YouTube views in 24 hours and what they have in common, you can make a video that will get tons of views. Filmora helps you create videos that your audience will like and share. In turn, more people will watch your videos and subscribe to your channel.
Over the last ten years, YouTube views have skyrocketed. The top ten most watched YouTube video in 24 hours consists of musicians who managed to bring in millions of views within a few hours. As fans of these artists anxiously await new releases, they often jump at the opportunity of being among the first people to watch the latest video from their favorite artist.
In this article
01 Top 10 Most Watched YouTube Video in 24 Hours
02 Common Things About the Top 10 Most Watched YouTube Video in 24 Hours
03 How to Get as Many Views as Possible?
Top 10 Most Watched YouTube Video in 24 Hours
Music videos get the most views in 24 hours YouTube because fans of these artists can repeatedly play the songs. Here are ten YouTube videos that had the most views in a day.
1) Butter - BTS
With 108 million views in one day, Butter by BTS is undoubtedly the video with the most YouTube views in 24 hours. It is also the fastest YouTube video, as it reached 30 million views in 2 hours 20 minutes.
In the video, the superstar septet — Jin, Jimin, V, Jung Kook, J-Hope, Suga, and RM — appear in black-and-white, and they are wearing slick suits before it changes to color. They are rapping, singing, and dancing, with each one taking a turn to groove in an elevator. They also dance in a gymnasium and appear together on stage under pulsating lights.
2) Dynamite - BTS
Released on August 21, 2020, Dynamite by BTS hit 101.1 million views in 24 hours. That makes it the second most watched YouTube video in 24 hours. This upbeat disco-pop track has soul and funk elements inspired by the Seventies and Eighties. And this theme echoes in the vintage-inspired outfits the members are wearing and the nostalgic settings in the music video.
In the background, viewers will see a warmly-lit record store and poster-studded bedroom that has tributes to The Beatles and David Bowie. The choreography includes shoutouts to Michael Jackson and Elvis Presley and easy-to-follow freestyle dance moves that correspond well with the music.
3) How You Like That - Blackpink
How You Like That is one of the videos that had the most views in 24 hours YouTube, as it managed to get 86.3 million views in 24 hours. In the beginning scene of the videos, the four artists sit like queens atop steps. They dance in several positions, including the Arctic, a trapezoidal hall, and a jungle.
The quartet is united in a dance break inside a grand domed hall at the end of this colorful music video. Here, the backup dancers surround the South Korean girl group.
4) Ice Cream - Black Wink Ft Selena Gomez
Ice Cream by Blackpink and Selena Gomez is another video with the most YouTube views in 24 hours. It hit 79 million views on YouTube in 24 hours.
The video shows Blackpink and Gomes in several colorful outfits and sets. It starts with the scene of Gomez wearing a candy-striped bikini with a white sailor hat and gold hoop earrings; she is driving an ice cream truck packed with Serendipity Ice Cream. The members of Blackpink then appear and pop up smiling behind cardboard cutouts.
For the second post-chorus, the quartet appears in a pink ice cream parlor, and they are wearing black-and-white outfits and holding ice cream.
5) BTS and Halsey’s Boy With Luv
Boy With Luv had hit 74.6 million views on YouTube within 24 hours of its release. When the music video was released in 2019, it became the fastest-viewed and liked YouTube video, reaching 3 million likes in just 2 hours.
The music video features brightly-hued scenes with retro-feeling looks from the Bangtan Boys. These include fedoras, feathered blazers, and bright pink smoking jackets. It also emphasizes the group’s past through signage with phrases like Love and Persona.
6) Lalisa - Lisa
Lalisa by the Thai singer and rapper Lisa reached 73.6 million views on YouTube the day of its release. The visual includes multiple costume changes, including a detailed ensemble inspired by traditional Thai culture. The musician is seen sitting on an elaborately-sculpted throne wearing a tall pointed headdress, a golden beaded dress with a cape, and ear cuffs with golden jasmine.
7) Permission to Dance - BTS
This video had 72.3 million views on YouTube within 24 hours of release and became the 6th most watched YouTube video in 24 hours. Permission to Dance topped the charts in 5 countries, reaching the top ten in 10 other territories. In the video, BTS appears dancing in numerous settings. These include a patio, laundromat, and sunny locale.
8) Life Goes on - BTS
This video was released on November 19, 2020, and it quickly gained 71.6 million views in 24 hours. Life Goes on by BTS became the fifth most watched YouTube video in 24 hours on its release. In the music video, members of the group appear to be lazing around their dorm. V then drives them around, and they later watch films and go to an empty stadium where they perform the song.
9) Nain Bengali - Guru Randhawa
Nain Bengali is the first Indian music video to earn 71.4 million views on YouTube within 24 hours of its release. The music video shows Randhawa in a chick look. The artist experimented with a different look by dying his spike gray. Additionally, his confidence adds more elegance to his appearance. Guru also choreographed his moves in the video.
10) Me! - Taylor Swift and Brendon Urie
When Me! was released on April 26, 2019, it amassed 65.2 million YouTube views in 24 hours and broke the record previously held by Thank U, Next by Ariana Grande. The video also surpassed Taylor’s record set in 2017 with the music video Look What You Made Me Do.
The video is set in a chrysalis, and it opens with a scene of a snake slithering on a floor; it explodes into colorful butterflies to show the end of Taylor’s previous era. The video pans up to Urie and Taylor engaging in an argument. Taylor is donning a beautiful black and white tule dress that has floral accents.
Common Things About the Top 10 Most Watched YouTube Video in 24 Hours
Videos with the most YouTube views in 24 hours are all high-quality. The content is also engaging and innovative. Therefore, when viewers watch the videos, they repeat them several times.
Additionally, the channels where these videos have been posted have loads of subscribers. What’s more? The top ten videos with the most views in 24 hours have attention-grabbing thumbnails.
How to Get as Many Views as Possible?
If you want your YouTube videos to get lots of views, here are a few hacks you might want to consider.
- Make Eye-catching Videos with Filmora
You need to create high-quality, engaging videos to earn more views on YouTube. Luckily, you can use Filmora to make HD and attention-grabbing videos that will keep your viewers watching. This software allows you to add effects and filters to your videos to make them eye-catching. What’s more? You can use the tool to increase the brightness and adjust tone, white balance, saturation, and more. Your videos will look professional, and they will get more views when you upload them on your YouTube channel.

For Win 7 or later (64-bit)
For macOS 10.12 or later
- Actively Engage with Your Followers
Because YouTube’s algorithm heavily bases its rankings on clicks and comments, you need to engage with your audience and open the doors for more people to watch your video. Interaction with your audience also builds a strong following. You can nurture a community by responding to comments, particularly if one of the viewers asks a direct question. Other viewers will most likely comment on your videos when they are sure you will respond.

- Use Other Social Channels to Get More Views
Let the followers on your other social channels know every time you upload new video on your YouTube channel. You use a short teaser video to do this. People will see the teaser video and click the link you have provided to watch the video. You can also embed the videos in relevant blogs and web pages on your site.

- Optimize the Titles of Your Videos
Because YouTube is a search engine, SEO is crucial if you want people to find your videos and increase your views. As such, you need to conduct keyword research and include the primary keyword in your titles and video descriptions.
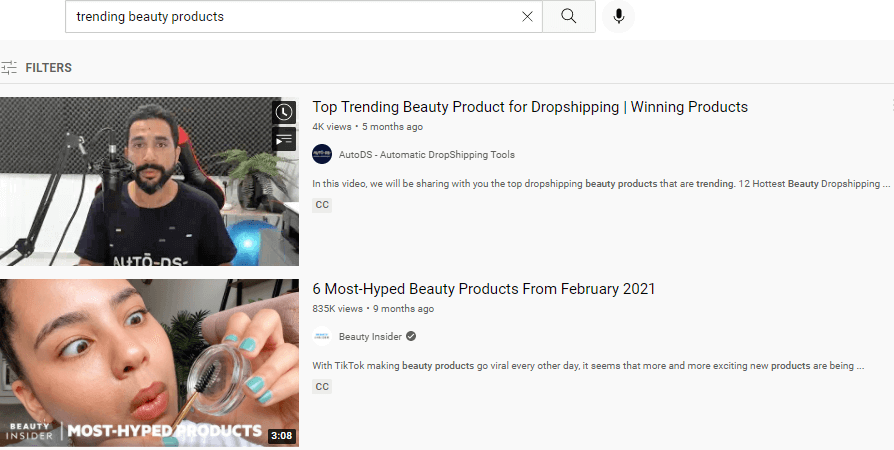
Conclusion
● Now that you know which videos have the most YouTube views in 24 hours and what they have in common, you can make a video that will get tons of views. Filmora helps you create videos that your audience will like and share. In turn, more people will watch your videos and subscribe to your channel.
- Title: "2024 Approved Give a Striking Edge to Play Button Visuals"
- Author: Thomas
- Created at : 2024-05-31 12:42:10
- Updated at : 2024-06-01 12:42:10
- Link: https://youtube-help.techidaily.com/2024-approved-give-a-striking-edge-to-play-button-visuals/
- License: This work is licensed under CC BY-NC-SA 4.0.

