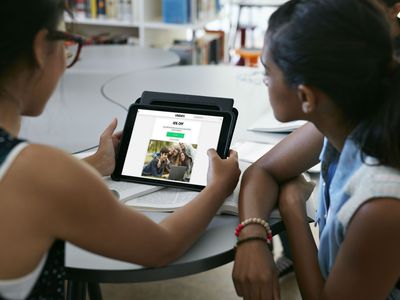
"2024 Approved How to Convert YouTube Videos to MP3 Songs on Mac"

Seamlessly Convert YouTube Videos to MP3 on Mac
How to Convert YouTube Videos to MP3 Songs on Mac

Richard Bennett
Mar 27, 2024• Proven solutions
Ever see a video from YouTube and want to convert to an MP3 of that song for your computer, smartphone or tablet? Want to convert YouTube videos into audios and download them as ringtones, or share them with friends? A YouTube MP3 converter for Mac lets you do those things quickly and easily, without any special computer knowledge.
The major choice you face is whether to use an online YouTube MP3 converter for Mac with high quality, or use a program to convert YouTube videos into MP3s. We’ll take a look at both options and recommend some websites and programs for you to use.
- Part1. Desktop Softwares for Mac to Convert YouTube Videos into MP3s
- Part 2. Online YouTube MP3 Converters for Mac
Part1. Desktop Softwares for Mac to Convert YouTube Videos into MP3s
Just like the online applications, there are many programs to choose from that allow you to convert YouTube videos to MP3s for Mac. We’ll take a closer look at one free option that is great if your needs are limited, and one pay program with complete and superior performance. These are the best recommended YouTube to MP3 converters for Apple Mac OS X:
Youtube Converter 1: MediaHuman’s Free YouTube to MP3 Converter
MediaHuman’s Free YouTube to MP3 Converter offers fast conversions with superior fidelity, for exceptionally clear MP3 files. It works well not only with YouTube, but also Vimeo, Soundcloud, Dailymotion and VEVO.
- Pros: High quality MP3s, can simultaneously process multiple files, export direct to iTunes, simple tag editor for easy organization, supports nearly two dozen languages, Windows, Mac and Linux versions
- Cons: Limited editing options, requires paid upgrade to access all features, requires 40 Mb storage space, limited format support
Youtube Converter 2: Wondershare Filmora for Mac
Wondershare Filmora for Mac is an outstanding YouTube MP3 converter for Mac, with a suite of superior features. This program not only allows you to convert videos to MP3 files, it also allows you to edit and add effects, save to a native music library, and more. If you have more sophisticated needs for saving, converting and editing YouTube videos and MP3s, Wondershare Filmora is a great choice. The very affordable price tag is another attraction.
- Pros: Superior MP3 quality, hundreds of additional editing features, export directly to a variety of social media platforms and services, supports all common formats
- Cons: Pay option and professional capabilities may be unnecessary for novice users
Check a video below to get an overview of this program:
If you are using a windows, check this tutorial instead
CNET reviewed Wondershare Filmora for Mac (Originally Wondershare Video Editor for Mac) and also praised the program extensively: “Wondershare Video Editor provides all the freedom you need to arrange clips and music with a wealth of available filters and transitions. This is a beautiful and capable piece of software.”
Take a close look at your needs and preferences for performance to make the perfect decision about which is the best YouTube MP3 converter for Mac for you.
Part 2. Online YouTube MP3 Converters for Mac
There are several online applications that allow you to convert YouTube videos to MP3s. Two of the best are:
Conversion Method 1: YouTube MP3 (online conversion site)
YouTube MP3 is designed with simplicity in mind: you simply paste the YouTube URL into the field and click the “Convert Video” button and the YouTube MP3 website takes care of the rest. When the conversion is complete, you can download your MP3 file from their servers.
- Pros: No account needed, free-to-use, compatible with all devices and formats
- Cons: Requires fast and reliable online connection, takes 3-4 minutes per video
Conversion Method 2: YouTube in MP3 (online conversion site)
YouTube in MP3 is very similar to the above application, although it offers several appealing extra features. Paste in your URL and click, and the program does the work quickly – your download will be ready in seconds. This service works on computers, smartphones and tablets, in a variety of formats.
- Pros: No account or sign up necessary, free-to-use, offers low-, standard-, and high-quality output, edit MP3s online prior to download
- Cons: Requires a very good online connection, lacks more advanced editing and format features of a YouTube MP3 converter for Mac program
You may also like: How to Convert MKV to MP4 without Losing Quality [Free Converters Provided] >>

Richard Bennett
Richard Bennett is a writer and a lover of all things video.
Follow @Richard Bennett
Richard Bennett
Mar 27, 2024• Proven solutions
Ever see a video from YouTube and want to convert to an MP3 of that song for your computer, smartphone or tablet? Want to convert YouTube videos into audios and download them as ringtones, or share them with friends? A YouTube MP3 converter for Mac lets you do those things quickly and easily, without any special computer knowledge.
The major choice you face is whether to use an online YouTube MP3 converter for Mac with high quality, or use a program to convert YouTube videos into MP3s. We’ll take a look at both options and recommend some websites and programs for you to use.
- Part1. Desktop Softwares for Mac to Convert YouTube Videos into MP3s
- Part 2. Online YouTube MP3 Converters for Mac
Part1. Desktop Softwares for Mac to Convert YouTube Videos into MP3s
Just like the online applications, there are many programs to choose from that allow you to convert YouTube videos to MP3s for Mac. We’ll take a closer look at one free option that is great if your needs are limited, and one pay program with complete and superior performance. These are the best recommended YouTube to MP3 converters for Apple Mac OS X:
Youtube Converter 1: MediaHuman’s Free YouTube to MP3 Converter
MediaHuman’s Free YouTube to MP3 Converter offers fast conversions with superior fidelity, for exceptionally clear MP3 files. It works well not only with YouTube, but also Vimeo, Soundcloud, Dailymotion and VEVO.
- Pros: High quality MP3s, can simultaneously process multiple files, export direct to iTunes, simple tag editor for easy organization, supports nearly two dozen languages, Windows, Mac and Linux versions
- Cons: Limited editing options, requires paid upgrade to access all features, requires 40 Mb storage space, limited format support
Youtube Converter 2: Wondershare Filmora for Mac
Wondershare Filmora for Mac is an outstanding YouTube MP3 converter for Mac, with a suite of superior features. This program not only allows you to convert videos to MP3 files, it also allows you to edit and add effects, save to a native music library, and more. If you have more sophisticated needs for saving, converting and editing YouTube videos and MP3s, Wondershare Filmora is a great choice. The very affordable price tag is another attraction.
- Pros: Superior MP3 quality, hundreds of additional editing features, export directly to a variety of social media platforms and services, supports all common formats
- Cons: Pay option and professional capabilities may be unnecessary for novice users
Check a video below to get an overview of this program:
If you are using a windows, check this tutorial instead
CNET reviewed Wondershare Filmora for Mac (Originally Wondershare Video Editor for Mac) and also praised the program extensively: “Wondershare Video Editor provides all the freedom you need to arrange clips and music with a wealth of available filters and transitions. This is a beautiful and capable piece of software.”
Take a close look at your needs and preferences for performance to make the perfect decision about which is the best YouTube MP3 converter for Mac for you.
Part 2. Online YouTube MP3 Converters for Mac
There are several online applications that allow you to convert YouTube videos to MP3s. Two of the best are:
Conversion Method 1: YouTube MP3 (online conversion site)
YouTube MP3 is designed with simplicity in mind: you simply paste the YouTube URL into the field and click the “Convert Video” button and the YouTube MP3 website takes care of the rest. When the conversion is complete, you can download your MP3 file from their servers.
- Pros: No account needed, free-to-use, compatible with all devices and formats
- Cons: Requires fast and reliable online connection, takes 3-4 minutes per video
Conversion Method 2: YouTube in MP3 (online conversion site)
YouTube in MP3 is very similar to the above application, although it offers several appealing extra features. Paste in your URL and click, and the program does the work quickly – your download will be ready in seconds. This service works on computers, smartphones and tablets, in a variety of formats.
- Pros: No account or sign up necessary, free-to-use, offers low-, standard-, and high-quality output, edit MP3s online prior to download
- Cons: Requires a very good online connection, lacks more advanced editing and format features of a YouTube MP3 converter for Mac program
You may also like: How to Convert MKV to MP4 without Losing Quality [Free Converters Provided] >>

Richard Bennett
Richard Bennett is a writer and a lover of all things video.
Follow @Richard Bennett
Richard Bennett
Mar 27, 2024• Proven solutions
Ever see a video from YouTube and want to convert to an MP3 of that song for your computer, smartphone or tablet? Want to convert YouTube videos into audios and download them as ringtones, or share them with friends? A YouTube MP3 converter for Mac lets you do those things quickly and easily, without any special computer knowledge.
The major choice you face is whether to use an online YouTube MP3 converter for Mac with high quality, or use a program to convert YouTube videos into MP3s. We’ll take a look at both options and recommend some websites and programs for you to use.
- Part1. Desktop Softwares for Mac to Convert YouTube Videos into MP3s
- Part 2. Online YouTube MP3 Converters for Mac
Part1. Desktop Softwares for Mac to Convert YouTube Videos into MP3s
Just like the online applications, there are many programs to choose from that allow you to convert YouTube videos to MP3s for Mac. We’ll take a closer look at one free option that is great if your needs are limited, and one pay program with complete and superior performance. These are the best recommended YouTube to MP3 converters for Apple Mac OS X:
Youtube Converter 1: MediaHuman’s Free YouTube to MP3 Converter
MediaHuman’s Free YouTube to MP3 Converter offers fast conversions with superior fidelity, for exceptionally clear MP3 files. It works well not only with YouTube, but also Vimeo, Soundcloud, Dailymotion and VEVO.
- Pros: High quality MP3s, can simultaneously process multiple files, export direct to iTunes, simple tag editor for easy organization, supports nearly two dozen languages, Windows, Mac and Linux versions
- Cons: Limited editing options, requires paid upgrade to access all features, requires 40 Mb storage space, limited format support
Youtube Converter 2: Wondershare Filmora for Mac
Wondershare Filmora for Mac is an outstanding YouTube MP3 converter for Mac, with a suite of superior features. This program not only allows you to convert videos to MP3 files, it also allows you to edit and add effects, save to a native music library, and more. If you have more sophisticated needs for saving, converting and editing YouTube videos and MP3s, Wondershare Filmora is a great choice. The very affordable price tag is another attraction.
- Pros: Superior MP3 quality, hundreds of additional editing features, export directly to a variety of social media platforms and services, supports all common formats
- Cons: Pay option and professional capabilities may be unnecessary for novice users
Check a video below to get an overview of this program:
If you are using a windows, check this tutorial instead
CNET reviewed Wondershare Filmora for Mac (Originally Wondershare Video Editor for Mac) and also praised the program extensively: “Wondershare Video Editor provides all the freedom you need to arrange clips and music with a wealth of available filters and transitions. This is a beautiful and capable piece of software.”
Take a close look at your needs and preferences for performance to make the perfect decision about which is the best YouTube MP3 converter for Mac for you.
Part 2. Online YouTube MP3 Converters for Mac
There are several online applications that allow you to convert YouTube videos to MP3s. Two of the best are:
Conversion Method 1: YouTube MP3 (online conversion site)
YouTube MP3 is designed with simplicity in mind: you simply paste the YouTube URL into the field and click the “Convert Video” button and the YouTube MP3 website takes care of the rest. When the conversion is complete, you can download your MP3 file from their servers.
- Pros: No account needed, free-to-use, compatible with all devices and formats
- Cons: Requires fast and reliable online connection, takes 3-4 minutes per video
Conversion Method 2: YouTube in MP3 (online conversion site)
YouTube in MP3 is very similar to the above application, although it offers several appealing extra features. Paste in your URL and click, and the program does the work quickly – your download will be ready in seconds. This service works on computers, smartphones and tablets, in a variety of formats.
- Pros: No account or sign up necessary, free-to-use, offers low-, standard-, and high-quality output, edit MP3s online prior to download
- Cons: Requires a very good online connection, lacks more advanced editing and format features of a YouTube MP3 converter for Mac program
You may also like: How to Convert MKV to MP4 without Losing Quality [Free Converters Provided] >>

Richard Bennett
Richard Bennett is a writer and a lover of all things video.
Follow @Richard Bennett
Richard Bennett
Mar 27, 2024• Proven solutions
Ever see a video from YouTube and want to convert to an MP3 of that song for your computer, smartphone or tablet? Want to convert YouTube videos into audios and download them as ringtones, or share them with friends? A YouTube MP3 converter for Mac lets you do those things quickly and easily, without any special computer knowledge.
The major choice you face is whether to use an online YouTube MP3 converter for Mac with high quality, or use a program to convert YouTube videos into MP3s. We’ll take a look at both options and recommend some websites and programs for you to use.
- Part1. Desktop Softwares for Mac to Convert YouTube Videos into MP3s
- Part 2. Online YouTube MP3 Converters for Mac
Part1. Desktop Softwares for Mac to Convert YouTube Videos into MP3s
Just like the online applications, there are many programs to choose from that allow you to convert YouTube videos to MP3s for Mac. We’ll take a closer look at one free option that is great if your needs are limited, and one pay program with complete and superior performance. These are the best recommended YouTube to MP3 converters for Apple Mac OS X:
Youtube Converter 1: MediaHuman’s Free YouTube to MP3 Converter
MediaHuman’s Free YouTube to MP3 Converter offers fast conversions with superior fidelity, for exceptionally clear MP3 files. It works well not only with YouTube, but also Vimeo, Soundcloud, Dailymotion and VEVO.
- Pros: High quality MP3s, can simultaneously process multiple files, export direct to iTunes, simple tag editor for easy organization, supports nearly two dozen languages, Windows, Mac and Linux versions
- Cons: Limited editing options, requires paid upgrade to access all features, requires 40 Mb storage space, limited format support
Youtube Converter 2: Wondershare Filmora for Mac
Wondershare Filmora for Mac is an outstanding YouTube MP3 converter for Mac, with a suite of superior features. This program not only allows you to convert videos to MP3 files, it also allows you to edit and add effects, save to a native music library, and more. If you have more sophisticated needs for saving, converting and editing YouTube videos and MP3s, Wondershare Filmora is a great choice. The very affordable price tag is another attraction.
- Pros: Superior MP3 quality, hundreds of additional editing features, export directly to a variety of social media platforms and services, supports all common formats
- Cons: Pay option and professional capabilities may be unnecessary for novice users
Check a video below to get an overview of this program:
If you are using a windows, check this tutorial instead
CNET reviewed Wondershare Filmora for Mac (Originally Wondershare Video Editor for Mac) and also praised the program extensively: “Wondershare Video Editor provides all the freedom you need to arrange clips and music with a wealth of available filters and transitions. This is a beautiful and capable piece of software.”
Take a close look at your needs and preferences for performance to make the perfect decision about which is the best YouTube MP3 converter for Mac for you.
Part 2. Online YouTube MP3 Converters for Mac
There are several online applications that allow you to convert YouTube videos to MP3s. Two of the best are:
Conversion Method 1: YouTube MP3 (online conversion site)
YouTube MP3 is designed with simplicity in mind: you simply paste the YouTube URL into the field and click the “Convert Video” button and the YouTube MP3 website takes care of the rest. When the conversion is complete, you can download your MP3 file from their servers.
- Pros: No account needed, free-to-use, compatible with all devices and formats
- Cons: Requires fast and reliable online connection, takes 3-4 minutes per video
Conversion Method 2: YouTube in MP3 (online conversion site)
YouTube in MP3 is very similar to the above application, although it offers several appealing extra features. Paste in your URL and click, and the program does the work quickly – your download will be ready in seconds. This service works on computers, smartphones and tablets, in a variety of formats.
- Pros: No account or sign up necessary, free-to-use, offers low-, standard-, and high-quality output, edit MP3s online prior to download
- Cons: Requires a very good online connection, lacks more advanced editing and format features of a YouTube MP3 converter for Mac program
You may also like: How to Convert MKV to MP4 without Losing Quality [Free Converters Provided] >>

Richard Bennett
Richard Bennett is a writer and a lover of all things video.
Follow @Richard Bennett
From Raw to Refined: Expert Techniques for YouTube Content Creators
How to Edit Youtube Videos by the YouTube Video Editor

Richard Bennett
Mar 27, 2024• Proven solutions
Note: From 20th September 2017 users will no longer be able to use the complimentary editing suite. Check the best YouTube video editor alternatives from this complete guide. Now, it is back again.
Video editing usually requires a fair amount of technical knowledge and professional software. But YouTube has introduced its new YouTube Video Editor. It’s deceptively simple compared to the traditional desktop editing programs.
If you haven’t tried the YouTube editor , it’s time to get started.
It’s easy to learn and the guide below will give you an introduction for editing videos on YouTube.
You May Also Like:
Royalty free music for YouTube Videos >>
Best Screen Recorders for YouTube >>
YouTube Video Dimensions/Size: Guide for Upload Settings >>
The Best Video Editors for YouTube >>
How to edit a YouTube video with Filmora
If you want to have more controls on editing YouTube video, here we recommend using Filmora .
You can use it to trim/cut/split YouTube videos with handy tools. It also offer more than 50 royal free music to use. Various video filters and effects are available to make your videos amazing. The best part is you can apply animated text/titles to videos like a pro. After editing, you can directly upload videos to YouTube.
Now, download it now to have a try!
 Download Mac Version ](https://tools.techidaily.com/wondershare/filmora/download/ )
Download Mac Version ](https://tools.techidaily.com/wondershare/filmora/download/ )
How to Use YouTube Video Editor to Edit Video on YouTube
Step 1. Get access to YouTube Video Editor
Sign in to your YouTube (or Google) account. To get access to YouTube Video Editor, you can go directly to YouTube studio (video editor) . Or click avatar icon in your YouTube site > YouTube Studio.
Learn more about Upload MP3 to YouTube

Step 2. Add your videos to the timeline
After getting to the editor, all your YouTube videos will appear. If you want to add a clip from the pool of videos into the project, simply drag it onto the timeline or hit the plus icon in the top right hand corner of each clip. You can also add any YouTube videos that were uploaded with a “Creative Commons” license.
To do this, go to the CC tab, find a video and drag it to the timeline.

Looking for best YouTube video editor alternatives? Check this complete guide here >>
Step 3. Edit the videos as you like
With the YouTube video editor, you can quick fix your videos, add audio track of your video, add texts, use various filters and more. Below is a detailed guide on how to use YouTube video Editor.
#1 Trim/Cut/Split video
To cut or split your video, hover over the target clip and hit the scissor icon to cut the clip into pieces. You can also cursor over the edge of your video in the timeline and drag the handle to shorten or trim your video.

#2 Change video settings
YouTube Video Editor also provides the “Quick fixes” function which does a quick analysis of the video and tweaks its color, brightness, and contrast settings automatically.
You can just double click the video to enter the “Quick fixes” tab and easily change brightness and contrast, add slow motion and pan zoom effect, and stabilize, audio fix or rotate video.

#3 Add filters
You can also add stunning video filters provided by this editor. To get access this function, double click the video and switch to the “Filter” tab.

#4 Add text to video
To add text to video, go to the “Text” tab, tick “Enable text” and enter the text to the text column. Then customize the font, size, color, position of the text as you like.

#5 Add music to video
YouTube also allows you to swap out the audio with one of its licensed tracks. To do this, go back to the main interface of the editor and click the Audio tab. Then select a song from the library and either drag it to the soundtrack timeline or press the plus sign to the right of each title.

Note: You should note that some are songs are subject to licensing agreements, which means YouTube will automatically add advertisements to the video clip.
Another short coming is that you can’t edit the audio track at all. If a song is longer than your video, you can do nothing but let it play from the beginning until your video stops.
#6 Add transitions to video
If several video clips have been added to the timeline, you need transition to make the whole project smoother. To add transition, go to the Transition tab and choose from 16 transition effects.

YouTube Video Editor is really easy to use, but it only provides some basic video editing functions and is really easy to crash when dealing with large file. If you want to make your video more professional, try Wondershare Filmora .
This desktop video editing tool can help you easily complete video editing tasks.
Download it now to have a try!
 Download Mac Version ](https://tools.techidaily.com/wondershare/filmora/download/ )
Download Mac Version ](https://tools.techidaily.com/wondershare/filmora/download/ )

Richard Bennett
Richard Bennett is a writer and a lover of all things video.
Follow @Richard Bennett
Richard Bennett
Mar 27, 2024• Proven solutions
Note: From 20th September 2017 users will no longer be able to use the complimentary editing suite. Check the best YouTube video editor alternatives from this complete guide. Now, it is back again.
Video editing usually requires a fair amount of technical knowledge and professional software. But YouTube has introduced its new YouTube Video Editor. It’s deceptively simple compared to the traditional desktop editing programs.
If you haven’t tried the YouTube editor , it’s time to get started.
It’s easy to learn and the guide below will give you an introduction for editing videos on YouTube.
You May Also Like:
Royalty free music for YouTube Videos >>
Best Screen Recorders for YouTube >>
YouTube Video Dimensions/Size: Guide for Upload Settings >>
The Best Video Editors for YouTube >>
How to edit a YouTube video with Filmora
If you want to have more controls on editing YouTube video, here we recommend using Filmora .
You can use it to trim/cut/split YouTube videos with handy tools. It also offer more than 50 royal free music to use. Various video filters and effects are available to make your videos amazing. The best part is you can apply animated text/titles to videos like a pro. After editing, you can directly upload videos to YouTube.
Now, download it now to have a try!
 Download Mac Version ](https://tools.techidaily.com/wondershare/filmora/download/ )
Download Mac Version ](https://tools.techidaily.com/wondershare/filmora/download/ )
How to Use YouTube Video Editor to Edit Video on YouTube
Step 1. Get access to YouTube Video Editor
Sign in to your YouTube (or Google) account. To get access to YouTube Video Editor, you can go directly to YouTube studio (video editor) . Or click avatar icon in your YouTube site > YouTube Studio.
Learn more about Upload MP3 to YouTube

Step 2. Add your videos to the timeline
After getting to the editor, all your YouTube videos will appear. If you want to add a clip from the pool of videos into the project, simply drag it onto the timeline or hit the plus icon in the top right hand corner of each clip. You can also add any YouTube videos that were uploaded with a “Creative Commons” license.
To do this, go to the CC tab, find a video and drag it to the timeline.

Looking for best YouTube video editor alternatives? Check this complete guide here >>
Step 3. Edit the videos as you like
With the YouTube video editor, you can quick fix your videos, add audio track of your video, add texts, use various filters and more. Below is a detailed guide on how to use YouTube video Editor.
#1 Trim/Cut/Split video
To cut or split your video, hover over the target clip and hit the scissor icon to cut the clip into pieces. You can also cursor over the edge of your video in the timeline and drag the handle to shorten or trim your video.

#2 Change video settings
YouTube Video Editor also provides the “Quick fixes” function which does a quick analysis of the video and tweaks its color, brightness, and contrast settings automatically.
You can just double click the video to enter the “Quick fixes” tab and easily change brightness and contrast, add slow motion and pan zoom effect, and stabilize, audio fix or rotate video.

#3 Add filters
You can also add stunning video filters provided by this editor. To get access this function, double click the video and switch to the “Filter” tab.

#4 Add text to video
To add text to video, go to the “Text” tab, tick “Enable text” and enter the text to the text column. Then customize the font, size, color, position of the text as you like.

#5 Add music to video
YouTube also allows you to swap out the audio with one of its licensed tracks. To do this, go back to the main interface of the editor and click the Audio tab. Then select a song from the library and either drag it to the soundtrack timeline or press the plus sign to the right of each title.

Note: You should note that some are songs are subject to licensing agreements, which means YouTube will automatically add advertisements to the video clip.
Another short coming is that you can’t edit the audio track at all. If a song is longer than your video, you can do nothing but let it play from the beginning until your video stops.
#6 Add transitions to video
If several video clips have been added to the timeline, you need transition to make the whole project smoother. To add transition, go to the Transition tab and choose from 16 transition effects.

YouTube Video Editor is really easy to use, but it only provides some basic video editing functions and is really easy to crash when dealing with large file. If you want to make your video more professional, try Wondershare Filmora .
This desktop video editing tool can help you easily complete video editing tasks.
Download it now to have a try!
 Download Mac Version ](https://tools.techidaily.com/wondershare/filmora/download/ )
Download Mac Version ](https://tools.techidaily.com/wondershare/filmora/download/ )

Richard Bennett
Richard Bennett is a writer and a lover of all things video.
Follow @Richard Bennett
Richard Bennett
Mar 27, 2024• Proven solutions
Note: From 20th September 2017 users will no longer be able to use the complimentary editing suite. Check the best YouTube video editor alternatives from this complete guide. Now, it is back again.
Video editing usually requires a fair amount of technical knowledge and professional software. But YouTube has introduced its new YouTube Video Editor. It’s deceptively simple compared to the traditional desktop editing programs.
If you haven’t tried the YouTube editor , it’s time to get started.
It’s easy to learn and the guide below will give you an introduction for editing videos on YouTube.
You May Also Like:
Royalty free music for YouTube Videos >>
Best Screen Recorders for YouTube >>
YouTube Video Dimensions/Size: Guide for Upload Settings >>
The Best Video Editors for YouTube >>
How to edit a YouTube video with Filmora
If you want to have more controls on editing YouTube video, here we recommend using Filmora .
You can use it to trim/cut/split YouTube videos with handy tools. It also offer more than 50 royal free music to use. Various video filters and effects are available to make your videos amazing. The best part is you can apply animated text/titles to videos like a pro. After editing, you can directly upload videos to YouTube.
Now, download it now to have a try!
 Download Mac Version ](https://tools.techidaily.com/wondershare/filmora/download/ )
Download Mac Version ](https://tools.techidaily.com/wondershare/filmora/download/ )
How to Use YouTube Video Editor to Edit Video on YouTube
Step 1. Get access to YouTube Video Editor
Sign in to your YouTube (or Google) account. To get access to YouTube Video Editor, you can go directly to YouTube studio (video editor) . Or click avatar icon in your YouTube site > YouTube Studio.
Learn more about Upload MP3 to YouTube

Step 2. Add your videos to the timeline
After getting to the editor, all your YouTube videos will appear. If you want to add a clip from the pool of videos into the project, simply drag it onto the timeline or hit the plus icon in the top right hand corner of each clip. You can also add any YouTube videos that were uploaded with a “Creative Commons” license.
To do this, go to the CC tab, find a video and drag it to the timeline.

Looking for best YouTube video editor alternatives? Check this complete guide here >>
Step 3. Edit the videos as you like
With the YouTube video editor, you can quick fix your videos, add audio track of your video, add texts, use various filters and more. Below is a detailed guide on how to use YouTube video Editor.
#1 Trim/Cut/Split video
To cut or split your video, hover over the target clip and hit the scissor icon to cut the clip into pieces. You can also cursor over the edge of your video in the timeline and drag the handle to shorten or trim your video.

#2 Change video settings
YouTube Video Editor also provides the “Quick fixes” function which does a quick analysis of the video and tweaks its color, brightness, and contrast settings automatically.
You can just double click the video to enter the “Quick fixes” tab and easily change brightness and contrast, add slow motion and pan zoom effect, and stabilize, audio fix or rotate video.

#3 Add filters
You can also add stunning video filters provided by this editor. To get access this function, double click the video and switch to the “Filter” tab.

#4 Add text to video
To add text to video, go to the “Text” tab, tick “Enable text” and enter the text to the text column. Then customize the font, size, color, position of the text as you like.

#5 Add music to video
YouTube also allows you to swap out the audio with one of its licensed tracks. To do this, go back to the main interface of the editor and click the Audio tab. Then select a song from the library and either drag it to the soundtrack timeline or press the plus sign to the right of each title.

Note: You should note that some are songs are subject to licensing agreements, which means YouTube will automatically add advertisements to the video clip.
Another short coming is that you can’t edit the audio track at all. If a song is longer than your video, you can do nothing but let it play from the beginning until your video stops.
#6 Add transitions to video
If several video clips have been added to the timeline, you need transition to make the whole project smoother. To add transition, go to the Transition tab and choose from 16 transition effects.

YouTube Video Editor is really easy to use, but it only provides some basic video editing functions and is really easy to crash when dealing with large file. If you want to make your video more professional, try Wondershare Filmora .
This desktop video editing tool can help you easily complete video editing tasks.
Download it now to have a try!
 Download Mac Version ](https://tools.techidaily.com/wondershare/filmora/download/ )
Download Mac Version ](https://tools.techidaily.com/wondershare/filmora/download/ )

Richard Bennett
Richard Bennett is a writer and a lover of all things video.
Follow @Richard Bennett
Richard Bennett
Mar 27, 2024• Proven solutions
Note: From 20th September 2017 users will no longer be able to use the complimentary editing suite. Check the best YouTube video editor alternatives from this complete guide. Now, it is back again.
Video editing usually requires a fair amount of technical knowledge and professional software. But YouTube has introduced its new YouTube Video Editor. It’s deceptively simple compared to the traditional desktop editing programs.
If you haven’t tried the YouTube editor , it’s time to get started.
It’s easy to learn and the guide below will give you an introduction for editing videos on YouTube.
You May Also Like:
Royalty free music for YouTube Videos >>
Best Screen Recorders for YouTube >>
YouTube Video Dimensions/Size: Guide for Upload Settings >>
The Best Video Editors for YouTube >>
How to edit a YouTube video with Filmora
If you want to have more controls on editing YouTube video, here we recommend using Filmora .
You can use it to trim/cut/split YouTube videos with handy tools. It also offer more than 50 royal free music to use. Various video filters and effects are available to make your videos amazing. The best part is you can apply animated text/titles to videos like a pro. After editing, you can directly upload videos to YouTube.
Now, download it now to have a try!
 Download Mac Version ](https://tools.techidaily.com/wondershare/filmora/download/ )
Download Mac Version ](https://tools.techidaily.com/wondershare/filmora/download/ )
How to Use YouTube Video Editor to Edit Video on YouTube
Step 1. Get access to YouTube Video Editor
Sign in to your YouTube (or Google) account. To get access to YouTube Video Editor, you can go directly to YouTube studio (video editor) . Or click avatar icon in your YouTube site > YouTube Studio.
Learn more about Upload MP3 to YouTube

Step 2. Add your videos to the timeline
After getting to the editor, all your YouTube videos will appear. If you want to add a clip from the pool of videos into the project, simply drag it onto the timeline or hit the plus icon in the top right hand corner of each clip. You can also add any YouTube videos that were uploaded with a “Creative Commons” license.
To do this, go to the CC tab, find a video and drag it to the timeline.

Looking for best YouTube video editor alternatives? Check this complete guide here >>
Step 3. Edit the videos as you like
With the YouTube video editor, you can quick fix your videos, add audio track of your video, add texts, use various filters and more. Below is a detailed guide on how to use YouTube video Editor.
#1 Trim/Cut/Split video
To cut or split your video, hover over the target clip and hit the scissor icon to cut the clip into pieces. You can also cursor over the edge of your video in the timeline and drag the handle to shorten or trim your video.

#2 Change video settings
YouTube Video Editor also provides the “Quick fixes” function which does a quick analysis of the video and tweaks its color, brightness, and contrast settings automatically.
You can just double click the video to enter the “Quick fixes” tab and easily change brightness and contrast, add slow motion and pan zoom effect, and stabilize, audio fix or rotate video.

#3 Add filters
You can also add stunning video filters provided by this editor. To get access this function, double click the video and switch to the “Filter” tab.

#4 Add text to video
To add text to video, go to the “Text” tab, tick “Enable text” and enter the text to the text column. Then customize the font, size, color, position of the text as you like.

#5 Add music to video
YouTube also allows you to swap out the audio with one of its licensed tracks. To do this, go back to the main interface of the editor and click the Audio tab. Then select a song from the library and either drag it to the soundtrack timeline or press the plus sign to the right of each title.

Note: You should note that some are songs are subject to licensing agreements, which means YouTube will automatically add advertisements to the video clip.
Another short coming is that you can’t edit the audio track at all. If a song is longer than your video, you can do nothing but let it play from the beginning until your video stops.
#6 Add transitions to video
If several video clips have been added to the timeline, you need transition to make the whole project smoother. To add transition, go to the Transition tab and choose from 16 transition effects.

YouTube Video Editor is really easy to use, but it only provides some basic video editing functions and is really easy to crash when dealing with large file. If you want to make your video more professional, try Wondershare Filmora .
This desktop video editing tool can help you easily complete video editing tasks.
Download it now to have a try!
 Download Mac Version ](https://tools.techidaily.com/wondershare/filmora/download/ )
Download Mac Version ](https://tools.techidaily.com/wondershare/filmora/download/ )

Richard Bennett
Richard Bennett is a writer and a lover of all things video.
Follow @Richard Bennett
Also read:
- [New] In 2024, Significant Top 5 Flexible Video Recorders List
- [New] Navigating Away From YouTube Penalties
- [Updated] In 2024, Facebook Cover Video Width/Height Recommendation
- [Updated] In 2024, Reigning on Rankings Transforming Your Online Presence
- [Updated] Master the Art of Listening Select Best Android Music Video Apps for 2024
- 2024 Approved From Creator to Curator Expertly Upload Your Videos on iGadgets
- Discover Your Device: The Ultimate Guide for Model Names
- In 2024, Incentivizing Engagement for a Robust Subscription Base
- In 2024, The Best YouTube Thumbnail Size
- In 2024, Top 5 Winter Scenes to Enhance Your Video Warmth
- In 2024, Ultimate Picks for Affordable Video SBS Grabbers
- Quick & Easy Comedy Unraveling iFunny's Meme Magic for 2024
- Successfully Setting Up Your Visualization Toolkit's D3D Element Without Errors - Guide and Solution
- Title: 2024 Approved How to Convert YouTube Videos to MP3 Songs on Mac
- Author: Thomas
- Created at : 2025-01-09 01:05:00
- Updated at : 2025-01-16 02:38:24
- Link: https://youtube-help.techidaily.com/2024-approved-how-to-convert-youtube-videos-to-mp3-songs-on-mac/
- License: This work is licensed under CC BY-NC-SA 4.0.

