:max_bytes(150000):strip_icc()/IMG_5800iPhoneXmockup-d101ba5d46e44d2b8180911426f30d21.jpg)
"2024 Approved How To Retrieve Your Voice on YouTube (Comments)"

How To Retrieve Your Voice on YouTube (Comments)
How to Find Your Comments on YouTube?

Richard Bennett
Mar 27, 2024• Proven solutions
Have you ever felt worried about any YouTube comment that you published long ago, and later you realized that it was a mistake? Or, do you want to know what comments did you post and when? If so, YouTube offers a simple way of finding your past remarks, and making any changes to them if need be.
That said, the following sections teach you how to find your YouTube comments on a desktop or laptop computer, and also on a mobile device if you are a gadget freak.
- Part 1: How to Find Comments You’ve Posted on YouTube?
- Part 2: How to Find All YouTube Comments Your Channel Has Received?
- Part 3: How to Find Someone’s YouTube Comments by User Name?
- Part 4: How to Edit and Reply to YouTube Comments?
- Part 5: How to Moderate YouTube Comments?
- Part 6: Tips for Writing Good YouTube Comments
Part 1: How to Find All the Comments You’ve Posted on YouTube?
YouTube allows you to post comments on any video only if you are signed in to your Google account while browsing the streaming platform. Because of this, the portal is able to keep a record of your activities, thus enabling you to track all your comments, and take necessary action such as deleting or modifying them as required.
You can learn how to find all the comments you have posted on YouTube while using your preferred device by following the instructions given below:
1. Find Your YouTube Comments on a Desktop or Laptop Computer
Step 1: Sign In to Your YouTube Account
Launch your favorite web browser, go to the YouTube page, click SIGN IN from the top-right corner, and follow the on-screen instructions to enter your credentials and sign in to your Google/YouTube account.
Step 2: Get to the History Page
Click the Menu button from the top-left corner of the page, and then click History from the categories available in the navigation bar in the left.

Step 3: Access/View Your Past Comments
Click Comments from the right of the History page to view all the comments that you have posted earlier.

2. Find Your YouTube Comments on an iPhone
Unfortunately, at the time of this writing, the YouTube app for iOS doesn’t have the feature to view your comments history. However, there is a workaround where you can use a web browser on your smartphone to get this done. The process that is given below explains how to view your past YouTube comments on an iPhone:
Step 1: Sign In to Your YouTube Account on an Internet Browser
Launch your favorite web browser on your iPhone (Safari, the default one, is used here for illustration), go to https://m.youtube.com , tap the profile icon from the top-right corner, tap Sign in from the menu that appears, and follow the on-screen instructions to use your Google account credentials to sign in to YouTube.
Step 2: Access the Desktop Version of YouTube
Tap the More Options icon from the top-left corner of the browser, and then tap Request Desktop Website from the menu that appears to access the desktop version of YouTube on your iPhone.

Step 3: View Your Past YouTube Comments
Tap the Menu icon from the top-left corner of the YouTube page, and tap History from the menu that appears. On the History page, tap Comments from the right pane to view/access your YouTube comments that you posted in the past.

3. Find Your YouTube Comments on an Android Smartphone
As it is with iOS, the YouTube app for Android doesn’t allow you to view your comments history either. However, the workaround of using a web browser works pretty well on Android smartphones too, but with a few tweaks. The process of doing so is given below:
Step 1: Use a Web Browser to Sign In to Your YouTube Account
Launch Google Chrome on your Android smartphone (you can use any other web browser of your choice), and go to https://m.youtube.com . Notice how the interface automatically changes to the desktop version. Note: If the desktop version of the website isn’t visible, you can tap the More button (with three vertical dots) from the top-right corner of the browser, and check the Desktop site box.
Next, tap SIGN IN from the top-right corner of the YouTube page, enter your Google account credentials in the box available on the Sign in screen, enter your password when prompted, and sign in to your YouTube account.
Step 2: Choose a Web Browser (for Confirmation)
When the confirmation box pops up at the bottom, choose your preferred web browser, and tap the frequency of its usage for accessing YouTube. For instance, choose Chrome and Just once to use Google Chrome to access YouTube only for this session.
Step 3: View/Access Your Past YouTube Comments
Once you are signed in to your account, tap the Menu icon from the top-left corner of the YouTube page, and tap History from the menu that appears. When the History page opens up, tap Comments from the right pane to view and/or access your past YouTube comments.
Part 2: How to Find All YouTube Comments Your Channel Has Received?
If you own a YouTube channel and have posted several videos there, it is likely that you also have received a decent number of comments. Usually, these remarks are pretty helpful as they tell you how to improve your production quality, and what your audience prefers to watch in the future. Therefore, it is imperative to learn how to find all the comments that your YouTube channel has received, and the process given below explains exactly that:
1. Find Your Channel’s YouTube Comments on a Desktop or Laptop Computer
You can use your favorite web browser on a PC to easily find all the comments that the videos on your YouTube channel have received as long as you are signed in to your Google account. The step-by-step instructions on how this can be done are given below:
Step 1: Go to the Your videos Page
Open your favorite Internet browser, go to https://www.youtube.com , and sign in to your YouTube account as explained in the previous sections. Next, click the Menu icon from the top-left corner of the YouTube homepage, and click Your videos from the menu that appears.

Step 2: View the Comments
Make sure that the Uploads tab is selected on the Channel content window, and check the number under the Comments column of each video to see how many comments that particular film has received. You can click the number for any video to view its comments.

Step 3: Hide or Hold a Comment for Approval
Click the More icon from the right of the comment you want to moderate, and click Hide user from channel or Always approve comments from this user to hide the comments from the selected user or keep their comments on hold until you review and approve them respectively.

Note: To view all comments received on your YouTube channel, go to the Comments tab under YouTube Studio, and you will find all Channel comments & mentions.
2. Find Your Channel’s YouTube Comments on a Mobile App
This process is comparatively simpler than the previous one as all that you need to do is download the YT Studio app, and access a central location where all the comments for all the videos can be viewed. The process is given below:
Step 1: Obtain a Mobile App
Go to App Store or Google Play Store, and search and download the YT Studio app on your iPhone or Android smartphone (iPhone X is used here for illustration).
Step 2: View/Access All the Comments
Launch the YT Studio app, and sign in to your YouTube account. Tap the Menu icon from the top-left corner of the interface, and tap Comments from the menu to view all the published comments for all the videos that you have received on your YouTube channel.
Step 3: Hide Users and View Held Comments
Tap the More button from the right of an inappropriate comment, and tap Hide user from channel from the menu that comes up. In addition, you can tap the More button next to Published from the top, and tap Held for review from the box that pops up to view the comments that are waiting for your approval.
Note: Unfortunately, you cannot hold the comments for approval using the YT Studio app. As a workaround, you can follow the procedure given earlier to access the desktop version of YouTube on your smartphone, and then use the method explained in the previous section to get this done. However, it is recommended that you do all such sensitive tasks on a laptop or desktop computer to avoid any errors.

Part 3: Find Someone’s YouTube Comments by User Name
If any of your YouTube videos has thousands of comments and you need to find a particular one from a specific user, checking each remark manually would be an extremely time-consuming and tedious task. Therefore, it is a good idea to let an efficient application do the job for you.
One program, a Google Chrome extension called YCS – YouTube Comment Search to be precise, can help you with this. All you are required to do is, install the extension, go to the video, and search the comment by the name of the user. The step-by-step instructions on how this can be done are given below:
Step 1: Install YCS – YouTube Comment Search
Launch Google Chrome on your desktop or laptop computer, search for YCS – YouTube Comment Search, click Add to Chrome, and click Add extension on the notification box that pops up to install the YCS – YouTube Comment Search extension on your instance of Google Chrome.
Step 2: Load All Comments
Go to your or any other’s YouTube video, and click Load All from the top-right corner of the YouTube Comment Search panel that is present under the description box to allow YCS to scan all the comments the video has received.

Step 3: Search Comments from a Particular User
Choose Comments from the search type drop-down list, enter the name of the user in question in the Search box, and click Search to fetch all their comments on the video.

Part 4: How to Edit and Reply to YouTube Comments?
Editing an existing YouTube comment that you have posted earlier, or replying to the one published by someone else is simple. The process is given below:
Step 1: Edit an Existing Comment
Use any of the methods explained above to locate your YouTube comment that you want to edit. Next, click the More icon from the right of the comment, click Edit from the menu, make the required changes to the text, and click SAVE.
Step 2: Reply to a Comment
Locate the comment that you want to reply to, click REPLY from under the comment, type your text in the available field, and click REPLY.

Part 5: How to Moderate YouTube Comments?
If you publish videos on YouTube that may put some impact on people’s lifestyle, you are likely to face criticism quite often. Therefore, you might want to moderate all your comments before they become visible to the audience so as not to spread negativity among the mass. Fortunately, YouTube helps you get this done easily, and the instructions that teach you the process are given below:
Step 1: Get to Your Channel’s Settings Box
Sign in to your YouTube account, click the Menu icon from the top-left corner of the homepage, and click Your videos from the menu that appears.
From the bottom of the navigation bar on the left of the YouTube Studio page, click Settings to open the channel’s Settings box.
Step 2: Moderate YouTube Comments
Go to the Community category from the left pane, and go to the Defaults tab from the right. Next, choose Hide all comments for review from the Comments on your new videos drop-down list, and click SAVE from the bottom-right corner of the box to moderate all YouTube comments that your new videos receive from this point onward.

Part 6: Tips for Writing Good YouTube Comments
While posting a comment on a YouTube video, it is imperative to keep a few things in mind. Some important tips that might come in handy in this regard are suggested below:
- Make your comment as relevant to the video as you possibly can
- Avoid using harsh language or slangs to maintain decency
- Be genuine while leaving feedback. However, make sure to choose polite words while typing a comment
- In case you want to add some suggestions, make sure to be humble
- Ignore the replies with inappropriate content
FAQs About YouTube Comments
Q1) Why can’t I see the comments I posted?
A: If you cannot see your comments, this could be because the owner or moderator has configured the channel or the video to hold all the comments for review before they are visible on YouTube.
In such a case, you are advised to wait for the authorized person to approve your remark before it is published. Another possibility is that the moderator/owner has added you to the ‘hidden users’ list due to some reason. Even in this case, your comment won’t be visible until you are removed from that list.
Q2) I have enabled ‘Notify me’ about comments and other activity on my channel or videos, but can’t see the comments on my video. Why?
A: You won’t be able to view the unpublished comments or those from the users you have added to the ‘hidden’ list. To fix this problem, you may want to disable moderation from your channel or the videos, and also unhide the users. The processes of both these configurations are explained in detail in the above sections.

Richard Bennett
Richard Bennett is a writer and a lover of all things video.
Follow @Richard Bennett
Richard Bennett
Mar 27, 2024• Proven solutions
Have you ever felt worried about any YouTube comment that you published long ago, and later you realized that it was a mistake? Or, do you want to know what comments did you post and when? If so, YouTube offers a simple way of finding your past remarks, and making any changes to them if need be.
That said, the following sections teach you how to find your YouTube comments on a desktop or laptop computer, and also on a mobile device if you are a gadget freak.
- Part 1: How to Find Comments You’ve Posted on YouTube?
- Part 2: How to Find All YouTube Comments Your Channel Has Received?
- Part 3: How to Find Someone’s YouTube Comments by User Name?
- Part 4: How to Edit and Reply to YouTube Comments?
- Part 5: How to Moderate YouTube Comments?
- Part 6: Tips for Writing Good YouTube Comments
Part 1: How to Find All the Comments You’ve Posted on YouTube?
YouTube allows you to post comments on any video only if you are signed in to your Google account while browsing the streaming platform. Because of this, the portal is able to keep a record of your activities, thus enabling you to track all your comments, and take necessary action such as deleting or modifying them as required.
You can learn how to find all the comments you have posted on YouTube while using your preferred device by following the instructions given below:
1. Find Your YouTube Comments on a Desktop or Laptop Computer
Step 1: Sign In to Your YouTube Account
Launch your favorite web browser, go to the YouTube page, click SIGN IN from the top-right corner, and follow the on-screen instructions to enter your credentials and sign in to your Google/YouTube account.
Step 2: Get to the History Page
Click the Menu button from the top-left corner of the page, and then click History from the categories available in the navigation bar in the left.

Step 3: Access/View Your Past Comments
Click Comments from the right of the History page to view all the comments that you have posted earlier.

2. Find Your YouTube Comments on an iPhone
Unfortunately, at the time of this writing, the YouTube app for iOS doesn’t have the feature to view your comments history. However, there is a workaround where you can use a web browser on your smartphone to get this done. The process that is given below explains how to view your past YouTube comments on an iPhone:
Step 1: Sign In to Your YouTube Account on an Internet Browser
Launch your favorite web browser on your iPhone (Safari, the default one, is used here for illustration), go to https://m.youtube.com , tap the profile icon from the top-right corner, tap Sign in from the menu that appears, and follow the on-screen instructions to use your Google account credentials to sign in to YouTube.
Step 2: Access the Desktop Version of YouTube
Tap the More Options icon from the top-left corner of the browser, and then tap Request Desktop Website from the menu that appears to access the desktop version of YouTube on your iPhone.

Step 3: View Your Past YouTube Comments
Tap the Menu icon from the top-left corner of the YouTube page, and tap History from the menu that appears. On the History page, tap Comments from the right pane to view/access your YouTube comments that you posted in the past.

3. Find Your YouTube Comments on an Android Smartphone
As it is with iOS, the YouTube app for Android doesn’t allow you to view your comments history either. However, the workaround of using a web browser works pretty well on Android smartphones too, but with a few tweaks. The process of doing so is given below:
Step 1: Use a Web Browser to Sign In to Your YouTube Account
Launch Google Chrome on your Android smartphone (you can use any other web browser of your choice), and go to https://m.youtube.com . Notice how the interface automatically changes to the desktop version. Note: If the desktop version of the website isn’t visible, you can tap the More button (with three vertical dots) from the top-right corner of the browser, and check the Desktop site box.
Next, tap SIGN IN from the top-right corner of the YouTube page, enter your Google account credentials in the box available on the Sign in screen, enter your password when prompted, and sign in to your YouTube account.
Step 2: Choose a Web Browser (for Confirmation)
When the confirmation box pops up at the bottom, choose your preferred web browser, and tap the frequency of its usage for accessing YouTube. For instance, choose Chrome and Just once to use Google Chrome to access YouTube only for this session.
Step 3: View/Access Your Past YouTube Comments
Once you are signed in to your account, tap the Menu icon from the top-left corner of the YouTube page, and tap History from the menu that appears. When the History page opens up, tap Comments from the right pane to view and/or access your past YouTube comments.
Part 2: How to Find All YouTube Comments Your Channel Has Received?
If you own a YouTube channel and have posted several videos there, it is likely that you also have received a decent number of comments. Usually, these remarks are pretty helpful as they tell you how to improve your production quality, and what your audience prefers to watch in the future. Therefore, it is imperative to learn how to find all the comments that your YouTube channel has received, and the process given below explains exactly that:
1. Find Your Channel’s YouTube Comments on a Desktop or Laptop Computer
You can use your favorite web browser on a PC to easily find all the comments that the videos on your YouTube channel have received as long as you are signed in to your Google account. The step-by-step instructions on how this can be done are given below:
Step 1: Go to the Your videos Page
Open your favorite Internet browser, go to https://www.youtube.com , and sign in to your YouTube account as explained in the previous sections. Next, click the Menu icon from the top-left corner of the YouTube homepage, and click Your videos from the menu that appears.

Step 2: View the Comments
Make sure that the Uploads tab is selected on the Channel content window, and check the number under the Comments column of each video to see how many comments that particular film has received. You can click the number for any video to view its comments.

Step 3: Hide or Hold a Comment for Approval
Click the More icon from the right of the comment you want to moderate, and click Hide user from channel or Always approve comments from this user to hide the comments from the selected user or keep their comments on hold until you review and approve them respectively.

Note: To view all comments received on your YouTube channel, go to the Comments tab under YouTube Studio, and you will find all Channel comments & mentions.
2. Find Your Channel’s YouTube Comments on a Mobile App
This process is comparatively simpler than the previous one as all that you need to do is download the YT Studio app, and access a central location where all the comments for all the videos can be viewed. The process is given below:
Step 1: Obtain a Mobile App
Go to App Store or Google Play Store, and search and download the YT Studio app on your iPhone or Android smartphone (iPhone X is used here for illustration).
Step 2: View/Access All the Comments
Launch the YT Studio app, and sign in to your YouTube account. Tap the Menu icon from the top-left corner of the interface, and tap Comments from the menu to view all the published comments for all the videos that you have received on your YouTube channel.
Step 3: Hide Users and View Held Comments
Tap the More button from the right of an inappropriate comment, and tap Hide user from channel from the menu that comes up. In addition, you can tap the More button next to Published from the top, and tap Held for review from the box that pops up to view the comments that are waiting for your approval.
Note: Unfortunately, you cannot hold the comments for approval using the YT Studio app. As a workaround, you can follow the procedure given earlier to access the desktop version of YouTube on your smartphone, and then use the method explained in the previous section to get this done. However, it is recommended that you do all such sensitive tasks on a laptop or desktop computer to avoid any errors.

Part 3: Find Someone’s YouTube Comments by User Name
If any of your YouTube videos has thousands of comments and you need to find a particular one from a specific user, checking each remark manually would be an extremely time-consuming and tedious task. Therefore, it is a good idea to let an efficient application do the job for you.
One program, a Google Chrome extension called YCS – YouTube Comment Search to be precise, can help you with this. All you are required to do is, install the extension, go to the video, and search the comment by the name of the user. The step-by-step instructions on how this can be done are given below:
Step 1: Install YCS – YouTube Comment Search
Launch Google Chrome on your desktop or laptop computer, search for YCS – YouTube Comment Search, click Add to Chrome, and click Add extension on the notification box that pops up to install the YCS – YouTube Comment Search extension on your instance of Google Chrome.
Step 2: Load All Comments
Go to your or any other’s YouTube video, and click Load All from the top-right corner of the YouTube Comment Search panel that is present under the description box to allow YCS to scan all the comments the video has received.

Step 3: Search Comments from a Particular User
Choose Comments from the search type drop-down list, enter the name of the user in question in the Search box, and click Search to fetch all their comments on the video.

Part 4: How to Edit and Reply to YouTube Comments?
Editing an existing YouTube comment that you have posted earlier, or replying to the one published by someone else is simple. The process is given below:
Step 1: Edit an Existing Comment
Use any of the methods explained above to locate your YouTube comment that you want to edit. Next, click the More icon from the right of the comment, click Edit from the menu, make the required changes to the text, and click SAVE.
Step 2: Reply to a Comment
Locate the comment that you want to reply to, click REPLY from under the comment, type your text in the available field, and click REPLY.

Part 5: How to Moderate YouTube Comments?
If you publish videos on YouTube that may put some impact on people’s lifestyle, you are likely to face criticism quite often. Therefore, you might want to moderate all your comments before they become visible to the audience so as not to spread negativity among the mass. Fortunately, YouTube helps you get this done easily, and the instructions that teach you the process are given below:
Step 1: Get to Your Channel’s Settings Box
Sign in to your YouTube account, click the Menu icon from the top-left corner of the homepage, and click Your videos from the menu that appears.
From the bottom of the navigation bar on the left of the YouTube Studio page, click Settings to open the channel’s Settings box.
Step 2: Moderate YouTube Comments
Go to the Community category from the left pane, and go to the Defaults tab from the right. Next, choose Hide all comments for review from the Comments on your new videos drop-down list, and click SAVE from the bottom-right corner of the box to moderate all YouTube comments that your new videos receive from this point onward.

Part 6: Tips for Writing Good YouTube Comments
While posting a comment on a YouTube video, it is imperative to keep a few things in mind. Some important tips that might come in handy in this regard are suggested below:
- Make your comment as relevant to the video as you possibly can
- Avoid using harsh language or slangs to maintain decency
- Be genuine while leaving feedback. However, make sure to choose polite words while typing a comment
- In case you want to add some suggestions, make sure to be humble
- Ignore the replies with inappropriate content
FAQs About YouTube Comments
Q1) Why can’t I see the comments I posted?
A: If you cannot see your comments, this could be because the owner or moderator has configured the channel or the video to hold all the comments for review before they are visible on YouTube.
In such a case, you are advised to wait for the authorized person to approve your remark before it is published. Another possibility is that the moderator/owner has added you to the ‘hidden users’ list due to some reason. Even in this case, your comment won’t be visible until you are removed from that list.
Q2) I have enabled ‘Notify me’ about comments and other activity on my channel or videos, but can’t see the comments on my video. Why?
A: You won’t be able to view the unpublished comments or those from the users you have added to the ‘hidden’ list. To fix this problem, you may want to disable moderation from your channel or the videos, and also unhide the users. The processes of both these configurations are explained in detail in the above sections.

Richard Bennett
Richard Bennett is a writer and a lover of all things video.
Follow @Richard Bennett
Richard Bennett
Mar 27, 2024• Proven solutions
Have you ever felt worried about any YouTube comment that you published long ago, and later you realized that it was a mistake? Or, do you want to know what comments did you post and when? If so, YouTube offers a simple way of finding your past remarks, and making any changes to them if need be.
That said, the following sections teach you how to find your YouTube comments on a desktop or laptop computer, and also on a mobile device if you are a gadget freak.
- Part 1: How to Find Comments You’ve Posted on YouTube?
- Part 2: How to Find All YouTube Comments Your Channel Has Received?
- Part 3: How to Find Someone’s YouTube Comments by User Name?
- Part 4: How to Edit and Reply to YouTube Comments?
- Part 5: How to Moderate YouTube Comments?
- Part 6: Tips for Writing Good YouTube Comments
Part 1: How to Find All the Comments You’ve Posted on YouTube?
YouTube allows you to post comments on any video only if you are signed in to your Google account while browsing the streaming platform. Because of this, the portal is able to keep a record of your activities, thus enabling you to track all your comments, and take necessary action such as deleting or modifying them as required.
You can learn how to find all the comments you have posted on YouTube while using your preferred device by following the instructions given below:
1. Find Your YouTube Comments on a Desktop or Laptop Computer
Step 1: Sign In to Your YouTube Account
Launch your favorite web browser, go to the YouTube page, click SIGN IN from the top-right corner, and follow the on-screen instructions to enter your credentials and sign in to your Google/YouTube account.
Step 2: Get to the History Page
Click the Menu button from the top-left corner of the page, and then click History from the categories available in the navigation bar in the left.

Step 3: Access/View Your Past Comments
Click Comments from the right of the History page to view all the comments that you have posted earlier.

2. Find Your YouTube Comments on an iPhone
Unfortunately, at the time of this writing, the YouTube app for iOS doesn’t have the feature to view your comments history. However, there is a workaround where you can use a web browser on your smartphone to get this done. The process that is given below explains how to view your past YouTube comments on an iPhone:
Step 1: Sign In to Your YouTube Account on an Internet Browser
Launch your favorite web browser on your iPhone (Safari, the default one, is used here for illustration), go to https://m.youtube.com , tap the profile icon from the top-right corner, tap Sign in from the menu that appears, and follow the on-screen instructions to use your Google account credentials to sign in to YouTube.
Step 2: Access the Desktop Version of YouTube
Tap the More Options icon from the top-left corner of the browser, and then tap Request Desktop Website from the menu that appears to access the desktop version of YouTube on your iPhone.

Step 3: View Your Past YouTube Comments
Tap the Menu icon from the top-left corner of the YouTube page, and tap History from the menu that appears. On the History page, tap Comments from the right pane to view/access your YouTube comments that you posted in the past.

3. Find Your YouTube Comments on an Android Smartphone
As it is with iOS, the YouTube app for Android doesn’t allow you to view your comments history either. However, the workaround of using a web browser works pretty well on Android smartphones too, but with a few tweaks. The process of doing so is given below:
Step 1: Use a Web Browser to Sign In to Your YouTube Account
Launch Google Chrome on your Android smartphone (you can use any other web browser of your choice), and go to https://m.youtube.com . Notice how the interface automatically changes to the desktop version. Note: If the desktop version of the website isn’t visible, you can tap the More button (with three vertical dots) from the top-right corner of the browser, and check the Desktop site box.
Next, tap SIGN IN from the top-right corner of the YouTube page, enter your Google account credentials in the box available on the Sign in screen, enter your password when prompted, and sign in to your YouTube account.
Step 2: Choose a Web Browser (for Confirmation)
When the confirmation box pops up at the bottom, choose your preferred web browser, and tap the frequency of its usage for accessing YouTube. For instance, choose Chrome and Just once to use Google Chrome to access YouTube only for this session.
Step 3: View/Access Your Past YouTube Comments
Once you are signed in to your account, tap the Menu icon from the top-left corner of the YouTube page, and tap History from the menu that appears. When the History page opens up, tap Comments from the right pane to view and/or access your past YouTube comments.
Part 2: How to Find All YouTube Comments Your Channel Has Received?
If you own a YouTube channel and have posted several videos there, it is likely that you also have received a decent number of comments. Usually, these remarks are pretty helpful as they tell you how to improve your production quality, and what your audience prefers to watch in the future. Therefore, it is imperative to learn how to find all the comments that your YouTube channel has received, and the process given below explains exactly that:
1. Find Your Channel’s YouTube Comments on a Desktop or Laptop Computer
You can use your favorite web browser on a PC to easily find all the comments that the videos on your YouTube channel have received as long as you are signed in to your Google account. The step-by-step instructions on how this can be done are given below:
Step 1: Go to the Your videos Page
Open your favorite Internet browser, go to https://www.youtube.com , and sign in to your YouTube account as explained in the previous sections. Next, click the Menu icon from the top-left corner of the YouTube homepage, and click Your videos from the menu that appears.

Step 2: View the Comments
Make sure that the Uploads tab is selected on the Channel content window, and check the number under the Comments column of each video to see how many comments that particular film has received. You can click the number for any video to view its comments.

Step 3: Hide or Hold a Comment for Approval
Click the More icon from the right of the comment you want to moderate, and click Hide user from channel or Always approve comments from this user to hide the comments from the selected user or keep their comments on hold until you review and approve them respectively.

Note: To view all comments received on your YouTube channel, go to the Comments tab under YouTube Studio, and you will find all Channel comments & mentions.
2. Find Your Channel’s YouTube Comments on a Mobile App
This process is comparatively simpler than the previous one as all that you need to do is download the YT Studio app, and access a central location where all the comments for all the videos can be viewed. The process is given below:
Step 1: Obtain a Mobile App
Go to App Store or Google Play Store, and search and download the YT Studio app on your iPhone or Android smartphone (iPhone X is used here for illustration).
Step 2: View/Access All the Comments
Launch the YT Studio app, and sign in to your YouTube account. Tap the Menu icon from the top-left corner of the interface, and tap Comments from the menu to view all the published comments for all the videos that you have received on your YouTube channel.
Step 3: Hide Users and View Held Comments
Tap the More button from the right of an inappropriate comment, and tap Hide user from channel from the menu that comes up. In addition, you can tap the More button next to Published from the top, and tap Held for review from the box that pops up to view the comments that are waiting for your approval.
Note: Unfortunately, you cannot hold the comments for approval using the YT Studio app. As a workaround, you can follow the procedure given earlier to access the desktop version of YouTube on your smartphone, and then use the method explained in the previous section to get this done. However, it is recommended that you do all such sensitive tasks on a laptop or desktop computer to avoid any errors.

Part 3: Find Someone’s YouTube Comments by User Name
If any of your YouTube videos has thousands of comments and you need to find a particular one from a specific user, checking each remark manually would be an extremely time-consuming and tedious task. Therefore, it is a good idea to let an efficient application do the job for you.
One program, a Google Chrome extension called YCS – YouTube Comment Search to be precise, can help you with this. All you are required to do is, install the extension, go to the video, and search the comment by the name of the user. The step-by-step instructions on how this can be done are given below:
Step 1: Install YCS – YouTube Comment Search
Launch Google Chrome on your desktop or laptop computer, search for YCS – YouTube Comment Search, click Add to Chrome, and click Add extension on the notification box that pops up to install the YCS – YouTube Comment Search extension on your instance of Google Chrome.
Step 2: Load All Comments
Go to your or any other’s YouTube video, and click Load All from the top-right corner of the YouTube Comment Search panel that is present under the description box to allow YCS to scan all the comments the video has received.

Step 3: Search Comments from a Particular User
Choose Comments from the search type drop-down list, enter the name of the user in question in the Search box, and click Search to fetch all their comments on the video.

Part 4: How to Edit and Reply to YouTube Comments?
Editing an existing YouTube comment that you have posted earlier, or replying to the one published by someone else is simple. The process is given below:
Step 1: Edit an Existing Comment
Use any of the methods explained above to locate your YouTube comment that you want to edit. Next, click the More icon from the right of the comment, click Edit from the menu, make the required changes to the text, and click SAVE.
Step 2: Reply to a Comment
Locate the comment that you want to reply to, click REPLY from under the comment, type your text in the available field, and click REPLY.

Part 5: How to Moderate YouTube Comments?
If you publish videos on YouTube that may put some impact on people’s lifestyle, you are likely to face criticism quite often. Therefore, you might want to moderate all your comments before they become visible to the audience so as not to spread negativity among the mass. Fortunately, YouTube helps you get this done easily, and the instructions that teach you the process are given below:
Step 1: Get to Your Channel’s Settings Box
Sign in to your YouTube account, click the Menu icon from the top-left corner of the homepage, and click Your videos from the menu that appears.
From the bottom of the navigation bar on the left of the YouTube Studio page, click Settings to open the channel’s Settings box.
Step 2: Moderate YouTube Comments
Go to the Community category from the left pane, and go to the Defaults tab from the right. Next, choose Hide all comments for review from the Comments on your new videos drop-down list, and click SAVE from the bottom-right corner of the box to moderate all YouTube comments that your new videos receive from this point onward.

Part 6: Tips for Writing Good YouTube Comments
While posting a comment on a YouTube video, it is imperative to keep a few things in mind. Some important tips that might come in handy in this regard are suggested below:
- Make your comment as relevant to the video as you possibly can
- Avoid using harsh language or slangs to maintain decency
- Be genuine while leaving feedback. However, make sure to choose polite words while typing a comment
- In case you want to add some suggestions, make sure to be humble
- Ignore the replies with inappropriate content
FAQs About YouTube Comments
Q1) Why can’t I see the comments I posted?
A: If you cannot see your comments, this could be because the owner or moderator has configured the channel or the video to hold all the comments for review before they are visible on YouTube.
In such a case, you are advised to wait for the authorized person to approve your remark before it is published. Another possibility is that the moderator/owner has added you to the ‘hidden users’ list due to some reason. Even in this case, your comment won’t be visible until you are removed from that list.
Q2) I have enabled ‘Notify me’ about comments and other activity on my channel or videos, but can’t see the comments on my video. Why?
A: You won’t be able to view the unpublished comments or those from the users you have added to the ‘hidden’ list. To fix this problem, you may want to disable moderation from your channel or the videos, and also unhide the users. The processes of both these configurations are explained in detail in the above sections.

Richard Bennett
Richard Bennett is a writer and a lover of all things video.
Follow @Richard Bennett
Richard Bennett
Mar 27, 2024• Proven solutions
Have you ever felt worried about any YouTube comment that you published long ago, and later you realized that it was a mistake? Or, do you want to know what comments did you post and when? If so, YouTube offers a simple way of finding your past remarks, and making any changes to them if need be.
That said, the following sections teach you how to find your YouTube comments on a desktop or laptop computer, and also on a mobile device if you are a gadget freak.
- Part 1: How to Find Comments You’ve Posted on YouTube?
- Part 2: How to Find All YouTube Comments Your Channel Has Received?
- Part 3: How to Find Someone’s YouTube Comments by User Name?
- Part 4: How to Edit and Reply to YouTube Comments?
- Part 5: How to Moderate YouTube Comments?
- Part 6: Tips for Writing Good YouTube Comments
Part 1: How to Find All the Comments You’ve Posted on YouTube?
YouTube allows you to post comments on any video only if you are signed in to your Google account while browsing the streaming platform. Because of this, the portal is able to keep a record of your activities, thus enabling you to track all your comments, and take necessary action such as deleting or modifying them as required.
You can learn how to find all the comments you have posted on YouTube while using your preferred device by following the instructions given below:
1. Find Your YouTube Comments on a Desktop or Laptop Computer
Step 1: Sign In to Your YouTube Account
Launch your favorite web browser, go to the YouTube page, click SIGN IN from the top-right corner, and follow the on-screen instructions to enter your credentials and sign in to your Google/YouTube account.
Step 2: Get to the History Page
Click the Menu button from the top-left corner of the page, and then click History from the categories available in the navigation bar in the left.

Step 3: Access/View Your Past Comments
Click Comments from the right of the History page to view all the comments that you have posted earlier.

2. Find Your YouTube Comments on an iPhone
Unfortunately, at the time of this writing, the YouTube app for iOS doesn’t have the feature to view your comments history. However, there is a workaround where you can use a web browser on your smartphone to get this done. The process that is given below explains how to view your past YouTube comments on an iPhone:
Step 1: Sign In to Your YouTube Account on an Internet Browser
Launch your favorite web browser on your iPhone (Safari, the default one, is used here for illustration), go to https://m.youtube.com , tap the profile icon from the top-right corner, tap Sign in from the menu that appears, and follow the on-screen instructions to use your Google account credentials to sign in to YouTube.
Step 2: Access the Desktop Version of YouTube
Tap the More Options icon from the top-left corner of the browser, and then tap Request Desktop Website from the menu that appears to access the desktop version of YouTube on your iPhone.

Step 3: View Your Past YouTube Comments
Tap the Menu icon from the top-left corner of the YouTube page, and tap History from the menu that appears. On the History page, tap Comments from the right pane to view/access your YouTube comments that you posted in the past.

3. Find Your YouTube Comments on an Android Smartphone
As it is with iOS, the YouTube app for Android doesn’t allow you to view your comments history either. However, the workaround of using a web browser works pretty well on Android smartphones too, but with a few tweaks. The process of doing so is given below:
Step 1: Use a Web Browser to Sign In to Your YouTube Account
Launch Google Chrome on your Android smartphone (you can use any other web browser of your choice), and go to https://m.youtube.com . Notice how the interface automatically changes to the desktop version. Note: If the desktop version of the website isn’t visible, you can tap the More button (with three vertical dots) from the top-right corner of the browser, and check the Desktop site box.
Next, tap SIGN IN from the top-right corner of the YouTube page, enter your Google account credentials in the box available on the Sign in screen, enter your password when prompted, and sign in to your YouTube account.
Step 2: Choose a Web Browser (for Confirmation)
When the confirmation box pops up at the bottom, choose your preferred web browser, and tap the frequency of its usage for accessing YouTube. For instance, choose Chrome and Just once to use Google Chrome to access YouTube only for this session.
Step 3: View/Access Your Past YouTube Comments
Once you are signed in to your account, tap the Menu icon from the top-left corner of the YouTube page, and tap History from the menu that appears. When the History page opens up, tap Comments from the right pane to view and/or access your past YouTube comments.
Part 2: How to Find All YouTube Comments Your Channel Has Received?
If you own a YouTube channel and have posted several videos there, it is likely that you also have received a decent number of comments. Usually, these remarks are pretty helpful as they tell you how to improve your production quality, and what your audience prefers to watch in the future. Therefore, it is imperative to learn how to find all the comments that your YouTube channel has received, and the process given below explains exactly that:
1. Find Your Channel’s YouTube Comments on a Desktop or Laptop Computer
You can use your favorite web browser on a PC to easily find all the comments that the videos on your YouTube channel have received as long as you are signed in to your Google account. The step-by-step instructions on how this can be done are given below:
Step 1: Go to the Your videos Page
Open your favorite Internet browser, go to https://www.youtube.com , and sign in to your YouTube account as explained in the previous sections. Next, click the Menu icon from the top-left corner of the YouTube homepage, and click Your videos from the menu that appears.

Step 2: View the Comments
Make sure that the Uploads tab is selected on the Channel content window, and check the number under the Comments column of each video to see how many comments that particular film has received. You can click the number for any video to view its comments.

Step 3: Hide or Hold a Comment for Approval
Click the More icon from the right of the comment you want to moderate, and click Hide user from channel or Always approve comments from this user to hide the comments from the selected user or keep their comments on hold until you review and approve them respectively.

Note: To view all comments received on your YouTube channel, go to the Comments tab under YouTube Studio, and you will find all Channel comments & mentions.
2. Find Your Channel’s YouTube Comments on a Mobile App
This process is comparatively simpler than the previous one as all that you need to do is download the YT Studio app, and access a central location where all the comments for all the videos can be viewed. The process is given below:
Step 1: Obtain a Mobile App
Go to App Store or Google Play Store, and search and download the YT Studio app on your iPhone or Android smartphone (iPhone X is used here for illustration).
Step 2: View/Access All the Comments
Launch the YT Studio app, and sign in to your YouTube account. Tap the Menu icon from the top-left corner of the interface, and tap Comments from the menu to view all the published comments for all the videos that you have received on your YouTube channel.
Step 3: Hide Users and View Held Comments
Tap the More button from the right of an inappropriate comment, and tap Hide user from channel from the menu that comes up. In addition, you can tap the More button next to Published from the top, and tap Held for review from the box that pops up to view the comments that are waiting for your approval.
Note: Unfortunately, you cannot hold the comments for approval using the YT Studio app. As a workaround, you can follow the procedure given earlier to access the desktop version of YouTube on your smartphone, and then use the method explained in the previous section to get this done. However, it is recommended that you do all such sensitive tasks on a laptop or desktop computer to avoid any errors.

Part 3: Find Someone’s YouTube Comments by User Name
If any of your YouTube videos has thousands of comments and you need to find a particular one from a specific user, checking each remark manually would be an extremely time-consuming and tedious task. Therefore, it is a good idea to let an efficient application do the job for you.
One program, a Google Chrome extension called YCS – YouTube Comment Search to be precise, can help you with this. All you are required to do is, install the extension, go to the video, and search the comment by the name of the user. The step-by-step instructions on how this can be done are given below:
Step 1: Install YCS – YouTube Comment Search
Launch Google Chrome on your desktop or laptop computer, search for YCS – YouTube Comment Search, click Add to Chrome, and click Add extension on the notification box that pops up to install the YCS – YouTube Comment Search extension on your instance of Google Chrome.
Step 2: Load All Comments
Go to your or any other’s YouTube video, and click Load All from the top-right corner of the YouTube Comment Search panel that is present under the description box to allow YCS to scan all the comments the video has received.

Step 3: Search Comments from a Particular User
Choose Comments from the search type drop-down list, enter the name of the user in question in the Search box, and click Search to fetch all their comments on the video.

Part 4: How to Edit and Reply to YouTube Comments?
Editing an existing YouTube comment that you have posted earlier, or replying to the one published by someone else is simple. The process is given below:
Step 1: Edit an Existing Comment
Use any of the methods explained above to locate your YouTube comment that you want to edit. Next, click the More icon from the right of the comment, click Edit from the menu, make the required changes to the text, and click SAVE.
Step 2: Reply to a Comment
Locate the comment that you want to reply to, click REPLY from under the comment, type your text in the available field, and click REPLY.

Part 5: How to Moderate YouTube Comments?
If you publish videos on YouTube that may put some impact on people’s lifestyle, you are likely to face criticism quite often. Therefore, you might want to moderate all your comments before they become visible to the audience so as not to spread negativity among the mass. Fortunately, YouTube helps you get this done easily, and the instructions that teach you the process are given below:
Step 1: Get to Your Channel’s Settings Box
Sign in to your YouTube account, click the Menu icon from the top-left corner of the homepage, and click Your videos from the menu that appears.
From the bottom of the navigation bar on the left of the YouTube Studio page, click Settings to open the channel’s Settings box.
Step 2: Moderate YouTube Comments
Go to the Community category from the left pane, and go to the Defaults tab from the right. Next, choose Hide all comments for review from the Comments on your new videos drop-down list, and click SAVE from the bottom-right corner of the box to moderate all YouTube comments that your new videos receive from this point onward.

Part 6: Tips for Writing Good YouTube Comments
While posting a comment on a YouTube video, it is imperative to keep a few things in mind. Some important tips that might come in handy in this regard are suggested below:
- Make your comment as relevant to the video as you possibly can
- Avoid using harsh language or slangs to maintain decency
- Be genuine while leaving feedback. However, make sure to choose polite words while typing a comment
- In case you want to add some suggestions, make sure to be humble
- Ignore the replies with inappropriate content
FAQs About YouTube Comments
Q1) Why can’t I see the comments I posted?
A: If you cannot see your comments, this could be because the owner or moderator has configured the channel or the video to hold all the comments for review before they are visible on YouTube.
In such a case, you are advised to wait for the authorized person to approve your remark before it is published. Another possibility is that the moderator/owner has added you to the ‘hidden users’ list due to some reason. Even in this case, your comment won’t be visible until you are removed from that list.
Q2) I have enabled ‘Notify me’ about comments and other activity on my channel or videos, but can’t see the comments on my video. Why?
A: You won’t be able to view the unpublished comments or those from the users you have added to the ‘hidden’ list. To fix this problem, you may want to disable moderation from your channel or the videos, and also unhide the users. The processes of both these configurations are explained in detail in the above sections.

Richard Bennett
Richard Bennett is a writer and a lover of all things video.
Follow @Richard Bennett
Innovative Strategies for Amplifying Subscriber Numbers via Channel Branding
How to Brand Your YouTube Channel to Get More Subscribers

Shanoon Cox
Nov 01, 2022• Proven solutions
Epic Meal Time. Michelle Phan. Peter McKinnon. When you think of each of these YouTube creators, what comes to mind? The feelings and thoughts you have are vastly different because each one of these channels has its own unique branding.

Epic Meal Time’s YouTube brand is in-your-face and intense. It pumps you full of adrenaline and increases your heart rate.
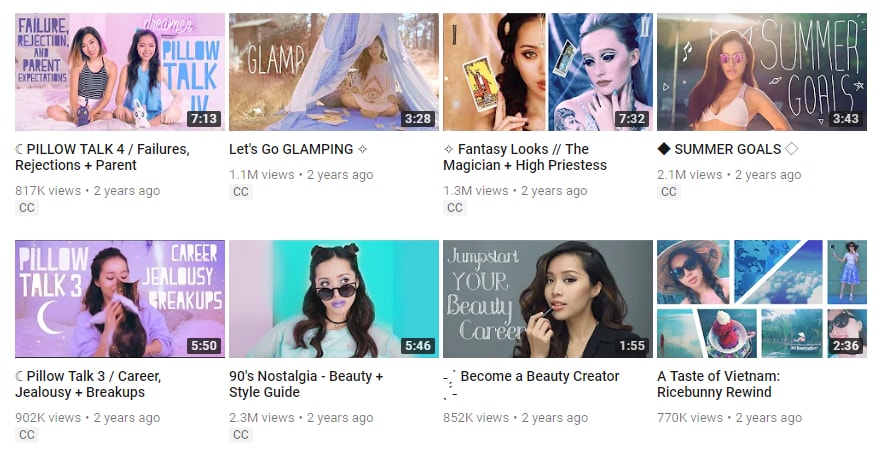
Michelle Phan’s YouTube brand is calm, whimsical, and aspirational.
The color palette she chose is pleasing to the eyes and doesn’t evoke any of the stress we get from Epic Meal Time.
They have different branding because they want to reflect different feelings for different audiences.
Bad Branding Causes Mistrust
When a branding element does not align with the message or the tone does not match with the material, then the audience is not going to trust what you offer. Without trust, you won’t be able to get the advocacy that is essential for a YouTube channel to grow.
Imagine Michelle Phan using the aggressive colors of Epic Meal Time or vice versa. Pretty weird, huh?
What is YouTube Branding?
You might think that branding simply comes together while making videos, but that’s not true. Branding takes a bit of preparation and foresight.
YouTube branding is the idea your viewers have in mind and the emotion they get when they think about your channel.
Here are notable elements of your channel’s branding:
- Channel name
- Channel art
- Video thumbnail
- Video title
- Icon
- Watermark
- Catchphrase
- Style of video
How to Start Branding Your YouTube Channel?
Before you start designing thumbnails and coming up with a catchphrase, the first step in branding is understanding the purpose of your channel. Once you have a purpose, you will know how you want your viewers to feel.
Here is a quick exercise to find your channel’s purpose:
Draw a 3 circle Venn diagram.

In circle 1, write down everything you consider yourself an expert in.
- What do your friends know you for?
- What can you give advice on?
- What did you go to school to learn?
In circle 2, write down all the topics you are passionate about.
- What can you talk effortlessly about for hours?
- At a party, where do you lead conversations towards?
In circle 3, write down everything that people will pay for that you can supply. Here is where you find the demand of the audience.
- Can you give me travel advice?
- Can you make people forget about their stressful day?
- Do you have experience in a specialized field?
Understanding what people will pay money for will help guide you in creating content that has true value.
In the center, come up with all the ideas that can be associated with all three circles. This will be the ideal purpose for your YouTube channel as it harnesses your expertise, your passion, and the demand of a viewership.
Examples:
Epic Meal Time
Expertise = Eating
Passion = Fast Food Culture
Demand = Unique Meals
PURPOSE: Showcase a unique combination of fast food people won’t make at home.
Michelle Phan
Expertise = Beauty Products
Passion = Makeup and Fashion
Demand = Beauty School
PURPOSE: Give people more confidence in beauty products.
How Is Your Channel Different From the Others?
Now that you have your purpose, it’s time to separate you from others with similar purposes. YouTube is a crowded space for content creators. If your channel is mimicking another more successful channel, you will be in the shadows.
Good branding allows you to differentiate from others .
Pick a Unique and Memorable Name
If your name is Michelle Phan, and you are not the Michelle Phan, I’m sorry, but you will need to pick another name for your YouTube channel:
If you do have to pick another name or if your channel is an ensemble with multiple members, make sure the name you choose is original, memorable, and short (4 words max).
Picking an Icon
Not every YouTuber needs to design an original logo for their brand. In fact, if the channel is about you — the YouTuber — you are the brand, so using a high-quality picture of yourself as the icon is okay.
However, if your channel has a specific theme or topic and you want your branding to convey it so it sticks in the viewers’ heads, especially if it’s their first time viewing your channel. A clear logo will help in amplifying your message:
Create Video Thumbnails That Stand Out
The power of good branding is that your viewers will be able to spot your brand in a crowded space. On YouTube, the crowded space is the suggested video section.

Epic Meal Time thumbnails standing out amongst other loud thumbnails.
Once you have the feeling you want to evoke, test out different thumbnails. Go incognito, search up your videos, and see how the visuals appear beside your competitions. Do they all have the same style or is your far more impressive?
Good branding doesn’t happen in the first try so keep experimenting.
Designing Your Icon, Thumbnail, and Channel Art
There is a lot to consider when designing all the visual elements for your channel. I won’t get into all of it, but here are some tips that you should always keep in mind.
- Less is more: Don’t clutter your icons, thumbnails, or banner.
- Have a single focus: A channel and a video can have a lot of different topics, but the image can’t show everything a video can. Pick one important area and highlight that in the image.
- Quality matters: Your audience is savvier than ever. If they see a pixelated image, they will judge your channel poorly. That’s bad branding. Always use high-quality pictures.
- Make sure the color pops and the text is visible: Use eye-catching colors and visible text. This is a billboard, you have milliseconds to get people’s attention as they scroll past.
Want more resources for creating your channel’s visual elements? Yes? Well, we made this for you:
- How to Make YouTube Video Thumbnail
How to Make Your Visuals Consistent?
When a viewer finds your video and considers it pretty interesting, they will then go into your channel page to learn more. Here is where they make their decision: subscribe or not subscribe?
Consistent branding affirms the viewer that they are in the right place. Peter McKinnon’s brand is built upon his amazing photography, it only makes sense that his visual elements are awesome.

Peter McKinnon is best known for his photography and cinematography, and his branding amplifies that.
But Branding Is Not Designing, It’s A Feeling
Don’t get too caught up with a design.
Look at PewDiePie’s branding. You can argue that it is inconsistent and the design is not professional, but actually, his branding is spot on, because he is making you feel a certain way.
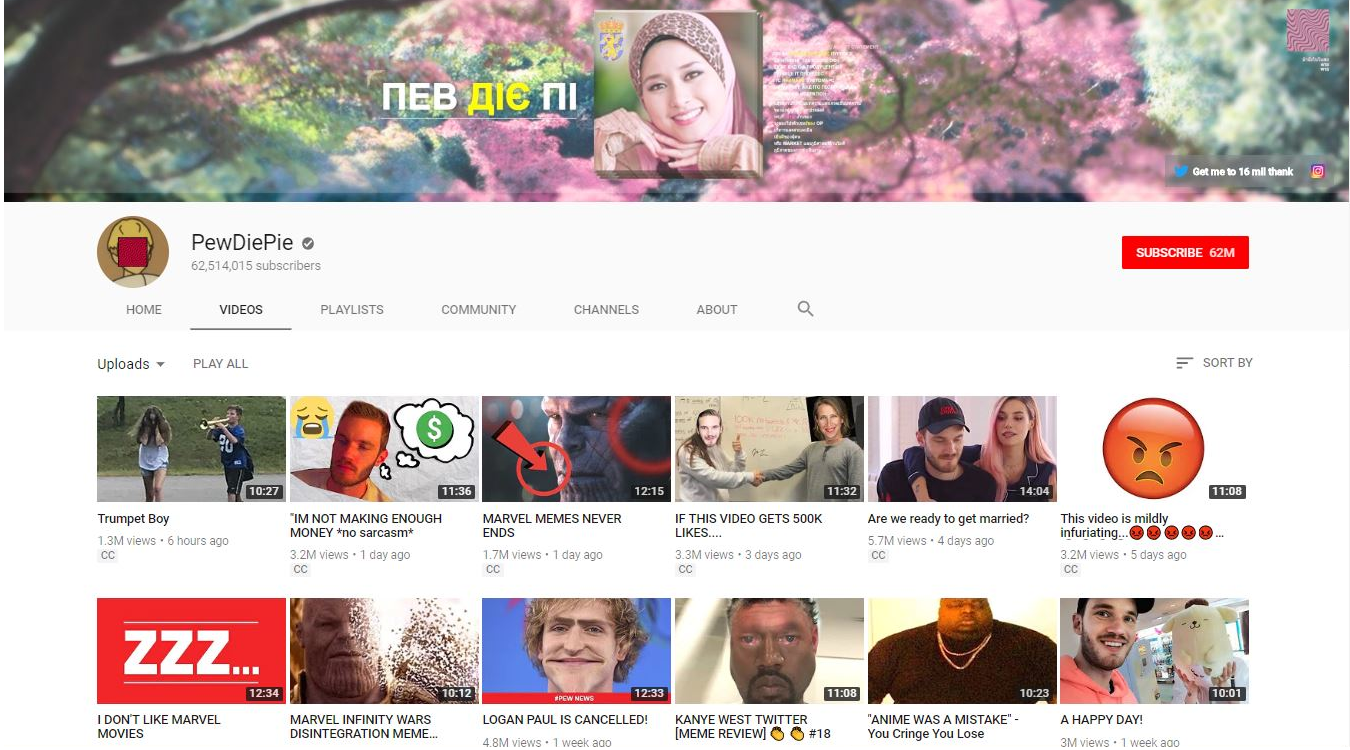
PewDiePie’s brand highlights its upbeat and unpredictable personality.
PewDiePie wants you to laugh. He is not branding his expertise like Peter McKinnon is, he’s branding his personality.
Consistent branding is about making the elements of your channel: channel art, logo, thumbnails, titles, etc. all harmonize together to evoke a sensation.
The humor in PewDiePie’s brand is consistent, even though his thumbnails don’t look like Philip DeFranco’s. It is up to you how you define consistency, and that will happen over time.

Philip DeFranco supplies commentary on current events with a satirical flair. Like a news broadcast, his branding and video format are consistent, while the daily news is different.
Inserting A Watermark
The main point of a watermark is to let the viewers know when they are watching your video that it is in fact your video.
Let’s be honest, YouTube content can all look the same, especially if you are making content that is quite general (like beauty or tech), so a watermark helps differentiate, so when viewers are ready to subscribe, they have an extra branding element connecting them to your channel.
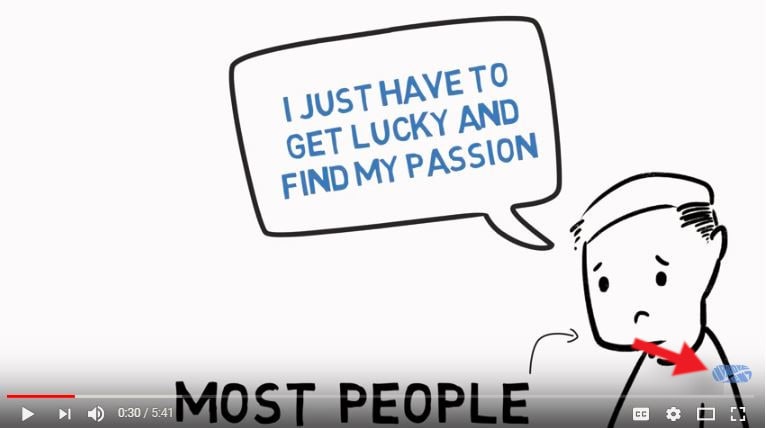
Improvement Pill is a YouTube channel focused on inspiring and motivating its viewer to live a better life.
Above we see an example of a watermark from the YouTube channel Improvement Pill. You can see the watermark in the lower right-hand corner.
Improvement Pill is not the only channel that uses whiteboard animation to illustrate their story, and because of that, they need to set themselves apart. A watermark helps do that.
When a viewer lands on their video, the watermark gives the viewer another way to get more familiar with the channel, and if they are to scroll over the watermark a subscription button pops up.
Want to set up your subscription watermark? Here is a quick tutorial:
Coming Up With A Catchphrase
A catchphrase can be your greeting or sign off, but it doesn’t have to be an original line, it can simply be the way you say “hello.”
Check out some of the popular YouTuber’s catchphrases:
When coming up with a catchphrase that is connected to your channel’s branding remember how you want the viewer to feel. Do you want to leave them with a smile? Or do you want them to take action?
Final Thoughts On YouTube Branding
As you build and grow your YouTube channel, you can expand your purpose while still sticking within the overall theme. You might have started a channel that focused on the topic of nutrition, but as you grow, you will discover that your audience may also be interested in fitness tips or workout accessories as well. Take it slowly and grow with purpose.
Your branding doesn’t dictate the content you create, but it does affect how you go about making it.
Got more questions about branding your YouTube channel? Let us know in the comments below.

Shanoon Cox
Shanoon Cox is a writer and a lover of all things video.
Follow @Shanoon Cox
Shanoon Cox
Nov 01, 2022• Proven solutions
Epic Meal Time. Michelle Phan. Peter McKinnon. When you think of each of these YouTube creators, what comes to mind? The feelings and thoughts you have are vastly different because each one of these channels has its own unique branding.

Epic Meal Time’s YouTube brand is in-your-face and intense. It pumps you full of adrenaline and increases your heart rate.
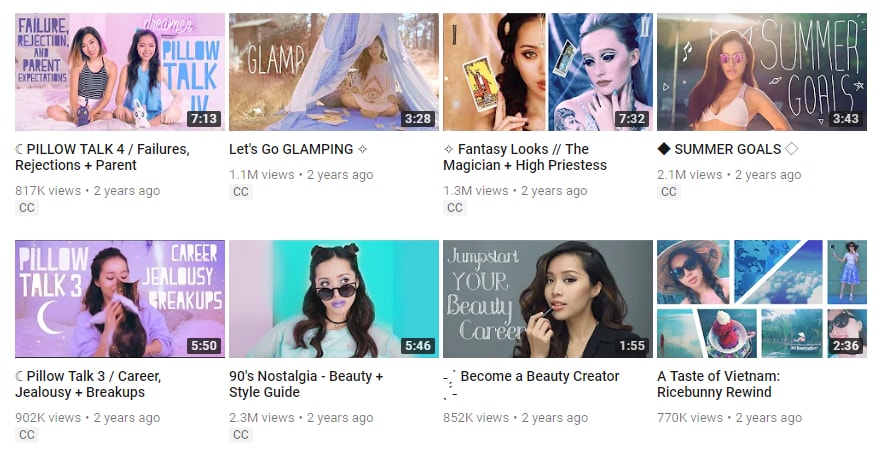
Michelle Phan’s YouTube brand is calm, whimsical, and aspirational.
The color palette she chose is pleasing to the eyes and doesn’t evoke any of the stress we get from Epic Meal Time.
They have different branding because they want to reflect different feelings for different audiences.
Bad Branding Causes Mistrust
When a branding element does not align with the message or the tone does not match with the material, then the audience is not going to trust what you offer. Without trust, you won’t be able to get the advocacy that is essential for a YouTube channel to grow.
Imagine Michelle Phan using the aggressive colors of Epic Meal Time or vice versa. Pretty weird, huh?
What is YouTube Branding?
You might think that branding simply comes together while making videos, but that’s not true. Branding takes a bit of preparation and foresight.
YouTube branding is the idea your viewers have in mind and the emotion they get when they think about your channel.
Here are notable elements of your channel’s branding:
- Channel name
- Channel art
- Video thumbnail
- Video title
- Icon
- Watermark
- Catchphrase
- Style of video
How to Start Branding Your YouTube Channel?
Before you start designing thumbnails and coming up with a catchphrase, the first step in branding is understanding the purpose of your channel. Once you have a purpose, you will know how you want your viewers to feel.
Here is a quick exercise to find your channel’s purpose:
Draw a 3 circle Venn diagram.

In circle 1, write down everything you consider yourself an expert in.
- What do your friends know you for?
- What can you give advice on?
- What did you go to school to learn?
In circle 2, write down all the topics you are passionate about.
- What can you talk effortlessly about for hours?
- At a party, where do you lead conversations towards?
In circle 3, write down everything that people will pay for that you can supply. Here is where you find the demand of the audience.
- Can you give me travel advice?
- Can you make people forget about their stressful day?
- Do you have experience in a specialized field?
Understanding what people will pay money for will help guide you in creating content that has true value.
In the center, come up with all the ideas that can be associated with all three circles. This will be the ideal purpose for your YouTube channel as it harnesses your expertise, your passion, and the demand of a viewership.
Examples:
Epic Meal Time
Expertise = Eating
Passion = Fast Food Culture
Demand = Unique Meals
PURPOSE: Showcase a unique combination of fast food people won’t make at home.
Michelle Phan
Expertise = Beauty Products
Passion = Makeup and Fashion
Demand = Beauty School
PURPOSE: Give people more confidence in beauty products.
How Is Your Channel Different From the Others?
Now that you have your purpose, it’s time to separate you from others with similar purposes. YouTube is a crowded space for content creators. If your channel is mimicking another more successful channel, you will be in the shadows.
Good branding allows you to differentiate from others .
Pick a Unique and Memorable Name
If your name is Michelle Phan, and you are not the Michelle Phan, I’m sorry, but you will need to pick another name for your YouTube channel:
If you do have to pick another name or if your channel is an ensemble with multiple members, make sure the name you choose is original, memorable, and short (4 words max).
Picking an Icon
Not every YouTuber needs to design an original logo for their brand. In fact, if the channel is about you — the YouTuber — you are the brand, so using a high-quality picture of yourself as the icon is okay.
However, if your channel has a specific theme or topic and you want your branding to convey it so it sticks in the viewers’ heads, especially if it’s their first time viewing your channel. A clear logo will help in amplifying your message:
Create Video Thumbnails That Stand Out
The power of good branding is that your viewers will be able to spot your brand in a crowded space. On YouTube, the crowded space is the suggested video section.

Epic Meal Time thumbnails standing out amongst other loud thumbnails.
Once you have the feeling you want to evoke, test out different thumbnails. Go incognito, search up your videos, and see how the visuals appear beside your competitions. Do they all have the same style or is your far more impressive?
Good branding doesn’t happen in the first try so keep experimenting.
Designing Your Icon, Thumbnail, and Channel Art
There is a lot to consider when designing all the visual elements for your channel. I won’t get into all of it, but here are some tips that you should always keep in mind.
- Less is more: Don’t clutter your icons, thumbnails, or banner.
- Have a single focus: A channel and a video can have a lot of different topics, but the image can’t show everything a video can. Pick one important area and highlight that in the image.
- Quality matters: Your audience is savvier than ever. If they see a pixelated image, they will judge your channel poorly. That’s bad branding. Always use high-quality pictures.
- Make sure the color pops and the text is visible: Use eye-catching colors and visible text. This is a billboard, you have milliseconds to get people’s attention as they scroll past.
Want more resources for creating your channel’s visual elements? Yes? Well, we made this for you:
- How to Make YouTube Video Thumbnail
How to Make Your Visuals Consistent?
When a viewer finds your video and considers it pretty interesting, they will then go into your channel page to learn more. Here is where they make their decision: subscribe or not subscribe?
Consistent branding affirms the viewer that they are in the right place. Peter McKinnon’s brand is built upon his amazing photography, it only makes sense that his visual elements are awesome.

Peter McKinnon is best known for his photography and cinematography, and his branding amplifies that.
But Branding Is Not Designing, It’s A Feeling
Don’t get too caught up with a design.
Look at PewDiePie’s branding. You can argue that it is inconsistent and the design is not professional, but actually, his branding is spot on, because he is making you feel a certain way.
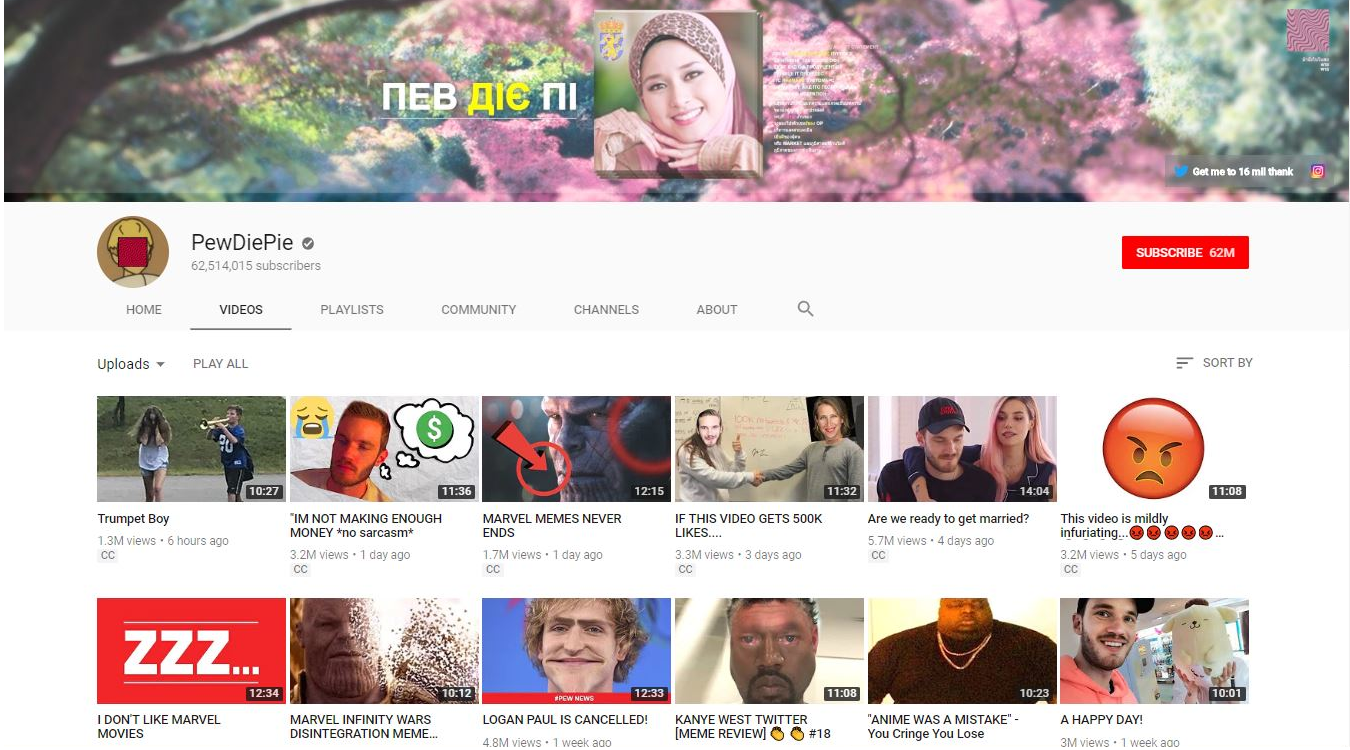
PewDiePie’s brand highlights its upbeat and unpredictable personality.
PewDiePie wants you to laugh. He is not branding his expertise like Peter McKinnon is, he’s branding his personality.
Consistent branding is about making the elements of your channel: channel art, logo, thumbnails, titles, etc. all harmonize together to evoke a sensation.
The humor in PewDiePie’s brand is consistent, even though his thumbnails don’t look like Philip DeFranco’s. It is up to you how you define consistency, and that will happen over time.

Philip DeFranco supplies commentary on current events with a satirical flair. Like a news broadcast, his branding and video format are consistent, while the daily news is different.
Inserting A Watermark
The main point of a watermark is to let the viewers know when they are watching your video that it is in fact your video.
Let’s be honest, YouTube content can all look the same, especially if you are making content that is quite general (like beauty or tech), so a watermark helps differentiate, so when viewers are ready to subscribe, they have an extra branding element connecting them to your channel.
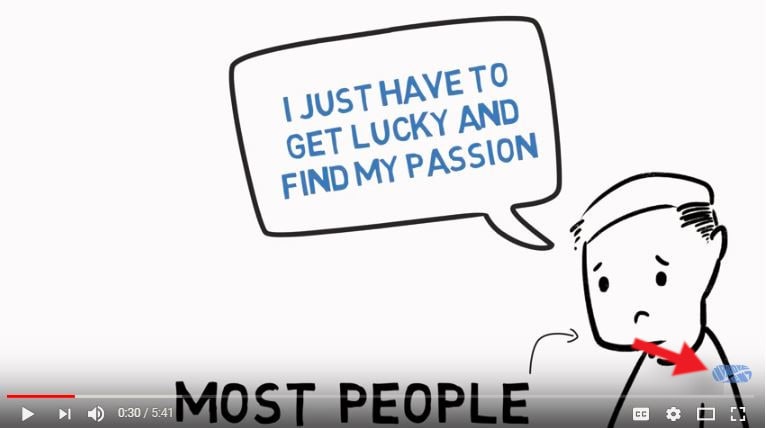
Improvement Pill is a YouTube channel focused on inspiring and motivating its viewer to live a better life.
Above we see an example of a watermark from the YouTube channel Improvement Pill. You can see the watermark in the lower right-hand corner.
Improvement Pill is not the only channel that uses whiteboard animation to illustrate their story, and because of that, they need to set themselves apart. A watermark helps do that.
When a viewer lands on their video, the watermark gives the viewer another way to get more familiar with the channel, and if they are to scroll over the watermark a subscription button pops up.
Want to set up your subscription watermark? Here is a quick tutorial:
Coming Up With A Catchphrase
A catchphrase can be your greeting or sign off, but it doesn’t have to be an original line, it can simply be the way you say “hello.”
Check out some of the popular YouTuber’s catchphrases:
When coming up with a catchphrase that is connected to your channel’s branding remember how you want the viewer to feel. Do you want to leave them with a smile? Or do you want them to take action?
Final Thoughts On YouTube Branding
As you build and grow your YouTube channel, you can expand your purpose while still sticking within the overall theme. You might have started a channel that focused on the topic of nutrition, but as you grow, you will discover that your audience may also be interested in fitness tips or workout accessories as well. Take it slowly and grow with purpose.
Your branding doesn’t dictate the content you create, but it does affect how you go about making it.
Got more questions about branding your YouTube channel? Let us know in the comments below.

Shanoon Cox
Shanoon Cox is a writer and a lover of all things video.
Follow @Shanoon Cox
Shanoon Cox
Nov 01, 2022• Proven solutions
Epic Meal Time. Michelle Phan. Peter McKinnon. When you think of each of these YouTube creators, what comes to mind? The feelings and thoughts you have are vastly different because each one of these channels has its own unique branding.

Epic Meal Time’s YouTube brand is in-your-face and intense. It pumps you full of adrenaline and increases your heart rate.
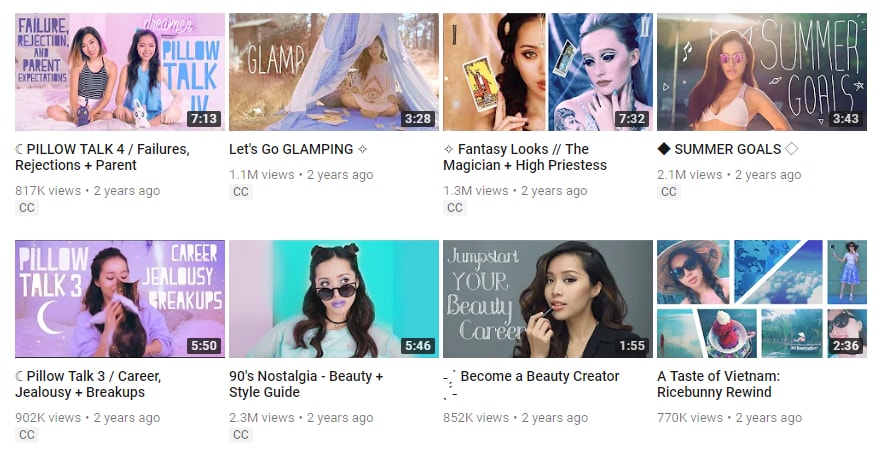
Michelle Phan’s YouTube brand is calm, whimsical, and aspirational.
The color palette she chose is pleasing to the eyes and doesn’t evoke any of the stress we get from Epic Meal Time.
They have different branding because they want to reflect different feelings for different audiences.
Bad Branding Causes Mistrust
When a branding element does not align with the message or the tone does not match with the material, then the audience is not going to trust what you offer. Without trust, you won’t be able to get the advocacy that is essential for a YouTube channel to grow.
Imagine Michelle Phan using the aggressive colors of Epic Meal Time or vice versa. Pretty weird, huh?
What is YouTube Branding?
You might think that branding simply comes together while making videos, but that’s not true. Branding takes a bit of preparation and foresight.
YouTube branding is the idea your viewers have in mind and the emotion they get when they think about your channel.
Here are notable elements of your channel’s branding:
- Channel name
- Channel art
- Video thumbnail
- Video title
- Icon
- Watermark
- Catchphrase
- Style of video
How to Start Branding Your YouTube Channel?
Before you start designing thumbnails and coming up with a catchphrase, the first step in branding is understanding the purpose of your channel. Once you have a purpose, you will know how you want your viewers to feel.
Here is a quick exercise to find your channel’s purpose:
Draw a 3 circle Venn diagram.

In circle 1, write down everything you consider yourself an expert in.
- What do your friends know you for?
- What can you give advice on?
- What did you go to school to learn?
In circle 2, write down all the topics you are passionate about.
- What can you talk effortlessly about for hours?
- At a party, where do you lead conversations towards?
In circle 3, write down everything that people will pay for that you can supply. Here is where you find the demand of the audience.
- Can you give me travel advice?
- Can you make people forget about their stressful day?
- Do you have experience in a specialized field?
Understanding what people will pay money for will help guide you in creating content that has true value.
In the center, come up with all the ideas that can be associated with all three circles. This will be the ideal purpose for your YouTube channel as it harnesses your expertise, your passion, and the demand of a viewership.
Examples:
Epic Meal Time
Expertise = Eating
Passion = Fast Food Culture
Demand = Unique Meals
PURPOSE: Showcase a unique combination of fast food people won’t make at home.
Michelle Phan
Expertise = Beauty Products
Passion = Makeup and Fashion
Demand = Beauty School
PURPOSE: Give people more confidence in beauty products.
How Is Your Channel Different From the Others?
Now that you have your purpose, it’s time to separate you from others with similar purposes. YouTube is a crowded space for content creators. If your channel is mimicking another more successful channel, you will be in the shadows.
Good branding allows you to differentiate from others .
Pick a Unique and Memorable Name
If your name is Michelle Phan, and you are not the Michelle Phan, I’m sorry, but you will need to pick another name for your YouTube channel:
If you do have to pick another name or if your channel is an ensemble with multiple members, make sure the name you choose is original, memorable, and short (4 words max).
Picking an Icon
Not every YouTuber needs to design an original logo for their brand. In fact, if the channel is about you — the YouTuber — you are the brand, so using a high-quality picture of yourself as the icon is okay.
However, if your channel has a specific theme or topic and you want your branding to convey it so it sticks in the viewers’ heads, especially if it’s their first time viewing your channel. A clear logo will help in amplifying your message:
Create Video Thumbnails That Stand Out
The power of good branding is that your viewers will be able to spot your brand in a crowded space. On YouTube, the crowded space is the suggested video section.

Epic Meal Time thumbnails standing out amongst other loud thumbnails.
Once you have the feeling you want to evoke, test out different thumbnails. Go incognito, search up your videos, and see how the visuals appear beside your competitions. Do they all have the same style or is your far more impressive?
Good branding doesn’t happen in the first try so keep experimenting.
Designing Your Icon, Thumbnail, and Channel Art
There is a lot to consider when designing all the visual elements for your channel. I won’t get into all of it, but here are some tips that you should always keep in mind.
- Less is more: Don’t clutter your icons, thumbnails, or banner.
- Have a single focus: A channel and a video can have a lot of different topics, but the image can’t show everything a video can. Pick one important area and highlight that in the image.
- Quality matters: Your audience is savvier than ever. If they see a pixelated image, they will judge your channel poorly. That’s bad branding. Always use high-quality pictures.
- Make sure the color pops and the text is visible: Use eye-catching colors and visible text. This is a billboard, you have milliseconds to get people’s attention as they scroll past.
Want more resources for creating your channel’s visual elements? Yes? Well, we made this for you:
- How to Make YouTube Video Thumbnail
How to Make Your Visuals Consistent?
When a viewer finds your video and considers it pretty interesting, they will then go into your channel page to learn more. Here is where they make their decision: subscribe or not subscribe?
Consistent branding affirms the viewer that they are in the right place. Peter McKinnon’s brand is built upon his amazing photography, it only makes sense that his visual elements are awesome.

Peter McKinnon is best known for his photography and cinematography, and his branding amplifies that.
But Branding Is Not Designing, It’s A Feeling
Don’t get too caught up with a design.
Look at PewDiePie’s branding. You can argue that it is inconsistent and the design is not professional, but actually, his branding is spot on, because he is making you feel a certain way.
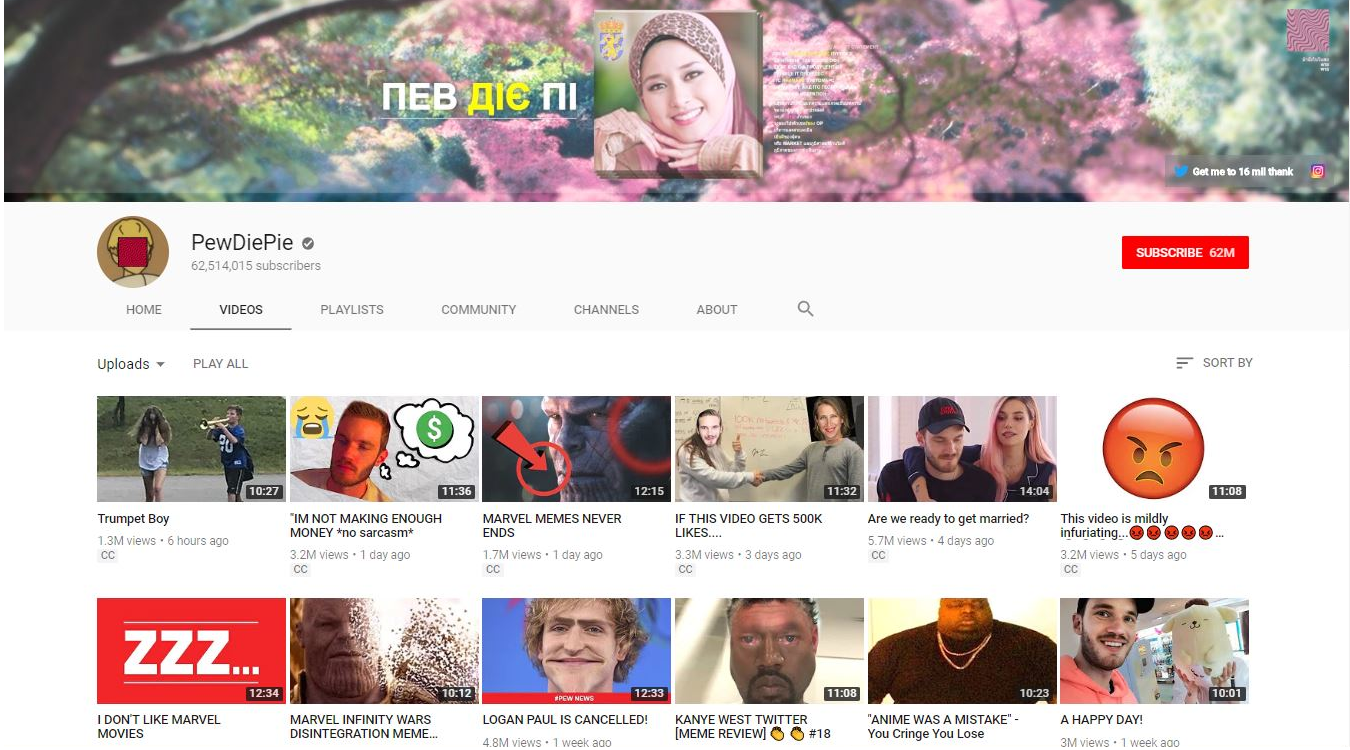
PewDiePie’s brand highlights its upbeat and unpredictable personality.
PewDiePie wants you to laugh. He is not branding his expertise like Peter McKinnon is, he’s branding his personality.
Consistent branding is about making the elements of your channel: channel art, logo, thumbnails, titles, etc. all harmonize together to evoke a sensation.
The humor in PewDiePie’s brand is consistent, even though his thumbnails don’t look like Philip DeFranco’s. It is up to you how you define consistency, and that will happen over time.

Philip DeFranco supplies commentary on current events with a satirical flair. Like a news broadcast, his branding and video format are consistent, while the daily news is different.
Inserting A Watermark
The main point of a watermark is to let the viewers know when they are watching your video that it is in fact your video.
Let’s be honest, YouTube content can all look the same, especially if you are making content that is quite general (like beauty or tech), so a watermark helps differentiate, so when viewers are ready to subscribe, they have an extra branding element connecting them to your channel.
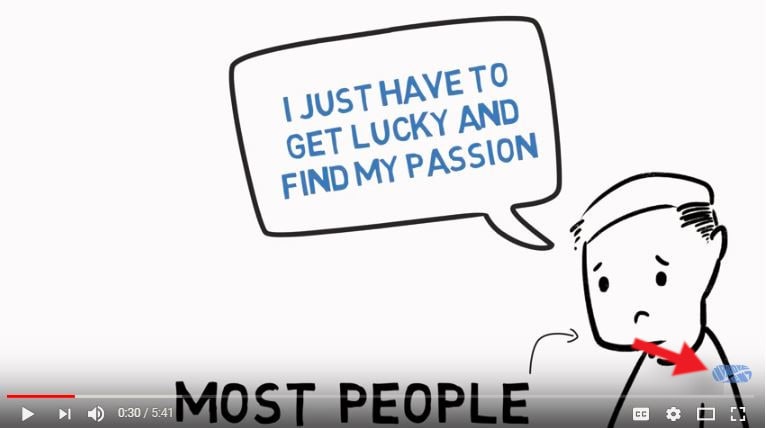
Improvement Pill is a YouTube channel focused on inspiring and motivating its viewer to live a better life.
Above we see an example of a watermark from the YouTube channel Improvement Pill. You can see the watermark in the lower right-hand corner.
Improvement Pill is not the only channel that uses whiteboard animation to illustrate their story, and because of that, they need to set themselves apart. A watermark helps do that.
When a viewer lands on their video, the watermark gives the viewer another way to get more familiar with the channel, and if they are to scroll over the watermark a subscription button pops up.
Want to set up your subscription watermark? Here is a quick tutorial:
Coming Up With A Catchphrase
A catchphrase can be your greeting or sign off, but it doesn’t have to be an original line, it can simply be the way you say “hello.”
Check out some of the popular YouTuber’s catchphrases:
When coming up with a catchphrase that is connected to your channel’s branding remember how you want the viewer to feel. Do you want to leave them with a smile? Or do you want them to take action?
Final Thoughts On YouTube Branding
As you build and grow your YouTube channel, you can expand your purpose while still sticking within the overall theme. You might have started a channel that focused on the topic of nutrition, but as you grow, you will discover that your audience may also be interested in fitness tips or workout accessories as well. Take it slowly and grow with purpose.
Your branding doesn’t dictate the content you create, but it does affect how you go about making it.
Got more questions about branding your YouTube channel? Let us know in the comments below.

Shanoon Cox
Shanoon Cox is a writer and a lover of all things video.
Follow @Shanoon Cox
Shanoon Cox
Nov 01, 2022• Proven solutions
Epic Meal Time. Michelle Phan. Peter McKinnon. When you think of each of these YouTube creators, what comes to mind? The feelings and thoughts you have are vastly different because each one of these channels has its own unique branding.

Epic Meal Time’s YouTube brand is in-your-face and intense. It pumps you full of adrenaline and increases your heart rate.
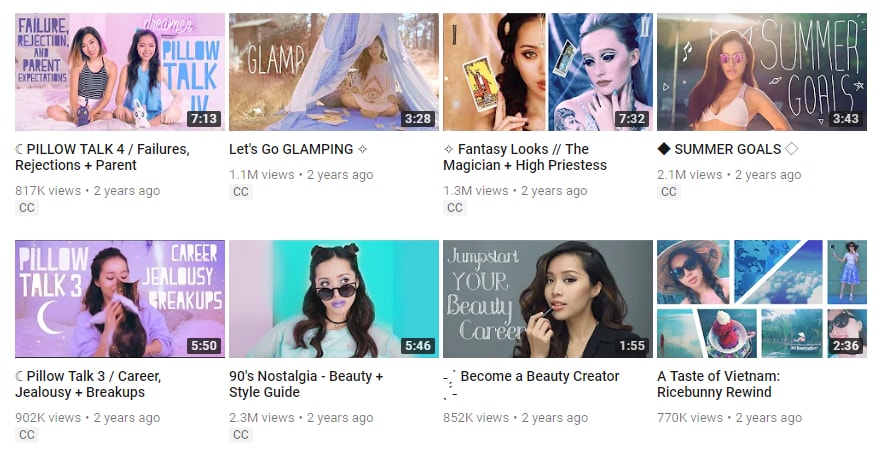
Michelle Phan’s YouTube brand is calm, whimsical, and aspirational.
The color palette she chose is pleasing to the eyes and doesn’t evoke any of the stress we get from Epic Meal Time.
They have different branding because they want to reflect different feelings for different audiences.
Bad Branding Causes Mistrust
When a branding element does not align with the message or the tone does not match with the material, then the audience is not going to trust what you offer. Without trust, you won’t be able to get the advocacy that is essential for a YouTube channel to grow.
Imagine Michelle Phan using the aggressive colors of Epic Meal Time or vice versa. Pretty weird, huh?
What is YouTube Branding?
You might think that branding simply comes together while making videos, but that’s not true. Branding takes a bit of preparation and foresight.
YouTube branding is the idea your viewers have in mind and the emotion they get when they think about your channel.
Here are notable elements of your channel’s branding:
- Channel name
- Channel art
- Video thumbnail
- Video title
- Icon
- Watermark
- Catchphrase
- Style of video
How to Start Branding Your YouTube Channel?
Before you start designing thumbnails and coming up with a catchphrase, the first step in branding is understanding the purpose of your channel. Once you have a purpose, you will know how you want your viewers to feel.
Here is a quick exercise to find your channel’s purpose:
Draw a 3 circle Venn diagram.

In circle 1, write down everything you consider yourself an expert in.
- What do your friends know you for?
- What can you give advice on?
- What did you go to school to learn?
In circle 2, write down all the topics you are passionate about.
- What can you talk effortlessly about for hours?
- At a party, where do you lead conversations towards?
In circle 3, write down everything that people will pay for that you can supply. Here is where you find the demand of the audience.
- Can you give me travel advice?
- Can you make people forget about their stressful day?
- Do you have experience in a specialized field?
Understanding what people will pay money for will help guide you in creating content that has true value.
In the center, come up with all the ideas that can be associated with all three circles. This will be the ideal purpose for your YouTube channel as it harnesses your expertise, your passion, and the demand of a viewership.
Examples:
Epic Meal Time
Expertise = Eating
Passion = Fast Food Culture
Demand = Unique Meals
PURPOSE: Showcase a unique combination of fast food people won’t make at home.
Michelle Phan
Expertise = Beauty Products
Passion = Makeup and Fashion
Demand = Beauty School
PURPOSE: Give people more confidence in beauty products.
How Is Your Channel Different From the Others?
Now that you have your purpose, it’s time to separate you from others with similar purposes. YouTube is a crowded space for content creators. If your channel is mimicking another more successful channel, you will be in the shadows.
Good branding allows you to differentiate from others .
Pick a Unique and Memorable Name
If your name is Michelle Phan, and you are not the Michelle Phan, I’m sorry, but you will need to pick another name for your YouTube channel:
If you do have to pick another name or if your channel is an ensemble with multiple members, make sure the name you choose is original, memorable, and short (4 words max).
Picking an Icon
Not every YouTuber needs to design an original logo for their brand. In fact, if the channel is about you — the YouTuber — you are the brand, so using a high-quality picture of yourself as the icon is okay.
However, if your channel has a specific theme or topic and you want your branding to convey it so it sticks in the viewers’ heads, especially if it’s their first time viewing your channel. A clear logo will help in amplifying your message:
Create Video Thumbnails That Stand Out
The power of good branding is that your viewers will be able to spot your brand in a crowded space. On YouTube, the crowded space is the suggested video section.

Epic Meal Time thumbnails standing out amongst other loud thumbnails.
Once you have the feeling you want to evoke, test out different thumbnails. Go incognito, search up your videos, and see how the visuals appear beside your competitions. Do they all have the same style or is your far more impressive?
Good branding doesn’t happen in the first try so keep experimenting.
Designing Your Icon, Thumbnail, and Channel Art
There is a lot to consider when designing all the visual elements for your channel. I won’t get into all of it, but here are some tips that you should always keep in mind.
- Less is more: Don’t clutter your icons, thumbnails, or banner.
- Have a single focus: A channel and a video can have a lot of different topics, but the image can’t show everything a video can. Pick one important area and highlight that in the image.
- Quality matters: Your audience is savvier than ever. If they see a pixelated image, they will judge your channel poorly. That’s bad branding. Always use high-quality pictures.
- Make sure the color pops and the text is visible: Use eye-catching colors and visible text. This is a billboard, you have milliseconds to get people’s attention as they scroll past.
Want more resources for creating your channel’s visual elements? Yes? Well, we made this for you:
- How to Make YouTube Video Thumbnail
How to Make Your Visuals Consistent?
When a viewer finds your video and considers it pretty interesting, they will then go into your channel page to learn more. Here is where they make their decision: subscribe or not subscribe?
Consistent branding affirms the viewer that they are in the right place. Peter McKinnon’s brand is built upon his amazing photography, it only makes sense that his visual elements are awesome.

Peter McKinnon is best known for his photography and cinematography, and his branding amplifies that.
But Branding Is Not Designing, It’s A Feeling
Don’t get too caught up with a design.
Look at PewDiePie’s branding. You can argue that it is inconsistent and the design is not professional, but actually, his branding is spot on, because he is making you feel a certain way.
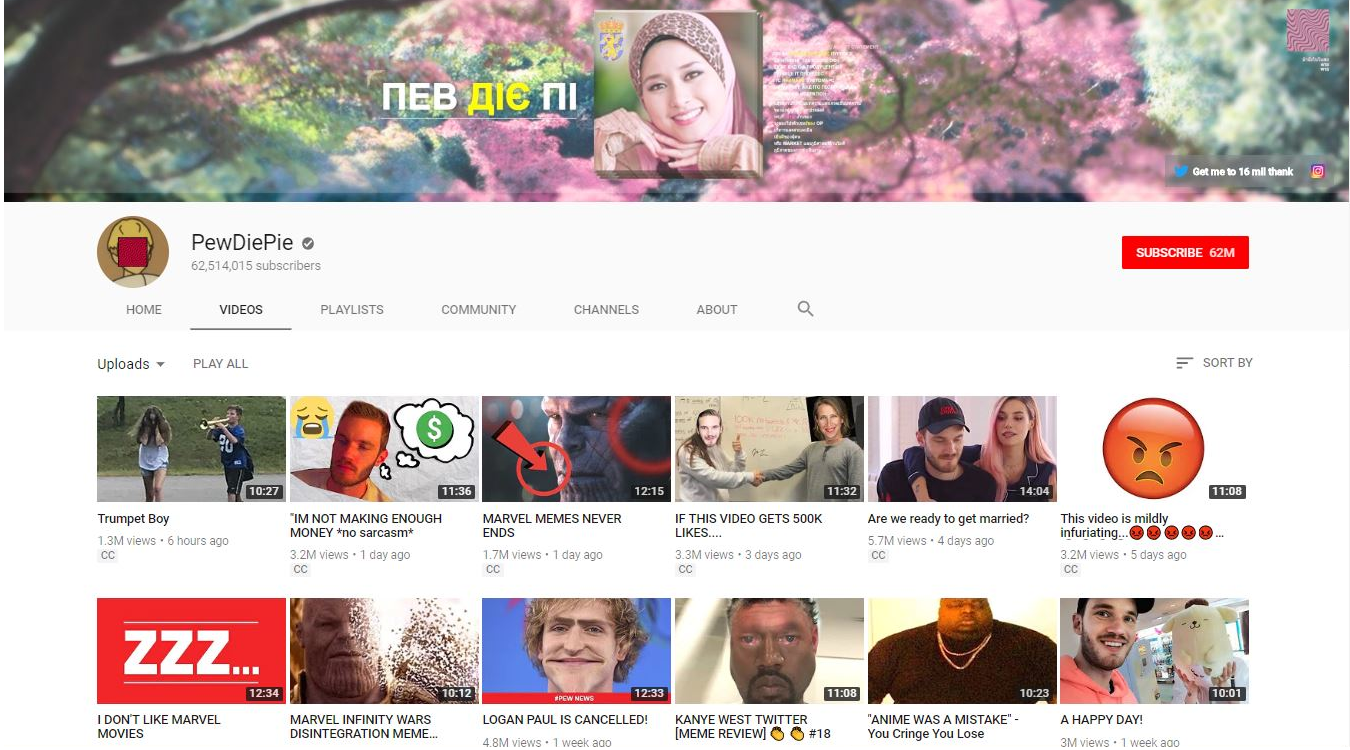
PewDiePie’s brand highlights its upbeat and unpredictable personality.
PewDiePie wants you to laugh. He is not branding his expertise like Peter McKinnon is, he’s branding his personality.
Consistent branding is about making the elements of your channel: channel art, logo, thumbnails, titles, etc. all harmonize together to evoke a sensation.
The humor in PewDiePie’s brand is consistent, even though his thumbnails don’t look like Philip DeFranco’s. It is up to you how you define consistency, and that will happen over time.

Philip DeFranco supplies commentary on current events with a satirical flair. Like a news broadcast, his branding and video format are consistent, while the daily news is different.
Inserting A Watermark
The main point of a watermark is to let the viewers know when they are watching your video that it is in fact your video.
Let’s be honest, YouTube content can all look the same, especially if you are making content that is quite general (like beauty or tech), so a watermark helps differentiate, so when viewers are ready to subscribe, they have an extra branding element connecting them to your channel.
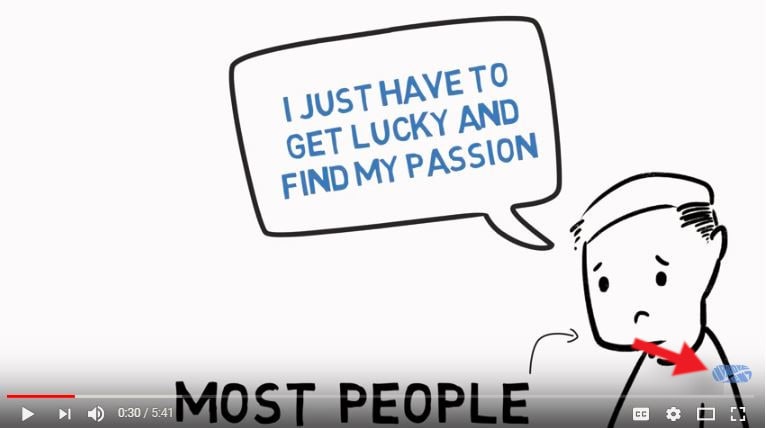
Improvement Pill is a YouTube channel focused on inspiring and motivating its viewer to live a better life.
Above we see an example of a watermark from the YouTube channel Improvement Pill. You can see the watermark in the lower right-hand corner.
Improvement Pill is not the only channel that uses whiteboard animation to illustrate their story, and because of that, they need to set themselves apart. A watermark helps do that.
When a viewer lands on their video, the watermark gives the viewer another way to get more familiar with the channel, and if they are to scroll over the watermark a subscription button pops up.
Want to set up your subscription watermark? Here is a quick tutorial:
Coming Up With A Catchphrase
A catchphrase can be your greeting or sign off, but it doesn’t have to be an original line, it can simply be the way you say “hello.”
Check out some of the popular YouTuber’s catchphrases:
When coming up with a catchphrase that is connected to your channel’s branding remember how you want the viewer to feel. Do you want to leave them with a smile? Or do you want them to take action?
Final Thoughts On YouTube Branding
As you build and grow your YouTube channel, you can expand your purpose while still sticking within the overall theme. You might have started a channel that focused on the topic of nutrition, but as you grow, you will discover that your audience may also be interested in fitness tips or workout accessories as well. Take it slowly and grow with purpose.
Your branding doesn’t dictate the content you create, but it does affect how you go about making it.
Got more questions about branding your YouTube channel? Let us know in the comments below.

Shanoon Cox
Shanoon Cox is a writer and a lover of all things video.
Follow @Shanoon Cox
- Title: "2024 Approved How To Retrieve Your Voice on YouTube (Comments)"
- Author: Thomas
- Created at : 2024-05-31 12:44:38
- Updated at : 2024-06-01 12:44:38
- Link: https://youtube-help.techidaily.com/2024-approved-how-to-retrieve-your-voice-on-youtube-comments/
- License: This work is licensed under CC BY-NC-SA 4.0.

