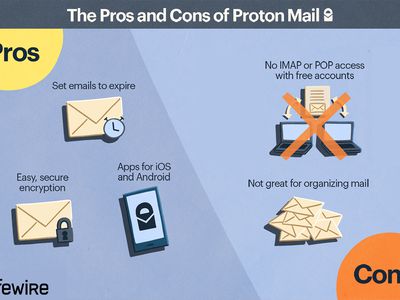
"2024 Approved How To Use Jump Cuts in Your Vlog"

Mastering Jump Cuts for Dynamic Vlogging
How To Use Jump Cuts in Your Vlog

Richard Bennett
Mar 27, 2024• Proven solutions
A common problem for new YouTubers and Vlogers is that they cannot get through a recording without feeling like they have messed up and need to restart. It can be extremely discouraging at first. More experienced vloggers know that mistakes happen and they are no reason to stop recording. Instead of trying to record a perfect clip it is common for vloggers to remove errors from their videos in editing using jump cuts.
How To Use Jump Cuts in Your Vlog
1. What is a Jump Cut?
A jump cut is when you jump from one part of your clip to a later part of that same clip, cutting out the section in-between.
In movies or tv shows jump cuts can be distracting. In vlogs it is the exact opposite; jump cuts are used to remove distractions. It is not strange for a YouTube video to contain a lot of jump cuts. If you go and re-watch a video by your favorite vlogger you will probably notice that every once in a while the vlogger is suddenly sitting differently or that something else has suddenly changed. That is a jump cut, and chances are you did not even think twice about it when you first watched the video.
2. When to use Jump Cuts in your Youtube Video
There are a lot of things you might want to take out of your clips using jump cuts. Here are some examples:
Repetition: You may have had to repeat yourself because you misspoke. Or, you might watch your clip back and realize that two sections you intended – perhaps even scripted – are very similar and you only need one.
Off-Topic Tangents: Once you get comfortable talking to the camera it is easy to find yourself getting off-topic while recording. These tangents might be funny or feel important, but you should still cut them out of your final video. Rather than scrapping them completely, though, consider giving your tangent its very own video. Successful vloggers post new videos frequently, after all.
Silence: Use jump cuts to take out any pauses in your video. Every period of silence is an opportunity for viewers to get distracted and decide to click on something else. Adding music to the background of your video can help with shorter pauses, but cutting out any silence is still a good way to go.
In the video tutorial below, we will share with you some practical and creative jump cuts tips that you can try in video editing. And most of the jump cuts are done with the cutting features in Filmora . You can download the free trial version below by clicking the Free Download button based on your system.
 Download Mac Version ](https://tools.techidaily.com/wondershare/filmora/download/ )
Download Mac Version ](https://tools.techidaily.com/wondershare/filmora/download/ )
3. How to Make Jump Cuts in Vlog & YouTube Videos
You can make jump cuts in almost every editing program, from free software like Windows Movie Maker to professional programs like Adobe Premiere. Remember no matter which video editing software you are using to edit your videos with jump cut, you need to ensure that the software can scroll through your video clips and audio files frame-by-frame. And some video editors may only allow you to scroll video footage frame by frame. This tutorial is for Filmora Video Editor (Now upgraded to Filmora), but many of the same steps will apply to other software.
 Download Mac Version ](https://tools.techidaily.com/wondershare/filmora/download/ )
Download Mac Version ](https://tools.techidaily.com/wondershare/filmora/download/ )
You may also like: How to trim and cut videos in Windows Movie Maker for Free
Open up Filmora Video Editor and add a clip into the timeline. Watch it through, and then revisit sections where you think you might want to make cuts.
Find a place in your clip that has silence and use the scissors icon to cut your clip into two. Then start playing your clip and pause as soon as you hear sound.
Make sure your clip is selected, and then go back frame by frame until you hear nothing.
Use the scissors icon to make another cut. You will now have three clips; one before the silence, the silent pause, and the section where sound starts again. Delete the quiet middle clip.
4. Keep video shorter for more views
The videos that get the most views on YouTube are an average of three minutes long. People will use the length of a video as a reason not to click on it. Viewers are also more likely to get distracted and stop watching longer videos before they are over. That does not mean you should not take as long as you need to properly explain your ideas, just that you should be careful your video is not longer than it needs to be. It is common for youtubers to use only about a third of the clip they record. The rest is removed using jump cuts.
Filmora video editor will help you to be more creative in video editing and saving your time at the same time. Download and leave a comment below about how do you like it.

Richard Bennett
Richard Bennett is a writer and a lover of all things video.
Follow @Richard Bennett
Richard Bennett
Mar 27, 2024• Proven solutions
A common problem for new YouTubers and Vlogers is that they cannot get through a recording without feeling like they have messed up and need to restart. It can be extremely discouraging at first. More experienced vloggers know that mistakes happen and they are no reason to stop recording. Instead of trying to record a perfect clip it is common for vloggers to remove errors from their videos in editing using jump cuts.
How To Use Jump Cuts in Your Vlog
1. What is a Jump Cut?
A jump cut is when you jump from one part of your clip to a later part of that same clip, cutting out the section in-between.
In movies or tv shows jump cuts can be distracting. In vlogs it is the exact opposite; jump cuts are used to remove distractions. It is not strange for a YouTube video to contain a lot of jump cuts. If you go and re-watch a video by your favorite vlogger you will probably notice that every once in a while the vlogger is suddenly sitting differently or that something else has suddenly changed. That is a jump cut, and chances are you did not even think twice about it when you first watched the video.
2. When to use Jump Cuts in your Youtube Video
There are a lot of things you might want to take out of your clips using jump cuts. Here are some examples:
Repetition: You may have had to repeat yourself because you misspoke. Or, you might watch your clip back and realize that two sections you intended – perhaps even scripted – are very similar and you only need one.
Off-Topic Tangents: Once you get comfortable talking to the camera it is easy to find yourself getting off-topic while recording. These tangents might be funny or feel important, but you should still cut them out of your final video. Rather than scrapping them completely, though, consider giving your tangent its very own video. Successful vloggers post new videos frequently, after all.
Silence: Use jump cuts to take out any pauses in your video. Every period of silence is an opportunity for viewers to get distracted and decide to click on something else. Adding music to the background of your video can help with shorter pauses, but cutting out any silence is still a good way to go.
In the video tutorial below, we will share with you some practical and creative jump cuts tips that you can try in video editing. And most of the jump cuts are done with the cutting features in Filmora . You can download the free trial version below by clicking the Free Download button based on your system.
 Download Mac Version ](https://tools.techidaily.com/wondershare/filmora/download/ )
Download Mac Version ](https://tools.techidaily.com/wondershare/filmora/download/ )
3. How to Make Jump Cuts in Vlog & YouTube Videos
You can make jump cuts in almost every editing program, from free software like Windows Movie Maker to professional programs like Adobe Premiere. Remember no matter which video editing software you are using to edit your videos with jump cut, you need to ensure that the software can scroll through your video clips and audio files frame-by-frame. And some video editors may only allow you to scroll video footage frame by frame. This tutorial is for Filmora Video Editor (Now upgraded to Filmora), but many of the same steps will apply to other software.
 Download Mac Version ](https://tools.techidaily.com/wondershare/filmora/download/ )
Download Mac Version ](https://tools.techidaily.com/wondershare/filmora/download/ )
You may also like: How to trim and cut videos in Windows Movie Maker for Free
Open up Filmora Video Editor and add a clip into the timeline. Watch it through, and then revisit sections where you think you might want to make cuts.
Find a place in your clip that has silence and use the scissors icon to cut your clip into two. Then start playing your clip and pause as soon as you hear sound.
Make sure your clip is selected, and then go back frame by frame until you hear nothing.
Use the scissors icon to make another cut. You will now have three clips; one before the silence, the silent pause, and the section where sound starts again. Delete the quiet middle clip.
4. Keep video shorter for more views
The videos that get the most views on YouTube are an average of three minutes long. People will use the length of a video as a reason not to click on it. Viewers are also more likely to get distracted and stop watching longer videos before they are over. That does not mean you should not take as long as you need to properly explain your ideas, just that you should be careful your video is not longer than it needs to be. It is common for youtubers to use only about a third of the clip they record. The rest is removed using jump cuts.
Filmora video editor will help you to be more creative in video editing and saving your time at the same time. Download and leave a comment below about how do you like it.

Richard Bennett
Richard Bennett is a writer and a lover of all things video.
Follow @Richard Bennett
Richard Bennett
Mar 27, 2024• Proven solutions
A common problem for new YouTubers and Vlogers is that they cannot get through a recording without feeling like they have messed up and need to restart. It can be extremely discouraging at first. More experienced vloggers know that mistakes happen and they are no reason to stop recording. Instead of trying to record a perfect clip it is common for vloggers to remove errors from their videos in editing using jump cuts.
How To Use Jump Cuts in Your Vlog
1. What is a Jump Cut?
A jump cut is when you jump from one part of your clip to a later part of that same clip, cutting out the section in-between.
In movies or tv shows jump cuts can be distracting. In vlogs it is the exact opposite; jump cuts are used to remove distractions. It is not strange for a YouTube video to contain a lot of jump cuts. If you go and re-watch a video by your favorite vlogger you will probably notice that every once in a while the vlogger is suddenly sitting differently or that something else has suddenly changed. That is a jump cut, and chances are you did not even think twice about it when you first watched the video.
2. When to use Jump Cuts in your Youtube Video
There are a lot of things you might want to take out of your clips using jump cuts. Here are some examples:
Repetition: You may have had to repeat yourself because you misspoke. Or, you might watch your clip back and realize that two sections you intended – perhaps even scripted – are very similar and you only need one.
Off-Topic Tangents: Once you get comfortable talking to the camera it is easy to find yourself getting off-topic while recording. These tangents might be funny or feel important, but you should still cut them out of your final video. Rather than scrapping them completely, though, consider giving your tangent its very own video. Successful vloggers post new videos frequently, after all.
Silence: Use jump cuts to take out any pauses in your video. Every period of silence is an opportunity for viewers to get distracted and decide to click on something else. Adding music to the background of your video can help with shorter pauses, but cutting out any silence is still a good way to go.
In the video tutorial below, we will share with you some practical and creative jump cuts tips that you can try in video editing. And most of the jump cuts are done with the cutting features in Filmora . You can download the free trial version below by clicking the Free Download button based on your system.
 Download Mac Version ](https://tools.techidaily.com/wondershare/filmora/download/ )
Download Mac Version ](https://tools.techidaily.com/wondershare/filmora/download/ )
3. How to Make Jump Cuts in Vlog & YouTube Videos
You can make jump cuts in almost every editing program, from free software like Windows Movie Maker to professional programs like Adobe Premiere. Remember no matter which video editing software you are using to edit your videos with jump cut, you need to ensure that the software can scroll through your video clips and audio files frame-by-frame. And some video editors may only allow you to scroll video footage frame by frame. This tutorial is for Filmora Video Editor (Now upgraded to Filmora), but many of the same steps will apply to other software.
 Download Mac Version ](https://tools.techidaily.com/wondershare/filmora/download/ )
Download Mac Version ](https://tools.techidaily.com/wondershare/filmora/download/ )
You may also like: How to trim and cut videos in Windows Movie Maker for Free
Open up Filmora Video Editor and add a clip into the timeline. Watch it through, and then revisit sections where you think you might want to make cuts.
Find a place in your clip that has silence and use the scissors icon to cut your clip into two. Then start playing your clip and pause as soon as you hear sound.
Make sure your clip is selected, and then go back frame by frame until you hear nothing.
Use the scissors icon to make another cut. You will now have three clips; one before the silence, the silent pause, and the section where sound starts again. Delete the quiet middle clip.
4. Keep video shorter for more views
The videos that get the most views on YouTube are an average of three minutes long. People will use the length of a video as a reason not to click on it. Viewers are also more likely to get distracted and stop watching longer videos before they are over. That does not mean you should not take as long as you need to properly explain your ideas, just that you should be careful your video is not longer than it needs to be. It is common for youtubers to use only about a third of the clip they record. The rest is removed using jump cuts.
Filmora video editor will help you to be more creative in video editing and saving your time at the same time. Download and leave a comment below about how do you like it.

Richard Bennett
Richard Bennett is a writer and a lover of all things video.
Follow @Richard Bennett
Richard Bennett
Mar 27, 2024• Proven solutions
A common problem for new YouTubers and Vlogers is that they cannot get through a recording without feeling like they have messed up and need to restart. It can be extremely discouraging at first. More experienced vloggers know that mistakes happen and they are no reason to stop recording. Instead of trying to record a perfect clip it is common for vloggers to remove errors from their videos in editing using jump cuts.
How To Use Jump Cuts in Your Vlog
1. What is a Jump Cut?
A jump cut is when you jump from one part of your clip to a later part of that same clip, cutting out the section in-between.
In movies or tv shows jump cuts can be distracting. In vlogs it is the exact opposite; jump cuts are used to remove distractions. It is not strange for a YouTube video to contain a lot of jump cuts. If you go and re-watch a video by your favorite vlogger you will probably notice that every once in a while the vlogger is suddenly sitting differently or that something else has suddenly changed. That is a jump cut, and chances are you did not even think twice about it when you first watched the video.
2. When to use Jump Cuts in your Youtube Video
There are a lot of things you might want to take out of your clips using jump cuts. Here are some examples:
Repetition: You may have had to repeat yourself because you misspoke. Or, you might watch your clip back and realize that two sections you intended – perhaps even scripted – are very similar and you only need one.
Off-Topic Tangents: Once you get comfortable talking to the camera it is easy to find yourself getting off-topic while recording. These tangents might be funny or feel important, but you should still cut them out of your final video. Rather than scrapping them completely, though, consider giving your tangent its very own video. Successful vloggers post new videos frequently, after all.
Silence: Use jump cuts to take out any pauses in your video. Every period of silence is an opportunity for viewers to get distracted and decide to click on something else. Adding music to the background of your video can help with shorter pauses, but cutting out any silence is still a good way to go.
In the video tutorial below, we will share with you some practical and creative jump cuts tips that you can try in video editing. And most of the jump cuts are done with the cutting features in Filmora . You can download the free trial version below by clicking the Free Download button based on your system.
 Download Mac Version ](https://tools.techidaily.com/wondershare/filmora/download/ )
Download Mac Version ](https://tools.techidaily.com/wondershare/filmora/download/ )
3. How to Make Jump Cuts in Vlog & YouTube Videos
You can make jump cuts in almost every editing program, from free software like Windows Movie Maker to professional programs like Adobe Premiere. Remember no matter which video editing software you are using to edit your videos with jump cut, you need to ensure that the software can scroll through your video clips and audio files frame-by-frame. And some video editors may only allow you to scroll video footage frame by frame. This tutorial is for Filmora Video Editor (Now upgraded to Filmora), but many of the same steps will apply to other software.
 Download Mac Version ](https://tools.techidaily.com/wondershare/filmora/download/ )
Download Mac Version ](https://tools.techidaily.com/wondershare/filmora/download/ )
You may also like: How to trim and cut videos in Windows Movie Maker for Free
Open up Filmora Video Editor and add a clip into the timeline. Watch it through, and then revisit sections where you think you might want to make cuts.
Find a place in your clip that has silence and use the scissors icon to cut your clip into two. Then start playing your clip and pause as soon as you hear sound.
Make sure your clip is selected, and then go back frame by frame until you hear nothing.
Use the scissors icon to make another cut. You will now have three clips; one before the silence, the silent pause, and the section where sound starts again. Delete the quiet middle clip.
4. Keep video shorter for more views
The videos that get the most views on YouTube are an average of three minutes long. People will use the length of a video as a reason not to click on it. Viewers are also more likely to get distracted and stop watching longer videos before they are over. That does not mean you should not take as long as you need to properly explain your ideas, just that you should be careful your video is not longer than it needs to be. It is common for youtubers to use only about a third of the clip they record. The rest is removed using jump cuts.
Filmora video editor will help you to be more creative in video editing and saving your time at the same time. Download and leave a comment below about how do you like it.

Richard Bennett
Richard Bennett is a writer and a lover of all things video.
Follow @Richard Bennett
Smart Techniques to Elevate Your Youtube Summaries
Titles and thumbnails sometimes aren’t enough. Viewers need to know more about the video before they watch it. What do they do to get that information? They look at the video description. So don’t ignore that. But what if you are not confident with your writing skills? What should you do? It’s actually an easy problem to solve. You can use YouTube description templates!
Description templates will let you write descriptions very easily. All you have to do is replace the words to fit your video, and you are done! Learn more about them below.

Overview of YouTube Description
What are YouTube descriptions? There are two types: video description and channel description.
YouTube Video Description
The video description is the text below each video. Adding descriptions to your videos is not required. However, if you want success on YouTube, we highly recommend paying attention to video descriptions. It will give viewers more context about the video and will convince them to watch it.
YouTube Channel Description
This is the text on your About page. It explains to your visitors what your channel is all about. What can they expect from you? You should put this information in your channel description. It’s how you can get discovered by people looking for content exactly like what you offer. Basically, your channel description is like an ad. It tells other users why they should subscribe to your channel.
Tips for Creating an Amazing YouTube Description
YouTube is not only telling people that they should watch your content. It also tells YouTube to recommend the video to users searching for something to watch. YouTube crawls the description to rank your videos in search results. That said, you must do it right. Here are some tips you should keep in mind.
- Include the most important keywords in your video description.
- Inform viewers what to expect from the video. What is it about? Is it a travel blog, food review, or what?
- Add relevant hashtags to your video description.
- Add links (relevant resources, your socials, timestamps, links to your other videos, etc.)
- Ensure the hook is attention-grabbing. Otherwise, people would ignore it and your video altogether.
- Add a call-to-action to remind your viewers to like and subscribe.
- Note that only the first 200 characters will appear on the screen. Users need to click the “Show More” button to view the rest. So put what’s most important in the first 200 characters.
Benefits of Using a YouTube Description Templates
If you have a business or something on the internet that needs promotion, you think of SEO (Search Engine Optimization.) It makes the material appear more often and higher on searches.
When thinking about SEO, people think of Google. And rightly so. It is the largest search engine in the world. But SEO is also important on YouTube - the world’s second-largest search engine. The thing is that SEO for videos on YouTube is different from SEO for Google or other engines.
YouTube descriptions play a huge part in SEO. And description templates make writing appealing descriptions easier for content creators like you.
5 Best YouTube Video Description Template
Now, you are well aware of the importance of YouTube descriptions. That may have made you feel more pressured to write fantastic ones. Here are 5 YouTube description templates you can use so it would not be much of a problem.
1. YouTube Video Description About New Products
The [latest version of your product] is HERE! Download and Try [latest version of your product] now: [Download link]
Let’s embrace more features with [latest version of your product]!
If you’re new here, don’t forget to hit that subscribe button and the bell to stay updated on our next video release!
Join our Online Community!
FOLLOW us on Instagram: https://www.instagram.com/\[accountname\ ]
FOLLOW us on Twitter: https://twitter.com/\[accountname\ ]
FOLLOW us on Facebook: https://www.facebook.com/\[accountname\ ]
Do you have a business that sells products? You can use this template for your new product launches.
2. YouTube Video Description for Educational Videos
Hello! Today we will be discussing [topic.] We are joined by [guest, their title], and he’ll take you through [topic.]
It’s important that you learn this because [emphasize the importance of being well informed about the topic.]
If you’re unfamiliar with it, use this video as a guide. It will give you the information you need, like the how-tos, dos and don’ts, and the ins and outs.
Don’t forget to subscribe and activate the notification bell to learn more about interesting stuff.
Here’s what we’ll cover in this video:
[Timestamps]
Use this template when making an informative video. It could be how-tos, tutorials, or other educational stuff.
3. YouTube Video Description for Funneling Viewers Into Your Website
This video will show you a preview of [topic.] If you’re interested to learn more about this and what we do, please visit us at [website link.] You can also reach out to us at [contact information.]
Please note that this is not the whole description. Rather, it is only the first 200 characters of it. As you can see, it’s a CTA. It’s wise to put it there because that part is what people would see the most. They’d have to click the “See More” button to read the rest of the description. And not everyone will click that.
Tip: Use URL shorteners if your website URL is too long. Remember that you only have 200 characters to use. So every character you can remove counts.
4. YouTube Video Descriptions for How-To Videos With Products
Hello! Today I’m going to teach you how to [topic.] I regularly post things like this. So please subscribe and turn on your notifications to know when I post new content.
[Give more information about the topic.]
List of products used/mentioned in the video.
[List the products and include links.]
ONLINE SHOP: [Your online shop link]
Follow us on our other social media channels!
Facebook: [Your Facebook page link]
Twitter: [Your Twitter account link]
Instagram: [Your Instagram account link]
Use this template for how-to videos wherein you use or mention your products. For example, the makeup products you used in a makeup tutorial video.
5. YouTube Video Description for Travel Vlogs
Join me as I explore [location], a [more information about the location.] To know more about this place, you can visit: [website for the location.]
If you want to tour other places before going there, consider subscribing. I post travel videos every week!
You can also connect with me on other social media platforms:
[Plus your other socials.]
See you on my next vlog!
Use this template for videos where you travel to different places.
5 Best YouTube Channel Description Template
People who found your video interesting will likely visit your channel. Having a fantastic YouTube Channel description will help encourage them to subscribe. You can edit these channel description templates to make one.
1. YouTube Channel Description Template for Business Accounts
Suppose you are using YouTube for marketing purposes. You can use this template to make your channel description.
[Channel name] provides [your services].
Subscribe and join us for videos every week and meet those passionate who like [your product].
Download [your product] Now: [Download link]
2. YouTube Channel Description Template for Travel Vloggers
Is your content about traveling around places? If so, you can use this template.
Welcome to the [Channel Name] YouTube Channel!
I’m a hodophile. I love traveling worldwide, exploring places I’ve never been to, trying local food, and meeting new people.
Come join me on my adventures, and together, let’s discover the wonders of the world! Subscribe now, and don’t forget to turn on the notification bell.
You can also find me on Instagram to see pictures of the places I visit: [your Instagram link.]
3. YouTube Channel Description Template for Gaming Channels
Gaming is a popular category on YouTube. If that’s what your channel is for, you can try this template.
What’s up! This channel, [Channel Name], is dedicated to gaming, our favorite hobby. I will be uploading gameplay videos of [list the games you play.]
Subscribe, and let’s level up together!
You can also find me at:
[Insert your other socials]
4_._ YouTube Channel Description Templates for Beauty/Fashion Vloggers
If your videos are makeup tutorials, fashion vlogs, and GRWM videos, you can use this template to write your channel description.
Hi! I’m [Your Name] of the [Your channel name] YouTube Channel.
I help women look their best by suggesting what dresses and clothes to buy and sharing helpful fashion tips. Also, I post easy-to-follow makeup tutorials for different looks.
My style philosophy is [explain how you determine what looks good and what does not.]
If you are interested in learning some outfit ideas, hit the Subscribe button. Also, turn on your notification, so you don’t miss a video!
5. YouTube Channel Description Template for Couples
Some couples enjoy sharing their daily lives with their followers through vlogs. Are you among them? You can use this template if that is the case.
Welcome to our YouTube channel. We are two people in love who also love sharing our stories with others. And in this day and age, what’s a better way to do that than by making vlogs?
Hopefully, we can share the love through our videos and that you enjoy watching them as much as we enjoyed making them and our moments together.
We’ll react to shows and other videos, take you with us on our dates, and maybe prank each other. If you’re interested in this kind of stuff, hit the Subscribe button and the notification bell!
[Insert your socials.]
[Bonus] Create Awesome YouTube Videos With Filmora Video Editor
Of course, good video and channel descriptions are useless if your videos aren’t that good. Thus, we recommend using a powerful video editor to ensure your videos are high-quality. One of your best options is Wondershare Filmora .
Free Download For Win 7 or later(64-bit)
Free Download For macOS 10.14 or later

Wondershare Filmora is a budget-friendly, beginner-friendly, feature-rich video editor. It also gets regular updates. The latest one introduced fantastic features like enhanced keyframes, draw masks, switchable workspace layouts, and more AI tools. With these tools in your hands, you can transform your YouTube videos into masterpieces.
Conclusion
YouTube descriptions are crucial to the success of your YouTube channel. If you can’t write a good one by yourself, don’t worry. You can use YouTube description templates to make it easier.
With well-written descriptions and high-quality videos, your success on YouTube is guaranteed. And to ensure your videos are great, you should use a reliable video editor like Wondersahre Filmora. Its wide selection of features will help you express your creativity the best that you can.
Free Download For macOS 10.14 or later

Wondershare Filmora is a budget-friendly, beginner-friendly, feature-rich video editor. It also gets regular updates. The latest one introduced fantastic features like enhanced keyframes, draw masks, switchable workspace layouts, and more AI tools. With these tools in your hands, you can transform your YouTube videos into masterpieces.
Conclusion
YouTube descriptions are crucial to the success of your YouTube channel. If you can’t write a good one by yourself, don’t worry. You can use YouTube description templates to make it easier.
With well-written descriptions and high-quality videos, your success on YouTube is guaranteed. And to ensure your videos are great, you should use a reliable video editor like Wondersahre Filmora. Its wide selection of features will help you express your creativity the best that you can.
Also read:
- [New] 2024 Approved Mastering Screencastify for Easy Video Capture
- [New] 2024 Approved Thoroughly Reviewed Chilled Treats Screenshot Capture
- [New] 2024 Approved YouTube Revenue Demystified
- [New] Step-By-Step Guide to Captivating YouTube Live Thumbnails
- [Updated] Step-by-Step Guide Cut Off YouTube Shorts Link
- 2024 Approved Flipping the Script Mobile Filmmaking & YouTube Thumbnail Tricks
- 2024 Approved Streamer's Guide Validating Your Channel's Income
- 2024 Approved Top-Ranked Screen Recorder for Seamless YouTubing
- 2024 Approved Try These 20 Best YouTube Thumbnail Fonts in Your Video
- 2024 Approved Understanding YouTube Live's Image Language
- Complete Fixes To Solve Apple iPhone 6 Plus Randomly Asking for Apple ID Password | Dr.fone
- Expert Review: Assessing the Effectiveness of Western Digital's DataLifeGuard Diagnostics
- In 2024, Complete Review & Guide to Techeligible FRP Bypass and More For Samsung Galaxy S23 Ultra
- In 2024, Crafting Soft Declines in Volume Using Audacity
- In 2024, Step-by-Step WireCast Livestream on YouTube
- In 2024, TinyVid Masterpiece
- Masterpiece Moments Top 15 Musician Behind-the-Scenes Vlogs for 2024
- Navigating Through The Ultimate Guide to Top 9 Free Logos for 2024
- Step-by-Step Guide: Setting Up the Microsoft .NET Framework for Optimal Handbrake Performance
- Title: 2024 Approved How To Use Jump Cuts in Your Vlog
- Author: Thomas
- Created at : 2024-12-07 05:05:28
- Updated at : 2024-12-10 03:21:39
- Link: https://youtube-help.techidaily.com/2024-approved-how-to-use-jump-cuts-in-your-vlog/
- License: This work is licensed under CC BY-NC-SA 4.0.


