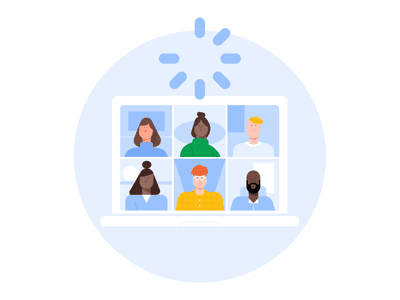
"2024 Approved Immediate Access to Your Videos' Thumbnails Online"

Immediate Access to Your Videos’ Thumbnails Online
10 Free YouTube Thumbnail Downloaders/Savers Online-Download YouTube Thumbnail

Shanoon Cox
Mar 27, 2024• Proven solutions
YouTube thumbnails can be required for download for various reasons ranging from personal to professional. Some thumbnails are very attractive, and users might want to download YouTube thumbnail to use as wallpaper or as inspiration. Whereas other times, thumbnails are required to be added to blogs.
In either case, you can take help from a YouTube thumbnail downloader that can save your day. As the name suggests, a YouTube thumbnail saver can let you save any thumbnail you like, and sometimes you can also custom select the quality. For your ease, we have rounded up the best tools to download YouTube thumbnail.
Let’s dive in.
- 10 Free Online YouTube Thumbnail Downloaders/Savers
- Bonus Tip: The Best YouTube Video Editor-Wondershare Filmora
10 Free Online YouTube Thumbnail Downloaders/Savers
There are tons of tools on the web that let you download YouTube thumbnail. But, not all of them are reliable and secure. Choosing the best YouTube thumbnail downloaders that offer all the features you are looking for can be time taking and tedious. So, we are here to save the day by listing the top YouTube thumbnail saver tools.
1. ThumbnailSave

As a free YouTube thumbnail downloader, ThumbnailSave is frequently used by people. It enables users to download YouTube thumbnail without any hassle. There a variety of resolutions available, and you can choose the quality you like, ranging from HD to 360p. The simple interface of this downloader further makes it an excellent tool. All you have to do is enter the URL link and click Save As after the thumbnail is loaded. Also, this versatile YouTube thumbnail downloader works on almost every kind of device. Whether you are using a desktop PC or an iPhone, ThumbnailSave is compatible with all.
2. YouTube Thumbnail Grabber

Another powerful and free YouTube thumbnail downloader is this one, which can download both YouTube and Vimeo thumbnails. After you copy-paste the link of the video whose thumbnail you wish to save, you can press on Get Thumbnail Images. After that, you can choose the quality of the thumbnail as per your requirements. Moreover, you can also get a free extension of this YouTube thumbnail saver on both Chrome and Firefox browsers. This will allow fast and easy use of the YouTube thumbnail downloader. What’s more, unlike other downloaders, this one doesn’t bombard the user with pesky ads.
3. Youthumbnail.com

YouThumbnail, also known as YT YouTube thumbnail downloader, is a robust tool that allows users to quickly download YouTube thumbnail absolutely free of cost. It requires no installation. Three different sizes, namely medium, small, and HD, are available for download. By clicking on the desired quality, you can quickly and safely download YouTube thumbnail. Also, there is no limit to the number of downloads. Better yet, there are multiple languages available. So, a diverse population can use this online YouTube thumbnail saver with great ease.
4. YouTube-thumbnails.com

As a free and open for all YouTube thumbnail saver, this one lets users get the thumbnail of their choice in the quality of their choice. Using this YouTube thumbnail downloader won’t cost a penny, no matter how many thumbnails are downloaded. It also has a very simple user interface. Just enter the YouTube video link and press Find. The qualities of the thumbnail supported by this tool are MQ 320x180, HQ 480x360, SD 640x480, and HD 1280x720 , and will be almost instantly displayed. Click on the quality you wish to save locally, and your download will start immediately.
5. YT Thumbnail Downloader

YT Thumbnail Downloader is an excellent and lightning-fast tool to download YouTube thumbnail. It poses no limitations or charges on the use. Moreover, you can custom select the resolution of the thumbnail before you click to save. This YouTube thumbnail downloader prides itself on being the fastest in the market. The thumbnail processing time is just 2 seconds, after which you can download YouTube thumbnail. Besides, this YouTube thumbnail saver is safe and secure as it doesn’t display tons of ads and also does not save the user’s data.
6. BoingBoing

BoingBoing is also a free and very easy-to-use YouTube thumbnail saver. All you have to do is paste the URL you copied, and this YouTube thumbnail downloader will take care of the rest. There is no button to press to start the process. The thumbnails are almost instantly loaded. However, BoingBoing displays a lot of annoying ads. Also, the different qualities that are displayed don’t mention the size, and you will have to press and hold the image to download. All in all, this YouTube thumbnail saver is worth your time and effort as it is fast at what it does.
7. Get YouTube Thumbnail

Get YouTube Thumbnail is a very simple tool to download YouTube thumbnail. It comes with no extra features. But, it is widely used due to the fact that it is a very straightforward YouTube thumbnail downloader. It doesn’t even display intrusive ads or pop-ups. But, the downside is that the quality options are limited. There are only 2 qualities available for download, and no size is mentioned on them. To download YouTube thumbnail, you will have to right-click and open the image URL created and then save it in the next tab.
8. YouTube Thumbnail Image

A fast and easy way to download YouTube thumbnail is by using this powerful tool available online. Without any hassle of downloading or registering an account, you can easily copy-paste the link of your favorite video and click on Search. You will be displayed with four qualities such as 1920x1080 (HD), 640X480 (SD), 480X360 (HQ), and 320x180 (MQ). This feature makes it a versatile YouTube thumbnail downloader as users can choose the quality depending on the space they have available. Other than this, the YouTube thumbnail saver offers round-the-clock customer support. So, in case you face any technical issue or are unable to download YouTube thumbnail, this tool will be present for prompt assistance.
9. Thumbnail-download.com

Another addition to the list of top YouTube thumbnail downloader tools is this one. Like the other tools, this one is also free for use and is renowned for being super fast. No matter which YouTube video you want to save the thumbnail from, this tool will allow you easy access to download it in HD quality. The website is SSL encrypted, so the user’s data is protected, and thus this is a safe site to download YouTube thumbnail. What’s more, this YouTube thumbnail downloader is robust. Although there a few ads displayed, they aren’t very intrusive and do not disrupt the user experience.
Bonus Tip: The Best YouTube Video Editor-Wondershare Filmora
With Wondershare Filmora, you can create captivating videos by using one-click tools. This powerful yet intuitive video editor is loaded with various high-end editing features that can help you add striking and cinematic effects to your videos. Motion tracking, color matching, and even keyframing are made easy through Filmora.
1.After you download and install Filmora on your PC, launch it. Then, click on File and tap on Import Media Files.

2.The Audio tab of Filmora offers a variety of music. Just click on the plus icon on any audio to add it to your video as background music. Cut the extra audio part to match your video length.

3.From the Titles tab, you can choose a preset template and then personalize it by double-clicking the title you have added to the timeline.

4.The Transition tab also displays multiple types of dynamic transitions; click to add to the timeline and then drag to adjust the duration of the effect.

5.You can also choose an aesthetic filter or overlay from the Effects tab.

6.The Elements tab features numerous categories like Love, Journey, Badges, and many more. You can add these elements to your video and then adjust their size, rotation, opacity, and much more.

7.Lastly, you can click on Export and either save the video locally or share it directly on social media.

Conclusion
Finally, you can download YouTube thumbnail at the site of your choice. Whether you want to download it in HD or in a lower quality, one of the YouTube thumbnail downloaders mentioned above will be able to fulfill your requirements.
No more browsing through unsecured and ad-laden sites to find a reliable YouTube thumbnail downloader. We have hand-picked, tried, and tested all these tools. All you have to do is take your pick of the YouTube thumbnail saver that best fits your needs. Any tool you choose, you will be able to download YouTube thumbnail with ease and security.

Shanoon Cox
Shanoon Cox is a writer and a lover of all things video.
Follow @Shanoon Cox
Shanoon Cox
Mar 27, 2024• Proven solutions
YouTube thumbnails can be required for download for various reasons ranging from personal to professional. Some thumbnails are very attractive, and users might want to download YouTube thumbnail to use as wallpaper or as inspiration. Whereas other times, thumbnails are required to be added to blogs.
In either case, you can take help from a YouTube thumbnail downloader that can save your day. As the name suggests, a YouTube thumbnail saver can let you save any thumbnail you like, and sometimes you can also custom select the quality. For your ease, we have rounded up the best tools to download YouTube thumbnail.
Let’s dive in.
- 10 Free Online YouTube Thumbnail Downloaders/Savers
- Bonus Tip: The Best YouTube Video Editor-Wondershare Filmora
10 Free Online YouTube Thumbnail Downloaders/Savers
There are tons of tools on the web that let you download YouTube thumbnail. But, not all of them are reliable and secure. Choosing the best YouTube thumbnail downloaders that offer all the features you are looking for can be time taking and tedious. So, we are here to save the day by listing the top YouTube thumbnail saver tools.
1. ThumbnailSave

As a free YouTube thumbnail downloader, ThumbnailSave is frequently used by people. It enables users to download YouTube thumbnail without any hassle. There a variety of resolutions available, and you can choose the quality you like, ranging from HD to 360p. The simple interface of this downloader further makes it an excellent tool. All you have to do is enter the URL link and click Save As after the thumbnail is loaded. Also, this versatile YouTube thumbnail downloader works on almost every kind of device. Whether you are using a desktop PC or an iPhone, ThumbnailSave is compatible with all.
2. YouTube Thumbnail Grabber

Another powerful and free YouTube thumbnail downloader is this one, which can download both YouTube and Vimeo thumbnails. After you copy-paste the link of the video whose thumbnail you wish to save, you can press on Get Thumbnail Images. After that, you can choose the quality of the thumbnail as per your requirements. Moreover, you can also get a free extension of this YouTube thumbnail saver on both Chrome and Firefox browsers. This will allow fast and easy use of the YouTube thumbnail downloader. What’s more, unlike other downloaders, this one doesn’t bombard the user with pesky ads.
3. Youthumbnail.com

YouThumbnail, also known as YT YouTube thumbnail downloader, is a robust tool that allows users to quickly download YouTube thumbnail absolutely free of cost. It requires no installation. Three different sizes, namely medium, small, and HD, are available for download. By clicking on the desired quality, you can quickly and safely download YouTube thumbnail. Also, there is no limit to the number of downloads. Better yet, there are multiple languages available. So, a diverse population can use this online YouTube thumbnail saver with great ease.
4. YouTube-thumbnails.com

As a free and open for all YouTube thumbnail saver, this one lets users get the thumbnail of their choice in the quality of their choice. Using this YouTube thumbnail downloader won’t cost a penny, no matter how many thumbnails are downloaded. It also has a very simple user interface. Just enter the YouTube video link and press Find. The qualities of the thumbnail supported by this tool are MQ 320x180, HQ 480x360, SD 640x480, and HD 1280x720 , and will be almost instantly displayed. Click on the quality you wish to save locally, and your download will start immediately.
5. YT Thumbnail Downloader

YT Thumbnail Downloader is an excellent and lightning-fast tool to download YouTube thumbnail. It poses no limitations or charges on the use. Moreover, you can custom select the resolution of the thumbnail before you click to save. This YouTube thumbnail downloader prides itself on being the fastest in the market. The thumbnail processing time is just 2 seconds, after which you can download YouTube thumbnail. Besides, this YouTube thumbnail saver is safe and secure as it doesn’t display tons of ads and also does not save the user’s data.
6. BoingBoing

BoingBoing is also a free and very easy-to-use YouTube thumbnail saver. All you have to do is paste the URL you copied, and this YouTube thumbnail downloader will take care of the rest. There is no button to press to start the process. The thumbnails are almost instantly loaded. However, BoingBoing displays a lot of annoying ads. Also, the different qualities that are displayed don’t mention the size, and you will have to press and hold the image to download. All in all, this YouTube thumbnail saver is worth your time and effort as it is fast at what it does.
7. Get YouTube Thumbnail

Get YouTube Thumbnail is a very simple tool to download YouTube thumbnail. It comes with no extra features. But, it is widely used due to the fact that it is a very straightforward YouTube thumbnail downloader. It doesn’t even display intrusive ads or pop-ups. But, the downside is that the quality options are limited. There are only 2 qualities available for download, and no size is mentioned on them. To download YouTube thumbnail, you will have to right-click and open the image URL created and then save it in the next tab.
8. YouTube Thumbnail Image

A fast and easy way to download YouTube thumbnail is by using this powerful tool available online. Without any hassle of downloading or registering an account, you can easily copy-paste the link of your favorite video and click on Search. You will be displayed with four qualities such as 1920x1080 (HD), 640X480 (SD), 480X360 (HQ), and 320x180 (MQ). This feature makes it a versatile YouTube thumbnail downloader as users can choose the quality depending on the space they have available. Other than this, the YouTube thumbnail saver offers round-the-clock customer support. So, in case you face any technical issue or are unable to download YouTube thumbnail, this tool will be present for prompt assistance.
9. Thumbnail-download.com

Another addition to the list of top YouTube thumbnail downloader tools is this one. Like the other tools, this one is also free for use and is renowned for being super fast. No matter which YouTube video you want to save the thumbnail from, this tool will allow you easy access to download it in HD quality. The website is SSL encrypted, so the user’s data is protected, and thus this is a safe site to download YouTube thumbnail. What’s more, this YouTube thumbnail downloader is robust. Although there a few ads displayed, they aren’t very intrusive and do not disrupt the user experience.
Bonus Tip: The Best YouTube Video Editor-Wondershare Filmora
With Wondershare Filmora, you can create captivating videos by using one-click tools. This powerful yet intuitive video editor is loaded with various high-end editing features that can help you add striking and cinematic effects to your videos. Motion tracking, color matching, and even keyframing are made easy through Filmora.
1.After you download and install Filmora on your PC, launch it. Then, click on File and tap on Import Media Files.

2.The Audio tab of Filmora offers a variety of music. Just click on the plus icon on any audio to add it to your video as background music. Cut the extra audio part to match your video length.

3.From the Titles tab, you can choose a preset template and then personalize it by double-clicking the title you have added to the timeline.

4.The Transition tab also displays multiple types of dynamic transitions; click to add to the timeline and then drag to adjust the duration of the effect.

5.You can also choose an aesthetic filter or overlay from the Effects tab.

6.The Elements tab features numerous categories like Love, Journey, Badges, and many more. You can add these elements to your video and then adjust their size, rotation, opacity, and much more.

7.Lastly, you can click on Export and either save the video locally or share it directly on social media.

Conclusion
Finally, you can download YouTube thumbnail at the site of your choice. Whether you want to download it in HD or in a lower quality, one of the YouTube thumbnail downloaders mentioned above will be able to fulfill your requirements.
No more browsing through unsecured and ad-laden sites to find a reliable YouTube thumbnail downloader. We have hand-picked, tried, and tested all these tools. All you have to do is take your pick of the YouTube thumbnail saver that best fits your needs. Any tool you choose, you will be able to download YouTube thumbnail with ease and security.

Shanoon Cox
Shanoon Cox is a writer and a lover of all things video.
Follow @Shanoon Cox
Shanoon Cox
Mar 27, 2024• Proven solutions
YouTube thumbnails can be required for download for various reasons ranging from personal to professional. Some thumbnails are very attractive, and users might want to download YouTube thumbnail to use as wallpaper or as inspiration. Whereas other times, thumbnails are required to be added to blogs.
In either case, you can take help from a YouTube thumbnail downloader that can save your day. As the name suggests, a YouTube thumbnail saver can let you save any thumbnail you like, and sometimes you can also custom select the quality. For your ease, we have rounded up the best tools to download YouTube thumbnail.
Let’s dive in.
- 10 Free Online YouTube Thumbnail Downloaders/Savers
- Bonus Tip: The Best YouTube Video Editor-Wondershare Filmora
10 Free Online YouTube Thumbnail Downloaders/Savers
There are tons of tools on the web that let you download YouTube thumbnail. But, not all of them are reliable and secure. Choosing the best YouTube thumbnail downloaders that offer all the features you are looking for can be time taking and tedious. So, we are here to save the day by listing the top YouTube thumbnail saver tools.
1. ThumbnailSave

As a free YouTube thumbnail downloader, ThumbnailSave is frequently used by people. It enables users to download YouTube thumbnail without any hassle. There a variety of resolutions available, and you can choose the quality you like, ranging from HD to 360p. The simple interface of this downloader further makes it an excellent tool. All you have to do is enter the URL link and click Save As after the thumbnail is loaded. Also, this versatile YouTube thumbnail downloader works on almost every kind of device. Whether you are using a desktop PC or an iPhone, ThumbnailSave is compatible with all.
2. YouTube Thumbnail Grabber

Another powerful and free YouTube thumbnail downloader is this one, which can download both YouTube and Vimeo thumbnails. After you copy-paste the link of the video whose thumbnail you wish to save, you can press on Get Thumbnail Images. After that, you can choose the quality of the thumbnail as per your requirements. Moreover, you can also get a free extension of this YouTube thumbnail saver on both Chrome and Firefox browsers. This will allow fast and easy use of the YouTube thumbnail downloader. What’s more, unlike other downloaders, this one doesn’t bombard the user with pesky ads.
3. Youthumbnail.com

YouThumbnail, also known as YT YouTube thumbnail downloader, is a robust tool that allows users to quickly download YouTube thumbnail absolutely free of cost. It requires no installation. Three different sizes, namely medium, small, and HD, are available for download. By clicking on the desired quality, you can quickly and safely download YouTube thumbnail. Also, there is no limit to the number of downloads. Better yet, there are multiple languages available. So, a diverse population can use this online YouTube thumbnail saver with great ease.
4. YouTube-thumbnails.com

As a free and open for all YouTube thumbnail saver, this one lets users get the thumbnail of their choice in the quality of their choice. Using this YouTube thumbnail downloader won’t cost a penny, no matter how many thumbnails are downloaded. It also has a very simple user interface. Just enter the YouTube video link and press Find. The qualities of the thumbnail supported by this tool are MQ 320x180, HQ 480x360, SD 640x480, and HD 1280x720 , and will be almost instantly displayed. Click on the quality you wish to save locally, and your download will start immediately.
5. YT Thumbnail Downloader

YT Thumbnail Downloader is an excellent and lightning-fast tool to download YouTube thumbnail. It poses no limitations or charges on the use. Moreover, you can custom select the resolution of the thumbnail before you click to save. This YouTube thumbnail downloader prides itself on being the fastest in the market. The thumbnail processing time is just 2 seconds, after which you can download YouTube thumbnail. Besides, this YouTube thumbnail saver is safe and secure as it doesn’t display tons of ads and also does not save the user’s data.
6. BoingBoing

BoingBoing is also a free and very easy-to-use YouTube thumbnail saver. All you have to do is paste the URL you copied, and this YouTube thumbnail downloader will take care of the rest. There is no button to press to start the process. The thumbnails are almost instantly loaded. However, BoingBoing displays a lot of annoying ads. Also, the different qualities that are displayed don’t mention the size, and you will have to press and hold the image to download. All in all, this YouTube thumbnail saver is worth your time and effort as it is fast at what it does.
7. Get YouTube Thumbnail

Get YouTube Thumbnail is a very simple tool to download YouTube thumbnail. It comes with no extra features. But, it is widely used due to the fact that it is a very straightforward YouTube thumbnail downloader. It doesn’t even display intrusive ads or pop-ups. But, the downside is that the quality options are limited. There are only 2 qualities available for download, and no size is mentioned on them. To download YouTube thumbnail, you will have to right-click and open the image URL created and then save it in the next tab.
8. YouTube Thumbnail Image

A fast and easy way to download YouTube thumbnail is by using this powerful tool available online. Without any hassle of downloading or registering an account, you can easily copy-paste the link of your favorite video and click on Search. You will be displayed with four qualities such as 1920x1080 (HD), 640X480 (SD), 480X360 (HQ), and 320x180 (MQ). This feature makes it a versatile YouTube thumbnail downloader as users can choose the quality depending on the space they have available. Other than this, the YouTube thumbnail saver offers round-the-clock customer support. So, in case you face any technical issue or are unable to download YouTube thumbnail, this tool will be present for prompt assistance.
9. Thumbnail-download.com

Another addition to the list of top YouTube thumbnail downloader tools is this one. Like the other tools, this one is also free for use and is renowned for being super fast. No matter which YouTube video you want to save the thumbnail from, this tool will allow you easy access to download it in HD quality. The website is SSL encrypted, so the user’s data is protected, and thus this is a safe site to download YouTube thumbnail. What’s more, this YouTube thumbnail downloader is robust. Although there a few ads displayed, they aren’t very intrusive and do not disrupt the user experience.
Bonus Tip: The Best YouTube Video Editor-Wondershare Filmora
With Wondershare Filmora, you can create captivating videos by using one-click tools. This powerful yet intuitive video editor is loaded with various high-end editing features that can help you add striking and cinematic effects to your videos. Motion tracking, color matching, and even keyframing are made easy through Filmora.
1.After you download and install Filmora on your PC, launch it. Then, click on File and tap on Import Media Files.

2.The Audio tab of Filmora offers a variety of music. Just click on the plus icon on any audio to add it to your video as background music. Cut the extra audio part to match your video length.

3.From the Titles tab, you can choose a preset template and then personalize it by double-clicking the title you have added to the timeline.

4.The Transition tab also displays multiple types of dynamic transitions; click to add to the timeline and then drag to adjust the duration of the effect.

5.You can also choose an aesthetic filter or overlay from the Effects tab.

6.The Elements tab features numerous categories like Love, Journey, Badges, and many more. You can add these elements to your video and then adjust their size, rotation, opacity, and much more.

7.Lastly, you can click on Export and either save the video locally or share it directly on social media.

Conclusion
Finally, you can download YouTube thumbnail at the site of your choice. Whether you want to download it in HD or in a lower quality, one of the YouTube thumbnail downloaders mentioned above will be able to fulfill your requirements.
No more browsing through unsecured and ad-laden sites to find a reliable YouTube thumbnail downloader. We have hand-picked, tried, and tested all these tools. All you have to do is take your pick of the YouTube thumbnail saver that best fits your needs. Any tool you choose, you will be able to download YouTube thumbnail with ease and security.

Shanoon Cox
Shanoon Cox is a writer and a lover of all things video.
Follow @Shanoon Cox
Shanoon Cox
Mar 27, 2024• Proven solutions
YouTube thumbnails can be required for download for various reasons ranging from personal to professional. Some thumbnails are very attractive, and users might want to download YouTube thumbnail to use as wallpaper or as inspiration. Whereas other times, thumbnails are required to be added to blogs.
In either case, you can take help from a YouTube thumbnail downloader that can save your day. As the name suggests, a YouTube thumbnail saver can let you save any thumbnail you like, and sometimes you can also custom select the quality. For your ease, we have rounded up the best tools to download YouTube thumbnail.
Let’s dive in.
- 10 Free Online YouTube Thumbnail Downloaders/Savers
- Bonus Tip: The Best YouTube Video Editor-Wondershare Filmora
10 Free Online YouTube Thumbnail Downloaders/Savers
There are tons of tools on the web that let you download YouTube thumbnail. But, not all of them are reliable and secure. Choosing the best YouTube thumbnail downloaders that offer all the features you are looking for can be time taking and tedious. So, we are here to save the day by listing the top YouTube thumbnail saver tools.
1. ThumbnailSave

As a free YouTube thumbnail downloader, ThumbnailSave is frequently used by people. It enables users to download YouTube thumbnail without any hassle. There a variety of resolutions available, and you can choose the quality you like, ranging from HD to 360p. The simple interface of this downloader further makes it an excellent tool. All you have to do is enter the URL link and click Save As after the thumbnail is loaded. Also, this versatile YouTube thumbnail downloader works on almost every kind of device. Whether you are using a desktop PC or an iPhone, ThumbnailSave is compatible with all.
2. YouTube Thumbnail Grabber

Another powerful and free YouTube thumbnail downloader is this one, which can download both YouTube and Vimeo thumbnails. After you copy-paste the link of the video whose thumbnail you wish to save, you can press on Get Thumbnail Images. After that, you can choose the quality of the thumbnail as per your requirements. Moreover, you can also get a free extension of this YouTube thumbnail saver on both Chrome and Firefox browsers. This will allow fast and easy use of the YouTube thumbnail downloader. What’s more, unlike other downloaders, this one doesn’t bombard the user with pesky ads.
3. Youthumbnail.com

YouThumbnail, also known as YT YouTube thumbnail downloader, is a robust tool that allows users to quickly download YouTube thumbnail absolutely free of cost. It requires no installation. Three different sizes, namely medium, small, and HD, are available for download. By clicking on the desired quality, you can quickly and safely download YouTube thumbnail. Also, there is no limit to the number of downloads. Better yet, there are multiple languages available. So, a diverse population can use this online YouTube thumbnail saver with great ease.
4. YouTube-thumbnails.com

As a free and open for all YouTube thumbnail saver, this one lets users get the thumbnail of their choice in the quality of their choice. Using this YouTube thumbnail downloader won’t cost a penny, no matter how many thumbnails are downloaded. It also has a very simple user interface. Just enter the YouTube video link and press Find. The qualities of the thumbnail supported by this tool are MQ 320x180, HQ 480x360, SD 640x480, and HD 1280x720 , and will be almost instantly displayed. Click on the quality you wish to save locally, and your download will start immediately.
5. YT Thumbnail Downloader

YT Thumbnail Downloader is an excellent and lightning-fast tool to download YouTube thumbnail. It poses no limitations or charges on the use. Moreover, you can custom select the resolution of the thumbnail before you click to save. This YouTube thumbnail downloader prides itself on being the fastest in the market. The thumbnail processing time is just 2 seconds, after which you can download YouTube thumbnail. Besides, this YouTube thumbnail saver is safe and secure as it doesn’t display tons of ads and also does not save the user’s data.
6. BoingBoing

BoingBoing is also a free and very easy-to-use YouTube thumbnail saver. All you have to do is paste the URL you copied, and this YouTube thumbnail downloader will take care of the rest. There is no button to press to start the process. The thumbnails are almost instantly loaded. However, BoingBoing displays a lot of annoying ads. Also, the different qualities that are displayed don’t mention the size, and you will have to press and hold the image to download. All in all, this YouTube thumbnail saver is worth your time and effort as it is fast at what it does.
7. Get YouTube Thumbnail

Get YouTube Thumbnail is a very simple tool to download YouTube thumbnail. It comes with no extra features. But, it is widely used due to the fact that it is a very straightforward YouTube thumbnail downloader. It doesn’t even display intrusive ads or pop-ups. But, the downside is that the quality options are limited. There are only 2 qualities available for download, and no size is mentioned on them. To download YouTube thumbnail, you will have to right-click and open the image URL created and then save it in the next tab.
8. YouTube Thumbnail Image

A fast and easy way to download YouTube thumbnail is by using this powerful tool available online. Without any hassle of downloading or registering an account, you can easily copy-paste the link of your favorite video and click on Search. You will be displayed with four qualities such as 1920x1080 (HD), 640X480 (SD), 480X360 (HQ), and 320x180 (MQ). This feature makes it a versatile YouTube thumbnail downloader as users can choose the quality depending on the space they have available. Other than this, the YouTube thumbnail saver offers round-the-clock customer support. So, in case you face any technical issue or are unable to download YouTube thumbnail, this tool will be present for prompt assistance.
9. Thumbnail-download.com

Another addition to the list of top YouTube thumbnail downloader tools is this one. Like the other tools, this one is also free for use and is renowned for being super fast. No matter which YouTube video you want to save the thumbnail from, this tool will allow you easy access to download it in HD quality. The website is SSL encrypted, so the user’s data is protected, and thus this is a safe site to download YouTube thumbnail. What’s more, this YouTube thumbnail downloader is robust. Although there a few ads displayed, they aren’t very intrusive and do not disrupt the user experience.
Bonus Tip: The Best YouTube Video Editor-Wondershare Filmora
With Wondershare Filmora, you can create captivating videos by using one-click tools. This powerful yet intuitive video editor is loaded with various high-end editing features that can help you add striking and cinematic effects to your videos. Motion tracking, color matching, and even keyframing are made easy through Filmora.
1.After you download and install Filmora on your PC, launch it. Then, click on File and tap on Import Media Files.

2.The Audio tab of Filmora offers a variety of music. Just click on the plus icon on any audio to add it to your video as background music. Cut the extra audio part to match your video length.

3.From the Titles tab, you can choose a preset template and then personalize it by double-clicking the title you have added to the timeline.

4.The Transition tab also displays multiple types of dynamic transitions; click to add to the timeline and then drag to adjust the duration of the effect.

5.You can also choose an aesthetic filter or overlay from the Effects tab.

6.The Elements tab features numerous categories like Love, Journey, Badges, and many more. You can add these elements to your video and then adjust their size, rotation, opacity, and much more.

7.Lastly, you can click on Export and either save the video locally or share it directly on social media.

Conclusion
Finally, you can download YouTube thumbnail at the site of your choice. Whether you want to download it in HD or in a lower quality, one of the YouTube thumbnail downloaders mentioned above will be able to fulfill your requirements.
No more browsing through unsecured and ad-laden sites to find a reliable YouTube thumbnail downloader. We have hand-picked, tried, and tested all these tools. All you have to do is take your pick of the YouTube thumbnail saver that best fits your needs. Any tool you choose, you will be able to download YouTube thumbnail with ease and security.

Shanoon Cox
Shanoon Cox is a writer and a lover of all things video.
Follow @Shanoon Cox
Green Tactics for Easy YouTube CTA Conversions
Create High-Quality Video - Wondershare Filmora
An easy and powerful YouTube video editor
Numerous video and audio effects to choose from
Detailed tutorials provided by the official channel
Advances in filmmaking have brought many concepts into reality. And the green screen is one common practice. Green screen technology is a technique where you use two images or video streams to composite them together. You can use any background images, either foreground or behind the actors. For YouTube, you can use green screen subscribe to facilitate video Call To Action. A green screen easily produces impossible scenes and expands filming ideas. Everything done at the Studio is also the best way to protect actors from hazardous environments.
More so, the best trick is to allow actors to appear together on the screen even when the scenes were captured separately. And did you know that subscribe green screen makes it easy to add YouTube Call To Action and direct viewers on what to do?

Methods to add a subscribe button to your video
Viewers are not likely to subscribe to any channel if they are not guided. One best method is to engage a subscribe button to your video and draw the attention of as many as possible.
1 Use Subscribe Green Screen
Put your green screen to work by subscribing to it. Follow these steps to produce eye-catching videos, with a call to action closing point.
Step 1. Set screen
You need to create a background at the Studio – and that’s the green screen. Keenly hand it on a frame before you start filming. Also, note that no wrinkles or fold-ups are visible.

Step 2. Adjust lighting
Lighting is important to facilitate high-resolution video output quality. Put appropriate lighting settings to avoid directional shadows and get the best results.
Step 3. Set up the subject
Give ample space between the subject and the green screen for an effective outcome. If they are too close, there will be a reflection of the green screen on the subject. It isn’t professional as it will be hard when it comes to matching to a different background.

Step 4. Start filming
Begin to film your video and ensure you take various shots for comparison. It is good to film at different angles to see what works best.
Step 5. Polish the rough cut
Tune all the footage to perfect video clips. It will save your efforts when keying out green screen footage. Remove the unwanted parts by trimming. You can also do other edits like merge and split where necessary.
Step 6. Key out the footage and edit the green screen
Your footage is now ready, and you are now free to edit the green screen. It is better to engage reliable editing software to remove the green traces in the shot.
Step 7. Paste the new background
Any background concept can now fit in. Add your desired background video or image in a new layer below the subject. You can continue to make other necessary adjustments like sharpness and hue for reality.
Step 8. Add Call To Action
Finally, tell your viewers to subscribe to your YouTube channel while watching the video. You can also introduce your other channels that aren’t yet known or those that have not reached 1,000 subscribers.
2 Using YouTube Studio
You can also enable the green screen to subscribe via the YouTube Studio. It is a YouTube application that provides you with the tools you need to create a successful YouTube channel. You can manage your videos, respond to comments and even add adverts to your content for pay. Here are the steps to add subscribe button.
Step 1. First, go directly to “studio.youtube.com” or click on your profile picture on the YouTube page to launch YT Studio.

Step 2. Click on the “Menu” option and choose the “Settings”> “Channel” option.

Step 3. Then select the “Choose” image and select which subscribe button image you wish to use as your branding watermark. You can easily get one on the Google images section.
Step 4. Next, choose the display time for the branding watermark. It could be a custom start time if you want the branding watermark to start showing at a specific time. You can also choose “End or video” for it to appear at the last 10 to 15 seconds of your video. Likewise, the branding watermark can show throughout the video if you choose the “Entire video” option.
Step 5. Finally, save the changes. Voila! Viewers can subscribe to your channel easily, with a single click of a button.
3 Using Subscribe Effects
You can also use the subscribers’ effects to add a Call To Action. Remember, your main aim is to increase the audience to your channel. And in most cases, viewers forget to subscribe even though they love your video. Perhaps they don’t understand the importance it holds to your channel. You can do this using a reliable video editor software – Filmora.
Filmora is a sophisticated tool that is easy to use and export your videos to your computer and upload them to YouTube. It has over 300 effects for YouTubers and comprises exclusive overlays for any scene. Follow these steps to add the subscribe button with subscribe effects.
Key Features of Filmora
- Edit and export your videos at up to 4K resolution
- Supports GIF animation, which you can use for CTA
- It has an advanced text editor
- Easily remove background noise for a polished video sound
- It has an audio equalizer functionality for audio uniformity
- It has the video stabilization functionality
For Win 7 or later (64-bit)
For macOS 10.12 or later
Step 1. Launch Filmora
Open Filmora on your computer, then navigate to the upper left corner of the screen. Click on the “Sample Colors” and select the “Green color.” Next, drag it to video track into the timeline. Then adjust the duration of your video track to your preference.

Step 2. Design the subscribe GIF animation
Use a different color shade to design the subscribe GIF animation. Take “Red” in this case as it smartly blends with the green color that we choose earlier. Drag the red color above the green background.

Step 3. Adjust the red box
Make the added color red button look like a subscribe button. Then place it at any point you want it to appear in front of the background.
Step 4. Add the subscribe text
Write a text into the button. Filmora offers you various styles of text to choose from. You can select the text style you want to use, then drag and drop it into the timeline.

Step 5. Edit title with “Subscribe”
Edit your text with the word “Subscribe,” then place it under the red rectangle and hit the “OK” button.
Step 6. Animate the “Subscribe” button
Double click on the “Red” button. Just go to the “Animate” tab and click on the “Customize” option. Next, click on the “Add” button.

Step 7. Animate text as well
Go to the “Text” option in the timeline and click on “Advanced” text editor. Then go to the “Animation” tab and select the animation you wish to use. Here, you can adjust your text’s start and ending time when you want it to start fading.
Step 8. Export GIF
Your Subscribe GIF is now ready to be exported to your video. Hit the “Export” button and select which format to export it in.

Extra Tip: Ways to Include Calls to Action on videos
Know how to include CTA in your video marketing strategy to boost your subscribers.
- Include Annotations
Annotations are eye-catching and a quick reminder for viewers. You have a variety to choose from, like bubbles, shoutouts, etc. They are used to remind you to subscribe to the channel, view another video, or comment after watching it. - Edit CTAs in your video
It lets the viewer know what to do next before the video ends. The likely reminder is to subscribe to the channel. They could also be reminded to watch the next video or leave a comment. - YouTube Ad Overlays also work
However, ad overlay is for content creators with Google AdWords enabled on their YT channel. Adding an Ad Overlay will link you to any part of the web. Do you want to know the best part? No cost at all! You only need to pay for the views you buy during your video promotion.
Conclusion
● The best strategy to get viewers to subscribe to your YouTube channel is to engage a Call To Action. A bigger number of subscribers guarantees more watch time and the possible growth of your channel. Subscribe green screen even makes it perfect as far as video creation is concerned. You can get different video background ideas and make every scene look authentic. You can engage a third-party tool like Filmora. It will effortlessly add a green screen subscribe in a few steps. Likewise, you can add annotations and other text styles to enhance your look.
Advances in filmmaking have brought many concepts into reality. And the green screen is one common practice. Green screen technology is a technique where you use two images or video streams to composite them together. You can use any background images, either foreground or behind the actors. For YouTube, you can use green screen subscribe to facilitate video Call To Action. A green screen easily produces impossible scenes and expands filming ideas. Everything done at the Studio is also the best way to protect actors from hazardous environments.
More so, the best trick is to allow actors to appear together on the screen even when the scenes were captured separately. And did you know that subscribe green screen makes it easy to add YouTube Call To Action and direct viewers on what to do?

Methods to add a subscribe button to your video
Viewers are not likely to subscribe to any channel if they are not guided. One best method is to engage a subscribe button to your video and draw the attention of as many as possible.
1 Use Subscribe Green Screen
Put your green screen to work by subscribing to it. Follow these steps to produce eye-catching videos, with a call to action closing point.
Step 1. Set screen
You need to create a background at the Studio – and that’s the green screen. Keenly hand it on a frame before you start filming. Also, note that no wrinkles or fold-ups are visible.

Step 2. Adjust lighting
Lighting is important to facilitate high-resolution video output quality. Put appropriate lighting settings to avoid directional shadows and get the best results.
Step 3. Set up the subject
Give ample space between the subject and the green screen for an effective outcome. If they are too close, there will be a reflection of the green screen on the subject. It isn’t professional as it will be hard when it comes to matching to a different background.

Step 4. Start filming
Begin to film your video and ensure you take various shots for comparison. It is good to film at different angles to see what works best.
Step 5. Polish the rough cut
Tune all the footage to perfect video clips. It will save your efforts when keying out green screen footage. Remove the unwanted parts by trimming. You can also do other edits like merge and split where necessary.
Step 6. Key out the footage and edit the green screen
Your footage is now ready, and you are now free to edit the green screen. It is better to engage reliable editing software to remove the green traces in the shot.
Step 7. Paste the new background
Any background concept can now fit in. Add your desired background video or image in a new layer below the subject. You can continue to make other necessary adjustments like sharpness and hue for reality.
Step 8. Add Call To Action
Finally, tell your viewers to subscribe to your YouTube channel while watching the video. You can also introduce your other channels that aren’t yet known or those that have not reached 1,000 subscribers.
2 Using YouTube Studio
You can also enable the green screen to subscribe via the YouTube Studio. It is a YouTube application that provides you with the tools you need to create a successful YouTube channel. You can manage your videos, respond to comments and even add adverts to your content for pay. Here are the steps to add subscribe button.
Step 1. First, go directly to “studio.youtube.com” or click on your profile picture on the YouTube page to launch YT Studio.

Step 2. Click on the “Menu” option and choose the “Settings”> “Channel” option.

Step 3. Then select the “Choose” image and select which subscribe button image you wish to use as your branding watermark. You can easily get one on the Google images section.
Step 4. Next, choose the display time for the branding watermark. It could be a custom start time if you want the branding watermark to start showing at a specific time. You can also choose “End or video” for it to appear at the last 10 to 15 seconds of your video. Likewise, the branding watermark can show throughout the video if you choose the “Entire video” option.
Step 5. Finally, save the changes. Voila! Viewers can subscribe to your channel easily, with a single click of a button.
3 Using Subscribe Effects
You can also use the subscribers’ effects to add a Call To Action. Remember, your main aim is to increase the audience to your channel. And in most cases, viewers forget to subscribe even though they love your video. Perhaps they don’t understand the importance it holds to your channel. You can do this using a reliable video editor software – Filmora.
Filmora is a sophisticated tool that is easy to use and export your videos to your computer and upload them to YouTube. It has over 300 effects for YouTubers and comprises exclusive overlays for any scene. Follow these steps to add the subscribe button with subscribe effects.
Key Features of Filmora
- Edit and export your videos at up to 4K resolution
- Supports GIF animation, which you can use for CTA
- It has an advanced text editor
- Easily remove background noise for a polished video sound
- It has an audio equalizer functionality for audio uniformity
- It has the video stabilization functionality
For Win 7 or later (64-bit)
For macOS 10.12 or later
Step 1. Launch Filmora
Open Filmora on your computer, then navigate to the upper left corner of the screen. Click on the “Sample Colors” and select the “Green color.” Next, drag it to video track into the timeline. Then adjust the duration of your video track to your preference.

Step 2. Design the subscribe GIF animation
Use a different color shade to design the subscribe GIF animation. Take “Red” in this case as it smartly blends with the green color that we choose earlier. Drag the red color above the green background.

Step 3. Adjust the red box
Make the added color red button look like a subscribe button. Then place it at any point you want it to appear in front of the background.
Step 4. Add the subscribe text
Write a text into the button. Filmora offers you various styles of text to choose from. You can select the text style you want to use, then drag and drop it into the timeline.

Step 5. Edit title with “Subscribe”
Edit your text with the word “Subscribe,” then place it under the red rectangle and hit the “OK” button.
Step 6. Animate the “Subscribe” button
Double click on the “Red” button. Just go to the “Animate” tab and click on the “Customize” option. Next, click on the “Add” button.

Step 7. Animate text as well
Go to the “Text” option in the timeline and click on “Advanced” text editor. Then go to the “Animation” tab and select the animation you wish to use. Here, you can adjust your text’s start and ending time when you want it to start fading.
Step 8. Export GIF
Your Subscribe GIF is now ready to be exported to your video. Hit the “Export” button and select which format to export it in.

Extra Tip: Ways to Include Calls to Action on videos
Know how to include CTA in your video marketing strategy to boost your subscribers.
- Include Annotations
Annotations are eye-catching and a quick reminder for viewers. You have a variety to choose from, like bubbles, shoutouts, etc. They are used to remind you to subscribe to the channel, view another video, or comment after watching it. - Edit CTAs in your video
It lets the viewer know what to do next before the video ends. The likely reminder is to subscribe to the channel. They could also be reminded to watch the next video or leave a comment. - YouTube Ad Overlays also work
However, ad overlay is for content creators with Google AdWords enabled on their YT channel. Adding an Ad Overlay will link you to any part of the web. Do you want to know the best part? No cost at all! You only need to pay for the views you buy during your video promotion.
Conclusion
● The best strategy to get viewers to subscribe to your YouTube channel is to engage a Call To Action. A bigger number of subscribers guarantees more watch time and the possible growth of your channel. Subscribe green screen even makes it perfect as far as video creation is concerned. You can get different video background ideas and make every scene look authentic. You can engage a third-party tool like Filmora. It will effortlessly add a green screen subscribe in a few steps. Likewise, you can add annotations and other text styles to enhance your look.
Advances in filmmaking have brought many concepts into reality. And the green screen is one common practice. Green screen technology is a technique where you use two images or video streams to composite them together. You can use any background images, either foreground or behind the actors. For YouTube, you can use green screen subscribe to facilitate video Call To Action. A green screen easily produces impossible scenes and expands filming ideas. Everything done at the Studio is also the best way to protect actors from hazardous environments.
More so, the best trick is to allow actors to appear together on the screen even when the scenes were captured separately. And did you know that subscribe green screen makes it easy to add YouTube Call To Action and direct viewers on what to do?

Methods to add a subscribe button to your video
Viewers are not likely to subscribe to any channel if they are not guided. One best method is to engage a subscribe button to your video and draw the attention of as many as possible.
1 Use Subscribe Green Screen
Put your green screen to work by subscribing to it. Follow these steps to produce eye-catching videos, with a call to action closing point.
Step 1. Set screen
You need to create a background at the Studio – and that’s the green screen. Keenly hand it on a frame before you start filming. Also, note that no wrinkles or fold-ups are visible.

Step 2. Adjust lighting
Lighting is important to facilitate high-resolution video output quality. Put appropriate lighting settings to avoid directional shadows and get the best results.
Step 3. Set up the subject
Give ample space between the subject and the green screen for an effective outcome. If they are too close, there will be a reflection of the green screen on the subject. It isn’t professional as it will be hard when it comes to matching to a different background.

Step 4. Start filming
Begin to film your video and ensure you take various shots for comparison. It is good to film at different angles to see what works best.
Step 5. Polish the rough cut
Tune all the footage to perfect video clips. It will save your efforts when keying out green screen footage. Remove the unwanted parts by trimming. You can also do other edits like merge and split where necessary.
Step 6. Key out the footage and edit the green screen
Your footage is now ready, and you are now free to edit the green screen. It is better to engage reliable editing software to remove the green traces in the shot.
Step 7. Paste the new background
Any background concept can now fit in. Add your desired background video or image in a new layer below the subject. You can continue to make other necessary adjustments like sharpness and hue for reality.
Step 8. Add Call To Action
Finally, tell your viewers to subscribe to your YouTube channel while watching the video. You can also introduce your other channels that aren’t yet known or those that have not reached 1,000 subscribers.
2 Using YouTube Studio
You can also enable the green screen to subscribe via the YouTube Studio. It is a YouTube application that provides you with the tools you need to create a successful YouTube channel. You can manage your videos, respond to comments and even add adverts to your content for pay. Here are the steps to add subscribe button.
Step 1. First, go directly to “studio.youtube.com” or click on your profile picture on the YouTube page to launch YT Studio.

Step 2. Click on the “Menu” option and choose the “Settings”> “Channel” option.

Step 3. Then select the “Choose” image and select which subscribe button image you wish to use as your branding watermark. You can easily get one on the Google images section.
Step 4. Next, choose the display time for the branding watermark. It could be a custom start time if you want the branding watermark to start showing at a specific time. You can also choose “End or video” for it to appear at the last 10 to 15 seconds of your video. Likewise, the branding watermark can show throughout the video if you choose the “Entire video” option.
Step 5. Finally, save the changes. Voila! Viewers can subscribe to your channel easily, with a single click of a button.
3 Using Subscribe Effects
You can also use the subscribers’ effects to add a Call To Action. Remember, your main aim is to increase the audience to your channel. And in most cases, viewers forget to subscribe even though they love your video. Perhaps they don’t understand the importance it holds to your channel. You can do this using a reliable video editor software – Filmora.
Filmora is a sophisticated tool that is easy to use and export your videos to your computer and upload them to YouTube. It has over 300 effects for YouTubers and comprises exclusive overlays for any scene. Follow these steps to add the subscribe button with subscribe effects.
Key Features of Filmora
- Edit and export your videos at up to 4K resolution
- Supports GIF animation, which you can use for CTA
- It has an advanced text editor
- Easily remove background noise for a polished video sound
- It has an audio equalizer functionality for audio uniformity
- It has the video stabilization functionality
For Win 7 or later (64-bit)
For macOS 10.12 or later
Step 1. Launch Filmora
Open Filmora on your computer, then navigate to the upper left corner of the screen. Click on the “Sample Colors” and select the “Green color.” Next, drag it to video track into the timeline. Then adjust the duration of your video track to your preference.

Step 2. Design the subscribe GIF animation
Use a different color shade to design the subscribe GIF animation. Take “Red” in this case as it smartly blends with the green color that we choose earlier. Drag the red color above the green background.

Step 3. Adjust the red box
Make the added color red button look like a subscribe button. Then place it at any point you want it to appear in front of the background.
Step 4. Add the subscribe text
Write a text into the button. Filmora offers you various styles of text to choose from. You can select the text style you want to use, then drag and drop it into the timeline.

Step 5. Edit title with “Subscribe”
Edit your text with the word “Subscribe,” then place it under the red rectangle and hit the “OK” button.
Step 6. Animate the “Subscribe” button
Double click on the “Red” button. Just go to the “Animate” tab and click on the “Customize” option. Next, click on the “Add” button.

Step 7. Animate text as well
Go to the “Text” option in the timeline and click on “Advanced” text editor. Then go to the “Animation” tab and select the animation you wish to use. Here, you can adjust your text’s start and ending time when you want it to start fading.
Step 8. Export GIF
Your Subscribe GIF is now ready to be exported to your video. Hit the “Export” button and select which format to export it in.

Extra Tip: Ways to Include Calls to Action on videos
Know how to include CTA in your video marketing strategy to boost your subscribers.
- Include Annotations
Annotations are eye-catching and a quick reminder for viewers. You have a variety to choose from, like bubbles, shoutouts, etc. They are used to remind you to subscribe to the channel, view another video, or comment after watching it. - Edit CTAs in your video
It lets the viewer know what to do next before the video ends. The likely reminder is to subscribe to the channel. They could also be reminded to watch the next video or leave a comment. - YouTube Ad Overlays also work
However, ad overlay is for content creators with Google AdWords enabled on their YT channel. Adding an Ad Overlay will link you to any part of the web. Do you want to know the best part? No cost at all! You only need to pay for the views you buy during your video promotion.
Conclusion
● The best strategy to get viewers to subscribe to your YouTube channel is to engage a Call To Action. A bigger number of subscribers guarantees more watch time and the possible growth of your channel. Subscribe green screen even makes it perfect as far as video creation is concerned. You can get different video background ideas and make every scene look authentic. You can engage a third-party tool like Filmora. It will effortlessly add a green screen subscribe in a few steps. Likewise, you can add annotations and other text styles to enhance your look.
Advances in filmmaking have brought many concepts into reality. And the green screen is one common practice. Green screen technology is a technique where you use two images or video streams to composite them together. You can use any background images, either foreground or behind the actors. For YouTube, you can use green screen subscribe to facilitate video Call To Action. A green screen easily produces impossible scenes and expands filming ideas. Everything done at the Studio is also the best way to protect actors from hazardous environments.
More so, the best trick is to allow actors to appear together on the screen even when the scenes were captured separately. And did you know that subscribe green screen makes it easy to add YouTube Call To Action and direct viewers on what to do?

Methods to add a subscribe button to your video
Viewers are not likely to subscribe to any channel if they are not guided. One best method is to engage a subscribe button to your video and draw the attention of as many as possible.
1 Use Subscribe Green Screen
Put your green screen to work by subscribing to it. Follow these steps to produce eye-catching videos, with a call to action closing point.
Step 1. Set screen
You need to create a background at the Studio – and that’s the green screen. Keenly hand it on a frame before you start filming. Also, note that no wrinkles or fold-ups are visible.

Step 2. Adjust lighting
Lighting is important to facilitate high-resolution video output quality. Put appropriate lighting settings to avoid directional shadows and get the best results.
Step 3. Set up the subject
Give ample space between the subject and the green screen for an effective outcome. If they are too close, there will be a reflection of the green screen on the subject. It isn’t professional as it will be hard when it comes to matching to a different background.

Step 4. Start filming
Begin to film your video and ensure you take various shots for comparison. It is good to film at different angles to see what works best.
Step 5. Polish the rough cut
Tune all the footage to perfect video clips. It will save your efforts when keying out green screen footage. Remove the unwanted parts by trimming. You can also do other edits like merge and split where necessary.
Step 6. Key out the footage and edit the green screen
Your footage is now ready, and you are now free to edit the green screen. It is better to engage reliable editing software to remove the green traces in the shot.
Step 7. Paste the new background
Any background concept can now fit in. Add your desired background video or image in a new layer below the subject. You can continue to make other necessary adjustments like sharpness and hue for reality.
Step 8. Add Call To Action
Finally, tell your viewers to subscribe to your YouTube channel while watching the video. You can also introduce your other channels that aren’t yet known or those that have not reached 1,000 subscribers.
2 Using YouTube Studio
You can also enable the green screen to subscribe via the YouTube Studio. It is a YouTube application that provides you with the tools you need to create a successful YouTube channel. You can manage your videos, respond to comments and even add adverts to your content for pay. Here are the steps to add subscribe button.
Step 1. First, go directly to “studio.youtube.com” or click on your profile picture on the YouTube page to launch YT Studio.

Step 2. Click on the “Menu” option and choose the “Settings”> “Channel” option.

Step 3. Then select the “Choose” image and select which subscribe button image you wish to use as your branding watermark. You can easily get one on the Google images section.
Step 4. Next, choose the display time for the branding watermark. It could be a custom start time if you want the branding watermark to start showing at a specific time. You can also choose “End or video” for it to appear at the last 10 to 15 seconds of your video. Likewise, the branding watermark can show throughout the video if you choose the “Entire video” option.
Step 5. Finally, save the changes. Voila! Viewers can subscribe to your channel easily, with a single click of a button.
3 Using Subscribe Effects
You can also use the subscribers’ effects to add a Call To Action. Remember, your main aim is to increase the audience to your channel. And in most cases, viewers forget to subscribe even though they love your video. Perhaps they don’t understand the importance it holds to your channel. You can do this using a reliable video editor software – Filmora.
Filmora is a sophisticated tool that is easy to use and export your videos to your computer and upload them to YouTube. It has over 300 effects for YouTubers and comprises exclusive overlays for any scene. Follow these steps to add the subscribe button with subscribe effects.
Key Features of Filmora
- Edit and export your videos at up to 4K resolution
- Supports GIF animation, which you can use for CTA
- It has an advanced text editor
- Easily remove background noise for a polished video sound
- It has an audio equalizer functionality for audio uniformity
- It has the video stabilization functionality
For Win 7 or later (64-bit)
For macOS 10.12 or later
Step 1. Launch Filmora
Open Filmora on your computer, then navigate to the upper left corner of the screen. Click on the “Sample Colors” and select the “Green color.” Next, drag it to video track into the timeline. Then adjust the duration of your video track to your preference.

Step 2. Design the subscribe GIF animation
Use a different color shade to design the subscribe GIF animation. Take “Red” in this case as it smartly blends with the green color that we choose earlier. Drag the red color above the green background.

Step 3. Adjust the red box
Make the added color red button look like a subscribe button. Then place it at any point you want it to appear in front of the background.
Step 4. Add the subscribe text
Write a text into the button. Filmora offers you various styles of text to choose from. You can select the text style you want to use, then drag and drop it into the timeline.

Step 5. Edit title with “Subscribe”
Edit your text with the word “Subscribe,” then place it under the red rectangle and hit the “OK” button.
Step 6. Animate the “Subscribe” button
Double click on the “Red” button. Just go to the “Animate” tab and click on the “Customize” option. Next, click on the “Add” button.

Step 7. Animate text as well
Go to the “Text” option in the timeline and click on “Advanced” text editor. Then go to the “Animation” tab and select the animation you wish to use. Here, you can adjust your text’s start and ending time when you want it to start fading.
Step 8. Export GIF
Your Subscribe GIF is now ready to be exported to your video. Hit the “Export” button and select which format to export it in.

Extra Tip: Ways to Include Calls to Action on videos
Know how to include CTA in your video marketing strategy to boost your subscribers.
- Include Annotations
Annotations are eye-catching and a quick reminder for viewers. You have a variety to choose from, like bubbles, shoutouts, etc. They are used to remind you to subscribe to the channel, view another video, or comment after watching it. - Edit CTAs in your video
It lets the viewer know what to do next before the video ends. The likely reminder is to subscribe to the channel. They could also be reminded to watch the next video or leave a comment. - YouTube Ad Overlays also work
However, ad overlay is for content creators with Google AdWords enabled on their YT channel. Adding an Ad Overlay will link you to any part of the web. Do you want to know the best part? No cost at all! You only need to pay for the views you buy during your video promotion.
Conclusion
● The best strategy to get viewers to subscribe to your YouTube channel is to engage a Call To Action. A bigger number of subscribers guarantees more watch time and the possible growth of your channel. Subscribe green screen even makes it perfect as far as video creation is concerned. You can get different video background ideas and make every scene look authentic. You can engage a third-party tool like Filmora. It will effortlessly add a green screen subscribe in a few steps. Likewise, you can add annotations and other text styles to enhance your look.
Also read:
- Mastering Channel Promotion YouTube's Featured Channels Guide for 2024
- 2024 Approved Journey of a Movie Maker YouTube Tutorials & More
- 2024 Approved Strategic Insightfulness Comparing Your Channel to Competitors' Crafts
- 2024 Approved Strategies for Thriving in Creator Studio
- 2024 Approved Explore Beyond Youtube with These Top 5 Video Tools
- 2024 Approved From Vision to Value An All-Inclusive Guide on Analyzing Views, Clicks, & Monetization
- Initiate, Ideate, Implement Step-by-Step Guide to Building a YouTube Channel for 2024
- 2024 Approved Step-by-Step Editing & Uploading 360 Videos on YouTube
- [New] Polishing Audio in Home Recordings on YouTube
- [New] Stream It Free! Your Guide to Top 10 YouTube Movie Selections
- 2024 Approved Transform Your Videography YouTube's Secret to Stunning Greenscreens
- In 2024, Harmonizing Cityscapes and Nature The Role of Green Spaces
- 2024 Approved The Powerful Path to Stellar Videos Top Free Intro Makers
- 2024 Approved Unlocking YouTube's Potential A Detailed Guide on Tracking Earnings and Audiences
- [New] Seamless Sound Integration YouTube Edition
- In 2024, Getting Started with YouTube TV A Must-Read Article
- In 2024, Short Film Synopsis Must-Know Points
- 2024 Approved Top 8 Validated Youtube Growth Solutions
- [New] Snapshots of Success Jake Paul’s YouTube Milestones
- 2024 Approved Mastering YT Creator Hub The Ultimate Playbook
- [New] Simplifying Slide Creations with YouTube Content
- In 2024, Top YouTube Networks for Breaking News
- In 2024, Gender Diversity in Streaming Celebrating Top 10 Females
- In 2024, Joyful Jokes YouTube's Funniest Creators to Relax With
- 2024 Approved Streaming Profitably Understanding YouTube Updates
- 2024 Approved Study Smart The Top 10 Channel Selection for History Buffs
- 2024 Approved Historical Insights at Your Fingertips – Top 10 for Students
- In 2024, Top Anime Youtube Picks for Everyday Enthusiasms
- 2024 Approved Exclusive Access Top 8 Platforms for Free Green Screen Scenery Files
- [New] Ignite Your Brand's Potential Immerse in Our Exclusive Collection of over 50 Free YouTube Banners
- In 2024, The Essential Tips for Maximizing YouTuber Profits on Mobile
- Title: "2024 Approved Immediate Access to Your Videos' Thumbnails Online"
- Author: Thomas
- Created at : 2024-05-31 12:49:01
- Updated at : 2024-06-01 12:49:01
- Link: https://youtube-help.techidaily.com/2024-approved-immediate-access-to-your-videos-thumbnails-online/
- License: This work is licensed under CC BY-NC-SA 4.0.

