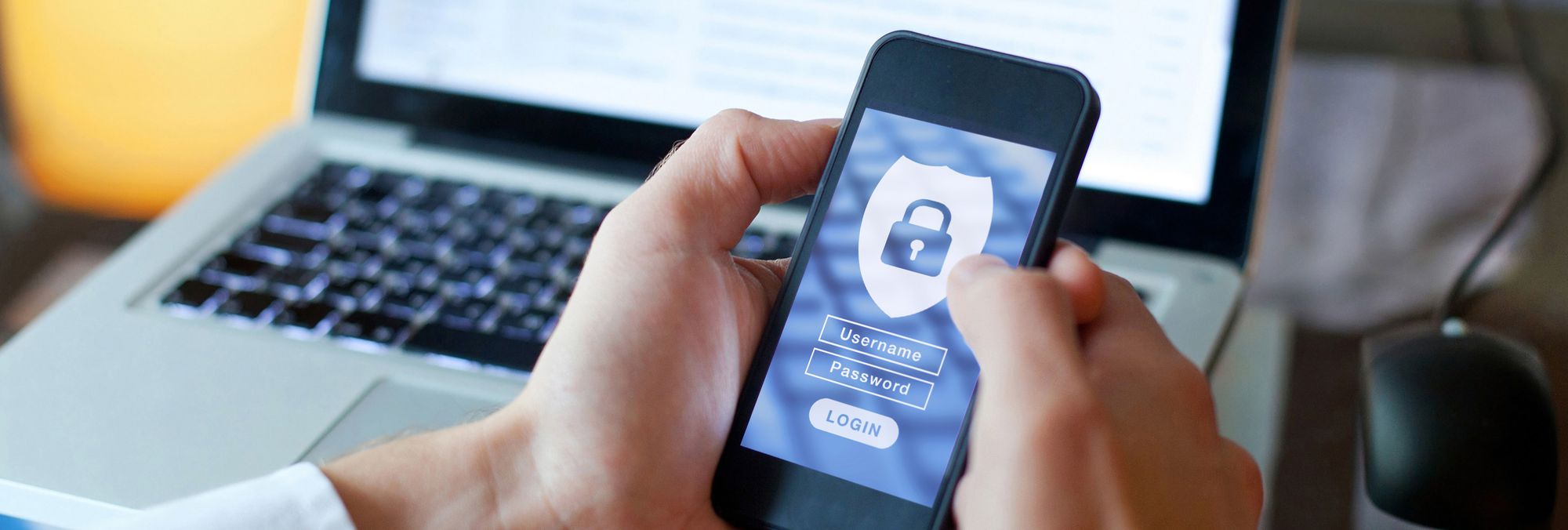
"2024 Approved Incorporating Cards and Annotations in YouTube Content"

Incorporating Cards and Annotations in YouTube Content
How to Use YouTube Cards and Annotations?

Richard Bennett
Oct 26, 2023• Proven solutions
YouTube Annotations and Cards are both tools for linking viewers to your other videos or to off-YouTube webpages. Two of the major differences between them are:
Annotations are not clickable on mobile devices.
You cannot choose the size or positioning of Cards.
This article will teach you about both Cards and Annotations and discuss the best uses for each of them.
Part 1: Annotations
Annotations are messages that float overtop of your videos in the YouTube player. Usually, annotations are clickable and take users to other content created by you.
Section 1: Types of Annotations
There are five types of YouTube annotations:
Notes are colored boxes placed over the top of your videos.
Speech Bubbles look like dialogue boxes in a comic strip. They have tails that you can adjust so it looks like one of the people in your video is saying what is written in the annotation.
Spotlights have a subtle border and are completely clear inside. Your text only appears when a viewer’s cursor hovers over top of these annotations.
Labels are like spotlights except that viewers do not have to hover over them for your text to be visible.
Any of these annotations can be used to link viewers to other videos, or as subscribe links. You can also add a simple Title to your video through the Annotations menu.
Section 2: How to Use Annotations
*Note: the above video mentions Pause annotations, which are no longer available.
Here are two of the best uses for annotations:
Clickable End Cards / Outros
One of the best ways you can use spotlight annotations is to create clickable end cards for your videos.
When your video finishes playing the YouTube player will display a selection of suggested videos that might direct viewers away from your channel. You can keep more of these viewers watching your content by creating your own ‘suggested videos’ card and putting it at the end of your videos.
Put thumbnails of two or three of your other videos on your end card, or use ‘picture-in-picture’ to actually imbed footage from them. Then, after you upload your video, go in and place clickable spotlight annotations over top of your video thumbnails.
This is one use for annotations that cannot be duplicated with cards.
Promoting Your Videos
You should not wait until the end of your video to start linking viewers to other content. Many viewers will click away before they see your end card because your video is not exactly what they were looking for. By placing note or speech bubble annotations occasionally throughout your videos you can catch some of these people before they click off of your channel.
This works especially well if you link to videos on similar subjects to the one you are annotating.
Instead of just linking to another video of yours, try to link to that video on a playlist. Once a viewer is on a playlist your videos will auto-play after each other, which is good for both your view count and watch time.
You can also use the newer YouTube Cards for this, but Annotations might still be a better choice because viewers only need to click once vs. twice for Cards.
Try both and see which performs best for your channel. It might be in your best interest to keep on using both as they target different audiences – Cards are clickable on mobile devices, for example, but Annotations are not.
Part 2: YouTube Cards
YouTube Cards are newer than annotations and a lot of people believe they will one day replace Annotations. While there are benefits to Cards – like embedding images to represent your links – you cannot choose the shape, size, or placement of them. This means they have limited uses.
When viewers click on a Card they are shown additional information and a thumbnail representing the page they will be taken to if they choose to click again. This extra step could be either help viewers decide to click your links or give them a second chance to decide they would rather not.
Section 1: When to Use Cards
A linked Annotation is simply a call to action viewers can click on. A Card is a call to action as well, but instead of taking the viewer directly to where its link leads when it is clicked a Card opens up into a larger version of itself with a thumbnail image.
Crowdfunding pages (Patreon is a great choice for video creators), charity fundraising pages, and merchandise stores are all examples of links that benefit from the format of YouTube Cards.
When you link a viewer to a non-YouTube page you break up their session time, which negatively impacts your watch time and SEO ranking. You want to make sure that the viewers you are directing away from YouTube are the ones most likely to convert after they leave. By ‘convert’ we mean to contribute to your Patreon campaign, donate to the charity you are promoting, or buy some of your merchandise.
Giving viewers more information and a thumbnail through a Card can help ensure the most interested viewers are the ones clicking your links.
If you want to find a video editing solution that empowers your imagination and creativity yet takes less effort, please try this robust and user-friendly video editing software Filmora, which is equipped with its own footage stock Wondershare Filmstock and will definitely enhance your productivity and helps you to make money by making videos much easier.

Richard Bennett
Richard Bennett is a writer and a lover of all things video.
Follow @Richard Bennett
Richard Bennett
Oct 26, 2023• Proven solutions
YouTube Annotations and Cards are both tools for linking viewers to your other videos or to off-YouTube webpages. Two of the major differences between them are:
Annotations are not clickable on mobile devices.
You cannot choose the size or positioning of Cards.
This article will teach you about both Cards and Annotations and discuss the best uses for each of them.
Part 1: Annotations
Annotations are messages that float overtop of your videos in the YouTube player. Usually, annotations are clickable and take users to other content created by you.
Section 1: Types of Annotations
There are five types of YouTube annotations:
Notes are colored boxes placed over the top of your videos.
Speech Bubbles look like dialogue boxes in a comic strip. They have tails that you can adjust so it looks like one of the people in your video is saying what is written in the annotation.
Spotlights have a subtle border and are completely clear inside. Your text only appears when a viewer’s cursor hovers over top of these annotations.
Labels are like spotlights except that viewers do not have to hover over them for your text to be visible.
Any of these annotations can be used to link viewers to other videos, or as subscribe links. You can also add a simple Title to your video through the Annotations menu.
Section 2: How to Use Annotations
*Note: the above video mentions Pause annotations, which are no longer available.
Here are two of the best uses for annotations:
Clickable End Cards / Outros
One of the best ways you can use spotlight annotations is to create clickable end cards for your videos.
When your video finishes playing the YouTube player will display a selection of suggested videos that might direct viewers away from your channel. You can keep more of these viewers watching your content by creating your own ‘suggested videos’ card and putting it at the end of your videos.
Put thumbnails of two or three of your other videos on your end card, or use ‘picture-in-picture’ to actually imbed footage from them. Then, after you upload your video, go in and place clickable spotlight annotations over top of your video thumbnails.
This is one use for annotations that cannot be duplicated with cards.
Promoting Your Videos
You should not wait until the end of your video to start linking viewers to other content. Many viewers will click away before they see your end card because your video is not exactly what they were looking for. By placing note or speech bubble annotations occasionally throughout your videos you can catch some of these people before they click off of your channel.
This works especially well if you link to videos on similar subjects to the one you are annotating.
Instead of just linking to another video of yours, try to link to that video on a playlist. Once a viewer is on a playlist your videos will auto-play after each other, which is good for both your view count and watch time.
You can also use the newer YouTube Cards for this, but Annotations might still be a better choice because viewers only need to click once vs. twice for Cards.
Try both and see which performs best for your channel. It might be in your best interest to keep on using both as they target different audiences – Cards are clickable on mobile devices, for example, but Annotations are not.
Part 2: YouTube Cards
YouTube Cards are newer than annotations and a lot of people believe they will one day replace Annotations. While there are benefits to Cards – like embedding images to represent your links – you cannot choose the shape, size, or placement of them. This means they have limited uses.
When viewers click on a Card they are shown additional information and a thumbnail representing the page they will be taken to if they choose to click again. This extra step could be either help viewers decide to click your links or give them a second chance to decide they would rather not.
Section 1: When to Use Cards
A linked Annotation is simply a call to action viewers can click on. A Card is a call to action as well, but instead of taking the viewer directly to where its link leads when it is clicked a Card opens up into a larger version of itself with a thumbnail image.
Crowdfunding pages (Patreon is a great choice for video creators), charity fundraising pages, and merchandise stores are all examples of links that benefit from the format of YouTube Cards.
When you link a viewer to a non-YouTube page you break up their session time, which negatively impacts your watch time and SEO ranking. You want to make sure that the viewers you are directing away from YouTube are the ones most likely to convert after they leave. By ‘convert’ we mean to contribute to your Patreon campaign, donate to the charity you are promoting, or buy some of your merchandise.
Giving viewers more information and a thumbnail through a Card can help ensure the most interested viewers are the ones clicking your links.
If you want to find a video editing solution that empowers your imagination and creativity yet takes less effort, please try this robust and user-friendly video editing software Filmora, which is equipped with its own footage stock Wondershare Filmstock and will definitely enhance your productivity and helps you to make money by making videos much easier.

Richard Bennett
Richard Bennett is a writer and a lover of all things video.
Follow @Richard Bennett
Richard Bennett
Oct 26, 2023• Proven solutions
YouTube Annotations and Cards are both tools for linking viewers to your other videos or to off-YouTube webpages. Two of the major differences between them are:
Annotations are not clickable on mobile devices.
You cannot choose the size or positioning of Cards.
This article will teach you about both Cards and Annotations and discuss the best uses for each of them.
Part 1: Annotations
Annotations are messages that float overtop of your videos in the YouTube player. Usually, annotations are clickable and take users to other content created by you.
Section 1: Types of Annotations
There are five types of YouTube annotations:
Notes are colored boxes placed over the top of your videos.
Speech Bubbles look like dialogue boxes in a comic strip. They have tails that you can adjust so it looks like one of the people in your video is saying what is written in the annotation.
Spotlights have a subtle border and are completely clear inside. Your text only appears when a viewer’s cursor hovers over top of these annotations.
Labels are like spotlights except that viewers do not have to hover over them for your text to be visible.
Any of these annotations can be used to link viewers to other videos, or as subscribe links. You can also add a simple Title to your video through the Annotations menu.
Section 2: How to Use Annotations
*Note: the above video mentions Pause annotations, which are no longer available.
Here are two of the best uses for annotations:
Clickable End Cards / Outros
One of the best ways you can use spotlight annotations is to create clickable end cards for your videos.
When your video finishes playing the YouTube player will display a selection of suggested videos that might direct viewers away from your channel. You can keep more of these viewers watching your content by creating your own ‘suggested videos’ card and putting it at the end of your videos.
Put thumbnails of two or three of your other videos on your end card, or use ‘picture-in-picture’ to actually imbed footage from them. Then, after you upload your video, go in and place clickable spotlight annotations over top of your video thumbnails.
This is one use for annotations that cannot be duplicated with cards.
Promoting Your Videos
You should not wait until the end of your video to start linking viewers to other content. Many viewers will click away before they see your end card because your video is not exactly what they were looking for. By placing note or speech bubble annotations occasionally throughout your videos you can catch some of these people before they click off of your channel.
This works especially well if you link to videos on similar subjects to the one you are annotating.
Instead of just linking to another video of yours, try to link to that video on a playlist. Once a viewer is on a playlist your videos will auto-play after each other, which is good for both your view count and watch time.
You can also use the newer YouTube Cards for this, but Annotations might still be a better choice because viewers only need to click once vs. twice for Cards.
Try both and see which performs best for your channel. It might be in your best interest to keep on using both as they target different audiences – Cards are clickable on mobile devices, for example, but Annotations are not.
Part 2: YouTube Cards
YouTube Cards are newer than annotations and a lot of people believe they will one day replace Annotations. While there are benefits to Cards – like embedding images to represent your links – you cannot choose the shape, size, or placement of them. This means they have limited uses.
When viewers click on a Card they are shown additional information and a thumbnail representing the page they will be taken to if they choose to click again. This extra step could be either help viewers decide to click your links or give them a second chance to decide they would rather not.
Section 1: When to Use Cards
A linked Annotation is simply a call to action viewers can click on. A Card is a call to action as well, but instead of taking the viewer directly to where its link leads when it is clicked a Card opens up into a larger version of itself with a thumbnail image.
Crowdfunding pages (Patreon is a great choice for video creators), charity fundraising pages, and merchandise stores are all examples of links that benefit from the format of YouTube Cards.
When you link a viewer to a non-YouTube page you break up their session time, which negatively impacts your watch time and SEO ranking. You want to make sure that the viewers you are directing away from YouTube are the ones most likely to convert after they leave. By ‘convert’ we mean to contribute to your Patreon campaign, donate to the charity you are promoting, or buy some of your merchandise.
Giving viewers more information and a thumbnail through a Card can help ensure the most interested viewers are the ones clicking your links.
If you want to find a video editing solution that empowers your imagination and creativity yet takes less effort, please try this robust and user-friendly video editing software Filmora, which is equipped with its own footage stock Wondershare Filmstock and will definitely enhance your productivity and helps you to make money by making videos much easier.

Richard Bennett
Richard Bennett is a writer and a lover of all things video.
Follow @Richard Bennett
Richard Bennett
Oct 26, 2023• Proven solutions
YouTube Annotations and Cards are both tools for linking viewers to your other videos or to off-YouTube webpages. Two of the major differences between them are:
Annotations are not clickable on mobile devices.
You cannot choose the size or positioning of Cards.
This article will teach you about both Cards and Annotations and discuss the best uses for each of them.
Part 1: Annotations
Annotations are messages that float overtop of your videos in the YouTube player. Usually, annotations are clickable and take users to other content created by you.
Section 1: Types of Annotations
There are five types of YouTube annotations:
Notes are colored boxes placed over the top of your videos.
Speech Bubbles look like dialogue boxes in a comic strip. They have tails that you can adjust so it looks like one of the people in your video is saying what is written in the annotation.
Spotlights have a subtle border and are completely clear inside. Your text only appears when a viewer’s cursor hovers over top of these annotations.
Labels are like spotlights except that viewers do not have to hover over them for your text to be visible.
Any of these annotations can be used to link viewers to other videos, or as subscribe links. You can also add a simple Title to your video through the Annotations menu.
Section 2: How to Use Annotations
*Note: the above video mentions Pause annotations, which are no longer available.
Here are two of the best uses for annotations:
Clickable End Cards / Outros
One of the best ways you can use spotlight annotations is to create clickable end cards for your videos.
When your video finishes playing the YouTube player will display a selection of suggested videos that might direct viewers away from your channel. You can keep more of these viewers watching your content by creating your own ‘suggested videos’ card and putting it at the end of your videos.
Put thumbnails of two or three of your other videos on your end card, or use ‘picture-in-picture’ to actually imbed footage from them. Then, after you upload your video, go in and place clickable spotlight annotations over top of your video thumbnails.
This is one use for annotations that cannot be duplicated with cards.
Promoting Your Videos
You should not wait until the end of your video to start linking viewers to other content. Many viewers will click away before they see your end card because your video is not exactly what they were looking for. By placing note or speech bubble annotations occasionally throughout your videos you can catch some of these people before they click off of your channel.
This works especially well if you link to videos on similar subjects to the one you are annotating.
Instead of just linking to another video of yours, try to link to that video on a playlist. Once a viewer is on a playlist your videos will auto-play after each other, which is good for both your view count and watch time.
You can also use the newer YouTube Cards for this, but Annotations might still be a better choice because viewers only need to click once vs. twice for Cards.
Try both and see which performs best for your channel. It might be in your best interest to keep on using both as they target different audiences – Cards are clickable on mobile devices, for example, but Annotations are not.
Part 2: YouTube Cards
YouTube Cards are newer than annotations and a lot of people believe they will one day replace Annotations. While there are benefits to Cards – like embedding images to represent your links – you cannot choose the shape, size, or placement of them. This means they have limited uses.
When viewers click on a Card they are shown additional information and a thumbnail representing the page they will be taken to if they choose to click again. This extra step could be either help viewers decide to click your links or give them a second chance to decide they would rather not.
Section 1: When to Use Cards
A linked Annotation is simply a call to action viewers can click on. A Card is a call to action as well, but instead of taking the viewer directly to where its link leads when it is clicked a Card opens up into a larger version of itself with a thumbnail image.
Crowdfunding pages (Patreon is a great choice for video creators), charity fundraising pages, and merchandise stores are all examples of links that benefit from the format of YouTube Cards.
When you link a viewer to a non-YouTube page you break up their session time, which negatively impacts your watch time and SEO ranking. You want to make sure that the viewers you are directing away from YouTube are the ones most likely to convert after they leave. By ‘convert’ we mean to contribute to your Patreon campaign, donate to the charity you are promoting, or buy some of your merchandise.
Giving viewers more information and a thumbnail through a Card can help ensure the most interested viewers are the ones clicking your links.
If you want to find a video editing solution that empowers your imagination and creativity yet takes less effort, please try this robust and user-friendly video editing software Filmora, which is equipped with its own footage stock Wondershare Filmstock and will definitely enhance your productivity and helps you to make money by making videos much easier.

Richard Bennett
Richard Bennett is a writer and a lover of all things video.
Follow @Richard Bennett
Aligning Spotify Selections for a Unified YouTube Music Experience
Do you want to transfer your playlist to YouTube Music from Spotify? After all, there are some significant advantages to using the former over the latter. For one, YouTube Music offers a broader range of songs and videos without ads.
Though Spotify is a widely used music streaming app, its many limitations for non-Premium members have driven users to look for alternatives. For example, 30-second ads that play every 15 minutes and the inability to skip songs are among the app’s most frustrating features.
So, if you’re ready to convert Spotify playlists to YouTube Music, let’s get started!
Recommendation And Guidance For Using The Playlist Transfer Tools
With Spotify and YouTube Music, you can access millions of songs and playlists at the click of a button.
But what if you want to move your Spotify playlist to YouTube Music? Luckily, the following 5 best tools can help you to do just that.
| Name | Price | Transfer amount limit | Speed | Compatibility |
|---|---|---|---|---|
| Playlist Buddy | Free | 250 songs per playlist. | 1 minute | YouTube and Spotify |
| TuneMyMusic | Free | 1,000 tracks | 38 seconds. | Spotify, Itunes, Apple Music, Nanpster, YouTube, Deezer, Tidal, Google Play Music, and Amazon Music |
| Soundiiz | Free | 200 tracks | 26 seconds. | Spotify, Apple Music, YouTube Music, TIDAL, and more |
| Playlist Converter | Free | unlimited | Slow processing | YouTube Music, Spotify, PLS, Deezer |
| SongShift | Free | Unlimited | 40 seconds | Spotify, YouTube Music, Apple Music, Deezer, Amazon Music, Discogs, and more |
Playlist Buddy
Playlist Buddy is a free-to-use online tool that is fully dedicated to converting your Spotify playlist to YouTube within a minute. The program is quick, easy, and simple- so there’s no excuse not to try it out!
Key Features
- Transfers playlists one-by-one
- Free to use
- Compatible with YouTube and Spotify
- Can convert your lists to a CSV file
Limitations
- Cannot be used for other music streaming services
- Limited to only 250 tracks per playlist
How To Use?
To transfer your Spotify Playlist to YouTube Music using the Playlist Buddy, do the following steps:
Step1 First, open a browser on your PC and visit the “Playlist Buddy” site. Click “Login to Spotify.”
Step2 Now, click “Agree” to provide access to your account information. Click the “Sign in YouTube” button and log in to your account.
Step3 Select your Spotify playlist, click “Convert Playlist,” and Playlist Buddy will start transferring your Spotify to YouTube playlist.

Tune My Music
Tune My Music is another free tool that offers 96% accuracy while converting your Spotify playlist to YouTube Music. With this platform, you can transfer up to 1000 tracks at a time in just a few seconds.
Key Features
- Intuitive interface and workflow
- Can transfer playlists in batches
- Transfers tracks in 38 seconds
- Synchronizes two playlists from two different music services
- Backups your songs
Limitations
- Does not transfer playlists/tracks in order
- No playlist descriptions
How To Use?
The following steps will help you use the TuneMyMusic platform to convert your Spotify playlist to YouTube Music:
Step1 Visit the Tune My Music website using your browser and click the “Let’s Start” option.
Step2 On the “Select The Source” page, choose “Spotify” as your source and sign in to your account.
Step3 Now, load your Spotify playlist or paste its URL from your account. Click “Next: Select Destination” on the next page and choose “YouTube Music” from the given options.

Finally, click “Start Moving My Music” to convert your Spotify playlist to YouTube Music.
Soundiiz
If you want to quickly and instantly convert your Spotify playlist to YouTube, Soundiiz is the right solution for you! This tool is free and compatible with multiple musics streaming services.
Key Features
- 98% accuracy while transferring songs
- Fast transfer of playlists between many platforms
- No app download is required
- Excellent UI
Limitations
- Transfers albums, artists, and liked songs only in the premium version
- Can only transfer 200 tracks
How To Use
Follow these steps to convert your Spotify playlist to YouTube music using Soundiiz:
Step1 In the first step, visit the Soundiiz website and click the “Start Now” option.
Step2 Select the “Sign in with Spotify” option from the list to log in to your account and click “Access” to provide permission to access your details.

Step3 Select “YouTube Music” from the left-side panel and click “Connect.” Now, sign in to your account.
Step4 Now, open the “Transfer” tab, choose “Spotify” as a source, and go to “Playlists.” Choose the Spotify playlist and click “Confirm and Continue.”

Step5 Configure your playlist and click the “Save Configuration” option. Next, click “Confirm” and choose “YouTube Music” on the next page to convert your Spotify to a YouTube playlist.
Playlist Converter
Playlist Converter allows you to take your favorite Spotify playlists and convert them to YouTube Music, Apple Music, Google Play Music, or Amazon Music.
This handy platform is easy-to-use and only takes a few minutes to convert your favorite playlists.
Key Features
- Converts to multiple music sources and file formats
- Available for free
- Unlimited transfers
- No registration is required
Limitations
- Not much accurate
- It takes time to process
How To Use?
To use the Playlist Converter tool for converting Spotify playlists to YouTube Music, follow these steps in sequence:
Step1 Visit the Playlist Converter website using your browser and go to the “Spotify” tab.
Step2 Click “Log in with Spotify” and sign in to your account. Make sure to provide access to your details.
Step3 Select your Spotify playlist and click “Export to YouTube Account.” Next, click the “Login With YouTube and Export the Playlist” option and sign in to your account.

Playlist Converter will fetch your playlist details and transfer them to your YouTube account.
SongShift
SongShift is an iOS app that allows you to transfer your songs between music streaming platforms. It’s an excellent way to keep all your song tracks in one place, no matter where you prefer to stream them.
The app is easy to use and only takes a few steps to get started!
Key Features
- It lets you fix mismatches
- Excellent user experience and interface
- Transfers tracks to multiple music streaming platforms
- Unlimited song transfer
Limitations
- Only available for iOS devices
How To Use?
Here’s how you can use the SongShift app to convert your Spotify playlist to your YouTube Music account:
Step1 Open the App Store on your iOS device, install the SongShift app and launch it.
Step2 On the app’s main page, tap “Connect Your Music” and go to the “Music Services” page. Select “Spotify” and click the “Connect” option.

Step3 Now, sign in to your Spotify account and tap the “Plus” icon at the bottom of the screen.
Step4 Tap the “Setup Source” option under New Configuration and choose “Spotify” as the source service.

Next, tap “Playlist” under the “Select Media Type” header and find your Spotify playlist.
Step5 Afterward, tap the “Setup Destination” option and select “YouTube Music.” Now, choose your destination type and tap “I’m Finished” to start transferring your Spotify playlist to YouTube Music.
Bonus Video Tutorial: Another Way To See the Music - Audio Visualization Effects
Hopefully, this article helped resolve your query, and you can now quickly transfer all your favorite playlists from Spotify to YouTube Music.
Besides, before the end, we want to show you another exciting way to feel the music - Audio Visualization Effects. The effect will intelligently match the sound in your video while also adding dynamic effects. You can try it in a user-friendly video editor Filmora . If you want to know more about the effect and how to realize it with Filmoea, please watch the video we specially prepared for you below.
Free Download For Win 7 or later(64-bit)
Free Download For macOS 10.14 or later
Conclusion
This comprehensive guide recommends the 5 best tools to help you convert Spotify playlists to YouTube Music. In addition, we’ve provided a step-by-step process of using each tool, its key features, and its limitations to help you make the right decisions.
Playlist Buddy is a free-to-use online tool that is fully dedicated to converting your Spotify playlist to YouTube within a minute. The program is quick, easy, and simple- so there’s no excuse not to try it out!
Key Features
- Transfers playlists one-by-one
- Free to use
- Compatible with YouTube and Spotify
- Can convert your lists to a CSV file
Limitations
- Cannot be used for other music streaming services
- Limited to only 250 tracks per playlist
How To Use?
To transfer your Spotify Playlist to YouTube Music using the Playlist Buddy, do the following steps:
Step1 First, open a browser on your PC and visit the “Playlist Buddy” site. Click “Login to Spotify.”
Step2 Now, click “Agree” to provide access to your account information. Click the “Sign in YouTube” button and log in to your account.
Step3 Select your Spotify playlist, click “Convert Playlist,” and Playlist Buddy will start transferring your Spotify to YouTube playlist.

Tune My Music
Tune My Music is another free tool that offers 96% accuracy while converting your Spotify playlist to YouTube Music. With this platform, you can transfer up to 1000 tracks at a time in just a few seconds.
Key Features
- Intuitive interface and workflow
- Can transfer playlists in batches
- Transfers tracks in 38 seconds
- Synchronizes two playlists from two different music services
- Backups your songs
Limitations
- Does not transfer playlists/tracks in order
- No playlist descriptions
How To Use?
The following steps will help you use the TuneMyMusic platform to convert your Spotify playlist to YouTube Music:
Step1 Visit the Tune My Music website using your browser and click the “Let’s Start” option.
Step2 On the “Select The Source” page, choose “Spotify” as your source and sign in to your account.
Step3 Now, load your Spotify playlist or paste its URL from your account. Click “Next: Select Destination” on the next page and choose “YouTube Music” from the given options.

Finally, click “Start Moving My Music” to convert your Spotify playlist to YouTube Music.
Soundiiz
If you want to quickly and instantly convert your Spotify playlist to YouTube, Soundiiz is the right solution for you! This tool is free and compatible with multiple musics streaming services.
Key Features
- 98% accuracy while transferring songs
- Fast transfer of playlists between many platforms
- No app download is required
- Excellent UI
Limitations
- Transfers albums, artists, and liked songs only in the premium version
- Can only transfer 200 tracks
How To Use
Follow these steps to convert your Spotify playlist to YouTube music using Soundiiz:
Step1 In the first step, visit the Soundiiz website and click the “Start Now” option.
Step2 Select the “Sign in with Spotify” option from the list to log in to your account and click “Access” to provide permission to access your details.

Step3 Select “YouTube Music” from the left-side panel and click “Connect.” Now, sign in to your account.
Step4 Now, open the “Transfer” tab, choose “Spotify” as a source, and go to “Playlists.” Choose the Spotify playlist and click “Confirm and Continue.”

Step5 Configure your playlist and click the “Save Configuration” option. Next, click “Confirm” and choose “YouTube Music” on the next page to convert your Spotify to a YouTube playlist.
Playlist Converter
Playlist Converter allows you to take your favorite Spotify playlists and convert them to YouTube Music, Apple Music, Google Play Music, or Amazon Music.
This handy platform is easy-to-use and only takes a few minutes to convert your favorite playlists.
Key Features
- Converts to multiple music sources and file formats
- Available for free
- Unlimited transfers
- No registration is required
Limitations
- Not much accurate
- It takes time to process
How To Use?
To use the Playlist Converter tool for converting Spotify playlists to YouTube Music, follow these steps in sequence:
Step1 Visit the Playlist Converter website using your browser and go to the “Spotify” tab.
Step2 Click “Log in with Spotify” and sign in to your account. Make sure to provide access to your details.
Step3 Select your Spotify playlist and click “Export to YouTube Account.” Next, click the “Login With YouTube and Export the Playlist” option and sign in to your account.

Playlist Converter will fetch your playlist details and transfer them to your YouTube account.
SongShift
SongShift is an iOS app that allows you to transfer your songs between music streaming platforms. It’s an excellent way to keep all your song tracks in one place, no matter where you prefer to stream them.
The app is easy to use and only takes a few steps to get started!
Key Features
- It lets you fix mismatches
- Excellent user experience and interface
- Transfers tracks to multiple music streaming platforms
- Unlimited song transfer
Limitations
- Only available for iOS devices
How To Use?
Here’s how you can use the SongShift app to convert your Spotify playlist to your YouTube Music account:
Step1 Open the App Store on your iOS device, install the SongShift app and launch it.
Step2 On the app’s main page, tap “Connect Your Music” and go to the “Music Services” page. Select “Spotify” and click the “Connect” option.

Step3 Now, sign in to your Spotify account and tap the “Plus” icon at the bottom of the screen.
Step4 Tap the “Setup Source” option under New Configuration and choose “Spotify” as the source service.

Next, tap “Playlist” under the “Select Media Type” header and find your Spotify playlist.
Step5 Afterward, tap the “Setup Destination” option and select “YouTube Music.” Now, choose your destination type and tap “I’m Finished” to start transferring your Spotify playlist to YouTube Music.
Bonus Video Tutorial: Another Way To See the Music - Audio Visualization Effects
Hopefully, this article helped resolve your query, and you can now quickly transfer all your favorite playlists from Spotify to YouTube Music.
Besides, before the end, we want to show you another exciting way to feel the music - Audio Visualization Effects. The effect will intelligently match the sound in your video while also adding dynamic effects. You can try it in a user-friendly video editor Filmora . If you want to know more about the effect and how to realize it with Filmoea, please watch the video we specially prepared for you below.
Free Download For Win 7 or later(64-bit)
Free Download For macOS 10.14 or later
Conclusion
This comprehensive guide recommends the 5 best tools to help you convert Spotify playlists to YouTube Music. In addition, we’ve provided a step-by-step process of using each tool, its key features, and its limitations to help you make the right decisions.
Also read:
- [New] 2024 Approved Clan Combat Chronicles Top 10 Games Inspired by Ghost of Tsushima
- [New] HyperGame Hub Your Portal to Infinite Titles
- [Updated] Demystifying Complex SRT Concepts for Professionals for 2024
- [Updated] Top Gaming Monitors for Xbox Series X - A Buyer's Guide for 2024
- 2024 Approved Is YouTube’s Monetization Routine?
- 2024 Approved Proven Paths to Owning Successful Monetized Youtubes
- 2024 Approved Rise to Greatness The Best Inspiring Movies
- 2024 Approved The Ultimate Method for Discovering Hidden Vids
- Decoding the Enigma of Online Dialogues: A Deep Dive Into the Dead Internet Concept
- How to Repair Broken video files of Vivo S17t?
- In 2024, How to Reset your Samsung Galaxy A54 5G Lock Screen Password
- In 2024, Making Your Channel's Subscribe Button Pop
- In 2024, Music Mastery Essentials High-Quality DJ Video Samples
- In 2024, Reasons why Pokémon GPS does not Work On Honor Magic 5 Pro? | Dr.fone
- In 2024, The Playlist Pivot New Order Strategies for YouTube
- In 2024, Understanding YouTube's Revenue Model One Million Viewer Focus
- Life360 Learn How Everything Works On OnePlus Ace 2 Pro | Dr.fone
- Make Your Own YouTube Opening & Closing Graphics for 2024
- Optimizing Virtual Collaboration: A Guide to Leveraging ChatGPT in Team Meetings
- Title: 2024 Approved Incorporating Cards and Annotations in YouTube Content
- Author: Thomas
- Created at : 2024-11-19 16:44:25
- Updated at : 2024-11-24 19:26:29
- Link: https://youtube-help.techidaily.com/2024-approved-incorporating-cards-and-annotations-in-youtube-content/
- License: This work is licensed under CC BY-NC-SA 4.0.

