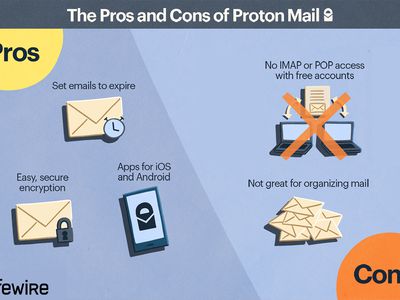
"2024 Approved Key Techniques for Assessing YouTube Engagement and Profitability"

Key Techniques for Assessing YouTube Engagement and Profitability
It’s not the easiest way to earn money online, but YouTube is one of the best ways. YouTube is a powerful channel to promote your video and get more traffic.
The most common question is how much YouTubers earn on 100, 1000, or 10,000 views. We’re going to answer that question in this article and explain how to calculate YouTube views to money.
First off, we’re going to talk about how YouTube works.
Next, we’ll examine the importance of YouTube views, plus how to calculate them.
- Estimated your YouTube earning by YouTube revenue reports
- How much money can you make on YouTube?
- Bonus tip: Increase YouTube earnings with a powerful video editing software
Part 1: The rules to know for each means earning money from YouTube
As a YouTube creator, finding ways to earn money from your content cannot be easy. Some creators make a living solely off their channels. Others supplement their income with affiliate marketing, sponsorships, and ad revenue. But if you want to earn money from YouTube truly, you need to understand which monetization methods work best for you and your content.
Here’s what you should know when using each method and why you should consider doing so:
| Methods | Viewers/Clicks/Impressions | Earnings/Commission |
|---|---|---|
| YouTube Ads $1 CPM | 1 million Ad views | Average rate per ad=0.18Total ~ $5000 |
| Brand Sponsorships | 5K Sub 5K-30K Sub 30K-500K Sub 500K-1M+ Sub | $300 $700 $950 $3500 |
| Affiliate Marketing 30%-35% commission | If 100 people buys $20 product through affiliate link. Total $2000 | $2000*35%= $700 |
| Crowdfunding (Patreon, Indiegogo, GoFundMe) $5 | 100 subscribers funds the channel | 100*5=$500 |
| Merchandise Shelf $5 Shirt | 100 subscribers purchases your merch | 100*5=$500 |
| Channel Memberships $5/month | 100 loyal subscribers join membership | 100*5=$500 |
YouTube Ads
The video ads on the platform aren’t lucrative and can be used to supplement your income in the form of AdSense earnings. An actual advertiser pays 0.18 per ad view on average (as shown above). That means 1000 ad views equals $18 and $3-$5 per 1000 views.
Brand Sponsorships
Brands can sponsor your videos to reach their target audience. YouTube videos are a big part of our lives, and brands are becoming increasingly aware of how useful these videos can be. To be eligible for sponsorship, your channel must be of 5000 subscribers.
Affiliate Marketing
YouTubers help brands increase sales by encouraging their viewers to shop at the company’s store or visit its specific product pages. They then earn a commission (30%-35%) on products that people buy after clicking an affiliate link.
Crowdfunding
Today many people use crowdfunding websites to raise money for personal, channel-related projects. Most YouTubers are doing it to generate steady cash flow. Some of them use this source to fund their YouTube videos so that it increases quality and engagement.
Merchandise Shelf
Your merchandise represents and feeds your audience’s connection with you. Your product is your business, so you’re first and foremost an entrepreneur. Then design your YouTube marketing strategy to sell your merchandise and generate income.
Channel Membership
YouTube has a plan that allows you to charge your subscribers for membership on your YouTube channel. Members get access to exclusive live chats, badges, emojis, etc. Subscribers must give a set amount every month to a channel that makes a steady monthly income for YouTubers.
Part 2: Calculate YouTube income by YouTube Money Calculator
How much money do you earn on YouTube? There is no simple way to answer this question, but a YouTube income calculator can give you a rough estimate. It shows you whether you’re getting enough money to keep producing videos or if you need to look for additional ways of making money from your channel.
The tools below provide a detailed breakdown of the earnings from a specific YouTube video or channel based on audience engagement, views, and other factors.
YouTube Money Calculator

Pros
- Does not ask for much information, just a URL
- It has flexibility to check earnings by channel and video separately
Cons
- Calculate earnings based on views only
How-to-steps
Step1 To check earnings by channel, import the channel URL and click the search icon.

Step2 You’ll see the result showing, ‘Number of total Subscribers’, ‘Number of Total Video Views’, ‘Total estimated earnings’, and ‘Average Earnings per Video’.

Step3 If you want to check earnings by video, below you’ll see another search bar where you can paste the specific video URL.

Step4 The result will show you the ‘Number of Total Video Views’, and ‘Estimated Video earnings’.

Aux mode

Pros
- Easy interface, with a view slider
- Does Not require any information
Cons
- Based on your video view count only
How-to-steps
Go to AUX MODE
Step1 You can type total video views or, increase or decrease total views with the arrows.

Step2 Below you’ll find a slider, you can slide forward to increase views and vice versa.

Step3 On your right, you’ll find estimated results in real time. You can also enter your email address to recieve the result in you inbox.

Tunepocket

Pros
- Slider interface shows real time result
- It shows all results based on views, existing video, and revenue of whole channel
Cons
- None
How-to-steps
Step1 The first calculator on the page is based on daily views. Drag the slider according to your video views and below you’ll find estimated earnings including daily, monthly, and annually.

Step2 Scroll down and you’ll find another calculator that requires specific video URL. Copy and paste the URL of YouTube video and get results based on views.

Step3 The last calculator is about the estimated revenue for a channel. You need to paste the channel URL to find the results. It includes, Number of Total Subscribers, Number of Total Videos, Number of Total Video Views, Channel Title, and Estimated Total Earnings

Part 3: Estimated your YouTube earning by YouTube revenue reports
To better understand the best strategies and tactics to optimize your video content, use YouTube analytic reports to help you get a clearer understanding of how your YouTube channel performs. To check your revenue report:
Step1 Login to your YouTube Studio

Step2 In the left menu, select Analytics.

Step3 From the top menu, select Revenue.

RPM
The RPM is calculated based on how much traffic you’re getting from YouTube compared to all your other sources combined. RPM is calculated as total revenue divided by total views times 1000.
Playback-based CPM
Your CPM (Cost Per Thousand) report tells you how much each ad was worth in terms of the percentage of each play a video was spent. The playback-based CPM report shows your estimated average gross revenue per 1000 playbacks where one or more ads are shown.
Monthly estimated revenue
This is a simple report showing the statistics of your video earnings over the last 6 months. It can fluctuate by invalid traffic, content disputes and ad campaign types.
Revenue sources
You must use this report to see your estimated revenue from each revenue source if you have different revenue sources.
Transaction revenue
The transactions reports show you how much your members and fans have spent in transactions. It shows estimated earnings from channel memberships and merch.
Top-earning videos
This top-earning videos report will show you the most profitable videos and their estimated revenue.
Ad type
If you use different types of Ads for your videos, this report will help you find the percentage of your Ads revenue from each ad type.
Part 4: How much money can you make on YouTube?
The answer to that question can vary widely depending on the type of content you produce and the demographics of your target market. However, we’ve found that a single video ad can be worth anywhere from around $100 to $5,000.
It’s safe to say that most YouTubers earn between $1,000 and $10,000 per month from their ads alone. But there are many other factors to take into consideration when calculating the money, you can make on YouTube:
The number of views your videos get
The key to making money from videos on YouTube is views. The more views you have, the more chance of getting paid will increase. So you need to create videos that will get viewers to click.
According to Forbes’s estimation, you can make $3-$5 per 1000 views. e.g., a video with 1,000,000 views can make around $5,000 on views only.
The engagement level of your audience
When building a YouTube channel, the key to success lies in engaging with your audience. After all, if they don’t like what you’re offering, they will not watch your videos. So you’ve got to have a message that resonates and is useful.
Your channel type
The YouTube algorithm is set up to favor channels with a high volume of views per video and high-quality content rather than low-quality channels that generate a lot of traffic but don’t produce quality videos. So, if you want to increase your revenue from your YouTube videos, try to focus on high-quality content.
Your monetization method
Several monetization methods exist, including Subscription, advertising, affiliate marketing, paid search, and sponsorships. Each monetization method requires a slightly different setup and management, resulting in different revenue.
The country you are in
It is important to know that in some countries, making money off YouTube is extremely difficult. For example, in certain countries, monetizing your videos is impossible without using illegal methods, which will get you into legal trouble.
Some other factors, e.g., it’s worth comparing the RPM of your country and other countries, different rules and prices of YouTube Ads depending on your country.
Bonus tip: Increase YouTube earnings with a powerful video editing software
Are you tired of your boring, run-of-the-mill videos? Are you looking for ways to improve your YouTube earnings? Then let’s look at some of the best editing software to help create your next great content.
Wondershare Filmora is a powerful yet easy-to-use video editing software that makes it easier than ever to make awesome videos. Filmora offers more than 50 cutting-edge tools and effects that make it easier to edit any media source, including videos, photos, and music and share the result in just minutes. Use Filmora’s powerful features like keyframing, motion tracking, split screen, instant mode, VFX, templates etc., to make your video stand out.
Here’s a demo of the software, editing YouTube Shorts:
Free Download For Win 7 or later(64-bit)
Free Download For macOS 10.14 or later
Step1 Open Filmora 11 application.

Step2 Open Project Settings

Step3 Change Aspect Ratio, Resolution, and Frame rate

Step4 Drag video to the timeline

Step5 Right-click and select Crop to Fit

Step6 Right-Click again and select Crop and Zoom

Step7 Adjust the frame

Step8 Lastly Export you file

Bottom line
People want to watch a video when searching for the answers to a question. The best videos are designed to help users accomplish their specific goals while providing them with something they can take away and use for themselves. You need to put up good videos to keep viewers coming back.
To do that, use the game-changing Filmora 11 (mentioned in the article) to create engaging YouTube videos and amaze your audience. Slowly but surely, your audience will increase and then all the guidance in this article will help you easily analyze, calculate and increase your YouTube revenue.
Free Download For Win 7 or later(64-bit)
Free Download For macOS 10.14 or later
Part 1: The rules to know for each means earning money from YouTube
As a YouTube creator, finding ways to earn money from your content cannot be easy. Some creators make a living solely off their channels. Others supplement their income with affiliate marketing, sponsorships, and ad revenue. But if you want to earn money from YouTube truly, you need to understand which monetization methods work best for you and your content.
Here’s what you should know when using each method and why you should consider doing so:
| Methods | Viewers/Clicks/Impressions | Earnings/Commission |
|---|---|---|
| YouTube Ads $1 CPM | 1 million Ad views | Average rate per ad=0.18Total ~ $5000 |
| Brand Sponsorships | 5K Sub 5K-30K Sub 30K-500K Sub 500K-1M+ Sub | $300 $700 $950 $3500 |
| Affiliate Marketing 30%-35% commission | If 100 people buys $20 product through affiliate link. Total $2000 | $2000*35%= $700 |
| Crowdfunding (Patreon, Indiegogo, GoFundMe) $5 | 100 subscribers funds the channel | 100*5=$500 |
| Merchandise Shelf $5 Shirt | 100 subscribers purchases your merch | 100*5=$500 |
| Channel Memberships $5/month | 100 loyal subscribers join membership | 100*5=$500 |
YouTube Ads
The video ads on the platform aren’t lucrative and can be used to supplement your income in the form of AdSense earnings. An actual advertiser pays 0.18 per ad view on average (as shown above). That means 1000 ad views equals $18 and $3-$5 per 1000 views.
Brand Sponsorships
Brands can sponsor your videos to reach their target audience. YouTube videos are a big part of our lives, and brands are becoming increasingly aware of how useful these videos can be. To be eligible for sponsorship, your channel must be of 5000 subscribers.
Affiliate Marketing
YouTubers help brands increase sales by encouraging their viewers to shop at the company’s store or visit its specific product pages. They then earn a commission (30%-35%) on products that people buy after clicking an affiliate link.
Crowdfunding
Today many people use crowdfunding websites to raise money for personal, channel-related projects. Most YouTubers are doing it to generate steady cash flow. Some of them use this source to fund their YouTube videos so that it increases quality and engagement.
Merchandise Shelf
Your merchandise represents and feeds your audience’s connection with you. Your product is your business, so you’re first and foremost an entrepreneur. Then design your YouTube marketing strategy to sell your merchandise and generate income.
Channel Membership
YouTube has a plan that allows you to charge your subscribers for membership on your YouTube channel. Members get access to exclusive live chats, badges, emojis, etc. Subscribers must give a set amount every month to a channel that makes a steady monthly income for YouTubers.
Part 2: Calculate YouTube income by YouTube Money Calculator
How much money do you earn on YouTube? There is no simple way to answer this question, but a YouTube income calculator can give you a rough estimate. It shows you whether you’re getting enough money to keep producing videos or if you need to look for additional ways of making money from your channel.
The tools below provide a detailed breakdown of the earnings from a specific YouTube video or channel based on audience engagement, views, and other factors.
YouTube Money Calculator

Pros
- Does not ask for much information, just a URL
- It has flexibility to check earnings by channel and video separately
Cons
- Calculate earnings based on views only
How-to-steps
Step1 To check earnings by channel, import the channel URL and click the search icon.

Step2 You’ll see the result showing, ‘Number of total Subscribers’, ‘Number of Total Video Views’, ‘Total estimated earnings’, and ‘Average Earnings per Video’.

Step3 If you want to check earnings by video, below you’ll see another search bar where you can paste the specific video URL.

Step4 The result will show you the ‘Number of Total Video Views’, and ‘Estimated Video earnings’.

Aux mode

Pros
- Easy interface, with a view slider
- Does Not require any information
Cons
- Based on your video view count only
How-to-steps
Go to AUX MODE
Step1 You can type total video views or, increase or decrease total views with the arrows.

Step2 Below you’ll find a slider, you can slide forward to increase views and vice versa.

Step3 On your right, you’ll find estimated results in real time. You can also enter your email address to recieve the result in you inbox.

Tunepocket

Pros
- Slider interface shows real time result
- It shows all results based on views, existing video, and revenue of whole channel
Cons
- None
How-to-steps
Step1 The first calculator on the page is based on daily views. Drag the slider according to your video views and below you’ll find estimated earnings including daily, monthly, and annually.

Step2 Scroll down and you’ll find another calculator that requires specific video URL. Copy and paste the URL of YouTube video and get results based on views.

Step3 The last calculator is about the estimated revenue for a channel. You need to paste the channel URL to find the results. It includes, Number of Total Subscribers, Number of Total Videos, Number of Total Video Views, Channel Title, and Estimated Total Earnings

Part 3: Estimated your YouTube earning by YouTube revenue reports
To better understand the best strategies and tactics to optimize your video content, use YouTube analytic reports to help you get a clearer understanding of how your YouTube channel performs. To check your revenue report:
Step1 Login to your YouTube Studio

Step2 In the left menu, select Analytics.

Step3 From the top menu, select Revenue.

RPM
The RPM is calculated based on how much traffic you’re getting from YouTube compared to all your other sources combined. RPM is calculated as total revenue divided by total views times 1000.
Playback-based CPM
Your CPM (Cost Per Thousand) report tells you how much each ad was worth in terms of the percentage of each play a video was spent. The playback-based CPM report shows your estimated average gross revenue per 1000 playbacks where one or more ads are shown.
Monthly estimated revenue
This is a simple report showing the statistics of your video earnings over the last 6 months. It can fluctuate by invalid traffic, content disputes and ad campaign types.
Revenue sources
You must use this report to see your estimated revenue from each revenue source if you have different revenue sources.
Transaction revenue
The transactions reports show you how much your members and fans have spent in transactions. It shows estimated earnings from channel memberships and merch.
Top-earning videos
This top-earning videos report will show you the most profitable videos and their estimated revenue.
Ad type
If you use different types of Ads for your videos, this report will help you find the percentage of your Ads revenue from each ad type.
Part 4: How much money can you make on YouTube?
The answer to that question can vary widely depending on the type of content you produce and the demographics of your target market. However, we’ve found that a single video ad can be worth anywhere from around $100 to $5,000.
It’s safe to say that most YouTubers earn between $1,000 and $10,000 per month from their ads alone. But there are many other factors to take into consideration when calculating the money, you can make on YouTube:
The number of views your videos get
The key to making money from videos on YouTube is views. The more views you have, the more chance of getting paid will increase. So you need to create videos that will get viewers to click.
According to Forbes’s estimation, you can make $3-$5 per 1000 views. e.g., a video with 1,000,000 views can make around $5,000 on views only.
The engagement level of your audience
When building a YouTube channel, the key to success lies in engaging with your audience. After all, if they don’t like what you’re offering, they will not watch your videos. So you’ve got to have a message that resonates and is useful.
Your channel type
The YouTube algorithm is set up to favor channels with a high volume of views per video and high-quality content rather than low-quality channels that generate a lot of traffic but don’t produce quality videos. So, if you want to increase your revenue from your YouTube videos, try to focus on high-quality content.
Your monetization method
Several monetization methods exist, including Subscription, advertising, affiliate marketing, paid search, and sponsorships. Each monetization method requires a slightly different setup and management, resulting in different revenue.
The country you are in
It is important to know that in some countries, making money off YouTube is extremely difficult. For example, in certain countries, monetizing your videos is impossible without using illegal methods, which will get you into legal trouble.
Some other factors, e.g., it’s worth comparing the RPM of your country and other countries, different rules and prices of YouTube Ads depending on your country.
Bonus tip: Increase YouTube earnings with a powerful video editing software
Are you tired of your boring, run-of-the-mill videos? Are you looking for ways to improve your YouTube earnings? Then let’s look at some of the best editing software to help create your next great content.
Wondershare Filmora is a powerful yet easy-to-use video editing software that makes it easier than ever to make awesome videos. Filmora offers more than 50 cutting-edge tools and effects that make it easier to edit any media source, including videos, photos, and music and share the result in just minutes. Use Filmora’s powerful features like keyframing, motion tracking, split screen, instant mode, VFX, templates etc., to make your video stand out.
Here’s a demo of the software, editing YouTube Shorts:
Free Download For Win 7 or later(64-bit)
Free Download For macOS 10.14 or later
Step1 Open Filmora 11 application.

Step2 Open Project Settings

Step3 Change Aspect Ratio, Resolution, and Frame rate

Step4 Drag video to the timeline

Step5 Right-click and select Crop to Fit

Step6 Right-Click again and select Crop and Zoom

Step7 Adjust the frame

Step8 Lastly Export you file

Bottom line
People want to watch a video when searching for the answers to a question. The best videos are designed to help users accomplish their specific goals while providing them with something they can take away and use for themselves. You need to put up good videos to keep viewers coming back.
To do that, use the game-changing Filmora 11 (mentioned in the article) to create engaging YouTube videos and amaze your audience. Slowly but surely, your audience will increase and then all the guidance in this article will help you easily analyze, calculate and increase your YouTube revenue.
Free Download For Win 7 or later(64-bit)
Free Download For macOS 10.14 or later
Directly Embedding Google Meet in YouTube’s Video Library
Google Meet helps people to connect virtually with each other in a well-protected environment. If you have physical restrictions, Google Meet can provide an enhanced ecosystem to collaborate with your team members. With high video and audio quality, it can prevent you from any sort of disturbance. If you want to connect with a larger audience during your Google Meet sessions, you can go for live streaming.
This article will address how to conduct Google Meet live stream through the platform of YouTube. To learn more, continue reading this guide.
- Available Google Workspace Edition
- Approval of YouTube Channel for Live
- Connect your YouTube Channel to Google Meet
- How to Live Stream from Google Meet to YouTube
- Bonus Tip: Easily Record your Google Meet Live Stream
Part 1: Three Things to Check Before Starting Your Live
Before increasing your audience from Google Meet live stream on YouTube, make sure to check the below prerequisites.
1. Available Google Workspace Edition
For Google Meet YouTube live, there are some requirements. The reason is that not every ordinary user of Google Meet can go for YouTube live streaming. To do so, you should buy any of the following pricing plans:
| Google Workspace Pricing Plan | Price |
|---|---|
| Enterprise Starter | Approx. $10/User/Month |
| Enterprise Standard | Approx. $20/User/Month |
| Enterprise Plus | Approx. $30/User/Month |
| Education Plus | Approx. $5/Student/Month |
| Teaching and Learning Upgrade | Approx. $4/License/Month |
| Workspace Individual Subscriber | Approx. $9.9/Month |
| Google One Subscribers with 2 TB or More Storage Space | Approx. $10/Month |
![]()
Note: To know the exact pricing plans of Google Workspace, you have to contact Google Support.
2. Approval of YouTube Channel for Live
To conduct live streaming, you must receive approval from the YouTube channel. For this, you must access your channel’s YouTube Studio to perform the account verification. Now to activate and enable live streaming on your YouTube account, check the following steps:
Step1 Open your YouTube account and click on the “Profile” icon given at the top-right corner. After opening the Profile menu, click on the “YouTube Studio” option.

Step2 A new window will be displayed on your screen. From the left panel, select “Content” among other options. Under the section called “Live,” locate the “Get Started” option. Afterward, tap on the “Request” option and perform the verification steps for enabling live streaming. After 24 hours, you would get approval for live streaming on YouTube. Hence, you would be able to live stream Google Meet meetings through your YouTube channel.

3. Connect your YouTube Channel to Google Meet
Once you get approval for live streaming, you can connect the YouTube channel to your Google Meet account. If the Host Management option is disabled, anyone within the Google Meet session can start live streaming. Conversely, only hosts or co-hosts can begin live streaming if this option is activated. Moreover, the individual who is starting the live stream from Google Meet will get connected to his YouTube channel.
Furthermore, you should use the same email address to enter the Google Meet that is connected to your YouTube account. By using the same email address, you can ensure smooth live streaming of Google Meet sessions to your YouTube channel. Also, you can only use laptops or desktops for initiating live streaming. The reason is that the Google Meet live stream on YouTube is not currently available on mobile devices.
Part 2: How to Live Stream from Google Meet to YouTube
Once you have fulfilled all the requirements, you can start a live stream from Google Meet to YouTube. Check the following steps to execute the process:
Step1 To allow Google Meet sessions to live stream on YouTube, the Google Workspace admin must adjust some settings. To begin, log in to the “Admin Console” on the Workspace administrator account. Now go to “Apps” and access the “Google Workspace” option.
Step2 Afterward, click “Google Meet” and tap on the “Stream” option. Once done, click on the “Pencil” icon to open the Settings menu. Now enable the options “Let People Steam Their Meetings” and “Let People Use YouTube to Stream Meetings.” Once done with the changes, click on the “Save” button.
Step3 Make sure that the Google account attached to your YouTube channel is capable of live streaming. Once done, go to your YouTube channel and tap on the “Create” button. Afterward, hit the “Live” button.
Step4 Now enter your Google Meet session and click on the “Activities” option. From the Activities menu, select “Live Streaming.” Now a small menu will open for live-streaming settings. You can create a new event and add an event title. Make sure to choose the privacy options and desired language. Afterward, click on the “Start Streaming” option.
Step5 A small pop-up will appear that will tell you to remind your participants about live streaming. After reminding, click on the “Start” button. You can see the red “Live” button that will indicate to you the ongoing live-streaming session. Once you have concluded the live streaming by clicking on the “Stop Streaming” button, you can check the video analytics by visiting your YouTube channel.
Bonus Tip: Easily Record your Google Meet Live Stream
Do you want to save your Google Meet live-stream session? The best tool through which you can save your essential live-streaming sessions is Wondershare Filmora Screen Recorder . By using this efficient screen recorder, you can access your saved live streaming session and revise the important points discussed in it.
The screen recorder of Filmora is capable of capturing webcam and screen recording simultaneously. You can select a customized recording area through this tool. For example, you can choose a full screen, a specific window, or a customized area. Furthermore, this screen recording tool can also capture your microphone and system’s sounds in high quality. At the same time, as a powerful video editor, you can edit your videos with various advanced features of Filmora to bring them to the next level. Click the video below to learn more about Filmora’s new features.
Steps to Record Live Streaming Using Filmora Screen Recorder
Are you ready to capture your live-streaming session on Google Meet? Here are the simple and accurate steps to begin the process:
Step1 Open the Screen Recorder
Download Wondershare Filmora and open its interface. Click the “Screen Recorder” option given on the main homepage. By doing so, a screen recorder window will open. Here, you can select screen recording modes such as full-screen, target window, or custom. Also, make sure to choose your system’s audio and microphone to proceed.

Step2 Adjust Settings and Start Recording
From Settings, you can also select the quality, frame rate, and color of mouse clicks. Once you have adjusted all the settings properly, hit the “REC” button.

Step3 End the Recording
After the countdown, the screen recording will begin. To stop the recording, you can press the F9 button from your keyboard. After the recording ends, the file will be dropped into the media library of Filmora.

Conclusion
Google Meet is a reliable environment to connect and collaborate with people. To increase your reach and target audience, you can conduct Google Meet live streaming on YouTube. This article has discussed a detailed way through which you can live stream your Google Meet session on your YouTube channel.
To save and access your live streaming sessions later, you can try the screen recorder of Wondershare Filmora . This screen recorder can capture screen and respective audio in high quality.
Free Download For Win 7 or later(64-bit)
Free Download For macOS 10.14 or later
Part 1: Three Things to Check Before Starting Your Live
Before increasing your audience from Google Meet live stream on YouTube, make sure to check the below prerequisites.
1. Available Google Workspace Edition
For Google Meet YouTube live, there are some requirements. The reason is that not every ordinary user of Google Meet can go for YouTube live streaming. To do so, you should buy any of the following pricing plans:
| Google Workspace Pricing Plan | Price |
|---|---|
| Enterprise Starter | Approx. $10/User/Month |
| Enterprise Standard | Approx. $20/User/Month |
| Enterprise Plus | Approx. $30/User/Month |
| Education Plus | Approx. $5/Student/Month |
| Teaching and Learning Upgrade | Approx. $4/License/Month |
| Workspace Individual Subscriber | Approx. $9.9/Month |
| Google One Subscribers with 2 TB or More Storage Space | Approx. $10/Month |
![]()
Note: To know the exact pricing plans of Google Workspace, you have to contact Google Support.
2. Approval of YouTube Channel for Live
To conduct live streaming, you must receive approval from the YouTube channel. For this, you must access your channel’s YouTube Studio to perform the account verification. Now to activate and enable live streaming on your YouTube account, check the following steps:
Step1 Open your YouTube account and click on the “Profile” icon given at the top-right corner. After opening the Profile menu, click on the “YouTube Studio” option.

Step2 A new window will be displayed on your screen. From the left panel, select “Content” among other options. Under the section called “Live,” locate the “Get Started” option. Afterward, tap on the “Request” option and perform the verification steps for enabling live streaming. After 24 hours, you would get approval for live streaming on YouTube. Hence, you would be able to live stream Google Meet meetings through your YouTube channel.

3. Connect your YouTube Channel to Google Meet
Once you get approval for live streaming, you can connect the YouTube channel to your Google Meet account. If the Host Management option is disabled, anyone within the Google Meet session can start live streaming. Conversely, only hosts or co-hosts can begin live streaming if this option is activated. Moreover, the individual who is starting the live stream from Google Meet will get connected to his YouTube channel.
Furthermore, you should use the same email address to enter the Google Meet that is connected to your YouTube account. By using the same email address, you can ensure smooth live streaming of Google Meet sessions to your YouTube channel. Also, you can only use laptops or desktops for initiating live streaming. The reason is that the Google Meet live stream on YouTube is not currently available on mobile devices.
Part 2: How to Live Stream from Google Meet to YouTube
Once you have fulfilled all the requirements, you can start a live stream from Google Meet to YouTube. Check the following steps to execute the process:
Step1 To allow Google Meet sessions to live stream on YouTube, the Google Workspace admin must adjust some settings. To begin, log in to the “Admin Console” on the Workspace administrator account. Now go to “Apps” and access the “Google Workspace” option.
Step2 Afterward, click “Google Meet” and tap on the “Stream” option. Once done, click on the “Pencil” icon to open the Settings menu. Now enable the options “Let People Steam Their Meetings” and “Let People Use YouTube to Stream Meetings.” Once done with the changes, click on the “Save” button.
Step3 Make sure that the Google account attached to your YouTube channel is capable of live streaming. Once done, go to your YouTube channel and tap on the “Create” button. Afterward, hit the “Live” button.
Step4 Now enter your Google Meet session and click on the “Activities” option. From the Activities menu, select “Live Streaming.” Now a small menu will open for live-streaming settings. You can create a new event and add an event title. Make sure to choose the privacy options and desired language. Afterward, click on the “Start Streaming” option.
Step5 A small pop-up will appear that will tell you to remind your participants about live streaming. After reminding, click on the “Start” button. You can see the red “Live” button that will indicate to you the ongoing live-streaming session. Once you have concluded the live streaming by clicking on the “Stop Streaming” button, you can check the video analytics by visiting your YouTube channel.
Bonus Tip: Easily Record your Google Meet Live Stream
Do you want to save your Google Meet live-stream session? The best tool through which you can save your essential live-streaming sessions is Wondershare Filmora Screen Recorder . By using this efficient screen recorder, you can access your saved live streaming session and revise the important points discussed in it.
The screen recorder of Filmora is capable of capturing webcam and screen recording simultaneously. You can select a customized recording area through this tool. For example, you can choose a full screen, a specific window, or a customized area. Furthermore, this screen recording tool can also capture your microphone and system’s sounds in high quality. At the same time, as a powerful video editor, you can edit your videos with various advanced features of Filmora to bring them to the next level. Click the video below to learn more about Filmora’s new features.
Steps to Record Live Streaming Using Filmora Screen Recorder
Are you ready to capture your live-streaming session on Google Meet? Here are the simple and accurate steps to begin the process:
Step1 Open the Screen Recorder
Download Wondershare Filmora and open its interface. Click the “Screen Recorder” option given on the main homepage. By doing so, a screen recorder window will open. Here, you can select screen recording modes such as full-screen, target window, or custom. Also, make sure to choose your system’s audio and microphone to proceed.

Step2 Adjust Settings and Start Recording
From Settings, you can also select the quality, frame rate, and color of mouse clicks. Once you have adjusted all the settings properly, hit the “REC” button.

Step3 End the Recording
After the countdown, the screen recording will begin. To stop the recording, you can press the F9 button from your keyboard. After the recording ends, the file will be dropped into the media library of Filmora.

Conclusion
Google Meet is a reliable environment to connect and collaborate with people. To increase your reach and target audience, you can conduct Google Meet live streaming on YouTube. This article has discussed a detailed way through which you can live stream your Google Meet session on your YouTube channel.
To save and access your live streaming sessions later, you can try the screen recorder of Wondershare Filmora . This screen recorder can capture screen and respective audio in high quality.
Free Download For Win 7 or later(64-bit)
Free Download For macOS 10.14 or later
Also read:
- [New] 2024 Approved Tech-Savvy Gaming Windows 10 Video Capture Tactics
- [New] In 2024, From Stills to Movies A Pixiz Tutorial for Photo Animators
- 「オーディオ品質向上:MP4ファイルをWAV形式にアップコンバートするテクニック」
- 2024 Approved Master the Art of Virtual Reality From Videography to YouTube Upload
- 2024 Approved Premier Collector's List Top Shorts for FREE Online
- 2024 Approved The Perils of Faux YouTube Supporter Purchases
- How to Get Your Microsoft Surface Pro Ready: Windows Driver Installation Guide
- In 2024, Balancing Act Lowering Audio Levels
- In 2024, Exclusive Insight Free Access to #1-#6 Video Clips
- In 2024, The Essential Guide to YouTube Video Lighting Tips
- In 2024, The Ultimate Click Reward Spectrum
- In 2024, Unison Video Visionaries Finding Your CMS
- Remove the Lock Screen Fingerprint Of Your Honor Magic 6 Pro
- Restoring Microsoft Store Functionality in Windows 11
- Taylor Swift on Screen: Watch Them All in Proper Sequence
- Title: 2024 Approved Key Techniques for Assessing YouTube Engagement and Profitability
- Author: Thomas
- Created at : 2025-01-23 00:34:59
- Updated at : 2025-01-29 18:10:14
- Link: https://youtube-help.techidaily.com/2024-approved-key-techniques-for-assessing-youtube-engagement-and-profitability/
- License: This work is licensed under CC BY-NC-SA 4.0.