:max_bytes(150000):strip_icc()/GettyImages-965585110-ae66ddb39f4e487d8afe7247687ae88c.jpg)
"2024 Approved Mastering the Art of Locating Your YouTube Discussions"

Mastering the Art of Locating Your YouTube Discussions
How to Find Your Comments on YouTube?

Richard Bennett
Mar 27, 2024• Proven solutions
Have you ever felt worried about any YouTube comment that you published long ago, and later you realized that it was a mistake? Or, do you want to know what comments did you post and when? If so, YouTube offers a simple way of finding your past remarks, and making any changes to them if need be.
That said, the following sections teach you how to find your YouTube comments on a desktop or laptop computer, and also on a mobile device if you are a gadget freak.
- Part 1: How to Find Comments You’ve Posted on YouTube?
- Part 2: How to Find All YouTube Comments Your Channel Has Received?
- Part 3: How to Find Someone’s YouTube Comments by User Name?
- Part 4: How to Edit and Reply to YouTube Comments?
- Part 5: How to Moderate YouTube Comments?
- Part 6: Tips for Writing Good YouTube Comments
Part 1: How to Find All the Comments You’ve Posted on YouTube?
YouTube allows you to post comments on any video only if you are signed in to your Google account while browsing the streaming platform. Because of this, the portal is able to keep a record of your activities, thus enabling you to track all your comments, and take necessary action such as deleting or modifying them as required.
You can learn how to find all the comments you have posted on YouTube while using your preferred device by following the instructions given below:
1. Find Your YouTube Comments on a Desktop or Laptop Computer
Step 1: Sign In to Your YouTube Account
Launch your favorite web browser, go to the YouTube page, click SIGN IN from the top-right corner, and follow the on-screen instructions to enter your credentials and sign in to your Google/YouTube account.
Step 2: Get to the History Page
Click the Menu button from the top-left corner of the page, and then click History from the categories available in the navigation bar in the left.

Step 3: Access/View Your Past Comments
Click Comments from the right of the History page to view all the comments that you have posted earlier.

2. Find Your YouTube Comments on an iPhone
Unfortunately, at the time of this writing, the YouTube app for iOS doesn’t have the feature to view your comments history. However, there is a workaround where you can use a web browser on your smartphone to get this done. The process that is given below explains how to view your past YouTube comments on an iPhone:
Step 1: Sign In to Your YouTube Account on an Internet Browser
Launch your favorite web browser on your iPhone (Safari, the default one, is used here for illustration), go to https://m.youtube.com , tap the profile icon from the top-right corner, tap Sign in from the menu that appears, and follow the on-screen instructions to use your Google account credentials to sign in to YouTube.
Step 2: Access the Desktop Version of YouTube
Tap the More Options icon from the top-left corner of the browser, and then tap Request Desktop Website from the menu that appears to access the desktop version of YouTube on your iPhone.

Step 3: View Your Past YouTube Comments
Tap the Menu icon from the top-left corner of the YouTube page, and tap History from the menu that appears. On the History page, tap Comments from the right pane to view/access your YouTube comments that you posted in the past.

3. Find Your YouTube Comments on an Android Smartphone
As it is with iOS, the YouTube app for Android doesn’t allow you to view your comments history either. However, the workaround of using a web browser works pretty well on Android smartphones too, but with a few tweaks. The process of doing so is given below:
Step 1: Use a Web Browser to Sign In to Your YouTube Account
Launch Google Chrome on your Android smartphone (you can use any other web browser of your choice), and go to https://m.youtube.com . Notice how the interface automatically changes to the desktop version. Note: If the desktop version of the website isn’t visible, you can tap the More button (with three vertical dots) from the top-right corner of the browser, and check the Desktop site box.
Next, tap SIGN IN from the top-right corner of the YouTube page, enter your Google account credentials in the box available on the Sign in screen, enter your password when prompted, and sign in to your YouTube account.
Step 2: Choose a Web Browser (for Confirmation)
When the confirmation box pops up at the bottom, choose your preferred web browser, and tap the frequency of its usage for accessing YouTube. For instance, choose Chrome and Just once to use Google Chrome to access YouTube only for this session.
Step 3: View/Access Your Past YouTube Comments
Once you are signed in to your account, tap the Menu icon from the top-left corner of the YouTube page, and tap History from the menu that appears. When the History page opens up, tap Comments from the right pane to view and/or access your past YouTube comments.
Part 2: How to Find All YouTube Comments Your Channel Has Received?
If you own a YouTube channel and have posted several videos there, it is likely that you also have received a decent number of comments. Usually, these remarks are pretty helpful as they tell you how to improve your production quality, and what your audience prefers to watch in the future. Therefore, it is imperative to learn how to find all the comments that your YouTube channel has received, and the process given below explains exactly that:
1. Find Your Channel’s YouTube Comments on a Desktop or Laptop Computer
You can use your favorite web browser on a PC to easily find all the comments that the videos on your YouTube channel have received as long as you are signed in to your Google account. The step-by-step instructions on how this can be done are given below:
Step 1: Go to the Your videos Page
Open your favorite Internet browser, go to https://www.youtube.com , and sign in to your YouTube account as explained in the previous sections. Next, click the Menu icon from the top-left corner of the YouTube homepage, and click Your videos from the menu that appears.

Step 2: View the Comments
Make sure that the Uploads tab is selected on the Channel content window, and check the number under the Comments column of each video to see how many comments that particular film has received. You can click the number for any video to view its comments.

Step 3: Hide or Hold a Comment for Approval
Click the More icon from the right of the comment you want to moderate, and click Hide user from channel or Always approve comments from this user to hide the comments from the selected user or keep their comments on hold until you review and approve them respectively.

Note: To view all comments received on your YouTube channel, go to the Comments tab under YouTube Studio, and you will find all Channel comments & mentions.
2. Find Your Channel’s YouTube Comments on a Mobile App
This process is comparatively simpler than the previous one as all that you need to do is download the YT Studio app, and access a central location where all the comments for all the videos can be viewed. The process is given below:
Step 1: Obtain a Mobile App
Go to App Store or Google Play Store, and search and download the YT Studio app on your iPhone or Android smartphone (iPhone X is used here for illustration).
Step 2: View/Access All the Comments
Launch the YT Studio app, and sign in to your YouTube account. Tap the Menu icon from the top-left corner of the interface, and tap Comments from the menu to view all the published comments for all the videos that you have received on your YouTube channel.
Step 3: Hide Users and View Held Comments
Tap the More button from the right of an inappropriate comment, and tap Hide user from channel from the menu that comes up. In addition, you can tap the More button next to Published from the top, and tap Held for review from the box that pops up to view the comments that are waiting for your approval.
Note: Unfortunately, you cannot hold the comments for approval using the YT Studio app. As a workaround, you can follow the procedure given earlier to access the desktop version of YouTube on your smartphone, and then use the method explained in the previous section to get this done. However, it is recommended that you do all such sensitive tasks on a laptop or desktop computer to avoid any errors.

Part 3: Find Someone’s YouTube Comments by User Name
If any of your YouTube videos has thousands of comments and you need to find a particular one from a specific user, checking each remark manually would be an extremely time-consuming and tedious task. Therefore, it is a good idea to let an efficient application do the job for you.
One program, a Google Chrome extension called YCS – YouTube Comment Search to be precise, can help you with this. All you are required to do is, install the extension, go to the video, and search the comment by the name of the user. The step-by-step instructions on how this can be done are given below:
Step 1: Install YCS – YouTube Comment Search
Launch Google Chrome on your desktop or laptop computer, search for YCS – YouTube Comment Search, click Add to Chrome, and click Add extension on the notification box that pops up to install the YCS – YouTube Comment Search extension on your instance of Google Chrome.
Step 2: Load All Comments
Go to your or any other’s YouTube video, and click Load All from the top-right corner of the YouTube Comment Search panel that is present under the description box to allow YCS to scan all the comments the video has received.

Step 3: Search Comments from a Particular User
Choose Comments from the search type drop-down list, enter the name of the user in question in the Search box, and click Search to fetch all their comments on the video.

Part 4: How to Edit and Reply to YouTube Comments?
Editing an existing YouTube comment that you have posted earlier, or replying to the one published by someone else is simple. The process is given below:
Step 1: Edit an Existing Comment
Use any of the methods explained above to locate your YouTube comment that you want to edit. Next, click the More icon from the right of the comment, click Edit from the menu, make the required changes to the text, and click SAVE.
Step 2: Reply to a Comment
Locate the comment that you want to reply to, click REPLY from under the comment, type your text in the available field, and click REPLY.

Part 5: How to Moderate YouTube Comments?
If you publish videos on YouTube that may put some impact on people’s lifestyle, you are likely to face criticism quite often. Therefore, you might want to moderate all your comments before they become visible to the audience so as not to spread negativity among the mass. Fortunately, YouTube helps you get this done easily, and the instructions that teach you the process are given below:
Step 1: Get to Your Channel’s Settings Box
Sign in to your YouTube account, click the Menu icon from the top-left corner of the homepage, and click Your videos from the menu that appears.
From the bottom of the navigation bar on the left of the YouTube Studio page, click Settings to open the channel’s Settings box.
Step 2: Moderate YouTube Comments
Go to the Community category from the left pane, and go to the Defaults tab from the right. Next, choose Hide all comments for review from the Comments on your new videos drop-down list, and click SAVE from the bottom-right corner of the box to moderate all YouTube comments that your new videos receive from this point onward.

Part 6: Tips for Writing Good YouTube Comments
While posting a comment on a YouTube video, it is imperative to keep a few things in mind. Some important tips that might come in handy in this regard are suggested below:
- Make your comment as relevant to the video as you possibly can
- Avoid using harsh language or slangs to maintain decency
- Be genuine while leaving feedback. However, make sure to choose polite words while typing a comment
- In case you want to add some suggestions, make sure to be humble
- Ignore the replies with inappropriate content
FAQs About YouTube Comments
Q1) Why can’t I see the comments I posted?
A: If you cannot see your comments, this could be because the owner or moderator has configured the channel or the video to hold all the comments for review before they are visible on YouTube.
In such a case, you are advised to wait for the authorized person to approve your remark before it is published. Another possibility is that the moderator/owner has added you to the ‘hidden users’ list due to some reason. Even in this case, your comment won’t be visible until you are removed from that list.
Q2) I have enabled ‘Notify me’ about comments and other activity on my channel or videos, but can’t see the comments on my video. Why?
A: You won’t be able to view the unpublished comments or those from the users you have added to the ‘hidden’ list. To fix this problem, you may want to disable moderation from your channel or the videos, and also unhide the users. The processes of both these configurations are explained in detail in the above sections.

Richard Bennett
Richard Bennett is a writer and a lover of all things video.
Follow @Richard Bennett
Richard Bennett
Mar 27, 2024• Proven solutions
Have you ever felt worried about any YouTube comment that you published long ago, and later you realized that it was a mistake? Or, do you want to know what comments did you post and when? If so, YouTube offers a simple way of finding your past remarks, and making any changes to them if need be.
That said, the following sections teach you how to find your YouTube comments on a desktop or laptop computer, and also on a mobile device if you are a gadget freak.
- Part 1: How to Find Comments You’ve Posted on YouTube?
- Part 2: How to Find All YouTube Comments Your Channel Has Received?
- Part 3: How to Find Someone’s YouTube Comments by User Name?
- Part 4: How to Edit and Reply to YouTube Comments?
- Part 5: How to Moderate YouTube Comments?
- Part 6: Tips for Writing Good YouTube Comments
Part 1: How to Find All the Comments You’ve Posted on YouTube?
YouTube allows you to post comments on any video only if you are signed in to your Google account while browsing the streaming platform. Because of this, the portal is able to keep a record of your activities, thus enabling you to track all your comments, and take necessary action such as deleting or modifying them as required.
You can learn how to find all the comments you have posted on YouTube while using your preferred device by following the instructions given below:
1. Find Your YouTube Comments on a Desktop or Laptop Computer
Step 1: Sign In to Your YouTube Account
Launch your favorite web browser, go to the YouTube page, click SIGN IN from the top-right corner, and follow the on-screen instructions to enter your credentials and sign in to your Google/YouTube account.
Step 2: Get to the History Page
Click the Menu button from the top-left corner of the page, and then click History from the categories available in the navigation bar in the left.

Step 3: Access/View Your Past Comments
Click Comments from the right of the History page to view all the comments that you have posted earlier.

2. Find Your YouTube Comments on an iPhone
Unfortunately, at the time of this writing, the YouTube app for iOS doesn’t have the feature to view your comments history. However, there is a workaround where you can use a web browser on your smartphone to get this done. The process that is given below explains how to view your past YouTube comments on an iPhone:
Step 1: Sign In to Your YouTube Account on an Internet Browser
Launch your favorite web browser on your iPhone (Safari, the default one, is used here for illustration), go to https://m.youtube.com , tap the profile icon from the top-right corner, tap Sign in from the menu that appears, and follow the on-screen instructions to use your Google account credentials to sign in to YouTube.
Step 2: Access the Desktop Version of YouTube
Tap the More Options icon from the top-left corner of the browser, and then tap Request Desktop Website from the menu that appears to access the desktop version of YouTube on your iPhone.

Step 3: View Your Past YouTube Comments
Tap the Menu icon from the top-left corner of the YouTube page, and tap History from the menu that appears. On the History page, tap Comments from the right pane to view/access your YouTube comments that you posted in the past.

3. Find Your YouTube Comments on an Android Smartphone
As it is with iOS, the YouTube app for Android doesn’t allow you to view your comments history either. However, the workaround of using a web browser works pretty well on Android smartphones too, but with a few tweaks. The process of doing so is given below:
Step 1: Use a Web Browser to Sign In to Your YouTube Account
Launch Google Chrome on your Android smartphone (you can use any other web browser of your choice), and go to https://m.youtube.com . Notice how the interface automatically changes to the desktop version. Note: If the desktop version of the website isn’t visible, you can tap the More button (with three vertical dots) from the top-right corner of the browser, and check the Desktop site box.
Next, tap SIGN IN from the top-right corner of the YouTube page, enter your Google account credentials in the box available on the Sign in screen, enter your password when prompted, and sign in to your YouTube account.
Step 2: Choose a Web Browser (for Confirmation)
When the confirmation box pops up at the bottom, choose your preferred web browser, and tap the frequency of its usage for accessing YouTube. For instance, choose Chrome and Just once to use Google Chrome to access YouTube only for this session.
Step 3: View/Access Your Past YouTube Comments
Once you are signed in to your account, tap the Menu icon from the top-left corner of the YouTube page, and tap History from the menu that appears. When the History page opens up, tap Comments from the right pane to view and/or access your past YouTube comments.
Part 2: How to Find All YouTube Comments Your Channel Has Received?
If you own a YouTube channel and have posted several videos there, it is likely that you also have received a decent number of comments. Usually, these remarks are pretty helpful as they tell you how to improve your production quality, and what your audience prefers to watch in the future. Therefore, it is imperative to learn how to find all the comments that your YouTube channel has received, and the process given below explains exactly that:
1. Find Your Channel’s YouTube Comments on a Desktop or Laptop Computer
You can use your favorite web browser on a PC to easily find all the comments that the videos on your YouTube channel have received as long as you are signed in to your Google account. The step-by-step instructions on how this can be done are given below:
Step 1: Go to the Your videos Page
Open your favorite Internet browser, go to https://www.youtube.com , and sign in to your YouTube account as explained in the previous sections. Next, click the Menu icon from the top-left corner of the YouTube homepage, and click Your videos from the menu that appears.

Step 2: View the Comments
Make sure that the Uploads tab is selected on the Channel content window, and check the number under the Comments column of each video to see how many comments that particular film has received. You can click the number for any video to view its comments.

Step 3: Hide or Hold a Comment for Approval
Click the More icon from the right of the comment you want to moderate, and click Hide user from channel or Always approve comments from this user to hide the comments from the selected user or keep their comments on hold until you review and approve them respectively.

Note: To view all comments received on your YouTube channel, go to the Comments tab under YouTube Studio, and you will find all Channel comments & mentions.
2. Find Your Channel’s YouTube Comments on a Mobile App
This process is comparatively simpler than the previous one as all that you need to do is download the YT Studio app, and access a central location where all the comments for all the videos can be viewed. The process is given below:
Step 1: Obtain a Mobile App
Go to App Store or Google Play Store, and search and download the YT Studio app on your iPhone or Android smartphone (iPhone X is used here for illustration).
Step 2: View/Access All the Comments
Launch the YT Studio app, and sign in to your YouTube account. Tap the Menu icon from the top-left corner of the interface, and tap Comments from the menu to view all the published comments for all the videos that you have received on your YouTube channel.
Step 3: Hide Users and View Held Comments
Tap the More button from the right of an inappropriate comment, and tap Hide user from channel from the menu that comes up. In addition, you can tap the More button next to Published from the top, and tap Held for review from the box that pops up to view the comments that are waiting for your approval.
Note: Unfortunately, you cannot hold the comments for approval using the YT Studio app. As a workaround, you can follow the procedure given earlier to access the desktop version of YouTube on your smartphone, and then use the method explained in the previous section to get this done. However, it is recommended that you do all such sensitive tasks on a laptop or desktop computer to avoid any errors.

Part 3: Find Someone’s YouTube Comments by User Name
If any of your YouTube videos has thousands of comments and you need to find a particular one from a specific user, checking each remark manually would be an extremely time-consuming and tedious task. Therefore, it is a good idea to let an efficient application do the job for you.
One program, a Google Chrome extension called YCS – YouTube Comment Search to be precise, can help you with this. All you are required to do is, install the extension, go to the video, and search the comment by the name of the user. The step-by-step instructions on how this can be done are given below:
Step 1: Install YCS – YouTube Comment Search
Launch Google Chrome on your desktop or laptop computer, search for YCS – YouTube Comment Search, click Add to Chrome, and click Add extension on the notification box that pops up to install the YCS – YouTube Comment Search extension on your instance of Google Chrome.
Step 2: Load All Comments
Go to your or any other’s YouTube video, and click Load All from the top-right corner of the YouTube Comment Search panel that is present under the description box to allow YCS to scan all the comments the video has received.

Step 3: Search Comments from a Particular User
Choose Comments from the search type drop-down list, enter the name of the user in question in the Search box, and click Search to fetch all their comments on the video.

Part 4: How to Edit and Reply to YouTube Comments?
Editing an existing YouTube comment that you have posted earlier, or replying to the one published by someone else is simple. The process is given below:
Step 1: Edit an Existing Comment
Use any of the methods explained above to locate your YouTube comment that you want to edit. Next, click the More icon from the right of the comment, click Edit from the menu, make the required changes to the text, and click SAVE.
Step 2: Reply to a Comment
Locate the comment that you want to reply to, click REPLY from under the comment, type your text in the available field, and click REPLY.

Part 5: How to Moderate YouTube Comments?
If you publish videos on YouTube that may put some impact on people’s lifestyle, you are likely to face criticism quite often. Therefore, you might want to moderate all your comments before they become visible to the audience so as not to spread negativity among the mass. Fortunately, YouTube helps you get this done easily, and the instructions that teach you the process are given below:
Step 1: Get to Your Channel’s Settings Box
Sign in to your YouTube account, click the Menu icon from the top-left corner of the homepage, and click Your videos from the menu that appears.
From the bottom of the navigation bar on the left of the YouTube Studio page, click Settings to open the channel’s Settings box.
Step 2: Moderate YouTube Comments
Go to the Community category from the left pane, and go to the Defaults tab from the right. Next, choose Hide all comments for review from the Comments on your new videos drop-down list, and click SAVE from the bottom-right corner of the box to moderate all YouTube comments that your new videos receive from this point onward.

Part 6: Tips for Writing Good YouTube Comments
While posting a comment on a YouTube video, it is imperative to keep a few things in mind. Some important tips that might come in handy in this regard are suggested below:
- Make your comment as relevant to the video as you possibly can
- Avoid using harsh language or slangs to maintain decency
- Be genuine while leaving feedback. However, make sure to choose polite words while typing a comment
- In case you want to add some suggestions, make sure to be humble
- Ignore the replies with inappropriate content
FAQs About YouTube Comments
Q1) Why can’t I see the comments I posted?
A: If you cannot see your comments, this could be because the owner or moderator has configured the channel or the video to hold all the comments for review before they are visible on YouTube.
In such a case, you are advised to wait for the authorized person to approve your remark before it is published. Another possibility is that the moderator/owner has added you to the ‘hidden users’ list due to some reason. Even in this case, your comment won’t be visible until you are removed from that list.
Q2) I have enabled ‘Notify me’ about comments and other activity on my channel or videos, but can’t see the comments on my video. Why?
A: You won’t be able to view the unpublished comments or those from the users you have added to the ‘hidden’ list. To fix this problem, you may want to disable moderation from your channel or the videos, and also unhide the users. The processes of both these configurations are explained in detail in the above sections.

Richard Bennett
Richard Bennett is a writer and a lover of all things video.
Follow @Richard Bennett
Richard Bennett
Mar 27, 2024• Proven solutions
Have you ever felt worried about any YouTube comment that you published long ago, and later you realized that it was a mistake? Or, do you want to know what comments did you post and when? If so, YouTube offers a simple way of finding your past remarks, and making any changes to them if need be.
That said, the following sections teach you how to find your YouTube comments on a desktop or laptop computer, and also on a mobile device if you are a gadget freak.
- Part 1: How to Find Comments You’ve Posted on YouTube?
- Part 2: How to Find All YouTube Comments Your Channel Has Received?
- Part 3: How to Find Someone’s YouTube Comments by User Name?
- Part 4: How to Edit and Reply to YouTube Comments?
- Part 5: How to Moderate YouTube Comments?
- Part 6: Tips for Writing Good YouTube Comments
Part 1: How to Find All the Comments You’ve Posted on YouTube?
YouTube allows you to post comments on any video only if you are signed in to your Google account while browsing the streaming platform. Because of this, the portal is able to keep a record of your activities, thus enabling you to track all your comments, and take necessary action such as deleting or modifying them as required.
You can learn how to find all the comments you have posted on YouTube while using your preferred device by following the instructions given below:
1. Find Your YouTube Comments on a Desktop or Laptop Computer
Step 1: Sign In to Your YouTube Account
Launch your favorite web browser, go to the YouTube page, click SIGN IN from the top-right corner, and follow the on-screen instructions to enter your credentials and sign in to your Google/YouTube account.
Step 2: Get to the History Page
Click the Menu button from the top-left corner of the page, and then click History from the categories available in the navigation bar in the left.

Step 3: Access/View Your Past Comments
Click Comments from the right of the History page to view all the comments that you have posted earlier.

2. Find Your YouTube Comments on an iPhone
Unfortunately, at the time of this writing, the YouTube app for iOS doesn’t have the feature to view your comments history. However, there is a workaround where you can use a web browser on your smartphone to get this done. The process that is given below explains how to view your past YouTube comments on an iPhone:
Step 1: Sign In to Your YouTube Account on an Internet Browser
Launch your favorite web browser on your iPhone (Safari, the default one, is used here for illustration), go to https://m.youtube.com , tap the profile icon from the top-right corner, tap Sign in from the menu that appears, and follow the on-screen instructions to use your Google account credentials to sign in to YouTube.
Step 2: Access the Desktop Version of YouTube
Tap the More Options icon from the top-left corner of the browser, and then tap Request Desktop Website from the menu that appears to access the desktop version of YouTube on your iPhone.

Step 3: View Your Past YouTube Comments
Tap the Menu icon from the top-left corner of the YouTube page, and tap History from the menu that appears. On the History page, tap Comments from the right pane to view/access your YouTube comments that you posted in the past.

3. Find Your YouTube Comments on an Android Smartphone
As it is with iOS, the YouTube app for Android doesn’t allow you to view your comments history either. However, the workaround of using a web browser works pretty well on Android smartphones too, but with a few tweaks. The process of doing so is given below:
Step 1: Use a Web Browser to Sign In to Your YouTube Account
Launch Google Chrome on your Android smartphone (you can use any other web browser of your choice), and go to https://m.youtube.com . Notice how the interface automatically changes to the desktop version. Note: If the desktop version of the website isn’t visible, you can tap the More button (with three vertical dots) from the top-right corner of the browser, and check the Desktop site box.
Next, tap SIGN IN from the top-right corner of the YouTube page, enter your Google account credentials in the box available on the Sign in screen, enter your password when prompted, and sign in to your YouTube account.
Step 2: Choose a Web Browser (for Confirmation)
When the confirmation box pops up at the bottom, choose your preferred web browser, and tap the frequency of its usage for accessing YouTube. For instance, choose Chrome and Just once to use Google Chrome to access YouTube only for this session.
Step 3: View/Access Your Past YouTube Comments
Once you are signed in to your account, tap the Menu icon from the top-left corner of the YouTube page, and tap History from the menu that appears. When the History page opens up, tap Comments from the right pane to view and/or access your past YouTube comments.
Part 2: How to Find All YouTube Comments Your Channel Has Received?
If you own a YouTube channel and have posted several videos there, it is likely that you also have received a decent number of comments. Usually, these remarks are pretty helpful as they tell you how to improve your production quality, and what your audience prefers to watch in the future. Therefore, it is imperative to learn how to find all the comments that your YouTube channel has received, and the process given below explains exactly that:
1. Find Your Channel’s YouTube Comments on a Desktop or Laptop Computer
You can use your favorite web browser on a PC to easily find all the comments that the videos on your YouTube channel have received as long as you are signed in to your Google account. The step-by-step instructions on how this can be done are given below:
Step 1: Go to the Your videos Page
Open your favorite Internet browser, go to https://www.youtube.com , and sign in to your YouTube account as explained in the previous sections. Next, click the Menu icon from the top-left corner of the YouTube homepage, and click Your videos from the menu that appears.

Step 2: View the Comments
Make sure that the Uploads tab is selected on the Channel content window, and check the number under the Comments column of each video to see how many comments that particular film has received. You can click the number for any video to view its comments.

Step 3: Hide or Hold a Comment for Approval
Click the More icon from the right of the comment you want to moderate, and click Hide user from channel or Always approve comments from this user to hide the comments from the selected user or keep their comments on hold until you review and approve them respectively.

Note: To view all comments received on your YouTube channel, go to the Comments tab under YouTube Studio, and you will find all Channel comments & mentions.
2. Find Your Channel’s YouTube Comments on a Mobile App
This process is comparatively simpler than the previous one as all that you need to do is download the YT Studio app, and access a central location where all the comments for all the videos can be viewed. The process is given below:
Step 1: Obtain a Mobile App
Go to App Store or Google Play Store, and search and download the YT Studio app on your iPhone or Android smartphone (iPhone X is used here for illustration).
Step 2: View/Access All the Comments
Launch the YT Studio app, and sign in to your YouTube account. Tap the Menu icon from the top-left corner of the interface, and tap Comments from the menu to view all the published comments for all the videos that you have received on your YouTube channel.
Step 3: Hide Users and View Held Comments
Tap the More button from the right of an inappropriate comment, and tap Hide user from channel from the menu that comes up. In addition, you can tap the More button next to Published from the top, and tap Held for review from the box that pops up to view the comments that are waiting for your approval.
Note: Unfortunately, you cannot hold the comments for approval using the YT Studio app. As a workaround, you can follow the procedure given earlier to access the desktop version of YouTube on your smartphone, and then use the method explained in the previous section to get this done. However, it is recommended that you do all such sensitive tasks on a laptop or desktop computer to avoid any errors.

Part 3: Find Someone’s YouTube Comments by User Name
If any of your YouTube videos has thousands of comments and you need to find a particular one from a specific user, checking each remark manually would be an extremely time-consuming and tedious task. Therefore, it is a good idea to let an efficient application do the job for you.
One program, a Google Chrome extension called YCS – YouTube Comment Search to be precise, can help you with this. All you are required to do is, install the extension, go to the video, and search the comment by the name of the user. The step-by-step instructions on how this can be done are given below:
Step 1: Install YCS – YouTube Comment Search
Launch Google Chrome on your desktop or laptop computer, search for YCS – YouTube Comment Search, click Add to Chrome, and click Add extension on the notification box that pops up to install the YCS – YouTube Comment Search extension on your instance of Google Chrome.
Step 2: Load All Comments
Go to your or any other’s YouTube video, and click Load All from the top-right corner of the YouTube Comment Search panel that is present under the description box to allow YCS to scan all the comments the video has received.

Step 3: Search Comments from a Particular User
Choose Comments from the search type drop-down list, enter the name of the user in question in the Search box, and click Search to fetch all their comments on the video.

Part 4: How to Edit and Reply to YouTube Comments?
Editing an existing YouTube comment that you have posted earlier, or replying to the one published by someone else is simple. The process is given below:
Step 1: Edit an Existing Comment
Use any of the methods explained above to locate your YouTube comment that you want to edit. Next, click the More icon from the right of the comment, click Edit from the menu, make the required changes to the text, and click SAVE.
Step 2: Reply to a Comment
Locate the comment that you want to reply to, click REPLY from under the comment, type your text in the available field, and click REPLY.

Part 5: How to Moderate YouTube Comments?
If you publish videos on YouTube that may put some impact on people’s lifestyle, you are likely to face criticism quite often. Therefore, you might want to moderate all your comments before they become visible to the audience so as not to spread negativity among the mass. Fortunately, YouTube helps you get this done easily, and the instructions that teach you the process are given below:
Step 1: Get to Your Channel’s Settings Box
Sign in to your YouTube account, click the Menu icon from the top-left corner of the homepage, and click Your videos from the menu that appears.
From the bottom of the navigation bar on the left of the YouTube Studio page, click Settings to open the channel’s Settings box.
Step 2: Moderate YouTube Comments
Go to the Community category from the left pane, and go to the Defaults tab from the right. Next, choose Hide all comments for review from the Comments on your new videos drop-down list, and click SAVE from the bottom-right corner of the box to moderate all YouTube comments that your new videos receive from this point onward.

Part 6: Tips for Writing Good YouTube Comments
While posting a comment on a YouTube video, it is imperative to keep a few things in mind. Some important tips that might come in handy in this regard are suggested below:
- Make your comment as relevant to the video as you possibly can
- Avoid using harsh language or slangs to maintain decency
- Be genuine while leaving feedback. However, make sure to choose polite words while typing a comment
- In case you want to add some suggestions, make sure to be humble
- Ignore the replies with inappropriate content
FAQs About YouTube Comments
Q1) Why can’t I see the comments I posted?
A: If you cannot see your comments, this could be because the owner or moderator has configured the channel or the video to hold all the comments for review before they are visible on YouTube.
In such a case, you are advised to wait for the authorized person to approve your remark before it is published. Another possibility is that the moderator/owner has added you to the ‘hidden users’ list due to some reason. Even in this case, your comment won’t be visible until you are removed from that list.
Q2) I have enabled ‘Notify me’ about comments and other activity on my channel or videos, but can’t see the comments on my video. Why?
A: You won’t be able to view the unpublished comments or those from the users you have added to the ‘hidden’ list. To fix this problem, you may want to disable moderation from your channel or the videos, and also unhide the users. The processes of both these configurations are explained in detail in the above sections.

Richard Bennett
Richard Bennett is a writer and a lover of all things video.
Follow @Richard Bennett
Richard Bennett
Mar 27, 2024• Proven solutions
Have you ever felt worried about any YouTube comment that you published long ago, and later you realized that it was a mistake? Or, do you want to know what comments did you post and when? If so, YouTube offers a simple way of finding your past remarks, and making any changes to them if need be.
That said, the following sections teach you how to find your YouTube comments on a desktop or laptop computer, and also on a mobile device if you are a gadget freak.
- Part 1: How to Find Comments You’ve Posted on YouTube?
- Part 2: How to Find All YouTube Comments Your Channel Has Received?
- Part 3: How to Find Someone’s YouTube Comments by User Name?
- Part 4: How to Edit and Reply to YouTube Comments?
- Part 5: How to Moderate YouTube Comments?
- Part 6: Tips for Writing Good YouTube Comments
Part 1: How to Find All the Comments You’ve Posted on YouTube?
YouTube allows you to post comments on any video only if you are signed in to your Google account while browsing the streaming platform. Because of this, the portal is able to keep a record of your activities, thus enabling you to track all your comments, and take necessary action such as deleting or modifying them as required.
You can learn how to find all the comments you have posted on YouTube while using your preferred device by following the instructions given below:
1. Find Your YouTube Comments on a Desktop or Laptop Computer
Step 1: Sign In to Your YouTube Account
Launch your favorite web browser, go to the YouTube page, click SIGN IN from the top-right corner, and follow the on-screen instructions to enter your credentials and sign in to your Google/YouTube account.
Step 2: Get to the History Page
Click the Menu button from the top-left corner of the page, and then click History from the categories available in the navigation bar in the left.

Step 3: Access/View Your Past Comments
Click Comments from the right of the History page to view all the comments that you have posted earlier.

2. Find Your YouTube Comments on an iPhone
Unfortunately, at the time of this writing, the YouTube app for iOS doesn’t have the feature to view your comments history. However, there is a workaround where you can use a web browser on your smartphone to get this done. The process that is given below explains how to view your past YouTube comments on an iPhone:
Step 1: Sign In to Your YouTube Account on an Internet Browser
Launch your favorite web browser on your iPhone (Safari, the default one, is used here for illustration), go to https://m.youtube.com , tap the profile icon from the top-right corner, tap Sign in from the menu that appears, and follow the on-screen instructions to use your Google account credentials to sign in to YouTube.
Step 2: Access the Desktop Version of YouTube
Tap the More Options icon from the top-left corner of the browser, and then tap Request Desktop Website from the menu that appears to access the desktop version of YouTube on your iPhone.

Step 3: View Your Past YouTube Comments
Tap the Menu icon from the top-left corner of the YouTube page, and tap History from the menu that appears. On the History page, tap Comments from the right pane to view/access your YouTube comments that you posted in the past.

3. Find Your YouTube Comments on an Android Smartphone
As it is with iOS, the YouTube app for Android doesn’t allow you to view your comments history either. However, the workaround of using a web browser works pretty well on Android smartphones too, but with a few tweaks. The process of doing so is given below:
Step 1: Use a Web Browser to Sign In to Your YouTube Account
Launch Google Chrome on your Android smartphone (you can use any other web browser of your choice), and go to https://m.youtube.com . Notice how the interface automatically changes to the desktop version. Note: If the desktop version of the website isn’t visible, you can tap the More button (with three vertical dots) from the top-right corner of the browser, and check the Desktop site box.
Next, tap SIGN IN from the top-right corner of the YouTube page, enter your Google account credentials in the box available on the Sign in screen, enter your password when prompted, and sign in to your YouTube account.
Step 2: Choose a Web Browser (for Confirmation)
When the confirmation box pops up at the bottom, choose your preferred web browser, and tap the frequency of its usage for accessing YouTube. For instance, choose Chrome and Just once to use Google Chrome to access YouTube only for this session.
Step 3: View/Access Your Past YouTube Comments
Once you are signed in to your account, tap the Menu icon from the top-left corner of the YouTube page, and tap History from the menu that appears. When the History page opens up, tap Comments from the right pane to view and/or access your past YouTube comments.
Part 2: How to Find All YouTube Comments Your Channel Has Received?
If you own a YouTube channel and have posted several videos there, it is likely that you also have received a decent number of comments. Usually, these remarks are pretty helpful as they tell you how to improve your production quality, and what your audience prefers to watch in the future. Therefore, it is imperative to learn how to find all the comments that your YouTube channel has received, and the process given below explains exactly that:
1. Find Your Channel’s YouTube Comments on a Desktop or Laptop Computer
You can use your favorite web browser on a PC to easily find all the comments that the videos on your YouTube channel have received as long as you are signed in to your Google account. The step-by-step instructions on how this can be done are given below:
Step 1: Go to the Your videos Page
Open your favorite Internet browser, go to https://www.youtube.com , and sign in to your YouTube account as explained in the previous sections. Next, click the Menu icon from the top-left corner of the YouTube homepage, and click Your videos from the menu that appears.

Step 2: View the Comments
Make sure that the Uploads tab is selected on the Channel content window, and check the number under the Comments column of each video to see how many comments that particular film has received. You can click the number for any video to view its comments.

Step 3: Hide or Hold a Comment for Approval
Click the More icon from the right of the comment you want to moderate, and click Hide user from channel or Always approve comments from this user to hide the comments from the selected user or keep their comments on hold until you review and approve them respectively.

Note: To view all comments received on your YouTube channel, go to the Comments tab under YouTube Studio, and you will find all Channel comments & mentions.
2. Find Your Channel’s YouTube Comments on a Mobile App
This process is comparatively simpler than the previous one as all that you need to do is download the YT Studio app, and access a central location where all the comments for all the videos can be viewed. The process is given below:
Step 1: Obtain a Mobile App
Go to App Store or Google Play Store, and search and download the YT Studio app on your iPhone or Android smartphone (iPhone X is used here for illustration).
Step 2: View/Access All the Comments
Launch the YT Studio app, and sign in to your YouTube account. Tap the Menu icon from the top-left corner of the interface, and tap Comments from the menu to view all the published comments for all the videos that you have received on your YouTube channel.
Step 3: Hide Users and View Held Comments
Tap the More button from the right of an inappropriate comment, and tap Hide user from channel from the menu that comes up. In addition, you can tap the More button next to Published from the top, and tap Held for review from the box that pops up to view the comments that are waiting for your approval.
Note: Unfortunately, you cannot hold the comments for approval using the YT Studio app. As a workaround, you can follow the procedure given earlier to access the desktop version of YouTube on your smartphone, and then use the method explained in the previous section to get this done. However, it is recommended that you do all such sensitive tasks on a laptop or desktop computer to avoid any errors.

Part 3: Find Someone’s YouTube Comments by User Name
If any of your YouTube videos has thousands of comments and you need to find a particular one from a specific user, checking each remark manually would be an extremely time-consuming and tedious task. Therefore, it is a good idea to let an efficient application do the job for you.
One program, a Google Chrome extension called YCS – YouTube Comment Search to be precise, can help you with this. All you are required to do is, install the extension, go to the video, and search the comment by the name of the user. The step-by-step instructions on how this can be done are given below:
Step 1: Install YCS – YouTube Comment Search
Launch Google Chrome on your desktop or laptop computer, search for YCS – YouTube Comment Search, click Add to Chrome, and click Add extension on the notification box that pops up to install the YCS – YouTube Comment Search extension on your instance of Google Chrome.
Step 2: Load All Comments
Go to your or any other’s YouTube video, and click Load All from the top-right corner of the YouTube Comment Search panel that is present under the description box to allow YCS to scan all the comments the video has received.

Step 3: Search Comments from a Particular User
Choose Comments from the search type drop-down list, enter the name of the user in question in the Search box, and click Search to fetch all their comments on the video.

Part 4: How to Edit and Reply to YouTube Comments?
Editing an existing YouTube comment that you have posted earlier, or replying to the one published by someone else is simple. The process is given below:
Step 1: Edit an Existing Comment
Use any of the methods explained above to locate your YouTube comment that you want to edit. Next, click the More icon from the right of the comment, click Edit from the menu, make the required changes to the text, and click SAVE.
Step 2: Reply to a Comment
Locate the comment that you want to reply to, click REPLY from under the comment, type your text in the available field, and click REPLY.

Part 5: How to Moderate YouTube Comments?
If you publish videos on YouTube that may put some impact on people’s lifestyle, you are likely to face criticism quite often. Therefore, you might want to moderate all your comments before they become visible to the audience so as not to spread negativity among the mass. Fortunately, YouTube helps you get this done easily, and the instructions that teach you the process are given below:
Step 1: Get to Your Channel’s Settings Box
Sign in to your YouTube account, click the Menu icon from the top-left corner of the homepage, and click Your videos from the menu that appears.
From the bottom of the navigation bar on the left of the YouTube Studio page, click Settings to open the channel’s Settings box.
Step 2: Moderate YouTube Comments
Go to the Community category from the left pane, and go to the Defaults tab from the right. Next, choose Hide all comments for review from the Comments on your new videos drop-down list, and click SAVE from the bottom-right corner of the box to moderate all YouTube comments that your new videos receive from this point onward.

Part 6: Tips for Writing Good YouTube Comments
While posting a comment on a YouTube video, it is imperative to keep a few things in mind. Some important tips that might come in handy in this regard are suggested below:
- Make your comment as relevant to the video as you possibly can
- Avoid using harsh language or slangs to maintain decency
- Be genuine while leaving feedback. However, make sure to choose polite words while typing a comment
- In case you want to add some suggestions, make sure to be humble
- Ignore the replies with inappropriate content
FAQs About YouTube Comments
Q1) Why can’t I see the comments I posted?
A: If you cannot see your comments, this could be because the owner or moderator has configured the channel or the video to hold all the comments for review before they are visible on YouTube.
In such a case, you are advised to wait for the authorized person to approve your remark before it is published. Another possibility is that the moderator/owner has added you to the ‘hidden users’ list due to some reason. Even in this case, your comment won’t be visible until you are removed from that list.
Q2) I have enabled ‘Notify me’ about comments and other activity on my channel or videos, but can’t see the comments on my video. Why?
A: You won’t be able to view the unpublished comments or those from the users you have added to the ‘hidden’ list. To fix this problem, you may want to disable moderation from your channel or the videos, and also unhide the users. The processes of both these configurations are explained in detail in the above sections.

Richard Bennett
Richard Bennett is a writer and a lover of all things video.
Follow @Richard Bennett
Why YouTube TV Is a Game-Changer in Streaming
Create High-Quality Video - Wondershare Filmora
An easy and powerful YouTube video editor
Numerous video and audio effects to choose from
Detailed tutorials provided by the official channel
YouTube TV has a distinctive set of features that make it incredibly enticing — so much so that it is comfortably among the top three live TV providers in the United States in terms of paid subscribers. This is due to a variety of circumstances. YouTube TV is simple to use. It has a channel lineup that is competitive with all of the others.
In addition, the YouTube TV price is reasonable. You can watch YouTube TV on almost any current gadget. And the fact that parent company Alphabet (aka Google) has been heavily marketing it over the last few years hasn’t hurt either.
A lot is going on with YouTube TV, and it’s only gotten better with time.
In this article
01 What Exactly Does Youtube Tv Entail?
03 Is Youtube Tv A Good Investment?
04 Frequently Asked Questions About Youtube TV
What Exactly Does Youtube Tv Entail?
YouTube TV, in a nutshell, is a live TV streaming service available in the United States. It’s an Internet-based replacement for cable or satellite television that works on phones, tablets, TVs, and web browsers, allowing you to watch TV, in the same manner you always have from anywhere you have an internet connection, whether at home or on the road.
When it first started in 2017, YouTube TV was limited to a small number of areas in the United States. That changed in 2019 when a significant expansion included support for all 210 markets. It has also substantially grown its channel library throughout the years. There are currently over 85 stations available on YouTube TV, including four major national broadcasters: ABC, NBC, CBS, and Fox.
Despite its name, YouTube TV is not a part of YouTube; Google maintains both as different companies. However, there are some instances where the two overlap, such as with YouTube Originals, which essentially means that you may end up viewing a few series on both platforms. Nonetheless, YouTube TV is not the same as YouTube, and you’ll need two apps on your streaming device to access both.
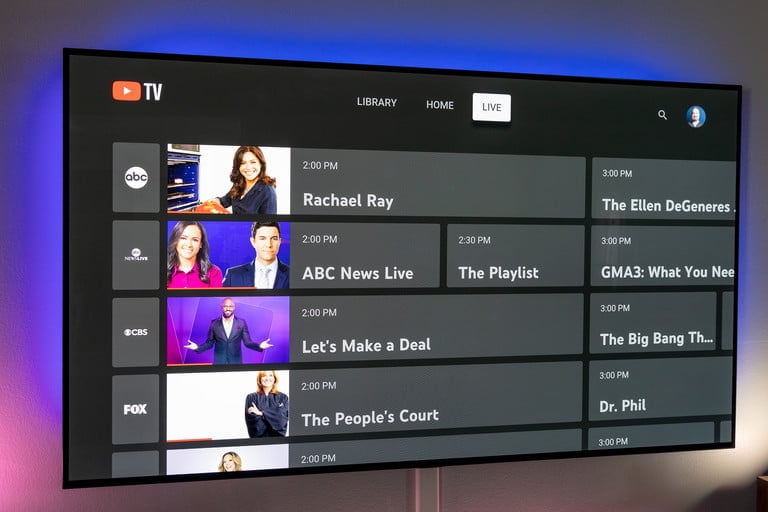
How to Watch YouTube TV?
Using a computer
- Ensure that your computer is on the same Wi-Fi network as Chromecast.
- Open your favorite browser and navigate to tv.youtube.com.
- Choose the show or movie that you wish to watch.
- When the video has loaded, click the Cast icon. If you’re using a Mac, click the AirPlay button in the menu bar.
Using a mobile device
- Connect your mobile device or PC to the same Wi-Fi network as your streaming device.
- On your mobile device, open YouTube TV.
- CThe cast should be selected.
- Choose your device
- Control YouTube TV on your TV with your mobile device.

Is Youtube Tv A Good Investment?
YouTube TV is the premium live TV service to choose from because it has the best channel selection and an unlimited DVR. YouTube TV has proven to be one of the greatest live TV streaming services, with an excellent channel selection and an unrivaled user experience, since its introduction in 2017.
While the price has nearly risen since then, it is still a better option than any of its premium competitors, including Hulu Plus Live TV, FuboTV, and DirecTV Stream. Aside from channels, YouTube TV is simple to use, stylish, and fast on a range of TV and mobile devices. Its cloud DVR is the best in the business, with unlimited storage and nearly all of the features of a hardware DVR like TiVo.
What can you get from YouTube TV?
YouTube TV is distinct from YouTube, the free video site with over 2 billion monthly users. With live channels and on-demand programmers available on a variety of devices, YouTube TV offers a similar experience to cable television. It is compatible with Apple TV, Roku, Android TV, Chromecast, Amazon Fire TV, and various other smart TVs, phones, tablets, and web browsers.
Which networks are supported by Youtube TV?
YouTube TV allows you to watch live and local sports, news, and entertainment from more than 70 channels, including ABC, CBS, FOX, NBC, ESPN, HGTV, TNT, and others. YouTube TV also offers local and regional content, providing complete local network coverage in over 98 percent of US TV households. YouTube TV is an online streaming service that allows customers to watch live television on computers, phones, and other compatible devices. It requires a high-speed internet connection and is a practical alternative to cable television for those wishing to cut the cord.
YouTube TV offers a variety of paid add-on channels. These are channels that need a fee in addition to the regular YouTube TV fee. However, this is the greatest method for accessing uncut and unedited movies on YouTube TV.
The following are among the premium add-on channels available on YouTube TV:
ALLBLK ($5 per month), AMC+ ($7 per month), Acorn TV ($6 per month), Cinemax ($10 per month), ($5/month) Comedy Dynamics, CONtv ($5 per month), CuriosityStream ($3 per month), Docurama ($5 per month), Dove ($5 per month), EPIX ($6 per month), Fandor ($4 per month), Fox Nation ($6 per month), Hallmark Movies Now ($6 per month) and so on.
Price and Add-ons for Youtube TV
The current monthly fee for YouTube TV is USD 65, Plus tax, which brings the total to around $72 each month)
That isn’t to imply that’s the only price you’ll ever pay for YouTube TV. It has various alternative add-ons that offer you access to even more episodes, movies, and sports for a cost. The option to view some shows and sports in 4K on YouTube TV is a new huge one.
The following are the optional add-ons for YouTube TV:
4k plus ($20 per month after a one-month trial; $9.99 for the first year for early adopters)
On-demand shows and series such as What We Do in the Shadows, Struggle Meals, American Titans, Snowfall, and others fall under this category. But it shines when it comes to live sports from networks like ESPN and NBC. Offline watching of recorded programming is also available with 4K Plus, as is the opportunity to watch on your home network as many devices as you like.
HBO max ($15 per month)
New HBO Max Originals and included networks, as well as all of your favorite legacy HBO content.
Entertainment plus ($30 per month)
This service provides a wide range of entertainment options. HBO Max, Showtime, and STARZ are all included.
MLB.TV ($27/year)
All out-of-market games are included.
Showtime ($11.95 per month)
Movies and programs of high quality. It has a 14-day free trial.
Starz ($9 monthly)
Movies and programs of high quality.
Hallmark movies now ($6 per month)
All of your favorite Hallmark movies and TV shows. It includes a seven-day free trial.
Frequently Asked Questions About Youtube TV
What is the maximum number of people who can watch Youtube TV at the same time?
YouTube TV lets you stream content to up to three devices at once, and you may share your account with up to five family members. You can get unlimited streams over your home Wi-Fi if you upgrade to the 4K Plus plan ($19.99 more per month).
Can you view programs on Youtube TV later?
You can reactivate watch history at any moment to use this function. To indicate that a video was seen on a mobile device: Find the TV show episode you wish to watch and mark it as watched. That was a long press on that episode.
Is Youtube TV available for free with amazon prime?
While Amazon Prime does not contain YouTube TV, it may be downloaded and installed on a Fire TV device. YouTube TV is a live TV streaming subscription service that is not free with any other subscription. Amazon Prime customers do not get free access to YouTube TV.
Is it possible to stream Youtube TV outside of my home?
While traveling in the United States, you can watch YouTube TV; however, the available shows may differ depending on your location. Local networks in the area you’re visiting. Please keep in mind that you cannot record local programs outside of your home area. You’ll see the live version that corresponds to your current location.
Where does Youtube TV get information about your location?
Google asked for our ZIP code when we originally joined up for YouTube TV, which established our Home Area. Then, we confirmed this position using our iPhone’s device location permissions. This location dictated which local affiliate networks we could view, but we couldn’t watch these networks while traveling.
Conclusion
● If you have a relatively recent phone, tablet, TV, or computer, there’s a good chance you’ll be able to view YouTube TV. Because the watching experience is so similar across platforms and devices, YouTube TV is one of the most mobile-friendly solutions. However, it requires Wi-Fi or 4G to function, which means it lacks the offline capabilities of other alternatives.
● YouTube is popular among cord-cutters because of its extensive channel options. You’ll have to sift through the entire list of supported channels in your area to see whether it contains what you’re looking for. If so, YouTube TV may be all you need.
YouTube TV has a distinctive set of features that make it incredibly enticing — so much so that it is comfortably among the top three live TV providers in the United States in terms of paid subscribers. This is due to a variety of circumstances. YouTube TV is simple to use. It has a channel lineup that is competitive with all of the others.
In addition, the YouTube TV price is reasonable. You can watch YouTube TV on almost any current gadget. And the fact that parent company Alphabet (aka Google) has been heavily marketing it over the last few years hasn’t hurt either.
A lot is going on with YouTube TV, and it’s only gotten better with time.
In this article
01 What Exactly Does Youtube Tv Entail?
03 Is Youtube Tv A Good Investment?
04 Frequently Asked Questions About Youtube TV
What Exactly Does Youtube Tv Entail?
YouTube TV, in a nutshell, is a live TV streaming service available in the United States. It’s an Internet-based replacement for cable or satellite television that works on phones, tablets, TVs, and web browsers, allowing you to watch TV, in the same manner you always have from anywhere you have an internet connection, whether at home or on the road.
When it first started in 2017, YouTube TV was limited to a small number of areas in the United States. That changed in 2019 when a significant expansion included support for all 210 markets. It has also substantially grown its channel library throughout the years. There are currently over 85 stations available on YouTube TV, including four major national broadcasters: ABC, NBC, CBS, and Fox.
Despite its name, YouTube TV is not a part of YouTube; Google maintains both as different companies. However, there are some instances where the two overlap, such as with YouTube Originals, which essentially means that you may end up viewing a few series on both platforms. Nonetheless, YouTube TV is not the same as YouTube, and you’ll need two apps on your streaming device to access both.
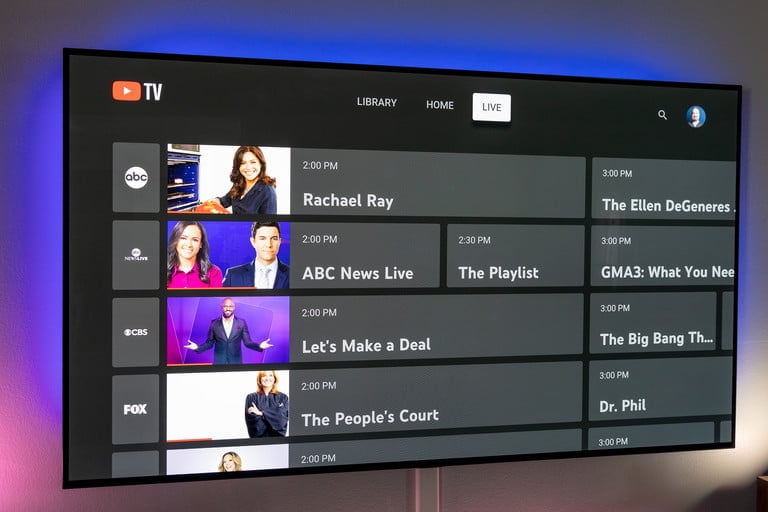
How to Watch YouTube TV?
Using a computer
- Ensure that your computer is on the same Wi-Fi network as Chromecast.
- Open your favorite browser and navigate to tv.youtube.com.
- Choose the show or movie that you wish to watch.
- When the video has loaded, click the Cast icon. If you’re using a Mac, click the AirPlay button in the menu bar.
Using a mobile device
- Connect your mobile device or PC to the same Wi-Fi network as your streaming device.
- On your mobile device, open YouTube TV.
- CThe cast should be selected.
- Choose your device
- Control YouTube TV on your TV with your mobile device.

Is Youtube Tv A Good Investment?
YouTube TV is the premium live TV service to choose from because it has the best channel selection and an unlimited DVR. YouTube TV has proven to be one of the greatest live TV streaming services, with an excellent channel selection and an unrivaled user experience, since its introduction in 2017.
While the price has nearly risen since then, it is still a better option than any of its premium competitors, including Hulu Plus Live TV, FuboTV, and DirecTV Stream. Aside from channels, YouTube TV is simple to use, stylish, and fast on a range of TV and mobile devices. Its cloud DVR is the best in the business, with unlimited storage and nearly all of the features of a hardware DVR like TiVo.
What can you get from YouTube TV?
YouTube TV is distinct from YouTube, the free video site with over 2 billion monthly users. With live channels and on-demand programmers available on a variety of devices, YouTube TV offers a similar experience to cable television. It is compatible with Apple TV, Roku, Android TV, Chromecast, Amazon Fire TV, and various other smart TVs, phones, tablets, and web browsers.
Which networks are supported by Youtube TV?
YouTube TV allows you to watch live and local sports, news, and entertainment from more than 70 channels, including ABC, CBS, FOX, NBC, ESPN, HGTV, TNT, and others. YouTube TV also offers local and regional content, providing complete local network coverage in over 98 percent of US TV households. YouTube TV is an online streaming service that allows customers to watch live television on computers, phones, and other compatible devices. It requires a high-speed internet connection and is a practical alternative to cable television for those wishing to cut the cord.
YouTube TV offers a variety of paid add-on channels. These are channels that need a fee in addition to the regular YouTube TV fee. However, this is the greatest method for accessing uncut and unedited movies on YouTube TV.
The following are among the premium add-on channels available on YouTube TV:
ALLBLK ($5 per month), AMC+ ($7 per month), Acorn TV ($6 per month), Cinemax ($10 per month), ($5/month) Comedy Dynamics, CONtv ($5 per month), CuriosityStream ($3 per month), Docurama ($5 per month), Dove ($5 per month), EPIX ($6 per month), Fandor ($4 per month), Fox Nation ($6 per month), Hallmark Movies Now ($6 per month) and so on.
Price and Add-ons for Youtube TV
The current monthly fee for YouTube TV is USD 65, Plus tax, which brings the total to around $72 each month)
That isn’t to imply that’s the only price you’ll ever pay for YouTube TV. It has various alternative add-ons that offer you access to even more episodes, movies, and sports for a cost. The option to view some shows and sports in 4K on YouTube TV is a new huge one.
The following are the optional add-ons for YouTube TV:
4k plus ($20 per month after a one-month trial; $9.99 for the first year for early adopters)
On-demand shows and series such as What We Do in the Shadows, Struggle Meals, American Titans, Snowfall, and others fall under this category. But it shines when it comes to live sports from networks like ESPN and NBC. Offline watching of recorded programming is also available with 4K Plus, as is the opportunity to watch on your home network as many devices as you like.
HBO max ($15 per month)
New HBO Max Originals and included networks, as well as all of your favorite legacy HBO content.
Entertainment plus ($30 per month)
This service provides a wide range of entertainment options. HBO Max, Showtime, and STARZ are all included.
MLB.TV ($27/year)
All out-of-market games are included.
Showtime ($11.95 per month)
Movies and programs of high quality. It has a 14-day free trial.
Starz ($9 monthly)
Movies and programs of high quality.
Hallmark movies now ($6 per month)
All of your favorite Hallmark movies and TV shows. It includes a seven-day free trial.
Frequently Asked Questions About Youtube TV
What is the maximum number of people who can watch Youtube TV at the same time?
YouTube TV lets you stream content to up to three devices at once, and you may share your account with up to five family members. You can get unlimited streams over your home Wi-Fi if you upgrade to the 4K Plus plan ($19.99 more per month).
Can you view programs on Youtube TV later?
You can reactivate watch history at any moment to use this function. To indicate that a video was seen on a mobile device: Find the TV show episode you wish to watch and mark it as watched. That was a long press on that episode.
Is Youtube TV available for free with amazon prime?
While Amazon Prime does not contain YouTube TV, it may be downloaded and installed on a Fire TV device. YouTube TV is a live TV streaming subscription service that is not free with any other subscription. Amazon Prime customers do not get free access to YouTube TV.
Is it possible to stream Youtube TV outside of my home?
While traveling in the United States, you can watch YouTube TV; however, the available shows may differ depending on your location. Local networks in the area you’re visiting. Please keep in mind that you cannot record local programs outside of your home area. You’ll see the live version that corresponds to your current location.
Where does Youtube TV get information about your location?
Google asked for our ZIP code when we originally joined up for YouTube TV, which established our Home Area. Then, we confirmed this position using our iPhone’s device location permissions. This location dictated which local affiliate networks we could view, but we couldn’t watch these networks while traveling.
Conclusion
● If you have a relatively recent phone, tablet, TV, or computer, there’s a good chance you’ll be able to view YouTube TV. Because the watching experience is so similar across platforms and devices, YouTube TV is one of the most mobile-friendly solutions. However, it requires Wi-Fi or 4G to function, which means it lacks the offline capabilities of other alternatives.
● YouTube is popular among cord-cutters because of its extensive channel options. You’ll have to sift through the entire list of supported channels in your area to see whether it contains what you’re looking for. If so, YouTube TV may be all you need.
YouTube TV has a distinctive set of features that make it incredibly enticing — so much so that it is comfortably among the top three live TV providers in the United States in terms of paid subscribers. This is due to a variety of circumstances. YouTube TV is simple to use. It has a channel lineup that is competitive with all of the others.
In addition, the YouTube TV price is reasonable. You can watch YouTube TV on almost any current gadget. And the fact that parent company Alphabet (aka Google) has been heavily marketing it over the last few years hasn’t hurt either.
A lot is going on with YouTube TV, and it’s only gotten better with time.
In this article
01 What Exactly Does Youtube Tv Entail?
03 Is Youtube Tv A Good Investment?
04 Frequently Asked Questions About Youtube TV
What Exactly Does Youtube Tv Entail?
YouTube TV, in a nutshell, is a live TV streaming service available in the United States. It’s an Internet-based replacement for cable or satellite television that works on phones, tablets, TVs, and web browsers, allowing you to watch TV, in the same manner you always have from anywhere you have an internet connection, whether at home or on the road.
When it first started in 2017, YouTube TV was limited to a small number of areas in the United States. That changed in 2019 when a significant expansion included support for all 210 markets. It has also substantially grown its channel library throughout the years. There are currently over 85 stations available on YouTube TV, including four major national broadcasters: ABC, NBC, CBS, and Fox.
Despite its name, YouTube TV is not a part of YouTube; Google maintains both as different companies. However, there are some instances where the two overlap, such as with YouTube Originals, which essentially means that you may end up viewing a few series on both platforms. Nonetheless, YouTube TV is not the same as YouTube, and you’ll need two apps on your streaming device to access both.
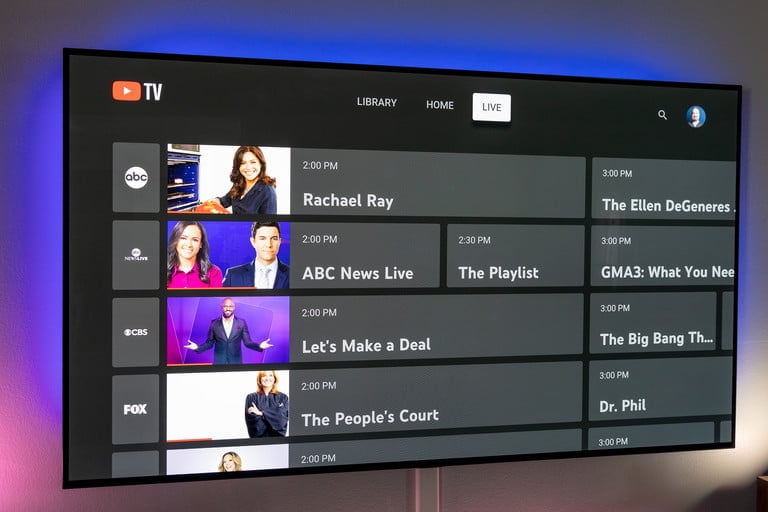
How to Watch YouTube TV?
Using a computer
- Ensure that your computer is on the same Wi-Fi network as Chromecast.
- Open your favorite browser and navigate to tv.youtube.com.
- Choose the show or movie that you wish to watch.
- When the video has loaded, click the Cast icon. If you’re using a Mac, click the AirPlay button in the menu bar.
Using a mobile device
- Connect your mobile device or PC to the same Wi-Fi network as your streaming device.
- On your mobile device, open YouTube TV.
- CThe cast should be selected.
- Choose your device
- Control YouTube TV on your TV with your mobile device.

Is Youtube Tv A Good Investment?
YouTube TV is the premium live TV service to choose from because it has the best channel selection and an unlimited DVR. YouTube TV has proven to be one of the greatest live TV streaming services, with an excellent channel selection and an unrivaled user experience, since its introduction in 2017.
While the price has nearly risen since then, it is still a better option than any of its premium competitors, including Hulu Plus Live TV, FuboTV, and DirecTV Stream. Aside from channels, YouTube TV is simple to use, stylish, and fast on a range of TV and mobile devices. Its cloud DVR is the best in the business, with unlimited storage and nearly all of the features of a hardware DVR like TiVo.
What can you get from YouTube TV?
YouTube TV is distinct from YouTube, the free video site with over 2 billion monthly users. With live channels and on-demand programmers available on a variety of devices, YouTube TV offers a similar experience to cable television. It is compatible with Apple TV, Roku, Android TV, Chromecast, Amazon Fire TV, and various other smart TVs, phones, tablets, and web browsers.
Which networks are supported by Youtube TV?
YouTube TV allows you to watch live and local sports, news, and entertainment from more than 70 channels, including ABC, CBS, FOX, NBC, ESPN, HGTV, TNT, and others. YouTube TV also offers local and regional content, providing complete local network coverage in over 98 percent of US TV households. YouTube TV is an online streaming service that allows customers to watch live television on computers, phones, and other compatible devices. It requires a high-speed internet connection and is a practical alternative to cable television for those wishing to cut the cord.
YouTube TV offers a variety of paid add-on channels. These are channels that need a fee in addition to the regular YouTube TV fee. However, this is the greatest method for accessing uncut and unedited movies on YouTube TV.
The following are among the premium add-on channels available on YouTube TV:
ALLBLK ($5 per month), AMC+ ($7 per month), Acorn TV ($6 per month), Cinemax ($10 per month), ($5/month) Comedy Dynamics, CONtv ($5 per month), CuriosityStream ($3 per month), Docurama ($5 per month), Dove ($5 per month), EPIX ($6 per month), Fandor ($4 per month), Fox Nation ($6 per month), Hallmark Movies Now ($6 per month) and so on.
Price and Add-ons for Youtube TV
The current monthly fee for YouTube TV is USD 65, Plus tax, which brings the total to around $72 each month)
That isn’t to imply that’s the only price you’ll ever pay for YouTube TV. It has various alternative add-ons that offer you access to even more episodes, movies, and sports for a cost. The option to view some shows and sports in 4K on YouTube TV is a new huge one.
The following are the optional add-ons for YouTube TV:
4k plus ($20 per month after a one-month trial; $9.99 for the first year for early adopters)
On-demand shows and series such as What We Do in the Shadows, Struggle Meals, American Titans, Snowfall, and others fall under this category. But it shines when it comes to live sports from networks like ESPN and NBC. Offline watching of recorded programming is also available with 4K Plus, as is the opportunity to watch on your home network as many devices as you like.
HBO max ($15 per month)
New HBO Max Originals and included networks, as well as all of your favorite legacy HBO content.
Entertainment plus ($30 per month)
This service provides a wide range of entertainment options. HBO Max, Showtime, and STARZ are all included.
MLB.TV ($27/year)
All out-of-market games are included.
Showtime ($11.95 per month)
Movies and programs of high quality. It has a 14-day free trial.
Starz ($9 monthly)
Movies and programs of high quality.
Hallmark movies now ($6 per month)
All of your favorite Hallmark movies and TV shows. It includes a seven-day free trial.
Frequently Asked Questions About Youtube TV
What is the maximum number of people who can watch Youtube TV at the same time?
YouTube TV lets you stream content to up to three devices at once, and you may share your account with up to five family members. You can get unlimited streams over your home Wi-Fi if you upgrade to the 4K Plus plan ($19.99 more per month).
Can you view programs on Youtube TV later?
You can reactivate watch history at any moment to use this function. To indicate that a video was seen on a mobile device: Find the TV show episode you wish to watch and mark it as watched. That was a long press on that episode.
Is Youtube TV available for free with amazon prime?
While Amazon Prime does not contain YouTube TV, it may be downloaded and installed on a Fire TV device. YouTube TV is a live TV streaming subscription service that is not free with any other subscription. Amazon Prime customers do not get free access to YouTube TV.
Is it possible to stream Youtube TV outside of my home?
While traveling in the United States, you can watch YouTube TV; however, the available shows may differ depending on your location. Local networks in the area you’re visiting. Please keep in mind that you cannot record local programs outside of your home area. You’ll see the live version that corresponds to your current location.
Where does Youtube TV get information about your location?
Google asked for our ZIP code when we originally joined up for YouTube TV, which established our Home Area. Then, we confirmed this position using our iPhone’s device location permissions. This location dictated which local affiliate networks we could view, but we couldn’t watch these networks while traveling.
Conclusion
● If you have a relatively recent phone, tablet, TV, or computer, there’s a good chance you’ll be able to view YouTube TV. Because the watching experience is so similar across platforms and devices, YouTube TV is one of the most mobile-friendly solutions. However, it requires Wi-Fi or 4G to function, which means it lacks the offline capabilities of other alternatives.
● YouTube is popular among cord-cutters because of its extensive channel options. You’ll have to sift through the entire list of supported channels in your area to see whether it contains what you’re looking for. If so, YouTube TV may be all you need.
YouTube TV has a distinctive set of features that make it incredibly enticing — so much so that it is comfortably among the top three live TV providers in the United States in terms of paid subscribers. This is due to a variety of circumstances. YouTube TV is simple to use. It has a channel lineup that is competitive with all of the others.
In addition, the YouTube TV price is reasonable. You can watch YouTube TV on almost any current gadget. And the fact that parent company Alphabet (aka Google) has been heavily marketing it over the last few years hasn’t hurt either.
A lot is going on with YouTube TV, and it’s only gotten better with time.
In this article
01 What Exactly Does Youtube Tv Entail?
03 Is Youtube Tv A Good Investment?
04 Frequently Asked Questions About Youtube TV
What Exactly Does Youtube Tv Entail?
YouTube TV, in a nutshell, is a live TV streaming service available in the United States. It’s an Internet-based replacement for cable or satellite television that works on phones, tablets, TVs, and web browsers, allowing you to watch TV, in the same manner you always have from anywhere you have an internet connection, whether at home or on the road.
When it first started in 2017, YouTube TV was limited to a small number of areas in the United States. That changed in 2019 when a significant expansion included support for all 210 markets. It has also substantially grown its channel library throughout the years. There are currently over 85 stations available on YouTube TV, including four major national broadcasters: ABC, NBC, CBS, and Fox.
Despite its name, YouTube TV is not a part of YouTube; Google maintains both as different companies. However, there are some instances where the two overlap, such as with YouTube Originals, which essentially means that you may end up viewing a few series on both platforms. Nonetheless, YouTube TV is not the same as YouTube, and you’ll need two apps on your streaming device to access both.
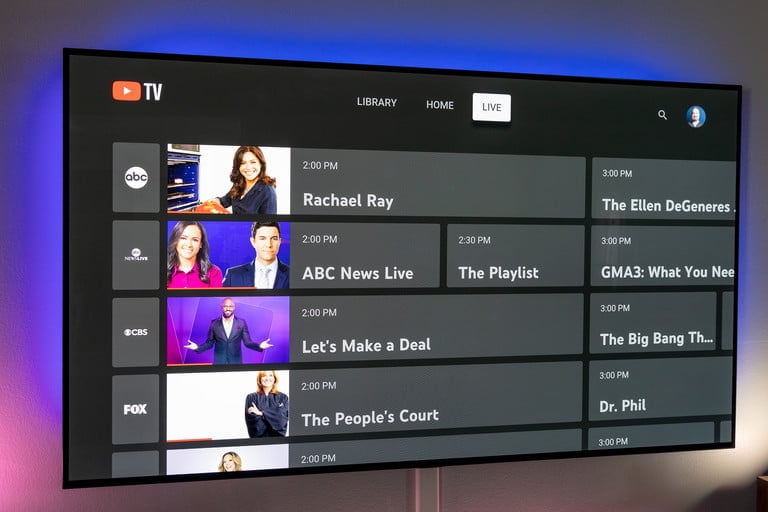
How to Watch YouTube TV?
Using a computer
- Ensure that your computer is on the same Wi-Fi network as Chromecast.
- Open your favorite browser and navigate to tv.youtube.com.
- Choose the show or movie that you wish to watch.
- When the video has loaded, click the Cast icon. If you’re using a Mac, click the AirPlay button in the menu bar.
Using a mobile device
- Connect your mobile device or PC to the same Wi-Fi network as your streaming device.
- On your mobile device, open YouTube TV.
- CThe cast should be selected.
- Choose your device
- Control YouTube TV on your TV with your mobile device.

Is Youtube Tv A Good Investment?
YouTube TV is the premium live TV service to choose from because it has the best channel selection and an unlimited DVR. YouTube TV has proven to be one of the greatest live TV streaming services, with an excellent channel selection and an unrivaled user experience, since its introduction in 2017.
While the price has nearly risen since then, it is still a better option than any of its premium competitors, including Hulu Plus Live TV, FuboTV, and DirecTV Stream. Aside from channels, YouTube TV is simple to use, stylish, and fast on a range of TV and mobile devices. Its cloud DVR is the best in the business, with unlimited storage and nearly all of the features of a hardware DVR like TiVo.
What can you get from YouTube TV?
YouTube TV is distinct from YouTube, the free video site with over 2 billion monthly users. With live channels and on-demand programmers available on a variety of devices, YouTube TV offers a similar experience to cable television. It is compatible with Apple TV, Roku, Android TV, Chromecast, Amazon Fire TV, and various other smart TVs, phones, tablets, and web browsers.
Which networks are supported by Youtube TV?
YouTube TV allows you to watch live and local sports, news, and entertainment from more than 70 channels, including ABC, CBS, FOX, NBC, ESPN, HGTV, TNT, and others. YouTube TV also offers local and regional content, providing complete local network coverage in over 98 percent of US TV households. YouTube TV is an online streaming service that allows customers to watch live television on computers, phones, and other compatible devices. It requires a high-speed internet connection and is a practical alternative to cable television for those wishing to cut the cord.
YouTube TV offers a variety of paid add-on channels. These are channels that need a fee in addition to the regular YouTube TV fee. However, this is the greatest method for accessing uncut and unedited movies on YouTube TV.
The following are among the premium add-on channels available on YouTube TV:
ALLBLK ($5 per month), AMC+ ($7 per month), Acorn TV ($6 per month), Cinemax ($10 per month), ($5/month) Comedy Dynamics, CONtv ($5 per month), CuriosityStream ($3 per month), Docurama ($5 per month), Dove ($5 per month), EPIX ($6 per month), Fandor ($4 per month), Fox Nation ($6 per month), Hallmark Movies Now ($6 per month) and so on.
Price and Add-ons for Youtube TV
The current monthly fee for YouTube TV is USD 65, Plus tax, which brings the total to around $72 each month)
That isn’t to imply that’s the only price you’ll ever pay for YouTube TV. It has various alternative add-ons that offer you access to even more episodes, movies, and sports for a cost. The option to view some shows and sports in 4K on YouTube TV is a new huge one.
The following are the optional add-ons for YouTube TV:
4k plus ($20 per month after a one-month trial; $9.99 for the first year for early adopters)
On-demand shows and series such as What We Do in the Shadows, Struggle Meals, American Titans, Snowfall, and others fall under this category. But it shines when it comes to live sports from networks like ESPN and NBC. Offline watching of recorded programming is also available with 4K Plus, as is the opportunity to watch on your home network as many devices as you like.
HBO max ($15 per month)
New HBO Max Originals and included networks, as well as all of your favorite legacy HBO content.
Entertainment plus ($30 per month)
This service provides a wide range of entertainment options. HBO Max, Showtime, and STARZ are all included.
MLB.TV ($27/year)
All out-of-market games are included.
Showtime ($11.95 per month)
Movies and programs of high quality. It has a 14-day free trial.
Starz ($9 monthly)
Movies and programs of high quality.
Hallmark movies now ($6 per month)
All of your favorite Hallmark movies and TV shows. It includes a seven-day free trial.
Frequently Asked Questions About Youtube TV
What is the maximum number of people who can watch Youtube TV at the same time?
YouTube TV lets you stream content to up to three devices at once, and you may share your account with up to five family members. You can get unlimited streams over your home Wi-Fi if you upgrade to the 4K Plus plan ($19.99 more per month).
Can you view programs on Youtube TV later?
You can reactivate watch history at any moment to use this function. To indicate that a video was seen on a mobile device: Find the TV show episode you wish to watch and mark it as watched. That was a long press on that episode.
Is Youtube TV available for free with amazon prime?
While Amazon Prime does not contain YouTube TV, it may be downloaded and installed on a Fire TV device. YouTube TV is a live TV streaming subscription service that is not free with any other subscription. Amazon Prime customers do not get free access to YouTube TV.
Is it possible to stream Youtube TV outside of my home?
While traveling in the United States, you can watch YouTube TV; however, the available shows may differ depending on your location. Local networks in the area you’re visiting. Please keep in mind that you cannot record local programs outside of your home area. You’ll see the live version that corresponds to your current location.
Where does Youtube TV get information about your location?
Google asked for our ZIP code when we originally joined up for YouTube TV, which established our Home Area. Then, we confirmed this position using our iPhone’s device location permissions. This location dictated which local affiliate networks we could view, but we couldn’t watch these networks while traveling.
Conclusion
● If you have a relatively recent phone, tablet, TV, or computer, there’s a good chance you’ll be able to view YouTube TV. Because the watching experience is so similar across platforms and devices, YouTube TV is one of the most mobile-friendly solutions. However, it requires Wi-Fi or 4G to function, which means it lacks the offline capabilities of other alternatives.
● YouTube is popular among cord-cutters because of its extensive channel options. You’ll have to sift through the entire list of supported channels in your area to see whether it contains what you’re looking for. If so, YouTube TV may be all you need.
- Title: "2024 Approved Mastering the Art of Locating Your YouTube Discussions"
- Author: Thomas
- Created at : 2024-05-31 12:48:45
- Updated at : 2024-06-01 12:48:45
- Link: https://youtube-help.techidaily.com/2024-approved-mastering-the-art-of-locating-your-youtube-discussions/
- License: This work is licensed under CC BY-NC-SA 4.0.

