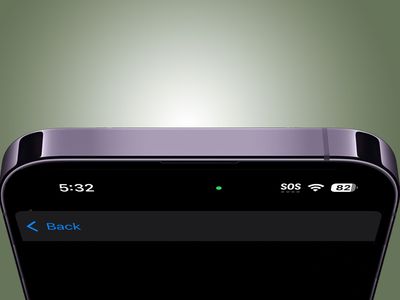
"2024 Approved Mastering Video Captioning on YouTube"

Mastering Video Captioning on YouTube
How To Add Captions to YouTube Videos

Richard Bennett
Mar 27, 2024• Proven solutions
By captioning your YouTube videos you help to make them accessible to more potential viewers. Subtitles are useful to viewers who have hearing impairments, whose first language is different from yours, or who are unable to watch your video with sound. Closed captioning can also be useful for you as a YouTuber because it helps with your SEO, or search engine optimization. Practicing better SEO can get your videos ranked higher in search results. Google and YouTube both index subtitles and transcripts much like they do your video’s description, unless you use automated captions.
This article will first explain how you can turn on subtitles for the videos you watch and then walk you through adding captions to your own videos.
How To Turn On Captions on YouTube
In order for you to be able to view subtitles for a YouTube video the uploader of the video will need to have added them, unless you change your account settings to display automatic captions.
To toggle subtitles on and off click on the Closed Captioning icon in the bottom right of your video player.
If the creator of the video has not added captions then you can enable automatic captions by going into your Account Settings and selecting Playback. Check the box next to Always Show Captions, and then check Show Automatic Captions by Speech Recognition. These captions may be flawed, but you will still be able to see the more accurate user submitted captions on videos that have them. The Always Show Captions feature may be useful not only to the hearing impaired, but to users who do not speak the same language as the video producer.
If you want to change the language of the subtitles click on the settings icon (the one that looks like a gear) next to the closed captioning icon and choose your language next to Subtitles/CC . If the language you want is not there select Auto-Translate and then pick a language. Google Translate will be used to generate subtitles in your chosen language.
Adding YouTube Captions in 4 Steps
1. Go to Video Manager in your Creator Studio and then look at your videos. Decide which one you want to add captions to.
2. Click on the drop-down menu next to the video you want to add captions to and choose Subtitles and CC.
3. Select Add New Subtitles or CC.
4. Choose whether to create your captions, upload a file that has them, transcribe your video, use automatic captioning, or use captioning software.
Create Subtitles or Closed Captions will allow you to create your subtitles on YouTube.
Upload A File allows you to upload a pre-made subtitle file from your computer. Supported file types include SubRip (.srt) and SubViewer (.sbv). You cannot use a word or PDF document for your subtitles.
Transcribe and Set Timings is where you can type a transcript of your video and set timings to sync it to your video. This differs from Create Subtitles or Closed Captions in that your transcript is all typed in to one text field.
Use Automatic Captioning will automatically use speech recognition technology to create captions. You can edit these auto-generated captions later if there are mistakes.
Use Captioning Software or Services is what you choose if you want to use a program or service to create the subtitles for your video.
The easiest way to add subtitles to your videos is to use Automatic Captioning. However, Automatic Captioning is imperfect and may result in your viewers getting a sloppy, skewed, interpretation of your video. Automatic captions are also not indexed by YouTube and Google the way subtitles you create or upload are. This means that they will not have any value to your SEO strategy. If you do not input your own captions or transcript you are missing out on an opportunity for better search engine rankings. Automatic Captions are great if you do not have time to input subtitles and need a temporary solution, though.

Richard Bennett
Richard Bennett is a writer and a lover of all things video.
Follow @Richard Bennett
Richard Bennett
Mar 27, 2024• Proven solutions
By captioning your YouTube videos you help to make them accessible to more potential viewers. Subtitles are useful to viewers who have hearing impairments, whose first language is different from yours, or who are unable to watch your video with sound. Closed captioning can also be useful for you as a YouTuber because it helps with your SEO, or search engine optimization. Practicing better SEO can get your videos ranked higher in search results. Google and YouTube both index subtitles and transcripts much like they do your video’s description, unless you use automated captions.
This article will first explain how you can turn on subtitles for the videos you watch and then walk you through adding captions to your own videos.
How To Turn On Captions on YouTube
In order for you to be able to view subtitles for a YouTube video the uploader of the video will need to have added them, unless you change your account settings to display automatic captions.
To toggle subtitles on and off click on the Closed Captioning icon in the bottom right of your video player.
If the creator of the video has not added captions then you can enable automatic captions by going into your Account Settings and selecting Playback. Check the box next to Always Show Captions, and then check Show Automatic Captions by Speech Recognition. These captions may be flawed, but you will still be able to see the more accurate user submitted captions on videos that have them. The Always Show Captions feature may be useful not only to the hearing impaired, but to users who do not speak the same language as the video producer.
If you want to change the language of the subtitles click on the settings icon (the one that looks like a gear) next to the closed captioning icon and choose your language next to Subtitles/CC . If the language you want is not there select Auto-Translate and then pick a language. Google Translate will be used to generate subtitles in your chosen language.
Adding YouTube Captions in 4 Steps
1. Go to Video Manager in your Creator Studio and then look at your videos. Decide which one you want to add captions to.
2. Click on the drop-down menu next to the video you want to add captions to and choose Subtitles and CC.
3. Select Add New Subtitles or CC.
4. Choose whether to create your captions, upload a file that has them, transcribe your video, use automatic captioning, or use captioning software.
Create Subtitles or Closed Captions will allow you to create your subtitles on YouTube.
Upload A File allows you to upload a pre-made subtitle file from your computer. Supported file types include SubRip (.srt) and SubViewer (.sbv). You cannot use a word or PDF document for your subtitles.
Transcribe and Set Timings is where you can type a transcript of your video and set timings to sync it to your video. This differs from Create Subtitles or Closed Captions in that your transcript is all typed in to one text field.
Use Automatic Captioning will automatically use speech recognition technology to create captions. You can edit these auto-generated captions later if there are mistakes.
Use Captioning Software or Services is what you choose if you want to use a program or service to create the subtitles for your video.
The easiest way to add subtitles to your videos is to use Automatic Captioning. However, Automatic Captioning is imperfect and may result in your viewers getting a sloppy, skewed, interpretation of your video. Automatic captions are also not indexed by YouTube and Google the way subtitles you create or upload are. This means that they will not have any value to your SEO strategy. If you do not input your own captions or transcript you are missing out on an opportunity for better search engine rankings. Automatic Captions are great if you do not have time to input subtitles and need a temporary solution, though.

Richard Bennett
Richard Bennett is a writer and a lover of all things video.
Follow @Richard Bennett
Richard Bennett
Mar 27, 2024• Proven solutions
By captioning your YouTube videos you help to make them accessible to more potential viewers. Subtitles are useful to viewers who have hearing impairments, whose first language is different from yours, or who are unable to watch your video with sound. Closed captioning can also be useful for you as a YouTuber because it helps with your SEO, or search engine optimization. Practicing better SEO can get your videos ranked higher in search results. Google and YouTube both index subtitles and transcripts much like they do your video’s description, unless you use automated captions.
This article will first explain how you can turn on subtitles for the videos you watch and then walk you through adding captions to your own videos.
How To Turn On Captions on YouTube
In order for you to be able to view subtitles for a YouTube video the uploader of the video will need to have added them, unless you change your account settings to display automatic captions.
To toggle subtitles on and off click on the Closed Captioning icon in the bottom right of your video player.
If the creator of the video has not added captions then you can enable automatic captions by going into your Account Settings and selecting Playback. Check the box next to Always Show Captions, and then check Show Automatic Captions by Speech Recognition. These captions may be flawed, but you will still be able to see the more accurate user submitted captions on videos that have them. The Always Show Captions feature may be useful not only to the hearing impaired, but to users who do not speak the same language as the video producer.
If you want to change the language of the subtitles click on the settings icon (the one that looks like a gear) next to the closed captioning icon and choose your language next to Subtitles/CC . If the language you want is not there select Auto-Translate and then pick a language. Google Translate will be used to generate subtitles in your chosen language.
Adding YouTube Captions in 4 Steps
1. Go to Video Manager in your Creator Studio and then look at your videos. Decide which one you want to add captions to.
2. Click on the drop-down menu next to the video you want to add captions to and choose Subtitles and CC.
3. Select Add New Subtitles or CC.
4. Choose whether to create your captions, upload a file that has them, transcribe your video, use automatic captioning, or use captioning software.
Create Subtitles or Closed Captions will allow you to create your subtitles on YouTube.
Upload A File allows you to upload a pre-made subtitle file from your computer. Supported file types include SubRip (.srt) and SubViewer (.sbv). You cannot use a word or PDF document for your subtitles.
Transcribe and Set Timings is where you can type a transcript of your video and set timings to sync it to your video. This differs from Create Subtitles or Closed Captions in that your transcript is all typed in to one text field.
Use Automatic Captioning will automatically use speech recognition technology to create captions. You can edit these auto-generated captions later if there are mistakes.
Use Captioning Software or Services is what you choose if you want to use a program or service to create the subtitles for your video.
The easiest way to add subtitles to your videos is to use Automatic Captioning. However, Automatic Captioning is imperfect and may result in your viewers getting a sloppy, skewed, interpretation of your video. Automatic captions are also not indexed by YouTube and Google the way subtitles you create or upload are. This means that they will not have any value to your SEO strategy. If you do not input your own captions or transcript you are missing out on an opportunity for better search engine rankings. Automatic Captions are great if you do not have time to input subtitles and need a temporary solution, though.

Richard Bennett
Richard Bennett is a writer and a lover of all things video.
Follow @Richard Bennett
Richard Bennett
Mar 27, 2024• Proven solutions
By captioning your YouTube videos you help to make them accessible to more potential viewers. Subtitles are useful to viewers who have hearing impairments, whose first language is different from yours, or who are unable to watch your video with sound. Closed captioning can also be useful for you as a YouTuber because it helps with your SEO, or search engine optimization. Practicing better SEO can get your videos ranked higher in search results. Google and YouTube both index subtitles and transcripts much like they do your video’s description, unless you use automated captions.
This article will first explain how you can turn on subtitles for the videos you watch and then walk you through adding captions to your own videos.
How To Turn On Captions on YouTube
In order for you to be able to view subtitles for a YouTube video the uploader of the video will need to have added them, unless you change your account settings to display automatic captions.
To toggle subtitles on and off click on the Closed Captioning icon in the bottom right of your video player.
If the creator of the video has not added captions then you can enable automatic captions by going into your Account Settings and selecting Playback. Check the box next to Always Show Captions, and then check Show Automatic Captions by Speech Recognition. These captions may be flawed, but you will still be able to see the more accurate user submitted captions on videos that have them. The Always Show Captions feature may be useful not only to the hearing impaired, but to users who do not speak the same language as the video producer.
If you want to change the language of the subtitles click on the settings icon (the one that looks like a gear) next to the closed captioning icon and choose your language next to Subtitles/CC . If the language you want is not there select Auto-Translate and then pick a language. Google Translate will be used to generate subtitles in your chosen language.
Adding YouTube Captions in 4 Steps
1. Go to Video Manager in your Creator Studio and then look at your videos. Decide which one you want to add captions to.
2. Click on the drop-down menu next to the video you want to add captions to and choose Subtitles and CC.
3. Select Add New Subtitles or CC.
4. Choose whether to create your captions, upload a file that has them, transcribe your video, use automatic captioning, or use captioning software.
Create Subtitles or Closed Captions will allow you to create your subtitles on YouTube.
Upload A File allows you to upload a pre-made subtitle file from your computer. Supported file types include SubRip (.srt) and SubViewer (.sbv). You cannot use a word or PDF document for your subtitles.
Transcribe and Set Timings is where you can type a transcript of your video and set timings to sync it to your video. This differs from Create Subtitles or Closed Captions in that your transcript is all typed in to one text field.
Use Automatic Captioning will automatically use speech recognition technology to create captions. You can edit these auto-generated captions later if there are mistakes.
Use Captioning Software or Services is what you choose if you want to use a program or service to create the subtitles for your video.
The easiest way to add subtitles to your videos is to use Automatic Captioning. However, Automatic Captioning is imperfect and may result in your viewers getting a sloppy, skewed, interpretation of your video. Automatic captions are also not indexed by YouTube and Google the way subtitles you create or upload are. This means that they will not have any value to your SEO strategy. If you do not input your own captions or transcript you are missing out on an opportunity for better search engine rankings. Automatic Captions are great if you do not have time to input subtitles and need a temporary solution, though.

Richard Bennett
Richard Bennett is a writer and a lover of all things video.
Follow @Richard Bennett
Free Yourself From Paywalls with These Subtitle Getters
If you’ve tried to add subtitles to videos on YouTube before, you may have noticed it’s a bit of a pain. Usually, you have to copy the translation and paste it into your clips, which is time-consuming and requires an advanced level of skill.
Therefore, to help you understand YouTube videos and take notes from their content, we’ve brought a complete review of the best YouTube subtitle extractors that will automatically get the required SRT file in no time. In addition, we’ll also provide a bonus tip to edit your subtitles using Filmora.
So, let’s get into the details of each of these tools one by one.
- Wondershare UniConverter
- DVDVideoSoft Free YouTube Subtitles Downloader
- 4K Video Downloader
- ByClick Downloader
10 Free YouTube Subtitle Extractors & Downloaders
We’ve rounded up a list of 10 YouTube subtitle extractors and downloader services to simplify your life and enable you to get the SRT files.
These tools are simple to use and can help you save a lot of time and effort. However, keep in mind that with these software programs, you can only download videos with subtitles automatically generated by YouTube.
![]()
Note: if you want to create subtitles, you can also use the Speech to text function.
Online Free Youtube Subtitle Extractor
You can use one of the following subtitle extractor tools if you only need the SRT file:
1. DownSub
DownSub is an online tool that can help you extract subtitles for your favorite YouTube movies or shows. The tool is entirely free and easy to use. Simply paste the link to the video you want to get subtitles for, click download, and DownSub will do the rest.

Some of the key features of DownSub are as follows:
- Download subtitles from YouTube in multiple languages
- Supports multiple formats, including SRT, TXT, and VTT
- Extracts directly from YouTube, Viki, VIU, and more
2. Checksub
Checksub is a handy tool for extracting subtitles for your YouTube video. To use the tool, create your account on the website, drag and drop your file or upload the URL, and wait for Checksub to extract the SRT file.

Here are some of the cool features of the Checksub tool:
- Adds subtitles and translates or dubs your videos
- Ability to edit subtitles
- Supports over 190 languages
- Adds automatic voiceover in a foreign language
3. EasySub
EasySub is another simple and fast-to-use tool that can help you extract YouTube subtitles in no time without installing any software or extensions. Moreover, it supports multiple file formats, such as VTT, SRT, ass, and TXT.

The following are some key features of EasySub:
- Free to use
- Simple and easy to use
- Automatic transcription
- Uses an advanced AI algorithm
- Multi-language support
4. SaveSubs
SaveSubs is a browser-based Youtube subtitles downloader that does not require its users to install any software or touch any code. Just paste the YouTube video link with subtitles, click “Download,” and you can download the file instantly on your device.

Below are a few key features of the SaveSubs tool:
- Download subtitles in multiple formats, such as VTT, SRT, and TXT
- Clear and simple UI
- Supports editable subtitles
- Comes with a social sharing feature
5. YouSubtitles
With its massive subtitle database, YouSubtitles stands out from other online tools. This tool has an easy-to-use UI and can help you get your required file effortlessly. Furthermore, you can even select the translated version of the file after the download.

Here’s why YouSubtitles is one of the best YouTube subtitles extractor online:
- Free to use
- Huge subtitle database
- Supports multiple formats and languages
6. DVDVideoSoft
Another trusted source for YouTube subtitle extraction is DVDVideoSoft. With this tool, you can quickly get the required SRT file by providing the URL of the content. Moreover, you can also use it to download music and videos from Youtube.

Some key features of DVDVideoSoft are as follows:
- Can set the language, interval, and timestamp for the subtitles
- Supports YouTube to MP3 converter and YouTube downloader
- Free to use
- Perfect for downloading subtitles from a particular segment of a video
Youtube Subtitle Downloader Software
Youtube’s automatic subtitles are sometimes inaccurate while using an online tool. Therefore, we recommend you use dedicated software to make adjustments to the content. Some of these programs are as follows:
1. Wondershare UniConverter
Wondershare UniConverter is an easy-to-use software for Windows and Mac that can help you create, add, and generate subtitles for your favorite Youtube videos in just a few clicks.
Price:
- Quarter: $29.99
- Annual: $39.99
- 2-year: $55.99
- Perpetual (one-time): $79.99
![]()
Key Features:
Here are some of the things UniConverter can do:
- Auto-generates subtitles from videos in over 100 languages
- Supports multiple video and audio formats
- Customizable subtitle styles
- Comes with a visual subtitle timeline for real-time preview
- Converts TXT to SRT format
- Ability to download the YouTube video on your device
2. DVDVideoSoft Free YouTube Subtitles Downloader
Another customizable and powerful software for downloading YouTube SRT is the DVDVideoSoft Free YouTube Downloader. With this tool, you can get subtitles in multiple languages for any video on YouTube with closed captions.
Price: Free

Key Features:
Here are some key features of the DVDVideoSoft Free YouTube Subtitles Downloader:
- Supports TXT and SRT file formats
- Available for Windows
- Ability to extract subtitles from certain intervals
- Available as a browser-based tool
3. 4K Video Downloader
With the 4K Video Downloader user-friendly GUI, you can download videos from YouTube, Facebook, and many other video sites in high definition. It is also possible to extract YouTube video subtitles in over 50 languages.

Price: Free
Key Features:
Below are the key features of the 4K Video Downloader software:
- Download the video in 4K
- Supports over 50 languages for YouTube subtitles extraction
- Can download an entire playlist
4. ByClick Downloader
ByClick Downloader is another great option to quickly download YouTube videos with subtitles in any format you want. Not only that, you can convert files into MP3, MP4, FLV, AVI, WMV,3GP, WAV, and WEBM formats with just a few clicks!

Price: Free
Key Features:
Key features of the ByClick Downloader are as follows:
- Downloads videos from over 50 different sources
- Excellent user interface
- Quickly downloads YouTube subtitles.
- Supports multiple formats
Bonus Tips: Easily Edit Your Subtitle With Filmora
Since most of the above tools only extract or download the YouTube subtitles and do not offer editing features, we recommend using Wondershare Filmora , where you can quickly apply changes to your SRT file.
Free Download For Win 7 or later(64-bit)
Free Download For macOS 10.14 or later
Filmora is a powerful video editing software that lets you create and edit clips like a pro. With its easy-to-use UI and wide range of features, you can also create and edit subtitles for your YouTube video using different parameters, animations, text styles, templates, and colors.

Here’s how you can add and edit subtitles on your videos using Filmora:
Step 1 Open the Filmora software on your laptop or desktop and click the “Create New Project” option in the main interface. Select the “Click here to import media” option and upload your YouTube video. Alternatively, you can drag and drop your file.

Step 2 Drag the YouTube video, drop it in the timeline, and click the “Play” icon. Listen to the voiceover on your video footage and press the “M” key to add a marker. Next, click “Titles” from the toolbar and open the “Subtitles” tab from the left menu. Double-click the subtitle to download and preview it.
Step 3 Drag the downloaded subtitle template and drop it in the timeline. Now, adjust it in your video along with the marker point. Double-click the subtitle template in the timeline and type the text from the video voiceover.
You can also add color or template and adjust the text space to make them more visible on your video clip.

Step 4 Click the “Advanced” option, delete the preset text, and set the one you’ve just typed. Next, head to the “Animation” tab to apply any animation effect and click “OK.” Finally, repeat the steps to add subtitles to the whole video.
Conclusion
In this article, we’ve provided a detailed review of the ten best YouTube subtitle extractors and downloaders to help you automatically extract SRT files without much effort.
We’ve also recommended the Filmora software for quickly downloading and editing YouTube subtitles to make them more engaging and clear using various templates, styles, and animations.
Hopefully, you’ve found this article helpful and can now get the SRT files for your favorite YouTube video in a matter of minutes.
- Wondershare UniConverter
- DVDVideoSoft Free YouTube Subtitles Downloader
- 4K Video Downloader
- ByClick Downloader
- Bonus Tips: Easily Edit Your Subtitle With Filmora
10 Free YouTube Subtitle Extractors & Downloaders
We’ve rounded up a list of 10 YouTube subtitle extractors and downloader services to simplify your life and enable you to get the SRT files.
These tools are simple to use and can help you save a lot of time and effort. However, keep in mind that with these software programs, you can only download videos with subtitles automatically generated by YouTube.
![]()
Note: if you want to create subtitles, you can also use the Speech to text function.
Online Free Youtube Subtitle Extractor
You can use one of the following subtitle extractor tools if you only need the SRT file:
1. DownSub
DownSub is an online tool that can help you extract subtitles for your favorite YouTube movies or shows. The tool is entirely free and easy to use. Simply paste the link to the video you want to get subtitles for, click download, and DownSub will do the rest.

Some of the key features of DownSub are as follows:
- Download subtitles from YouTube in multiple languages
- Supports multiple formats, including SRT, TXT, and VTT
- Extracts directly from YouTube, Viki, VIU, and more
2. Checksub
Checksub is a handy tool for extracting subtitles for your YouTube video. To use the tool, create your account on the website, drag and drop your file or upload the URL, and wait for Checksub to extract the SRT file.

Here are some of the cool features of the Checksub tool:
- Adds subtitles and translates or dubs your videos
- Ability to edit subtitles
- Supports over 190 languages
- Adds automatic voiceover in a foreign language
3. EasySub
EasySub is another simple and fast-to-use tool that can help you extract YouTube subtitles in no time without installing any software or extensions. Moreover, it supports multiple file formats, such as VTT, SRT, ass, and TXT.

The following are some key features of EasySub:
- Free to use
- Simple and easy to use
- Automatic transcription
- Uses an advanced AI algorithm
- Multi-language support
4. SaveSubs
SaveSubs is a browser-based Youtube subtitles downloader that does not require its users to install any software or touch any code. Just paste the YouTube video link with subtitles, click “Download,” and you can download the file instantly on your device.

Below are a few key features of the SaveSubs tool:
- Download subtitles in multiple formats, such as VTT, SRT, and TXT
- Clear and simple UI
- Supports editable subtitles
- Comes with a social sharing feature
5. YouSubtitles
With its massive subtitle database, YouSubtitles stands out from other online tools. This tool has an easy-to-use UI and can help you get your required file effortlessly. Furthermore, you can even select the translated version of the file after the download.

Here’s why YouSubtitles is one of the best YouTube subtitles extractor online:
- Free to use
- Huge subtitle database
- Supports multiple formats and languages
6. DVDVideoSoft
Another trusted source for YouTube subtitle extraction is DVDVideoSoft. With this tool, you can quickly get the required SRT file by providing the URL of the content. Moreover, you can also use it to download music and videos from Youtube.

Some key features of DVDVideoSoft are as follows:
- Can set the language, interval, and timestamp for the subtitles
- Supports YouTube to MP3 converter and YouTube downloader
- Free to use
- Perfect for downloading subtitles from a particular segment of a video
Youtube Subtitle Downloader Software
Youtube’s automatic subtitles are sometimes inaccurate while using an online tool. Therefore, we recommend you use dedicated software to make adjustments to the content. Some of these programs are as follows:
1. Wondershare UniConverter
Wondershare UniConverter is an easy-to-use software for Windows and Mac that can help you create, add, and generate subtitles for your favorite Youtube videos in just a few clicks.
Price:
- Quarter: $29.99
- Annual: $39.99
- 2-year: $55.99
- Perpetual (one-time): $79.99
![]()
Key Features:
Here are some of the things UniConverter can do:
- Auto-generates subtitles from videos in over 100 languages
- Supports multiple video and audio formats
- Customizable subtitle styles
- Comes with a visual subtitle timeline for real-time preview
- Converts TXT to SRT format
- Ability to download the YouTube video on your device
2. DVDVideoSoft Free YouTube Subtitles Downloader
Another customizable and powerful software for downloading YouTube SRT is the DVDVideoSoft Free YouTube Downloader. With this tool, you can get subtitles in multiple languages for any video on YouTube with closed captions.
Price: Free

Key Features:
Here are some key features of the DVDVideoSoft Free YouTube Subtitles Downloader:
- Supports TXT and SRT file formats
- Available for Windows
- Ability to extract subtitles from certain intervals
- Available as a browser-based tool
3. 4K Video Downloader
With the 4K Video Downloader user-friendly GUI, you can download videos from YouTube, Facebook, and many other video sites in high definition. It is also possible to extract YouTube video subtitles in over 50 languages.

Price: Free
Key Features:
Below are the key features of the 4K Video Downloader software:
- Download the video in 4K
- Supports over 50 languages for YouTube subtitles extraction
- Can download an entire playlist
4. ByClick Downloader
ByClick Downloader is another great option to quickly download YouTube videos with subtitles in any format you want. Not only that, you can convert files into MP3, MP4, FLV, AVI, WMV,3GP, WAV, and WEBM formats with just a few clicks!

Price: Free
Key Features:
Key features of the ByClick Downloader are as follows:
- Downloads videos from over 50 different sources
- Excellent user interface
- Quickly downloads YouTube subtitles.
- Supports multiple formats
Bonus Tips: Easily Edit Your Subtitle With Filmora
Since most of the above tools only extract or download the YouTube subtitles and do not offer editing features, we recommend using Wondershare Filmora , where you can quickly apply changes to your SRT file.
Free Download For Win 7 or later(64-bit)
Free Download For macOS 10.14 or later
Filmora is a powerful video editing software that lets you create and edit clips like a pro. With its easy-to-use UI and wide range of features, you can also create and edit subtitles for your YouTube video using different parameters, animations, text styles, templates, and colors.

Here’s how you can add and edit subtitles on your videos using Filmora:
Step 1 Open the Filmora software on your laptop or desktop and click the “Create New Project” option in the main interface. Select the “Click here to import media” option and upload your YouTube video. Alternatively, you can drag and drop your file.

Step 2 Drag the YouTube video, drop it in the timeline, and click the “Play” icon. Listen to the voiceover on your video footage and press the “M” key to add a marker. Next, click “Titles” from the toolbar and open the “Subtitles” tab from the left menu. Double-click the subtitle to download and preview it.
Step 3 Drag the downloaded subtitle template and drop it in the timeline. Now, adjust it in your video along with the marker point. Double-click the subtitle template in the timeline and type the text from the video voiceover.
You can also add color or template and adjust the text space to make them more visible on your video clip.

Step 4 Click the “Advanced” option, delete the preset text, and set the one you’ve just typed. Next, head to the “Animation” tab to apply any animation effect and click “OK.” Finally, repeat the steps to add subtitles to the whole video.
Conclusion
In this article, we’ve provided a detailed review of the ten best YouTube subtitle extractors and downloaders to help you automatically extract SRT files without much effort.
We’ve also recommended the Filmora software for quickly downloading and editing YouTube subtitles to make them more engaging and clear using various templates, styles, and animations.
Hopefully, you’ve found this article helpful and can now get the SRT files for your favorite YouTube video in a matter of minutes.
Also read:
- [New] Free Music for Videos Finding the Right Sources
- 2024 Approved Optimize Video Quality Turning ON AV1 in YouTube Settings
- 2024 Approved Savory Streamers The Crème De La Cuisine
- 2024 Approved Unlock Your YouTube Personality Top 6 Creator Categories
- Another Cybersecurity Breach: LastPass Compromised Once More
- In 2024, How to Bypass Apple iPhone 12 Pro Passcode Easily Video Inside
- In 2024, How to Change your Apple iPhone 15 Location on Twitter | Dr.fone
- In 2024, How to Mix Text & Video on a Shoestring Budget
- In 2024, How to Unlock iCloud lock from your iPhone 14 and iPad?
- In 2024, Maximizing Views 6 Simple Strategies for YouTube Success
- The Instagram Image Addition Playbook
- Unreposting Content: A Simple Fix for Duplicates on TikTok
- VirtuCam XT: Next-Gen Live Video Editing with Virtual Background Technology
- Title: 2024 Approved Mastering Video Captioning on YouTube
- Author: Thomas
- Created at : 2024-10-03 00:31:53
- Updated at : 2024-10-06 22:56:18
- Link: https://youtube-help.techidaily.com/2024-approved-mastering-video-captioning-on-youtube/
- License: This work is licensed under CC BY-NC-SA 4.0.
