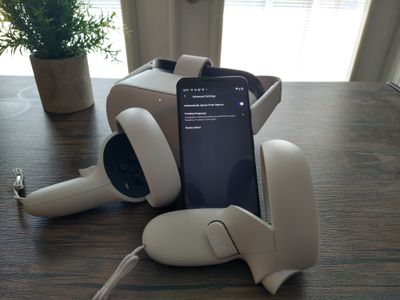
"2024 Approved Multimedia Annotator"

Multimedia Annotator
Captions, like subtitles, can be a great way to improve the engagement of your video by reaching more and more audiences. But adding captions to your video is not an easy thing to do and without the right video caption maker, it can seem like an impossible task.
But it is important to add captions to your video, not just so you can target people who don’t understand the language or those who prefer to read rather than watch the video, but also to improve SEO and visibility.
Here, we will be looking at some of the best tools that you can use to add captions to your video.
Filmora Audio Recorder
Record computer system audio
Capture microphone audio
Customize recording volume
Record screen and webcam as well
Best Video Caption Makers
The following are the top video caption makers that you can choose from;
YouTube Automatic Caption
If you already have your own YouTube channel, you can use the built-in speech recognition feature to generate accurate captions for your video. This feature can generate captions in a number of languages including English, Portuguese, German, Spanish, Korean, French, Italian, and Dutch which is more than some of the premium caption generators in the market.
The main reason most people choose this solution is that it is fairly simple to use. You don’t have to do much; just upload the video and the automatic caption generator will create the captions you need.
Key Features
- It is easy to use and freely accessible
- You can use it to generate captions in a number of different languages
- It is very accurate
- You can use it to generate transcripts for the video
Kapwing Auto-Subtitle Maker
Kapwing is an online solution that will generate subtitles and captions for most videos. But it does limit the size of the video that it can generate subtitles on to about 500 MB. There is a free version of the program that although limited in functionality will not add a watermark to the generated captions file. But free users can only get captions for up to 7 minutes of video, making it a less ideal solution when you have a longer video.
Key Features
- You can generate captions and subtitles for free
- It is accessible online and you don’t have to install software on your computer to get the captions
- It has a very simple user interface, making the caption generation process quick and easy
- In addition to generating subtitles and captions, you can edit existing files.
Adobe Premiere Pro CC
You may know Adobe Premiere as one of the most popular video editing programs on the market, but most people are unaware that it can also be used to generate captions for the video. This tool can be very useful in the creation of high-quality videos and you can generate an accurate caption or subtitle for the video as well.
But Adobe Premiere is not an easy solution to use for both video editing and adding captions, particularly for beginner users. But it is certainly one of the best ways to create and edit videos on your computer.
Key Features
- Even though the interface is not easy to use, it is clear and flexible
- You have numerous options to add the captions including font style and color
- The captions that you add using this tool will be very accurate
- It can also be used to edit existing subtitle and caption files
Amara Subtitle Editor
Amara subtitle editor will not be able to help you create or generate captions for your video, but it can be a good solution to edit a subtitle file that you already have. It can be very useful in syncing the subtitles with the video and you can use it to make minor changes to the subtitle.
While editing the subtitle file is easy, creating a caption file using Amara can be a lengthy process since you would have to type in the text.
Key Features
- It can be used to edit caption and subtitles files easily
- The user interface is pleasant and easy to use
- It is completely free
Aegisubs
Aegisubs is another tool that you can use to create subtitles for your video. But we must warn you right off the bat that this tool is not very user-friendly and you may find that you will spend a lot of time trying to generate subtitles for your video. But it is a free solution and widely accessible on most platforms.
Key Features
- It can be used to create subtitles and captions in different languages
- It supports numerous video and audio formats
- It has a simple user interface that is easy to navigate
- It doesn’t have speech recognition and you’ll have to enter all the text manually
AHD Subtitle Maker
AHD subtitle maker is a Windows program that can be used to create subtitles and captions for your video in a variety of formats such as SRT. It is a completely free solution that can also be used to edit subtitle files in numerous ways, even changing the format of the file.
Among other things, you can use AHD subtitle maker to translate, change, copy and delete selected text from a subtitle file and even replace the text with something else.
Key Features
- It is a free program that works on all versions of Windows
- It can generate subtitle and caption files in a variety of formats
- You can use it to generate subtitle files or edit existing files in various ways
- It can also be used to generate various types of content including ID3 tags for music files
Videocaptionmaker.com
To generate captions and subtitles on your Mac for free, the best option is Video Caption Maker. The full version of the program is available for free and it can be used to create a subtitle file or make changes to a subtitle file you already have.
Key Features
- You can use it to add text to a video in a simple and straightforward way
- It can also be used to make changes to existing subtitles by changing the fonts, styles, backgrounds, positions, and more
- It will also add a visual waveform to an audio file to identify the start and end time
- It supports numerous video formats including .mov, .mp4, .mpeg, .3gpp, .3gpp2
Jubler
Jubler is a program that can edit subtitles and captions for videos. It can also be used to create new subtitles although it doesn’t automatically generate the captions and you will have to type them in. But when it comes to editing subtitles, this tool is very effective, allowing you to change the font style, color, and even positioning of the subtitles.
Key Features
- It works on all platforms including Windows, Mac, and Linux
- It will graphically display the subtitles so you can easily move them to the desired location
- It supports all subtitle and caption file formats
- It allows you to edit the subtitles in many ways
- It can be used to translate the subtitles to various languages
Related FAQs
**How Do I Make a Caption for a Video?
Making a caption for your video can be easy depending on the type of program you choose to use. A good rule of thumb is to choose solutions that auto generates the captions as they save you a lot of time. If there are issues after the captions have been generated, you can then use a subtitled editor to fix them, more preferable to typing in the subtitles or captions yourself.
**How Do I Get Automatic Captions for my Video?
If you are uploading your video on YouTube, you can easily generate automatic captions from the YouTube studio. Just use these simple steps;
Step 1: Sign in to YouTube Studio and in the left menu, select “Subtitles.”
Step 2: Click on the video that you want to add subtitles
Step 3: Select “More” under Subtitles and then go through the captions to make sure they are correct. If not, you can edit them on this page.
If you are not using YouTube to share your video, you can use one of the solutions we have outlined in this article to generate automatic captions.
**How Long Does It Take to Caption a Video?
The amount of time that you spend creating a caption for your video is entirely dependent on the captioning tool that you use. Automatic caption generators can create captions in a few seconds but manual subtitle tools can lengthen the process, especially for a longer video.
Conclusion
Captions are a great way to get users to engage with your videos. Studies have shown that a captioned video is far more likely to get more engagements and shares on social media. And since it can be very easy to make caption for you video, why not utilize this little known resource and get your videos to stand out a little bit more.
Best Video Caption Makers
The following are the top video caption makers that you can choose from;
YouTube Automatic Caption
If you already have your own YouTube channel, you can use the built-in speech recognition feature to generate accurate captions for your video. This feature can generate captions in a number of languages including English, Portuguese, German, Spanish, Korean, French, Italian, and Dutch which is more than some of the premium caption generators in the market.
The main reason most people choose this solution is that it is fairly simple to use. You don’t have to do much; just upload the video and the automatic caption generator will create the captions you need.
Key Features
- It is easy to use and freely accessible
- You can use it to generate captions in a number of different languages
- It is very accurate
- You can use it to generate transcripts for the video
Kapwing Auto-Subtitle Maker
Kapwing is an online solution that will generate subtitles and captions for most videos. But it does limit the size of the video that it can generate subtitles on to about 500 MB. There is a free version of the program that although limited in functionality will not add a watermark to the generated captions file. But free users can only get captions for up to 7 minutes of video, making it a less ideal solution when you have a longer video.
Key Features
- You can generate captions and subtitles for free
- It is accessible online and you don’t have to install software on your computer to get the captions
- It has a very simple user interface, making the caption generation process quick and easy
- In addition to generating subtitles and captions, you can edit existing files.
Adobe Premiere Pro CC
You may know Adobe Premiere as one of the most popular video editing programs on the market, but most people are unaware that it can also be used to generate captions for the video. This tool can be very useful in the creation of high-quality videos and you can generate an accurate caption or subtitle for the video as well.
But Adobe Premiere is not an easy solution to use for both video editing and adding captions, particularly for beginner users. But it is certainly one of the best ways to create and edit videos on your computer.
Key Features
- Even though the interface is not easy to use, it is clear and flexible
- You have numerous options to add the captions including font style and color
- The captions that you add using this tool will be very accurate
- It can also be used to edit existing subtitle and caption files
Amara Subtitle Editor
Amara subtitle editor will not be able to help you create or generate captions for your video, but it can be a good solution to edit a subtitle file that you already have. It can be very useful in syncing the subtitles with the video and you can use it to make minor changes to the subtitle.
While editing the subtitle file is easy, creating a caption file using Amara can be a lengthy process since you would have to type in the text.
Key Features
- It can be used to edit caption and subtitles files easily
- The user interface is pleasant and easy to use
- It is completely free
Aegisubs
Aegisubs is another tool that you can use to create subtitles for your video. But we must warn you right off the bat that this tool is not very user-friendly and you may find that you will spend a lot of time trying to generate subtitles for your video. But it is a free solution and widely accessible on most platforms.
Key Features
- It can be used to create subtitles and captions in different languages
- It supports numerous video and audio formats
- It has a simple user interface that is easy to navigate
- It doesn’t have speech recognition and you’ll have to enter all the text manually
AHD Subtitle Maker
AHD subtitle maker is a Windows program that can be used to create subtitles and captions for your video in a variety of formats such as SRT. It is a completely free solution that can also be used to edit subtitle files in numerous ways, even changing the format of the file.
Among other things, you can use AHD subtitle maker to translate, change, copy and delete selected text from a subtitle file and even replace the text with something else.
Key Features
- It is a free program that works on all versions of Windows
- It can generate subtitle and caption files in a variety of formats
- You can use it to generate subtitle files or edit existing files in various ways
- It can also be used to generate various types of content including ID3 tags for music files
Videocaptionmaker.com
To generate captions and subtitles on your Mac for free, the best option is Video Caption Maker. The full version of the program is available for free and it can be used to create a subtitle file or make changes to a subtitle file you already have.
Key Features
- You can use it to add text to a video in a simple and straightforward way
- It can also be used to make changes to existing subtitles by changing the fonts, styles, backgrounds, positions, and more
- It will also add a visual waveform to an audio file to identify the start and end time
- It supports numerous video formats including .mov, .mp4, .mpeg, .3gpp, .3gpp2
Jubler
Jubler is a program that can edit subtitles and captions for videos. It can also be used to create new subtitles although it doesn’t automatically generate the captions and you will have to type them in. But when it comes to editing subtitles, this tool is very effective, allowing you to change the font style, color, and even positioning of the subtitles.
Key Features
- It works on all platforms including Windows, Mac, and Linux
- It will graphically display the subtitles so you can easily move them to the desired location
- It supports all subtitle and caption file formats
- It allows you to edit the subtitles in many ways
- It can be used to translate the subtitles to various languages
Related FAQs
**How Do I Make a Caption for a Video?
Making a caption for your video can be easy depending on the type of program you choose to use. A good rule of thumb is to choose solutions that auto generates the captions as they save you a lot of time. If there are issues after the captions have been generated, you can then use a subtitled editor to fix them, more preferable to typing in the subtitles or captions yourself.
**How Do I Get Automatic Captions for my Video?
If you are uploading your video on YouTube, you can easily generate automatic captions from the YouTube studio. Just use these simple steps;
Step 1: Sign in to YouTube Studio and in the left menu, select “Subtitles.”
Step 2: Click on the video that you want to add subtitles
Step 3: Select “More” under Subtitles and then go through the captions to make sure they are correct. If not, you can edit them on this page.
If you are not using YouTube to share your video, you can use one of the solutions we have outlined in this article to generate automatic captions.
**How Long Does It Take to Caption a Video?
The amount of time that you spend creating a caption for your video is entirely dependent on the captioning tool that you use. Automatic caption generators can create captions in a few seconds but manual subtitle tools can lengthen the process, especially for a longer video.
Conclusion
Captions are a great way to get users to engage with your videos. Studies have shown that a captioned video is far more likely to get more engagements and shares on social media. And since it can be very easy to make caption for you video, why not utilize this little known resource and get your videos to stand out a little bit more.
Best Video Caption Makers
The following are the top video caption makers that you can choose from;
YouTube Automatic Caption
If you already have your own YouTube channel, you can use the built-in speech recognition feature to generate accurate captions for your video. This feature can generate captions in a number of languages including English, Portuguese, German, Spanish, Korean, French, Italian, and Dutch which is more than some of the premium caption generators in the market.
The main reason most people choose this solution is that it is fairly simple to use. You don’t have to do much; just upload the video and the automatic caption generator will create the captions you need.
Key Features
- It is easy to use and freely accessible
- You can use it to generate captions in a number of different languages
- It is very accurate
- You can use it to generate transcripts for the video
Kapwing Auto-Subtitle Maker
Kapwing is an online solution that will generate subtitles and captions for most videos. But it does limit the size of the video that it can generate subtitles on to about 500 MB. There is a free version of the program that although limited in functionality will not add a watermark to the generated captions file. But free users can only get captions for up to 7 minutes of video, making it a less ideal solution when you have a longer video.
Key Features
- You can generate captions and subtitles for free
- It is accessible online and you don’t have to install software on your computer to get the captions
- It has a very simple user interface, making the caption generation process quick and easy
- In addition to generating subtitles and captions, you can edit existing files.
Adobe Premiere Pro CC
You may know Adobe Premiere as one of the most popular video editing programs on the market, but most people are unaware that it can also be used to generate captions for the video. This tool can be very useful in the creation of high-quality videos and you can generate an accurate caption or subtitle for the video as well.
But Adobe Premiere is not an easy solution to use for both video editing and adding captions, particularly for beginner users. But it is certainly one of the best ways to create and edit videos on your computer.
Key Features
- Even though the interface is not easy to use, it is clear and flexible
- You have numerous options to add the captions including font style and color
- The captions that you add using this tool will be very accurate
- It can also be used to edit existing subtitle and caption files
Amara Subtitle Editor
Amara subtitle editor will not be able to help you create or generate captions for your video, but it can be a good solution to edit a subtitle file that you already have. It can be very useful in syncing the subtitles with the video and you can use it to make minor changes to the subtitle.
While editing the subtitle file is easy, creating a caption file using Amara can be a lengthy process since you would have to type in the text.
Key Features
- It can be used to edit caption and subtitles files easily
- The user interface is pleasant and easy to use
- It is completely free
Aegisubs
Aegisubs is another tool that you can use to create subtitles for your video. But we must warn you right off the bat that this tool is not very user-friendly and you may find that you will spend a lot of time trying to generate subtitles for your video. But it is a free solution and widely accessible on most platforms.
Key Features
- It can be used to create subtitles and captions in different languages
- It supports numerous video and audio formats
- It has a simple user interface that is easy to navigate
- It doesn’t have speech recognition and you’ll have to enter all the text manually
AHD Subtitle Maker
AHD subtitle maker is a Windows program that can be used to create subtitles and captions for your video in a variety of formats such as SRT. It is a completely free solution that can also be used to edit subtitle files in numerous ways, even changing the format of the file.
Among other things, you can use AHD subtitle maker to translate, change, copy and delete selected text from a subtitle file and even replace the text with something else.
Key Features
- It is a free program that works on all versions of Windows
- It can generate subtitle and caption files in a variety of formats
- You can use it to generate subtitle files or edit existing files in various ways
- It can also be used to generate various types of content including ID3 tags for music files
Videocaptionmaker.com
To generate captions and subtitles on your Mac for free, the best option is Video Caption Maker. The full version of the program is available for free and it can be used to create a subtitle file or make changes to a subtitle file you already have.
Key Features
- You can use it to add text to a video in a simple and straightforward way
- It can also be used to make changes to existing subtitles by changing the fonts, styles, backgrounds, positions, and more
- It will also add a visual waveform to an audio file to identify the start and end time
- It supports numerous video formats including .mov, .mp4, .mpeg, .3gpp, .3gpp2
Jubler
Jubler is a program that can edit subtitles and captions for videos. It can also be used to create new subtitles although it doesn’t automatically generate the captions and you will have to type them in. But when it comes to editing subtitles, this tool is very effective, allowing you to change the font style, color, and even positioning of the subtitles.
Key Features
- It works on all platforms including Windows, Mac, and Linux
- It will graphically display the subtitles so you can easily move them to the desired location
- It supports all subtitle and caption file formats
- It allows you to edit the subtitles in many ways
- It can be used to translate the subtitles to various languages
Related FAQs
**How Do I Make a Caption for a Video?
Making a caption for your video can be easy depending on the type of program you choose to use. A good rule of thumb is to choose solutions that auto generates the captions as they save you a lot of time. If there are issues after the captions have been generated, you can then use a subtitled editor to fix them, more preferable to typing in the subtitles or captions yourself.
**How Do I Get Automatic Captions for my Video?
If you are uploading your video on YouTube, you can easily generate automatic captions from the YouTube studio. Just use these simple steps;
Step 1: Sign in to YouTube Studio and in the left menu, select “Subtitles.”
Step 2: Click on the video that you want to add subtitles
Step 3: Select “More” under Subtitles and then go through the captions to make sure they are correct. If not, you can edit them on this page.
If you are not using YouTube to share your video, you can use one of the solutions we have outlined in this article to generate automatic captions.
**How Long Does It Take to Caption a Video?
The amount of time that you spend creating a caption for your video is entirely dependent on the captioning tool that you use. Automatic caption generators can create captions in a few seconds but manual subtitle tools can lengthen the process, especially for a longer video.
Conclusion
Captions are a great way to get users to engage with your videos. Studies have shown that a captioned video is far more likely to get more engagements and shares on social media. And since it can be very easy to make caption for you video, why not utilize this little known resource and get your videos to stand out a little bit more.
Best Video Caption Makers
The following are the top video caption makers that you can choose from;
YouTube Automatic Caption
If you already have your own YouTube channel, you can use the built-in speech recognition feature to generate accurate captions for your video. This feature can generate captions in a number of languages including English, Portuguese, German, Spanish, Korean, French, Italian, and Dutch which is more than some of the premium caption generators in the market.
The main reason most people choose this solution is that it is fairly simple to use. You don’t have to do much; just upload the video and the automatic caption generator will create the captions you need.
Key Features
- It is easy to use and freely accessible
- You can use it to generate captions in a number of different languages
- It is very accurate
- You can use it to generate transcripts for the video
Kapwing Auto-Subtitle Maker
Kapwing is an online solution that will generate subtitles and captions for most videos. But it does limit the size of the video that it can generate subtitles on to about 500 MB. There is a free version of the program that although limited in functionality will not add a watermark to the generated captions file. But free users can only get captions for up to 7 minutes of video, making it a less ideal solution when you have a longer video.
Key Features
- You can generate captions and subtitles for free
- It is accessible online and you don’t have to install software on your computer to get the captions
- It has a very simple user interface, making the caption generation process quick and easy
- In addition to generating subtitles and captions, you can edit existing files.
Adobe Premiere Pro CC
You may know Adobe Premiere as one of the most popular video editing programs on the market, but most people are unaware that it can also be used to generate captions for the video. This tool can be very useful in the creation of high-quality videos and you can generate an accurate caption or subtitle for the video as well.
But Adobe Premiere is not an easy solution to use for both video editing and adding captions, particularly for beginner users. But it is certainly one of the best ways to create and edit videos on your computer.
Key Features
- Even though the interface is not easy to use, it is clear and flexible
- You have numerous options to add the captions including font style and color
- The captions that you add using this tool will be very accurate
- It can also be used to edit existing subtitle and caption files
Amara Subtitle Editor
Amara subtitle editor will not be able to help you create or generate captions for your video, but it can be a good solution to edit a subtitle file that you already have. It can be very useful in syncing the subtitles with the video and you can use it to make minor changes to the subtitle.
While editing the subtitle file is easy, creating a caption file using Amara can be a lengthy process since you would have to type in the text.
Key Features
- It can be used to edit caption and subtitles files easily
- The user interface is pleasant and easy to use
- It is completely free
Aegisubs
Aegisubs is another tool that you can use to create subtitles for your video. But we must warn you right off the bat that this tool is not very user-friendly and you may find that you will spend a lot of time trying to generate subtitles for your video. But it is a free solution and widely accessible on most platforms.
Key Features
- It can be used to create subtitles and captions in different languages
- It supports numerous video and audio formats
- It has a simple user interface that is easy to navigate
- It doesn’t have speech recognition and you’ll have to enter all the text manually
AHD Subtitle Maker
AHD subtitle maker is a Windows program that can be used to create subtitles and captions for your video in a variety of formats such as SRT. It is a completely free solution that can also be used to edit subtitle files in numerous ways, even changing the format of the file.
Among other things, you can use AHD subtitle maker to translate, change, copy and delete selected text from a subtitle file and even replace the text with something else.
Key Features
- It is a free program that works on all versions of Windows
- It can generate subtitle and caption files in a variety of formats
- You can use it to generate subtitle files or edit existing files in various ways
- It can also be used to generate various types of content including ID3 tags for music files
Videocaptionmaker.com
To generate captions and subtitles on your Mac for free, the best option is Video Caption Maker. The full version of the program is available for free and it can be used to create a subtitle file or make changes to a subtitle file you already have.
Key Features
- You can use it to add text to a video in a simple and straightforward way
- It can also be used to make changes to existing subtitles by changing the fonts, styles, backgrounds, positions, and more
- It will also add a visual waveform to an audio file to identify the start and end time
- It supports numerous video formats including .mov, .mp4, .mpeg, .3gpp, .3gpp2
Jubler
Jubler is a program that can edit subtitles and captions for videos. It can also be used to create new subtitles although it doesn’t automatically generate the captions and you will have to type them in. But when it comes to editing subtitles, this tool is very effective, allowing you to change the font style, color, and even positioning of the subtitles.
Key Features
- It works on all platforms including Windows, Mac, and Linux
- It will graphically display the subtitles so you can easily move them to the desired location
- It supports all subtitle and caption file formats
- It allows you to edit the subtitles in many ways
- It can be used to translate the subtitles to various languages
Related FAQs
**How Do I Make a Caption for a Video?
Making a caption for your video can be easy depending on the type of program you choose to use. A good rule of thumb is to choose solutions that auto generates the captions as they save you a lot of time. If there are issues after the captions have been generated, you can then use a subtitled editor to fix them, more preferable to typing in the subtitles or captions yourself.
**How Do I Get Automatic Captions for my Video?
If you are uploading your video on YouTube, you can easily generate automatic captions from the YouTube studio. Just use these simple steps;
Step 1: Sign in to YouTube Studio and in the left menu, select “Subtitles.”
Step 2: Click on the video that you want to add subtitles
Step 3: Select “More” under Subtitles and then go through the captions to make sure they are correct. If not, you can edit them on this page.
If you are not using YouTube to share your video, you can use one of the solutions we have outlined in this article to generate automatic captions.
**How Long Does It Take to Caption a Video?
The amount of time that you spend creating a caption for your video is entirely dependent on the captioning tool that you use. Automatic caption generators can create captions in a few seconds but manual subtitle tools can lengthen the process, especially for a longer video.
Conclusion
Captions are a great way to get users to engage with your videos. Studies have shown that a captioned video is far more likely to get more engagements and shares on social media. And since it can be very easy to make caption for you video, why not utilize this little known resource and get your videos to stand out a little bit more.
Unleash Creativity: Learning Sony Vegas Techniques for YouTube Video Editing
How to Edit YouTube Videos in Sony Vegas

Richard Bennett
Mar 27, 2024• Proven solutions
Sony Vegas (Vegas Movie Studio) is renowned and particularly popular video editing software which is going to provide you with quite a lot of convenience. It is light, easy to work with and has comprehensive command tools which would provide you with prominent video editing capabilities. You can choose through a variety of exportation presets, including YouTube HD videos. In this article, we’are going to show you how to edit your YouTube Videos with Sony Vegas Pro.
Best Sony Vegas Alternative to Edit YouTube Videos - Even though Sony Vegas is quite comprehensive, it does require knowledge on behalf of the user. Unlike it, Wondershare Filmora is a perfect alternative which would provide you with all the necessary capabilities without presuming any kind of skills on your particular behalf. With this in mind, let’s take a look at some of the benefits:
 Download Mac Version ](https://tools.techidaily.com/wondershare/filmora/download/ )
Download Mac Version ](https://tools.techidaily.com/wondershare/filmora/download/ )
Amongst these, there are tons of other benefits that you can take advantage of.
- It has over 200 unique styles you can take your pick from
- It has animated captions that you can add conveniently
- It has a wide range of different templates and credits that you can use
How to Edit YouTube Videos in Sony Vegas
Let’s walk through the process of editing.
Step 1: Import Videos
The first thing that you would need to do is import the video clip that you would want to re-shape and edit. In order to do so, you want to click on the File button and then go to Import. You will see a side menu on which you need to click Media and select the file that you want to upload. Keep in mind that you might have to wait for a short period of time while the videos are being uploaded.

Note: You can also import videos which have been published on your channel by downloading them and saving them as MP4 files. On the other hand, if you have the intention of editing videos published on other channels, you might want to use Wondershare Video Converter Ultimate in order to download and convert them to your Mac and get them imported on Sony Vegas.
Step 2: Edit the video and audio files on the Timeline

Sony Vegas introduces a Timeline with Video and Audio tracks. They contain the clips you’ve used in the entire editing process. You can edit them by aligning them as you see fit in order to come up with the best sequence. You can also add additional tracks. In order to do so, all you need to do is right click on the space which is empty and then go Add video track.
Step 3: Add special effects

Of course, what’s video editing software without powerful special effect capabilities? You will see the special effects tab located on the left side of your screen. You can easily browse throughout all of them in order to get a sense of what you can achieve with your video. There are quite a lot of different special effects that you can incorporate in your YouTube video and make it perfect.
Step 4: Export

This is the thing that you need to do once you are done with the process to edit YouTube videos with Sony Vegas. It’s a very easy task to handle and if you’ve come that far you are already on the finish line. Go to File -> Export and choose the specific extension that you want to use. The clip is going to be saved in the directory that you’ve selected, and it’s ready to watch and upload.

Richard Bennett
Richard Bennett is a writer and a lover of all things video.
Follow @Richard Bennett
Richard Bennett
Mar 27, 2024• Proven solutions
Sony Vegas (Vegas Movie Studio) is renowned and particularly popular video editing software which is going to provide you with quite a lot of convenience. It is light, easy to work with and has comprehensive command tools which would provide you with prominent video editing capabilities. You can choose through a variety of exportation presets, including YouTube HD videos. In this article, we’are going to show you how to edit your YouTube Videos with Sony Vegas Pro.
Best Sony Vegas Alternative to Edit YouTube Videos - Even though Sony Vegas is quite comprehensive, it does require knowledge on behalf of the user. Unlike it, Wondershare Filmora is a perfect alternative which would provide you with all the necessary capabilities without presuming any kind of skills on your particular behalf. With this in mind, let’s take a look at some of the benefits:
 Download Mac Version ](https://tools.techidaily.com/wondershare/filmora/download/ )
Download Mac Version ](https://tools.techidaily.com/wondershare/filmora/download/ )
Amongst these, there are tons of other benefits that you can take advantage of.
- It has over 200 unique styles you can take your pick from
- It has animated captions that you can add conveniently
- It has a wide range of different templates and credits that you can use
How to Edit YouTube Videos in Sony Vegas
Let’s walk through the process of editing.
Step 1: Import Videos
The first thing that you would need to do is import the video clip that you would want to re-shape and edit. In order to do so, you want to click on the File button and then go to Import. You will see a side menu on which you need to click Media and select the file that you want to upload. Keep in mind that you might have to wait for a short period of time while the videos are being uploaded.

Note: You can also import videos which have been published on your channel by downloading them and saving them as MP4 files. On the other hand, if you have the intention of editing videos published on other channels, you might want to use Wondershare Video Converter Ultimate in order to download and convert them to your Mac and get them imported on Sony Vegas.
Step 2: Edit the video and audio files on the Timeline

Sony Vegas introduces a Timeline with Video and Audio tracks. They contain the clips you’ve used in the entire editing process. You can edit them by aligning them as you see fit in order to come up with the best sequence. You can also add additional tracks. In order to do so, all you need to do is right click on the space which is empty and then go Add video track.
Step 3: Add special effects

Of course, what’s video editing software without powerful special effect capabilities? You will see the special effects tab located on the left side of your screen. You can easily browse throughout all of them in order to get a sense of what you can achieve with your video. There are quite a lot of different special effects that you can incorporate in your YouTube video and make it perfect.
Step 4: Export

This is the thing that you need to do once you are done with the process to edit YouTube videos with Sony Vegas. It’s a very easy task to handle and if you’ve come that far you are already on the finish line. Go to File -> Export and choose the specific extension that you want to use. The clip is going to be saved in the directory that you’ve selected, and it’s ready to watch and upload.

Richard Bennett
Richard Bennett is a writer and a lover of all things video.
Follow @Richard Bennett
Richard Bennett
Mar 27, 2024• Proven solutions
Sony Vegas (Vegas Movie Studio) is renowned and particularly popular video editing software which is going to provide you with quite a lot of convenience. It is light, easy to work with and has comprehensive command tools which would provide you with prominent video editing capabilities. You can choose through a variety of exportation presets, including YouTube HD videos. In this article, we’are going to show you how to edit your YouTube Videos with Sony Vegas Pro.
Best Sony Vegas Alternative to Edit YouTube Videos - Even though Sony Vegas is quite comprehensive, it does require knowledge on behalf of the user. Unlike it, Wondershare Filmora is a perfect alternative which would provide you with all the necessary capabilities without presuming any kind of skills on your particular behalf. With this in mind, let’s take a look at some of the benefits:
 Download Mac Version ](https://tools.techidaily.com/wondershare/filmora/download/ )
Download Mac Version ](https://tools.techidaily.com/wondershare/filmora/download/ )
Amongst these, there are tons of other benefits that you can take advantage of.
- It has over 200 unique styles you can take your pick from
- It has animated captions that you can add conveniently
- It has a wide range of different templates and credits that you can use
How to Edit YouTube Videos in Sony Vegas
Let’s walk through the process of editing.
Step 1: Import Videos
The first thing that you would need to do is import the video clip that you would want to re-shape and edit. In order to do so, you want to click on the File button and then go to Import. You will see a side menu on which you need to click Media and select the file that you want to upload. Keep in mind that you might have to wait for a short period of time while the videos are being uploaded.

Note: You can also import videos which have been published on your channel by downloading them and saving them as MP4 files. On the other hand, if you have the intention of editing videos published on other channels, you might want to use Wondershare Video Converter Ultimate in order to download and convert them to your Mac and get them imported on Sony Vegas.
Step 2: Edit the video and audio files on the Timeline

Sony Vegas introduces a Timeline with Video and Audio tracks. They contain the clips you’ve used in the entire editing process. You can edit them by aligning them as you see fit in order to come up with the best sequence. You can also add additional tracks. In order to do so, all you need to do is right click on the space which is empty and then go Add video track.
Step 3: Add special effects

Of course, what’s video editing software without powerful special effect capabilities? You will see the special effects tab located on the left side of your screen. You can easily browse throughout all of them in order to get a sense of what you can achieve with your video. There are quite a lot of different special effects that you can incorporate in your YouTube video and make it perfect.
Step 4: Export

This is the thing that you need to do once you are done with the process to edit YouTube videos with Sony Vegas. It’s a very easy task to handle and if you’ve come that far you are already on the finish line. Go to File -> Export and choose the specific extension that you want to use. The clip is going to be saved in the directory that you’ve selected, and it’s ready to watch and upload.

Richard Bennett
Richard Bennett is a writer and a lover of all things video.
Follow @Richard Bennett
Richard Bennett
Mar 27, 2024• Proven solutions
Sony Vegas (Vegas Movie Studio) is renowned and particularly popular video editing software which is going to provide you with quite a lot of convenience. It is light, easy to work with and has comprehensive command tools which would provide you with prominent video editing capabilities. You can choose through a variety of exportation presets, including YouTube HD videos. In this article, we’are going to show you how to edit your YouTube Videos with Sony Vegas Pro.
Best Sony Vegas Alternative to Edit YouTube Videos - Even though Sony Vegas is quite comprehensive, it does require knowledge on behalf of the user. Unlike it, Wondershare Filmora is a perfect alternative which would provide you with all the necessary capabilities without presuming any kind of skills on your particular behalf. With this in mind, let’s take a look at some of the benefits:
 Download Mac Version ](https://tools.techidaily.com/wondershare/filmora/download/ )
Download Mac Version ](https://tools.techidaily.com/wondershare/filmora/download/ )
Amongst these, there are tons of other benefits that you can take advantage of.
- It has over 200 unique styles you can take your pick from
- It has animated captions that you can add conveniently
- It has a wide range of different templates and credits that you can use
How to Edit YouTube Videos in Sony Vegas
Let’s walk through the process of editing.
Step 1: Import Videos
The first thing that you would need to do is import the video clip that you would want to re-shape and edit. In order to do so, you want to click on the File button and then go to Import. You will see a side menu on which you need to click Media and select the file that you want to upload. Keep in mind that you might have to wait for a short period of time while the videos are being uploaded.

Note: You can also import videos which have been published on your channel by downloading them and saving them as MP4 files. On the other hand, if you have the intention of editing videos published on other channels, you might want to use Wondershare Video Converter Ultimate in order to download and convert them to your Mac and get them imported on Sony Vegas.
Step 2: Edit the video and audio files on the Timeline

Sony Vegas introduces a Timeline with Video and Audio tracks. They contain the clips you’ve used in the entire editing process. You can edit them by aligning them as you see fit in order to come up with the best sequence. You can also add additional tracks. In order to do so, all you need to do is right click on the space which is empty and then go Add video track.
Step 3: Add special effects

Of course, what’s video editing software without powerful special effect capabilities? You will see the special effects tab located on the left side of your screen. You can easily browse throughout all of them in order to get a sense of what you can achieve with your video. There are quite a lot of different special effects that you can incorporate in your YouTube video and make it perfect.
Step 4: Export

This is the thing that you need to do once you are done with the process to edit YouTube videos with Sony Vegas. It’s a very easy task to handle and if you’ve come that far you are already on the finish line. Go to File -> Export and choose the specific extension that you want to use. The clip is going to be saved in the directory that you’ve selected, and it’s ready to watch and upload.

Richard Bennett
Richard Bennett is a writer and a lover of all things video.
Follow @Richard Bennett
Also read:
- [New] Amplify Clarity in Cloud Calls Zooming Out Distortion
- [New] Syncing Tunes with Video Posts on Facebook
- 2024 Approved Mastering Cost-Effective Visual Integration in Writing
- 2024 Approved Unlocking the Secrets to Earnings on YouTube Shorts
- 2024 Approved Unveiling the Best Purchasers of Monetized YouTube Channels
- From the Shadows to Spotlight Rise in Popularity with These Steps on YouTube for 2024
- Get Updated HP LaserJet M506 Software for Optimal Performance
- How To Revive Your Bricked Honor X50 GT in Minutes | Dr.fone
- In 2024, Improve Your Channel's Meta Description Powerfully
- Monetize Your Youtube Shorts Essentials, Possible Income for 2024
- Navigating the Future of Remote Work with VR and Digital Twins in Technical Fields | Expert Analysis by ZDNet
- Unveiling Hidden Potential Edit Wonders on Snapchat App for 2024
- Title: 2024 Approved Multimedia Annotator
- Author: Thomas
- Created at : 2024-12-22 21:13:09
- Updated at : 2024-12-25 00:10:29
- Link: https://youtube-help.techidaily.com/2024-approved-multimedia-annotator/
- License: This work is licensed under CC BY-NC-SA 4.0.