"2024 Approved Premiere Pro Streamline for Online Video Uploads"

Premiere Pro Streamline for Online Video Uploads
How Do I Use Adobe Premiere To Upload YouTube Videos?

Benjamin Arango
Mar 27, 2024• Proven solutions
Whilst getting the editing and post work just right on any project is what we all aim for, the ultimate aim is for other people to see our creations, and the most popular way to achieve that is YouTube . Chances are, if you are producing video, you will be putting some of it on YouTube at some point, so let’s have a look at the most efficient way to get your work from Premiere to YouTube.
Check if your computer meet the Premiere System Requirements >>
This is a basic tutorial about Adobe Premiere, professional video editing software. However, if video editing is new to you, consider Wondershare Filmora , which is a powerful but easy-to-use tool for users just starting out. Download the free trial version below.
 Download Mac Version ](https://tools.techidaily.com/wondershare/filmora/download/ )
Download Mac Version ](https://tools.techidaily.com/wondershare/filmora/download/ )
How Do I Use Adobe Premiere To Upload YouTube Videos
1. Master Copy
Before exporting your work, it is important to first create a master copy of your project that is ‘as is’, in that it reflects the settings and codecs used in the original footage.
To do this you simply select the sequence within the Timeline or in the Project Panel, and go through the menu tree via File > Export > Media to bring up the export dialogue.

To create your Master Copy, simply select the first option of ‘Match Sequence Settings’, this exports a file that is of the same quality as your original footage, essentially producing a digital copy of the work for archiving before anything else is done.
With you work safe and secure it is now time to look at ensuring the project is suitable for YouTube. With our sequence selected in the Timeline or Project Panel again, we go through the same File > Export > Media path to bring up the media export dialogue as before.
2. Container
The first option we have to consider is the file format that our finished video needs to be in. Here you should refer to YouTube for its guidelines, whilst they do accept a number of file formats, digging through the YouTube help system to find the settings for highest quality we find that they recommend MPEG4 as the container, using the codec.

We can also see further recommended settings in this screenshot that will be covered later.
The good news is that Premiere automatically selects the appropriate container for us when we select our codec, however it is worth knowing the file type YouTube is expecting just to check yourself.
3. Video Codec
So having established that YouTube recommends the MPEG4 container using the codec, the first option we need to look for in the media export dialogue is to select the appropriate Format.
This is the first drop down in the dialogue box, and in this case we simply select from the list.

Once you select you can check the ‘output name’ field and see that premiere is automatically set the output file to .mp4 which is exactly what we need.
4. Preset
The next field we come to is the ‘Preset’ dropdown menu. This is a major help to most people, as Adobe have very kindly included large numbers of presets to quickly adapt video settings to suit specific uses. They vary depending on the exact version of Premiere you are using, and each format type does have its own list of presets, as we can see has a large number for YouTube, but also has many presets for specific devices (presets for iPad, Kindle, Nook, various other tablets and phones, Vimeo and a host of others) to make getting the right settings that bit easier for us.

It is important here to select the correct preset from the various YouTube options. You want to select the resolution and frame rate that match your source file, for the best results. So, if your source file is 1080p with a frame rate of 29.97 fps then that is the YouTube setting you would select.
Once a preset is selected a summary of the settings is displayed below, normally these will be well suited to your project, however you can fine tune anything you wish by selecting the video or audio tabs at the bottom which give you the chance to adjust each parameter individually. If you do this, you can save these changes as a custom preset by clicking the button at the side of the Preset dropdown menu and simply use it on later projects by selecting it from the list the same as any other, a great time saving tool.

5. Rendering
Once you are satisfied with the settings, either from the Preset alone or if you have adjusted anything yourself, you are nearly ready to render the file and export it.
For YouTube it is recommended you select the ‘Use Maximum Render Quality’ option to maintain the best output you can, it does add time to the render process but if you value the quality of your work it is worthwhile.
Finally you can choose a suitable filename and the destination of the file by clicking on the ‘Output Name’ field.
I normally use a filename that includes the destination medium so I can differentiate between different versions of a project and know which one to upload where, in this case I include ‘youtube’, but if I were planning on uploading clips of the project to vimeo as well for instance there may be a cut of the project with ‘vimeo’ in the name too. The destination is personal preference, because I do use filenames to differentiate versions I can put the various iterations into a single project file, others have folder structures for each type of file , so all YouTube output goes into a single folder and so on, how you organize is entirely dependent on how you work.

Once those are selected clicking ‘Export’ starts the rendering process, and eventually (how long depends on the speed of your computer and the size and type of file involved), you will end up with your YouTube optimized video in the location you chose.
Here I created 4 key frames that let the ‘Animation’ object move around the ‘Demo Text’ Object and finally come to rest below it. Whilst this type of effect does look very effective on screen, such is the ease of use of After Effects it really is just a few minutes work to achieve.
Learn more details about How to add text in Premiere >>
6. Uploading
Now you have your file, the next step is to go to your YouTube account and log in if you need to.
On the top of your homepage on the right is the upload button, selecting that brings up the select file menu as below.

You can either drag your file into the window or click on it to open a standard file browser to locate the desired file, click and the upload will begin. The dropdown underneath allows you to set the video as Public, Unlisted or Private. You can change this at any time once the video is uploaded as well.
This opens the upload progress window, where you can add in a name, description and tags as well as add the video to a playlist or adjust the privacy settings as the video is uploading.

Once the upload as finished, you can do final adjustments to settings and choose a thumbnail for the video. The final step is to click the ‘Publish’ button and your video will be processed and go live.

Benjamin Arango
Benjamin Arango is a writer and a lover of all things video.
Follow @Benjamin Arango
Benjamin Arango
Mar 27, 2024• Proven solutions
Whilst getting the editing and post work just right on any project is what we all aim for, the ultimate aim is for other people to see our creations, and the most popular way to achieve that is YouTube . Chances are, if you are producing video, you will be putting some of it on YouTube at some point, so let’s have a look at the most efficient way to get your work from Premiere to YouTube.
Check if your computer meet the Premiere System Requirements >>
This is a basic tutorial about Adobe Premiere, professional video editing software. However, if video editing is new to you, consider Wondershare Filmora , which is a powerful but easy-to-use tool for users just starting out. Download the free trial version below.
 Download Mac Version ](https://tools.techidaily.com/wondershare/filmora/download/ )
Download Mac Version ](https://tools.techidaily.com/wondershare/filmora/download/ )
How Do I Use Adobe Premiere To Upload YouTube Videos
1. Master Copy
Before exporting your work, it is important to first create a master copy of your project that is ‘as is’, in that it reflects the settings and codecs used in the original footage.
To do this you simply select the sequence within the Timeline or in the Project Panel, and go through the menu tree via File > Export > Media to bring up the export dialogue.

To create your Master Copy, simply select the first option of ‘Match Sequence Settings’, this exports a file that is of the same quality as your original footage, essentially producing a digital copy of the work for archiving before anything else is done.
With you work safe and secure it is now time to look at ensuring the project is suitable for YouTube. With our sequence selected in the Timeline or Project Panel again, we go through the same File > Export > Media path to bring up the media export dialogue as before.
2. Container
The first option we have to consider is the file format that our finished video needs to be in. Here you should refer to YouTube for its guidelines, whilst they do accept a number of file formats, digging through the YouTube help system to find the settings for highest quality we find that they recommend MPEG4 as the container, using the codec.

We can also see further recommended settings in this screenshot that will be covered later.
The good news is that Premiere automatically selects the appropriate container for us when we select our codec, however it is worth knowing the file type YouTube is expecting just to check yourself.
3. Video Codec
So having established that YouTube recommends the MPEG4 container using the codec, the first option we need to look for in the media export dialogue is to select the appropriate Format.
This is the first drop down in the dialogue box, and in this case we simply select from the list.

Once you select you can check the ‘output name’ field and see that premiere is automatically set the output file to .mp4 which is exactly what we need.
4. Preset
The next field we come to is the ‘Preset’ dropdown menu. This is a major help to most people, as Adobe have very kindly included large numbers of presets to quickly adapt video settings to suit specific uses. They vary depending on the exact version of Premiere you are using, and each format type does have its own list of presets, as we can see has a large number for YouTube, but also has many presets for specific devices (presets for iPad, Kindle, Nook, various other tablets and phones, Vimeo and a host of others) to make getting the right settings that bit easier for us.

It is important here to select the correct preset from the various YouTube options. You want to select the resolution and frame rate that match your source file, for the best results. So, if your source file is 1080p with a frame rate of 29.97 fps then that is the YouTube setting you would select.
Once a preset is selected a summary of the settings is displayed below, normally these will be well suited to your project, however you can fine tune anything you wish by selecting the video or audio tabs at the bottom which give you the chance to adjust each parameter individually. If you do this, you can save these changes as a custom preset by clicking the button at the side of the Preset dropdown menu and simply use it on later projects by selecting it from the list the same as any other, a great time saving tool.

5. Rendering
Once you are satisfied with the settings, either from the Preset alone or if you have adjusted anything yourself, you are nearly ready to render the file and export it.
For YouTube it is recommended you select the ‘Use Maximum Render Quality’ option to maintain the best output you can, it does add time to the render process but if you value the quality of your work it is worthwhile.
Finally you can choose a suitable filename and the destination of the file by clicking on the ‘Output Name’ field.
I normally use a filename that includes the destination medium so I can differentiate between different versions of a project and know which one to upload where, in this case I include ‘youtube’, but if I were planning on uploading clips of the project to vimeo as well for instance there may be a cut of the project with ‘vimeo’ in the name too. The destination is personal preference, because I do use filenames to differentiate versions I can put the various iterations into a single project file, others have folder structures for each type of file , so all YouTube output goes into a single folder and so on, how you organize is entirely dependent on how you work.

Once those are selected clicking ‘Export’ starts the rendering process, and eventually (how long depends on the speed of your computer and the size and type of file involved), you will end up with your YouTube optimized video in the location you chose.
Here I created 4 key frames that let the ‘Animation’ object move around the ‘Demo Text’ Object and finally come to rest below it. Whilst this type of effect does look very effective on screen, such is the ease of use of After Effects it really is just a few minutes work to achieve.
Learn more details about How to add text in Premiere >>
6. Uploading
Now you have your file, the next step is to go to your YouTube account and log in if you need to.
On the top of your homepage on the right is the upload button, selecting that brings up the select file menu as below.

You can either drag your file into the window or click on it to open a standard file browser to locate the desired file, click and the upload will begin. The dropdown underneath allows you to set the video as Public, Unlisted or Private. You can change this at any time once the video is uploaded as well.
This opens the upload progress window, where you can add in a name, description and tags as well as add the video to a playlist or adjust the privacy settings as the video is uploading.

Once the upload as finished, you can do final adjustments to settings and choose a thumbnail for the video. The final step is to click the ‘Publish’ button and your video will be processed and go live.

Benjamin Arango
Benjamin Arango is a writer and a lover of all things video.
Follow @Benjamin Arango
Benjamin Arango
Mar 27, 2024• Proven solutions
Whilst getting the editing and post work just right on any project is what we all aim for, the ultimate aim is for other people to see our creations, and the most popular way to achieve that is YouTube . Chances are, if you are producing video, you will be putting some of it on YouTube at some point, so let’s have a look at the most efficient way to get your work from Premiere to YouTube.
Check if your computer meet the Premiere System Requirements >>
This is a basic tutorial about Adobe Premiere, professional video editing software. However, if video editing is new to you, consider Wondershare Filmora , which is a powerful but easy-to-use tool for users just starting out. Download the free trial version below.
 Download Mac Version ](https://tools.techidaily.com/wondershare/filmora/download/ )
Download Mac Version ](https://tools.techidaily.com/wondershare/filmora/download/ )
How Do I Use Adobe Premiere To Upload YouTube Videos
1. Master Copy
Before exporting your work, it is important to first create a master copy of your project that is ‘as is’, in that it reflects the settings and codecs used in the original footage.
To do this you simply select the sequence within the Timeline or in the Project Panel, and go through the menu tree via File > Export > Media to bring up the export dialogue.

To create your Master Copy, simply select the first option of ‘Match Sequence Settings’, this exports a file that is of the same quality as your original footage, essentially producing a digital copy of the work for archiving before anything else is done.
With you work safe and secure it is now time to look at ensuring the project is suitable for YouTube. With our sequence selected in the Timeline or Project Panel again, we go through the same File > Export > Media path to bring up the media export dialogue as before.
2. Container
The first option we have to consider is the file format that our finished video needs to be in. Here you should refer to YouTube for its guidelines, whilst they do accept a number of file formats, digging through the YouTube help system to find the settings for highest quality we find that they recommend MPEG4 as the container, using the codec.

We can also see further recommended settings in this screenshot that will be covered later.
The good news is that Premiere automatically selects the appropriate container for us when we select our codec, however it is worth knowing the file type YouTube is expecting just to check yourself.
3. Video Codec
So having established that YouTube recommends the MPEG4 container using the codec, the first option we need to look for in the media export dialogue is to select the appropriate Format.
This is the first drop down in the dialogue box, and in this case we simply select from the list.

Once you select you can check the ‘output name’ field and see that premiere is automatically set the output file to .mp4 which is exactly what we need.
4. Preset
The next field we come to is the ‘Preset’ dropdown menu. This is a major help to most people, as Adobe have very kindly included large numbers of presets to quickly adapt video settings to suit specific uses. They vary depending on the exact version of Premiere you are using, and each format type does have its own list of presets, as we can see has a large number for YouTube, but also has many presets for specific devices (presets for iPad, Kindle, Nook, various other tablets and phones, Vimeo and a host of others) to make getting the right settings that bit easier for us.

It is important here to select the correct preset from the various YouTube options. You want to select the resolution and frame rate that match your source file, for the best results. So, if your source file is 1080p with a frame rate of 29.97 fps then that is the YouTube setting you would select.
Once a preset is selected a summary of the settings is displayed below, normally these will be well suited to your project, however you can fine tune anything you wish by selecting the video or audio tabs at the bottom which give you the chance to adjust each parameter individually. If you do this, you can save these changes as a custom preset by clicking the button at the side of the Preset dropdown menu and simply use it on later projects by selecting it from the list the same as any other, a great time saving tool.

5. Rendering
Once you are satisfied with the settings, either from the Preset alone or if you have adjusted anything yourself, you are nearly ready to render the file and export it.
For YouTube it is recommended you select the ‘Use Maximum Render Quality’ option to maintain the best output you can, it does add time to the render process but if you value the quality of your work it is worthwhile.
Finally you can choose a suitable filename and the destination of the file by clicking on the ‘Output Name’ field.
I normally use a filename that includes the destination medium so I can differentiate between different versions of a project and know which one to upload where, in this case I include ‘youtube’, but if I were planning on uploading clips of the project to vimeo as well for instance there may be a cut of the project with ‘vimeo’ in the name too. The destination is personal preference, because I do use filenames to differentiate versions I can put the various iterations into a single project file, others have folder structures for each type of file , so all YouTube output goes into a single folder and so on, how you organize is entirely dependent on how you work.

Once those are selected clicking ‘Export’ starts the rendering process, and eventually (how long depends on the speed of your computer and the size and type of file involved), you will end up with your YouTube optimized video in the location you chose.
Here I created 4 key frames that let the ‘Animation’ object move around the ‘Demo Text’ Object and finally come to rest below it. Whilst this type of effect does look very effective on screen, such is the ease of use of After Effects it really is just a few minutes work to achieve.
Learn more details about How to add text in Premiere >>
6. Uploading
Now you have your file, the next step is to go to your YouTube account and log in if you need to.
On the top of your homepage on the right is the upload button, selecting that brings up the select file menu as below.

You can either drag your file into the window or click on it to open a standard file browser to locate the desired file, click and the upload will begin. The dropdown underneath allows you to set the video as Public, Unlisted or Private. You can change this at any time once the video is uploaded as well.
This opens the upload progress window, where you can add in a name, description and tags as well as add the video to a playlist or adjust the privacy settings as the video is uploading.

Once the upload as finished, you can do final adjustments to settings and choose a thumbnail for the video. The final step is to click the ‘Publish’ button and your video will be processed and go live.

Benjamin Arango
Benjamin Arango is a writer and a lover of all things video.
Follow @Benjamin Arango
Benjamin Arango
Mar 27, 2024• Proven solutions
Whilst getting the editing and post work just right on any project is what we all aim for, the ultimate aim is for other people to see our creations, and the most popular way to achieve that is YouTube . Chances are, if you are producing video, you will be putting some of it on YouTube at some point, so let’s have a look at the most efficient way to get your work from Premiere to YouTube.
Check if your computer meet the Premiere System Requirements >>
This is a basic tutorial about Adobe Premiere, professional video editing software. However, if video editing is new to you, consider Wondershare Filmora , which is a powerful but easy-to-use tool for users just starting out. Download the free trial version below.
 Download Mac Version ](https://tools.techidaily.com/wondershare/filmora/download/ )
Download Mac Version ](https://tools.techidaily.com/wondershare/filmora/download/ )
How Do I Use Adobe Premiere To Upload YouTube Videos
1. Master Copy
Before exporting your work, it is important to first create a master copy of your project that is ‘as is’, in that it reflects the settings and codecs used in the original footage.
To do this you simply select the sequence within the Timeline or in the Project Panel, and go through the menu tree via File > Export > Media to bring up the export dialogue.

To create your Master Copy, simply select the first option of ‘Match Sequence Settings’, this exports a file that is of the same quality as your original footage, essentially producing a digital copy of the work for archiving before anything else is done.
With you work safe and secure it is now time to look at ensuring the project is suitable for YouTube. With our sequence selected in the Timeline or Project Panel again, we go through the same File > Export > Media path to bring up the media export dialogue as before.
2. Container
The first option we have to consider is the file format that our finished video needs to be in. Here you should refer to YouTube for its guidelines, whilst they do accept a number of file formats, digging through the YouTube help system to find the settings for highest quality we find that they recommend MPEG4 as the container, using the codec.

We can also see further recommended settings in this screenshot that will be covered later.
The good news is that Premiere automatically selects the appropriate container for us when we select our codec, however it is worth knowing the file type YouTube is expecting just to check yourself.
3. Video Codec
So having established that YouTube recommends the MPEG4 container using the codec, the first option we need to look for in the media export dialogue is to select the appropriate Format.
This is the first drop down in the dialogue box, and in this case we simply select from the list.

Once you select you can check the ‘output name’ field and see that premiere is automatically set the output file to .mp4 which is exactly what we need.
4. Preset
The next field we come to is the ‘Preset’ dropdown menu. This is a major help to most people, as Adobe have very kindly included large numbers of presets to quickly adapt video settings to suit specific uses. They vary depending on the exact version of Premiere you are using, and each format type does have its own list of presets, as we can see has a large number for YouTube, but also has many presets for specific devices (presets for iPad, Kindle, Nook, various other tablets and phones, Vimeo and a host of others) to make getting the right settings that bit easier for us.

It is important here to select the correct preset from the various YouTube options. You want to select the resolution and frame rate that match your source file, for the best results. So, if your source file is 1080p with a frame rate of 29.97 fps then that is the YouTube setting you would select.
Once a preset is selected a summary of the settings is displayed below, normally these will be well suited to your project, however you can fine tune anything you wish by selecting the video or audio tabs at the bottom which give you the chance to adjust each parameter individually. If you do this, you can save these changes as a custom preset by clicking the button at the side of the Preset dropdown menu and simply use it on later projects by selecting it from the list the same as any other, a great time saving tool.

5. Rendering
Once you are satisfied with the settings, either from the Preset alone or if you have adjusted anything yourself, you are nearly ready to render the file and export it.
For YouTube it is recommended you select the ‘Use Maximum Render Quality’ option to maintain the best output you can, it does add time to the render process but if you value the quality of your work it is worthwhile.
Finally you can choose a suitable filename and the destination of the file by clicking on the ‘Output Name’ field.
I normally use a filename that includes the destination medium so I can differentiate between different versions of a project and know which one to upload where, in this case I include ‘youtube’, but if I were planning on uploading clips of the project to vimeo as well for instance there may be a cut of the project with ‘vimeo’ in the name too. The destination is personal preference, because I do use filenames to differentiate versions I can put the various iterations into a single project file, others have folder structures for each type of file , so all YouTube output goes into a single folder and so on, how you organize is entirely dependent on how you work.

Once those are selected clicking ‘Export’ starts the rendering process, and eventually (how long depends on the speed of your computer and the size and type of file involved), you will end up with your YouTube optimized video in the location you chose.
Here I created 4 key frames that let the ‘Animation’ object move around the ‘Demo Text’ Object and finally come to rest below it. Whilst this type of effect does look very effective on screen, such is the ease of use of After Effects it really is just a few minutes work to achieve.
Learn more details about How to add text in Premiere >>
6. Uploading
Now you have your file, the next step is to go to your YouTube account and log in if you need to.
On the top of your homepage on the right is the upload button, selecting that brings up the select file menu as below.

You can either drag your file into the window or click on it to open a standard file browser to locate the desired file, click and the upload will begin. The dropdown underneath allows you to set the video as Public, Unlisted or Private. You can change this at any time once the video is uploaded as well.
This opens the upload progress window, where you can add in a name, description and tags as well as add the video to a playlist or adjust the privacy settings as the video is uploading.

Once the upload as finished, you can do final adjustments to settings and choose a thumbnail for the video. The final step is to click the ‘Publish’ button and your video will be processed and go live.

Benjamin Arango
Benjamin Arango is a writer and a lover of all things video.
Follow @Benjamin Arango
Crafting Dynamic Collab Videos with Content Partners on YouTube
YouTube Collaboration Guide to Find Partners and Make Collab Videos

Richard Bennett
Oct 26, 2023• Proven solutions
If you watch YouTube then you don’t need to be told why it’s a good idea for creators to collaborate. You get the chance to grow by being introduced to your partner’s audience, you make a friend to support and be supported by as you both grow your channels, and it always looks like a ton of fun. The question isn’t why you should collab, it’s how.
Finding someone to collab with, approaching them, and figuring out how to actually make the video can be all be challenging. Here are some tips:
- 6 Tips About Finding Collab Partners
- How to Ask Someone to Collab
- How to Make a Collab video
- Launching Your Collab
Best YouTube Video Editor–Wondershare Filmora
Wondershare Filmora has all the essential features needed by a PC video editing app like creating slideshows, trimming, merging, cropping, adding background music, rotating videos as well as some special features like APP, motion elements, animated texts, overlays, and filters, etc., and finally, the users can upload their edited video to YouTube directly. Just get started and create your own YouTube video with Wondershare Filmora!
6 Tips About Finding Collab Partners
Here are 6 questions you should ask yourself when you’re looking for potential collaborators on YouTube.
1. Who Are My Friends?
The easiest way to think of a potential collab partner is just to think of who you’re already friendly with. The best place to look for collab partners is probably in your list of subscribers. Someone who already knows what you do and enjoys it will probably be receptive to the idea of doing a video with you.
You can even sort your own subscribers by their sub counts to find someone with about the same sized channel as you.
2. Who’s In The Same Boat as Me?
You don’t have to already have a friendship, or even a creator-subscriber, relationship with someone to consider them as a potential partner (although it’s not a bad idea to subscribe to them before you send your request).
Consider people who are in the same niche as you who have approximately the same sized channel as you. If you’re in different genres the collab doesn’t make sense, and if there’s a significant size difference between your channels then it’s a lot more valuable to one of you than the other.
3. What Can This Person Offer My Audience?
Part of why you collaborate is to grow your audience, but that should never be at the expense of your current subscriber base. Before you reach out to a potential collab partner, seriously consider whether you think your audience will enjoy a video that features them.
Your partner should be someone who delivers content that is relevant to your own audience (for example, it makes no sense for a tech YouTuber to collaborate with someone whose channel is about cupcakes – their techie audience doesn’t want to learn about cupcakes).
4. Do I Like Their Videos?
Before you send anyone a message, make sure you’ve watched and enjoyed a few of their videos. If you don’t find them entertaining then your audience probably won’t either. Also, if you don’t seem to have any knowledge of someone’s content then they probably won’t want to work with you.
5. What Kind of Videos Could We Make?
The time to start brainstorming is not after you’ve already sent a collab request. You should think of a few ideas before you reach out, both to show your potential partner that you’re serious and to ensure that your audience is getting well-planned content.
6. Who’s in My Area?
You can do a long-distance collab, but if it is possible to physically meet up with someone to plan and shoot the videos then that’s way better.
How to Ask Someone to Collab
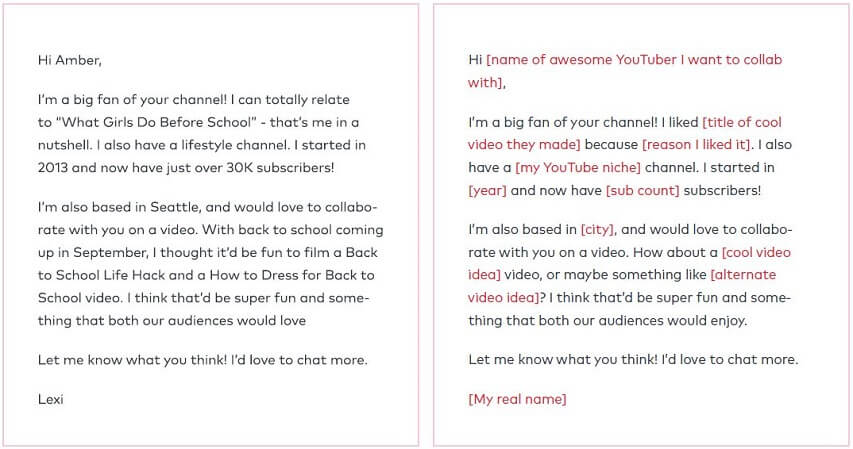
Here’s an example of a collab pitch, and a template you can use to write your own! It’s from filmora.io’s free YouTube Toolkit, which you can download with the Get Subs Guide here .
Here are some more tips:
1. Use Their Name
This one probably seems basic, but it is very easy to send a message where you just say ‘hey’ and jump to your point without actually using someone’s name. That’s a mistake in this scenario. You want to let your potential partner know that you are specifically interested in working with them and aren’t just fishing for anyone who might work with you.
2. Mention Their Content
Show an interest in your future partner’s videos. You should have watched at least a couple of them as part of deciding to reach out, so mention a video of theirs that you liked and talk about why. Let the other person know that you genuinely enjoy what they do and think your audience will too.
3. Pitch Video Ideas
You should have a couple of ideas for videos you could do together ready when you contact someone. You don’t want to reach out to someone and then seem like you expect them to do all the planning. You may not end up doing one of the ideas you pitch, but you’ll still come off better if you have something in mind when you first send your message.
4. Keep Your Message Simple
You don’t want to overwhelm someone with a huge amount of text the first time you contact them. Check out the example at the beginning of this section to get an idea of the length you should go for.
5. Be an Equal
Remember that you are just as wonderful a creator as the person you are approaching. You don’t want to fawn too heavily and cast yourself more as a fan than a serious creator in your own right (not that you can’t be both).
6. Most Creators Have an Email Address on Their Channel Page
It usually isn’t difficult to find contact information for a YouTuber. If you go to someone’s channel page and click into the About tab, there will usually be a section called ‘For business inquiries’ under ‘Details’. Click ‘View Email Address’ next to that and you’ll have a means of contacting the person you want to collaborate with.
You can also reach out through DMs or other social media. If you use a platform like Twitter, however, you may want to be a bit more casual and start a conversation before building up to asking them about a collab.
How to Make a Collab Video
Here are 3 ways you can collaborate with other YouTubers.
Shout Each Other Out
This is the easiest way to collab because you don’t have to meet up or do much planning together. Essentially, you just make your own video and let everyone know how much you like your partner’s channel (combined with linking your viewers to them), and they do the same.
Make sure to agree beforehand on how long you’ll spend plugging each other in your videos, so one of you doesn’t go on way longer than the other.
This probably isn’t a hugely effective method of collaborating if your goal is to grow (I wouldn’t check out someone’s channel just because I was told to), but it certainly is easy.
Be Guests in Each Other’s Videos
This might be the most fun type of collab to watch. The person whose channel the video appears on is the ‘host’ and the video is done in something closer to their usual style (which will be more appealing to their subscribers), and their collab partner is a guest. You might want to do two of these videos so you each have one for your own channel.
Depending on your YouTube niche, you might do a fun activity together or you might interview your guest about a subject you think your subscribers are interested in.
In order to pull off a collab like this, you need to be able to meet in person.
Long Distance Collaborations
It’s harder to collab if you can’t meet up, but it isn’t impossible. You can exchange footage to use in each other’s videos, or you can record a Google Hangout or Skype chat.
Launching Your Collab
Here are some tips for making sure both you and your partner get the most out of the collab videos you’ve made.
Agree on a Launch Date/Time
If you each have a video for your own channel then you want to make sure those go up at the same time. It’ll be awkward if you post your video and shout out your partner/their collab video and when people go to check that out it isn’t up.
You may want to post your videos as unlisted initially if you’re worried about one of you taking longer to upload. Then, once your videos are both completely ready to go, you can switch their listing to ‘public’ at the exact same time.
Promote Your Collab
Before you post your collab videos, you might want to build hype by mentioning the upcoming collab video in your solo videos leading up to it. If you and your partner are active on platforms like Instagram and Snapchat, you can do things like post behind the scenes pictures of your collab videos to generate excitement.
Comment on Each Other’s Videos
After you’ve posted your collabs, make sure to leave each other comments about how much fun it was working together. You might want to interact publicly on social media too. Overall, just be friends. You want to maintain this relationship to leave the door open to future collabs, and your viewers will want to believe in your friendship too. Your partner’s subscribers are more likely to be interested in you when they feel like you’re buddies with one of their favorite creators.
Make sure to discuss how much promotion you’ll each do for the collab before and after it launches. If one of you does a ton of promotion and the other just does one tweet, it won’t make the person who’s done way more promotion feel great.
Have you ever collaborated on YouTube? If you could collaborate with anyone, who would it be and what kind of video would you make?

Richard Bennett
Richard Bennett is a writer and a lover of all things video.
Follow @Richard Bennett
Richard Bennett
Oct 26, 2023• Proven solutions
If you watch YouTube then you don’t need to be told why it’s a good idea for creators to collaborate. You get the chance to grow by being introduced to your partner’s audience, you make a friend to support and be supported by as you both grow your channels, and it always looks like a ton of fun. The question isn’t why you should collab, it’s how.
Finding someone to collab with, approaching them, and figuring out how to actually make the video can be all be challenging. Here are some tips:
- 6 Tips About Finding Collab Partners
- How to Ask Someone to Collab
- How to Make a Collab video
- Launching Your Collab
Best YouTube Video Editor–Wondershare Filmora
Wondershare Filmora has all the essential features needed by a PC video editing app like creating slideshows, trimming, merging, cropping, adding background music, rotating videos as well as some special features like APP, motion elements, animated texts, overlays, and filters, etc., and finally, the users can upload their edited video to YouTube directly. Just get started and create your own YouTube video with Wondershare Filmora!
6 Tips About Finding Collab Partners
Here are 6 questions you should ask yourself when you’re looking for potential collaborators on YouTube.
1. Who Are My Friends?
The easiest way to think of a potential collab partner is just to think of who you’re already friendly with. The best place to look for collab partners is probably in your list of subscribers. Someone who already knows what you do and enjoys it will probably be receptive to the idea of doing a video with you.
You can even sort your own subscribers by their sub counts to find someone with about the same sized channel as you.
2. Who’s In The Same Boat as Me?
You don’t have to already have a friendship, or even a creator-subscriber, relationship with someone to consider them as a potential partner (although it’s not a bad idea to subscribe to them before you send your request).
Consider people who are in the same niche as you who have approximately the same sized channel as you. If you’re in different genres the collab doesn’t make sense, and if there’s a significant size difference between your channels then it’s a lot more valuable to one of you than the other.
3. What Can This Person Offer My Audience?
Part of why you collaborate is to grow your audience, but that should never be at the expense of your current subscriber base. Before you reach out to a potential collab partner, seriously consider whether you think your audience will enjoy a video that features them.
Your partner should be someone who delivers content that is relevant to your own audience (for example, it makes no sense for a tech YouTuber to collaborate with someone whose channel is about cupcakes – their techie audience doesn’t want to learn about cupcakes).
4. Do I Like Their Videos?
Before you send anyone a message, make sure you’ve watched and enjoyed a few of their videos. If you don’t find them entertaining then your audience probably won’t either. Also, if you don’t seem to have any knowledge of someone’s content then they probably won’t want to work with you.
5. What Kind of Videos Could We Make?
The time to start brainstorming is not after you’ve already sent a collab request. You should think of a few ideas before you reach out, both to show your potential partner that you’re serious and to ensure that your audience is getting well-planned content.
6. Who’s in My Area?
You can do a long-distance collab, but if it is possible to physically meet up with someone to plan and shoot the videos then that’s way better.
How to Ask Someone to Collab
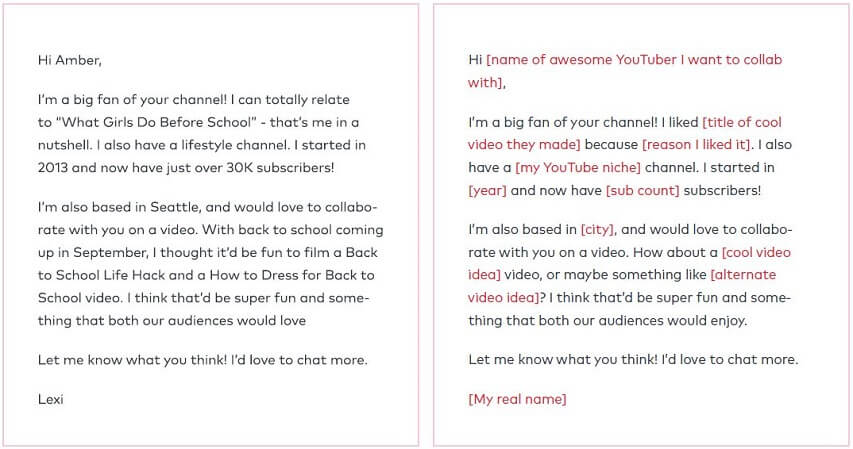
Here’s an example of a collab pitch, and a template you can use to write your own! It’s from filmora.io’s free YouTube Toolkit, which you can download with the Get Subs Guide here .
Here are some more tips:
1. Use Their Name
This one probably seems basic, but it is very easy to send a message where you just say ‘hey’ and jump to your point without actually using someone’s name. That’s a mistake in this scenario. You want to let your potential partner know that you are specifically interested in working with them and aren’t just fishing for anyone who might work with you.
2. Mention Their Content
Show an interest in your future partner’s videos. You should have watched at least a couple of them as part of deciding to reach out, so mention a video of theirs that you liked and talk about why. Let the other person know that you genuinely enjoy what they do and think your audience will too.
3. Pitch Video Ideas
You should have a couple of ideas for videos you could do together ready when you contact someone. You don’t want to reach out to someone and then seem like you expect them to do all the planning. You may not end up doing one of the ideas you pitch, but you’ll still come off better if you have something in mind when you first send your message.
4. Keep Your Message Simple
You don’t want to overwhelm someone with a huge amount of text the first time you contact them. Check out the example at the beginning of this section to get an idea of the length you should go for.
5. Be an Equal
Remember that you are just as wonderful a creator as the person you are approaching. You don’t want to fawn too heavily and cast yourself more as a fan than a serious creator in your own right (not that you can’t be both).
6. Most Creators Have an Email Address on Their Channel Page
It usually isn’t difficult to find contact information for a YouTuber. If you go to someone’s channel page and click into the About tab, there will usually be a section called ‘For business inquiries’ under ‘Details’. Click ‘View Email Address’ next to that and you’ll have a means of contacting the person you want to collaborate with.
You can also reach out through DMs or other social media. If you use a platform like Twitter, however, you may want to be a bit more casual and start a conversation before building up to asking them about a collab.
How to Make a Collab Video
Here are 3 ways you can collaborate with other YouTubers.
Shout Each Other Out
This is the easiest way to collab because you don’t have to meet up or do much planning together. Essentially, you just make your own video and let everyone know how much you like your partner’s channel (combined with linking your viewers to them), and they do the same.
Make sure to agree beforehand on how long you’ll spend plugging each other in your videos, so one of you doesn’t go on way longer than the other.
This probably isn’t a hugely effective method of collaborating if your goal is to grow (I wouldn’t check out someone’s channel just because I was told to), but it certainly is easy.
Be Guests in Each Other’s Videos
This might be the most fun type of collab to watch. The person whose channel the video appears on is the ‘host’ and the video is done in something closer to their usual style (which will be more appealing to their subscribers), and their collab partner is a guest. You might want to do two of these videos so you each have one for your own channel.
Depending on your YouTube niche, you might do a fun activity together or you might interview your guest about a subject you think your subscribers are interested in.
In order to pull off a collab like this, you need to be able to meet in person.
Long Distance Collaborations
It’s harder to collab if you can’t meet up, but it isn’t impossible. You can exchange footage to use in each other’s videos, or you can record a Google Hangout or Skype chat.
Launching Your Collab
Here are some tips for making sure both you and your partner get the most out of the collab videos you’ve made.
Agree on a Launch Date/Time
If you each have a video for your own channel then you want to make sure those go up at the same time. It’ll be awkward if you post your video and shout out your partner/their collab video and when people go to check that out it isn’t up.
You may want to post your videos as unlisted initially if you’re worried about one of you taking longer to upload. Then, once your videos are both completely ready to go, you can switch their listing to ‘public’ at the exact same time.
Promote Your Collab
Before you post your collab videos, you might want to build hype by mentioning the upcoming collab video in your solo videos leading up to it. If you and your partner are active on platforms like Instagram and Snapchat, you can do things like post behind the scenes pictures of your collab videos to generate excitement.
Comment on Each Other’s Videos
After you’ve posted your collabs, make sure to leave each other comments about how much fun it was working together. You might want to interact publicly on social media too. Overall, just be friends. You want to maintain this relationship to leave the door open to future collabs, and your viewers will want to believe in your friendship too. Your partner’s subscribers are more likely to be interested in you when they feel like you’re buddies with one of their favorite creators.
Make sure to discuss how much promotion you’ll each do for the collab before and after it launches. If one of you does a ton of promotion and the other just does one tweet, it won’t make the person who’s done way more promotion feel great.
Have you ever collaborated on YouTube? If you could collaborate with anyone, who would it be and what kind of video would you make?

Richard Bennett
Richard Bennett is a writer and a lover of all things video.
Follow @Richard Bennett
Richard Bennett
Oct 26, 2023• Proven solutions
If you watch YouTube then you don’t need to be told why it’s a good idea for creators to collaborate. You get the chance to grow by being introduced to your partner’s audience, you make a friend to support and be supported by as you both grow your channels, and it always looks like a ton of fun. The question isn’t why you should collab, it’s how.
Finding someone to collab with, approaching them, and figuring out how to actually make the video can be all be challenging. Here are some tips:
- 6 Tips About Finding Collab Partners
- How to Ask Someone to Collab
- How to Make a Collab video
- Launching Your Collab
Best YouTube Video Editor–Wondershare Filmora
Wondershare Filmora has all the essential features needed by a PC video editing app like creating slideshows, trimming, merging, cropping, adding background music, rotating videos as well as some special features like APP, motion elements, animated texts, overlays, and filters, etc., and finally, the users can upload their edited video to YouTube directly. Just get started and create your own YouTube video with Wondershare Filmora!
6 Tips About Finding Collab Partners
Here are 6 questions you should ask yourself when you’re looking for potential collaborators on YouTube.
1. Who Are My Friends?
The easiest way to think of a potential collab partner is just to think of who you’re already friendly with. The best place to look for collab partners is probably in your list of subscribers. Someone who already knows what you do and enjoys it will probably be receptive to the idea of doing a video with you.
You can even sort your own subscribers by their sub counts to find someone with about the same sized channel as you.
2. Who’s In The Same Boat as Me?
You don’t have to already have a friendship, or even a creator-subscriber, relationship with someone to consider them as a potential partner (although it’s not a bad idea to subscribe to them before you send your request).
Consider people who are in the same niche as you who have approximately the same sized channel as you. If you’re in different genres the collab doesn’t make sense, and if there’s a significant size difference between your channels then it’s a lot more valuable to one of you than the other.
3. What Can This Person Offer My Audience?
Part of why you collaborate is to grow your audience, but that should never be at the expense of your current subscriber base. Before you reach out to a potential collab partner, seriously consider whether you think your audience will enjoy a video that features them.
Your partner should be someone who delivers content that is relevant to your own audience (for example, it makes no sense for a tech YouTuber to collaborate with someone whose channel is about cupcakes – their techie audience doesn’t want to learn about cupcakes).
4. Do I Like Their Videos?
Before you send anyone a message, make sure you’ve watched and enjoyed a few of their videos. If you don’t find them entertaining then your audience probably won’t either. Also, if you don’t seem to have any knowledge of someone’s content then they probably won’t want to work with you.
5. What Kind of Videos Could We Make?
The time to start brainstorming is not after you’ve already sent a collab request. You should think of a few ideas before you reach out, both to show your potential partner that you’re serious and to ensure that your audience is getting well-planned content.
6. Who’s in My Area?
You can do a long-distance collab, but if it is possible to physically meet up with someone to plan and shoot the videos then that’s way better.
How to Ask Someone to Collab
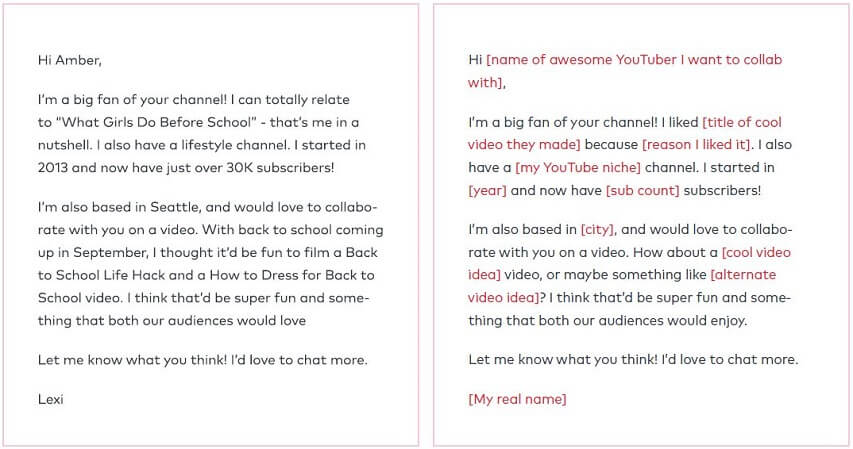
Here’s an example of a collab pitch, and a template you can use to write your own! It’s from filmora.io’s free YouTube Toolkit, which you can download with the Get Subs Guide here .
Here are some more tips:
1. Use Their Name
This one probably seems basic, but it is very easy to send a message where you just say ‘hey’ and jump to your point without actually using someone’s name. That’s a mistake in this scenario. You want to let your potential partner know that you are specifically interested in working with them and aren’t just fishing for anyone who might work with you.
2. Mention Their Content
Show an interest in your future partner’s videos. You should have watched at least a couple of them as part of deciding to reach out, so mention a video of theirs that you liked and talk about why. Let the other person know that you genuinely enjoy what they do and think your audience will too.
3. Pitch Video Ideas
You should have a couple of ideas for videos you could do together ready when you contact someone. You don’t want to reach out to someone and then seem like you expect them to do all the planning. You may not end up doing one of the ideas you pitch, but you’ll still come off better if you have something in mind when you first send your message.
4. Keep Your Message Simple
You don’t want to overwhelm someone with a huge amount of text the first time you contact them. Check out the example at the beginning of this section to get an idea of the length you should go for.
5. Be an Equal
Remember that you are just as wonderful a creator as the person you are approaching. You don’t want to fawn too heavily and cast yourself more as a fan than a serious creator in your own right (not that you can’t be both).
6. Most Creators Have an Email Address on Their Channel Page
It usually isn’t difficult to find contact information for a YouTuber. If you go to someone’s channel page and click into the About tab, there will usually be a section called ‘For business inquiries’ under ‘Details’. Click ‘View Email Address’ next to that and you’ll have a means of contacting the person you want to collaborate with.
You can also reach out through DMs or other social media. If you use a platform like Twitter, however, you may want to be a bit more casual and start a conversation before building up to asking them about a collab.
How to Make a Collab Video
Here are 3 ways you can collaborate with other YouTubers.
Shout Each Other Out
This is the easiest way to collab because you don’t have to meet up or do much planning together. Essentially, you just make your own video and let everyone know how much you like your partner’s channel (combined with linking your viewers to them), and they do the same.
Make sure to agree beforehand on how long you’ll spend plugging each other in your videos, so one of you doesn’t go on way longer than the other.
This probably isn’t a hugely effective method of collaborating if your goal is to grow (I wouldn’t check out someone’s channel just because I was told to), but it certainly is easy.
Be Guests in Each Other’s Videos
This might be the most fun type of collab to watch. The person whose channel the video appears on is the ‘host’ and the video is done in something closer to their usual style (which will be more appealing to their subscribers), and their collab partner is a guest. You might want to do two of these videos so you each have one for your own channel.
Depending on your YouTube niche, you might do a fun activity together or you might interview your guest about a subject you think your subscribers are interested in.
In order to pull off a collab like this, you need to be able to meet in person.
Long Distance Collaborations
It’s harder to collab if you can’t meet up, but it isn’t impossible. You can exchange footage to use in each other’s videos, or you can record a Google Hangout or Skype chat.
Launching Your Collab
Here are some tips for making sure both you and your partner get the most out of the collab videos you’ve made.
Agree on a Launch Date/Time
If you each have a video for your own channel then you want to make sure those go up at the same time. It’ll be awkward if you post your video and shout out your partner/their collab video and when people go to check that out it isn’t up.
You may want to post your videos as unlisted initially if you’re worried about one of you taking longer to upload. Then, once your videos are both completely ready to go, you can switch their listing to ‘public’ at the exact same time.
Promote Your Collab
Before you post your collab videos, you might want to build hype by mentioning the upcoming collab video in your solo videos leading up to it. If you and your partner are active on platforms like Instagram and Snapchat, you can do things like post behind the scenes pictures of your collab videos to generate excitement.
Comment on Each Other’s Videos
After you’ve posted your collabs, make sure to leave each other comments about how much fun it was working together. You might want to interact publicly on social media too. Overall, just be friends. You want to maintain this relationship to leave the door open to future collabs, and your viewers will want to believe in your friendship too. Your partner’s subscribers are more likely to be interested in you when they feel like you’re buddies with one of their favorite creators.
Make sure to discuss how much promotion you’ll each do for the collab before and after it launches. If one of you does a ton of promotion and the other just does one tweet, it won’t make the person who’s done way more promotion feel great.
Have you ever collaborated on YouTube? If you could collaborate with anyone, who would it be and what kind of video would you make?

Richard Bennett
Richard Bennett is a writer and a lover of all things video.
Follow @Richard Bennett
Richard Bennett
Oct 26, 2023• Proven solutions
If you watch YouTube then you don’t need to be told why it’s a good idea for creators to collaborate. You get the chance to grow by being introduced to your partner’s audience, you make a friend to support and be supported by as you both grow your channels, and it always looks like a ton of fun. The question isn’t why you should collab, it’s how.
Finding someone to collab with, approaching them, and figuring out how to actually make the video can be all be challenging. Here are some tips:
- 6 Tips About Finding Collab Partners
- How to Ask Someone to Collab
- How to Make a Collab video
- Launching Your Collab
Best YouTube Video Editor–Wondershare Filmora
Wondershare Filmora has all the essential features needed by a PC video editing app like creating slideshows, trimming, merging, cropping, adding background music, rotating videos as well as some special features like APP, motion elements, animated texts, overlays, and filters, etc., and finally, the users can upload their edited video to YouTube directly. Just get started and create your own YouTube video with Wondershare Filmora!
6 Tips About Finding Collab Partners
Here are 6 questions you should ask yourself when you’re looking for potential collaborators on YouTube.
1. Who Are My Friends?
The easiest way to think of a potential collab partner is just to think of who you’re already friendly with. The best place to look for collab partners is probably in your list of subscribers. Someone who already knows what you do and enjoys it will probably be receptive to the idea of doing a video with you.
You can even sort your own subscribers by their sub counts to find someone with about the same sized channel as you.
2. Who’s In The Same Boat as Me?
You don’t have to already have a friendship, or even a creator-subscriber, relationship with someone to consider them as a potential partner (although it’s not a bad idea to subscribe to them before you send your request).
Consider people who are in the same niche as you who have approximately the same sized channel as you. If you’re in different genres the collab doesn’t make sense, and if there’s a significant size difference between your channels then it’s a lot more valuable to one of you than the other.
3. What Can This Person Offer My Audience?
Part of why you collaborate is to grow your audience, but that should never be at the expense of your current subscriber base. Before you reach out to a potential collab partner, seriously consider whether you think your audience will enjoy a video that features them.
Your partner should be someone who delivers content that is relevant to your own audience (for example, it makes no sense for a tech YouTuber to collaborate with someone whose channel is about cupcakes – their techie audience doesn’t want to learn about cupcakes).
4. Do I Like Their Videos?
Before you send anyone a message, make sure you’ve watched and enjoyed a few of their videos. If you don’t find them entertaining then your audience probably won’t either. Also, if you don’t seem to have any knowledge of someone’s content then they probably won’t want to work with you.
5. What Kind of Videos Could We Make?
The time to start brainstorming is not after you’ve already sent a collab request. You should think of a few ideas before you reach out, both to show your potential partner that you’re serious and to ensure that your audience is getting well-planned content.
6. Who’s in My Area?
You can do a long-distance collab, but if it is possible to physically meet up with someone to plan and shoot the videos then that’s way better.
How to Ask Someone to Collab
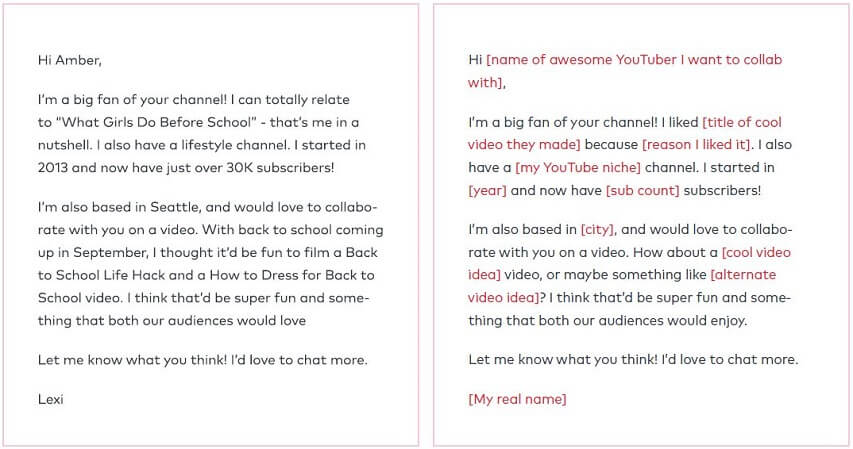
Here’s an example of a collab pitch, and a template you can use to write your own! It’s from filmora.io’s free YouTube Toolkit, which you can download with the Get Subs Guide here .
Here are some more tips:
1. Use Their Name
This one probably seems basic, but it is very easy to send a message where you just say ‘hey’ and jump to your point without actually using someone’s name. That’s a mistake in this scenario. You want to let your potential partner know that you are specifically interested in working with them and aren’t just fishing for anyone who might work with you.
2. Mention Their Content
Show an interest in your future partner’s videos. You should have watched at least a couple of them as part of deciding to reach out, so mention a video of theirs that you liked and talk about why. Let the other person know that you genuinely enjoy what they do and think your audience will too.
3. Pitch Video Ideas
You should have a couple of ideas for videos you could do together ready when you contact someone. You don’t want to reach out to someone and then seem like you expect them to do all the planning. You may not end up doing one of the ideas you pitch, but you’ll still come off better if you have something in mind when you first send your message.
4. Keep Your Message Simple
You don’t want to overwhelm someone with a huge amount of text the first time you contact them. Check out the example at the beginning of this section to get an idea of the length you should go for.
5. Be an Equal
Remember that you are just as wonderful a creator as the person you are approaching. You don’t want to fawn too heavily and cast yourself more as a fan than a serious creator in your own right (not that you can’t be both).
6. Most Creators Have an Email Address on Their Channel Page
It usually isn’t difficult to find contact information for a YouTuber. If you go to someone’s channel page and click into the About tab, there will usually be a section called ‘For business inquiries’ under ‘Details’. Click ‘View Email Address’ next to that and you’ll have a means of contacting the person you want to collaborate with.
You can also reach out through DMs or other social media. If you use a platform like Twitter, however, you may want to be a bit more casual and start a conversation before building up to asking them about a collab.
How to Make a Collab Video
Here are 3 ways you can collaborate with other YouTubers.
Shout Each Other Out
This is the easiest way to collab because you don’t have to meet up or do much planning together. Essentially, you just make your own video and let everyone know how much you like your partner’s channel (combined with linking your viewers to them), and they do the same.
Make sure to agree beforehand on how long you’ll spend plugging each other in your videos, so one of you doesn’t go on way longer than the other.
This probably isn’t a hugely effective method of collaborating if your goal is to grow (I wouldn’t check out someone’s channel just because I was told to), but it certainly is easy.
Be Guests in Each Other’s Videos
This might be the most fun type of collab to watch. The person whose channel the video appears on is the ‘host’ and the video is done in something closer to their usual style (which will be more appealing to their subscribers), and their collab partner is a guest. You might want to do two of these videos so you each have one for your own channel.
Depending on your YouTube niche, you might do a fun activity together or you might interview your guest about a subject you think your subscribers are interested in.
In order to pull off a collab like this, you need to be able to meet in person.
Long Distance Collaborations
It’s harder to collab if you can’t meet up, but it isn’t impossible. You can exchange footage to use in each other’s videos, or you can record a Google Hangout or Skype chat.
Launching Your Collab
Here are some tips for making sure both you and your partner get the most out of the collab videos you’ve made.
Agree on a Launch Date/Time
If you each have a video for your own channel then you want to make sure those go up at the same time. It’ll be awkward if you post your video and shout out your partner/their collab video and when people go to check that out it isn’t up.
You may want to post your videos as unlisted initially if you’re worried about one of you taking longer to upload. Then, once your videos are both completely ready to go, you can switch their listing to ‘public’ at the exact same time.
Promote Your Collab
Before you post your collab videos, you might want to build hype by mentioning the upcoming collab video in your solo videos leading up to it. If you and your partner are active on platforms like Instagram and Snapchat, you can do things like post behind the scenes pictures of your collab videos to generate excitement.
Comment on Each Other’s Videos
After you’ve posted your collabs, make sure to leave each other comments about how much fun it was working together. You might want to interact publicly on social media too. Overall, just be friends. You want to maintain this relationship to leave the door open to future collabs, and your viewers will want to believe in your friendship too. Your partner’s subscribers are more likely to be interested in you when they feel like you’re buddies with one of their favorite creators.
Make sure to discuss how much promotion you’ll each do for the collab before and after it launches. If one of you does a ton of promotion and the other just does one tweet, it won’t make the person who’s done way more promotion feel great.
Have you ever collaborated on YouTube? If you could collaborate with anyone, who would it be and what kind of video would you make?

Richard Bennett
Richard Bennett is a writer and a lover of all things video.
Follow @Richard Bennett
- Title: "2024 Approved Premiere Pro Streamline for Online Video Uploads"
- Author: Thomas
- Created at : 2024-05-31 12:42:48
- Updated at : 2024-06-01 12:42:48
- Link: https://youtube-help.techidaily.com/2024-approved-premiere-pro-streamline-for-online-video-uploads/
- License: This work is licensed under CC BY-NC-SA 4.0.


