
"2024 Approved Quick Cure for That Persistent Green Pixel Problem (Mac Edition)"

Quick Cure for That Persistent Green Pixel Problem (Mac Edition)
How to Fix the Green Screen on YouTube on Mac

Richard Bennett
Oct 26, 2023• Proven solutions
When you are watching YouTube, you might notice that the video is green while the sound keeps playing. This can be quite frustrating when you are watching something interesting and the YouTube green screen comes up.
There are various reasons as to why you have a green screen while watching videos on YouTube such as some problem with the GPU of Mac. No matter what the instance is, it can be quite overwhelming.
In case the YouTube green screen video issue while watching videos is bothering you and you are looking for a permanent fix to solve it, keep reading. In this guide, you can learn about the various issues that lead to the green screen problem on YouTube and how you can fix it.
But first, let’s take a look at the various issues that are causing the YouTube videos to turn green.
● Outdated Graphic Card Drivers: The issues associated with the graphics card can be a serious factor responsible for the green screen you are seeing while playing YouTube videos on your Mac device. This happens when the graphic drivers are outdated and can no longer support efficacious processing and playing of videos on the device. Graphics Card Drivers rendering is just the use of graphics cards for all rendering of functions such as videos. In case the drivers are outdated as the operating system, you will see a green screen error.
● Unreliable Third-Party Software: Any software from another source when used on Mac can lead to system errors. This will lead to green screen videos. It is more so when malware finds its way into the system when you are downloading the third-party software. This can even be a virus that comes with the software.
● Other Factors: Other factors might be responsible for the green screen videos such as a corrupt operating system.
How to Prevent Green Screen on YouTube on Mac?
In order to solve the YouTube video playing issue prior to moving on to the tricky troubleshooting methods, try out the simple hacks given below to prevent the problem altogether. These temporary hacks are usually quite helpful when you are in a hurry to watch a video.
● Play the YouTube video in some other browser. Often, a certain browser has a history of displaying a green screen on it when you play the videos on YouTube.
● Delete temporary files and cookies on Mac. This frees up space for the system.

● Close the other tabs and interfaces in the browser when you are watching the video online. This way the activities on the open window are not going to lead to an error while playing the video.
● Clear the cache data. By doing this, you can make sure that your system has enough space.
● Update the browser you are using to view videos on the latest browser.

● Reboot the Mac device if you are using it for a while. At times, rebooting the computer is all that you have to do to get the video working properly yet again after an error occurs.
How to Fix YouTube Green Screen?
As the video playing problem is primarily related to graphic drivers and hardware in the computer, further troubleshooting methods are for available for fixing these problems.
Hence, when the hacks fail to work and you keep seeing YouTube green screen, try out the following methods to fix this issue.
1. Disable Hardware Acceleration
The computer uses GPU rather than CPU for loading graphic intensive programs during hardware acceleration.

Nevertheless, some problems might occur when rendering the web pages from the Central Processing Unit to the Graphic Processing Unit. This causes performance problems. You might notice a green or blank screen while you are watching high-quality videos on YouTube.
In such a case, you need to disable hardware acceleration for resolving video playing problems.
● Right-click on the video which is displaying the green screen.
● Choose ‘Setting’ from the menu.
● Now, click to uncheck the option ‘Enable hardware acceleration’.
● Next, close the window to reload the page.
● To watch the video, reopen the website.
If you don’t find the ‘Settings’ option on the right-clicking the green video screen, disable the option of Hardware Acceleration on the web browser.
2. Update the Graphics Card Drivers
In case after establishing the hardware acceleration green screen in the YouTube videos to occur, update the graphics card driver. The video playing issue might have been caused due to the old AMD or NVIDIA graphics card.
Here are the steps to update the Graphics Card Drivers:
● Right-click on ‘My Computer’.
● Now, click on ‘Follow Manage’ and then ‘Device Manager’.
● Next, click on the option ‘Display Adapters’.
● Right-click on the graphics driver and then click on ‘Update Driver Software’.
● Choose ‘Search automatically for updated driver software’. The system will detect the graphics card and will find the latest driver. Restart the PC and the system.
3. Run a Troubleshooter
You can also try running a troubleshooter in the system to fix your green screen issue in YouTube videos.
Check out what you have to do.
● Open the computer ‘Settings’ app.
● Click on the ‘Update & Security’ section.
● Choose ‘Troubleshoot’ and then ‘Hardware and Devices’.
● As soon as the progress is complete, just restart the PC.
Now, you will have to view the videos once more to check if the problem has been resolved.
4. Adjust YouTube Settings
If you are persistently having this problem with YouTube videos, you can try to change the video quality to make it supported by the device. You need to do this in the following steps.
● Open the browser and play the YouTube video you prefer.
● Click on the ‘Gear’ icon and from the menu opt for ‘Quality’.

● Now, you can choose from different video quality options.
Conclusion
You might have seen how easy it is to solve the YouTube green screen issues while running YouTube videos on Mac. So, when you are encountering one, there is no reason to worry. Moreover, following the few hacks given above, you can easily resolve the YouTube green screen issue.
In case you are troubleshooting the issue, make sure that you begin with hardware acceleration and then move on to the other methods. If you want to create a video for YouTube using green screen, you can usevideo editor for Mac from Filmora. It offers various features that you can use to create a unique video.
Learn More: How do Beginners Make a Cool Video for YouTube on Mac>>>

Richard Bennett
Richard Bennett is a writer and a lover of all things video.
Follow @Richard Bennett
Richard Bennett
Oct 26, 2023• Proven solutions
When you are watching YouTube, you might notice that the video is green while the sound keeps playing. This can be quite frustrating when you are watching something interesting and the YouTube green screen comes up.
There are various reasons as to why you have a green screen while watching videos on YouTube such as some problem with the GPU of Mac. No matter what the instance is, it can be quite overwhelming.
In case the YouTube green screen video issue while watching videos is bothering you and you are looking for a permanent fix to solve it, keep reading. In this guide, you can learn about the various issues that lead to the green screen problem on YouTube and how you can fix it.
But first, let’s take a look at the various issues that are causing the YouTube videos to turn green.
● Outdated Graphic Card Drivers: The issues associated with the graphics card can be a serious factor responsible for the green screen you are seeing while playing YouTube videos on your Mac device. This happens when the graphic drivers are outdated and can no longer support efficacious processing and playing of videos on the device. Graphics Card Drivers rendering is just the use of graphics cards for all rendering of functions such as videos. In case the drivers are outdated as the operating system, you will see a green screen error.
● Unreliable Third-Party Software: Any software from another source when used on Mac can lead to system errors. This will lead to green screen videos. It is more so when malware finds its way into the system when you are downloading the third-party software. This can even be a virus that comes with the software.
● Other Factors: Other factors might be responsible for the green screen videos such as a corrupt operating system.
How to Prevent Green Screen on YouTube on Mac?
In order to solve the YouTube video playing issue prior to moving on to the tricky troubleshooting methods, try out the simple hacks given below to prevent the problem altogether. These temporary hacks are usually quite helpful when you are in a hurry to watch a video.
● Play the YouTube video in some other browser. Often, a certain browser has a history of displaying a green screen on it when you play the videos on YouTube.
● Delete temporary files and cookies on Mac. This frees up space for the system.

● Close the other tabs and interfaces in the browser when you are watching the video online. This way the activities on the open window are not going to lead to an error while playing the video.
● Clear the cache data. By doing this, you can make sure that your system has enough space.
● Update the browser you are using to view videos on the latest browser.

● Reboot the Mac device if you are using it for a while. At times, rebooting the computer is all that you have to do to get the video working properly yet again after an error occurs.
How to Fix YouTube Green Screen?
As the video playing problem is primarily related to graphic drivers and hardware in the computer, further troubleshooting methods are for available for fixing these problems.
Hence, when the hacks fail to work and you keep seeing YouTube green screen, try out the following methods to fix this issue.
1. Disable Hardware Acceleration
The computer uses GPU rather than CPU for loading graphic intensive programs during hardware acceleration.

Nevertheless, some problems might occur when rendering the web pages from the Central Processing Unit to the Graphic Processing Unit. This causes performance problems. You might notice a green or blank screen while you are watching high-quality videos on YouTube.
In such a case, you need to disable hardware acceleration for resolving video playing problems.
● Right-click on the video which is displaying the green screen.
● Choose ‘Setting’ from the menu.
● Now, click to uncheck the option ‘Enable hardware acceleration’.
● Next, close the window to reload the page.
● To watch the video, reopen the website.
If you don’t find the ‘Settings’ option on the right-clicking the green video screen, disable the option of Hardware Acceleration on the web browser.
2. Update the Graphics Card Drivers
In case after establishing the hardware acceleration green screen in the YouTube videos to occur, update the graphics card driver. The video playing issue might have been caused due to the old AMD or NVIDIA graphics card.
Here are the steps to update the Graphics Card Drivers:
● Right-click on ‘My Computer’.
● Now, click on ‘Follow Manage’ and then ‘Device Manager’.
● Next, click on the option ‘Display Adapters’.
● Right-click on the graphics driver and then click on ‘Update Driver Software’.
● Choose ‘Search automatically for updated driver software’. The system will detect the graphics card and will find the latest driver. Restart the PC and the system.
3. Run a Troubleshooter
You can also try running a troubleshooter in the system to fix your green screen issue in YouTube videos.
Check out what you have to do.
● Open the computer ‘Settings’ app.
● Click on the ‘Update & Security’ section.
● Choose ‘Troubleshoot’ and then ‘Hardware and Devices’.
● As soon as the progress is complete, just restart the PC.
Now, you will have to view the videos once more to check if the problem has been resolved.
4. Adjust YouTube Settings
If you are persistently having this problem with YouTube videos, you can try to change the video quality to make it supported by the device. You need to do this in the following steps.
● Open the browser and play the YouTube video you prefer.
● Click on the ‘Gear’ icon and from the menu opt for ‘Quality’.

● Now, you can choose from different video quality options.
Conclusion
You might have seen how easy it is to solve the YouTube green screen issues while running YouTube videos on Mac. So, when you are encountering one, there is no reason to worry. Moreover, following the few hacks given above, you can easily resolve the YouTube green screen issue.
In case you are troubleshooting the issue, make sure that you begin with hardware acceleration and then move on to the other methods. If you want to create a video for YouTube using green screen, you can usevideo editor for Mac from Filmora. It offers various features that you can use to create a unique video.
Learn More: How do Beginners Make a Cool Video for YouTube on Mac>>>

Richard Bennett
Richard Bennett is a writer and a lover of all things video.
Follow @Richard Bennett
Richard Bennett
Oct 26, 2023• Proven solutions
When you are watching YouTube, you might notice that the video is green while the sound keeps playing. This can be quite frustrating when you are watching something interesting and the YouTube green screen comes up.
There are various reasons as to why you have a green screen while watching videos on YouTube such as some problem with the GPU of Mac. No matter what the instance is, it can be quite overwhelming.
In case the YouTube green screen video issue while watching videos is bothering you and you are looking for a permanent fix to solve it, keep reading. In this guide, you can learn about the various issues that lead to the green screen problem on YouTube and how you can fix it.
But first, let’s take a look at the various issues that are causing the YouTube videos to turn green.
● Outdated Graphic Card Drivers: The issues associated with the graphics card can be a serious factor responsible for the green screen you are seeing while playing YouTube videos on your Mac device. This happens when the graphic drivers are outdated and can no longer support efficacious processing and playing of videos on the device. Graphics Card Drivers rendering is just the use of graphics cards for all rendering of functions such as videos. In case the drivers are outdated as the operating system, you will see a green screen error.
● Unreliable Third-Party Software: Any software from another source when used on Mac can lead to system errors. This will lead to green screen videos. It is more so when malware finds its way into the system when you are downloading the third-party software. This can even be a virus that comes with the software.
● Other Factors: Other factors might be responsible for the green screen videos such as a corrupt operating system.
How to Prevent Green Screen on YouTube on Mac?
In order to solve the YouTube video playing issue prior to moving on to the tricky troubleshooting methods, try out the simple hacks given below to prevent the problem altogether. These temporary hacks are usually quite helpful when you are in a hurry to watch a video.
● Play the YouTube video in some other browser. Often, a certain browser has a history of displaying a green screen on it when you play the videos on YouTube.
● Delete temporary files and cookies on Mac. This frees up space for the system.

● Close the other tabs and interfaces in the browser when you are watching the video online. This way the activities on the open window are not going to lead to an error while playing the video.
● Clear the cache data. By doing this, you can make sure that your system has enough space.
● Update the browser you are using to view videos on the latest browser.

● Reboot the Mac device if you are using it for a while. At times, rebooting the computer is all that you have to do to get the video working properly yet again after an error occurs.
How to Fix YouTube Green Screen?
As the video playing problem is primarily related to graphic drivers and hardware in the computer, further troubleshooting methods are for available for fixing these problems.
Hence, when the hacks fail to work and you keep seeing YouTube green screen, try out the following methods to fix this issue.
1. Disable Hardware Acceleration
The computer uses GPU rather than CPU for loading graphic intensive programs during hardware acceleration.

Nevertheless, some problems might occur when rendering the web pages from the Central Processing Unit to the Graphic Processing Unit. This causes performance problems. You might notice a green or blank screen while you are watching high-quality videos on YouTube.
In such a case, you need to disable hardware acceleration for resolving video playing problems.
● Right-click on the video which is displaying the green screen.
● Choose ‘Setting’ from the menu.
● Now, click to uncheck the option ‘Enable hardware acceleration’.
● Next, close the window to reload the page.
● To watch the video, reopen the website.
If you don’t find the ‘Settings’ option on the right-clicking the green video screen, disable the option of Hardware Acceleration on the web browser.
2. Update the Graphics Card Drivers
In case after establishing the hardware acceleration green screen in the YouTube videos to occur, update the graphics card driver. The video playing issue might have been caused due to the old AMD or NVIDIA graphics card.
Here are the steps to update the Graphics Card Drivers:
● Right-click on ‘My Computer’.
● Now, click on ‘Follow Manage’ and then ‘Device Manager’.
● Next, click on the option ‘Display Adapters’.
● Right-click on the graphics driver and then click on ‘Update Driver Software’.
● Choose ‘Search automatically for updated driver software’. The system will detect the graphics card and will find the latest driver. Restart the PC and the system.
3. Run a Troubleshooter
You can also try running a troubleshooter in the system to fix your green screen issue in YouTube videos.
Check out what you have to do.
● Open the computer ‘Settings’ app.
● Click on the ‘Update & Security’ section.
● Choose ‘Troubleshoot’ and then ‘Hardware and Devices’.
● As soon as the progress is complete, just restart the PC.
Now, you will have to view the videos once more to check if the problem has been resolved.
4. Adjust YouTube Settings
If you are persistently having this problem with YouTube videos, you can try to change the video quality to make it supported by the device. You need to do this in the following steps.
● Open the browser and play the YouTube video you prefer.
● Click on the ‘Gear’ icon and from the menu opt for ‘Quality’.

● Now, you can choose from different video quality options.
Conclusion
You might have seen how easy it is to solve the YouTube green screen issues while running YouTube videos on Mac. So, when you are encountering one, there is no reason to worry. Moreover, following the few hacks given above, you can easily resolve the YouTube green screen issue.
In case you are troubleshooting the issue, make sure that you begin with hardware acceleration and then move on to the other methods. If you want to create a video for YouTube using green screen, you can usevideo editor for Mac from Filmora. It offers various features that you can use to create a unique video.
Learn More: How do Beginners Make a Cool Video for YouTube on Mac>>>

Richard Bennett
Richard Bennett is a writer and a lover of all things video.
Follow @Richard Bennett
Richard Bennett
Oct 26, 2023• Proven solutions
When you are watching YouTube, you might notice that the video is green while the sound keeps playing. This can be quite frustrating when you are watching something interesting and the YouTube green screen comes up.
There are various reasons as to why you have a green screen while watching videos on YouTube such as some problem with the GPU of Mac. No matter what the instance is, it can be quite overwhelming.
In case the YouTube green screen video issue while watching videos is bothering you and you are looking for a permanent fix to solve it, keep reading. In this guide, you can learn about the various issues that lead to the green screen problem on YouTube and how you can fix it.
But first, let’s take a look at the various issues that are causing the YouTube videos to turn green.
● Outdated Graphic Card Drivers: The issues associated with the graphics card can be a serious factor responsible for the green screen you are seeing while playing YouTube videos on your Mac device. This happens when the graphic drivers are outdated and can no longer support efficacious processing and playing of videos on the device. Graphics Card Drivers rendering is just the use of graphics cards for all rendering of functions such as videos. In case the drivers are outdated as the operating system, you will see a green screen error.
● Unreliable Third-Party Software: Any software from another source when used on Mac can lead to system errors. This will lead to green screen videos. It is more so when malware finds its way into the system when you are downloading the third-party software. This can even be a virus that comes with the software.
● Other Factors: Other factors might be responsible for the green screen videos such as a corrupt operating system.
How to Prevent Green Screen on YouTube on Mac?
In order to solve the YouTube video playing issue prior to moving on to the tricky troubleshooting methods, try out the simple hacks given below to prevent the problem altogether. These temporary hacks are usually quite helpful when you are in a hurry to watch a video.
● Play the YouTube video in some other browser. Often, a certain browser has a history of displaying a green screen on it when you play the videos on YouTube.
● Delete temporary files and cookies on Mac. This frees up space for the system.

● Close the other tabs and interfaces in the browser when you are watching the video online. This way the activities on the open window are not going to lead to an error while playing the video.
● Clear the cache data. By doing this, you can make sure that your system has enough space.
● Update the browser you are using to view videos on the latest browser.

● Reboot the Mac device if you are using it for a while. At times, rebooting the computer is all that you have to do to get the video working properly yet again after an error occurs.
How to Fix YouTube Green Screen?
As the video playing problem is primarily related to graphic drivers and hardware in the computer, further troubleshooting methods are for available for fixing these problems.
Hence, when the hacks fail to work and you keep seeing YouTube green screen, try out the following methods to fix this issue.
1. Disable Hardware Acceleration
The computer uses GPU rather than CPU for loading graphic intensive programs during hardware acceleration.

Nevertheless, some problems might occur when rendering the web pages from the Central Processing Unit to the Graphic Processing Unit. This causes performance problems. You might notice a green or blank screen while you are watching high-quality videos on YouTube.
In such a case, you need to disable hardware acceleration for resolving video playing problems.
● Right-click on the video which is displaying the green screen.
● Choose ‘Setting’ from the menu.
● Now, click to uncheck the option ‘Enable hardware acceleration’.
● Next, close the window to reload the page.
● To watch the video, reopen the website.
If you don’t find the ‘Settings’ option on the right-clicking the green video screen, disable the option of Hardware Acceleration on the web browser.
2. Update the Graphics Card Drivers
In case after establishing the hardware acceleration green screen in the YouTube videos to occur, update the graphics card driver. The video playing issue might have been caused due to the old AMD or NVIDIA graphics card.
Here are the steps to update the Graphics Card Drivers:
● Right-click on ‘My Computer’.
● Now, click on ‘Follow Manage’ and then ‘Device Manager’.
● Next, click on the option ‘Display Adapters’.
● Right-click on the graphics driver and then click on ‘Update Driver Software’.
● Choose ‘Search automatically for updated driver software’. The system will detect the graphics card and will find the latest driver. Restart the PC and the system.
3. Run a Troubleshooter
You can also try running a troubleshooter in the system to fix your green screen issue in YouTube videos.
Check out what you have to do.
● Open the computer ‘Settings’ app.
● Click on the ‘Update & Security’ section.
● Choose ‘Troubleshoot’ and then ‘Hardware and Devices’.
● As soon as the progress is complete, just restart the PC.
Now, you will have to view the videos once more to check if the problem has been resolved.
4. Adjust YouTube Settings
If you are persistently having this problem with YouTube videos, you can try to change the video quality to make it supported by the device. You need to do this in the following steps.
● Open the browser and play the YouTube video you prefer.
● Click on the ‘Gear’ icon and from the menu opt for ‘Quality’.

● Now, you can choose from different video quality options.
Conclusion
You might have seen how easy it is to solve the YouTube green screen issues while running YouTube videos on Mac. So, when you are encountering one, there is no reason to worry. Moreover, following the few hacks given above, you can easily resolve the YouTube green screen issue.
In case you are troubleshooting the issue, make sure that you begin with hardware acceleration and then move on to the other methods. If you want to create a video for YouTube using green screen, you can usevideo editor for Mac from Filmora. It offers various features that you can use to create a unique video.
Learn More: How do Beginners Make a Cool Video for YouTube on Mac>>>

Richard Bennett
Richard Bennett is a writer and a lover of all things video.
Follow @Richard Bennett
Boost Engagement: Advanced YouTube Tag Strategies Revealed
Best 5 YouTube Tag Generators & Tips to Tag Videos Properly

Richard Bennett
Oct 26, 2023• Proven solutions
If you want a faster, easier way to use YouTube tags to get more views, here’s a list of top 5 YouTube tag generators.
Metadata and engagement are 2 key factors that YouTube uses to determine your video visibility. YouTube can’t read your video content, so YouTube tags help it understand which keyword search results or video suggestions should your video be featured. These tools are going to help you master YouTube keywords and search.
| Tag Generator | Price | Highlights & Additional Features |
|---|---|---|
| Rapid Tags | Free | Allows you to copy and save tags and features by language. It also comes with a tag analyzer and ranker. |
| Better Way to Web | Free | Detect tags from a Youtube Video. |
| Keyword Keg | From $8/Month. Shows Top 5 Results in Free Version. | Shows search Volume, trend, ad suggestion. |
| Tag Keywords | Free | A complete list of tags with filtering capabilities. |
| SEO Book | Free | Suggest tags based on your title, description, and keywords. |
Best 5 YouTube Tag Generators
1. Rapid Tags
Price: Free
As the name indicates, it can generate your desired tags fast. The best part is that users can also initiate a search on the basis of language filters.
Key Features:
- Allows users to copy and save tags.
- Comes with a tag ranker and analyzer tool.
2. Better Way to Web
Price: Free
There are two techniques to generate tags using the Better Way to Web tool. The very first option is to check relevant tags by using URLs and the second option is to initiate a search by specific keywords.
Key Features:
- Offers an easy way to check tags of your competitors.
- Fast response.
3. Keyword Keg
Price: From $8 per Month
It is the best way to optimize your channel tags, descriptions, and titles. One can filter out results with this advanced tool so that only highly relevant tags can be generated.
Key Features:
- Rated high for its easy search options.
- Serves better for staying on top of search engines.
4. Tags YouTube
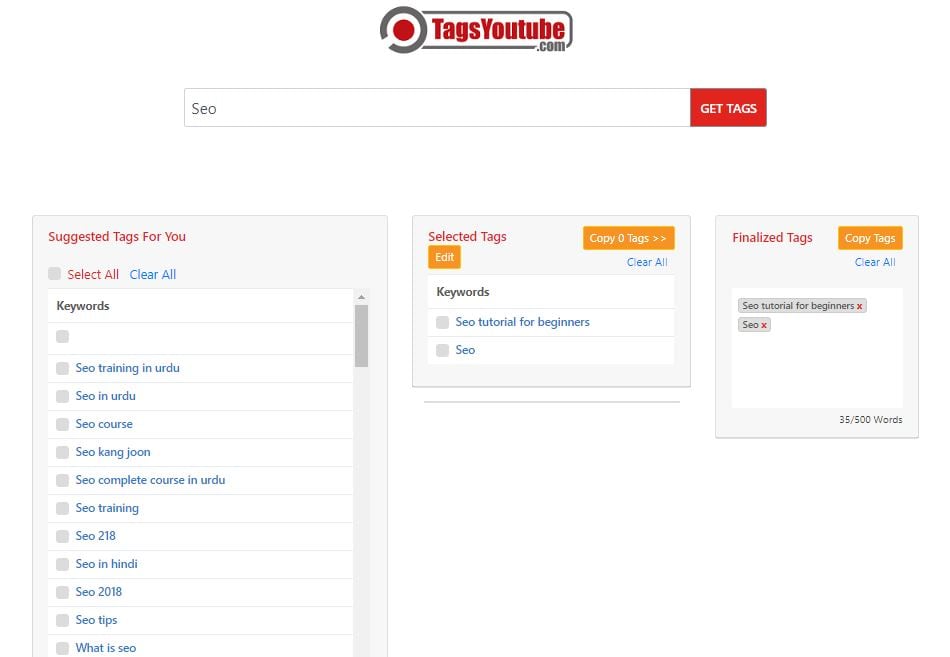
Price: Free
Simply type in the keywords you want ideas for and this tool will generate related words. Using TagsYouTube, you can optimize your YouTube keyword brainstorming process and help reach a wider audience.
Key Features:
- Filter the keywords that you want to apply to your video.
- One click copy button to copy all the tags you want.
5. SEO Book
Price: Free
This tool is offering high-quality results with competitive marketing strategies. Users can avail exact idea about where their keywords rank, and they can also track a new set of powerful keywords.
Key Features:
- Global footprint.
- Risk-free.
- Follow the most effective SEO strategies.
How to Tag Properly on YouTube?
Tip 1 Relevancy
The most important thing that you need to know about channel tags is that one must always stay away from misleading tags. Always check the relevance of tags or keywords before you add them to your channel. Working with highly relevant keywords may develop a slower route map to success with top rankings but it always promises a sustainable and more legitimate solution.
Tip 2 Mix Long Tail and General Tags
It is not sufficient to use general tags for channel posts, rather one should go for a mixture of the long tail and general tags. It helps to make your data more valuable because it can address a wide range of audience.
Tip 3 Use Around 10 Tags
You will not be able to get desired results with 3 or 4 tags, however, you won’t need 15 or 20 tags; rather an optimized solution is preferred. The best idea is to use almost 10 tags for one post as it can make your posts more relevant to the specific audience.
Tip 4 Analyze Competitors
Never forget to check the tags of your competitors; it will help you to improve your results against them. There are so many tools available online that can help you to track tags of your competitors so that you can also use a similar set of potential keywords.
Tip 5 Monitor and Update Tags
Stay tuned to new trends and then adjust strategy accordingly to make them more effective. It is a good idea to bring the best value to your videos with relevant audience attraction. It will soon update your videos into suggestions for related search results of the audience. On one side, it helps to make the perfect link between two related videos and at the same time, it helps to rank videos with higher ranking due to more specific keywords.
In 12 steps, you canimprove your YouTube SEO , see how!
Any good or bad experiences with YouTube tag generators? Share in the comment and discuss with other YouTubers!
Making Better YouTube Videos with Filmora
As one of the most widely used video editing software in YouTube video editing, Filmora provides lots of templates and effects with an intuitive interface, which saves much time. Download the free trial version and get started now.

Richard Bennett
Richard Bennett is a writer and a lover of all things video.
Follow @Richard Bennett
Richard Bennett
Oct 26, 2023• Proven solutions
If you want a faster, easier way to use YouTube tags to get more views, here’s a list of top 5 YouTube tag generators.
Metadata and engagement are 2 key factors that YouTube uses to determine your video visibility. YouTube can’t read your video content, so YouTube tags help it understand which keyword search results or video suggestions should your video be featured. These tools are going to help you master YouTube keywords and search.
| Tag Generator | Price | Highlights & Additional Features |
|---|---|---|
| Rapid Tags | Free | Allows you to copy and save tags and features by language. It also comes with a tag analyzer and ranker. |
| Better Way to Web | Free | Detect tags from a Youtube Video. |
| Keyword Keg | From $8/Month. Shows Top 5 Results in Free Version. | Shows search Volume, trend, ad suggestion. |
| Tag Keywords | Free | A complete list of tags with filtering capabilities. |
| SEO Book | Free | Suggest tags based on your title, description, and keywords. |
Best 5 YouTube Tag Generators
1. Rapid Tags
Price: Free
As the name indicates, it can generate your desired tags fast. The best part is that users can also initiate a search on the basis of language filters.
Key Features:
- Allows users to copy and save tags.
- Comes with a tag ranker and analyzer tool.
2. Better Way to Web
Price: Free
There are two techniques to generate tags using the Better Way to Web tool. The very first option is to check relevant tags by using URLs and the second option is to initiate a search by specific keywords.
Key Features:
- Offers an easy way to check tags of your competitors.
- Fast response.
3. Keyword Keg
Price: From $8 per Month
It is the best way to optimize your channel tags, descriptions, and titles. One can filter out results with this advanced tool so that only highly relevant tags can be generated.
Key Features:
- Rated high for its easy search options.
- Serves better for staying on top of search engines.
4. Tags YouTube
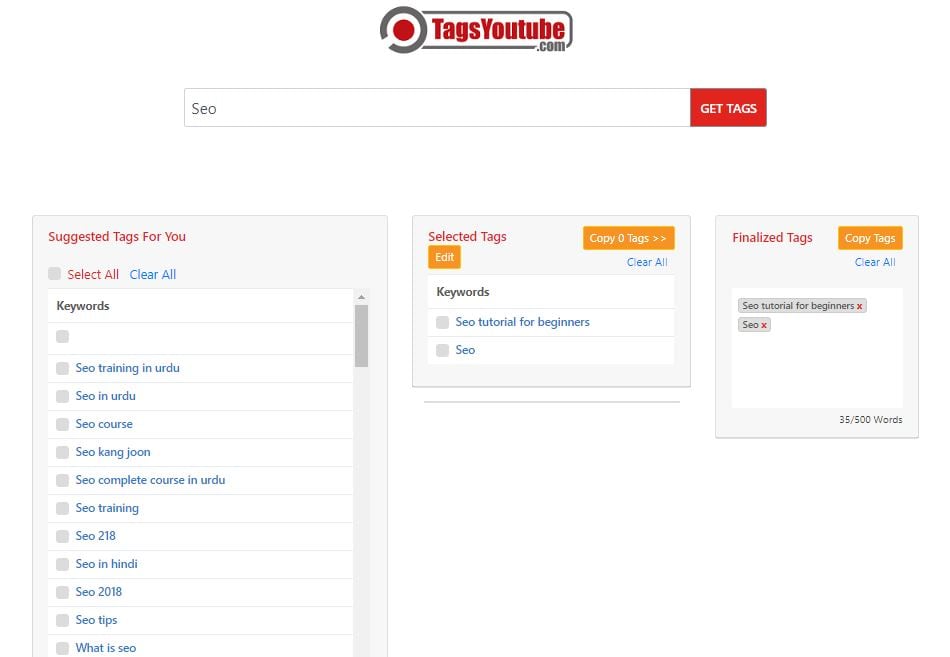
Price: Free
Simply type in the keywords you want ideas for and this tool will generate related words. Using TagsYouTube, you can optimize your YouTube keyword brainstorming process and help reach a wider audience.
Key Features:
- Filter the keywords that you want to apply to your video.
- One click copy button to copy all the tags you want.
5. SEO Book
Price: Free
This tool is offering high-quality results with competitive marketing strategies. Users can avail exact idea about where their keywords rank, and they can also track a new set of powerful keywords.
Key Features:
- Global footprint.
- Risk-free.
- Follow the most effective SEO strategies.
How to Tag Properly on YouTube?
Tip 1 Relevancy
The most important thing that you need to know about channel tags is that one must always stay away from misleading tags. Always check the relevance of tags or keywords before you add them to your channel. Working with highly relevant keywords may develop a slower route map to success with top rankings but it always promises a sustainable and more legitimate solution.
Tip 2 Mix Long Tail and General Tags
It is not sufficient to use general tags for channel posts, rather one should go for a mixture of the long tail and general tags. It helps to make your data more valuable because it can address a wide range of audience.
Tip 3 Use Around 10 Tags
You will not be able to get desired results with 3 or 4 tags, however, you won’t need 15 or 20 tags; rather an optimized solution is preferred. The best idea is to use almost 10 tags for one post as it can make your posts more relevant to the specific audience.
Tip 4 Analyze Competitors
Never forget to check the tags of your competitors; it will help you to improve your results against them. There are so many tools available online that can help you to track tags of your competitors so that you can also use a similar set of potential keywords.
Tip 5 Monitor and Update Tags
Stay tuned to new trends and then adjust strategy accordingly to make them more effective. It is a good idea to bring the best value to your videos with relevant audience attraction. It will soon update your videos into suggestions for related search results of the audience. On one side, it helps to make the perfect link between two related videos and at the same time, it helps to rank videos with higher ranking due to more specific keywords.
In 12 steps, you canimprove your YouTube SEO , see how!
Any good or bad experiences with YouTube tag generators? Share in the comment and discuss with other YouTubers!
Making Better YouTube Videos with Filmora
As one of the most widely used video editing software in YouTube video editing, Filmora provides lots of templates and effects with an intuitive interface, which saves much time. Download the free trial version and get started now.

Richard Bennett
Richard Bennett is a writer and a lover of all things video.
Follow @Richard Bennett
Richard Bennett
Oct 26, 2023• Proven solutions
If you want a faster, easier way to use YouTube tags to get more views, here’s a list of top 5 YouTube tag generators.
Metadata and engagement are 2 key factors that YouTube uses to determine your video visibility. YouTube can’t read your video content, so YouTube tags help it understand which keyword search results or video suggestions should your video be featured. These tools are going to help you master YouTube keywords and search.
| Tag Generator | Price | Highlights & Additional Features |
|---|---|---|
| Rapid Tags | Free | Allows you to copy and save tags and features by language. It also comes with a tag analyzer and ranker. |
| Better Way to Web | Free | Detect tags from a Youtube Video. |
| Keyword Keg | From $8/Month. Shows Top 5 Results in Free Version. | Shows search Volume, trend, ad suggestion. |
| Tag Keywords | Free | A complete list of tags with filtering capabilities. |
| SEO Book | Free | Suggest tags based on your title, description, and keywords. |
Best 5 YouTube Tag Generators
1. Rapid Tags
Price: Free
As the name indicates, it can generate your desired tags fast. The best part is that users can also initiate a search on the basis of language filters.
Key Features:
- Allows users to copy and save tags.
- Comes with a tag ranker and analyzer tool.
2. Better Way to Web
Price: Free
There are two techniques to generate tags using the Better Way to Web tool. The very first option is to check relevant tags by using URLs and the second option is to initiate a search by specific keywords.
Key Features:
- Offers an easy way to check tags of your competitors.
- Fast response.
3. Keyword Keg
Price: From $8 per Month
It is the best way to optimize your channel tags, descriptions, and titles. One can filter out results with this advanced tool so that only highly relevant tags can be generated.
Key Features:
- Rated high for its easy search options.
- Serves better for staying on top of search engines.
4. Tags YouTube
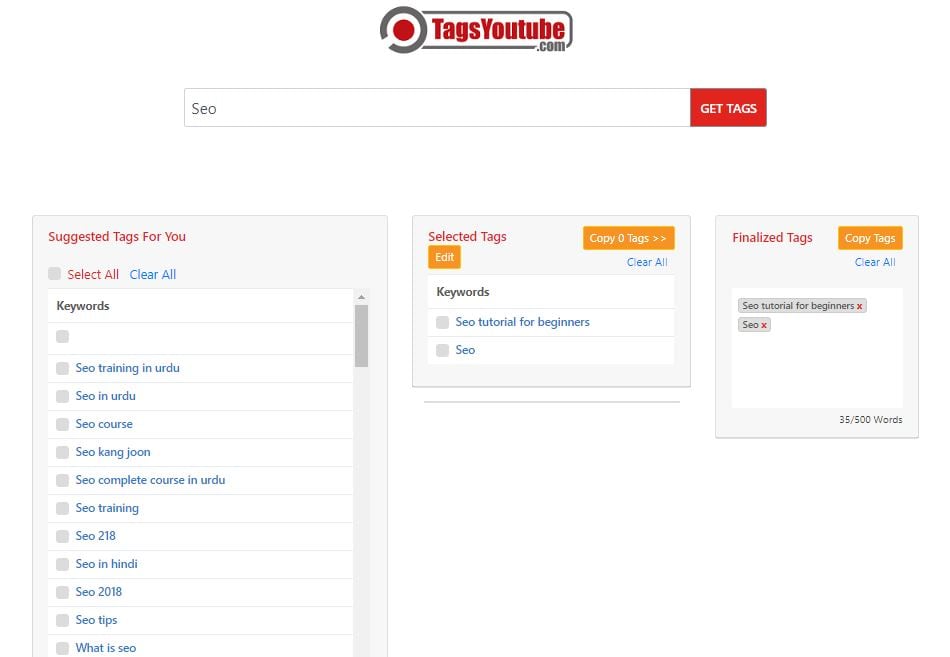
Price: Free
Simply type in the keywords you want ideas for and this tool will generate related words. Using TagsYouTube, you can optimize your YouTube keyword brainstorming process and help reach a wider audience.
Key Features:
- Filter the keywords that you want to apply to your video.
- One click copy button to copy all the tags you want.
5. SEO Book
Price: Free
This tool is offering high-quality results with competitive marketing strategies. Users can avail exact idea about where their keywords rank, and they can also track a new set of powerful keywords.
Key Features:
- Global footprint.
- Risk-free.
- Follow the most effective SEO strategies.
How to Tag Properly on YouTube?
Tip 1 Relevancy
The most important thing that you need to know about channel tags is that one must always stay away from misleading tags. Always check the relevance of tags or keywords before you add them to your channel. Working with highly relevant keywords may develop a slower route map to success with top rankings but it always promises a sustainable and more legitimate solution.
Tip 2 Mix Long Tail and General Tags
It is not sufficient to use general tags for channel posts, rather one should go for a mixture of the long tail and general tags. It helps to make your data more valuable because it can address a wide range of audience.
Tip 3 Use Around 10 Tags
You will not be able to get desired results with 3 or 4 tags, however, you won’t need 15 or 20 tags; rather an optimized solution is preferred. The best idea is to use almost 10 tags for one post as it can make your posts more relevant to the specific audience.
Tip 4 Analyze Competitors
Never forget to check the tags of your competitors; it will help you to improve your results against them. There are so many tools available online that can help you to track tags of your competitors so that you can also use a similar set of potential keywords.
Tip 5 Monitor and Update Tags
Stay tuned to new trends and then adjust strategy accordingly to make them more effective. It is a good idea to bring the best value to your videos with relevant audience attraction. It will soon update your videos into suggestions for related search results of the audience. On one side, it helps to make the perfect link between two related videos and at the same time, it helps to rank videos with higher ranking due to more specific keywords.
In 12 steps, you canimprove your YouTube SEO , see how!
Any good or bad experiences with YouTube tag generators? Share in the comment and discuss with other YouTubers!
Making Better YouTube Videos with Filmora
As one of the most widely used video editing software in YouTube video editing, Filmora provides lots of templates and effects with an intuitive interface, which saves much time. Download the free trial version and get started now.

Richard Bennett
Richard Bennett is a writer and a lover of all things video.
Follow @Richard Bennett
Richard Bennett
Oct 26, 2023• Proven solutions
If you want a faster, easier way to use YouTube tags to get more views, here’s a list of top 5 YouTube tag generators.
Metadata and engagement are 2 key factors that YouTube uses to determine your video visibility. YouTube can’t read your video content, so YouTube tags help it understand which keyword search results or video suggestions should your video be featured. These tools are going to help you master YouTube keywords and search.
| Tag Generator | Price | Highlights & Additional Features |
|---|---|---|
| Rapid Tags | Free | Allows you to copy and save tags and features by language. It also comes with a tag analyzer and ranker. |
| Better Way to Web | Free | Detect tags from a Youtube Video. |
| Keyword Keg | From $8/Month. Shows Top 5 Results in Free Version. | Shows search Volume, trend, ad suggestion. |
| Tag Keywords | Free | A complete list of tags with filtering capabilities. |
| SEO Book | Free | Suggest tags based on your title, description, and keywords. |
Best 5 YouTube Tag Generators
1. Rapid Tags
Price: Free
As the name indicates, it can generate your desired tags fast. The best part is that users can also initiate a search on the basis of language filters.
Key Features:
- Allows users to copy and save tags.
- Comes with a tag ranker and analyzer tool.
2. Better Way to Web
Price: Free
There are two techniques to generate tags using the Better Way to Web tool. The very first option is to check relevant tags by using URLs and the second option is to initiate a search by specific keywords.
Key Features:
- Offers an easy way to check tags of your competitors.
- Fast response.
3. Keyword Keg
Price: From $8 per Month
It is the best way to optimize your channel tags, descriptions, and titles. One can filter out results with this advanced tool so that only highly relevant tags can be generated.
Key Features:
- Rated high for its easy search options.
- Serves better for staying on top of search engines.
4. Tags YouTube
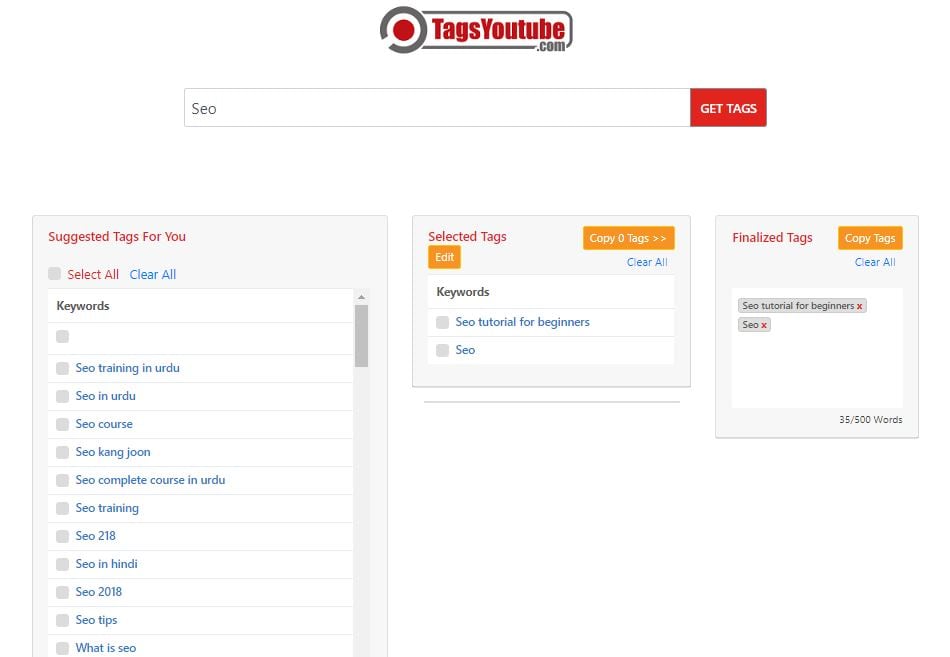
Price: Free
Simply type in the keywords you want ideas for and this tool will generate related words. Using TagsYouTube, you can optimize your YouTube keyword brainstorming process and help reach a wider audience.
Key Features:
- Filter the keywords that you want to apply to your video.
- One click copy button to copy all the tags you want.
5. SEO Book
Price: Free
This tool is offering high-quality results with competitive marketing strategies. Users can avail exact idea about where their keywords rank, and they can also track a new set of powerful keywords.
Key Features:
- Global footprint.
- Risk-free.
- Follow the most effective SEO strategies.
How to Tag Properly on YouTube?
Tip 1 Relevancy
The most important thing that you need to know about channel tags is that one must always stay away from misleading tags. Always check the relevance of tags or keywords before you add them to your channel. Working with highly relevant keywords may develop a slower route map to success with top rankings but it always promises a sustainable and more legitimate solution.
Tip 2 Mix Long Tail and General Tags
It is not sufficient to use general tags for channel posts, rather one should go for a mixture of the long tail and general tags. It helps to make your data more valuable because it can address a wide range of audience.
Tip 3 Use Around 10 Tags
You will not be able to get desired results with 3 or 4 tags, however, you won’t need 15 or 20 tags; rather an optimized solution is preferred. The best idea is to use almost 10 tags for one post as it can make your posts more relevant to the specific audience.
Tip 4 Analyze Competitors
Never forget to check the tags of your competitors; it will help you to improve your results against them. There are so many tools available online that can help you to track tags of your competitors so that you can also use a similar set of potential keywords.
Tip 5 Monitor and Update Tags
Stay tuned to new trends and then adjust strategy accordingly to make them more effective. It is a good idea to bring the best value to your videos with relevant audience attraction. It will soon update your videos into suggestions for related search results of the audience. On one side, it helps to make the perfect link between two related videos and at the same time, it helps to rank videos with higher ranking due to more specific keywords.
In 12 steps, you canimprove your YouTube SEO , see how!
Any good or bad experiences with YouTube tag generators? Share in the comment and discuss with other YouTubers!
Making Better YouTube Videos with Filmora
As one of the most widely used video editing software in YouTube video editing, Filmora provides lots of templates and effects with an intuitive interface, which saves much time. Download the free trial version and get started now.

Richard Bennett
Richard Bennett is a writer and a lover of all things video.
Follow @Richard Bennett
Also read:
- [New] Strategies That Accelerate YouTube Followers Acquisition
- [Updated] 2024 Approved Crafting IGTV Content with Multilingual Support
- [Updated] In 2024, Tech-Savvy Approach to Cutting Out Background Noise in Google Meet
- [Updated] Step-by-Step PicArt Background Cleanse Method
- 2024 Approved Leveraging YT Playlist Features for Site Enhancement
- 2024 Approved Navigating the New Era YouTube's Shorts Fund Explained
- 2024 Approved Spark Conversations with These 10 YouTube Reaction Ideas
- How to Cast Samsung Galaxy A05s Screen to PC Using WiFi | Dr.fone
- In 2024, Expert's Guide to Finding Cheap SBD Solutions
- In 2024, Guidelines to Affirm Your YouTube Status
- In 2024, Humor Hits The Best Funny YouTube Short Ideas on the Block
- In 2024, Latest way to get Shiny Meltan Box in Pokémon Go Mystery Box On Itel P55T | Dr.fone
- In 2024, Optimizing Self-Filmed Content on YouTube
- In 2024, Tailor Your Narrative Crafting Engaging YouTube Descriptions Using Pre-Set Templates
- Quick-Fixes to Enhance Your YouTube Reach for 2024
- Seize Savings: Unveil Windows 11 Pro Key Deals
- The Complete Untapped Potential of DJI Phantom 4
- The Impact and Importance of Mining Within the Blockchain Ecosystem: Insights From YL Technology Experts
- Windows 10 Display Stabilization Achieved
- Title: 2024 Approved Quick Cure for That Persistent Green Pixel Problem (Mac Edition)
- Author: Thomas
- Created at : 2024-12-09 17:17:07
- Updated at : 2024-12-16 16:08:43
- Link: https://youtube-help.techidaily.com/2024-approved-quick-cure-for-that-persistent-green-pixel-problem-mac-edition/
- License: This work is licensed under CC BY-NC-SA 4.0.

