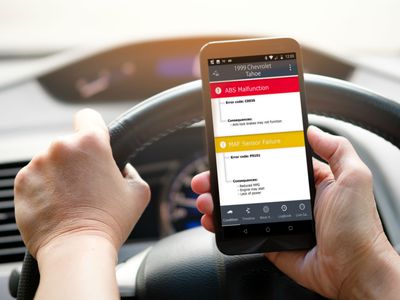
"2024 Approved Secure Footage Leading Stabilizers on YouTube"

Secure Footage: Leading Stabilizers on YouTube
Best Camera Stabilizers for YouTube

Richard Bennett
Mar 27, 2024• Proven solutions
When a YouTube video is shaky it’s hard to focus on what is happening in it. Camera shake is a huge distraction and, if it is a persistent problem in your YouTube videos, it will be hard to get subscribers. Shakiness is an easy problem to correct. With a bit of equipment, or a bit of creativity, it is easy to make sure your YouTube videos are nice and smooth.
Best Camera Stabilizers for YouTube
This article will talk about different types of equipment you can use to stabilize your camera. For vloggers on a budget, there is even one tip on stabilizing your camera without camera equipment. Here are some of the best stabilizers for YouTube videos:
Part 1. Tripod
A tripod is a three-legged stand you can mount your camera to. The height of a tripod can be adjusted so you can set your camera up at the level that works best for you. Because tripods can stand alone you can set your camera up to record yourself without needing a helper.
Tripods are the best choice for vlogs that revolve around you standing (or sitting) and delivering information, like opinion or beauty vlogs.
Part 2. Monopod
A monopod is like a tripod in the sense that you can adjust its height, but unlike a tripod a monopod has only one leg and cannot stand by itself. You will need a helper to stay with your camera if you plan to film yourself using a monopod. A monopod is more portable than a tripod, though, and can be used in a wider variety of places. You can even use a monopod to record aerial shots just by picking it up.
Part 3. Pistol Grip
A pistol grip is a handle you mount your camera to the top of. You can carry your camera around on top of the pistol grip, or you can mount the grip itself to your tripod or monopod. Once the grip is mounted you can use it to more easily control your camera movements. This is a great way to get even, steady, camera pans.
Part 4. Selfie Stick
A selfie stick is a long pole you mount your smartphone to one end of in order to take selfies from farther away. Selfie sticks also make great stabilizers if you are shooting video on your smartphone. To stabilize your smartphone place the handle of your selfie stick on the ground as if it were a monopod. When you are shooting using a selfie stick you can also hold it up in the air to get interesting high angle shots.
Some YouTubers even like to shoot selfie-style vlogs where the hold the selfie stick just like they are taking a photo of themselves.
Part 5. OIS – Optical Image Stabilization
‘Optical Image Stabilization’ is fairly new hardware which is built in to a lot of new smartphones, like the iPhone 6S Plus and the Samsung Galaxy S6 Edge Plus. OIS reduces camera shake by a lot, although it is still a good idea to stabilize your smartphone while you record. OIS will also help you take sharper still photos without using any software.
Part 6. Tables, Desks, Trees, ect
If you do not have equipment, or cannot bring it where you want to shoot, then you can still record steady footage. You just have to get creative with where you put your camera. Any stable surface will do. You can set your camera down on a shelf in your house, a picnic bench, or up in a tree.
If you are able to lean your elbows onto a desk or table while you hold your camera then that will also significantly cut down on camera shake. This works best for footage you are not in, or which you can have a helper film for you. If you are open to shooting a selfie-style vlog then you can use anything you can rest your hand on, like a fence or a railing.

Richard Bennett
Richard Bennett is a writer and a lover of all things video.
Follow @Richard Bennett
Richard Bennett
Mar 27, 2024• Proven solutions
When a YouTube video is shaky it’s hard to focus on what is happening in it. Camera shake is a huge distraction and, if it is a persistent problem in your YouTube videos, it will be hard to get subscribers. Shakiness is an easy problem to correct. With a bit of equipment, or a bit of creativity, it is easy to make sure your YouTube videos are nice and smooth.
Best Camera Stabilizers for YouTube
This article will talk about different types of equipment you can use to stabilize your camera. For vloggers on a budget, there is even one tip on stabilizing your camera without camera equipment. Here are some of the best stabilizers for YouTube videos:
Part 1. Tripod
A tripod is a three-legged stand you can mount your camera to. The height of a tripod can be adjusted so you can set your camera up at the level that works best for you. Because tripods can stand alone you can set your camera up to record yourself without needing a helper.
Tripods are the best choice for vlogs that revolve around you standing (or sitting) and delivering information, like opinion or beauty vlogs.
Part 2. Monopod
A monopod is like a tripod in the sense that you can adjust its height, but unlike a tripod a monopod has only one leg and cannot stand by itself. You will need a helper to stay with your camera if you plan to film yourself using a monopod. A monopod is more portable than a tripod, though, and can be used in a wider variety of places. You can even use a monopod to record aerial shots just by picking it up.
Part 3. Pistol Grip
A pistol grip is a handle you mount your camera to the top of. You can carry your camera around on top of the pistol grip, or you can mount the grip itself to your tripod or monopod. Once the grip is mounted you can use it to more easily control your camera movements. This is a great way to get even, steady, camera pans.
Part 4. Selfie Stick
A selfie stick is a long pole you mount your smartphone to one end of in order to take selfies from farther away. Selfie sticks also make great stabilizers if you are shooting video on your smartphone. To stabilize your smartphone place the handle of your selfie stick on the ground as if it were a monopod. When you are shooting using a selfie stick you can also hold it up in the air to get interesting high angle shots.
Some YouTubers even like to shoot selfie-style vlogs where the hold the selfie stick just like they are taking a photo of themselves.
Part 5. OIS – Optical Image Stabilization
‘Optical Image Stabilization’ is fairly new hardware which is built in to a lot of new smartphones, like the iPhone 6S Plus and the Samsung Galaxy S6 Edge Plus. OIS reduces camera shake by a lot, although it is still a good idea to stabilize your smartphone while you record. OIS will also help you take sharper still photos without using any software.
Part 6. Tables, Desks, Trees, ect
If you do not have equipment, or cannot bring it where you want to shoot, then you can still record steady footage. You just have to get creative with where you put your camera. Any stable surface will do. You can set your camera down on a shelf in your house, a picnic bench, or up in a tree.
If you are able to lean your elbows onto a desk or table while you hold your camera then that will also significantly cut down on camera shake. This works best for footage you are not in, or which you can have a helper film for you. If you are open to shooting a selfie-style vlog then you can use anything you can rest your hand on, like a fence or a railing.

Richard Bennett
Richard Bennett is a writer and a lover of all things video.
Follow @Richard Bennett
Richard Bennett
Mar 27, 2024• Proven solutions
When a YouTube video is shaky it’s hard to focus on what is happening in it. Camera shake is a huge distraction and, if it is a persistent problem in your YouTube videos, it will be hard to get subscribers. Shakiness is an easy problem to correct. With a bit of equipment, or a bit of creativity, it is easy to make sure your YouTube videos are nice and smooth.
Best Camera Stabilizers for YouTube
This article will talk about different types of equipment you can use to stabilize your camera. For vloggers on a budget, there is even one tip on stabilizing your camera without camera equipment. Here are some of the best stabilizers for YouTube videos:
Part 1. Tripod
A tripod is a three-legged stand you can mount your camera to. The height of a tripod can be adjusted so you can set your camera up at the level that works best for you. Because tripods can stand alone you can set your camera up to record yourself without needing a helper.
Tripods are the best choice for vlogs that revolve around you standing (or sitting) and delivering information, like opinion or beauty vlogs.
Part 2. Monopod
A monopod is like a tripod in the sense that you can adjust its height, but unlike a tripod a monopod has only one leg and cannot stand by itself. You will need a helper to stay with your camera if you plan to film yourself using a monopod. A monopod is more portable than a tripod, though, and can be used in a wider variety of places. You can even use a monopod to record aerial shots just by picking it up.
Part 3. Pistol Grip
A pistol grip is a handle you mount your camera to the top of. You can carry your camera around on top of the pistol grip, or you can mount the grip itself to your tripod or monopod. Once the grip is mounted you can use it to more easily control your camera movements. This is a great way to get even, steady, camera pans.
Part 4. Selfie Stick
A selfie stick is a long pole you mount your smartphone to one end of in order to take selfies from farther away. Selfie sticks also make great stabilizers if you are shooting video on your smartphone. To stabilize your smartphone place the handle of your selfie stick on the ground as if it were a monopod. When you are shooting using a selfie stick you can also hold it up in the air to get interesting high angle shots.
Some YouTubers even like to shoot selfie-style vlogs where the hold the selfie stick just like they are taking a photo of themselves.
Part 5. OIS – Optical Image Stabilization
‘Optical Image Stabilization’ is fairly new hardware which is built in to a lot of new smartphones, like the iPhone 6S Plus and the Samsung Galaxy S6 Edge Plus. OIS reduces camera shake by a lot, although it is still a good idea to stabilize your smartphone while you record. OIS will also help you take sharper still photos without using any software.
Part 6. Tables, Desks, Trees, ect
If you do not have equipment, or cannot bring it where you want to shoot, then you can still record steady footage. You just have to get creative with where you put your camera. Any stable surface will do. You can set your camera down on a shelf in your house, a picnic bench, or up in a tree.
If you are able to lean your elbows onto a desk or table while you hold your camera then that will also significantly cut down on camera shake. This works best for footage you are not in, or which you can have a helper film for you. If you are open to shooting a selfie-style vlog then you can use anything you can rest your hand on, like a fence or a railing.

Richard Bennett
Richard Bennett is a writer and a lover of all things video.
Follow @Richard Bennett
Richard Bennett
Mar 27, 2024• Proven solutions
When a YouTube video is shaky it’s hard to focus on what is happening in it. Camera shake is a huge distraction and, if it is a persistent problem in your YouTube videos, it will be hard to get subscribers. Shakiness is an easy problem to correct. With a bit of equipment, or a bit of creativity, it is easy to make sure your YouTube videos are nice and smooth.
Best Camera Stabilizers for YouTube
This article will talk about different types of equipment you can use to stabilize your camera. For vloggers on a budget, there is even one tip on stabilizing your camera without camera equipment. Here are some of the best stabilizers for YouTube videos:
Part 1. Tripod
A tripod is a three-legged stand you can mount your camera to. The height of a tripod can be adjusted so you can set your camera up at the level that works best for you. Because tripods can stand alone you can set your camera up to record yourself without needing a helper.
Tripods are the best choice for vlogs that revolve around you standing (or sitting) and delivering information, like opinion or beauty vlogs.
Part 2. Monopod
A monopod is like a tripod in the sense that you can adjust its height, but unlike a tripod a monopod has only one leg and cannot stand by itself. You will need a helper to stay with your camera if you plan to film yourself using a monopod. A monopod is more portable than a tripod, though, and can be used in a wider variety of places. You can even use a monopod to record aerial shots just by picking it up.
Part 3. Pistol Grip
A pistol grip is a handle you mount your camera to the top of. You can carry your camera around on top of the pistol grip, or you can mount the grip itself to your tripod or monopod. Once the grip is mounted you can use it to more easily control your camera movements. This is a great way to get even, steady, camera pans.
Part 4. Selfie Stick
A selfie stick is a long pole you mount your smartphone to one end of in order to take selfies from farther away. Selfie sticks also make great stabilizers if you are shooting video on your smartphone. To stabilize your smartphone place the handle of your selfie stick on the ground as if it were a monopod. When you are shooting using a selfie stick you can also hold it up in the air to get interesting high angle shots.
Some YouTubers even like to shoot selfie-style vlogs where the hold the selfie stick just like they are taking a photo of themselves.
Part 5. OIS – Optical Image Stabilization
‘Optical Image Stabilization’ is fairly new hardware which is built in to a lot of new smartphones, like the iPhone 6S Plus and the Samsung Galaxy S6 Edge Plus. OIS reduces camera shake by a lot, although it is still a good idea to stabilize your smartphone while you record. OIS will also help you take sharper still photos without using any software.
Part 6. Tables, Desks, Trees, ect
If you do not have equipment, or cannot bring it where you want to shoot, then you can still record steady footage. You just have to get creative with where you put your camera. Any stable surface will do. You can set your camera down on a shelf in your house, a picnic bench, or up in a tree.
If you are able to lean your elbows onto a desk or table while you hold your camera then that will also significantly cut down on camera shake. This works best for footage you are not in, or which you can have a helper film for you. If you are open to shooting a selfie-style vlog then you can use anything you can rest your hand on, like a fence or a railing.

Richard Bennett
Richard Bennett is a writer and a lover of all things video.
Follow @Richard Bennett
Dial Back Your Playlist: Quick Steps to Reverse Order
If you have ever created a playlist on YouTube, you may have noticed that the order of the videos is automatically set and based on when they were added to the list. However, it would help if you played them in reverse order.
Surprisingly, there is no built-in way to do this on YouTube. However, four simple workarounds only take a few minutes to complete.
So, keep reading to learn how to reverse a YouTube playlist so you can watch the videos in the order you want!
How to Reverse a YouTube Playlist?
Below we’ve provided four different solutions to help you reverse your YouTube playlist on your computer:
Using Chrome Web Extension
One of the most straightforward and convenient methods of reversing the YouTube playlist is to install a Chrome browser extension that will let you play any playlist in the opposite order.
The “Iridium for YouTube” and “Improve YouTube” extensions on your Google Chrome can play any YouTube video queue or playlist in reverse.
Here’s how to install the “Iridium for YouTube” extension on your Chrome browser to reverse the playlist:
Step 1: In the first step, launch a browser on your computer and click the three dots (ellipsis icon) in the top-right corner of the screen. Scroll down, select “More Tools,” and click Extensions.”

Step 2:
- Now, click the three horizontal-line”Menu”icon.
- Click the”Open Chrome Web Store”option.
- Search for theIridium for YouTubeextension using the search bar.

Step 3:
- Open the extension page.
- Click”Add to Chrome.”
- Click the”Add Extension”option in the pop-up menu.

Step 4:Open a new page, visit YouTube , and a pop-up window will appear. Select”Close”to terminate it, and clickthe”Menu”(hamburger) icon in the top left corner of the screen. Next, scroll down and open your savedPlaylistthat you want to reverse.

Step 5: Click the “Play All” option in the details section of the playlist and click the Iridium button on the right side of the screen. This will open a new tab with different settings for your playlist. Go to the Video tab, and under the “Playlist” header, toggle the button next to “Enable reverse playlist control” to change the settings.

That’s about it. You will now be able to watch a YouTube playlist in reverse order.
Using The Third Website
Several trusted and reliable third-party websites, such as “Playlist. tools,” can help you reverse your YouTube playlists quickly. The platform is free and fully dedicated to instantly changing the order of your Playlist.
Here’s how you can use the Playlist.tools to reverse your videos’ order in a playlist on YouTube:
Step 1: Launch a browser on your laptop or desktop, head to theYouTube website, and click the three-line “Menu” icon. Now, scroll down to access the playlist you want to reverse, click the “Share” icon, and click “Copy” to save the URL to your clipboard.
Step 2: In the next step, open a new tab and visit the “Playlist.Tools” website. Now, paste the copied playlist URL in the provided text box, and the platform will start retrieving it.

Step 3: Finally, click the “Sort” icon and select descending order to reverse your playlist. You can always return to the original sequence by clicking the “Original Sequence” option in the top right corner of the screen.
Changing the Ordering in Settings
If you are a content creator on YouTube and want to reverse the videos’ order in a playlist on your channel, do the following steps in sequence:
Step 1: In the first step, launch the YouTube app on your device or visit the YouTube website on a browser. Go to “Library” and open the playlist of your choice.
Step 2: Hover over the video, and you will see two horizontal lines next to it. Click/tap & hold the video and drag it to a new location to change its order.
You can also utilize the “Sort” option to reverse the playlist. To do so, click “Sort” at the top of the playlist above the videos and select “Date Published (Oldest)” to change the order.

A Bonus Tip for YouTube Creator: Make Your Own YouTube Channel Trailer
As a YouTube content creator, you need to set your videos’ order in your Playlist. Besides, the video’s trailer also influences your audiences’ browsing and watching experience. To help you with this part in case you are in need, we have prepared a video tutorial for you - How To Make Your Own YouTube Channel Trailer. If you have any interests, please don’t miss it, and see how to make a fantastic video trailer with a user-friendly video editor Wondershare Filmora :
Adding Playlist to Your Private Playlist
If you want to reverse a YouTube playlist order, you can create a new private playlist. This quick and easy method will help you get the desired results.
For this method to work, you don’t need to download any third-party app or use a website; all you have to do is open YouTube on any browser or use the YouTube app in the following way:
Step 1: In the first step, launch the YouTube app on your device or visit the YouTube website (if you are logged out, sign into your account using your credentials).
Step 2: In the next step, click your Profile at the top right of the screen and select the “Your Channel” option from the drop-down menu to access your YouTube channel.
Step 3: Scroll down on your channel’s dashboard, select a video, and click the three dots next to it. Next, click “Add to Playlist” from the drop-down list and select the “Create a New Playlist” option to make a new one.

Next, provide a name, set the privacy settings to “Private,” and click “Create.”
Step 4: In the final step, head to the Playlist tab, click “View Full Playlist” to open the new playlist, and click the “three dots” in the details area on the left. Next, select “Playlist Settings” and toggle the button next to “Add new videos to top of playlist” to enable it.
You can now add more videos to your playlist, and each one will be added to the top. This method helps you arrange the YouTube playlist as you desire.
The Bottom Line
In this article, we’ve provided four different step-by-step solutions to show you how to reverse a YouTube playlist on your PC and mobile device using Chrome extension, a third-party website, changing settings, and adding videos to a new private playlist.
Hopefully, you’ve found this article helpful and can now watch your favorite playlist in the order you like without any issues.
If you have ever created a playlist on YouTube, you may have noticed that the order of the videos is automatically set and based on when they were added to the list. However, it would help if you played them in reverse order.
Surprisingly, there is no built-in way to do this on YouTube. However, four simple workarounds only take a few minutes to complete.
So, keep reading to learn how to reverse a YouTube playlist so you can watch the videos in the order you want!
How to Reverse a YouTube Playlist?
Below we’ve provided four different solutions to help you reverse your YouTube playlist on your computer:
Using Chrome Web Extension
One of the most straightforward and convenient methods of reversing the YouTube playlist is to install a Chrome browser extension that will let you play any playlist in the opposite order.
The “Iridium for YouTube” and “Improve YouTube” extensions on your Google Chrome can play any YouTube video queue or playlist in reverse.
Here’s how to install the “Iridium for YouTube” extension on your Chrome browser to reverse the playlist:
Step 1: In the first step, launch a browser on your computer and click the three dots (ellipsis icon) in the top-right corner of the screen. Scroll down, select “More Tools,” and click Extensions.”

Step 2:
- Now, click the three horizontal-line”Menu”icon.
- Click the”Open Chrome Web Store”option.
- Search for theIridium for YouTubeextension using the search bar.

Step 3:
- Open the extension page.
- Click”Add to Chrome.”
- Click the”Add Extension”option in the pop-up menu.

Step 4:Open a new page, visit YouTube , and a pop-up window will appear. Select”Close”to terminate it, and clickthe”Menu”(hamburger) icon in the top left corner of the screen. Next, scroll down and open your savedPlaylistthat you want to reverse.

Step 5: Click the “Play All” option in the details section of the playlist and click the Iridium button on the right side of the screen. This will open a new tab with different settings for your playlist. Go to the Video tab, and under the “Playlist” header, toggle the button next to “Enable reverse playlist control” to change the settings.

That’s about it. You will now be able to watch a YouTube playlist in reverse order.
Using The Third Website
Several trusted and reliable third-party websites, such as “Playlist. tools,” can help you reverse your YouTube playlists quickly. The platform is free and fully dedicated to instantly changing the order of your Playlist.
Here’s how you can use the Playlist.tools to reverse your videos’ order in a playlist on YouTube:
Step 1: Launch a browser on your laptop or desktop, head to theYouTube website, and click the three-line “Menu” icon. Now, scroll down to access the playlist you want to reverse, click the “Share” icon, and click “Copy” to save the URL to your clipboard.
Step 2: In the next step, open a new tab and visit the “Playlist.Tools” website. Now, paste the copied playlist URL in the provided text box, and the platform will start retrieving it.

Step 3: Finally, click the “Sort” icon and select descending order to reverse your playlist. You can always return to the original sequence by clicking the “Original Sequence” option in the top right corner of the screen.
Changing the Ordering in Settings
If you are a content creator on YouTube and want to reverse the videos’ order in a playlist on your channel, do the following steps in sequence:
Step 1: In the first step, launch the YouTube app on your device or visit the YouTube website on a browser. Go to “Library” and open the playlist of your choice.
Step 2: Hover over the video, and you will see two horizontal lines next to it. Click/tap & hold the video and drag it to a new location to change its order.
You can also utilize the “Sort” option to reverse the playlist. To do so, click “Sort” at the top of the playlist above the videos and select “Date Published (Oldest)” to change the order.

A Bonus Tip for YouTube Creator: Make Your Own YouTube Channel Trailer
As a YouTube content creator, you need to set your videos’ order in your Playlist. Besides, the video’s trailer also influences your audiences’ browsing and watching experience. To help you with this part in case you are in need, we have prepared a video tutorial for you - How To Make Your Own YouTube Channel Trailer. If you have any interests, please don’t miss it, and see how to make a fantastic video trailer with a user-friendly video editor Wondershare Filmora :
Adding Playlist to Your Private Playlist
If you want to reverse a YouTube playlist order, you can create a new private playlist. This quick and easy method will help you get the desired results.
For this method to work, you don’t need to download any third-party app or use a website; all you have to do is open YouTube on any browser or use the YouTube app in the following way:
Step 1: In the first step, launch the YouTube app on your device or visit the YouTube website (if you are logged out, sign into your account using your credentials).
Step 2: In the next step, click your Profile at the top right of the screen and select the “Your Channel” option from the drop-down menu to access your YouTube channel.
Step 3: Scroll down on your channel’s dashboard, select a video, and click the three dots next to it. Next, click “Add to Playlist” from the drop-down list and select the “Create a New Playlist” option to make a new one.

Next, provide a name, set the privacy settings to “Private,” and click “Create.”
Step 4: In the final step, head to the Playlist tab, click “View Full Playlist” to open the new playlist, and click the “three dots” in the details area on the left. Next, select “Playlist Settings” and toggle the button next to “Add new videos to top of playlist” to enable it.
You can now add more videos to your playlist, and each one will be added to the top. This method helps you arrange the YouTube playlist as you desire.
The Bottom Line
In this article, we’ve provided four different step-by-step solutions to show you how to reverse a YouTube playlist on your PC and mobile device using Chrome extension, a third-party website, changing settings, and adding videos to a new private playlist.
Hopefully, you’ve found this article helpful and can now watch your favorite playlist in the order you like without any issues.
If you have ever created a playlist on YouTube, you may have noticed that the order of the videos is automatically set and based on when they were added to the list. However, it would help if you played them in reverse order.
Surprisingly, there is no built-in way to do this on YouTube. However, four simple workarounds only take a few minutes to complete.
So, keep reading to learn how to reverse a YouTube playlist so you can watch the videos in the order you want!
How to Reverse a YouTube Playlist?
Below we’ve provided four different solutions to help you reverse your YouTube playlist on your computer:
Using Chrome Web Extension
One of the most straightforward and convenient methods of reversing the YouTube playlist is to install a Chrome browser extension that will let you play any playlist in the opposite order.
The “Iridium for YouTube” and “Improve YouTube” extensions on your Google Chrome can play any YouTube video queue or playlist in reverse.
Here’s how to install the “Iridium for YouTube” extension on your Chrome browser to reverse the playlist:
Step 1: In the first step, launch a browser on your computer and click the three dots (ellipsis icon) in the top-right corner of the screen. Scroll down, select “More Tools,” and click Extensions.”

Step 2:
- Now, click the three horizontal-line”Menu”icon.
- Click the”Open Chrome Web Store”option.
- Search for theIridium for YouTubeextension using the search bar.

Step 3:
- Open the extension page.
- Click”Add to Chrome.”
- Click the”Add Extension”option in the pop-up menu.

Step 4:Open a new page, visit YouTube , and a pop-up window will appear. Select”Close”to terminate it, and clickthe”Menu”(hamburger) icon in the top left corner of the screen. Next, scroll down and open your savedPlaylistthat you want to reverse.

Step 5: Click the “Play All” option in the details section of the playlist and click the Iridium button on the right side of the screen. This will open a new tab with different settings for your playlist. Go to the Video tab, and under the “Playlist” header, toggle the button next to “Enable reverse playlist control” to change the settings.

That’s about it. You will now be able to watch a YouTube playlist in reverse order.
Using The Third Website
Several trusted and reliable third-party websites, such as “Playlist. tools,” can help you reverse your YouTube playlists quickly. The platform is free and fully dedicated to instantly changing the order of your Playlist.
Here’s how you can use the Playlist.tools to reverse your videos’ order in a playlist on YouTube:
Step 1: Launch a browser on your laptop or desktop, head to theYouTube website, and click the three-line “Menu” icon. Now, scroll down to access the playlist you want to reverse, click the “Share” icon, and click “Copy” to save the URL to your clipboard.
Step 2: In the next step, open a new tab and visit the “Playlist.Tools” website. Now, paste the copied playlist URL in the provided text box, and the platform will start retrieving it.

Step 3: Finally, click the “Sort” icon and select descending order to reverse your playlist. You can always return to the original sequence by clicking the “Original Sequence” option in the top right corner of the screen.
Changing the Ordering in Settings
If you are a content creator on YouTube and want to reverse the videos’ order in a playlist on your channel, do the following steps in sequence:
Step 1: In the first step, launch the YouTube app on your device or visit the YouTube website on a browser. Go to “Library” and open the playlist of your choice.
Step 2: Hover over the video, and you will see two horizontal lines next to it. Click/tap & hold the video and drag it to a new location to change its order.
You can also utilize the “Sort” option to reverse the playlist. To do so, click “Sort” at the top of the playlist above the videos and select “Date Published (Oldest)” to change the order.

A Bonus Tip for YouTube Creator: Make Your Own YouTube Channel Trailer
As a YouTube content creator, you need to set your videos’ order in your Playlist. Besides, the video’s trailer also influences your audiences’ browsing and watching experience. To help you with this part in case you are in need, we have prepared a video tutorial for you - How To Make Your Own YouTube Channel Trailer. If you have any interests, please don’t miss it, and see how to make a fantastic video trailer with a user-friendly video editor Wondershare Filmora :
Adding Playlist to Your Private Playlist
If you want to reverse a YouTube playlist order, you can create a new private playlist. This quick and easy method will help you get the desired results.
For this method to work, you don’t need to download any third-party app or use a website; all you have to do is open YouTube on any browser or use the YouTube app in the following way:
Step 1: In the first step, launch the YouTube app on your device or visit the YouTube website (if you are logged out, sign into your account using your credentials).
Step 2: In the next step, click your Profile at the top right of the screen and select the “Your Channel” option from the drop-down menu to access your YouTube channel.
Step 3: Scroll down on your channel’s dashboard, select a video, and click the three dots next to it. Next, click “Add to Playlist” from the drop-down list and select the “Create a New Playlist” option to make a new one.

Next, provide a name, set the privacy settings to “Private,” and click “Create.”
Step 4: In the final step, head to the Playlist tab, click “View Full Playlist” to open the new playlist, and click the “three dots” in the details area on the left. Next, select “Playlist Settings” and toggle the button next to “Add new videos to top of playlist” to enable it.
You can now add more videos to your playlist, and each one will be added to the top. This method helps you arrange the YouTube playlist as you desire.
The Bottom Line
In this article, we’ve provided four different step-by-step solutions to show you how to reverse a YouTube playlist on your PC and mobile device using Chrome extension, a third-party website, changing settings, and adding videos to a new private playlist.
Hopefully, you’ve found this article helpful and can now watch your favorite playlist in the order you like without any issues.
If you have ever created a playlist on YouTube, you may have noticed that the order of the videos is automatically set and based on when they were added to the list. However, it would help if you played them in reverse order.
Surprisingly, there is no built-in way to do this on YouTube. However, four simple workarounds only take a few minutes to complete.
So, keep reading to learn how to reverse a YouTube playlist so you can watch the videos in the order you want!
How to Reverse a YouTube Playlist?
Below we’ve provided four different solutions to help you reverse your YouTube playlist on your computer:
Using Chrome Web Extension
One of the most straightforward and convenient methods of reversing the YouTube playlist is to install a Chrome browser extension that will let you play any playlist in the opposite order.
The “Iridium for YouTube” and “Improve YouTube” extensions on your Google Chrome can play any YouTube video queue or playlist in reverse.
Here’s how to install the “Iridium for YouTube” extension on your Chrome browser to reverse the playlist:
Step 1: In the first step, launch a browser on your computer and click the three dots (ellipsis icon) in the top-right corner of the screen. Scroll down, select “More Tools,” and click Extensions.”

Step 2:
- Now, click the three horizontal-line”Menu”icon.
- Click the”Open Chrome Web Store”option.
- Search for theIridium for YouTubeextension using the search bar.

Step 3:
- Open the extension page.
- Click”Add to Chrome.”
- Click the”Add Extension”option in the pop-up menu.

Step 4:Open a new page, visit YouTube , and a pop-up window will appear. Select”Close”to terminate it, and clickthe”Menu”(hamburger) icon in the top left corner of the screen. Next, scroll down and open your savedPlaylistthat you want to reverse.

Step 5: Click the “Play All” option in the details section of the playlist and click the Iridium button on the right side of the screen. This will open a new tab with different settings for your playlist. Go to the Video tab, and under the “Playlist” header, toggle the button next to “Enable reverse playlist control” to change the settings.

That’s about it. You will now be able to watch a YouTube playlist in reverse order.
Using The Third Website
Several trusted and reliable third-party websites, such as “Playlist. tools,” can help you reverse your YouTube playlists quickly. The platform is free and fully dedicated to instantly changing the order of your Playlist.
Here’s how you can use the Playlist.tools to reverse your videos’ order in a playlist on YouTube:
Step 1: Launch a browser on your laptop or desktop, head to theYouTube website, and click the three-line “Menu” icon. Now, scroll down to access the playlist you want to reverse, click the “Share” icon, and click “Copy” to save the URL to your clipboard.
Step 2: In the next step, open a new tab and visit the “Playlist.Tools” website. Now, paste the copied playlist URL in the provided text box, and the platform will start retrieving it.

Step 3: Finally, click the “Sort” icon and select descending order to reverse your playlist. You can always return to the original sequence by clicking the “Original Sequence” option in the top right corner of the screen.
Changing the Ordering in Settings
If you are a content creator on YouTube and want to reverse the videos’ order in a playlist on your channel, do the following steps in sequence:
Step 1: In the first step, launch the YouTube app on your device or visit the YouTube website on a browser. Go to “Library” and open the playlist of your choice.
Step 2: Hover over the video, and you will see two horizontal lines next to it. Click/tap & hold the video and drag it to a new location to change its order.
You can also utilize the “Sort” option to reverse the playlist. To do so, click “Sort” at the top of the playlist above the videos and select “Date Published (Oldest)” to change the order.

A Bonus Tip for YouTube Creator: Make Your Own YouTube Channel Trailer
As a YouTube content creator, you need to set your videos’ order in your Playlist. Besides, the video’s trailer also influences your audiences’ browsing and watching experience. To help you with this part in case you are in need, we have prepared a video tutorial for you - How To Make Your Own YouTube Channel Trailer. If you have any interests, please don’t miss it, and see how to make a fantastic video trailer with a user-friendly video editor Wondershare Filmora :
Adding Playlist to Your Private Playlist
If you want to reverse a YouTube playlist order, you can create a new private playlist. This quick and easy method will help you get the desired results.
For this method to work, you don’t need to download any third-party app or use a website; all you have to do is open YouTube on any browser or use the YouTube app in the following way:
Step 1: In the first step, launch the YouTube app on your device or visit the YouTube website (if you are logged out, sign into your account using your credentials).
Step 2: In the next step, click your Profile at the top right of the screen and select the “Your Channel” option from the drop-down menu to access your YouTube channel.
Step 3: Scroll down on your channel’s dashboard, select a video, and click the three dots next to it. Next, click “Add to Playlist” from the drop-down list and select the “Create a New Playlist” option to make a new one.

Next, provide a name, set the privacy settings to “Private,” and click “Create.”
Step 4: In the final step, head to the Playlist tab, click “View Full Playlist” to open the new playlist, and click the “three dots” in the details area on the left. Next, select “Playlist Settings” and toggle the button next to “Add new videos to top of playlist” to enable it.
You can now add more videos to your playlist, and each one will be added to the top. This method helps you arrange the YouTube playlist as you desire.
The Bottom Line
In this article, we’ve provided four different step-by-step solutions to show you how to reverse a YouTube playlist on your PC and mobile device using Chrome extension, a third-party website, changing settings, and adding videos to a new private playlist.
Hopefully, you’ve found this article helpful and can now watch your favorite playlist in the order you like without any issues.
Also read:
- [New] Exploring YouTube's Strategy for Video Short Promotion
- [New] Sharpen Your Videography Skills Converting Standard Definition to HDR Excellence for 2024
- [Updated] What Lies Beneath the Surface of Instagram's Reels
- Compatible Windows 11 Drivers Available Now - What You Need for Your Epson DS-530
- Guide on Purging Stored Videos From YouTube Watchlater for 2024
- In 2024, Preparation to Beat Giovani in Pokemon Go For Realme 11 Pro | Dr.fone
- In 2024, Step-by-Step Crafting Professional Valorant Thumbnails for Youtube
- In 2024, Step-by-Step Tutorial How To Bypass HTC U23 Pro FRP
- In 2024, The Secret Sauce to Outstanding Online Identity Creation
- Troubleshooting Guide for Dealing with Dead by Daylight Error #8014
- Title: 2024 Approved Secure Footage Leading Stabilizers on YouTube
- Author: Thomas
- Created at : 2024-09-28 21:45:48
- Updated at : 2024-10-01 18:38:54
- Link: https://youtube-help.techidaily.com/2024-approved-secure-footage-leading-stabilizers-on-youtube/
- License: This work is licensed under CC BY-NC-SA 4.0.