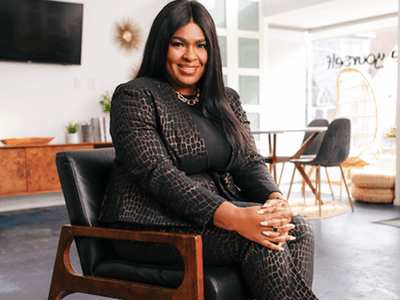
"2024 Approved Skyrocketing Your Presence on YouTube with Live Games"

Skyrocketing Your Presence on YouTube with Live Games
How to Live Stream on YouTube Gaming?

Richard Bennett
Mar 27, 2024• Proven solutions
1. Live Stream on YouTube Gaming with OBS
You need to follow these simple Step s to use OBS for YouTube Live Streaming:
**Step 1:**First of all you need to login to your YouTube account. You might be aware of the fact that same YouTube account is used for YouTube gaming needs.
**Step 2:**Once entered inside your account then you need to visit the Go live streaming options and then from drop down menu simply choose Stream Now option.

**Step 3:**It is time to fill the details on screen; put impressive words for your live stream description so that it can grab attention of more viewers. Then select category as ‘Gaming’.

**Step 4:**Now you need to copy the stream key.

**Step 5:**Now open your OBS tool and then select YouTube as your active game streaming service. Users here need to paste that copied streaming key of Step 5 into the space provided on OBS settings page.

**Step 6:**It is time to make your desktop a video source.

**Step 7:**Once all these settings are completed then you need to hit the start streaming option.

**Step 8:**The service may take few seconds to bring your live on YouTube and after this small duration you will be connected to your channel with your streamed content. Then change your url from youtube.com to gaming.youtube.com

**Step 9:**You are all set to be live on your YouTube gaming profile.
2. Live Stream on YouTube with Elgato Game Capture HD
A: Basic Settings for Elgato Game Capture HD
The Step s below will help you to get ready for streaming with all basic settings that are required by Elgato Game Capture HD tool.
**Step 1:**First of all, you need to open your browser, search for Elgato Game Capture HD software on its official website and then download it for your system. Get it installed.
**Step 2:**Once installation process is complete then launch your software.

**Step 3:**Now you need to hit the add button on screen and select YouTube from drop down menu.

Step 4: It is time to sign in with your Google Account.

**Step 5:**After sign up process, allow the Elgato Game Capture tool to make connection with your YouTube account.

**Step 6:**Soon you will be able to access you account from Elgato platform.

**Step 7:**It is time to make adjustments for streaming settings.

B: Test your Bandwidth and make adjustments for Stream settings
It is essential to check speed of your internet connection during live streaming because if it goes slow then your content will become annoying to viewers and it will decay the reputation of your channel. So prefer to use following Step s to complete the basic settings and to test your internet connection.
**Step 1:**Open your browser and then visit the speedtest.net platform. You can also use other similar kind of websites to ensure the speed of your internet. Note that you will find a Bit Rate dial in the live streaming section, here you can make adjustments for bit rates to bring it to desired level.

**Step 2:**It is also possible to make customized settings for frame rate and resolution as per need of your stream content.

**Step 3:**One can also prefer to archive his streaming.

**Step 4:**As soon as you have completed all above settings then you need to hit the stream button on screen.

**Step 5:**Soon your software will ask you to select the event that you want to stream, choose your desired event and then press Ok. Soon you will be live on YouTube.


Richard Bennett
Richard Bennett is a writer and a lover of all things video.
Follow @Richard Bennett
Richard Bennett
Mar 27, 2024• Proven solutions
1. Live Stream on YouTube Gaming with OBS
You need to follow these simple Step s to use OBS for YouTube Live Streaming:
**Step 1:**First of all you need to login to your YouTube account. You might be aware of the fact that same YouTube account is used for YouTube gaming needs.
**Step 2:**Once entered inside your account then you need to visit the Go live streaming options and then from drop down menu simply choose Stream Now option.

**Step 3:**It is time to fill the details on screen; put impressive words for your live stream description so that it can grab attention of more viewers. Then select category as ‘Gaming’.

**Step 4:**Now you need to copy the stream key.

**Step 5:**Now open your OBS tool and then select YouTube as your active game streaming service. Users here need to paste that copied streaming key of Step 5 into the space provided on OBS settings page.

**Step 6:**It is time to make your desktop a video source.

**Step 7:**Once all these settings are completed then you need to hit the start streaming option.

**Step 8:**The service may take few seconds to bring your live on YouTube and after this small duration you will be connected to your channel with your streamed content. Then change your url from youtube.com to gaming.youtube.com

**Step 9:**You are all set to be live on your YouTube gaming profile.
2. Live Stream on YouTube with Elgato Game Capture HD
A: Basic Settings for Elgato Game Capture HD
The Step s below will help you to get ready for streaming with all basic settings that are required by Elgato Game Capture HD tool.
**Step 1:**First of all, you need to open your browser, search for Elgato Game Capture HD software on its official website and then download it for your system. Get it installed.
**Step 2:**Once installation process is complete then launch your software.

**Step 3:**Now you need to hit the add button on screen and select YouTube from drop down menu.

Step 4: It is time to sign in with your Google Account.

**Step 5:**After sign up process, allow the Elgato Game Capture tool to make connection with your YouTube account.

**Step 6:**Soon you will be able to access you account from Elgato platform.

**Step 7:**It is time to make adjustments for streaming settings.

B: Test your Bandwidth and make adjustments for Stream settings
It is essential to check speed of your internet connection during live streaming because if it goes slow then your content will become annoying to viewers and it will decay the reputation of your channel. So prefer to use following Step s to complete the basic settings and to test your internet connection.
**Step 1:**Open your browser and then visit the speedtest.net platform. You can also use other similar kind of websites to ensure the speed of your internet. Note that you will find a Bit Rate dial in the live streaming section, here you can make adjustments for bit rates to bring it to desired level.

**Step 2:**It is also possible to make customized settings for frame rate and resolution as per need of your stream content.

**Step 3:**One can also prefer to archive his streaming.

**Step 4:**As soon as you have completed all above settings then you need to hit the stream button on screen.

**Step 5:**Soon your software will ask you to select the event that you want to stream, choose your desired event and then press Ok. Soon you will be live on YouTube.


Richard Bennett
Richard Bennett is a writer and a lover of all things video.
Follow @Richard Bennett
Richard Bennett
Mar 27, 2024• Proven solutions
1. Live Stream on YouTube Gaming with OBS
You need to follow these simple Step s to use OBS for YouTube Live Streaming:
**Step 1:**First of all you need to login to your YouTube account. You might be aware of the fact that same YouTube account is used for YouTube gaming needs.
**Step 2:**Once entered inside your account then you need to visit the Go live streaming options and then from drop down menu simply choose Stream Now option.

**Step 3:**It is time to fill the details on screen; put impressive words for your live stream description so that it can grab attention of more viewers. Then select category as ‘Gaming’.

**Step 4:**Now you need to copy the stream key.

**Step 5:**Now open your OBS tool and then select YouTube as your active game streaming service. Users here need to paste that copied streaming key of Step 5 into the space provided on OBS settings page.

**Step 6:**It is time to make your desktop a video source.

**Step 7:**Once all these settings are completed then you need to hit the start streaming option.

**Step 8:**The service may take few seconds to bring your live on YouTube and after this small duration you will be connected to your channel with your streamed content. Then change your url from youtube.com to gaming.youtube.com

**Step 9:**You are all set to be live on your YouTube gaming profile.
2. Live Stream on YouTube with Elgato Game Capture HD
A: Basic Settings for Elgato Game Capture HD
The Step s below will help you to get ready for streaming with all basic settings that are required by Elgato Game Capture HD tool.
**Step 1:**First of all, you need to open your browser, search for Elgato Game Capture HD software on its official website and then download it for your system. Get it installed.
**Step 2:**Once installation process is complete then launch your software.

**Step 3:**Now you need to hit the add button on screen and select YouTube from drop down menu.

Step 4: It is time to sign in with your Google Account.

**Step 5:**After sign up process, allow the Elgato Game Capture tool to make connection with your YouTube account.

**Step 6:**Soon you will be able to access you account from Elgato platform.

**Step 7:**It is time to make adjustments for streaming settings.

B: Test your Bandwidth and make adjustments for Stream settings
It is essential to check speed of your internet connection during live streaming because if it goes slow then your content will become annoying to viewers and it will decay the reputation of your channel. So prefer to use following Step s to complete the basic settings and to test your internet connection.
**Step 1:**Open your browser and then visit the speedtest.net platform. You can also use other similar kind of websites to ensure the speed of your internet. Note that you will find a Bit Rate dial in the live streaming section, here you can make adjustments for bit rates to bring it to desired level.

**Step 2:**It is also possible to make customized settings for frame rate and resolution as per need of your stream content.

**Step 3:**One can also prefer to archive his streaming.

**Step 4:**As soon as you have completed all above settings then you need to hit the stream button on screen.

**Step 5:**Soon your software will ask you to select the event that you want to stream, choose your desired event and then press Ok. Soon you will be live on YouTube.


Richard Bennett
Richard Bennett is a writer and a lover of all things video.
Follow @Richard Bennett
Richard Bennett
Mar 27, 2024• Proven solutions
1. Live Stream on YouTube Gaming with OBS
You need to follow these simple Step s to use OBS for YouTube Live Streaming:
**Step 1:**First of all you need to login to your YouTube account. You might be aware of the fact that same YouTube account is used for YouTube gaming needs.
**Step 2:**Once entered inside your account then you need to visit the Go live streaming options and then from drop down menu simply choose Stream Now option.

**Step 3:**It is time to fill the details on screen; put impressive words for your live stream description so that it can grab attention of more viewers. Then select category as ‘Gaming’.

**Step 4:**Now you need to copy the stream key.

**Step 5:**Now open your OBS tool and then select YouTube as your active game streaming service. Users here need to paste that copied streaming key of Step 5 into the space provided on OBS settings page.

**Step 6:**It is time to make your desktop a video source.

**Step 7:**Once all these settings are completed then you need to hit the start streaming option.

**Step 8:**The service may take few seconds to bring your live on YouTube and after this small duration you will be connected to your channel with your streamed content. Then change your url from youtube.com to gaming.youtube.com

**Step 9:**You are all set to be live on your YouTube gaming profile.
2. Live Stream on YouTube with Elgato Game Capture HD
A: Basic Settings for Elgato Game Capture HD
The Step s below will help you to get ready for streaming with all basic settings that are required by Elgato Game Capture HD tool.
**Step 1:**First of all, you need to open your browser, search for Elgato Game Capture HD software on its official website and then download it for your system. Get it installed.
**Step 2:**Once installation process is complete then launch your software.

**Step 3:**Now you need to hit the add button on screen and select YouTube from drop down menu.

Step 4: It is time to sign in with your Google Account.

**Step 5:**After sign up process, allow the Elgato Game Capture tool to make connection with your YouTube account.

**Step 6:**Soon you will be able to access you account from Elgato platform.

**Step 7:**It is time to make adjustments for streaming settings.

B: Test your Bandwidth and make adjustments for Stream settings
It is essential to check speed of your internet connection during live streaming because if it goes slow then your content will become annoying to viewers and it will decay the reputation of your channel. So prefer to use following Step s to complete the basic settings and to test your internet connection.
**Step 1:**Open your browser and then visit the speedtest.net platform. You can also use other similar kind of websites to ensure the speed of your internet. Note that you will find a Bit Rate dial in the live streaming section, here you can make adjustments for bit rates to bring it to desired level.

**Step 2:**It is also possible to make customized settings for frame rate and resolution as per need of your stream content.

**Step 3:**One can also prefer to archive his streaming.

**Step 4:**As soon as you have completed all above settings then you need to hit the stream button on screen.

**Step 5:**Soon your software will ask you to select the event that you want to stream, choose your desired event and then press Ok. Soon you will be live on YouTube.


Richard Bennett
Richard Bennett is a writer and a lover of all things video.
Follow @Richard Bennett
Maximize YouTube Savvy: Unified Streams for Enthusiasts
Facebook Video Maker - Wondershare Filmora
Provide abundant video effects - A creative video editor
Powerful color correction and grading
Detailed tutorials provided by the official channel
There are some unfortunate times when two of your favorite games or streams from your favorite content creators have the same timing, or you want to watch multiple videos on a single screen at the same time for comparison or any other reason.
It is a hassle to continuously switch between tabs or to drag and minimize windows continuously just to watch a few glimpses of each stream. Thanks to technological advances, there are now third-party services that allow you to watch multiple YouTube videos at one time on a single screen.
Below are some of the services and websites that save you from this hassle.
In this article
Part 1: YouTube Multistream
Part 2: ViewSync
Part 3: WonderShare Filmora
Part 1: YouTube Multistream
YouTube Multistream is a free service that quite effectively simplifies things for you and allows you to watch live streams or play up to 4 videos at the same time. Below are the steps you need to follow in order to play videos simultaneously.
The only caveats are that you cannot sync audio and it does not allow you to play more than 4 videos at the same time.
Step 1: Open YouTube Multistream
Open the website using the link:
You will see 4 boxes where you can input the links of your desired videos you wish to watch.

Step 2: Input Links
After opening the website, copy and paste the links of your desired videos that you wish to watch at the same time.

Step 3: Play What You Like
After copying and pasting the links of the YouTube videos, click on ‘Confirm’. It will redirect you to another page with all 4 videos on one screen and then you can decide which one to play or if you want to stream all 4 at the same time, that is also possible.

It is up to you if you want to stream 2, 3, or 4 videos at the same time and you can play or pause them at any time. It is also helpful if you want to overlap audio of different instruments just for fun or you can stream your favorite games along with any e-sport competition and add in some music to make the environment lively.
Part 2: ViewSync
ViewSync is a free multiplayer for YouTube videos. It was designed to watch Mindcrack UHC videos but it can also be used to watch multiple YouTube videos at the same time. You can add links and watch as many YouTube videos at the same time as you wish.
Another amazing feature of ViewSync is that you can sync audio if the videos share the same voice audio or you can even create pleasing mashups by syncing different audio cues from each video. Below are the steps you need to follow to watch multiple YouTube videos at the same time.
Step 1: Open ViewSync
Open ViewSync using the link:

Step 2: Input Links
Click the + icon and paste the link to the YouTube video you want to watch. Repeat the process and add as many links to YouTube videos as you desire to watch.

Step 3: Adjust Audio Cues
After adding the links, if the videos share the same audio voice, you can adjust the audio cues as in where each video will start from so the audio is in sync. You can play and check the audio or just manually put the exact time in the dialogue box under the video.

Step 4: Test Audio
After adjusting the audio cues, click Test Audio and it will play the audio for you so you can make sure it is perfectly in sync.
Step 5: Generate Link
Click on the ViewSync! button and it will generate a final ViewSync link for you where you can watch the finalized and synced videos. Copy and paste the link in your browser.
Step 6: Buffer the videos
Once you have opened the link generated by ViewSync, click on each video once to start the buffering process.

After buffering is complete, the master controller will start to show from which you can play and pause all the videos at the same time or even resync them.

Step 7: All Set
Now you are all set to play all your desired YouTube videos at the same time. You can also tweak the audio and video quality settings and can choose which video should play audio and all other settings will be available once you click the gear icon on the master controller.

Part 3: WonderShare Filmora
WonderShare Filmora is a great tool for editing your videos and content that you can eventually upload on YouTube or other platforms and share with the world. If you are a content creator or gamer yourself and frequently collaborate with other creators, you can use WonderShare Filmora to eliminate the need for a separate multiplayer.
WonderShare Filmora is very powerful and simple to use. You can easily add multiple video frames and combine them into one e.g. join videos from your fellow creators and then sync the audio in-app using the easy-to-use tools and features in this user-friendly application.
This will eliminate the need for a Multi Stream service.
Conclusion
Now you don’t have to worry about missing one of your favorite games or streams from your favorite content creators or gamers just because the timing overlaps. You can now watch multiple YouTube videos at the same time with great ease and it will not only save your time but immensely relieve the pressure of missing a live game or stream.
You can now sync audio and create a realistic moment as if you are sitting among the streamers and watching them play in real-time that too on a single screen!
There are some unfortunate times when two of your favorite games or streams from your favorite content creators have the same timing, or you want to watch multiple videos on a single screen at the same time for comparison or any other reason.
It is a hassle to continuously switch between tabs or to drag and minimize windows continuously just to watch a few glimpses of each stream. Thanks to technological advances, there are now third-party services that allow you to watch multiple YouTube videos at one time on a single screen.
Below are some of the services and websites that save you from this hassle.
In this article
Part 1: YouTube Multistream
Part 2: ViewSync
Part 3: WonderShare Filmora
Part 1: YouTube Multistream
YouTube Multistream is a free service that quite effectively simplifies things for you and allows you to watch live streams or play up to 4 videos at the same time. Below are the steps you need to follow in order to play videos simultaneously.
The only caveats are that you cannot sync audio and it does not allow you to play more than 4 videos at the same time.
Step 1: Open YouTube Multistream
Open the website using the link:
You will see 4 boxes where you can input the links of your desired videos you wish to watch.

Step 2: Input Links
After opening the website, copy and paste the links of your desired videos that you wish to watch at the same time.

Step 3: Play What You Like
After copying and pasting the links of the YouTube videos, click on ‘Confirm’. It will redirect you to another page with all 4 videos on one screen and then you can decide which one to play or if you want to stream all 4 at the same time, that is also possible.

It is up to you if you want to stream 2, 3, or 4 videos at the same time and you can play or pause them at any time. It is also helpful if you want to overlap audio of different instruments just for fun or you can stream your favorite games along with any e-sport competition and add in some music to make the environment lively.
Part 2: ViewSync
ViewSync is a free multiplayer for YouTube videos. It was designed to watch Mindcrack UHC videos but it can also be used to watch multiple YouTube videos at the same time. You can add links and watch as many YouTube videos at the same time as you wish.
Another amazing feature of ViewSync is that you can sync audio if the videos share the same voice audio or you can even create pleasing mashups by syncing different audio cues from each video. Below are the steps you need to follow to watch multiple YouTube videos at the same time.
Step 1: Open ViewSync
Open ViewSync using the link:

Step 2: Input Links
Click the + icon and paste the link to the YouTube video you want to watch. Repeat the process and add as many links to YouTube videos as you desire to watch.

Step 3: Adjust Audio Cues
After adding the links, if the videos share the same audio voice, you can adjust the audio cues as in where each video will start from so the audio is in sync. You can play and check the audio or just manually put the exact time in the dialogue box under the video.

Step 4: Test Audio
After adjusting the audio cues, click Test Audio and it will play the audio for you so you can make sure it is perfectly in sync.
Step 5: Generate Link
Click on the ViewSync! button and it will generate a final ViewSync link for you where you can watch the finalized and synced videos. Copy and paste the link in your browser.
Step 6: Buffer the videos
Once you have opened the link generated by ViewSync, click on each video once to start the buffering process.

After buffering is complete, the master controller will start to show from which you can play and pause all the videos at the same time or even resync them.

Step 7: All Set
Now you are all set to play all your desired YouTube videos at the same time. You can also tweak the audio and video quality settings and can choose which video should play audio and all other settings will be available once you click the gear icon on the master controller.

Part 3: WonderShare Filmora
WonderShare Filmora is a great tool for editing your videos and content that you can eventually upload on YouTube or other platforms and share with the world. If you are a content creator or gamer yourself and frequently collaborate with other creators, you can use WonderShare Filmora to eliminate the need for a separate multiplayer.
WonderShare Filmora is very powerful and simple to use. You can easily add multiple video frames and combine them into one e.g. join videos from your fellow creators and then sync the audio in-app using the easy-to-use tools and features in this user-friendly application.
This will eliminate the need for a Multi Stream service.
Conclusion
Now you don’t have to worry about missing one of your favorite games or streams from your favorite content creators or gamers just because the timing overlaps. You can now watch multiple YouTube videos at the same time with great ease and it will not only save your time but immensely relieve the pressure of missing a live game or stream.
You can now sync audio and create a realistic moment as if you are sitting among the streamers and watching them play in real-time that too on a single screen!
There are some unfortunate times when two of your favorite games or streams from your favorite content creators have the same timing, or you want to watch multiple videos on a single screen at the same time for comparison or any other reason.
It is a hassle to continuously switch between tabs or to drag and minimize windows continuously just to watch a few glimpses of each stream. Thanks to technological advances, there are now third-party services that allow you to watch multiple YouTube videos at one time on a single screen.
Below are some of the services and websites that save you from this hassle.
In this article
Part 1: YouTube Multistream
Part 2: ViewSync
Part 3: WonderShare Filmora
Part 1: YouTube Multistream
YouTube Multistream is a free service that quite effectively simplifies things for you and allows you to watch live streams or play up to 4 videos at the same time. Below are the steps you need to follow in order to play videos simultaneously.
The only caveats are that you cannot sync audio and it does not allow you to play more than 4 videos at the same time.
Step 1: Open YouTube Multistream
Open the website using the link:
You will see 4 boxes where you can input the links of your desired videos you wish to watch.

Step 2: Input Links
After opening the website, copy and paste the links of your desired videos that you wish to watch at the same time.

Step 3: Play What You Like
After copying and pasting the links of the YouTube videos, click on ‘Confirm’. It will redirect you to another page with all 4 videos on one screen and then you can decide which one to play or if you want to stream all 4 at the same time, that is also possible.

It is up to you if you want to stream 2, 3, or 4 videos at the same time and you can play or pause them at any time. It is also helpful if you want to overlap audio of different instruments just for fun or you can stream your favorite games along with any e-sport competition and add in some music to make the environment lively.
Part 2: ViewSync
ViewSync is a free multiplayer for YouTube videos. It was designed to watch Mindcrack UHC videos but it can also be used to watch multiple YouTube videos at the same time. You can add links and watch as many YouTube videos at the same time as you wish.
Another amazing feature of ViewSync is that you can sync audio if the videos share the same voice audio or you can even create pleasing mashups by syncing different audio cues from each video. Below are the steps you need to follow to watch multiple YouTube videos at the same time.
Step 1: Open ViewSync
Open ViewSync using the link:

Step 2: Input Links
Click the + icon and paste the link to the YouTube video you want to watch. Repeat the process and add as many links to YouTube videos as you desire to watch.

Step 3: Adjust Audio Cues
After adding the links, if the videos share the same audio voice, you can adjust the audio cues as in where each video will start from so the audio is in sync. You can play and check the audio or just manually put the exact time in the dialogue box under the video.

Step 4: Test Audio
After adjusting the audio cues, click Test Audio and it will play the audio for you so you can make sure it is perfectly in sync.
Step 5: Generate Link
Click on the ViewSync! button and it will generate a final ViewSync link for you where you can watch the finalized and synced videos. Copy and paste the link in your browser.
Step 6: Buffer the videos
Once you have opened the link generated by ViewSync, click on each video once to start the buffering process.

After buffering is complete, the master controller will start to show from which you can play and pause all the videos at the same time or even resync them.

Step 7: All Set
Now you are all set to play all your desired YouTube videos at the same time. You can also tweak the audio and video quality settings and can choose which video should play audio and all other settings will be available once you click the gear icon on the master controller.

Part 3: WonderShare Filmora
WonderShare Filmora is a great tool for editing your videos and content that you can eventually upload on YouTube or other platforms and share with the world. If you are a content creator or gamer yourself and frequently collaborate with other creators, you can use WonderShare Filmora to eliminate the need for a separate multiplayer.
WonderShare Filmora is very powerful and simple to use. You can easily add multiple video frames and combine them into one e.g. join videos from your fellow creators and then sync the audio in-app using the easy-to-use tools and features in this user-friendly application.
This will eliminate the need for a Multi Stream service.
Conclusion
Now you don’t have to worry about missing one of your favorite games or streams from your favorite content creators or gamers just because the timing overlaps. You can now watch multiple YouTube videos at the same time with great ease and it will not only save your time but immensely relieve the pressure of missing a live game or stream.
You can now sync audio and create a realistic moment as if you are sitting among the streamers and watching them play in real-time that too on a single screen!
There are some unfortunate times when two of your favorite games or streams from your favorite content creators have the same timing, or you want to watch multiple videos on a single screen at the same time for comparison or any other reason.
It is a hassle to continuously switch between tabs or to drag and minimize windows continuously just to watch a few glimpses of each stream. Thanks to technological advances, there are now third-party services that allow you to watch multiple YouTube videos at one time on a single screen.
Below are some of the services and websites that save you from this hassle.
In this article
Part 1: YouTube Multistream
Part 2: ViewSync
Part 3: WonderShare Filmora
Part 1: YouTube Multistream
YouTube Multistream is a free service that quite effectively simplifies things for you and allows you to watch live streams or play up to 4 videos at the same time. Below are the steps you need to follow in order to play videos simultaneously.
The only caveats are that you cannot sync audio and it does not allow you to play more than 4 videos at the same time.
Step 1: Open YouTube Multistream
Open the website using the link:
You will see 4 boxes where you can input the links of your desired videos you wish to watch.

Step 2: Input Links
After opening the website, copy and paste the links of your desired videos that you wish to watch at the same time.

Step 3: Play What You Like
After copying and pasting the links of the YouTube videos, click on ‘Confirm’. It will redirect you to another page with all 4 videos on one screen and then you can decide which one to play or if you want to stream all 4 at the same time, that is also possible.

It is up to you if you want to stream 2, 3, or 4 videos at the same time and you can play or pause them at any time. It is also helpful if you want to overlap audio of different instruments just for fun or you can stream your favorite games along with any e-sport competition and add in some music to make the environment lively.
Part 2: ViewSync
ViewSync is a free multiplayer for YouTube videos. It was designed to watch Mindcrack UHC videos but it can also be used to watch multiple YouTube videos at the same time. You can add links and watch as many YouTube videos at the same time as you wish.
Another amazing feature of ViewSync is that you can sync audio if the videos share the same voice audio or you can even create pleasing mashups by syncing different audio cues from each video. Below are the steps you need to follow to watch multiple YouTube videos at the same time.
Step 1: Open ViewSync
Open ViewSync using the link:

Step 2: Input Links
Click the + icon and paste the link to the YouTube video you want to watch. Repeat the process and add as many links to YouTube videos as you desire to watch.

Step 3: Adjust Audio Cues
After adding the links, if the videos share the same audio voice, you can adjust the audio cues as in where each video will start from so the audio is in sync. You can play and check the audio or just manually put the exact time in the dialogue box under the video.

Step 4: Test Audio
After adjusting the audio cues, click Test Audio and it will play the audio for you so you can make sure it is perfectly in sync.
Step 5: Generate Link
Click on the ViewSync! button and it will generate a final ViewSync link for you where you can watch the finalized and synced videos. Copy and paste the link in your browser.
Step 6: Buffer the videos
Once you have opened the link generated by ViewSync, click on each video once to start the buffering process.

After buffering is complete, the master controller will start to show from which you can play and pause all the videos at the same time or even resync them.

Step 7: All Set
Now you are all set to play all your desired YouTube videos at the same time. You can also tweak the audio and video quality settings and can choose which video should play audio and all other settings will be available once you click the gear icon on the master controller.

Part 3: WonderShare Filmora
WonderShare Filmora is a great tool for editing your videos and content that you can eventually upload on YouTube or other platforms and share with the world. If you are a content creator or gamer yourself and frequently collaborate with other creators, you can use WonderShare Filmora to eliminate the need for a separate multiplayer.
WonderShare Filmora is very powerful and simple to use. You can easily add multiple video frames and combine them into one e.g. join videos from your fellow creators and then sync the audio in-app using the easy-to-use tools and features in this user-friendly application.
This will eliminate the need for a Multi Stream service.
Conclusion
Now you don’t have to worry about missing one of your favorite games or streams from your favorite content creators or gamers just because the timing overlaps. You can now watch multiple YouTube videos at the same time with great ease and it will not only save your time but immensely relieve the pressure of missing a live game or stream.
You can now sync audio and create a realistic moment as if you are sitting among the streamers and watching them play in real-time that too on a single screen!
Also read:
- [New] Closing the Distance Zoom in for a Clearer Picture
- [New] Explore The Premier 3D Blu-Ray Systems of Today
- [New] Overcoming Adversities in Digital Self-Expression
- [New] Stepwise Strategies for Enhancing YT Game Coverage Through Effective Hashing
- [Updated] From Simulation to Reality Jaunt VR's Journey
- [Updated] Navigating the Maze FB Messengers - A Video Downloading Guide
- 2024 Approved Ultimate Guide to Cheap Subtitles & Downloaders
- Basic Understanding of E-Story Crafting
- Efficient Strategies for Tube8 Content: Best 4 Methods for Free and Rapid Downloads
- Full Guide on Mirroring Your Infinix Note 30i to Your PC/Mac | Dr.fone
- In 2024, Love in Motion YouTube & Vimeo's Top 9 Premium Marriage Films
- In 2024, Skyline Your Content with These 11 SEO Strategies
- In 2024, The Financial Worth One Million YouTube Eyes
- In 2024, Ultimate Guide Top Online Tools for YTVideo to Text Translation
- Mastering YouTube Money Policy Overhaul Details for 2024
- Mirroring Made Simple: Displaying Android Content on a Philips Television Screen
- New Best Motion Tracking Apps for iOS and Android for 2024
- Title: 2024 Approved Skyrocketing Your Presence on YouTube with Live Games
- Author: Thomas
- Created at : 2025-02-05 02:14:41
- Updated at : 2025-02-09 21:46:13
- Link: https://youtube-help.techidaily.com/2024-approved-skyrocketing-your-presence-on-youtube-with-live-games/
- License: This work is licensed under CC BY-NC-SA 4.0.