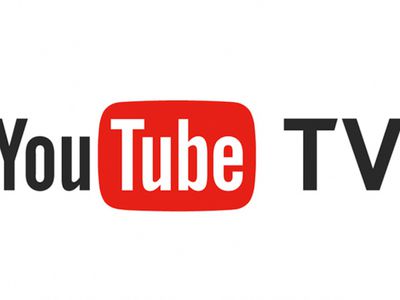
"2024 Approved Stop Automated YouTube Content Rollouts"

Stop Automated YouTube Content Rollouts
YouTube Recommended Videos - Block the Videos I Don’t Like

Richard Bennett
Oct 26, 2023• Proven solutions
YouTube is forever recommending videos for you whether it’s in your dashboard or next to the video you’re already watching. In theory, these recommendations are based on your viewing habits and you’re only directed to videos you’re interested in.
Except we all know that’s not always what happens.
YouTube’s recommendations are based on more than just what you’ve watched and searched for, and sometimes even the data on that can get skewed over time. Not all your searches reflect your real tastes, and as your search history builds up the algorithm can start having trouble with all that data.
Here’s what you can do about it:
- Manage Your Watch History
- Tell YouTube You Aren’t Interested
- But Why Does It Recommend Stuff I Don’t Like?
Manage Your Watch History

Scroll to the bottom of any page on YouTube and you will see a button marked History with an hourglass icon. To access this feature using a mobile device, go to the Account tab and tap History.
You will be able to completely clear your watch history, remove specific videos from it, or pause your history while you look at videos you don’t want a record of you visiting. By taking control of your history, you can make sure nothing you looked up on a random whim is reflected in your recommendations.
If you are being recommended more things you aren’t interested in than things you are, you might want to clear your history completely and start fresh. Maybe your tastes have changed since YouTube started keeping track of them.
Tell YouTube You Aren’t Interested

Based on your watch history, YouTube knows what you like. However, they have no way of automatically collecting data on what kinds of videos you’d rather not see.
What they do have is a system for you to flag recommendations you don’t like.
Hover over the thumbnail of a video you don’t want to be recommended to you and a small icon that looks like three stacked dots will appear next to the title. Click on that, and then click Not Interested.
When you tell YouTube you aren’t interested in certain videos they use that data to adjust what they recommend for you.
But Why Does It Recommend Stuff I Don’t Like?
Your search/watch history is not the only thing that determines what YouTube recommends for you. Nobody outside of Google knows exactly how the algorithm works, but we do know one of the major factors influencing it is to watch time.
Watch time refers to how a video effects the session time of a viewer. If a video has proven it can keep viewers on YouTube for longer it is more likely to get recommended, even if it isn’t closely related to the interests of individual viewers. The ultimate goal of the algorithm is to keep you on the site longer. Part of that is recommending things, surely, you’ll be interested in, and part of that is trying to get you interested in things that’ll keep you around.
A video that is simply watched for longer, because it is engaging and can hold viewers’ attention for a long time, will have a high watch time. So will a video that is short, but which leads into a playlist which holds peoples’ attention. If a video is a frequent session starter – people see it outside of YouTube (i.e. in a Google search) and get to the site through it – then its watch time will be high because it is given credit for all of the time viewers are spending on YouTube watching other videos after they get there.
The only way to stop certain types of videos from being recommended for you is to take advantage of the ‘not interested’ feature.
Are you usually happy with YouTube’s recommended videos?
What video editing software did YouTube suggested videos are used?

Richard Bennett
Richard Bennett is a writer and a lover of all things video.
Follow @Richard Bennett
Richard Bennett
Oct 26, 2023• Proven solutions
YouTube is forever recommending videos for you whether it’s in your dashboard or next to the video you’re already watching. In theory, these recommendations are based on your viewing habits and you’re only directed to videos you’re interested in.
Except we all know that’s not always what happens.
YouTube’s recommendations are based on more than just what you’ve watched and searched for, and sometimes even the data on that can get skewed over time. Not all your searches reflect your real tastes, and as your search history builds up the algorithm can start having trouble with all that data.
Here’s what you can do about it:
- Manage Your Watch History
- Tell YouTube You Aren’t Interested
- But Why Does It Recommend Stuff I Don’t Like?
Manage Your Watch History

Scroll to the bottom of any page on YouTube and you will see a button marked History with an hourglass icon. To access this feature using a mobile device, go to the Account tab and tap History.
You will be able to completely clear your watch history, remove specific videos from it, or pause your history while you look at videos you don’t want a record of you visiting. By taking control of your history, you can make sure nothing you looked up on a random whim is reflected in your recommendations.
If you are being recommended more things you aren’t interested in than things you are, you might want to clear your history completely and start fresh. Maybe your tastes have changed since YouTube started keeping track of them.
Tell YouTube You Aren’t Interested

Based on your watch history, YouTube knows what you like. However, they have no way of automatically collecting data on what kinds of videos you’d rather not see.
What they do have is a system for you to flag recommendations you don’t like.
Hover over the thumbnail of a video you don’t want to be recommended to you and a small icon that looks like three stacked dots will appear next to the title. Click on that, and then click Not Interested.
When you tell YouTube you aren’t interested in certain videos they use that data to adjust what they recommend for you.
But Why Does It Recommend Stuff I Don’t Like?
Your search/watch history is not the only thing that determines what YouTube recommends for you. Nobody outside of Google knows exactly how the algorithm works, but we do know one of the major factors influencing it is to watch time.
Watch time refers to how a video effects the session time of a viewer. If a video has proven it can keep viewers on YouTube for longer it is more likely to get recommended, even if it isn’t closely related to the interests of individual viewers. The ultimate goal of the algorithm is to keep you on the site longer. Part of that is recommending things, surely, you’ll be interested in, and part of that is trying to get you interested in things that’ll keep you around.
A video that is simply watched for longer, because it is engaging and can hold viewers’ attention for a long time, will have a high watch time. So will a video that is short, but which leads into a playlist which holds peoples’ attention. If a video is a frequent session starter – people see it outside of YouTube (i.e. in a Google search) and get to the site through it – then its watch time will be high because it is given credit for all of the time viewers are spending on YouTube watching other videos after they get there.
The only way to stop certain types of videos from being recommended for you is to take advantage of the ‘not interested’ feature.
Are you usually happy with YouTube’s recommended videos?
What video editing software did YouTube suggested videos are used?

Richard Bennett
Richard Bennett is a writer and a lover of all things video.
Follow @Richard Bennett
Richard Bennett
Oct 26, 2023• Proven solutions
YouTube is forever recommending videos for you whether it’s in your dashboard or next to the video you’re already watching. In theory, these recommendations are based on your viewing habits and you’re only directed to videos you’re interested in.
Except we all know that’s not always what happens.
YouTube’s recommendations are based on more than just what you’ve watched and searched for, and sometimes even the data on that can get skewed over time. Not all your searches reflect your real tastes, and as your search history builds up the algorithm can start having trouble with all that data.
Here’s what you can do about it:
- Manage Your Watch History
- Tell YouTube You Aren’t Interested
- But Why Does It Recommend Stuff I Don’t Like?
Manage Your Watch History

Scroll to the bottom of any page on YouTube and you will see a button marked History with an hourglass icon. To access this feature using a mobile device, go to the Account tab and tap History.
You will be able to completely clear your watch history, remove specific videos from it, or pause your history while you look at videos you don’t want a record of you visiting. By taking control of your history, you can make sure nothing you looked up on a random whim is reflected in your recommendations.
If you are being recommended more things you aren’t interested in than things you are, you might want to clear your history completely and start fresh. Maybe your tastes have changed since YouTube started keeping track of them.
Tell YouTube You Aren’t Interested

Based on your watch history, YouTube knows what you like. However, they have no way of automatically collecting data on what kinds of videos you’d rather not see.
What they do have is a system for you to flag recommendations you don’t like.
Hover over the thumbnail of a video you don’t want to be recommended to you and a small icon that looks like three stacked dots will appear next to the title. Click on that, and then click Not Interested.
When you tell YouTube you aren’t interested in certain videos they use that data to adjust what they recommend for you.
But Why Does It Recommend Stuff I Don’t Like?
Your search/watch history is not the only thing that determines what YouTube recommends for you. Nobody outside of Google knows exactly how the algorithm works, but we do know one of the major factors influencing it is to watch time.
Watch time refers to how a video effects the session time of a viewer. If a video has proven it can keep viewers on YouTube for longer it is more likely to get recommended, even if it isn’t closely related to the interests of individual viewers. The ultimate goal of the algorithm is to keep you on the site longer. Part of that is recommending things, surely, you’ll be interested in, and part of that is trying to get you interested in things that’ll keep you around.
A video that is simply watched for longer, because it is engaging and can hold viewers’ attention for a long time, will have a high watch time. So will a video that is short, but which leads into a playlist which holds peoples’ attention. If a video is a frequent session starter – people see it outside of YouTube (i.e. in a Google search) and get to the site through it – then its watch time will be high because it is given credit for all of the time viewers are spending on YouTube watching other videos after they get there.
The only way to stop certain types of videos from being recommended for you is to take advantage of the ‘not interested’ feature.
Are you usually happy with YouTube’s recommended videos?
What video editing software did YouTube suggested videos are used?

Richard Bennett
Richard Bennett is a writer and a lover of all things video.
Follow @Richard Bennett
Richard Bennett
Oct 26, 2023• Proven solutions
YouTube is forever recommending videos for you whether it’s in your dashboard or next to the video you’re already watching. In theory, these recommendations are based on your viewing habits and you’re only directed to videos you’re interested in.
Except we all know that’s not always what happens.
YouTube’s recommendations are based on more than just what you’ve watched and searched for, and sometimes even the data on that can get skewed over time. Not all your searches reflect your real tastes, and as your search history builds up the algorithm can start having trouble with all that data.
Here’s what you can do about it:
- Manage Your Watch History
- Tell YouTube You Aren’t Interested
- But Why Does It Recommend Stuff I Don’t Like?
Manage Your Watch History

Scroll to the bottom of any page on YouTube and you will see a button marked History with an hourglass icon. To access this feature using a mobile device, go to the Account tab and tap History.
You will be able to completely clear your watch history, remove specific videos from it, or pause your history while you look at videos you don’t want a record of you visiting. By taking control of your history, you can make sure nothing you looked up on a random whim is reflected in your recommendations.
If you are being recommended more things you aren’t interested in than things you are, you might want to clear your history completely and start fresh. Maybe your tastes have changed since YouTube started keeping track of them.
Tell YouTube You Aren’t Interested

Based on your watch history, YouTube knows what you like. However, they have no way of automatically collecting data on what kinds of videos you’d rather not see.
What they do have is a system for you to flag recommendations you don’t like.
Hover over the thumbnail of a video you don’t want to be recommended to you and a small icon that looks like three stacked dots will appear next to the title. Click on that, and then click Not Interested.
When you tell YouTube you aren’t interested in certain videos they use that data to adjust what they recommend for you.
But Why Does It Recommend Stuff I Don’t Like?
Your search/watch history is not the only thing that determines what YouTube recommends for you. Nobody outside of Google knows exactly how the algorithm works, but we do know one of the major factors influencing it is to watch time.
Watch time refers to how a video effects the session time of a viewer. If a video has proven it can keep viewers on YouTube for longer it is more likely to get recommended, even if it isn’t closely related to the interests of individual viewers. The ultimate goal of the algorithm is to keep you on the site longer. Part of that is recommending things, surely, you’ll be interested in, and part of that is trying to get you interested in things that’ll keep you around.
A video that is simply watched for longer, because it is engaging and can hold viewers’ attention for a long time, will have a high watch time. So will a video that is short, but which leads into a playlist which holds peoples’ attention. If a video is a frequent session starter – people see it outside of YouTube (i.e. in a Google search) and get to the site through it – then its watch time will be high because it is given credit for all of the time viewers are spending on YouTube watching other videos after they get there.
The only way to stop certain types of videos from being recommended for you is to take advantage of the ‘not interested’ feature.
Are you usually happy with YouTube’s recommended videos?
What video editing software did YouTube suggested videos are used?

Richard Bennett
Richard Bennett is a writer and a lover of all things video.
Follow @Richard Bennett
Innovative Strategies for Hosting Zero-Cost Online Courses
How to Host a Webinar on YouTube for Free

Max Wales
Mar 27, 2024• Proven solutions
Promoting products, offering educational content or in-depth tutorials on virtually any subject through webinars will enable you to reach new audiences and offer your services on a worldwide market. There are thousands of webinar software products and online platforms, but most of them are quite expensive and they require you to have a considerable amount of experience with the process of setting up and recording webinars.
An alternative solution is available if your budget is tight, but you’d still like to produce a great webinar. We are going to take you through all the steps you’ll need to take if you’d like to host a webinar for free and help you spread the word about the products and services you’re offering.
![]()

The All-in-One Screen Recorder & Video Editor
- Record desktop screen, voiceover, and webcam simultaneously
- Edit recorded clips quickly with a wide range of professional tools
- Built-in plentiful templates and effects
- Export to MP4, MOV, MKV, GIF and multiple formats
For Win 7 or later (64-bit)
For macOS 10.12 or later

Hosting a Webinar for Free
The world’s largest video sharing platform also features broadcasting options that enable its users to schedule events and thus host webinars free of charge. Previously known as the Google Hangouts on Air, the YouTube Live feature is fairly simple to set up, but before you start your first webinar you will need to choose a landing page and a chatbox. If you already have a website you can simply copy and paste the embed link and create a landing page for your webinar, or you can use landing pages software products such as LeadPages or Unbounce if you don’t have your own online domain. For setting up chatboxes for your webinars we recommend using Chatroll or RumbleTalk platforms, although you’ll have to pay a fee if you choose to chat with your audience using these computer programs. So here’s how you can host your first webinar on YouTube for free.
Step 1. Create a YouTube Event
If you don’t already have an account on YouTube, you’ll have to create one before you can schedule your first live event. After making sure that you are logged in to your YouTube account head over to the Creator Studio, and click on the Live Streaming tab. Select the New Live Event option and proceed to insert the basic information about the event such as the title, date when the event should take place, tags or a short description of the webinar you’re planning.
The Advanced Settings tab will enable you the access to options that will allow you to assign the license and the owner of the webinar. You can also choose the language, set the location or select the category of the event.
Step 2. Copy the Embed Code and Paste it To Your Webinar’s Landing Page
When you adjust all the settings for your upcoming event, you should click on the Share button. This action will grant you access to the video’s embed link, so you can just copy it to your website, or to the landing page you’ve created with the appropriate software.
Step 3. Add the Chatbox to The Webinar’s Landing Page
Communicating with the audience during the webinar is important, and for that reason, embedding the chatbox link on the webinar’s landing page is a crucial step that will allow you to interact with the participants of your webinar. Chatbox platforms for live events such as Chatroll or RumbleTalk offer amazing features, but they cannot be used for free, which means that you’ll have to invest a certain amount of money in order to include a chatbox in your webinar.
Step 4. Publish the Webinar’s Landing Page and Get the URL
Making the event public a week or a few days before it takes place will provide you with enough time to promote it. Include the webinar’s landing page URL in the promotional social media posts and make sure to send out invites for your webinar to your friends and colleagues. Email marketing methods can help you get a larger number of attendees, which is the reason why investing time in the promotion of your webinar can prove to be extremely beneficial.
Step 5. Start your Webinar
Hit the Go Live Now button, when you are ready to start your first webinar and enjoy sharing your skills and knowledge with your audience. Even though YouTube offers a simple way to host webinars for free, it lacks the advanced options that enable you to use the prerecorded footage, keep track of the webinar’s analytics or create virtual whiteboards and polls.
Read More to Get : 10 Best Free Video Hosting Sites for Private/Business Online

Max Wales
Max Wales is a writer and a lover of all things video.
Follow @Max Wales
Max Wales
Mar 27, 2024• Proven solutions
Promoting products, offering educational content or in-depth tutorials on virtually any subject through webinars will enable you to reach new audiences and offer your services on a worldwide market. There are thousands of webinar software products and online platforms, but most of them are quite expensive and they require you to have a considerable amount of experience with the process of setting up and recording webinars.
An alternative solution is available if your budget is tight, but you’d still like to produce a great webinar. We are going to take you through all the steps you’ll need to take if you’d like to host a webinar for free and help you spread the word about the products and services you’re offering.
![]()

The All-in-One Screen Recorder & Video Editor
- Record desktop screen, voiceover, and webcam simultaneously
- Edit recorded clips quickly with a wide range of professional tools
- Built-in plentiful templates and effects
- Export to MP4, MOV, MKV, GIF and multiple formats
For Win 7 or later (64-bit)
For macOS 10.12 or later

Hosting a Webinar for Free
The world’s largest video sharing platform also features broadcasting options that enable its users to schedule events and thus host webinars free of charge. Previously known as the Google Hangouts on Air, the YouTube Live feature is fairly simple to set up, but before you start your first webinar you will need to choose a landing page and a chatbox. If you already have a website you can simply copy and paste the embed link and create a landing page for your webinar, or you can use landing pages software products such as LeadPages or Unbounce if you don’t have your own online domain. For setting up chatboxes for your webinars we recommend using Chatroll or RumbleTalk platforms, although you’ll have to pay a fee if you choose to chat with your audience using these computer programs. So here’s how you can host your first webinar on YouTube for free.
Step 1. Create a YouTube Event
If you don’t already have an account on YouTube, you’ll have to create one before you can schedule your first live event. After making sure that you are logged in to your YouTube account head over to the Creator Studio, and click on the Live Streaming tab. Select the New Live Event option and proceed to insert the basic information about the event such as the title, date when the event should take place, tags or a short description of the webinar you’re planning.
The Advanced Settings tab will enable you the access to options that will allow you to assign the license and the owner of the webinar. You can also choose the language, set the location or select the category of the event.
Step 2. Copy the Embed Code and Paste it To Your Webinar’s Landing Page
When you adjust all the settings for your upcoming event, you should click on the Share button. This action will grant you access to the video’s embed link, so you can just copy it to your website, or to the landing page you’ve created with the appropriate software.
Step 3. Add the Chatbox to The Webinar’s Landing Page
Communicating with the audience during the webinar is important, and for that reason, embedding the chatbox link on the webinar’s landing page is a crucial step that will allow you to interact with the participants of your webinar. Chatbox platforms for live events such as Chatroll or RumbleTalk offer amazing features, but they cannot be used for free, which means that you’ll have to invest a certain amount of money in order to include a chatbox in your webinar.
Step 4. Publish the Webinar’s Landing Page and Get the URL
Making the event public a week or a few days before it takes place will provide you with enough time to promote it. Include the webinar’s landing page URL in the promotional social media posts and make sure to send out invites for your webinar to your friends and colleagues. Email marketing methods can help you get a larger number of attendees, which is the reason why investing time in the promotion of your webinar can prove to be extremely beneficial.
Step 5. Start your Webinar
Hit the Go Live Now button, when you are ready to start your first webinar and enjoy sharing your skills and knowledge with your audience. Even though YouTube offers a simple way to host webinars for free, it lacks the advanced options that enable you to use the prerecorded footage, keep track of the webinar’s analytics or create virtual whiteboards and polls.
Read More to Get : 10 Best Free Video Hosting Sites for Private/Business Online

Max Wales
Max Wales is a writer and a lover of all things video.
Follow @Max Wales
Max Wales
Mar 27, 2024• Proven solutions
Promoting products, offering educational content or in-depth tutorials on virtually any subject through webinars will enable you to reach new audiences and offer your services on a worldwide market. There are thousands of webinar software products and online platforms, but most of them are quite expensive and they require you to have a considerable amount of experience with the process of setting up and recording webinars.
An alternative solution is available if your budget is tight, but you’d still like to produce a great webinar. We are going to take you through all the steps you’ll need to take if you’d like to host a webinar for free and help you spread the word about the products and services you’re offering.
![]()

The All-in-One Screen Recorder & Video Editor
- Record desktop screen, voiceover, and webcam simultaneously
- Edit recorded clips quickly with a wide range of professional tools
- Built-in plentiful templates and effects
- Export to MP4, MOV, MKV, GIF and multiple formats
For Win 7 or later (64-bit)
For macOS 10.12 or later

Hosting a Webinar for Free
The world’s largest video sharing platform also features broadcasting options that enable its users to schedule events and thus host webinars free of charge. Previously known as the Google Hangouts on Air, the YouTube Live feature is fairly simple to set up, but before you start your first webinar you will need to choose a landing page and a chatbox. If you already have a website you can simply copy and paste the embed link and create a landing page for your webinar, or you can use landing pages software products such as LeadPages or Unbounce if you don’t have your own online domain. For setting up chatboxes for your webinars we recommend using Chatroll or RumbleTalk platforms, although you’ll have to pay a fee if you choose to chat with your audience using these computer programs. So here’s how you can host your first webinar on YouTube for free.
Step 1. Create a YouTube Event
If you don’t already have an account on YouTube, you’ll have to create one before you can schedule your first live event. After making sure that you are logged in to your YouTube account head over to the Creator Studio, and click on the Live Streaming tab. Select the New Live Event option and proceed to insert the basic information about the event such as the title, date when the event should take place, tags or a short description of the webinar you’re planning.
The Advanced Settings tab will enable you the access to options that will allow you to assign the license and the owner of the webinar. You can also choose the language, set the location or select the category of the event.
Step 2. Copy the Embed Code and Paste it To Your Webinar’s Landing Page
When you adjust all the settings for your upcoming event, you should click on the Share button. This action will grant you access to the video’s embed link, so you can just copy it to your website, or to the landing page you’ve created with the appropriate software.
Step 3. Add the Chatbox to The Webinar’s Landing Page
Communicating with the audience during the webinar is important, and for that reason, embedding the chatbox link on the webinar’s landing page is a crucial step that will allow you to interact with the participants of your webinar. Chatbox platforms for live events such as Chatroll or RumbleTalk offer amazing features, but they cannot be used for free, which means that you’ll have to invest a certain amount of money in order to include a chatbox in your webinar.
Step 4. Publish the Webinar’s Landing Page and Get the URL
Making the event public a week or a few days before it takes place will provide you with enough time to promote it. Include the webinar’s landing page URL in the promotional social media posts and make sure to send out invites for your webinar to your friends and colleagues. Email marketing methods can help you get a larger number of attendees, which is the reason why investing time in the promotion of your webinar can prove to be extremely beneficial.
Step 5. Start your Webinar
Hit the Go Live Now button, when you are ready to start your first webinar and enjoy sharing your skills and knowledge with your audience. Even though YouTube offers a simple way to host webinars for free, it lacks the advanced options that enable you to use the prerecorded footage, keep track of the webinar’s analytics or create virtual whiteboards and polls.
Read More to Get : 10 Best Free Video Hosting Sites for Private/Business Online

Max Wales
Max Wales is a writer and a lover of all things video.
Follow @Max Wales
Max Wales
Mar 27, 2024• Proven solutions
Promoting products, offering educational content or in-depth tutorials on virtually any subject through webinars will enable you to reach new audiences and offer your services on a worldwide market. There are thousands of webinar software products and online platforms, but most of them are quite expensive and they require you to have a considerable amount of experience with the process of setting up and recording webinars.
An alternative solution is available if your budget is tight, but you’d still like to produce a great webinar. We are going to take you through all the steps you’ll need to take if you’d like to host a webinar for free and help you spread the word about the products and services you’re offering.
![]()

The All-in-One Screen Recorder & Video Editor
- Record desktop screen, voiceover, and webcam simultaneously
- Edit recorded clips quickly with a wide range of professional tools
- Built-in plentiful templates and effects
- Export to MP4, MOV, MKV, GIF and multiple formats
For Win 7 or later (64-bit)
For macOS 10.12 or later

Hosting a Webinar for Free
The world’s largest video sharing platform also features broadcasting options that enable its users to schedule events and thus host webinars free of charge. Previously known as the Google Hangouts on Air, the YouTube Live feature is fairly simple to set up, but before you start your first webinar you will need to choose a landing page and a chatbox. If you already have a website you can simply copy and paste the embed link and create a landing page for your webinar, or you can use landing pages software products such as LeadPages or Unbounce if you don’t have your own online domain. For setting up chatboxes for your webinars we recommend using Chatroll or RumbleTalk platforms, although you’ll have to pay a fee if you choose to chat with your audience using these computer programs. So here’s how you can host your first webinar on YouTube for free.
Step 1. Create a YouTube Event
If you don’t already have an account on YouTube, you’ll have to create one before you can schedule your first live event. After making sure that you are logged in to your YouTube account head over to the Creator Studio, and click on the Live Streaming tab. Select the New Live Event option and proceed to insert the basic information about the event such as the title, date when the event should take place, tags or a short description of the webinar you’re planning.
The Advanced Settings tab will enable you the access to options that will allow you to assign the license and the owner of the webinar. You can also choose the language, set the location or select the category of the event.
Step 2. Copy the Embed Code and Paste it To Your Webinar’s Landing Page
When you adjust all the settings for your upcoming event, you should click on the Share button. This action will grant you access to the video’s embed link, so you can just copy it to your website, or to the landing page you’ve created with the appropriate software.
Step 3. Add the Chatbox to The Webinar’s Landing Page
Communicating with the audience during the webinar is important, and for that reason, embedding the chatbox link on the webinar’s landing page is a crucial step that will allow you to interact with the participants of your webinar. Chatbox platforms for live events such as Chatroll or RumbleTalk offer amazing features, but they cannot be used for free, which means that you’ll have to invest a certain amount of money in order to include a chatbox in your webinar.
Step 4. Publish the Webinar’s Landing Page and Get the URL
Making the event public a week or a few days before it takes place will provide you with enough time to promote it. Include the webinar’s landing page URL in the promotional social media posts and make sure to send out invites for your webinar to your friends and colleagues. Email marketing methods can help you get a larger number of attendees, which is the reason why investing time in the promotion of your webinar can prove to be extremely beneficial.
Step 5. Start your Webinar
Hit the Go Live Now button, when you are ready to start your first webinar and enjoy sharing your skills and knowledge with your audience. Even though YouTube offers a simple way to host webinars for free, it lacks the advanced options that enable you to use the prerecorded footage, keep track of the webinar’s analytics or create virtual whiteboards and polls.
Read More to Get : 10 Best Free Video Hosting Sites for Private/Business Online

Max Wales
Max Wales is a writer and a lover of all things video.
Follow @Max Wales
Also read:
- 2024 Approved How to Optimally Apply a Creative Commons License
- 2024 Approved Perfecting Photography with Phantom's Retrograde Technique
- 2024 Approved The Pathway to Streaming Google Meet on YouTube Procedures
- Discover the Leading 8 eBook Reader Apps We Love
- Free Access: Top Hilarious Cat Video Collection on YouTube - Start Watching Now!
- How to Use Life360 on Windows PC For Lava Yuva 3? | Dr.fone
- In 2024, Accelerate Your Editing Process with These 5 Tips for OBS
- In 2024, Profile Pictures - Download for FREE
- In 2024, The Ultimate Guide to Video Editing Best Tools for Short Forms
- In 2024, Top Players for YouTube on iOS and Android Compared
- Mastering Conversations - Just Add ChatGPT & Android
- YouTube’s High-Stakes Hardware Showdown for 2024
- Title: 2024 Approved Stop Automated YouTube Content Rollouts
- Author: Thomas
- Created at : 2025-02-06 13:11:42
- Updated at : 2025-02-09 23:47:14
- Link: https://youtube-help.techidaily.com/2024-approved-stop-automated-youtube-content-rollouts/
- License: This work is licensed under CC BY-NC-SA 4.0.

