
"2024 Approved Streaming Made Easy Top 20 Free YouTube Playlist Savers"

Streaming Made Easy: Top 20 Free YouTube Playlist Savers
11 FREE YouTube Playlist Downloaders [Online/PC/Android/iOS]

Shanoon Cox
Mar 27, 2024• Proven solutions
Plenty of people spends all kinds of time on YouTube organizing their favorite playlists filled to the brim with the songs they love. YouTube has become one of the top destinations for music lovers to check out their favorite artists, but what do you want to do when you want to take those playlists that you’ve painstakingly edited on the go with you?
This is where you might need to think about a YouTube playlist downloader, which is a computer or mobile application that allows you to download a YouTube playlist so you can take them anywhere.
- Part 1: Top 11 Best YouTube Playlist Downloaders
- Bonus Tip: The Best YouTube Video Editor - Wondershare Filmora - [Free to Use]
Top 11 Best YouTube Playlist Downloaders 2024
When you’re ready to convert a YouTube playlist to MP3 format for portable, simple listening anywhere you go on your computer, smartphone, or tablet, then you are going to need a software application to give you a hand. There are plenty of good options out there for Windows, macOS, Linux, Android, and iOS, but how do you narrow down the best of the best?
It’s simple! Use this handy list to find some of the very best YouTube playlist downloader apps to make downloading your favorite playlists for offline use really simple.
Note: We resolutely oppose all forms of copyright-infringing downloads. This tutorial is only for downloading YouTube videos/audio materials from your own channel.
1. Filmora YouTube Playlist Downloader
Filmora YouTube Playlist Downloader offers the best way to record YouTube playlists, videos or audios in the highest quality. You only need 2 steps to get the downloaded YouTube files. Plus, Filmora owns plenty of AI editing tools to help you re-edit or create YouTube videos.
Download Playlist from YouTube
For Win 7 or later (64-bit)
 Secure Download
Secure Download
Download Playlist from YouTube
For macOS 10.14 or later
 Secure Download
Secure Download
Step 1: First, download Filmora YouTube Download Software from the button above and launch it. Open the YouTube playlist that you want to download for. Then click the ‘Screen Recorder‘ feature from the launch interface to record the screen. And now, play the YouTube playlist till it ends.

Step 2: You can now save the recorded YouTube playlist in different format diretly, or you can drag-and-drop the downloaded file to the timeline to get rid of the slicence part of the video by using the ‘Slience Detection ‘ function.

Want to Edit Videos with Ease and Share Them on YouTube Directly? Try This Out!
Filmora YouTube Video Editor makes it easy to create and edit videos with handy functions. You can create Youtube video script using ChatGPT , then make your creative ideas realize and share them on YouTube or other social media directly!
Create & Edit YouTube Videos Create & Edit YouTube Videos Learn More >
2. Ddownr (Web)
Ddownr is a super simple to use online platform that allows you to download your favorite independent YouTube videos or even entire playlists for free. All you need to do is visit Ddownr’s website, paste in the URL to the video or playlist you want to download, and the website will take care of the rest for you.
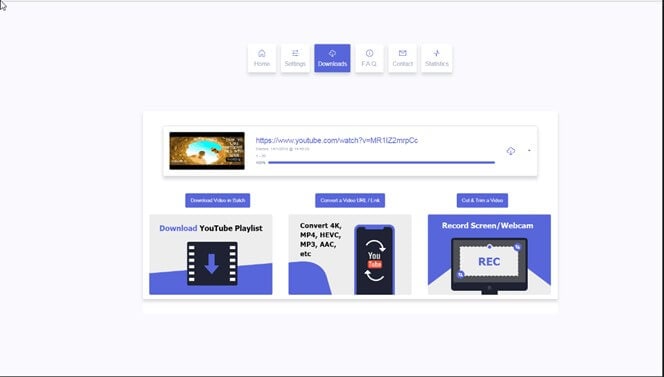
Once finished, it will present your download to you so you can easily save it to your device. The best part is that since Ddownr is online, you don’t need to worry about downloading an application for a specific operating system. Simply visit the website, put in the link to your favorite video or playlist, and let the download commence.
3. 4K Video Downloader (Windows, macOS, Linux)
4K Video Downloader is an application for Windows, macOS, and Linux that allows you to download entire videos and playlists to watch or listen to later offline. This isn’t just for audio, either – you can download entire videos in any quality, all the way up to 4k.
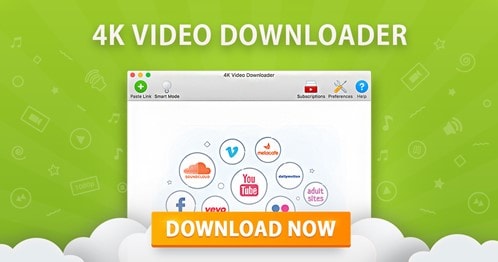
Want to enjoy that awesome video you were checking out without sacrificing the quality? 4K Video Downloader is going to be one of the best options to choose if video quality matters to you. What’s best is that you can download your favorite videos and playlists on your computer and then move them over to your phone to enjoy on the go, if you’d like.
YouTube Video Downloader & Editor
Filmora YouTube Playlist Downloader & Editor
• Free to screen record every videos, audio, playlist from YouTube.
• Edit YouTube video with popular video templates and effects.
• Change video ratio to match YouTube channel or YouTube shorts.
• Cross-platform supported - (Windows, Mac, iOS, Android)
YouTube Playlist Download YouTube Playlist Download YouTube Playlist Download Learn More >
4. Loader.to (Web)
Loader.to really couldn’t make it any easier to get the video or playlist you would like to download in almost any format you can think of, without even worrying about downloading yet another software application. Like Ddownr, Loader.to is completely based online, so you can access it from anywhere you’d like, on any device.

When you reach the homepage, you will be greeted with a menu allowing you to choose your format for audio and video and the URL to the video or playlist you would like to download. That is it – it couldn’t be simpler. For folks looking for a quick and easy-to-use way to download a YouTube playlist online, this is one of the best places to start.
5. By Click Downloader (Windows)
By Click Downloader is a software application for Windows computers that allows you to download full high-definition videos or audio from YouTube. You can choose to keep the whole video or convert it to audio-only formats such as .mp3 to listen to later on.

The software is completely free to use but limited to being available on only one platform. If you are coming from macOS, Linux, or a smartphone OS, you will need to look elsewhere. For Windows users, however, By Click Downloader is a solid YouTube playlist downloader that anyone can use and understand.
6. Snapdownloader (Windows)
Snapdownloader is another downloader software application that is only for Windows, which could limit some users. However, for the Windows-faithful out there, you have a great option to grab your favorite videos and playlists from YouTube for later viewing and listening. It supports more than just YouTube downloads, too – you can grab videos from Facebook and other sites in many different qualities, all the way up to 8k.

To make things even easier for you, the application has a built-in video editor of sorts that allows you to trim your videos as you see fit, so if you need to make them a little smaller for simpler storage on low-capacity hard drives, this might be the best option for you to grab those YouTube playlists you love.
Try Filmora to Download YouTube Playlists & Videos and Edit for Free!
Filmora helps to download YouTube playlists without ads and watermark attached, it also possesses with comprehensive editing tools for creating YouTube videos. You can use the AI helpers to add trendy visual effects and popular emojis to re-edit and polish your video.
Download and Edit YouTube Videos Download and Edit YouTube Videos Learn More >
7. iTubeGo (Windows, macOS, Android)
iTubeGo is a family of software applications that take things beyond simply downloading YouTube videos. Supported on Windows, macOS, and Android, you can quickly download playlists and videos from YouTube and thousands of other sites that host videos.

Not only can you download your favorite videos and playlists, but you can also convert them into your favorite audio formats for simple listening at any time you’d like.
8. Videoder (Windows, Android)
Videoder supports Windows and Android and is capable of downloading any of your favorite YouTube videos and playlists quickly and easily. The app sets itself apart with its own built-in web browser and ad blocker, so you can enjoy those videos with fewer annoying commercials.
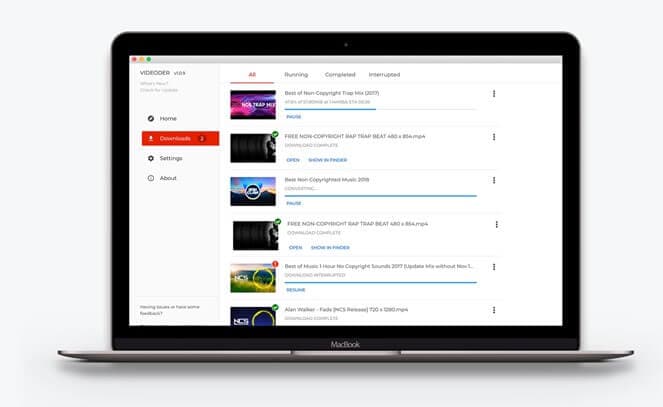
What’s more, Videoder claims to handle video downloads up to 4 times faster than competing YouTube playlist downloader applications.
9. DVDVideoSoft (Windows, macOS)
DVDVideoSoft is a freeware application for Windows and macOS that allows users to download their favorite YouTube playlists and videos to convert them to any audio format of their choosing or view the entire video if they would like. Similar to Snapdownloader, this application also has a built-in miniature video editor so you can conveniently edit your downloaded playlists and videos to your liking.

To make things even better, the developers of the software have placed a handy FAQ and support page on their website, so you always have a resource you can head to if you have any questions.
10. iTube HD Video Downloader (macOS)
When you want to scoop up those HD videos to watch later on, you want to make sure you use quality software to get it done. With iTube HD Video Downloader , you can grab those playlists and videos up to 3 times faster than some other YouTube downloader applications, and you can be sure that you can enjoy them in high-definition, anytime you’d like.
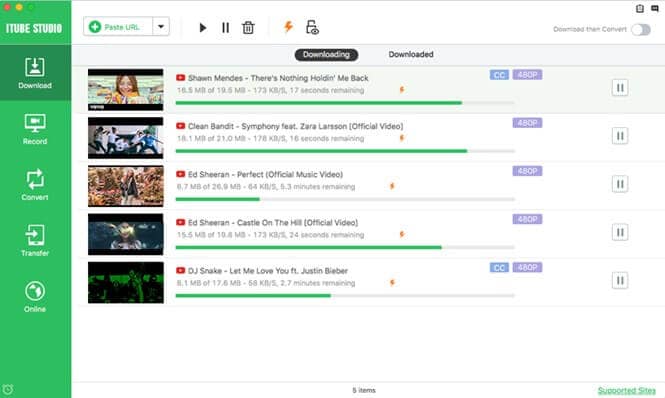
This application is available for users of macOS.
11. YouTubePlaylist.cc (Web)
YouTubePlaylist.cc is one of the top destinations on the internet to download YouTube playlists and convert them directly into your favorite audio format before adding it to your phone or computer. This is a web-based platform, so you can be sure that you can easily download all of your favorite playlists without having to download a specialized application for the occasion.
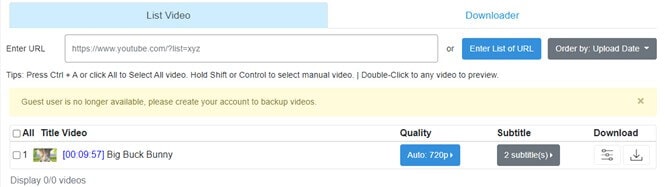
Bonus Tip: The Best YouTube Video Editor - Wondershare Filmora
Filmora is a great software application by Wondershare that allows you to edit your YouTube videos with absolute ease. You don’t even need to be a video editing pro to get started because with Filmora’s expert documentation and simple onboarding, anyone can pick it up and start editing videos as soon as they would like.
Filmora owns a lot of AI tools to help you make videos more intelligent! Watch the video to know more.
For Win 7 or later (64-bit)
 Secure Download
Secure Download
For macOS 10.14 or later
 Secure Download
Secure Download
Filmora own some new features to make video editing easier for you. Let’s have a look at the new features.
- Effect Plugins: Cooperate with NewBlue & Boris, you can apply Hollywood-style effects to your videos.
- Stock Media: Find the media suitable for your video from Giphy, Pixabay, Unsplash in Filmora.
- Speed Raming: Freely adjust the speed of your video.
- Wondershare Drive: Upload your projects to Wondeshare Drives and share them with your friends or colleagues.
Anyone with a Windows or macOS computer can get started using Filmora right now to edit their YouTube videos to their liking and start racking up the views.
Which YouTube Playlist Downloader Will You Pick?
Now that you know some of the very best YouTube playlist downloader applications around, you are all set to begin downloading your favorite videos and playlists so you can watch or listen to them at any point you would like when you are offline or on the go.
Enjoy your favorite music, shows, and more with the ability to download YouTube playlists anytime, and enjoy being able to take your songs on the go thanks to the YouTube playlist to mp3 conversion feature offered by so many of these applications. It has never been easier to get your hands on the videos and tracks of your choice with the wide selection of downloader apps available today, so pick your favorite and jump on downloading all of your favorite playlists.
Youtube Playlist Downloader Software
For Win 7 or later (64-bit)
 Secure Download
Secure Download
Youtube Playlist Downloader Software
For macOS 10.14 or later
 Secure Download
Secure Download

Shanoon Cox
Shanoon Cox is a writer and a lover of all things video.
Follow @Shanoon Cox
Shanoon Cox
Mar 27, 2024• Proven solutions
Plenty of people spends all kinds of time on YouTube organizing their favorite playlists filled to the brim with the songs they love. YouTube has become one of the top destinations for music lovers to check out their favorite artists, but what do you want to do when you want to take those playlists that you’ve painstakingly edited on the go with you?
This is where you might need to think about a YouTube playlist downloader, which is a computer or mobile application that allows you to download a YouTube playlist so you can take them anywhere.
- Part 1: Top 11 Best YouTube Playlist Downloaders
- Bonus Tip: The Best YouTube Video Editor - Wondershare Filmora - [Free to Use]
Top 11 Best YouTube Playlist Downloaders 2024
When you’re ready to convert a YouTube playlist to MP3 format for portable, simple listening anywhere you go on your computer, smartphone, or tablet, then you are going to need a software application to give you a hand. There are plenty of good options out there for Windows, macOS, Linux, Android, and iOS, but how do you narrow down the best of the best?
It’s simple! Use this handy list to find some of the very best YouTube playlist downloader apps to make downloading your favorite playlists for offline use really simple.
Note: We resolutely oppose all forms of copyright-infringing downloads. This tutorial is only for downloading YouTube videos/audio materials from your own channel.
1. Filmora YouTube Playlist Downloader
Filmora YouTube Playlist Downloader offers the best way to record YouTube playlists, videos or audios in the highest quality. You only need 2 steps to get the downloaded YouTube files. Plus, Filmora owns plenty of AI editing tools to help you re-edit or create YouTube videos.
Download Playlist from YouTube
For Win 7 or later (64-bit)
 Secure Download
Secure Download
Download Playlist from YouTube
For macOS 10.14 or later
 Secure Download
Secure Download
Step 1: First, download Filmora YouTube Download Software from the button above and launch it. Open the YouTube playlist that you want to download for. Then click the ‘Screen Recorder‘ feature from the launch interface to record the screen. And now, play the YouTube playlist till it ends.

Step 2: You can now save the recorded YouTube playlist in different format diretly, or you can drag-and-drop the downloaded file to the timeline to get rid of the slicence part of the video by using the ‘Slience Detection ‘ function.

Want to Edit Videos with Ease and Share Them on YouTube Directly? Try This Out!
Filmora YouTube Video Editor makes it easy to create and edit videos with handy functions. You can create Youtube video script using ChatGPT , then make your creative ideas realize and share them on YouTube or other social media directly!
Create & Edit YouTube Videos Create & Edit YouTube Videos Learn More >
2. Ddownr (Web)
Ddownr is a super simple to use online platform that allows you to download your favorite independent YouTube videos or even entire playlists for free. All you need to do is visit Ddownr’s website, paste in the URL to the video or playlist you want to download, and the website will take care of the rest for you.
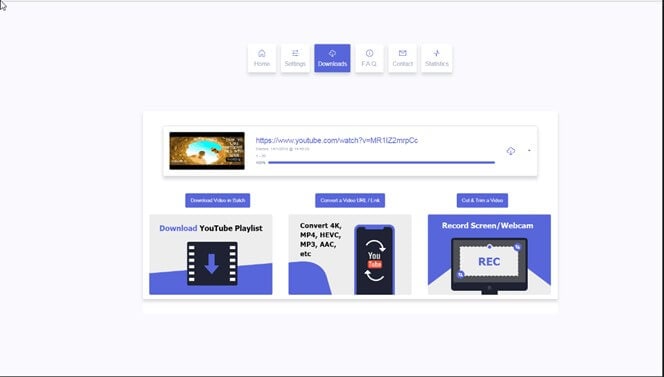
Once finished, it will present your download to you so you can easily save it to your device. The best part is that since Ddownr is online, you don’t need to worry about downloading an application for a specific operating system. Simply visit the website, put in the link to your favorite video or playlist, and let the download commence.
3. 4K Video Downloader (Windows, macOS, Linux)
4K Video Downloader is an application for Windows, macOS, and Linux that allows you to download entire videos and playlists to watch or listen to later offline. This isn’t just for audio, either – you can download entire videos in any quality, all the way up to 4k.
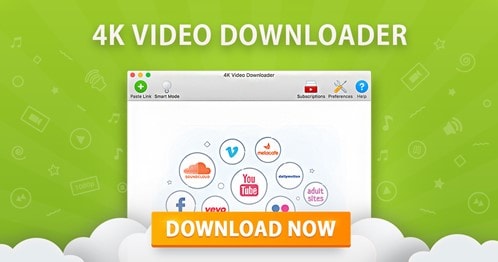
Want to enjoy that awesome video you were checking out without sacrificing the quality? 4K Video Downloader is going to be one of the best options to choose if video quality matters to you. What’s best is that you can download your favorite videos and playlists on your computer and then move them over to your phone to enjoy on the go, if you’d like.
YouTube Video Downloader & Editor
Filmora YouTube Playlist Downloader & Editor
• Free to screen record every videos, audio, playlist from YouTube.
• Edit YouTube video with popular video templates and effects.
• Change video ratio to match YouTube channel or YouTube shorts.
• Cross-platform supported - (Windows, Mac, iOS, Android)
YouTube Playlist Download YouTube Playlist Download YouTube Playlist Download Learn More >
4. Loader.to (Web)
Loader.to really couldn’t make it any easier to get the video or playlist you would like to download in almost any format you can think of, without even worrying about downloading yet another software application. Like Ddownr, Loader.to is completely based online, so you can access it from anywhere you’d like, on any device.

When you reach the homepage, you will be greeted with a menu allowing you to choose your format for audio and video and the URL to the video or playlist you would like to download. That is it – it couldn’t be simpler. For folks looking for a quick and easy-to-use way to download a YouTube playlist online, this is one of the best places to start.
5. By Click Downloader (Windows)
By Click Downloader is a software application for Windows computers that allows you to download full high-definition videos or audio from YouTube. You can choose to keep the whole video or convert it to audio-only formats such as .mp3 to listen to later on.

The software is completely free to use but limited to being available on only one platform. If you are coming from macOS, Linux, or a smartphone OS, you will need to look elsewhere. For Windows users, however, By Click Downloader is a solid YouTube playlist downloader that anyone can use and understand.
6. Snapdownloader (Windows)
Snapdownloader is another downloader software application that is only for Windows, which could limit some users. However, for the Windows-faithful out there, you have a great option to grab your favorite videos and playlists from YouTube for later viewing and listening. It supports more than just YouTube downloads, too – you can grab videos from Facebook and other sites in many different qualities, all the way up to 8k.

To make things even easier for you, the application has a built-in video editor of sorts that allows you to trim your videos as you see fit, so if you need to make them a little smaller for simpler storage on low-capacity hard drives, this might be the best option for you to grab those YouTube playlists you love.
Try Filmora to Download YouTube Playlists & Videos and Edit for Free!
Filmora helps to download YouTube playlists without ads and watermark attached, it also possesses with comprehensive editing tools for creating YouTube videos. You can use the AI helpers to add trendy visual effects and popular emojis to re-edit and polish your video.
Download and Edit YouTube Videos Download and Edit YouTube Videos Learn More >
7. iTubeGo (Windows, macOS, Android)
iTubeGo is a family of software applications that take things beyond simply downloading YouTube videos. Supported on Windows, macOS, and Android, you can quickly download playlists and videos from YouTube and thousands of other sites that host videos.

Not only can you download your favorite videos and playlists, but you can also convert them into your favorite audio formats for simple listening at any time you’d like.
8. Videoder (Windows, Android)
Videoder supports Windows and Android and is capable of downloading any of your favorite YouTube videos and playlists quickly and easily. The app sets itself apart with its own built-in web browser and ad blocker, so you can enjoy those videos with fewer annoying commercials.
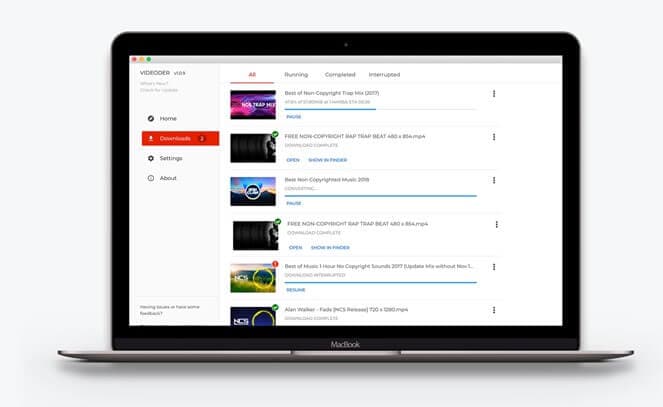
What’s more, Videoder claims to handle video downloads up to 4 times faster than competing YouTube playlist downloader applications.
9. DVDVideoSoft (Windows, macOS)
DVDVideoSoft is a freeware application for Windows and macOS that allows users to download their favorite YouTube playlists and videos to convert them to any audio format of their choosing or view the entire video if they would like. Similar to Snapdownloader, this application also has a built-in miniature video editor so you can conveniently edit your downloaded playlists and videos to your liking.

To make things even better, the developers of the software have placed a handy FAQ and support page on their website, so you always have a resource you can head to if you have any questions.
10. iTube HD Video Downloader (macOS)
When you want to scoop up those HD videos to watch later on, you want to make sure you use quality software to get it done. With iTube HD Video Downloader , you can grab those playlists and videos up to 3 times faster than some other YouTube downloader applications, and you can be sure that you can enjoy them in high-definition, anytime you’d like.
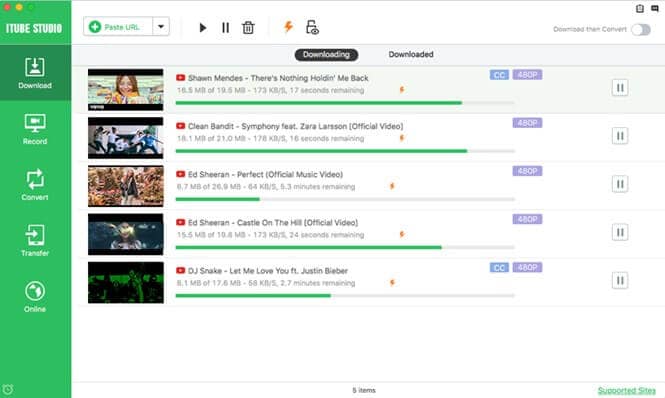
This application is available for users of macOS.
11. YouTubePlaylist.cc (Web)
YouTubePlaylist.cc is one of the top destinations on the internet to download YouTube playlists and convert them directly into your favorite audio format before adding it to your phone or computer. This is a web-based platform, so you can be sure that you can easily download all of your favorite playlists without having to download a specialized application for the occasion.
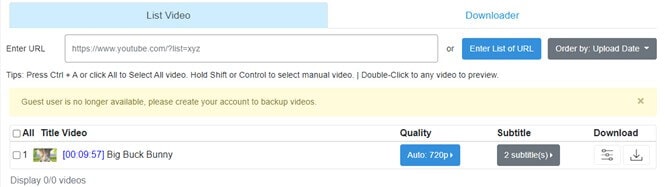
Bonus Tip: The Best YouTube Video Editor - Wondershare Filmora
Filmora is a great software application by Wondershare that allows you to edit your YouTube videos with absolute ease. You don’t even need to be a video editing pro to get started because with Filmora’s expert documentation and simple onboarding, anyone can pick it up and start editing videos as soon as they would like.
Filmora owns a lot of AI tools to help you make videos more intelligent! Watch the video to know more.
For Win 7 or later (64-bit)
 Secure Download
Secure Download
For macOS 10.14 or later
 Secure Download
Secure Download
Filmora own some new features to make video editing easier for you. Let’s have a look at the new features.
- Effect Plugins: Cooperate with NewBlue & Boris, you can apply Hollywood-style effects to your videos.
- Stock Media: Find the media suitable for your video from Giphy, Pixabay, Unsplash in Filmora.
- Speed Raming: Freely adjust the speed of your video.
- Wondershare Drive: Upload your projects to Wondeshare Drives and share them with your friends or colleagues.
Anyone with a Windows or macOS computer can get started using Filmora right now to edit their YouTube videos to their liking and start racking up the views.
Which YouTube Playlist Downloader Will You Pick?
Now that you know some of the very best YouTube playlist downloader applications around, you are all set to begin downloading your favorite videos and playlists so you can watch or listen to them at any point you would like when you are offline or on the go.
Enjoy your favorite music, shows, and more with the ability to download YouTube playlists anytime, and enjoy being able to take your songs on the go thanks to the YouTube playlist to mp3 conversion feature offered by so many of these applications. It has never been easier to get your hands on the videos and tracks of your choice with the wide selection of downloader apps available today, so pick your favorite and jump on downloading all of your favorite playlists.
Youtube Playlist Downloader Software
For Win 7 or later (64-bit)
 Secure Download
Secure Download
Youtube Playlist Downloader Software
For macOS 10.14 or later
 Secure Download
Secure Download

Shanoon Cox
Shanoon Cox is a writer and a lover of all things video.
Follow @Shanoon Cox
Shanoon Cox
Mar 27, 2024• Proven solutions
Plenty of people spends all kinds of time on YouTube organizing their favorite playlists filled to the brim with the songs they love. YouTube has become one of the top destinations for music lovers to check out their favorite artists, but what do you want to do when you want to take those playlists that you’ve painstakingly edited on the go with you?
This is where you might need to think about a YouTube playlist downloader, which is a computer or mobile application that allows you to download a YouTube playlist so you can take them anywhere.
- Part 1: Top 11 Best YouTube Playlist Downloaders
- Bonus Tip: The Best YouTube Video Editor - Wondershare Filmora - [Free to Use]
Top 11 Best YouTube Playlist Downloaders 2024
When you’re ready to convert a YouTube playlist to MP3 format for portable, simple listening anywhere you go on your computer, smartphone, or tablet, then you are going to need a software application to give you a hand. There are plenty of good options out there for Windows, macOS, Linux, Android, and iOS, but how do you narrow down the best of the best?
It’s simple! Use this handy list to find some of the very best YouTube playlist downloader apps to make downloading your favorite playlists for offline use really simple.
Note: We resolutely oppose all forms of copyright-infringing downloads. This tutorial is only for downloading YouTube videos/audio materials from your own channel.
1. Filmora YouTube Playlist Downloader
Filmora YouTube Playlist Downloader offers the best way to record YouTube playlists, videos or audios in the highest quality. You only need 2 steps to get the downloaded YouTube files. Plus, Filmora owns plenty of AI editing tools to help you re-edit or create YouTube videos.
Download Playlist from YouTube
For Win 7 or later (64-bit)
 Secure Download
Secure Download
Download Playlist from YouTube
For macOS 10.14 or later
 Secure Download
Secure Download
Step 1: First, download Filmora YouTube Download Software from the button above and launch it. Open the YouTube playlist that you want to download for. Then click the ‘Screen Recorder‘ feature from the launch interface to record the screen. And now, play the YouTube playlist till it ends.

Step 2: You can now save the recorded YouTube playlist in different format diretly, or you can drag-and-drop the downloaded file to the timeline to get rid of the slicence part of the video by using the ‘Slience Detection ‘ function.

Want to Edit Videos with Ease and Share Them on YouTube Directly? Try This Out!
Filmora YouTube Video Editor makes it easy to create and edit videos with handy functions. You can create Youtube video script using ChatGPT , then make your creative ideas realize and share them on YouTube or other social media directly!
Create & Edit YouTube Videos Create & Edit YouTube Videos Learn More >
2. Ddownr (Web)
Ddownr is a super simple to use online platform that allows you to download your favorite independent YouTube videos or even entire playlists for free. All you need to do is visit Ddownr’s website, paste in the URL to the video or playlist you want to download, and the website will take care of the rest for you.
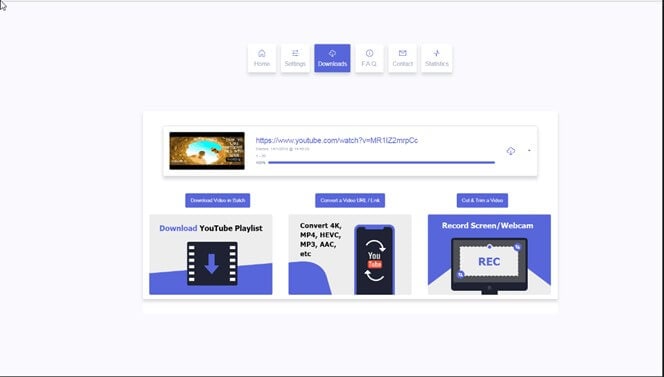
Once finished, it will present your download to you so you can easily save it to your device. The best part is that since Ddownr is online, you don’t need to worry about downloading an application for a specific operating system. Simply visit the website, put in the link to your favorite video or playlist, and let the download commence.
3. 4K Video Downloader (Windows, macOS, Linux)
4K Video Downloader is an application for Windows, macOS, and Linux that allows you to download entire videos and playlists to watch or listen to later offline. This isn’t just for audio, either – you can download entire videos in any quality, all the way up to 4k.
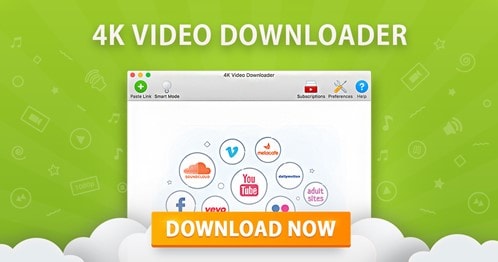
Want to enjoy that awesome video you were checking out without sacrificing the quality? 4K Video Downloader is going to be one of the best options to choose if video quality matters to you. What’s best is that you can download your favorite videos and playlists on your computer and then move them over to your phone to enjoy on the go, if you’d like.
YouTube Video Downloader & Editor
Filmora YouTube Playlist Downloader & Editor
• Free to screen record every videos, audio, playlist from YouTube.
• Edit YouTube video with popular video templates and effects.
• Change video ratio to match YouTube channel or YouTube shorts.
• Cross-platform supported - (Windows, Mac, iOS, Android)
YouTube Playlist Download YouTube Playlist Download YouTube Playlist Download Learn More >
4. Loader.to (Web)
Loader.to really couldn’t make it any easier to get the video or playlist you would like to download in almost any format you can think of, without even worrying about downloading yet another software application. Like Ddownr, Loader.to is completely based online, so you can access it from anywhere you’d like, on any device.

When you reach the homepage, you will be greeted with a menu allowing you to choose your format for audio and video and the URL to the video or playlist you would like to download. That is it – it couldn’t be simpler. For folks looking for a quick and easy-to-use way to download a YouTube playlist online, this is one of the best places to start.
5. By Click Downloader (Windows)
By Click Downloader is a software application for Windows computers that allows you to download full high-definition videos or audio from YouTube. You can choose to keep the whole video or convert it to audio-only formats such as .mp3 to listen to later on.

The software is completely free to use but limited to being available on only one platform. If you are coming from macOS, Linux, or a smartphone OS, you will need to look elsewhere. For Windows users, however, By Click Downloader is a solid YouTube playlist downloader that anyone can use and understand.
6. Snapdownloader (Windows)
Snapdownloader is another downloader software application that is only for Windows, which could limit some users. However, for the Windows-faithful out there, you have a great option to grab your favorite videos and playlists from YouTube for later viewing and listening. It supports more than just YouTube downloads, too – you can grab videos from Facebook and other sites in many different qualities, all the way up to 8k.

To make things even easier for you, the application has a built-in video editor of sorts that allows you to trim your videos as you see fit, so if you need to make them a little smaller for simpler storage on low-capacity hard drives, this might be the best option for you to grab those YouTube playlists you love.
Try Filmora to Download YouTube Playlists & Videos and Edit for Free!
Filmora helps to download YouTube playlists without ads and watermark attached, it also possesses with comprehensive editing tools for creating YouTube videos. You can use the AI helpers to add trendy visual effects and popular emojis to re-edit and polish your video.
Download and Edit YouTube Videos Download and Edit YouTube Videos Learn More >
7. iTubeGo (Windows, macOS, Android)
iTubeGo is a family of software applications that take things beyond simply downloading YouTube videos. Supported on Windows, macOS, and Android, you can quickly download playlists and videos from YouTube and thousands of other sites that host videos.

Not only can you download your favorite videos and playlists, but you can also convert them into your favorite audio formats for simple listening at any time you’d like.
8. Videoder (Windows, Android)
Videoder supports Windows and Android and is capable of downloading any of your favorite YouTube videos and playlists quickly and easily. The app sets itself apart with its own built-in web browser and ad blocker, so you can enjoy those videos with fewer annoying commercials.
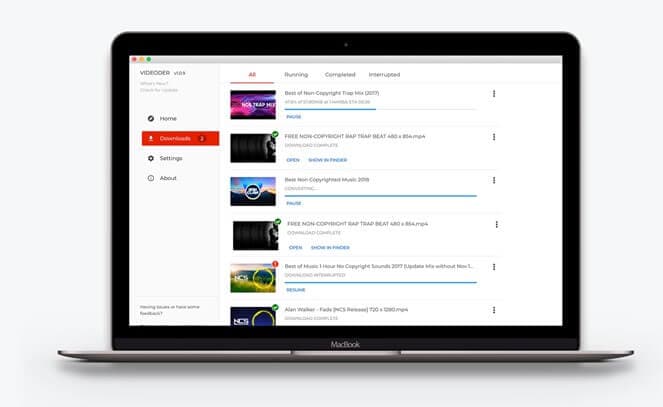
What’s more, Videoder claims to handle video downloads up to 4 times faster than competing YouTube playlist downloader applications.
9. DVDVideoSoft (Windows, macOS)
DVDVideoSoft is a freeware application for Windows and macOS that allows users to download their favorite YouTube playlists and videos to convert them to any audio format of their choosing or view the entire video if they would like. Similar to Snapdownloader, this application also has a built-in miniature video editor so you can conveniently edit your downloaded playlists and videos to your liking.

To make things even better, the developers of the software have placed a handy FAQ and support page on their website, so you always have a resource you can head to if you have any questions.
10. iTube HD Video Downloader (macOS)
When you want to scoop up those HD videos to watch later on, you want to make sure you use quality software to get it done. With iTube HD Video Downloader , you can grab those playlists and videos up to 3 times faster than some other YouTube downloader applications, and you can be sure that you can enjoy them in high-definition, anytime you’d like.
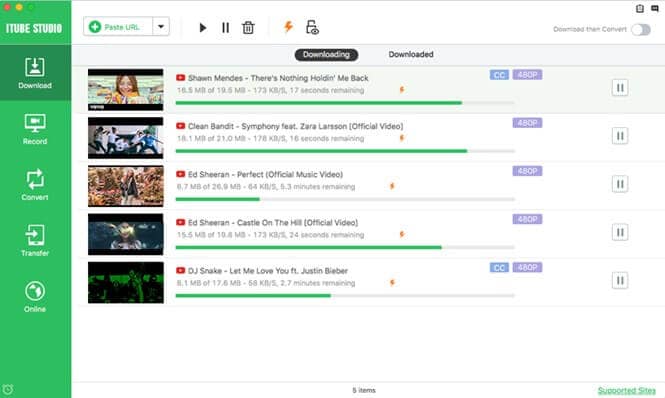
This application is available for users of macOS.
11. YouTubePlaylist.cc (Web)
YouTubePlaylist.cc is one of the top destinations on the internet to download YouTube playlists and convert them directly into your favorite audio format before adding it to your phone or computer. This is a web-based platform, so you can be sure that you can easily download all of your favorite playlists without having to download a specialized application for the occasion.
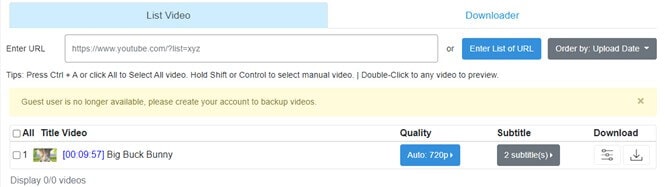
Bonus Tip: The Best YouTube Video Editor - Wondershare Filmora
Filmora is a great software application by Wondershare that allows you to edit your YouTube videos with absolute ease. You don’t even need to be a video editing pro to get started because with Filmora’s expert documentation and simple onboarding, anyone can pick it up and start editing videos as soon as they would like.
Filmora owns a lot of AI tools to help you make videos more intelligent! Watch the video to know more.
For Win 7 or later (64-bit)
 Secure Download
Secure Download
For macOS 10.14 or later
 Secure Download
Secure Download
Filmora own some new features to make video editing easier for you. Let’s have a look at the new features.
- Effect Plugins: Cooperate with NewBlue & Boris, you can apply Hollywood-style effects to your videos.
- Stock Media: Find the media suitable for your video from Giphy, Pixabay, Unsplash in Filmora.
- Speed Raming: Freely adjust the speed of your video.
- Wondershare Drive: Upload your projects to Wondeshare Drives and share them with your friends or colleagues.
Anyone with a Windows or macOS computer can get started using Filmora right now to edit their YouTube videos to their liking and start racking up the views.
Which YouTube Playlist Downloader Will You Pick?
Now that you know some of the very best YouTube playlist downloader applications around, you are all set to begin downloading your favorite videos and playlists so you can watch or listen to them at any point you would like when you are offline or on the go.
Enjoy your favorite music, shows, and more with the ability to download YouTube playlists anytime, and enjoy being able to take your songs on the go thanks to the YouTube playlist to mp3 conversion feature offered by so many of these applications. It has never been easier to get your hands on the videos and tracks of your choice with the wide selection of downloader apps available today, so pick your favorite and jump on downloading all of your favorite playlists.
Youtube Playlist Downloader Software
For Win 7 or later (64-bit)
 Secure Download
Secure Download
Youtube Playlist Downloader Software
For macOS 10.14 or later
 Secure Download
Secure Download

Shanoon Cox
Shanoon Cox is a writer and a lover of all things video.
Follow @Shanoon Cox
Shanoon Cox
Mar 27, 2024• Proven solutions
Plenty of people spends all kinds of time on YouTube organizing their favorite playlists filled to the brim with the songs they love. YouTube has become one of the top destinations for music lovers to check out their favorite artists, but what do you want to do when you want to take those playlists that you’ve painstakingly edited on the go with you?
This is where you might need to think about a YouTube playlist downloader, which is a computer or mobile application that allows you to download a YouTube playlist so you can take them anywhere.
- Part 1: Top 11 Best YouTube Playlist Downloaders
- Bonus Tip: The Best YouTube Video Editor - Wondershare Filmora - [Free to Use]
Top 11 Best YouTube Playlist Downloaders 2024
When you’re ready to convert a YouTube playlist to MP3 format for portable, simple listening anywhere you go on your computer, smartphone, or tablet, then you are going to need a software application to give you a hand. There are plenty of good options out there for Windows, macOS, Linux, Android, and iOS, but how do you narrow down the best of the best?
It’s simple! Use this handy list to find some of the very best YouTube playlist downloader apps to make downloading your favorite playlists for offline use really simple.
Note: We resolutely oppose all forms of copyright-infringing downloads. This tutorial is only for downloading YouTube videos/audio materials from your own channel.
1. Filmora YouTube Playlist Downloader
Filmora YouTube Playlist Downloader offers the best way to record YouTube playlists, videos or audios in the highest quality. You only need 2 steps to get the downloaded YouTube files. Plus, Filmora owns plenty of AI editing tools to help you re-edit or create YouTube videos.
Download Playlist from YouTube
For Win 7 or later (64-bit)
 Secure Download
Secure Download
Download Playlist from YouTube
For macOS 10.14 or later
 Secure Download
Secure Download
Step 1: First, download Filmora YouTube Download Software from the button above and launch it. Open the YouTube playlist that you want to download for. Then click the ‘Screen Recorder‘ feature from the launch interface to record the screen. And now, play the YouTube playlist till it ends.

Step 2: You can now save the recorded YouTube playlist in different format diretly, or you can drag-and-drop the downloaded file to the timeline to get rid of the slicence part of the video by using the ‘Slience Detection ‘ function.

Want to Edit Videos with Ease and Share Them on YouTube Directly? Try This Out!
Filmora YouTube Video Editor makes it easy to create and edit videos with handy functions. You can create Youtube video script using ChatGPT , then make your creative ideas realize and share them on YouTube or other social media directly!
Create & Edit YouTube Videos Create & Edit YouTube Videos Learn More >
2. Ddownr (Web)
Ddownr is a super simple to use online platform that allows you to download your favorite independent YouTube videos or even entire playlists for free. All you need to do is visit Ddownr’s website, paste in the URL to the video or playlist you want to download, and the website will take care of the rest for you.
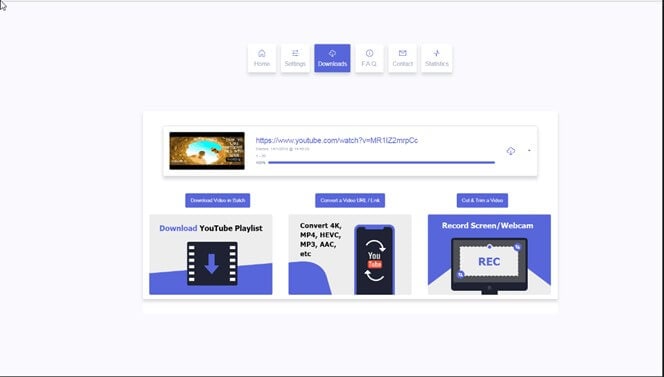
Once finished, it will present your download to you so you can easily save it to your device. The best part is that since Ddownr is online, you don’t need to worry about downloading an application for a specific operating system. Simply visit the website, put in the link to your favorite video or playlist, and let the download commence.
3. 4K Video Downloader (Windows, macOS, Linux)
4K Video Downloader is an application for Windows, macOS, and Linux that allows you to download entire videos and playlists to watch or listen to later offline. This isn’t just for audio, either – you can download entire videos in any quality, all the way up to 4k.
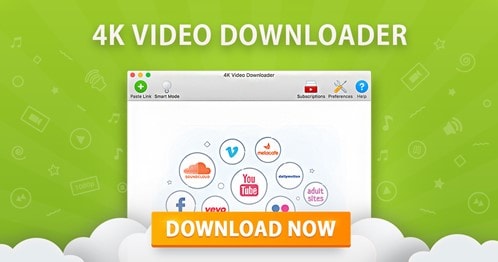
Want to enjoy that awesome video you were checking out without sacrificing the quality? 4K Video Downloader is going to be one of the best options to choose if video quality matters to you. What’s best is that you can download your favorite videos and playlists on your computer and then move them over to your phone to enjoy on the go, if you’d like.
YouTube Video Downloader & Editor
Filmora YouTube Playlist Downloader & Editor
• Free to screen record every videos, audio, playlist from YouTube.
• Edit YouTube video with popular video templates and effects.
• Change video ratio to match YouTube channel or YouTube shorts.
• Cross-platform supported - (Windows, Mac, iOS, Android)
YouTube Playlist Download YouTube Playlist Download YouTube Playlist Download Learn More >
4. Loader.to (Web)
Loader.to really couldn’t make it any easier to get the video or playlist you would like to download in almost any format you can think of, without even worrying about downloading yet another software application. Like Ddownr, Loader.to is completely based online, so you can access it from anywhere you’d like, on any device.

When you reach the homepage, you will be greeted with a menu allowing you to choose your format for audio and video and the URL to the video or playlist you would like to download. That is it – it couldn’t be simpler. For folks looking for a quick and easy-to-use way to download a YouTube playlist online, this is one of the best places to start.
5. By Click Downloader (Windows)
By Click Downloader is a software application for Windows computers that allows you to download full high-definition videos or audio from YouTube. You can choose to keep the whole video or convert it to audio-only formats such as .mp3 to listen to later on.

The software is completely free to use but limited to being available on only one platform. If you are coming from macOS, Linux, or a smartphone OS, you will need to look elsewhere. For Windows users, however, By Click Downloader is a solid YouTube playlist downloader that anyone can use and understand.
6. Snapdownloader (Windows)
Snapdownloader is another downloader software application that is only for Windows, which could limit some users. However, for the Windows-faithful out there, you have a great option to grab your favorite videos and playlists from YouTube for later viewing and listening. It supports more than just YouTube downloads, too – you can grab videos from Facebook and other sites in many different qualities, all the way up to 8k.

To make things even easier for you, the application has a built-in video editor of sorts that allows you to trim your videos as you see fit, so if you need to make them a little smaller for simpler storage on low-capacity hard drives, this might be the best option for you to grab those YouTube playlists you love.
Try Filmora to Download YouTube Playlists & Videos and Edit for Free!
Filmora helps to download YouTube playlists without ads and watermark attached, it also possesses with comprehensive editing tools for creating YouTube videos. You can use the AI helpers to add trendy visual effects and popular emojis to re-edit and polish your video.
Download and Edit YouTube Videos Download and Edit YouTube Videos Learn More >
7. iTubeGo (Windows, macOS, Android)
iTubeGo is a family of software applications that take things beyond simply downloading YouTube videos. Supported on Windows, macOS, and Android, you can quickly download playlists and videos from YouTube and thousands of other sites that host videos.

Not only can you download your favorite videos and playlists, but you can also convert them into your favorite audio formats for simple listening at any time you’d like.
8. Videoder (Windows, Android)
Videoder supports Windows and Android and is capable of downloading any of your favorite YouTube videos and playlists quickly and easily. The app sets itself apart with its own built-in web browser and ad blocker, so you can enjoy those videos with fewer annoying commercials.
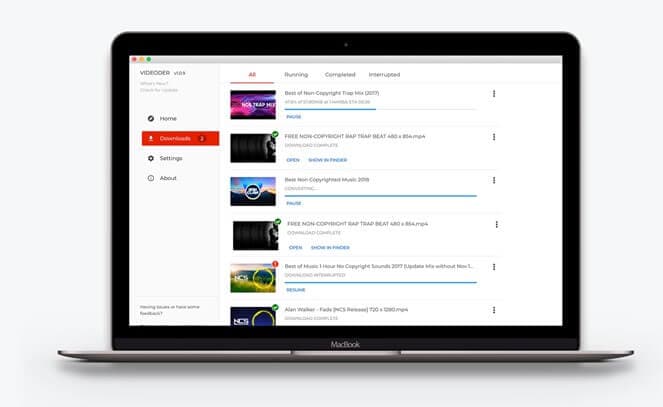
What’s more, Videoder claims to handle video downloads up to 4 times faster than competing YouTube playlist downloader applications.
9. DVDVideoSoft (Windows, macOS)
DVDVideoSoft is a freeware application for Windows and macOS that allows users to download their favorite YouTube playlists and videos to convert them to any audio format of their choosing or view the entire video if they would like. Similar to Snapdownloader, this application also has a built-in miniature video editor so you can conveniently edit your downloaded playlists and videos to your liking.

To make things even better, the developers of the software have placed a handy FAQ and support page on their website, so you always have a resource you can head to if you have any questions.
10. iTube HD Video Downloader (macOS)
When you want to scoop up those HD videos to watch later on, you want to make sure you use quality software to get it done. With iTube HD Video Downloader , you can grab those playlists and videos up to 3 times faster than some other YouTube downloader applications, and you can be sure that you can enjoy them in high-definition, anytime you’d like.
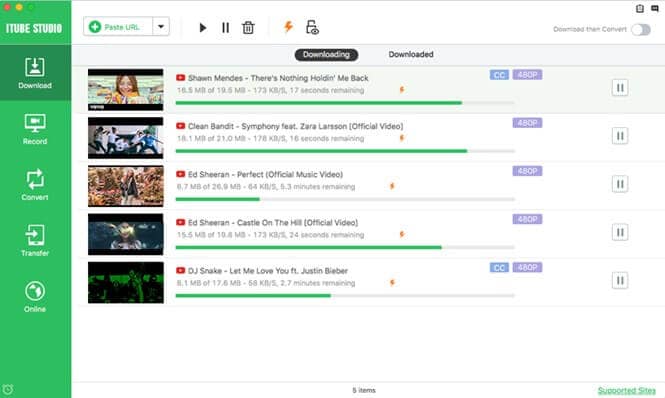
This application is available for users of macOS.
11. YouTubePlaylist.cc (Web)
YouTubePlaylist.cc is one of the top destinations on the internet to download YouTube playlists and convert them directly into your favorite audio format before adding it to your phone or computer. This is a web-based platform, so you can be sure that you can easily download all of your favorite playlists without having to download a specialized application for the occasion.
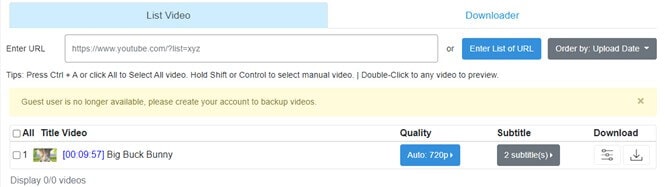
Bonus Tip: The Best YouTube Video Editor - Wondershare Filmora
Filmora is a great software application by Wondershare that allows you to edit your YouTube videos with absolute ease. You don’t even need to be a video editing pro to get started because with Filmora’s expert documentation and simple onboarding, anyone can pick it up and start editing videos as soon as they would like.
Filmora owns a lot of AI tools to help you make videos more intelligent! Watch the video to know more.
For Win 7 or later (64-bit)
 Secure Download
Secure Download
For macOS 10.14 or later
 Secure Download
Secure Download
Filmora own some new features to make video editing easier for you. Let’s have a look at the new features.
- Effect Plugins: Cooperate with NewBlue & Boris, you can apply Hollywood-style effects to your videos.
- Stock Media: Find the media suitable for your video from Giphy, Pixabay, Unsplash in Filmora.
- Speed Raming: Freely adjust the speed of your video.
- Wondershare Drive: Upload your projects to Wondeshare Drives and share them with your friends or colleagues.
Anyone with a Windows or macOS computer can get started using Filmora right now to edit their YouTube videos to their liking and start racking up the views.
Which YouTube Playlist Downloader Will You Pick?
Now that you know some of the very best YouTube playlist downloader applications around, you are all set to begin downloading your favorite videos and playlists so you can watch or listen to them at any point you would like when you are offline or on the go.
Enjoy your favorite music, shows, and more with the ability to download YouTube playlists anytime, and enjoy being able to take your songs on the go thanks to the YouTube playlist to mp3 conversion feature offered by so many of these applications. It has never been easier to get your hands on the videos and tracks of your choice with the wide selection of downloader apps available today, so pick your favorite and jump on downloading all of your favorite playlists.
Youtube Playlist Downloader Software
For Win 7 or later (64-bit)
 Secure Download
Secure Download
Youtube Playlist Downloader Software
For macOS 10.14 or later
 Secure Download
Secure Download

Shanoon Cox
Shanoon Cox is a writer and a lover of all things video.
Follow @Shanoon Cox
How to Find Your Comments on YouTube on Desktop/iPhone/Android
How to Find Your Comments on YouTube?

Richard Bennett
Mar 27, 2024• Proven solutions
Have you ever felt worried about any YouTube comment that you published long ago, and later you realized that it was a mistake? Or, do you want to know what comments did you post and when? If so, YouTube offers a simple way of finding your past remarks, and making any changes to them if need be.
That said, the following sections teach you how to find your YouTube comments on a desktop or laptop computer, and also on a mobile device if you are a gadget freak.
- Part 1: How to Find Comments You’ve Posted on YouTube?
- Part 2: How to Find All YouTube Comments Your Channel Has Received?
- Part 3: How to Find Someone’s YouTube Comments by User Name?
- Part 4: How to Edit and Reply to YouTube Comments?
- Part 5: How to Moderate YouTube Comments?
- Part 6: Tips for Writing Good YouTube Comments
Part 1: How to Find All the Comments You’ve Posted on YouTube?
YouTube allows you to post comments on any video only if you are signed in to your Google account while browsing the streaming platform. Because of this, the portal is able to keep a record of your activities, thus enabling you to track all your comments, and take necessary action such as deleting or modifying them as required.
You can learn how to find all the comments you have posted on YouTube while using your preferred device by following the instructions given below:
1. Find Your YouTube Comments on a Desktop or Laptop Computer
Step 1: Sign In to Your YouTube Account
Launch your favorite web browser, go to the YouTube page, click SIGN IN from the top-right corner, and follow the on-screen instructions to enter your credentials and sign in to your Google/YouTube account.
Step 2: Get to the History Page
Click the Menu button from the top-left corner of the page, and then click History from the categories available in the navigation bar in the left.

Step 3: Access/View Your Past Comments
Click Comments from the right of the History page to view all the comments that you have posted earlier.

2. Find Your YouTube Comments on an iPhone
Unfortunately, at the time of this writing, the YouTube app for iOS doesn’t have the feature to view your comments history. However, there is a workaround where you can use a web browser on your smartphone to get this done. The process that is given below explains how to view your past YouTube comments on an iPhone:
Step 1: Sign In to Your YouTube Account on an Internet Browser
Launch your favorite web browser on your iPhone (Safari, the default one, is used here for illustration), go to https://m.youtube.com , tap the profile icon from the top-right corner, tap Sign in from the menu that appears, and follow the on-screen instructions to use your Google account credentials to sign in to YouTube.
Step 2: Access the Desktop Version of YouTube
Tap the More Options icon from the top-left corner of the browser, and then tap Request Desktop Website from the menu that appears to access the desktop version of YouTube on your iPhone.

Step 3: View Your Past YouTube Comments
Tap the Menu icon from the top-left corner of the YouTube page, and tap History from the menu that appears. On the History page, tap Comments from the right pane to view/access your YouTube comments that you posted in the past.

3. Find Your YouTube Comments on an Android Smartphone
As it is with iOS, the YouTube app for Android doesn’t allow you to view your comments history either. However, the workaround of using a web browser works pretty well on Android smartphones too, but with a few tweaks. The process of doing so is given below:
Step 1: Use a Web Browser to Sign In to Your YouTube Account
Launch Google Chrome on your Android smartphone (you can use any other web browser of your choice), and go to https://m.youtube.com . Notice how the interface automatically changes to the desktop version. Note: If the desktop version of the website isn’t visible, you can tap the More button (with three vertical dots) from the top-right corner of the browser, and check the Desktop site box.
Next, tap SIGN IN from the top-right corner of the YouTube page, enter your Google account credentials in the box available on the Sign in screen, enter your password when prompted, and sign in to your YouTube account.
Step 2: Choose a Web Browser (for Confirmation)
When the confirmation box pops up at the bottom, choose your preferred web browser, and tap the frequency of its usage for accessing YouTube. For instance, choose Chrome and Just once to use Google Chrome to access YouTube only for this session.
Step 3: View/Access Your Past YouTube Comments
Once you are signed in to your account, tap the Menu icon from the top-left corner of the YouTube page, and tap History from the menu that appears. When the History page opens up, tap Comments from the right pane to view and/or access your past YouTube comments.
Part 2: How to Find All YouTube Comments Your Channel Has Received?
If you own a YouTube channel and have posted several videos there, it is likely that you also have received a decent number of comments. Usually, these remarks are pretty helpful as they tell you how to improve your production quality, and what your audience prefers to watch in the future. Therefore, it is imperative to learn how to find all the comments that your YouTube channel has received, and the process given below explains exactly that:
1. Find Your Channel’s YouTube Comments on a Desktop or Laptop Computer
You can use your favorite web browser on a PC to easily find all the comments that the videos on your YouTube channel have received as long as you are signed in to your Google account. The step-by-step instructions on how this can be done are given below:
Step 1: Go to the Your videos Page
Open your favorite Internet browser, go to https://www.youtube.com , and sign in to your YouTube account as explained in the previous sections. Next, click the Menu icon from the top-left corner of the YouTube homepage, and click Your videos from the menu that appears.

Step 2: View the Comments
Make sure that the Uploads tab is selected on the Channel content window, and check the number under the Comments column of each video to see how many comments that particular film has received. You can click the number for any video to view its comments.

Step 3: Hide or Hold a Comment for Approval
Click the More icon from the right of the comment you want to moderate, and click Hide user from channel or Always approve comments from this user to hide the comments from the selected user or keep their comments on hold until you review and approve them respectively.

Note: To view all comments received on your YouTube channel, go to the Comments tab under YouTube Studio, and you will find all Channel comments & mentions.
2. Find Your Channel’s YouTube Comments on a Mobile App
This process is comparatively simpler than the previous one as all that you need to do is download the YT Studio app, and access a central location where all the comments for all the videos can be viewed. The process is given below:
Step 1: Obtain a Mobile App
Go to App Store or Google Play Store, and search and download the YT Studio app on your iPhone or Android smartphone (iPhone X is used here for illustration).
Step 2: View/Access All the Comments
Launch the YT Studio app, and sign in to your YouTube account. Tap the Menu icon from the top-left corner of the interface, and tap Comments from the menu to view all the published comments for all the videos that you have received on your YouTube channel.
Step 3: Hide Users and View Held Comments
Tap the More button from the right of an inappropriate comment, and tap Hide user from channel from the menu that comes up. In addition, you can tap the More button next to Published from the top, and tap Held for review from the box that pops up to view the comments that are waiting for your approval.
Note: Unfortunately, you cannot hold the comments for approval using the YT Studio app. As a workaround, you can follow the procedure given earlier to access the desktop version of YouTube on your smartphone, and then use the method explained in the previous section to get this done. However, it is recommended that you do all such sensitive tasks on a laptop or desktop computer to avoid any errors.

Part 3: Find Someone’s YouTube Comments by User Name
If any of your YouTube videos has thousands of comments and you need to find a particular one from a specific user, checking each remark manually would be an extremely time-consuming and tedious task. Therefore, it is a good idea to let an efficient application do the job for you.
One program, a Google Chrome extension called YCS – YouTube Comment Search to be precise, can help you with this. All you are required to do is, install the extension, go to the video, and search the comment by the name of the user. The step-by-step instructions on how this can be done are given below:
Step 1: Install YCS – YouTube Comment Search
Launch Google Chrome on your desktop or laptop computer, search for YCS – YouTube Comment Search, click Add to Chrome, and click Add extension on the notification box that pops up to install the YCS – YouTube Comment Search extension on your instance of Google Chrome.
Step 2: Load All Comments
Go to your or any other’s YouTube video, and click Load All from the top-right corner of the YouTube Comment Search panel that is present under the description box to allow YCS to scan all the comments the video has received.

Step 3: Search Comments from a Particular User
Choose Comments from the search type drop-down list, enter the name of the user in question in the Search box, and click Search to fetch all their comments on the video.

Part 4: How to Edit and Reply to YouTube Comments?
Editing an existing YouTube comment that you have posted earlier, or replying to the one published by someone else is simple. The process is given below:
Step 1: Edit an Existing Comment
Use any of the methods explained above to locate your YouTube comment that you want to edit. Next, click the More icon from the right of the comment, click Edit from the menu, make the required changes to the text, and click SAVE.
Step 2: Reply to a Comment
Locate the comment that you want to reply to, click REPLY from under the comment, type your text in the available field, and click REPLY.

Part 5: How to Moderate YouTube Comments?
If you publish videos on YouTube that may put some impact on people’s lifestyle, you are likely to face criticism quite often. Therefore, you might want to moderate all your comments before they become visible to the audience so as not to spread negativity among the mass. Fortunately, YouTube helps you get this done easily, and the instructions that teach you the process are given below:
Step 1: Get to Your Channel’s Settings Box
Sign in to your YouTube account, click the Menu icon from the top-left corner of the homepage, and click Your videos from the menu that appears.
From the bottom of the navigation bar on the left of the YouTube Studio page, click Settings to open the channel’s Settings box.
Step 2: Moderate YouTube Comments
Go to the Community category from the left pane, and go to the Defaults tab from the right. Next, choose Hide all comments for review from the Comments on your new videos drop-down list, and click SAVE from the bottom-right corner of the box to moderate all YouTube comments that your new videos receive from this point onward.

Part 6: Tips for Writing Good YouTube Comments
While posting a comment on a YouTube video, it is imperative to keep a few things in mind. Some important tips that might come in handy in this regard are suggested below:
- Make your comment as relevant to the video as you possibly can
- Avoid using harsh language or slangs to maintain decency
- Be genuine while leaving feedback. However, make sure to choose polite words while typing a comment
- In case you want to add some suggestions, make sure to be humble
- Ignore the replies with inappropriate content
FAQs About YouTube Comments
Q1) Why can’t I see the comments I posted?
A: If you cannot see your comments, this could be because the owner or moderator has configured the channel or the video to hold all the comments for review before they are visible on YouTube.
In such a case, you are advised to wait for the authorized person to approve your remark before it is published. Another possibility is that the moderator/owner has added you to the ‘hidden users’ list due to some reason. Even in this case, your comment won’t be visible until you are removed from that list.
Q2) I have enabled ‘Notify me’ about comments and other activity on my channel or videos, but can’t see the comments on my video. Why?
A: You won’t be able to view the unpublished comments or those from the users you have added to the ‘hidden’ list. To fix this problem, you may want to disable moderation from your channel or the videos, and also unhide the users. The processes of both these configurations are explained in detail in the above sections.

Richard Bennett
Richard Bennett is a writer and a lover of all things video.
Follow @Richard Bennett
Richard Bennett
Mar 27, 2024• Proven solutions
Have you ever felt worried about any YouTube comment that you published long ago, and later you realized that it was a mistake? Or, do you want to know what comments did you post and when? If so, YouTube offers a simple way of finding your past remarks, and making any changes to them if need be.
That said, the following sections teach you how to find your YouTube comments on a desktop or laptop computer, and also on a mobile device if you are a gadget freak.
- Part 1: How to Find Comments You’ve Posted on YouTube?
- Part 2: How to Find All YouTube Comments Your Channel Has Received?
- Part 3: How to Find Someone’s YouTube Comments by User Name?
- Part 4: How to Edit and Reply to YouTube Comments?
- Part 5: How to Moderate YouTube Comments?
- Part 6: Tips for Writing Good YouTube Comments
Part 1: How to Find All the Comments You’ve Posted on YouTube?
YouTube allows you to post comments on any video only if you are signed in to your Google account while browsing the streaming platform. Because of this, the portal is able to keep a record of your activities, thus enabling you to track all your comments, and take necessary action such as deleting or modifying them as required.
You can learn how to find all the comments you have posted on YouTube while using your preferred device by following the instructions given below:
1. Find Your YouTube Comments on a Desktop or Laptop Computer
Step 1: Sign In to Your YouTube Account
Launch your favorite web browser, go to the YouTube page, click SIGN IN from the top-right corner, and follow the on-screen instructions to enter your credentials and sign in to your Google/YouTube account.
Step 2: Get to the History Page
Click the Menu button from the top-left corner of the page, and then click History from the categories available in the navigation bar in the left.

Step 3: Access/View Your Past Comments
Click Comments from the right of the History page to view all the comments that you have posted earlier.

2. Find Your YouTube Comments on an iPhone
Unfortunately, at the time of this writing, the YouTube app for iOS doesn’t have the feature to view your comments history. However, there is a workaround where you can use a web browser on your smartphone to get this done. The process that is given below explains how to view your past YouTube comments on an iPhone:
Step 1: Sign In to Your YouTube Account on an Internet Browser
Launch your favorite web browser on your iPhone (Safari, the default one, is used here for illustration), go to https://m.youtube.com , tap the profile icon from the top-right corner, tap Sign in from the menu that appears, and follow the on-screen instructions to use your Google account credentials to sign in to YouTube.
Step 2: Access the Desktop Version of YouTube
Tap the More Options icon from the top-left corner of the browser, and then tap Request Desktop Website from the menu that appears to access the desktop version of YouTube on your iPhone.

Step 3: View Your Past YouTube Comments
Tap the Menu icon from the top-left corner of the YouTube page, and tap History from the menu that appears. On the History page, tap Comments from the right pane to view/access your YouTube comments that you posted in the past.

3. Find Your YouTube Comments on an Android Smartphone
As it is with iOS, the YouTube app for Android doesn’t allow you to view your comments history either. However, the workaround of using a web browser works pretty well on Android smartphones too, but with a few tweaks. The process of doing so is given below:
Step 1: Use a Web Browser to Sign In to Your YouTube Account
Launch Google Chrome on your Android smartphone (you can use any other web browser of your choice), and go to https://m.youtube.com . Notice how the interface automatically changes to the desktop version. Note: If the desktop version of the website isn’t visible, you can tap the More button (with three vertical dots) from the top-right corner of the browser, and check the Desktop site box.
Next, tap SIGN IN from the top-right corner of the YouTube page, enter your Google account credentials in the box available on the Sign in screen, enter your password when prompted, and sign in to your YouTube account.
Step 2: Choose a Web Browser (for Confirmation)
When the confirmation box pops up at the bottom, choose your preferred web browser, and tap the frequency of its usage for accessing YouTube. For instance, choose Chrome and Just once to use Google Chrome to access YouTube only for this session.
Step 3: View/Access Your Past YouTube Comments
Once you are signed in to your account, tap the Menu icon from the top-left corner of the YouTube page, and tap History from the menu that appears. When the History page opens up, tap Comments from the right pane to view and/or access your past YouTube comments.
Part 2: How to Find All YouTube Comments Your Channel Has Received?
If you own a YouTube channel and have posted several videos there, it is likely that you also have received a decent number of comments. Usually, these remarks are pretty helpful as they tell you how to improve your production quality, and what your audience prefers to watch in the future. Therefore, it is imperative to learn how to find all the comments that your YouTube channel has received, and the process given below explains exactly that:
1. Find Your Channel’s YouTube Comments on a Desktop or Laptop Computer
You can use your favorite web browser on a PC to easily find all the comments that the videos on your YouTube channel have received as long as you are signed in to your Google account. The step-by-step instructions on how this can be done are given below:
Step 1: Go to the Your videos Page
Open your favorite Internet browser, go to https://www.youtube.com , and sign in to your YouTube account as explained in the previous sections. Next, click the Menu icon from the top-left corner of the YouTube homepage, and click Your videos from the menu that appears.

Step 2: View the Comments
Make sure that the Uploads tab is selected on the Channel content window, and check the number under the Comments column of each video to see how many comments that particular film has received. You can click the number for any video to view its comments.

Step 3: Hide or Hold a Comment for Approval
Click the More icon from the right of the comment you want to moderate, and click Hide user from channel or Always approve comments from this user to hide the comments from the selected user or keep their comments on hold until you review and approve them respectively.

Note: To view all comments received on your YouTube channel, go to the Comments tab under YouTube Studio, and you will find all Channel comments & mentions.
2. Find Your Channel’s YouTube Comments on a Mobile App
This process is comparatively simpler than the previous one as all that you need to do is download the YT Studio app, and access a central location where all the comments for all the videos can be viewed. The process is given below:
Step 1: Obtain a Mobile App
Go to App Store or Google Play Store, and search and download the YT Studio app on your iPhone or Android smartphone (iPhone X is used here for illustration).
Step 2: View/Access All the Comments
Launch the YT Studio app, and sign in to your YouTube account. Tap the Menu icon from the top-left corner of the interface, and tap Comments from the menu to view all the published comments for all the videos that you have received on your YouTube channel.
Step 3: Hide Users and View Held Comments
Tap the More button from the right of an inappropriate comment, and tap Hide user from channel from the menu that comes up. In addition, you can tap the More button next to Published from the top, and tap Held for review from the box that pops up to view the comments that are waiting for your approval.
Note: Unfortunately, you cannot hold the comments for approval using the YT Studio app. As a workaround, you can follow the procedure given earlier to access the desktop version of YouTube on your smartphone, and then use the method explained in the previous section to get this done. However, it is recommended that you do all such sensitive tasks on a laptop or desktop computer to avoid any errors.

Part 3: Find Someone’s YouTube Comments by User Name
If any of your YouTube videos has thousands of comments and you need to find a particular one from a specific user, checking each remark manually would be an extremely time-consuming and tedious task. Therefore, it is a good idea to let an efficient application do the job for you.
One program, a Google Chrome extension called YCS – YouTube Comment Search to be precise, can help you with this. All you are required to do is, install the extension, go to the video, and search the comment by the name of the user. The step-by-step instructions on how this can be done are given below:
Step 1: Install YCS – YouTube Comment Search
Launch Google Chrome on your desktop or laptop computer, search for YCS – YouTube Comment Search, click Add to Chrome, and click Add extension on the notification box that pops up to install the YCS – YouTube Comment Search extension on your instance of Google Chrome.
Step 2: Load All Comments
Go to your or any other’s YouTube video, and click Load All from the top-right corner of the YouTube Comment Search panel that is present under the description box to allow YCS to scan all the comments the video has received.

Step 3: Search Comments from a Particular User
Choose Comments from the search type drop-down list, enter the name of the user in question in the Search box, and click Search to fetch all their comments on the video.

Part 4: How to Edit and Reply to YouTube Comments?
Editing an existing YouTube comment that you have posted earlier, or replying to the one published by someone else is simple. The process is given below:
Step 1: Edit an Existing Comment
Use any of the methods explained above to locate your YouTube comment that you want to edit. Next, click the More icon from the right of the comment, click Edit from the menu, make the required changes to the text, and click SAVE.
Step 2: Reply to a Comment
Locate the comment that you want to reply to, click REPLY from under the comment, type your text in the available field, and click REPLY.

Part 5: How to Moderate YouTube Comments?
If you publish videos on YouTube that may put some impact on people’s lifestyle, you are likely to face criticism quite often. Therefore, you might want to moderate all your comments before they become visible to the audience so as not to spread negativity among the mass. Fortunately, YouTube helps you get this done easily, and the instructions that teach you the process are given below:
Step 1: Get to Your Channel’s Settings Box
Sign in to your YouTube account, click the Menu icon from the top-left corner of the homepage, and click Your videos from the menu that appears.
From the bottom of the navigation bar on the left of the YouTube Studio page, click Settings to open the channel’s Settings box.
Step 2: Moderate YouTube Comments
Go to the Community category from the left pane, and go to the Defaults tab from the right. Next, choose Hide all comments for review from the Comments on your new videos drop-down list, and click SAVE from the bottom-right corner of the box to moderate all YouTube comments that your new videos receive from this point onward.

Part 6: Tips for Writing Good YouTube Comments
While posting a comment on a YouTube video, it is imperative to keep a few things in mind. Some important tips that might come in handy in this regard are suggested below:
- Make your comment as relevant to the video as you possibly can
- Avoid using harsh language or slangs to maintain decency
- Be genuine while leaving feedback. However, make sure to choose polite words while typing a comment
- In case you want to add some suggestions, make sure to be humble
- Ignore the replies with inappropriate content
FAQs About YouTube Comments
Q1) Why can’t I see the comments I posted?
A: If you cannot see your comments, this could be because the owner or moderator has configured the channel or the video to hold all the comments for review before they are visible on YouTube.
In such a case, you are advised to wait for the authorized person to approve your remark before it is published. Another possibility is that the moderator/owner has added you to the ‘hidden users’ list due to some reason. Even in this case, your comment won’t be visible until you are removed from that list.
Q2) I have enabled ‘Notify me’ about comments and other activity on my channel or videos, but can’t see the comments on my video. Why?
A: You won’t be able to view the unpublished comments or those from the users you have added to the ‘hidden’ list. To fix this problem, you may want to disable moderation from your channel or the videos, and also unhide the users. The processes of both these configurations are explained in detail in the above sections.

Richard Bennett
Richard Bennett is a writer and a lover of all things video.
Follow @Richard Bennett
Richard Bennett
Mar 27, 2024• Proven solutions
Have you ever felt worried about any YouTube comment that you published long ago, and later you realized that it was a mistake? Or, do you want to know what comments did you post and when? If so, YouTube offers a simple way of finding your past remarks, and making any changes to them if need be.
That said, the following sections teach you how to find your YouTube comments on a desktop or laptop computer, and also on a mobile device if you are a gadget freak.
- Part 1: How to Find Comments You’ve Posted on YouTube?
- Part 2: How to Find All YouTube Comments Your Channel Has Received?
- Part 3: How to Find Someone’s YouTube Comments by User Name?
- Part 4: How to Edit and Reply to YouTube Comments?
- Part 5: How to Moderate YouTube Comments?
- Part 6: Tips for Writing Good YouTube Comments
Part 1: How to Find All the Comments You’ve Posted on YouTube?
YouTube allows you to post comments on any video only if you are signed in to your Google account while browsing the streaming platform. Because of this, the portal is able to keep a record of your activities, thus enabling you to track all your comments, and take necessary action such as deleting or modifying them as required.
You can learn how to find all the comments you have posted on YouTube while using your preferred device by following the instructions given below:
1. Find Your YouTube Comments on a Desktop or Laptop Computer
Step 1: Sign In to Your YouTube Account
Launch your favorite web browser, go to the YouTube page, click SIGN IN from the top-right corner, and follow the on-screen instructions to enter your credentials and sign in to your Google/YouTube account.
Step 2: Get to the History Page
Click the Menu button from the top-left corner of the page, and then click History from the categories available in the navigation bar in the left.

Step 3: Access/View Your Past Comments
Click Comments from the right of the History page to view all the comments that you have posted earlier.

2. Find Your YouTube Comments on an iPhone
Unfortunately, at the time of this writing, the YouTube app for iOS doesn’t have the feature to view your comments history. However, there is a workaround where you can use a web browser on your smartphone to get this done. The process that is given below explains how to view your past YouTube comments on an iPhone:
Step 1: Sign In to Your YouTube Account on an Internet Browser
Launch your favorite web browser on your iPhone (Safari, the default one, is used here for illustration), go to https://m.youtube.com , tap the profile icon from the top-right corner, tap Sign in from the menu that appears, and follow the on-screen instructions to use your Google account credentials to sign in to YouTube.
Step 2: Access the Desktop Version of YouTube
Tap the More Options icon from the top-left corner of the browser, and then tap Request Desktop Website from the menu that appears to access the desktop version of YouTube on your iPhone.

Step 3: View Your Past YouTube Comments
Tap the Menu icon from the top-left corner of the YouTube page, and tap History from the menu that appears. On the History page, tap Comments from the right pane to view/access your YouTube comments that you posted in the past.

3. Find Your YouTube Comments on an Android Smartphone
As it is with iOS, the YouTube app for Android doesn’t allow you to view your comments history either. However, the workaround of using a web browser works pretty well on Android smartphones too, but with a few tweaks. The process of doing so is given below:
Step 1: Use a Web Browser to Sign In to Your YouTube Account
Launch Google Chrome on your Android smartphone (you can use any other web browser of your choice), and go to https://m.youtube.com . Notice how the interface automatically changes to the desktop version. Note: If the desktop version of the website isn’t visible, you can tap the More button (with three vertical dots) from the top-right corner of the browser, and check the Desktop site box.
Next, tap SIGN IN from the top-right corner of the YouTube page, enter your Google account credentials in the box available on the Sign in screen, enter your password when prompted, and sign in to your YouTube account.
Step 2: Choose a Web Browser (for Confirmation)
When the confirmation box pops up at the bottom, choose your preferred web browser, and tap the frequency of its usage for accessing YouTube. For instance, choose Chrome and Just once to use Google Chrome to access YouTube only for this session.
Step 3: View/Access Your Past YouTube Comments
Once you are signed in to your account, tap the Menu icon from the top-left corner of the YouTube page, and tap History from the menu that appears. When the History page opens up, tap Comments from the right pane to view and/or access your past YouTube comments.
Part 2: How to Find All YouTube Comments Your Channel Has Received?
If you own a YouTube channel and have posted several videos there, it is likely that you also have received a decent number of comments. Usually, these remarks are pretty helpful as they tell you how to improve your production quality, and what your audience prefers to watch in the future. Therefore, it is imperative to learn how to find all the comments that your YouTube channel has received, and the process given below explains exactly that:
1. Find Your Channel’s YouTube Comments on a Desktop or Laptop Computer
You can use your favorite web browser on a PC to easily find all the comments that the videos on your YouTube channel have received as long as you are signed in to your Google account. The step-by-step instructions on how this can be done are given below:
Step 1: Go to the Your videos Page
Open your favorite Internet browser, go to https://www.youtube.com , and sign in to your YouTube account as explained in the previous sections. Next, click the Menu icon from the top-left corner of the YouTube homepage, and click Your videos from the menu that appears.

Step 2: View the Comments
Make sure that the Uploads tab is selected on the Channel content window, and check the number under the Comments column of each video to see how many comments that particular film has received. You can click the number for any video to view its comments.

Step 3: Hide or Hold a Comment for Approval
Click the More icon from the right of the comment you want to moderate, and click Hide user from channel or Always approve comments from this user to hide the comments from the selected user or keep their comments on hold until you review and approve them respectively.

Note: To view all comments received on your YouTube channel, go to the Comments tab under YouTube Studio, and you will find all Channel comments & mentions.
2. Find Your Channel’s YouTube Comments on a Mobile App
This process is comparatively simpler than the previous one as all that you need to do is download the YT Studio app, and access a central location where all the comments for all the videos can be viewed. The process is given below:
Step 1: Obtain a Mobile App
Go to App Store or Google Play Store, and search and download the YT Studio app on your iPhone or Android smartphone (iPhone X is used here for illustration).
Step 2: View/Access All the Comments
Launch the YT Studio app, and sign in to your YouTube account. Tap the Menu icon from the top-left corner of the interface, and tap Comments from the menu to view all the published comments for all the videos that you have received on your YouTube channel.
Step 3: Hide Users and View Held Comments
Tap the More button from the right of an inappropriate comment, and tap Hide user from channel from the menu that comes up. In addition, you can tap the More button next to Published from the top, and tap Held for review from the box that pops up to view the comments that are waiting for your approval.
Note: Unfortunately, you cannot hold the comments for approval using the YT Studio app. As a workaround, you can follow the procedure given earlier to access the desktop version of YouTube on your smartphone, and then use the method explained in the previous section to get this done. However, it is recommended that you do all such sensitive tasks on a laptop or desktop computer to avoid any errors.

Part 3: Find Someone’s YouTube Comments by User Name
If any of your YouTube videos has thousands of comments and you need to find a particular one from a specific user, checking each remark manually would be an extremely time-consuming and tedious task. Therefore, it is a good idea to let an efficient application do the job for you.
One program, a Google Chrome extension called YCS – YouTube Comment Search to be precise, can help you with this. All you are required to do is, install the extension, go to the video, and search the comment by the name of the user. The step-by-step instructions on how this can be done are given below:
Step 1: Install YCS – YouTube Comment Search
Launch Google Chrome on your desktop or laptop computer, search for YCS – YouTube Comment Search, click Add to Chrome, and click Add extension on the notification box that pops up to install the YCS – YouTube Comment Search extension on your instance of Google Chrome.
Step 2: Load All Comments
Go to your or any other’s YouTube video, and click Load All from the top-right corner of the YouTube Comment Search panel that is present under the description box to allow YCS to scan all the comments the video has received.

Step 3: Search Comments from a Particular User
Choose Comments from the search type drop-down list, enter the name of the user in question in the Search box, and click Search to fetch all their comments on the video.

Part 4: How to Edit and Reply to YouTube Comments?
Editing an existing YouTube comment that you have posted earlier, or replying to the one published by someone else is simple. The process is given below:
Step 1: Edit an Existing Comment
Use any of the methods explained above to locate your YouTube comment that you want to edit. Next, click the More icon from the right of the comment, click Edit from the menu, make the required changes to the text, and click SAVE.
Step 2: Reply to a Comment
Locate the comment that you want to reply to, click REPLY from under the comment, type your text in the available field, and click REPLY.

Part 5: How to Moderate YouTube Comments?
If you publish videos on YouTube that may put some impact on people’s lifestyle, you are likely to face criticism quite often. Therefore, you might want to moderate all your comments before they become visible to the audience so as not to spread negativity among the mass. Fortunately, YouTube helps you get this done easily, and the instructions that teach you the process are given below:
Step 1: Get to Your Channel’s Settings Box
Sign in to your YouTube account, click the Menu icon from the top-left corner of the homepage, and click Your videos from the menu that appears.
From the bottom of the navigation bar on the left of the YouTube Studio page, click Settings to open the channel’s Settings box.
Step 2: Moderate YouTube Comments
Go to the Community category from the left pane, and go to the Defaults tab from the right. Next, choose Hide all comments for review from the Comments on your new videos drop-down list, and click SAVE from the bottom-right corner of the box to moderate all YouTube comments that your new videos receive from this point onward.

Part 6: Tips for Writing Good YouTube Comments
While posting a comment on a YouTube video, it is imperative to keep a few things in mind. Some important tips that might come in handy in this regard are suggested below:
- Make your comment as relevant to the video as you possibly can
- Avoid using harsh language or slangs to maintain decency
- Be genuine while leaving feedback. However, make sure to choose polite words while typing a comment
- In case you want to add some suggestions, make sure to be humble
- Ignore the replies with inappropriate content
FAQs About YouTube Comments
Q1) Why can’t I see the comments I posted?
A: If you cannot see your comments, this could be because the owner or moderator has configured the channel or the video to hold all the comments for review before they are visible on YouTube.
In such a case, you are advised to wait for the authorized person to approve your remark before it is published. Another possibility is that the moderator/owner has added you to the ‘hidden users’ list due to some reason. Even in this case, your comment won’t be visible until you are removed from that list.
Q2) I have enabled ‘Notify me’ about comments and other activity on my channel or videos, but can’t see the comments on my video. Why?
A: You won’t be able to view the unpublished comments or those from the users you have added to the ‘hidden’ list. To fix this problem, you may want to disable moderation from your channel or the videos, and also unhide the users. The processes of both these configurations are explained in detail in the above sections.

Richard Bennett
Richard Bennett is a writer and a lover of all things video.
Follow @Richard Bennett
Richard Bennett
Mar 27, 2024• Proven solutions
Have you ever felt worried about any YouTube comment that you published long ago, and later you realized that it was a mistake? Or, do you want to know what comments did you post and when? If so, YouTube offers a simple way of finding your past remarks, and making any changes to them if need be.
That said, the following sections teach you how to find your YouTube comments on a desktop or laptop computer, and also on a mobile device if you are a gadget freak.
- Part 1: How to Find Comments You’ve Posted on YouTube?
- Part 2: How to Find All YouTube Comments Your Channel Has Received?
- Part 3: How to Find Someone’s YouTube Comments by User Name?
- Part 4: How to Edit and Reply to YouTube Comments?
- Part 5: How to Moderate YouTube Comments?
- Part 6: Tips for Writing Good YouTube Comments
Part 1: How to Find All the Comments You’ve Posted on YouTube?
YouTube allows you to post comments on any video only if you are signed in to your Google account while browsing the streaming platform. Because of this, the portal is able to keep a record of your activities, thus enabling you to track all your comments, and take necessary action such as deleting or modifying them as required.
You can learn how to find all the comments you have posted on YouTube while using your preferred device by following the instructions given below:
1. Find Your YouTube Comments on a Desktop or Laptop Computer
Step 1: Sign In to Your YouTube Account
Launch your favorite web browser, go to the YouTube page, click SIGN IN from the top-right corner, and follow the on-screen instructions to enter your credentials and sign in to your Google/YouTube account.
Step 2: Get to the History Page
Click the Menu button from the top-left corner of the page, and then click History from the categories available in the navigation bar in the left.

Step 3: Access/View Your Past Comments
Click Comments from the right of the History page to view all the comments that you have posted earlier.

2. Find Your YouTube Comments on an iPhone
Unfortunately, at the time of this writing, the YouTube app for iOS doesn’t have the feature to view your comments history. However, there is a workaround where you can use a web browser on your smartphone to get this done. The process that is given below explains how to view your past YouTube comments on an iPhone:
Step 1: Sign In to Your YouTube Account on an Internet Browser
Launch your favorite web browser on your iPhone (Safari, the default one, is used here for illustration), go to https://m.youtube.com , tap the profile icon from the top-right corner, tap Sign in from the menu that appears, and follow the on-screen instructions to use your Google account credentials to sign in to YouTube.
Step 2: Access the Desktop Version of YouTube
Tap the More Options icon from the top-left corner of the browser, and then tap Request Desktop Website from the menu that appears to access the desktop version of YouTube on your iPhone.

Step 3: View Your Past YouTube Comments
Tap the Menu icon from the top-left corner of the YouTube page, and tap History from the menu that appears. On the History page, tap Comments from the right pane to view/access your YouTube comments that you posted in the past.

3. Find Your YouTube Comments on an Android Smartphone
As it is with iOS, the YouTube app for Android doesn’t allow you to view your comments history either. However, the workaround of using a web browser works pretty well on Android smartphones too, but with a few tweaks. The process of doing so is given below:
Step 1: Use a Web Browser to Sign In to Your YouTube Account
Launch Google Chrome on your Android smartphone (you can use any other web browser of your choice), and go to https://m.youtube.com . Notice how the interface automatically changes to the desktop version. Note: If the desktop version of the website isn’t visible, you can tap the More button (with three vertical dots) from the top-right corner of the browser, and check the Desktop site box.
Next, tap SIGN IN from the top-right corner of the YouTube page, enter your Google account credentials in the box available on the Sign in screen, enter your password when prompted, and sign in to your YouTube account.
Step 2: Choose a Web Browser (for Confirmation)
When the confirmation box pops up at the bottom, choose your preferred web browser, and tap the frequency of its usage for accessing YouTube. For instance, choose Chrome and Just once to use Google Chrome to access YouTube only for this session.
Step 3: View/Access Your Past YouTube Comments
Once you are signed in to your account, tap the Menu icon from the top-left corner of the YouTube page, and tap History from the menu that appears. When the History page opens up, tap Comments from the right pane to view and/or access your past YouTube comments.
Part 2: How to Find All YouTube Comments Your Channel Has Received?
If you own a YouTube channel and have posted several videos there, it is likely that you also have received a decent number of comments. Usually, these remarks are pretty helpful as they tell you how to improve your production quality, and what your audience prefers to watch in the future. Therefore, it is imperative to learn how to find all the comments that your YouTube channel has received, and the process given below explains exactly that:
1. Find Your Channel’s YouTube Comments on a Desktop or Laptop Computer
You can use your favorite web browser on a PC to easily find all the comments that the videos on your YouTube channel have received as long as you are signed in to your Google account. The step-by-step instructions on how this can be done are given below:
Step 1: Go to the Your videos Page
Open your favorite Internet browser, go to https://www.youtube.com , and sign in to your YouTube account as explained in the previous sections. Next, click the Menu icon from the top-left corner of the YouTube homepage, and click Your videos from the menu that appears.

Step 2: View the Comments
Make sure that the Uploads tab is selected on the Channel content window, and check the number under the Comments column of each video to see how many comments that particular film has received. You can click the number for any video to view its comments.

Step 3: Hide or Hold a Comment for Approval
Click the More icon from the right of the comment you want to moderate, and click Hide user from channel or Always approve comments from this user to hide the comments from the selected user or keep their comments on hold until you review and approve them respectively.

Note: To view all comments received on your YouTube channel, go to the Comments tab under YouTube Studio, and you will find all Channel comments & mentions.
2. Find Your Channel’s YouTube Comments on a Mobile App
This process is comparatively simpler than the previous one as all that you need to do is download the YT Studio app, and access a central location where all the comments for all the videos can be viewed. The process is given below:
Step 1: Obtain a Mobile App
Go to App Store or Google Play Store, and search and download the YT Studio app on your iPhone or Android smartphone (iPhone X is used here for illustration).
Step 2: View/Access All the Comments
Launch the YT Studio app, and sign in to your YouTube account. Tap the Menu icon from the top-left corner of the interface, and tap Comments from the menu to view all the published comments for all the videos that you have received on your YouTube channel.
Step 3: Hide Users and View Held Comments
Tap the More button from the right of an inappropriate comment, and tap Hide user from channel from the menu that comes up. In addition, you can tap the More button next to Published from the top, and tap Held for review from the box that pops up to view the comments that are waiting for your approval.
Note: Unfortunately, you cannot hold the comments for approval using the YT Studio app. As a workaround, you can follow the procedure given earlier to access the desktop version of YouTube on your smartphone, and then use the method explained in the previous section to get this done. However, it is recommended that you do all such sensitive tasks on a laptop or desktop computer to avoid any errors.

Part 3: Find Someone’s YouTube Comments by User Name
If any of your YouTube videos has thousands of comments and you need to find a particular one from a specific user, checking each remark manually would be an extremely time-consuming and tedious task. Therefore, it is a good idea to let an efficient application do the job for you.
One program, a Google Chrome extension called YCS – YouTube Comment Search to be precise, can help you with this. All you are required to do is, install the extension, go to the video, and search the comment by the name of the user. The step-by-step instructions on how this can be done are given below:
Step 1: Install YCS – YouTube Comment Search
Launch Google Chrome on your desktop or laptop computer, search for YCS – YouTube Comment Search, click Add to Chrome, and click Add extension on the notification box that pops up to install the YCS – YouTube Comment Search extension on your instance of Google Chrome.
Step 2: Load All Comments
Go to your or any other’s YouTube video, and click Load All from the top-right corner of the YouTube Comment Search panel that is present under the description box to allow YCS to scan all the comments the video has received.

Step 3: Search Comments from a Particular User
Choose Comments from the search type drop-down list, enter the name of the user in question in the Search box, and click Search to fetch all their comments on the video.

Part 4: How to Edit and Reply to YouTube Comments?
Editing an existing YouTube comment that you have posted earlier, or replying to the one published by someone else is simple. The process is given below:
Step 1: Edit an Existing Comment
Use any of the methods explained above to locate your YouTube comment that you want to edit. Next, click the More icon from the right of the comment, click Edit from the menu, make the required changes to the text, and click SAVE.
Step 2: Reply to a Comment
Locate the comment that you want to reply to, click REPLY from under the comment, type your text in the available field, and click REPLY.

Part 5: How to Moderate YouTube Comments?
If you publish videos on YouTube that may put some impact on people’s lifestyle, you are likely to face criticism quite often. Therefore, you might want to moderate all your comments before they become visible to the audience so as not to spread negativity among the mass. Fortunately, YouTube helps you get this done easily, and the instructions that teach you the process are given below:
Step 1: Get to Your Channel’s Settings Box
Sign in to your YouTube account, click the Menu icon from the top-left corner of the homepage, and click Your videos from the menu that appears.
From the bottom of the navigation bar on the left of the YouTube Studio page, click Settings to open the channel’s Settings box.
Step 2: Moderate YouTube Comments
Go to the Community category from the left pane, and go to the Defaults tab from the right. Next, choose Hide all comments for review from the Comments on your new videos drop-down list, and click SAVE from the bottom-right corner of the box to moderate all YouTube comments that your new videos receive from this point onward.

Part 6: Tips for Writing Good YouTube Comments
While posting a comment on a YouTube video, it is imperative to keep a few things in mind. Some important tips that might come in handy in this regard are suggested below:
- Make your comment as relevant to the video as you possibly can
- Avoid using harsh language or slangs to maintain decency
- Be genuine while leaving feedback. However, make sure to choose polite words while typing a comment
- In case you want to add some suggestions, make sure to be humble
- Ignore the replies with inappropriate content
FAQs About YouTube Comments
Q1) Why can’t I see the comments I posted?
A: If you cannot see your comments, this could be because the owner or moderator has configured the channel or the video to hold all the comments for review before they are visible on YouTube.
In such a case, you are advised to wait for the authorized person to approve your remark before it is published. Another possibility is that the moderator/owner has added you to the ‘hidden users’ list due to some reason. Even in this case, your comment won’t be visible until you are removed from that list.
Q2) I have enabled ‘Notify me’ about comments and other activity on my channel or videos, but can’t see the comments on my video. Why?
A: You won’t be able to view the unpublished comments or those from the users you have added to the ‘hidden’ list. To fix this problem, you may want to disable moderation from your channel or the videos, and also unhide the users. The processes of both these configurations are explained in detail in the above sections.

Richard Bennett
Richard Bennett is a writer and a lover of all things video.
Follow @Richard Bennett
Also read:
- [New] Pro Streamer's Compendium Essential Livestream Software and Hardware for Success
- 2024 Approved Multimedia Annotator
- In 2024, The Role of Lighting in Professional YouTube Content Creation
- [New] Increase Length of YouTube Creative Work
- In 2024, Personalize Your YouTube Movie's Length
- [New] Navigating the Markets YouTube's Top Picks
- Navigating the Crossroads of Full-Time Work & YouTube for 2024
- 2024 Approved Swaying Symbols Dynamic Animation for Text Effects
- Guide Clearing Up YouTube Watchlater Stored List for 2024
- In 2024, Navigating the World of YouTube Keywords
- 2024 Approved Navigating Video Aspects on YouTube Perfect Size & Quality Balance
- In 2024, Navigating New Waters Personal/Business YouTube Channels Made Mobile-Ready
- 2024 Approved Ryan Kaji’s Quick Climb to Cash Dominance on YouTube
- 2024 Approved How to Add Timestamps to YouTube Video to Increase Views
- In 2024, High-End Audio for YouTube's Best Gamers
- [New] Optimize Online Presence Video Embellishment with Logos and Watermarks
- In 2024, Unleash the Power of Digital Advertising with Our Comprehensive Set of 50 FREE YouTube Banners
- Mastery in YouTube Ads Thumbnails & Banners for 2024
- In 2024, Top Swaps in Film History #7 Best
- [New] How to Convert YouTube Videos Seamlessly Into AVI
- 2024 Approved The Evolution of YouTube Shorts Popularity Metrics
- 2024 Approved Navigating Through Paid Product Evaluations Online
- 2024 Approved Unveiling Purchasing Illegitimate Views Online
- Navigating YouTube Video Production Tools for 2024
- 2024 Approved Unveiling Solutions to YouTube Short Pitfalls
- [New] How to Run a Sports YouTube Chain on MacOS
- 2024 Approved Top 8 Authentic YouTube Boosting Platforms
- 2024 Approved The Ultimate User-Friendly Untangle for YouTube Earnings Assessment
- In 2024, Streamline Your Audio Savings From YouTube Playback
- In 2024, Mastering Unboxing Vids The Comprehensive Tutorial
- In 2024, Revolutionize Your Lessons Implementing YouTube in the Academic Realm
- In 2024, Unlimited Movie Magic YouTube's 10 Must-See Films, Free
- 2024 Approved The Journey of a YouTube Video From Creation to Live Streaming
- Title: "2024 Approved Streaming Made Easy Top 20 Free YouTube Playlist Savers"
- Author: Thomas
- Created at : 2024-06-28 04:35:37
- Updated at : 2024-06-29 04:35:37
- Link: https://youtube-help.techidaily.com/2024-approved-streaming-made-easy-top-20-free-youtube-playlist-savers/
- License: This work is licensed under CC BY-NC-SA 4.0.



