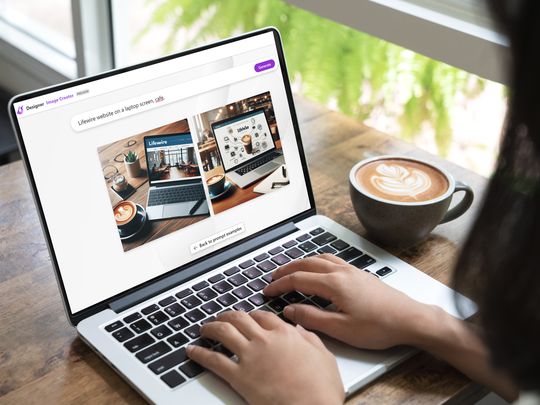
"2024 Approved Syncopated Synths Selecting Top Quality DJ Templates Online"

Syncopated Synths: Selecting Top Quality DJ Templates Online
Most think music is the most important thing in a professional DJ set. It might be the most important, but it’s not the only important element. The visuals are also essential. There are several reasons why the right DJ template video download can significantly improve your set.
Read below and you’ll open your eyes to how a simple template and a bit of video editing can change your whole career as a DJ.
YouTube Video Background Creating realistic video scenes at your will is easy to complete with Filmora green screen removal.
Create Video Backgrounds Create Video Backgroundss Learn Green Screen

What Is a DJ Template Video Download?
DJ template video downloads are basically video templates with pre-recorded clips and effect presets that sync with your music. So, regardless of what tempo, genre, or style your DJ set is, this template will sync with it perfectly and make everything look more professional, modern, funky, or whatever result you prefer.
There are three main characteristics of DJ template videos, including:
- Pre-Designed Visuals: These templates are ready-made visuals that can be used as-is or customized further. They range from abstract patterns and pulsating geometries to thematic scenes and rhythmic animations.
- Customizable Elements: You can personally customize many of these templates. This might include integrating logos and text or tweaking the color scheme to match the event’s theme.
- Format and Compatibility: They are usually available in formats compatible with common VJing and DJing software, ensuring seamless integration into the DJ’s setup.
Why Choosing the Right Template Matters?
Every DJ out there has their own unique style. This can be displayed by the music they play, the events they attend, the style of clothing they wear, and so on. Well, the same style can be represented by their videos as well.
With that said, it’s crucial that you make your video in such a way that your style is kept and immediately recognized by your fans. That can easily be achieved with a background template video for your set.
After all, your goal is to create an unforgettable experience that truly impresses everyone. You can do the same for live events as well as for your pre-recorded DJ sets.
Sources for DJ Template Video Downloads
So, it’s finally time to look at the best places online where you can find the perfect DJ template video for you.
Let’s have a quick look at the top five.
Motion Elements

Motion Elements has a massive directory of royalty-free elements creators can use. This list, of course, includes tons of video templates for DJs.
Main Benefits:
- Huge variety
- You can customize your templates
- Free and paid downloads available
Video Hive

This platform is a part of Envato Market. If the prices are suitable for you, then there’s nothing you can’t find here.
Main Benefits:
- Massive selection
- Community-driven elements
- Good pricing
Pond5

With Pond5, you can even browse music and various sound effects on top of your template video background full-screen downloads.
Main Benefits:
- Royalty-free options
- Very easy to find what you need
- Global community and creators
Filmora
Free Download For Win 7 or later(64-bit)
Free Download For macOS 10.14 or later
Filmora is a video-editing software that directly offers tons of DJ video templates to insert into your video. No need to download anything separately. Just click and try them all.
Main Benefits:
- Seamless integration:
- Perfect for beginners
- Exceptional customization options
Mixkit

Last but not least, Mixkit is an ideal choice if you are exclusively looking for free templates that are also royalty-free. You’re safe to use anything here and you don’t have to pay a dime.
Main Benefits:
- Free to use for all
- Receives regular updates and new elements
- No need to credit the creator
How to Customize Templates for a Unique Experience?
The way you customize these templates is by editing them in a video editor of your choice after downloading them. However, not all templates are customizable.
In order for a template to be customizable, it has to be available in a format for tools such as Premiere Pro, Filmora, or many others. If it isn’t, then you are very limited with the editing if it’s an MP4 file, for example.
This is why using a DJ template video background on a full screen directly from a video editing tool like Filmora is the easiest solution for editing it. Any template you click from the tool will be fully editable, adjustable, and customizable.
You can control its colors, speed, animations, and so on.
Technical Considerations
Now, if you want the best possible results with your video templates, you must put technical considerations into account. It’s not the most fun process but it is crucial. Luckily, this guide will make it easier.
So, consider the following:
1. Video Resolution and Quality
Try to find high-definition or 4K templates. They will give the best visuals and be more flexible in editing or customization.
Also, choose templates that match your display setup’s aspect ratio, whether standard (16:9) or widescreen formats.
2. Format Compatibility
Common video formats like MP4, AVI, or MOV are widely supported by most DJ software and hardware. Ensure the template format is compatible with your equipment.
Additionally, think about the video codec you are using. Some codecs might not be supported by your playback system, or they might be too resource-intensive.
3. Performance and Playback
The frame rate of the video should match that of your DJ software to avoid any sync issues. Common frame rates include 30fps and 60fps.
If your set is fairly long, make sure you’ve set the video template to loop seamlessly if you don’t want to look unprofessional.
4. Audio Sync
Some templates are designed to sync with the beat of the music. Check if the template has features that allow easy synchronization with your tracks.
You might also want to consider reactive templates. These are templates that change with the music and can add an engaging dynamic element to your performance.
Legal Aspects and Copyright
This part concerns most of us when using creative elements like these. So, it’s always a good idea to read the licenses and agreements before using anything.
Here are a couple of things you should always keep in mind:
- Read the Fine Print: Always read the licensing agreement of a template before using it. This agreement specifies how you can legally use the template, including any restrictions.
- Commercial vs. Non-Commercial Use: Some templates are only licensed for non-commercial use. If you’re using it for commercial purposes, ensure the template is cleared for such use.
- Attribution Requirements: Some licenses require you to credit the creator of the template. Make sure to follow these requirements where applicable.
- Modifications and Derivative Works: Be aware of any restrictions on modifying the template or creating derivative works based on it.
Summary
Hopefully, the information in this guide will be useful when you’re looking for the perfect DJ video template download. Remember what you learned here, and make sure you use the tools we suggested to find the best templates. The rest is up to you!
Create Video Backgrounds Create Video Backgroundss Learn Green Screen

What Is a DJ Template Video Download?
DJ template video downloads are basically video templates with pre-recorded clips and effect presets that sync with your music. So, regardless of what tempo, genre, or style your DJ set is, this template will sync with it perfectly and make everything look more professional, modern, funky, or whatever result you prefer.
There are three main characteristics of DJ template videos, including:
- Pre-Designed Visuals: These templates are ready-made visuals that can be used as-is or customized further. They range from abstract patterns and pulsating geometries to thematic scenes and rhythmic animations.
- Customizable Elements: You can personally customize many of these templates. This might include integrating logos and text or tweaking the color scheme to match the event’s theme.
- Format and Compatibility: They are usually available in formats compatible with common VJing and DJing software, ensuring seamless integration into the DJ’s setup.
Why Choosing the Right Template Matters?
Every DJ out there has their own unique style. This can be displayed by the music they play, the events they attend, the style of clothing they wear, and so on. Well, the same style can be represented by their videos as well.
With that said, it’s crucial that you make your video in such a way that your style is kept and immediately recognized by your fans. That can easily be achieved with a background template video for your set.
After all, your goal is to create an unforgettable experience that truly impresses everyone. You can do the same for live events as well as for your pre-recorded DJ sets.
Sources for DJ Template Video Downloads
So, it’s finally time to look at the best places online where you can find the perfect DJ template video for you.
Let’s have a quick look at the top five.
Motion Elements

Motion Elements has a massive directory of royalty-free elements creators can use. This list, of course, includes tons of video templates for DJs.
Main Benefits:
- Huge variety
- You can customize your templates
- Free and paid downloads available
Video Hive

This platform is a part of Envato Market. If the prices are suitable for you, then there’s nothing you can’t find here.
Main Benefits:
- Massive selection
- Community-driven elements
- Good pricing
Pond5

With Pond5, you can even browse music and various sound effects on top of your template video background full-screen downloads.
Main Benefits:
- Royalty-free options
- Very easy to find what you need
- Global community and creators
Filmora
Free Download For Win 7 or later(64-bit)
Free Download For macOS 10.14 or later
Filmora is a video-editing software that directly offers tons of DJ video templates to insert into your video. No need to download anything separately. Just click and try them all.
Main Benefits:
- Seamless integration:
- Perfect for beginners
- Exceptional customization options
Mixkit

Last but not least, Mixkit is an ideal choice if you are exclusively looking for free templates that are also royalty-free. You’re safe to use anything here and you don’t have to pay a dime.
Main Benefits:
- Free to use for all
- Receives regular updates and new elements
- No need to credit the creator
How to Customize Templates for a Unique Experience?
The way you customize these templates is by editing them in a video editor of your choice after downloading them. However, not all templates are customizable.
In order for a template to be customizable, it has to be available in a format for tools such as Premiere Pro, Filmora, or many others. If it isn’t, then you are very limited with the editing if it’s an MP4 file, for example.
This is why using a DJ template video background on a full screen directly from a video editing tool like Filmora is the easiest solution for editing it. Any template you click from the tool will be fully editable, adjustable, and customizable.
You can control its colors, speed, animations, and so on.
Technical Considerations
Now, if you want the best possible results with your video templates, you must put technical considerations into account. It’s not the most fun process but it is crucial. Luckily, this guide will make it easier.
So, consider the following:
1. Video Resolution and Quality
Try to find high-definition or 4K templates. They will give the best visuals and be more flexible in editing or customization.
Also, choose templates that match your display setup’s aspect ratio, whether standard (16:9) or widescreen formats.
2. Format Compatibility
Common video formats like MP4, AVI, or MOV are widely supported by most DJ software and hardware. Ensure the template format is compatible with your equipment.
Additionally, think about the video codec you are using. Some codecs might not be supported by your playback system, or they might be too resource-intensive.
3. Performance and Playback
The frame rate of the video should match that of your DJ software to avoid any sync issues. Common frame rates include 30fps and 60fps.
If your set is fairly long, make sure you’ve set the video template to loop seamlessly if you don’t want to look unprofessional.
4. Audio Sync
Some templates are designed to sync with the beat of the music. Check if the template has features that allow easy synchronization with your tracks.
You might also want to consider reactive templates. These are templates that change with the music and can add an engaging dynamic element to your performance.
Legal Aspects and Copyright
This part concerns most of us when using creative elements like these. So, it’s always a good idea to read the licenses and agreements before using anything.
Here are a couple of things you should always keep in mind:
- Read the Fine Print: Always read the licensing agreement of a template before using it. This agreement specifies how you can legally use the template, including any restrictions.
- Commercial vs. Non-Commercial Use: Some templates are only licensed for non-commercial use. If you’re using it for commercial purposes, ensure the template is cleared for such use.
- Attribution Requirements: Some licenses require you to credit the creator of the template. Make sure to follow these requirements where applicable.
- Modifications and Derivative Works: Be aware of any restrictions on modifying the template or creating derivative works based on it.
Summary
Hopefully, the information in this guide will be useful when you’re looking for the perfect DJ video template download. Remember what you learned here, and make sure you use the tools we suggested to find the best templates. The rest is up to you!
Simplify Cross-Platform Sharing: Convert Spotify Lists to YouTube Seamlessly
Do you want to transfer your playlist to YouTube Music from Spotify? After all, there are some significant advantages to using the former over the latter. For one, YouTube Music offers a broader range of songs and videos without ads.
Though Spotify is a widely used music streaming app, its many limitations for non-Premium members have driven users to look for alternatives. For example, 30-second ads that play every 15 minutes and the inability to skip songs are among the app’s most frustrating features.
So, if you’re ready to convert Spotify playlists to YouTube Music, let’s get started!
Recommendation And Guidance For Using The Playlist Transfer Tools
With Spotify and YouTube Music, you can access millions of songs and playlists at the click of a button.
But what if you want to move your Spotify playlist to YouTube Music? Luckily, the following 5 best tools can help you to do just that.
| Name | Price | Transfer amount limit | Speed | Compatibility |
|---|---|---|---|---|
| Playlist Buddy | Free | 250 songs per playlist. | 1 minute | YouTube and Spotify |
| TuneMyMusic | Free | 1,000 tracks | 38 seconds. | Spotify, Itunes, Apple Music, Nanpster, YouTube, Deezer, Tidal, Google Play Music, and Amazon Music |
| Soundiiz | Free | 200 tracks | 26 seconds. | Spotify, Apple Music, YouTube Music, TIDAL, and more |
| Playlist Converter | Free | unlimited | Slow processing | YouTube Music, Spotify, PLS, Deezer |
| SongShift | Free | Unlimited | 40 seconds | Spotify, YouTube Music, Apple Music, Deezer, Amazon Music, Discogs, and more |
Playlist Buddy
Playlist Buddy is a free-to-use online tool that is fully dedicated to converting your Spotify playlist to YouTube within a minute. The program is quick, easy, and simple- so there’s no excuse not to try it out!
Key Features
- Transfers playlists one-by-one
- Free to use
- Compatible with YouTube and Spotify
- Can convert your lists to a CSV file
Limitations
- Cannot be used for other music streaming services
- Limited to only 250 tracks per playlist
How To Use?
To transfer your Spotify Playlist to YouTube Music using the Playlist Buddy, do the following steps:
Step1 First, open a browser on your PC and visit the “Playlist Buddy” site. Click “Login to Spotify.”
Step2 Now, click “Agree” to provide access to your account information. Click the “Sign in YouTube” button and log in to your account.
Step3 Select your Spotify playlist, click “Convert Playlist,” and Playlist Buddy will start transferring your Spotify to YouTube playlist.

Tune My Music
Tune My Music is another free tool that offers 96% accuracy while converting your Spotify playlist to YouTube Music. With this platform, you can transfer up to 1000 tracks at a time in just a few seconds.
Key Features
- Intuitive interface and workflow
- Can transfer playlists in batches
- Transfers tracks in 38 seconds
- Synchronizes two playlists from two different music services
- Backups your songs
Limitations
- Does not transfer playlists/tracks in order
- No playlist descriptions
How To Use?
The following steps will help you use the TuneMyMusic platform to convert your Spotify playlist to YouTube Music:
Step1 Visit the Tune My Music website using your browser and click the “Let’s Start” option.
Step2 On the “Select The Source” page, choose “Spotify” as your source and sign in to your account.
Step3 Now, load your Spotify playlist or paste its URL from your account. Click “Next: Select Destination” on the next page and choose “YouTube Music” from the given options.

Finally, click “Start Moving My Music” to convert your Spotify playlist to YouTube Music.
Soundiiz
If you want to quickly and instantly convert your Spotify playlist to YouTube, Soundiiz is the right solution for you! This tool is free and compatible with multiple musics streaming services.
Key Features
- 98% accuracy while transferring songs
- Fast transfer of playlists between many platforms
- No app download is required
- Excellent UI
Limitations
- Transfers albums, artists, and liked songs only in the premium version
- Can only transfer 200 tracks
How To Use
Follow these steps to convert your Spotify playlist to YouTube music using Soundiiz:
Step1 In the first step, visit the Soundiiz website and click the “Start Now” option.
Step2 Select the “Sign in with Spotify” option from the list to log in to your account and click “Access” to provide permission to access your details.

Step3 Select “YouTube Music” from the left-side panel and click “Connect.” Now, sign in to your account.
Step4 Now, open the “Transfer” tab, choose “Spotify” as a source, and go to “Playlists.” Choose the Spotify playlist and click “Confirm and Continue.”

Step5 Configure your playlist and click the “Save Configuration” option. Next, click “Confirm” and choose “YouTube Music” on the next page to convert your Spotify to a YouTube playlist.
Playlist Converter
Playlist Converter allows you to take your favorite Spotify playlists and convert them to YouTube Music, Apple Music, Google Play Music, or Amazon Music.
This handy platform is easy-to-use and only takes a few minutes to convert your favorite playlists.
Key Features
- Converts to multiple music sources and file formats
- Available for free
- Unlimited transfers
- No registration is required
Limitations
- Not much accurate
- It takes time to process
How To Use?
To use the Playlist Converter tool for converting Spotify playlists to YouTube Music, follow these steps in sequence:
Step1 Visit the Playlist Converter website using your browser and go to the “Spotify” tab.
Step2 Click “Log in with Spotify” and sign in to your account. Make sure to provide access to your details.
Step3 Select your Spotify playlist and click “Export to YouTube Account.” Next, click the “Login With YouTube and Export the Playlist” option and sign in to your account.

Playlist Converter will fetch your playlist details and transfer them to your YouTube account.
SongShift
SongShift is an iOS app that allows you to transfer your songs between music streaming platforms. It’s an excellent way to keep all your song tracks in one place, no matter where you prefer to stream them.
The app is easy to use and only takes a few steps to get started!
Key Features
- It lets you fix mismatches
- Excellent user experience and interface
- Transfers tracks to multiple music streaming platforms
- Unlimited song transfer
Limitations
- Only available for iOS devices
How To Use?
Here’s how you can use the SongShift app to convert your Spotify playlist to your YouTube Music account:
Step1 Open the App Store on your iOS device, install the SongShift app and launch it.
Step2 On the app’s main page, tap “Connect Your Music” and go to the “Music Services” page. Select “Spotify” and click the “Connect” option.

Step3 Now, sign in to your Spotify account and tap the “Plus” icon at the bottom of the screen.
Step4 Tap the “Setup Source” option under New Configuration and choose “Spotify” as the source service.

Next, tap “Playlist” under the “Select Media Type” header and find your Spotify playlist.
Step5 Afterward, tap the “Setup Destination” option and select “YouTube Music.” Now, choose your destination type and tap “I’m Finished” to start transferring your Spotify playlist to YouTube Music.
Bonus Video Tutorial: Another Way To See the Music - Audio Visualization Effects
Hopefully, this article helped resolve your query, and you can now quickly transfer all your favorite playlists from Spotify to YouTube Music.
Besides, before the end, we want to show you another exciting way to feel the music - Audio Visualization Effects. The effect will intelligently match the sound in your video while also adding dynamic effects. You can try it in a user-friendly video editor Filmora . If you want to know more about the effect and how to realize it with Filmoea, please watch the video we specially prepared for you below.
Free Download For Win 7 or later(64-bit)
Free Download For macOS 10.14 or later
Conclusion
This comprehensive guide recommends the 5 best tools to help you convert Spotify playlists to YouTube Music. In addition, we’ve provided a step-by-step process of using each tool, its key features, and its limitations to help you make the right decisions.
Playlist Buddy is a free-to-use online tool that is fully dedicated to converting your Spotify playlist to YouTube within a minute. The program is quick, easy, and simple- so there’s no excuse not to try it out!
Key Features
- Transfers playlists one-by-one
- Free to use
- Compatible with YouTube and Spotify
- Can convert your lists to a CSV file
Limitations
- Cannot be used for other music streaming services
- Limited to only 250 tracks per playlist
How To Use?
To transfer your Spotify Playlist to YouTube Music using the Playlist Buddy, do the following steps:
Step1 First, open a browser on your PC and visit the “Playlist Buddy” site. Click “Login to Spotify.”
Step2 Now, click “Agree” to provide access to your account information. Click the “Sign in YouTube” button and log in to your account.
Step3 Select your Spotify playlist, click “Convert Playlist,” and Playlist Buddy will start transferring your Spotify to YouTube playlist.

Tune My Music
Tune My Music is another free tool that offers 96% accuracy while converting your Spotify playlist to YouTube Music. With this platform, you can transfer up to 1000 tracks at a time in just a few seconds.
Key Features
- Intuitive interface and workflow
- Can transfer playlists in batches
- Transfers tracks in 38 seconds
- Synchronizes two playlists from two different music services
- Backups your songs
Limitations
- Does not transfer playlists/tracks in order
- No playlist descriptions
How To Use?
The following steps will help you use the TuneMyMusic platform to convert your Spotify playlist to YouTube Music:
Step1 Visit the Tune My Music website using your browser and click the “Let’s Start” option.
Step2 On the “Select The Source” page, choose “Spotify” as your source and sign in to your account.
Step3 Now, load your Spotify playlist or paste its URL from your account. Click “Next: Select Destination” on the next page and choose “YouTube Music” from the given options.

Finally, click “Start Moving My Music” to convert your Spotify playlist to YouTube Music.
Soundiiz
If you want to quickly and instantly convert your Spotify playlist to YouTube, Soundiiz is the right solution for you! This tool is free and compatible with multiple musics streaming services.
Key Features
- 98% accuracy while transferring songs
- Fast transfer of playlists between many platforms
- No app download is required
- Excellent UI
Limitations
- Transfers albums, artists, and liked songs only in the premium version
- Can only transfer 200 tracks
How To Use
Follow these steps to convert your Spotify playlist to YouTube music using Soundiiz:
Step1 In the first step, visit the Soundiiz website and click the “Start Now” option.
Step2 Select the “Sign in with Spotify” option from the list to log in to your account and click “Access” to provide permission to access your details.

Step3 Select “YouTube Music” from the left-side panel and click “Connect.” Now, sign in to your account.
Step4 Now, open the “Transfer” tab, choose “Spotify” as a source, and go to “Playlists.” Choose the Spotify playlist and click “Confirm and Continue.”

Step5 Configure your playlist and click the “Save Configuration” option. Next, click “Confirm” and choose “YouTube Music” on the next page to convert your Spotify to a YouTube playlist.
Playlist Converter
Playlist Converter allows you to take your favorite Spotify playlists and convert them to YouTube Music, Apple Music, Google Play Music, or Amazon Music.
This handy platform is easy-to-use and only takes a few minutes to convert your favorite playlists.
Key Features
- Converts to multiple music sources and file formats
- Available for free
- Unlimited transfers
- No registration is required
Limitations
- Not much accurate
- It takes time to process
How To Use?
To use the Playlist Converter tool for converting Spotify playlists to YouTube Music, follow these steps in sequence:
Step1 Visit the Playlist Converter website using your browser and go to the “Spotify” tab.
Step2 Click “Log in with Spotify” and sign in to your account. Make sure to provide access to your details.
Step3 Select your Spotify playlist and click “Export to YouTube Account.” Next, click the “Login With YouTube and Export the Playlist” option and sign in to your account.

Playlist Converter will fetch your playlist details and transfer them to your YouTube account.
SongShift
SongShift is an iOS app that allows you to transfer your songs between music streaming platforms. It’s an excellent way to keep all your song tracks in one place, no matter where you prefer to stream them.
The app is easy to use and only takes a few steps to get started!
Key Features
- It lets you fix mismatches
- Excellent user experience and interface
- Transfers tracks to multiple music streaming platforms
- Unlimited song transfer
Limitations
- Only available for iOS devices
How To Use?
Here’s how you can use the SongShift app to convert your Spotify playlist to your YouTube Music account:
Step1 Open the App Store on your iOS device, install the SongShift app and launch it.
Step2 On the app’s main page, tap “Connect Your Music” and go to the “Music Services” page. Select “Spotify” and click the “Connect” option.

Step3 Now, sign in to your Spotify account and tap the “Plus” icon at the bottom of the screen.
Step4 Tap the “Setup Source” option under New Configuration and choose “Spotify” as the source service.

Next, tap “Playlist” under the “Select Media Type” header and find your Spotify playlist.
Step5 Afterward, tap the “Setup Destination” option and select “YouTube Music.” Now, choose your destination type and tap “I’m Finished” to start transferring your Spotify playlist to YouTube Music.
Bonus Video Tutorial: Another Way To See the Music - Audio Visualization Effects
Hopefully, this article helped resolve your query, and you can now quickly transfer all your favorite playlists from Spotify to YouTube Music.
Besides, before the end, we want to show you another exciting way to feel the music - Audio Visualization Effects. The effect will intelligently match the sound in your video while also adding dynamic effects. You can try it in a user-friendly video editor Filmora . If you want to know more about the effect and how to realize it with Filmoea, please watch the video we specially prepared for you below.
Free Download For Win 7 or later(64-bit)
Free Download For macOS 10.14 or later
Conclusion
This comprehensive guide recommends the 5 best tools to help you convert Spotify playlists to YouTube Music. In addition, we’ve provided a step-by-step process of using each tool, its key features, and its limitations to help you make the right decisions.
Also read:
- [New] Phones as Cameras A Comprehensive Guide to Mobile Video Production
- 2024 Approved The Comprehensive Guide to Creating Movies, Not Just YouTube
- Exclusive Offer - M3 MacBook Air Laptop: Powerful 16GB / Compact N 13-Inch at a Bargain Price of $1,149
- From Free to Fortune CarryMinati’s YouTube Transformation (Ajey) for 2024
- How to Bypass Android Lock Screen Using Emergency Call On Xiaomi 13T Pro?
- How to Retrieve deleted photos on Google Pixel Fold
- In 2024, How To Unlock Any Oppo A56s 5G Phone Password Using Emergency Call
- In 2024, Step Up Your Video Game Expert-Endorsed, Cost-Free Intro Creators
- Navigating YouTube Sharing with Google Credentials for 2024
- Optimizing Your Podcast's iTunes Placement
- Simple and Effective Ways to Change Your Country on YouTube App Of your Infinix Smart 7 HD | Dr.fone
- Title: 2024 Approved Syncopated Synths Selecting Top Quality DJ Templates Online
- Author: Thomas
- Created at : 2024-10-03 03:39:20
- Updated at : 2024-10-06 19:29:48
- Link: https://youtube-help.techidaily.com/2024-approved-syncopated-synths-selecting-top-quality-dj-templates-online/
- License: This work is licensed under CC BY-NC-SA 4.0.