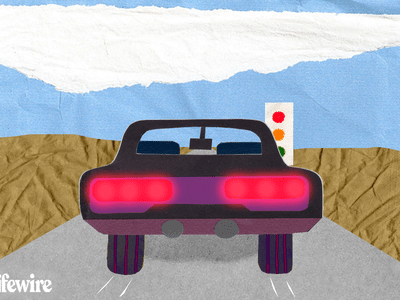
"2024 Approved The Art of Color in Online Beauty Content"

The Art of Color in Online Beauty Content
Video Color Correction for YouTube Beauty

Richard Bennett
Mar 27, 2024• Proven solutions
As a YouTube video creator, especially a YouTube beauty, you must know how important video color correction is. In case you want to make your YouTube video look more vibrant or pop out the colors of your video, knowing the basics of video color correction will certainly help you. In this article, we are going to show you how to correct your YouTube videos with 3 different video editing software.
You may also like: Color Correction vs Color Grading >>
Video Color Correction for YouTube Beauty
1. By using Wondershare Filmora
There are multiple professional color correction/grading software options for you to choose like Red Giant Colorista, but, to be honest, they are very difficult to get along with. Wondershare Filmora is an easy to use video editing software available both on Win and Mac which can help you make your video cinematic within a few clicks.
 Download Mac Version ](https://tools.techidaily.com/wondershare/filmora/download/ )
Download Mac Version ](https://tools.techidaily.com/wondershare/filmora/download/ )
Color correction with Wondershare Filmora
Wondershare Filmora can be used to adjust the color of your video. To do this, select your target video and drag it to the timeline. You will see a video editing window and four parameters i.e. Saturation, brightness, contrast, and hue.

Brightness settings can be used to adjust the overall look of your video. In case your video seems to be too dark or bright, you can take the cursor to the slider and adjust the color manually.
Saturation helps you control how much you want the color of your video pop out. The color can be faded or enhanced through this setting.
Contrast settings help to adjust the difference in color and brightness in different parts of the video.
Color grading with Wondershare Filmora
Hit the button Advanced at the lower corner, then a powerful color grading window will pop up, and you can explore your options.

In this tool, you can adjust the white balance, temperature, tint, and more.
2. By Using Adobe Premiere Pro CC
Adobe Speed Grade is a software intelligently designed to fix all the color issues of your video and helps you make your videos look more stylish. Using it, you can make your video cooler or warmer by adjusting the RGB. It has a temperature slider as well which helps you adjust the overall color of video. The adjustments of highlights, shadows and midtones can also be done for accurate representation of colors in your video. Various trackball and slider controls are available in this software which gives you a large variety of options to experiment with colors of your digital video. Using this software, you can even add different film stock effects which give a traditional film appearance to your video. What else do you need? This software has a lot in store to fit your demands. Go for it!
3. By Using Final Cut Pro
Final Cut Pro lets you adjust your video color with the help of a tool called the Color Board. There are a lot of tools available in The Color section for adjusting the color of your video clip. The first option is of “Balance” which lets you alter the brightness of video. You can also try the option of “Match Color” which lets you match one video clip’s color settings with another. You can be as creative as you want to be by adjusting the brightness, saturation and RGB values of your video with this software. It will not disappoint with the outstanding output.
You may also like: Color grading and correction in Final Cut Pro >>

Richard Bennett
Richard Bennett is a writer and a lover of all things video.
Follow @Richard Bennett
Richard Bennett
Mar 27, 2024• Proven solutions
As a YouTube video creator, especially a YouTube beauty, you must know how important video color correction is. In case you want to make your YouTube video look more vibrant or pop out the colors of your video, knowing the basics of video color correction will certainly help you. In this article, we are going to show you how to correct your YouTube videos with 3 different video editing software.
You may also like: Color Correction vs Color Grading >>
Video Color Correction for YouTube Beauty
1. By using Wondershare Filmora
There are multiple professional color correction/grading software options for you to choose like Red Giant Colorista, but, to be honest, they are very difficult to get along with. Wondershare Filmora is an easy to use video editing software available both on Win and Mac which can help you make your video cinematic within a few clicks.
 Download Mac Version ](https://tools.techidaily.com/wondershare/filmora/download/ )
Download Mac Version ](https://tools.techidaily.com/wondershare/filmora/download/ )
Color correction with Wondershare Filmora
Wondershare Filmora can be used to adjust the color of your video. To do this, select your target video and drag it to the timeline. You will see a video editing window and four parameters i.e. Saturation, brightness, contrast, and hue.

Brightness settings can be used to adjust the overall look of your video. In case your video seems to be too dark or bright, you can take the cursor to the slider and adjust the color manually.
Saturation helps you control how much you want the color of your video pop out. The color can be faded or enhanced through this setting.
Contrast settings help to adjust the difference in color and brightness in different parts of the video.
Color grading with Wondershare Filmora
Hit the button Advanced at the lower corner, then a powerful color grading window will pop up, and you can explore your options.

In this tool, you can adjust the white balance, temperature, tint, and more.
2. By Using Adobe Premiere Pro CC
Adobe Speed Grade is a software intelligently designed to fix all the color issues of your video and helps you make your videos look more stylish. Using it, you can make your video cooler or warmer by adjusting the RGB. It has a temperature slider as well which helps you adjust the overall color of video. The adjustments of highlights, shadows and midtones can also be done for accurate representation of colors in your video. Various trackball and slider controls are available in this software which gives you a large variety of options to experiment with colors of your digital video. Using this software, you can even add different film stock effects which give a traditional film appearance to your video. What else do you need? This software has a lot in store to fit your demands. Go for it!
3. By Using Final Cut Pro
Final Cut Pro lets you adjust your video color with the help of a tool called the Color Board. There are a lot of tools available in The Color section for adjusting the color of your video clip. The first option is of “Balance” which lets you alter the brightness of video. You can also try the option of “Match Color” which lets you match one video clip’s color settings with another. You can be as creative as you want to be by adjusting the brightness, saturation and RGB values of your video with this software. It will not disappoint with the outstanding output.
You may also like: Color grading and correction in Final Cut Pro >>

Richard Bennett
Richard Bennett is a writer and a lover of all things video.
Follow @Richard Bennett
Richard Bennett
Mar 27, 2024• Proven solutions
As a YouTube video creator, especially a YouTube beauty, you must know how important video color correction is. In case you want to make your YouTube video look more vibrant or pop out the colors of your video, knowing the basics of video color correction will certainly help you. In this article, we are going to show you how to correct your YouTube videos with 3 different video editing software.
You may also like: Color Correction vs Color Grading >>
Video Color Correction for YouTube Beauty
1. By using Wondershare Filmora
There are multiple professional color correction/grading software options for you to choose like Red Giant Colorista, but, to be honest, they are very difficult to get along with. Wondershare Filmora is an easy to use video editing software available both on Win and Mac which can help you make your video cinematic within a few clicks.
 Download Mac Version ](https://tools.techidaily.com/wondershare/filmora/download/ )
Download Mac Version ](https://tools.techidaily.com/wondershare/filmora/download/ )
Color correction with Wondershare Filmora
Wondershare Filmora can be used to adjust the color of your video. To do this, select your target video and drag it to the timeline. You will see a video editing window and four parameters i.e. Saturation, brightness, contrast, and hue.

Brightness settings can be used to adjust the overall look of your video. In case your video seems to be too dark or bright, you can take the cursor to the slider and adjust the color manually.
Saturation helps you control how much you want the color of your video pop out. The color can be faded or enhanced through this setting.
Contrast settings help to adjust the difference in color and brightness in different parts of the video.
Color grading with Wondershare Filmora
Hit the button Advanced at the lower corner, then a powerful color grading window will pop up, and you can explore your options.

In this tool, you can adjust the white balance, temperature, tint, and more.
2. By Using Adobe Premiere Pro CC
Adobe Speed Grade is a software intelligently designed to fix all the color issues of your video and helps you make your videos look more stylish. Using it, you can make your video cooler or warmer by adjusting the RGB. It has a temperature slider as well which helps you adjust the overall color of video. The adjustments of highlights, shadows and midtones can also be done for accurate representation of colors in your video. Various trackball and slider controls are available in this software which gives you a large variety of options to experiment with colors of your digital video. Using this software, you can even add different film stock effects which give a traditional film appearance to your video. What else do you need? This software has a lot in store to fit your demands. Go for it!
3. By Using Final Cut Pro
Final Cut Pro lets you adjust your video color with the help of a tool called the Color Board. There are a lot of tools available in The Color section for adjusting the color of your video clip. The first option is of “Balance” which lets you alter the brightness of video. You can also try the option of “Match Color” which lets you match one video clip’s color settings with another. You can be as creative as you want to be by adjusting the brightness, saturation and RGB values of your video with this software. It will not disappoint with the outstanding output.
You may also like: Color grading and correction in Final Cut Pro >>

Richard Bennett
Richard Bennett is a writer and a lover of all things video.
Follow @Richard Bennett
Richard Bennett
Mar 27, 2024• Proven solutions
As a YouTube video creator, especially a YouTube beauty, you must know how important video color correction is. In case you want to make your YouTube video look more vibrant or pop out the colors of your video, knowing the basics of video color correction will certainly help you. In this article, we are going to show you how to correct your YouTube videos with 3 different video editing software.
You may also like: Color Correction vs Color Grading >>
Video Color Correction for YouTube Beauty
1. By using Wondershare Filmora
There are multiple professional color correction/grading software options for you to choose like Red Giant Colorista, but, to be honest, they are very difficult to get along with. Wondershare Filmora is an easy to use video editing software available both on Win and Mac which can help you make your video cinematic within a few clicks.
 Download Mac Version ](https://tools.techidaily.com/wondershare/filmora/download/ )
Download Mac Version ](https://tools.techidaily.com/wondershare/filmora/download/ )
Color correction with Wondershare Filmora
Wondershare Filmora can be used to adjust the color of your video. To do this, select your target video and drag it to the timeline. You will see a video editing window and four parameters i.e. Saturation, brightness, contrast, and hue.

Brightness settings can be used to adjust the overall look of your video. In case your video seems to be too dark or bright, you can take the cursor to the slider and adjust the color manually.
Saturation helps you control how much you want the color of your video pop out. The color can be faded or enhanced through this setting.
Contrast settings help to adjust the difference in color and brightness in different parts of the video.
Color grading with Wondershare Filmora
Hit the button Advanced at the lower corner, then a powerful color grading window will pop up, and you can explore your options.

In this tool, you can adjust the white balance, temperature, tint, and more.
2. By Using Adobe Premiere Pro CC
Adobe Speed Grade is a software intelligently designed to fix all the color issues of your video and helps you make your videos look more stylish. Using it, you can make your video cooler or warmer by adjusting the RGB. It has a temperature slider as well which helps you adjust the overall color of video. The adjustments of highlights, shadows and midtones can also be done for accurate representation of colors in your video. Various trackball and slider controls are available in this software which gives you a large variety of options to experiment with colors of your digital video. Using this software, you can even add different film stock effects which give a traditional film appearance to your video. What else do you need? This software has a lot in store to fit your demands. Go for it!
3. By Using Final Cut Pro
Final Cut Pro lets you adjust your video color with the help of a tool called the Color Board. There are a lot of tools available in The Color section for adjusting the color of your video clip. The first option is of “Balance” which lets you alter the brightness of video. You can also try the option of “Match Color” which lets you match one video clip’s color settings with another. You can be as creative as you want to be by adjusting the brightness, saturation and RGB values of your video with this software. It will not disappoint with the outstanding output.
You may also like: Color grading and correction in Final Cut Pro >>

Richard Bennett
Richard Bennett is a writer and a lover of all things video.
Follow @Richard Bennett
Best YouTube Banner Size and Channel Art Dimension (The Ultimate Guide)
Best YouTube Banner Size and Channel Art Dimension (The Ultimate Guide)

Richard Bennett
Oct 26, 2023• Proven solutions
YouTube is a social platform that relies on visually exciting material to attract the audience. Just like a book with an appealing cover compels a person to pick it up and read, it is significant to display and advertise your YouTube channel in a way that makes viewers click and browse through the channel.
Despite creating a beautiful banner on your desktop screen, it might end up distorted on a mobile screen if the recommended sizes for all kinds of gadgets are not followed. Hence, choosing your YouTube channel art dimension is essential since it is the viewer’s first impression. To commence with, you must be careful about your YouTube banner size and channel art dimensions. Are you wondering how to create the perfect banner or cover photo as we know it? Worry not as we are going to tell you the exact details to achieve an ideal YouTube banner size that fits all devices from computers to phones.
- Part 1: The Recommended YouTube Banner Size
- Part 2: The Best YouTube Banner Size on Different Devices
- Part 3: The Best YouTube Video Maker–Wondershare Filmora
Part 1: The Recommended YouTube Banner Size
According to YouTube’s official standards, the recommended banner size is 2560×1440 pixels. However, the minimum image dimensions are 2048×1152 pixels. To ensure that your text is visible regardless of the screen size, sticking to the “safe area” of 2560×423 pixels is the best option. Why are these sizes significant? Well, it’s essential to keep in mind the fact that people worldwide will be using different kinds of gadgets to access YouTube, and it is crucial to optimize your YouTube banner size for it to be ideal.
Part 2: The Best YouTube Banner Size on Different Devices
For the best results on all devices, your YouTube banner size should be:
YouTube Channel Art/Banner Dimensions Displayed on TVs
2560 x 1440 px

YouTube will display your entire channel art on TVs

Here’s what our YouTube channel art example would look like on a TV.
YouTube Channel Art/Banner Dimensions Displayed on Smaller Desktop Monitors and Mobile Phones
1546 x 423 px

On small desktop monitors and mobile devices, YouTube will display less than 20% of your entire channel art, the center area measuring a width of 1546 pixels and a height of 423 pixels. You want to make sure that your text and logo make it into this part.

Here’s what our YouTube channel art example would look like on a mobile phone.
YouTube Channel Art/Banner Dimensions Displayed on Tablets
1855 x 423 px

On tablet devices, YouTube will display around 20% more of your channel art, just to the sides of your smaller desktop monitor and mobile device area.

Here’s what our YouTube channel art example would look like on a tablet device.
YouTube Channel Art/Banner Dimensions Displayed on Larger Desktop Monitors
2560 x 423 px

On larger desktop monitors, YouTube will display the entire width of your channel art but not the upper and lower part.

Here’s what our YouTube channel art example would look like on a large desktop monitor.
By following these dimensions in the design of your YouTube channel art/banner, you can be sure to have a responsive image that works best across different devices.
Have you ever had trouble with your YouTube banner size?
If you’d like to make your own channel art, check out our list of Top 9 YouTube Channel Art Makers .
Part 3: The Best YouTube Video Maker–Wondershare Filmora
Want to create a spectacular YouTube video with excellent graphics but lack the expertise? Don’t stress! Wondershare Filmora is here to save the day with its incredible video editing features. Despite the professional outcome it provides, it has been customized for easy use by the beginners.
Key Features:
- Supports GIF and 4K Resolution with advanced text editing features.
- Directly import files from any social media platform, for example, Facebook.
- Transform your video by layering multiple video clips and adding titles, filters, and overlays.
- Time-lapse, noise reduction, and split-screen preset available.
Compatibility:
- Windows: Microsoft Windows 7/Windows 8/Windows 10 (64 bit OS recommended).
- Processor: Intel i3 or better multicore processor, 2GHz or above.
- RAM: 4 GB RAM (8GB required for HD and 4K videos).
To Sum Up
So, are you ready to optimize your channel by following the YouTube banner size’s basic requirements? We hope you are now aware of the importance your YouTube channel art dimension has.
Also, for your channel to be distinctive and attractive enough, it must be edited, which is now relatively easy through video editing apps like the Wondershare Filmora. What are you waiting for? Invest in this pocket-friendly application to create stunning videos in no time and take your channel to the next level.

Richard Bennett
Richard Bennett is a writer and a lover of all things video.
Follow @Richard Bennett
Richard Bennett
Oct 26, 2023• Proven solutions
YouTube is a social platform that relies on visually exciting material to attract the audience. Just like a book with an appealing cover compels a person to pick it up and read, it is significant to display and advertise your YouTube channel in a way that makes viewers click and browse through the channel.
Despite creating a beautiful banner on your desktop screen, it might end up distorted on a mobile screen if the recommended sizes for all kinds of gadgets are not followed. Hence, choosing your YouTube channel art dimension is essential since it is the viewer’s first impression. To commence with, you must be careful about your YouTube banner size and channel art dimensions. Are you wondering how to create the perfect banner or cover photo as we know it? Worry not as we are going to tell you the exact details to achieve an ideal YouTube banner size that fits all devices from computers to phones.
- Part 1: The Recommended YouTube Banner Size
- Part 2: The Best YouTube Banner Size on Different Devices
- Part 3: The Best YouTube Video Maker–Wondershare Filmora
Part 1: The Recommended YouTube Banner Size
According to YouTube’s official standards, the recommended banner size is 2560×1440 pixels. However, the minimum image dimensions are 2048×1152 pixels. To ensure that your text is visible regardless of the screen size, sticking to the “safe area” of 2560×423 pixels is the best option. Why are these sizes significant? Well, it’s essential to keep in mind the fact that people worldwide will be using different kinds of gadgets to access YouTube, and it is crucial to optimize your YouTube banner size for it to be ideal.
Part 2: The Best YouTube Banner Size on Different Devices
For the best results on all devices, your YouTube banner size should be:
YouTube Channel Art/Banner Dimensions Displayed on TVs
2560 x 1440 px

YouTube will display your entire channel art on TVs

Here’s what our YouTube channel art example would look like on a TV.
YouTube Channel Art/Banner Dimensions Displayed on Smaller Desktop Monitors and Mobile Phones
1546 x 423 px

On small desktop monitors and mobile devices, YouTube will display less than 20% of your entire channel art, the center area measuring a width of 1546 pixels and a height of 423 pixels. You want to make sure that your text and logo make it into this part.

Here’s what our YouTube channel art example would look like on a mobile phone.
YouTube Channel Art/Banner Dimensions Displayed on Tablets
1855 x 423 px

On tablet devices, YouTube will display around 20% more of your channel art, just to the sides of your smaller desktop monitor and mobile device area.

Here’s what our YouTube channel art example would look like on a tablet device.
YouTube Channel Art/Banner Dimensions Displayed on Larger Desktop Monitors
2560 x 423 px

On larger desktop monitors, YouTube will display the entire width of your channel art but not the upper and lower part.

Here’s what our YouTube channel art example would look like on a large desktop monitor.
By following these dimensions in the design of your YouTube channel art/banner, you can be sure to have a responsive image that works best across different devices.
Have you ever had trouble with your YouTube banner size?
If you’d like to make your own channel art, check out our list of Top 9 YouTube Channel Art Makers .
Part 3: The Best YouTube Video Maker–Wondershare Filmora
Want to create a spectacular YouTube video with excellent graphics but lack the expertise? Don’t stress! Wondershare Filmora is here to save the day with its incredible video editing features. Despite the professional outcome it provides, it has been customized for easy use by the beginners.
Key Features:
- Supports GIF and 4K Resolution with advanced text editing features.
- Directly import files from any social media platform, for example, Facebook.
- Transform your video by layering multiple video clips and adding titles, filters, and overlays.
- Time-lapse, noise reduction, and split-screen preset available.
Compatibility:
- Windows: Microsoft Windows 7/Windows 8/Windows 10 (64 bit OS recommended).
- Processor: Intel i3 or better multicore processor, 2GHz or above.
- RAM: 4 GB RAM (8GB required for HD and 4K videos).
To Sum Up
So, are you ready to optimize your channel by following the YouTube banner size’s basic requirements? We hope you are now aware of the importance your YouTube channel art dimension has.
Also, for your channel to be distinctive and attractive enough, it must be edited, which is now relatively easy through video editing apps like the Wondershare Filmora. What are you waiting for? Invest in this pocket-friendly application to create stunning videos in no time and take your channel to the next level.

Richard Bennett
Richard Bennett is a writer and a lover of all things video.
Follow @Richard Bennett
Richard Bennett
Oct 26, 2023• Proven solutions
YouTube is a social platform that relies on visually exciting material to attract the audience. Just like a book with an appealing cover compels a person to pick it up and read, it is significant to display and advertise your YouTube channel in a way that makes viewers click and browse through the channel.
Despite creating a beautiful banner on your desktop screen, it might end up distorted on a mobile screen if the recommended sizes for all kinds of gadgets are not followed. Hence, choosing your YouTube channel art dimension is essential since it is the viewer’s first impression. To commence with, you must be careful about your YouTube banner size and channel art dimensions. Are you wondering how to create the perfect banner or cover photo as we know it? Worry not as we are going to tell you the exact details to achieve an ideal YouTube banner size that fits all devices from computers to phones.
- Part 1: The Recommended YouTube Banner Size
- Part 2: The Best YouTube Banner Size on Different Devices
- Part 3: The Best YouTube Video Maker–Wondershare Filmora
Part 1: The Recommended YouTube Banner Size
According to YouTube’s official standards, the recommended banner size is 2560×1440 pixels. However, the minimum image dimensions are 2048×1152 pixels. To ensure that your text is visible regardless of the screen size, sticking to the “safe area” of 2560×423 pixels is the best option. Why are these sizes significant? Well, it’s essential to keep in mind the fact that people worldwide will be using different kinds of gadgets to access YouTube, and it is crucial to optimize your YouTube banner size for it to be ideal.
Part 2: The Best YouTube Banner Size on Different Devices
For the best results on all devices, your YouTube banner size should be:
YouTube Channel Art/Banner Dimensions Displayed on TVs
2560 x 1440 px

YouTube will display your entire channel art on TVs

Here’s what our YouTube channel art example would look like on a TV.
YouTube Channel Art/Banner Dimensions Displayed on Smaller Desktop Monitors and Mobile Phones
1546 x 423 px

On small desktop monitors and mobile devices, YouTube will display less than 20% of your entire channel art, the center area measuring a width of 1546 pixels and a height of 423 pixels. You want to make sure that your text and logo make it into this part.

Here’s what our YouTube channel art example would look like on a mobile phone.
YouTube Channel Art/Banner Dimensions Displayed on Tablets
1855 x 423 px

On tablet devices, YouTube will display around 20% more of your channel art, just to the sides of your smaller desktop monitor and mobile device area.

Here’s what our YouTube channel art example would look like on a tablet device.
YouTube Channel Art/Banner Dimensions Displayed on Larger Desktop Monitors
2560 x 423 px

On larger desktop monitors, YouTube will display the entire width of your channel art but not the upper and lower part.

Here’s what our YouTube channel art example would look like on a large desktop monitor.
By following these dimensions in the design of your YouTube channel art/banner, you can be sure to have a responsive image that works best across different devices.
Have you ever had trouble with your YouTube banner size?
If you’d like to make your own channel art, check out our list of Top 9 YouTube Channel Art Makers .
Part 3: The Best YouTube Video Maker–Wondershare Filmora
Want to create a spectacular YouTube video with excellent graphics but lack the expertise? Don’t stress! Wondershare Filmora is here to save the day with its incredible video editing features. Despite the professional outcome it provides, it has been customized for easy use by the beginners.
Key Features:
- Supports GIF and 4K Resolution with advanced text editing features.
- Directly import files from any social media platform, for example, Facebook.
- Transform your video by layering multiple video clips and adding titles, filters, and overlays.
- Time-lapse, noise reduction, and split-screen preset available.
Compatibility:
- Windows: Microsoft Windows 7/Windows 8/Windows 10 (64 bit OS recommended).
- Processor: Intel i3 or better multicore processor, 2GHz or above.
- RAM: 4 GB RAM (8GB required for HD and 4K videos).
To Sum Up
So, are you ready to optimize your channel by following the YouTube banner size’s basic requirements? We hope you are now aware of the importance your YouTube channel art dimension has.
Also, for your channel to be distinctive and attractive enough, it must be edited, which is now relatively easy through video editing apps like the Wondershare Filmora. What are you waiting for? Invest in this pocket-friendly application to create stunning videos in no time and take your channel to the next level.

Richard Bennett
Richard Bennett is a writer and a lover of all things video.
Follow @Richard Bennett
Richard Bennett
Oct 26, 2023• Proven solutions
YouTube is a social platform that relies on visually exciting material to attract the audience. Just like a book with an appealing cover compels a person to pick it up and read, it is significant to display and advertise your YouTube channel in a way that makes viewers click and browse through the channel.
Despite creating a beautiful banner on your desktop screen, it might end up distorted on a mobile screen if the recommended sizes for all kinds of gadgets are not followed. Hence, choosing your YouTube channel art dimension is essential since it is the viewer’s first impression. To commence with, you must be careful about your YouTube banner size and channel art dimensions. Are you wondering how to create the perfect banner or cover photo as we know it? Worry not as we are going to tell you the exact details to achieve an ideal YouTube banner size that fits all devices from computers to phones.
- Part 1: The Recommended YouTube Banner Size
- Part 2: The Best YouTube Banner Size on Different Devices
- Part 3: The Best YouTube Video Maker–Wondershare Filmora
Part 1: The Recommended YouTube Banner Size
According to YouTube’s official standards, the recommended banner size is 2560×1440 pixels. However, the minimum image dimensions are 2048×1152 pixels. To ensure that your text is visible regardless of the screen size, sticking to the “safe area” of 2560×423 pixels is the best option. Why are these sizes significant? Well, it’s essential to keep in mind the fact that people worldwide will be using different kinds of gadgets to access YouTube, and it is crucial to optimize your YouTube banner size for it to be ideal.
Part 2: The Best YouTube Banner Size on Different Devices
For the best results on all devices, your YouTube banner size should be:
YouTube Channel Art/Banner Dimensions Displayed on TVs
2560 x 1440 px

YouTube will display your entire channel art on TVs

Here’s what our YouTube channel art example would look like on a TV.
YouTube Channel Art/Banner Dimensions Displayed on Smaller Desktop Monitors and Mobile Phones
1546 x 423 px

On small desktop monitors and mobile devices, YouTube will display less than 20% of your entire channel art, the center area measuring a width of 1546 pixels and a height of 423 pixels. You want to make sure that your text and logo make it into this part.

Here’s what our YouTube channel art example would look like on a mobile phone.
YouTube Channel Art/Banner Dimensions Displayed on Tablets
1855 x 423 px

On tablet devices, YouTube will display around 20% more of your channel art, just to the sides of your smaller desktop monitor and mobile device area.

Here’s what our YouTube channel art example would look like on a tablet device.
YouTube Channel Art/Banner Dimensions Displayed on Larger Desktop Monitors
2560 x 423 px

On larger desktop monitors, YouTube will display the entire width of your channel art but not the upper and lower part.

Here’s what our YouTube channel art example would look like on a large desktop monitor.
By following these dimensions in the design of your YouTube channel art/banner, you can be sure to have a responsive image that works best across different devices.
Have you ever had trouble with your YouTube banner size?
If you’d like to make your own channel art, check out our list of Top 9 YouTube Channel Art Makers .
Part 3: The Best YouTube Video Maker–Wondershare Filmora
Want to create a spectacular YouTube video with excellent graphics but lack the expertise? Don’t stress! Wondershare Filmora is here to save the day with its incredible video editing features. Despite the professional outcome it provides, it has been customized for easy use by the beginners.
Key Features:
- Supports GIF and 4K Resolution with advanced text editing features.
- Directly import files from any social media platform, for example, Facebook.
- Transform your video by layering multiple video clips and adding titles, filters, and overlays.
- Time-lapse, noise reduction, and split-screen preset available.
Compatibility:
- Windows: Microsoft Windows 7/Windows 8/Windows 10 (64 bit OS recommended).
- Processor: Intel i3 or better multicore processor, 2GHz or above.
- RAM: 4 GB RAM (8GB required for HD and 4K videos).
To Sum Up
So, are you ready to optimize your channel by following the YouTube banner size’s basic requirements? We hope you are now aware of the importance your YouTube channel art dimension has.
Also, for your channel to be distinctive and attractive enough, it must be edited, which is now relatively easy through video editing apps like the Wondershare Filmora. What are you waiting for? Invest in this pocket-friendly application to create stunning videos in no time and take your channel to the next level.

Richard Bennett
Richard Bennett is a writer and a lover of all things video.
Follow @Richard Bennett
Also read:
- [New] Mastering FB Video Upload PC & Android Guide
- [New] Proven Techniques for Counteracting Virtual Insults
- [Updated] 2024 Approved The Adventurous Spirit with Panasonic's HX-A1 ActionCam Review
- 1. Step-by-Step Guide: Resetting Your AirPods Safely & When It's Essential | TechAdvice
- 2024 Approved From Basic to Breakthrough A YouTube Live Thumbnail Journey
- 2024 Approved Historical Insights at Your Fingertips – Top 10 for Students
- 2024 Approved The Mixologist's Approach to YouTube Music
- 5 Reasons to Pay for Mobile Games Rather Than Play for Free
- Bootable Windows 11 USB Setup: A Quick, Easy Guide to 3 Methods
- FIFA's Favorite Footage Charted on YouTube for 2024
- In 2024, From Last to First Deconstructing Your Video Watch List
- In 2024, Generating Wealth with Makeup Channels
- In 2024, Guide to Mirror Your Samsung Galaxy S23 Ultra to Other Android devices | Dr.fone
- In 2024, The Year's Most Memorable YouTube Music Dance Clips
- Infinix Hot 40 Pro Screen Unresponsive? Heres How to Fix It | Dr.fone
- Is GSM Flasher ADB Legit? Full Review To Bypass Your Honor 70 Lite 5GFRP Lock
- Les Meilleurs Programmes De Sauvegarde Automatique Sans Frais Pour SSD & HDD Externs
- Livestream Giants' Rivalry Facebook Vs. YouTube Vs. Periscope for 2024
- New Get Your Game On Top 10 Websites to Download Games for 2024
- Title: 2024 Approved The Art of Color in Online Beauty Content
- Author: Thomas
- Created at : 2025-01-19 12:26:06
- Updated at : 2025-01-21 16:07:56
- Link: https://youtube-help.techidaily.com/2024-approved-the-art-of-color-in-online-beauty-content/
- License: This work is licensed under CC BY-NC-SA 4.0.
