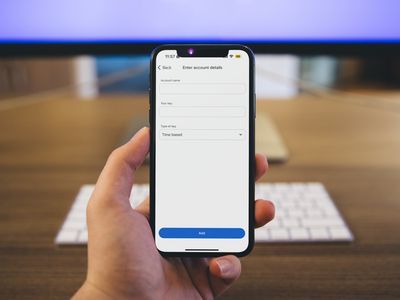
"2024 Approved The Art of Refining Published Videos on YouTube"

The Art of Refining Published Videos on YouTube
How to Edit Uploaded/ Published YouTube Videos

Richard Bennett
Mar 27, 2024• Proven solutions
YouTube Video Editor gives you the capacity to edit your video straight from the YouTube platform; these include videos that has already been published or shared. In the first part, we’re going to teach you how to edit your published YouTube videos without losing video ID and URL, in the second part, we offer an advanced video editing tips for edit published videos.
Note: From 20th September 2017 users will no longer be able to use the complimentary editing suite. Check the best YouTube video editor alternatives from this complete guide.
If you want to hide or remove some videos of your or other people’s YouTube channel, you can check this article.
Simply want to do all the stuff on your phone? check this out.
Advanced Tips to Edit Uploaded/ Published YouTube Videos
It is true that YouTube Editor provides us a handy platform that allows us to edit existing YouTube videos in an efficient ways. However, the tools they provide are too basic. If you want to perform a more complex editing, you will need an offline editor such as Windows Movie Maker, iMovei or Adobe Premiere. But if you are looking for an simple while powerful tool, we highly recommend Wondershare Filmora . It is highly compatible with different image, audio, and video format. It is just as simple as importing the video and editing them.
The downside, however, is that you will lose the original ID of the video. This may serve as a problem if you have already shared the video before since the views may disappear. A good solution to this problem is to place an annotation to the old video telling your followers that you have created a better quality of the video then direct them to the link.
Check how to engage your audience to stay tuned from this video below:
Edit Existing YouTube Videos
Let me walk you through a familiar situation, you spend all night trying to make your video perfect, uploaded it on your YouTube channel and shred it to your social media accounts. Then you noticed that you need to repair something. The normal approach back then is to delete the video, re-edit using offline tools and then re-upload it again. Clearly, this process takes too much time. Furthermore, it changes the ID of your video which means that the previous embed will no longer work.
Note: Under this situation, you can’t add more footage or effects to the existing videos.
1. Sigin in
The first thing you need to do to edit uploaded/published YouTube videos is to sign-in with your Google account.

2. Locate the video you want to edit
After signing-in, you now have the option to view all your uploaded videos. Go My Channel > Choose YouTube Studio (it’s a beta version right now).

Click the “Videos” button, and you will see all your uploaded videos here. Choose the one you want to edit

3. Edit YouTube videos
Click on the video you want to edit, and you can see all the info about this video, including title, description, visibility, etc. Choose “Editor” at the left side of the interface, and you will be led to the YouTube video editor’s interface, You can now trim the existing YouTube video by dragging the sliders on the timeline.

4. Save
After you are happy with your edited video, you can now click save.
Note: In case you are not happy with the video that you edited, you can always revert back to your original video. Videos with more than 1,000 views will be saved as a new video after the editing. You may also add notes and annotation to your Videos. This annotation may appear alongside with the video depending on the time that you want it to appear.
Related article: How to add annotation to your YouTube video

Richard Bennett
Richard Bennett is a writer and a lover of all things video.
Follow @Richard Bennett
Richard Bennett
Mar 27, 2024• Proven solutions
YouTube Video Editor gives you the capacity to edit your video straight from the YouTube platform; these include videos that has already been published or shared. In the first part, we’re going to teach you how to edit your published YouTube videos without losing video ID and URL, in the second part, we offer an advanced video editing tips for edit published videos.
Note: From 20th September 2017 users will no longer be able to use the complimentary editing suite. Check the best YouTube video editor alternatives from this complete guide.
If you want to hide or remove some videos of your or other people’s YouTube channel, you can check this article.
Simply want to do all the stuff on your phone? check this out.
Advanced Tips to Edit Uploaded/ Published YouTube Videos
It is true that YouTube Editor provides us a handy platform that allows us to edit existing YouTube videos in an efficient ways. However, the tools they provide are too basic. If you want to perform a more complex editing, you will need an offline editor such as Windows Movie Maker, iMovei or Adobe Premiere. But if you are looking for an simple while powerful tool, we highly recommend Wondershare Filmora . It is highly compatible with different image, audio, and video format. It is just as simple as importing the video and editing them.
The downside, however, is that you will lose the original ID of the video. This may serve as a problem if you have already shared the video before since the views may disappear. A good solution to this problem is to place an annotation to the old video telling your followers that you have created a better quality of the video then direct them to the link.
Check how to engage your audience to stay tuned from this video below:
Edit Existing YouTube Videos
Let me walk you through a familiar situation, you spend all night trying to make your video perfect, uploaded it on your YouTube channel and shred it to your social media accounts. Then you noticed that you need to repair something. The normal approach back then is to delete the video, re-edit using offline tools and then re-upload it again. Clearly, this process takes too much time. Furthermore, it changes the ID of your video which means that the previous embed will no longer work.
Note: Under this situation, you can’t add more footage or effects to the existing videos.
1. Sigin in
The first thing you need to do to edit uploaded/published YouTube videos is to sign-in with your Google account.

2. Locate the video you want to edit
After signing-in, you now have the option to view all your uploaded videos. Go My Channel > Choose YouTube Studio (it’s a beta version right now).

Click the “Videos” button, and you will see all your uploaded videos here. Choose the one you want to edit

3. Edit YouTube videos
Click on the video you want to edit, and you can see all the info about this video, including title, description, visibility, etc. Choose “Editor” at the left side of the interface, and you will be led to the YouTube video editor’s interface, You can now trim the existing YouTube video by dragging the sliders on the timeline.

4. Save
After you are happy with your edited video, you can now click save.
Note: In case you are not happy with the video that you edited, you can always revert back to your original video. Videos with more than 1,000 views will be saved as a new video after the editing. You may also add notes and annotation to your Videos. This annotation may appear alongside with the video depending on the time that you want it to appear.
Related article: How to add annotation to your YouTube video

Richard Bennett
Richard Bennett is a writer and a lover of all things video.
Follow @Richard Bennett
Richard Bennett
Mar 27, 2024• Proven solutions
YouTube Video Editor gives you the capacity to edit your video straight from the YouTube platform; these include videos that has already been published or shared. In the first part, we’re going to teach you how to edit your published YouTube videos without losing video ID and URL, in the second part, we offer an advanced video editing tips for edit published videos.
Note: From 20th September 2017 users will no longer be able to use the complimentary editing suite. Check the best YouTube video editor alternatives from this complete guide.
If you want to hide or remove some videos of your or other people’s YouTube channel, you can check this article.
Simply want to do all the stuff on your phone? check this out.
Advanced Tips to Edit Uploaded/ Published YouTube Videos
It is true that YouTube Editor provides us a handy platform that allows us to edit existing YouTube videos in an efficient ways. However, the tools they provide are too basic. If you want to perform a more complex editing, you will need an offline editor such as Windows Movie Maker, iMovei or Adobe Premiere. But if you are looking for an simple while powerful tool, we highly recommend Wondershare Filmora . It is highly compatible with different image, audio, and video format. It is just as simple as importing the video and editing them.
The downside, however, is that you will lose the original ID of the video. This may serve as a problem if you have already shared the video before since the views may disappear. A good solution to this problem is to place an annotation to the old video telling your followers that you have created a better quality of the video then direct them to the link.
Check how to engage your audience to stay tuned from this video below:
Edit Existing YouTube Videos
Let me walk you through a familiar situation, you spend all night trying to make your video perfect, uploaded it on your YouTube channel and shred it to your social media accounts. Then you noticed that you need to repair something. The normal approach back then is to delete the video, re-edit using offline tools and then re-upload it again. Clearly, this process takes too much time. Furthermore, it changes the ID of your video which means that the previous embed will no longer work.
Note: Under this situation, you can’t add more footage or effects to the existing videos.
1. Sigin in
The first thing you need to do to edit uploaded/published YouTube videos is to sign-in with your Google account.

2. Locate the video you want to edit
After signing-in, you now have the option to view all your uploaded videos. Go My Channel > Choose YouTube Studio (it’s a beta version right now).

Click the “Videos” button, and you will see all your uploaded videos here. Choose the one you want to edit

3. Edit YouTube videos
Click on the video you want to edit, and you can see all the info about this video, including title, description, visibility, etc. Choose “Editor” at the left side of the interface, and you will be led to the YouTube video editor’s interface, You can now trim the existing YouTube video by dragging the sliders on the timeline.

4. Save
After you are happy with your edited video, you can now click save.
Note: In case you are not happy with the video that you edited, you can always revert back to your original video. Videos with more than 1,000 views will be saved as a new video after the editing. You may also add notes and annotation to your Videos. This annotation may appear alongside with the video depending on the time that you want it to appear.
Related article: How to add annotation to your YouTube video

Richard Bennett
Richard Bennett is a writer and a lover of all things video.
Follow @Richard Bennett
Richard Bennett
Mar 27, 2024• Proven solutions
YouTube Video Editor gives you the capacity to edit your video straight from the YouTube platform; these include videos that has already been published or shared. In the first part, we’re going to teach you how to edit your published YouTube videos without losing video ID and URL, in the second part, we offer an advanced video editing tips for edit published videos.
Note: From 20th September 2017 users will no longer be able to use the complimentary editing suite. Check the best YouTube video editor alternatives from this complete guide.
If you want to hide or remove some videos of your or other people’s YouTube channel, you can check this article.
Simply want to do all the stuff on your phone? check this out.
Advanced Tips to Edit Uploaded/ Published YouTube Videos
It is true that YouTube Editor provides us a handy platform that allows us to edit existing YouTube videos in an efficient ways. However, the tools they provide are too basic. If you want to perform a more complex editing, you will need an offline editor such as Windows Movie Maker, iMovei or Adobe Premiere. But if you are looking for an simple while powerful tool, we highly recommend Wondershare Filmora . It is highly compatible with different image, audio, and video format. It is just as simple as importing the video and editing them.
The downside, however, is that you will lose the original ID of the video. This may serve as a problem if you have already shared the video before since the views may disappear. A good solution to this problem is to place an annotation to the old video telling your followers that you have created a better quality of the video then direct them to the link.
Check how to engage your audience to stay tuned from this video below:
Edit Existing YouTube Videos
Let me walk you through a familiar situation, you spend all night trying to make your video perfect, uploaded it on your YouTube channel and shred it to your social media accounts. Then you noticed that you need to repair something. The normal approach back then is to delete the video, re-edit using offline tools and then re-upload it again. Clearly, this process takes too much time. Furthermore, it changes the ID of your video which means that the previous embed will no longer work.
Note: Under this situation, you can’t add more footage or effects to the existing videos.
1. Sigin in
The first thing you need to do to edit uploaded/published YouTube videos is to sign-in with your Google account.

2. Locate the video you want to edit
After signing-in, you now have the option to view all your uploaded videos. Go My Channel > Choose YouTube Studio (it’s a beta version right now).

Click the “Videos” button, and you will see all your uploaded videos here. Choose the one you want to edit

3. Edit YouTube videos
Click on the video you want to edit, and you can see all the info about this video, including title, description, visibility, etc. Choose “Editor” at the left side of the interface, and you will be led to the YouTube video editor’s interface, You can now trim the existing YouTube video by dragging the sliders on the timeline.

4. Save
After you are happy with your edited video, you can now click save.
Note: In case you are not happy with the video that you edited, you can always revert back to your original video. Videos with more than 1,000 views will be saved as a new video after the editing. You may also add notes and annotation to your Videos. This annotation may appear alongside with the video depending on the time that you want it to appear.
Related article: How to add annotation to your YouTube video

Richard Bennett
Richard Bennett is a writer and a lover of all things video.
Follow @Richard Bennett
Get Free Stock Footage From These 4 YouTube Channels
Get Free Stock Footage From These 4 YouTube Channels

Richard Bennett
Dec 30, 2022• Proven solutions
You make your original content, so it might not be obvious why you would want stock footage. Stock footage doesn’t replace your own recorded videos, though, it just supplements them by adding a bit of variety. Stock video footage is especially useful for things like intros and transitions.
Here are 4 YouTube channels where you can find free stock footage. To learn how to download videos directly from YouTube, check out the tutorial here .
Royalty-free Video Footage:
2. Beachfront B-Roll: Free Stock Footage
4. NatureClip: Free Stock Footage
1. Free Stock Footage Archive
This channel has a massive library of free stock footage, which is updated semi-regularly. They have backgrounds, ‘glitch’ effects (which look really cool when combined with Filmora’s green screen tool ), and more classic stock footage options like street scenes and forests. There’s a particularly interesting playlist of black and white videos, which could be useful if you’re trying to make a darker or creepier project.
Besides video footage, this archive also has some sound effects.
2. Beachfront B-Roll: Free Stock Footage
This stock footage channel has lots of nature scenes and wildlife. There’s some urban and technology stuff too, but their nature stuff is especially great. It’s easy to find what you’re looking for on Beachfront B-Roll because they have themed playlists for different seasons, as well as for things like ‘sky’ or ‘water’.
On their website , you can find even more content and multiple download options.
3. HDStockFootageFree
This channel doesn’t have a large variety of different kinds of footage – all of it is pretty industrial. There’s footage of trains, trucks, trash, and people working. It’s the kind of stuff that you might not find on other stock footage channels because it’s not necessarily pretty.
4. NatureClip: Free Stock Footage
The name of this channel pretty much says it all. They’ve got tons of great nature videos, including scenery, animals, flowers, and views. It’s not all everyday nature either, they’ve got cool macro shots of bugs, and a lot of more exotic animals. One particularly noteworthy playlist is devoted entirely to slow-motion clips.
If you know of anywhere else, people can get free stock footage, say so in the comments!
If you want to find a video editing solution that empowers your imagination and creativity yet takes less effort, please try this robust and user-friendly video editing software Wondershare Filmora. It provides special effects, stock photo & video, sound library, etc., which will definitely enhance your productivity and helps to make money by making videos much accessible.

Richard Bennett
Richard Bennett is a writer and a lover of all things video.
Follow @Richard Bennett
Richard Bennett
Dec 30, 2022• Proven solutions
You make your original content, so it might not be obvious why you would want stock footage. Stock footage doesn’t replace your own recorded videos, though, it just supplements them by adding a bit of variety. Stock video footage is especially useful for things like intros and transitions.
Here are 4 YouTube channels where you can find free stock footage. To learn how to download videos directly from YouTube, check out the tutorial here .
Royalty-free Video Footage:
2. Beachfront B-Roll: Free Stock Footage
4. NatureClip: Free Stock Footage
1. Free Stock Footage Archive
This channel has a massive library of free stock footage, which is updated semi-regularly. They have backgrounds, ‘glitch’ effects (which look really cool when combined with Filmora’s green screen tool ), and more classic stock footage options like street scenes and forests. There’s a particularly interesting playlist of black and white videos, which could be useful if you’re trying to make a darker or creepier project.
Besides video footage, this archive also has some sound effects.
2. Beachfront B-Roll: Free Stock Footage
This stock footage channel has lots of nature scenes and wildlife. There’s some urban and technology stuff too, but their nature stuff is especially great. It’s easy to find what you’re looking for on Beachfront B-Roll because they have themed playlists for different seasons, as well as for things like ‘sky’ or ‘water’.
On their website , you can find even more content and multiple download options.
3. HDStockFootageFree
This channel doesn’t have a large variety of different kinds of footage – all of it is pretty industrial. There’s footage of trains, trucks, trash, and people working. It’s the kind of stuff that you might not find on other stock footage channels because it’s not necessarily pretty.
4. NatureClip: Free Stock Footage
The name of this channel pretty much says it all. They’ve got tons of great nature videos, including scenery, animals, flowers, and views. It’s not all everyday nature either, they’ve got cool macro shots of bugs, and a lot of more exotic animals. One particularly noteworthy playlist is devoted entirely to slow-motion clips.
If you know of anywhere else, people can get free stock footage, say so in the comments!
If you want to find a video editing solution that empowers your imagination and creativity yet takes less effort, please try this robust and user-friendly video editing software Wondershare Filmora. It provides special effects, stock photo & video, sound library, etc., which will definitely enhance your productivity and helps to make money by making videos much accessible.

Richard Bennett
Richard Bennett is a writer and a lover of all things video.
Follow @Richard Bennett
Richard Bennett
Dec 30, 2022• Proven solutions
You make your original content, so it might not be obvious why you would want stock footage. Stock footage doesn’t replace your own recorded videos, though, it just supplements them by adding a bit of variety. Stock video footage is especially useful for things like intros and transitions.
Here are 4 YouTube channels where you can find free stock footage. To learn how to download videos directly from YouTube, check out the tutorial here .
Royalty-free Video Footage:
2. Beachfront B-Roll: Free Stock Footage
4. NatureClip: Free Stock Footage
1. Free Stock Footage Archive
This channel has a massive library of free stock footage, which is updated semi-regularly. They have backgrounds, ‘glitch’ effects (which look really cool when combined with Filmora’s green screen tool ), and more classic stock footage options like street scenes and forests. There’s a particularly interesting playlist of black and white videos, which could be useful if you’re trying to make a darker or creepier project.
Besides video footage, this archive also has some sound effects.
2. Beachfront B-Roll: Free Stock Footage
This stock footage channel has lots of nature scenes and wildlife. There’s some urban and technology stuff too, but their nature stuff is especially great. It’s easy to find what you’re looking for on Beachfront B-Roll because they have themed playlists for different seasons, as well as for things like ‘sky’ or ‘water’.
On their website , you can find even more content and multiple download options.
3. HDStockFootageFree
This channel doesn’t have a large variety of different kinds of footage – all of it is pretty industrial. There’s footage of trains, trucks, trash, and people working. It’s the kind of stuff that you might not find on other stock footage channels because it’s not necessarily pretty.
4. NatureClip: Free Stock Footage
The name of this channel pretty much says it all. They’ve got tons of great nature videos, including scenery, animals, flowers, and views. It’s not all everyday nature either, they’ve got cool macro shots of bugs, and a lot of more exotic animals. One particularly noteworthy playlist is devoted entirely to slow-motion clips.
If you know of anywhere else, people can get free stock footage, say so in the comments!
If you want to find a video editing solution that empowers your imagination and creativity yet takes less effort, please try this robust and user-friendly video editing software Wondershare Filmora. It provides special effects, stock photo & video, sound library, etc., which will definitely enhance your productivity and helps to make money by making videos much accessible.

Richard Bennett
Richard Bennett is a writer and a lover of all things video.
Follow @Richard Bennett
Richard Bennett
Dec 30, 2022• Proven solutions
You make your original content, so it might not be obvious why you would want stock footage. Stock footage doesn’t replace your own recorded videos, though, it just supplements them by adding a bit of variety. Stock video footage is especially useful for things like intros and transitions.
Here are 4 YouTube channels where you can find free stock footage. To learn how to download videos directly from YouTube, check out the tutorial here .
Royalty-free Video Footage:
2. Beachfront B-Roll: Free Stock Footage
4. NatureClip: Free Stock Footage
1. Free Stock Footage Archive
This channel has a massive library of free stock footage, which is updated semi-regularly. They have backgrounds, ‘glitch’ effects (which look really cool when combined with Filmora’s green screen tool ), and more classic stock footage options like street scenes and forests. There’s a particularly interesting playlist of black and white videos, which could be useful if you’re trying to make a darker or creepier project.
Besides video footage, this archive also has some sound effects.
2. Beachfront B-Roll: Free Stock Footage
This stock footage channel has lots of nature scenes and wildlife. There’s some urban and technology stuff too, but their nature stuff is especially great. It’s easy to find what you’re looking for on Beachfront B-Roll because they have themed playlists for different seasons, as well as for things like ‘sky’ or ‘water’.
On their website , you can find even more content and multiple download options.
3. HDStockFootageFree
This channel doesn’t have a large variety of different kinds of footage – all of it is pretty industrial. There’s footage of trains, trucks, trash, and people working. It’s the kind of stuff that you might not find on other stock footage channels because it’s not necessarily pretty.
4. NatureClip: Free Stock Footage
The name of this channel pretty much says it all. They’ve got tons of great nature videos, including scenery, animals, flowers, and views. It’s not all everyday nature either, they’ve got cool macro shots of bugs, and a lot of more exotic animals. One particularly noteworthy playlist is devoted entirely to slow-motion clips.
If you know of anywhere else, people can get free stock footage, say so in the comments!
If you want to find a video editing solution that empowers your imagination and creativity yet takes less effort, please try this robust and user-friendly video editing software Wondershare Filmora. It provides special effects, stock photo & video, sound library, etc., which will definitely enhance your productivity and helps to make money by making videos much accessible.

Richard Bennett
Richard Bennett is a writer and a lover of all things video.
Follow @Richard Bennett
Also read:
- [New] How Many Viewer Thumbs Up Equals Money? YouTube Tips
- [New] In 2024, The Ultimate LG BP350 Monitor Reviews Expert Opinions & Ratings
- [New] PlayStation Plaza Your Gateway to a Thousand Channels
- [New] Proven YouTube SEO Tricks Boosting Video Reach and Visibility
- [New] Skyrocket Views on YouTube in Minutes (2 Strategies)
- [Updated] Explore and Choose From These Top 10 Vector Stockplaces
- [Updated] Facebook's 2023 Video Strategy Emphasizing Conciseness and Engagement
- [Updated] In 2024, Taking Control Importing Snapchat Snaps to Your Phone's Gallery
- [Updated] Stellar Background Choices for Effective Video Conferencing
- 2024 Approved Skyrocket Your View Count YouTube Success via Sony Vegas Editing
- Exploring How TSeries Harnesses Revenue From Online Viewer Base (YouTube) for 2024
- In 2024, Optimizing YouTube Content With Social Blade - A Stats Journey
- In 2024, Pinnacle SRT Upgrades Elevating Your Tech Game
- In 2024, Revolutionizing Game Soundscapes with PS Console Tweaks
- In 2024, Top 6 Apps/Services to Trace Any Honor Magic5 Ultimate Location By Mobile Number | Dr.fone
- In 2024, Unlock Content Insights 7 Premier Free Tag Extraction Tools
- Maximize Visibility with Well-Structured YT Summaries for 2024
- Proven Ways to Fix There Was A Problem Parsing the Package on Nubia Red Magic 9 Pro+ | Dr.fone
- Say Goodbye to Speedy Pointers: Curtailing Acceleration on Windows 11
- Title: 2024 Approved The Art of Refining Published Videos on YouTube
- Author: Thomas
- Created at : 2024-10-29 23:22:14
- Updated at : 2024-11-05 00:12:27
- Link: https://youtube-help.techidaily.com/2024-approved-the-art-of-refining-published-videos-on-youtube/
- License: This work is licensed under CC BY-NC-SA 4.0.

