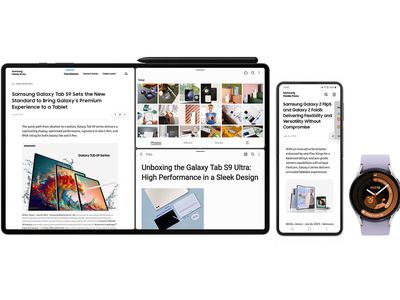
"2024 Approved The Benefits of TubeBuddy | Manage Your YouTube Channel More Easily"

The Benefits of TubeBuddy | Manage Your YouTube Channel More Easily
The Benefits of TubeBuddy | Manage Your YouTube Channel More Easily

Richard Bennett
Nov 01, 2022• Proven solutions
TubeBuddy is a YouTube certified extension for your Google Chrome browser. When you visit YouTube after installing TubeBuddy a whole new set of useful tools becomes available.
TubeBuddy’s tools were designed to save you time and effort when performing some of the more mundane tasks involved in running a YouTube channel, like adding cards. Many of TubeBuddy’s tools are completely free to use, but others might require a paid license. There are three levels of licensing: $9, $19, or $39 per month.
The Benefits of Using TubeBuddy for YouTube
- Increased Productivity
- Bulk Tools for Annotations, Cards, Thumbnails and More
- Quick Optimization for Your Video’s Tags
- Useful Data
Benefits of TubeBuddy
YouTubers who use TubeBuddy are able to spend less time on busy-work and more time on coming up with creative video ideas. Here are some of the ways TubeBuddy can help you, especially if you have a large or mid-sized channel:
1. Increased Productivity
Most of TubeBuddy’s Productivity Tools are available for free, but some require a $9 per month Pro license.
You can use these tools to get your videos ready for posting faster, embed them off-YouTube more easily, and save time by creating canned responses or templates for cards and annotations.
For example, you might find yourself creating the same YouTube Card over and over again to include it in every video you make. Creating a template through TubeBuddy will save you this effort.
Another great productivity tool is the Video Topic Planner. You can save video ideas you come up with, or ideas viewers have suggested to you, and arrange them in a queue so you never forget what you are planning to make next.
2. Bulk Tools for Annotations, Cards, Thumbnails and More

Most of TubeBuddy’s bulk processing tools require a $19 per month Star license.
Two of the most time-saving tools in this section are the Bulk Copy tools for cards and annotations. They will save you from having to recreate the same ones over and over. Then, using the Bulk Update tools, you will be able to make changes to all of your cards or annotations at once.
For example: if you use a YouTube Card to link to your personal website and include it in every video, and then you change your website, you change the link in all of your existing cards at once.
Another useful Bulk tool is Bulk Thumbnail Overlays, which will allow you to add a logo to all of your existing video thumbnails at once.
3. Quick Optimization for Your Video’s Tags
The SEO Tools in TubeBuddy will help you find the best tags for your videos and suggest tags you might want to target. Many of these tools are free, but others require a $19 Star license.
One of the best free tools in this category is View and Copy Video Tags. It allows you to see and copy the tags of other people’s videos. You will be able to see which keywords your competitors are targeting (and look for opportunities to target them more effectively). This can also save you a lot of time writing out tags that should really be the same as the ones on an existing video.
4. Useful Data
The most useful piece of data under Data and Research Tools is the Best Time to Publish. How many views you get on a video could vary greatly depending on when you post, and the best times to post vary depending on the demographics of your audience. This free tool from TubeBuddy will show you when you should be uploading.
Another interesting tool, which is unfortunately only available with $39 licenses, is the Competitor Scoreboard. It allows creators to compare their channels stats to those of their rival channels.
Have you ever tried TubeBuddy for YouTube?

Richard Bennett
Richard Bennett is a writer and a lover of all things video.
Follow @Richard Bennett
Richard Bennett
Nov 01, 2022• Proven solutions
TubeBuddy is a YouTube certified extension for your Google Chrome browser. When you visit YouTube after installing TubeBuddy a whole new set of useful tools becomes available.
TubeBuddy’s tools were designed to save you time and effort when performing some of the more mundane tasks involved in running a YouTube channel, like adding cards. Many of TubeBuddy’s tools are completely free to use, but others might require a paid license. There are three levels of licensing: $9, $19, or $39 per month.
The Benefits of Using TubeBuddy for YouTube
- Increased Productivity
- Bulk Tools for Annotations, Cards, Thumbnails and More
- Quick Optimization for Your Video’s Tags
- Useful Data
Benefits of TubeBuddy
YouTubers who use TubeBuddy are able to spend less time on busy-work and more time on coming up with creative video ideas. Here are some of the ways TubeBuddy can help you, especially if you have a large or mid-sized channel:
1. Increased Productivity
Most of TubeBuddy’s Productivity Tools are available for free, but some require a $9 per month Pro license.
You can use these tools to get your videos ready for posting faster, embed them off-YouTube more easily, and save time by creating canned responses or templates for cards and annotations.
For example, you might find yourself creating the same YouTube Card over and over again to include it in every video you make. Creating a template through TubeBuddy will save you this effort.
Another great productivity tool is the Video Topic Planner. You can save video ideas you come up with, or ideas viewers have suggested to you, and arrange them in a queue so you never forget what you are planning to make next.
2. Bulk Tools for Annotations, Cards, Thumbnails and More

Most of TubeBuddy’s bulk processing tools require a $19 per month Star license.
Two of the most time-saving tools in this section are the Bulk Copy tools for cards and annotations. They will save you from having to recreate the same ones over and over. Then, using the Bulk Update tools, you will be able to make changes to all of your cards or annotations at once.
For example: if you use a YouTube Card to link to your personal website and include it in every video, and then you change your website, you change the link in all of your existing cards at once.
Another useful Bulk tool is Bulk Thumbnail Overlays, which will allow you to add a logo to all of your existing video thumbnails at once.
3. Quick Optimization for Your Video’s Tags
The SEO Tools in TubeBuddy will help you find the best tags for your videos and suggest tags you might want to target. Many of these tools are free, but others require a $19 Star license.
One of the best free tools in this category is View and Copy Video Tags. It allows you to see and copy the tags of other people’s videos. You will be able to see which keywords your competitors are targeting (and look for opportunities to target them more effectively). This can also save you a lot of time writing out tags that should really be the same as the ones on an existing video.
4. Useful Data
The most useful piece of data under Data and Research Tools is the Best Time to Publish. How many views you get on a video could vary greatly depending on when you post, and the best times to post vary depending on the demographics of your audience. This free tool from TubeBuddy will show you when you should be uploading.
Another interesting tool, which is unfortunately only available with $39 licenses, is the Competitor Scoreboard. It allows creators to compare their channels stats to those of their rival channels.
Have you ever tried TubeBuddy for YouTube?

Richard Bennett
Richard Bennett is a writer and a lover of all things video.
Follow @Richard Bennett
Richard Bennett
Nov 01, 2022• Proven solutions
TubeBuddy is a YouTube certified extension for your Google Chrome browser. When you visit YouTube after installing TubeBuddy a whole new set of useful tools becomes available.
TubeBuddy’s tools were designed to save you time and effort when performing some of the more mundane tasks involved in running a YouTube channel, like adding cards. Many of TubeBuddy’s tools are completely free to use, but others might require a paid license. There are three levels of licensing: $9, $19, or $39 per month.
The Benefits of Using TubeBuddy for YouTube
- Increased Productivity
- Bulk Tools for Annotations, Cards, Thumbnails and More
- Quick Optimization for Your Video’s Tags
- Useful Data
Benefits of TubeBuddy
YouTubers who use TubeBuddy are able to spend less time on busy-work and more time on coming up with creative video ideas. Here are some of the ways TubeBuddy can help you, especially if you have a large or mid-sized channel:
1. Increased Productivity
Most of TubeBuddy’s Productivity Tools are available for free, but some require a $9 per month Pro license.
You can use these tools to get your videos ready for posting faster, embed them off-YouTube more easily, and save time by creating canned responses or templates for cards and annotations.
For example, you might find yourself creating the same YouTube Card over and over again to include it in every video you make. Creating a template through TubeBuddy will save you this effort.
Another great productivity tool is the Video Topic Planner. You can save video ideas you come up with, or ideas viewers have suggested to you, and arrange them in a queue so you never forget what you are planning to make next.
2. Bulk Tools for Annotations, Cards, Thumbnails and More

Most of TubeBuddy’s bulk processing tools require a $19 per month Star license.
Two of the most time-saving tools in this section are the Bulk Copy tools for cards and annotations. They will save you from having to recreate the same ones over and over. Then, using the Bulk Update tools, you will be able to make changes to all of your cards or annotations at once.
For example: if you use a YouTube Card to link to your personal website and include it in every video, and then you change your website, you change the link in all of your existing cards at once.
Another useful Bulk tool is Bulk Thumbnail Overlays, which will allow you to add a logo to all of your existing video thumbnails at once.
3. Quick Optimization for Your Video’s Tags
The SEO Tools in TubeBuddy will help you find the best tags for your videos and suggest tags you might want to target. Many of these tools are free, but others require a $19 Star license.
One of the best free tools in this category is View and Copy Video Tags. It allows you to see and copy the tags of other people’s videos. You will be able to see which keywords your competitors are targeting (and look for opportunities to target them more effectively). This can also save you a lot of time writing out tags that should really be the same as the ones on an existing video.
4. Useful Data
The most useful piece of data under Data and Research Tools is the Best Time to Publish. How many views you get on a video could vary greatly depending on when you post, and the best times to post vary depending on the demographics of your audience. This free tool from TubeBuddy will show you when you should be uploading.
Another interesting tool, which is unfortunately only available with $39 licenses, is the Competitor Scoreboard. It allows creators to compare their channels stats to those of their rival channels.
Have you ever tried TubeBuddy for YouTube?

Richard Bennett
Richard Bennett is a writer and a lover of all things video.
Follow @Richard Bennett
Richard Bennett
Nov 01, 2022• Proven solutions
TubeBuddy is a YouTube certified extension for your Google Chrome browser. When you visit YouTube after installing TubeBuddy a whole new set of useful tools becomes available.
TubeBuddy’s tools were designed to save you time and effort when performing some of the more mundane tasks involved in running a YouTube channel, like adding cards. Many of TubeBuddy’s tools are completely free to use, but others might require a paid license. There are three levels of licensing: $9, $19, or $39 per month.
The Benefits of Using TubeBuddy for YouTube
- Increased Productivity
- Bulk Tools for Annotations, Cards, Thumbnails and More
- Quick Optimization for Your Video’s Tags
- Useful Data
Benefits of TubeBuddy
YouTubers who use TubeBuddy are able to spend less time on busy-work and more time on coming up with creative video ideas. Here are some of the ways TubeBuddy can help you, especially if you have a large or mid-sized channel:
1. Increased Productivity
Most of TubeBuddy’s Productivity Tools are available for free, but some require a $9 per month Pro license.
You can use these tools to get your videos ready for posting faster, embed them off-YouTube more easily, and save time by creating canned responses or templates for cards and annotations.
For example, you might find yourself creating the same YouTube Card over and over again to include it in every video you make. Creating a template through TubeBuddy will save you this effort.
Another great productivity tool is the Video Topic Planner. You can save video ideas you come up with, or ideas viewers have suggested to you, and arrange them in a queue so you never forget what you are planning to make next.
2. Bulk Tools for Annotations, Cards, Thumbnails and More

Most of TubeBuddy’s bulk processing tools require a $19 per month Star license.
Two of the most time-saving tools in this section are the Bulk Copy tools for cards and annotations. They will save you from having to recreate the same ones over and over. Then, using the Bulk Update tools, you will be able to make changes to all of your cards or annotations at once.
For example: if you use a YouTube Card to link to your personal website and include it in every video, and then you change your website, you change the link in all of your existing cards at once.
Another useful Bulk tool is Bulk Thumbnail Overlays, which will allow you to add a logo to all of your existing video thumbnails at once.
3. Quick Optimization for Your Video’s Tags
The SEO Tools in TubeBuddy will help you find the best tags for your videos and suggest tags you might want to target. Many of these tools are free, but others require a $19 Star license.
One of the best free tools in this category is View and Copy Video Tags. It allows you to see and copy the tags of other people’s videos. You will be able to see which keywords your competitors are targeting (and look for opportunities to target them more effectively). This can also save you a lot of time writing out tags that should really be the same as the ones on an existing video.
4. Useful Data
The most useful piece of data under Data and Research Tools is the Best Time to Publish. How many views you get on a video could vary greatly depending on when you post, and the best times to post vary depending on the demographics of your audience. This free tool from TubeBuddy will show you when you should be uploading.
Another interesting tool, which is unfortunately only available with $39 licenses, is the Competitor Scoreboard. It allows creators to compare their channels stats to those of their rival channels.
Have you ever tried TubeBuddy for YouTube?

Richard Bennett
Richard Bennett is a writer and a lover of all things video.
Follow @Richard Bennett
How to Play YouTube in Background on iPhone and Android
How to Play YouTube in Background on iPhone and Android

Richard Bennett
Mar 27, 2024• Proven solutions
When it comes to music, the majority of song lovers now prefer listening to it on their iPhone or Android phones, and most of them are still searching for a method to play YouTube in the background so they can enjoy their favorite tracks without much battery consumption.
Another reason why people may want to listen to YouTube in the background could be that they want to use their phone for other purposes such as for text messaging, Internet browsing, accessing Facebook, etc. on the device simultaneously.
With that said, here you will learn how to play YouTube in the background on iPhone or Android both with and without any specific app.
Best Paid Solution for Playing YouTube in Background: YouTube Premium
YouTube Premium, formerly YouTube Red, is a paid subscription with three types of plans namely ‘Individual’, ‘Family’, and ‘Student’ offered by the streaming giant for $11.99, $17.99, and $6.99 per month respectively. All the plans give you ad-free and uninterrupted streaming experience.
Note: The price of the plans may vary depending on the region of your residence and Google policies. Nevertheless, no annual subscription is available at the time of this writing, and the amount is deducted from your account on monthly basis.
While each plan has its own merits and demerits, the most used one is Individual that also gives free access to YouTube Music, an app that is available for Android and iOS devices, and is specifically dedicated to the music where you can watch and listen to your favorite tracks published on the platform.
What makes YouTube Music popular among the premium subscribers is its ability to play the music even when the app is not active and/or when the phone screen is turned off. Furthermore, you can even configure the app to play the audio without video, thus significantly reducing the battery consumption.
Note: Unlike the YouTube main app itself, YouTube Music is limited only to the music, and cannot play other videos.
Once you have subscribed for the YouTube Premium Individual plan, and downloaded and installed the YouTube Music app, you can follow the instructions given below to play YouTube in background Android or iPhone smartphone.
Step 1: Launch YouTube Music and Start Streaming
Launch YouTube Music, search for your favorite music using the Search icon at the top-right corner, tap the song in the suggestions list, and then tap the name of the track to start playing.

Step 2: Switch to Audio Only (Optional)
Tap anywhere on the video player window, and tap Audio from the top of the screen to switch to the audio only mode where the video of the song won’t be played.
Step 3: Play YouTube in Background
Use your phone-specific button or option to minimize YouTube Music. You can then either continue using your smartphone normally, or turn off the screen to play YouTube in background.
How to Play YouTube Videos in Background on iPhone
If you don’t want to pay for YouTube Premium, there are a few other workarounds that you can try to play YouTube in background on your iPhone. One of the easiest methods among them is explained below:
Step 1: Play YouTube Video on Browser
Launch Safari on your iPhone, and go to www.youtube.com (important). Make sure to type the URL in the address bar so the YouTube app doesn’t start, and you can access YouTube from within the browser window itself.
Use the regular method to search for the video you want to play in the background, and tap the Play button to start streaming.
Step 2: Open a New Tab
Tap the All Tabs icon from the bottom-right corner of the browser, and tap + from the bottom-center. Notice how the YouTube video continues to play even when you are on the new tab.
Step 3: Play YouTube in Background
Press the Home button or swipe up on iPhone X or above to get to the Home screen. You can notice how YouTube still continues to stream. From this point onward, you can either start using your iPhone normally, or turn off the screen and let your device play YouTube in background.
How to Play YouTube Videos in Background on Android
The process to play YouTube in background on an Android smartphone is slightly different than what it is on an iPhone if you don’t have a Premium subscription. To get this done on your Android, you must:
Step 1: Switch to Desktop Mode
Launch Google Chrome (default) on your Android phone, and go to www.youtube.com. Click the More options icon (with three vertically aligned dots) from the top-right corner of the browser, and check the Desktop site box from the menu that appears.

Step 2: Search for and Stream a Video
Use the Search bar at the top of the interface to search for and tap the video you want to stream.
Step 3: Play YouTube in Background
Once the video starts streaming, get back to the Home screen, pull down the Notification bar from the top (if the streaming stops), and press the Play button to play YouTube in background on your Android smartphone.

3 Best Apps to Play YouTube Videos in Background on Android
Instead of using the above workaround on Android, if you want something simpler and more straightforward, there are a few apps that can help you play YouTube videos in background. Some of the most used programs are listed below:
VLC for Android
Being one of the most versatile media playing software, VLC needs no introduction, and icing on the cake was added when the program was made available on Google Play Store. After you have installed VLC on your Android phone, you can launch the YouTube app, search for and tap the video you want to play in the background, tap the streaming video, tap the ‘More options’ icon from the top-right corner, and tap ‘Play in VLC’ from the available options.
Minimize play in background
This app does exactly what its name suggests. The program has a ‘Minimize player’ mode that allows you to stream YouTube videos in a small window that reduces its size and resides at the bottom of the screen, thus letting you use your Android phone for other important tasks simultaneously.
Background player for YouTube Vanced minimizer
Yet another app available on Google Play Store that lets you search for your favorite videos on YouTube, stream them, and then minimize the player to a floating window that goes down to the bottom of the screen. This lets you play YouTube in background in order to allow you to use your phone for other tasks.
Best Video Editing Software for YouTube
Conclusion
Watching YouTube videos has become a part of people’s day-to-day life now. While many of them use the platform to learn new skills through the tutorials that are available for free, others love the idea of having unlimited and unrestricted access to the gigantic database of music videos that they can dig in to find and play their favorite tracks. For the latter scenario, the processes explained above are likely to come in handy in order to play YouTube in background so the users can take full advantage of their iPhone or Android smartphone in case they only want to listen to the audio, and are not interested in watching the video while streaming.

Richard Bennett
Richard Bennett is a writer and a lover of all things video.
Follow @Richard Bennett
Richard Bennett
Mar 27, 2024• Proven solutions
When it comes to music, the majority of song lovers now prefer listening to it on their iPhone or Android phones, and most of them are still searching for a method to play YouTube in the background so they can enjoy their favorite tracks without much battery consumption.
Another reason why people may want to listen to YouTube in the background could be that they want to use their phone for other purposes such as for text messaging, Internet browsing, accessing Facebook, etc. on the device simultaneously.
With that said, here you will learn how to play YouTube in the background on iPhone or Android both with and without any specific app.
Best Paid Solution for Playing YouTube in Background: YouTube Premium
YouTube Premium, formerly YouTube Red, is a paid subscription with three types of plans namely ‘Individual’, ‘Family’, and ‘Student’ offered by the streaming giant for $11.99, $17.99, and $6.99 per month respectively. All the plans give you ad-free and uninterrupted streaming experience.
Note: The price of the plans may vary depending on the region of your residence and Google policies. Nevertheless, no annual subscription is available at the time of this writing, and the amount is deducted from your account on monthly basis.
While each plan has its own merits and demerits, the most used one is Individual that also gives free access to YouTube Music, an app that is available for Android and iOS devices, and is specifically dedicated to the music where you can watch and listen to your favorite tracks published on the platform.
What makes YouTube Music popular among the premium subscribers is its ability to play the music even when the app is not active and/or when the phone screen is turned off. Furthermore, you can even configure the app to play the audio without video, thus significantly reducing the battery consumption.
Note: Unlike the YouTube main app itself, YouTube Music is limited only to the music, and cannot play other videos.
Once you have subscribed for the YouTube Premium Individual plan, and downloaded and installed the YouTube Music app, you can follow the instructions given below to play YouTube in background Android or iPhone smartphone.
Step 1: Launch YouTube Music and Start Streaming
Launch YouTube Music, search for your favorite music using the Search icon at the top-right corner, tap the song in the suggestions list, and then tap the name of the track to start playing.

Step 2: Switch to Audio Only (Optional)
Tap anywhere on the video player window, and tap Audio from the top of the screen to switch to the audio only mode where the video of the song won’t be played.
Step 3: Play YouTube in Background
Use your phone-specific button or option to minimize YouTube Music. You can then either continue using your smartphone normally, or turn off the screen to play YouTube in background.
How to Play YouTube Videos in Background on iPhone
If you don’t want to pay for YouTube Premium, there are a few other workarounds that you can try to play YouTube in background on your iPhone. One of the easiest methods among them is explained below:
Step 1: Play YouTube Video on Browser
Launch Safari on your iPhone, and go to www.youtube.com (important). Make sure to type the URL in the address bar so the YouTube app doesn’t start, and you can access YouTube from within the browser window itself.
Use the regular method to search for the video you want to play in the background, and tap the Play button to start streaming.
Step 2: Open a New Tab
Tap the All Tabs icon from the bottom-right corner of the browser, and tap + from the bottom-center. Notice how the YouTube video continues to play even when you are on the new tab.
Step 3: Play YouTube in Background
Press the Home button or swipe up on iPhone X or above to get to the Home screen. You can notice how YouTube still continues to stream. From this point onward, you can either start using your iPhone normally, or turn off the screen and let your device play YouTube in background.
How to Play YouTube Videos in Background on Android
The process to play YouTube in background on an Android smartphone is slightly different than what it is on an iPhone if you don’t have a Premium subscription. To get this done on your Android, you must:
Step 1: Switch to Desktop Mode
Launch Google Chrome (default) on your Android phone, and go to www.youtube.com. Click the More options icon (with three vertically aligned dots) from the top-right corner of the browser, and check the Desktop site box from the menu that appears.

Step 2: Search for and Stream a Video
Use the Search bar at the top of the interface to search for and tap the video you want to stream.
Step 3: Play YouTube in Background
Once the video starts streaming, get back to the Home screen, pull down the Notification bar from the top (if the streaming stops), and press the Play button to play YouTube in background on your Android smartphone.

3 Best Apps to Play YouTube Videos in Background on Android
Instead of using the above workaround on Android, if you want something simpler and more straightforward, there are a few apps that can help you play YouTube videos in background. Some of the most used programs are listed below:
VLC for Android
Being one of the most versatile media playing software, VLC needs no introduction, and icing on the cake was added when the program was made available on Google Play Store. After you have installed VLC on your Android phone, you can launch the YouTube app, search for and tap the video you want to play in the background, tap the streaming video, tap the ‘More options’ icon from the top-right corner, and tap ‘Play in VLC’ from the available options.
Minimize play in background
This app does exactly what its name suggests. The program has a ‘Minimize player’ mode that allows you to stream YouTube videos in a small window that reduces its size and resides at the bottom of the screen, thus letting you use your Android phone for other important tasks simultaneously.
Background player for YouTube Vanced minimizer
Yet another app available on Google Play Store that lets you search for your favorite videos on YouTube, stream them, and then minimize the player to a floating window that goes down to the bottom of the screen. This lets you play YouTube in background in order to allow you to use your phone for other tasks.
Best Video Editing Software for YouTube
Conclusion
Watching YouTube videos has become a part of people’s day-to-day life now. While many of them use the platform to learn new skills through the tutorials that are available for free, others love the idea of having unlimited and unrestricted access to the gigantic database of music videos that they can dig in to find and play their favorite tracks. For the latter scenario, the processes explained above are likely to come in handy in order to play YouTube in background so the users can take full advantage of their iPhone or Android smartphone in case they only want to listen to the audio, and are not interested in watching the video while streaming.

Richard Bennett
Richard Bennett is a writer and a lover of all things video.
Follow @Richard Bennett
Richard Bennett
Mar 27, 2024• Proven solutions
When it comes to music, the majority of song lovers now prefer listening to it on their iPhone or Android phones, and most of them are still searching for a method to play YouTube in the background so they can enjoy their favorite tracks without much battery consumption.
Another reason why people may want to listen to YouTube in the background could be that they want to use their phone for other purposes such as for text messaging, Internet browsing, accessing Facebook, etc. on the device simultaneously.
With that said, here you will learn how to play YouTube in the background on iPhone or Android both with and without any specific app.
Best Paid Solution for Playing YouTube in Background: YouTube Premium
YouTube Premium, formerly YouTube Red, is a paid subscription with three types of plans namely ‘Individual’, ‘Family’, and ‘Student’ offered by the streaming giant for $11.99, $17.99, and $6.99 per month respectively. All the plans give you ad-free and uninterrupted streaming experience.
Note: The price of the plans may vary depending on the region of your residence and Google policies. Nevertheless, no annual subscription is available at the time of this writing, and the amount is deducted from your account on monthly basis.
While each plan has its own merits and demerits, the most used one is Individual that also gives free access to YouTube Music, an app that is available for Android and iOS devices, and is specifically dedicated to the music where you can watch and listen to your favorite tracks published on the platform.
What makes YouTube Music popular among the premium subscribers is its ability to play the music even when the app is not active and/or when the phone screen is turned off. Furthermore, you can even configure the app to play the audio without video, thus significantly reducing the battery consumption.
Note: Unlike the YouTube main app itself, YouTube Music is limited only to the music, and cannot play other videos.
Once you have subscribed for the YouTube Premium Individual plan, and downloaded and installed the YouTube Music app, you can follow the instructions given below to play YouTube in background Android or iPhone smartphone.
Step 1: Launch YouTube Music and Start Streaming
Launch YouTube Music, search for your favorite music using the Search icon at the top-right corner, tap the song in the suggestions list, and then tap the name of the track to start playing.

Step 2: Switch to Audio Only (Optional)
Tap anywhere on the video player window, and tap Audio from the top of the screen to switch to the audio only mode where the video of the song won’t be played.
Step 3: Play YouTube in Background
Use your phone-specific button or option to minimize YouTube Music. You can then either continue using your smartphone normally, or turn off the screen to play YouTube in background.
How to Play YouTube Videos in Background on iPhone
If you don’t want to pay for YouTube Premium, there are a few other workarounds that you can try to play YouTube in background on your iPhone. One of the easiest methods among them is explained below:
Step 1: Play YouTube Video on Browser
Launch Safari on your iPhone, and go to www.youtube.com (important). Make sure to type the URL in the address bar so the YouTube app doesn’t start, and you can access YouTube from within the browser window itself.
Use the regular method to search for the video you want to play in the background, and tap the Play button to start streaming.
Step 2: Open a New Tab
Tap the All Tabs icon from the bottom-right corner of the browser, and tap + from the bottom-center. Notice how the YouTube video continues to play even when you are on the new tab.
Step 3: Play YouTube in Background
Press the Home button or swipe up on iPhone X or above to get to the Home screen. You can notice how YouTube still continues to stream. From this point onward, you can either start using your iPhone normally, or turn off the screen and let your device play YouTube in background.
How to Play YouTube Videos in Background on Android
The process to play YouTube in background on an Android smartphone is slightly different than what it is on an iPhone if you don’t have a Premium subscription. To get this done on your Android, you must:
Step 1: Switch to Desktop Mode
Launch Google Chrome (default) on your Android phone, and go to www.youtube.com. Click the More options icon (with three vertically aligned dots) from the top-right corner of the browser, and check the Desktop site box from the menu that appears.

Step 2: Search for and Stream a Video
Use the Search bar at the top of the interface to search for and tap the video you want to stream.
Step 3: Play YouTube in Background
Once the video starts streaming, get back to the Home screen, pull down the Notification bar from the top (if the streaming stops), and press the Play button to play YouTube in background on your Android smartphone.

3 Best Apps to Play YouTube Videos in Background on Android
Instead of using the above workaround on Android, if you want something simpler and more straightforward, there are a few apps that can help you play YouTube videos in background. Some of the most used programs are listed below:
VLC for Android
Being one of the most versatile media playing software, VLC needs no introduction, and icing on the cake was added when the program was made available on Google Play Store. After you have installed VLC on your Android phone, you can launch the YouTube app, search for and tap the video you want to play in the background, tap the streaming video, tap the ‘More options’ icon from the top-right corner, and tap ‘Play in VLC’ from the available options.
Minimize play in background
This app does exactly what its name suggests. The program has a ‘Minimize player’ mode that allows you to stream YouTube videos in a small window that reduces its size and resides at the bottom of the screen, thus letting you use your Android phone for other important tasks simultaneously.
Background player for YouTube Vanced minimizer
Yet another app available on Google Play Store that lets you search for your favorite videos on YouTube, stream them, and then minimize the player to a floating window that goes down to the bottom of the screen. This lets you play YouTube in background in order to allow you to use your phone for other tasks.
Best Video Editing Software for YouTube
Conclusion
Watching YouTube videos has become a part of people’s day-to-day life now. While many of them use the platform to learn new skills through the tutorials that are available for free, others love the idea of having unlimited and unrestricted access to the gigantic database of music videos that they can dig in to find and play their favorite tracks. For the latter scenario, the processes explained above are likely to come in handy in order to play YouTube in background so the users can take full advantage of their iPhone or Android smartphone in case they only want to listen to the audio, and are not interested in watching the video while streaming.

Richard Bennett
Richard Bennett is a writer and a lover of all things video.
Follow @Richard Bennett
Richard Bennett
Mar 27, 2024• Proven solutions
When it comes to music, the majority of song lovers now prefer listening to it on their iPhone or Android phones, and most of them are still searching for a method to play YouTube in the background so they can enjoy their favorite tracks without much battery consumption.
Another reason why people may want to listen to YouTube in the background could be that they want to use their phone for other purposes such as for text messaging, Internet browsing, accessing Facebook, etc. on the device simultaneously.
With that said, here you will learn how to play YouTube in the background on iPhone or Android both with and without any specific app.
Best Paid Solution for Playing YouTube in Background: YouTube Premium
YouTube Premium, formerly YouTube Red, is a paid subscription with three types of plans namely ‘Individual’, ‘Family’, and ‘Student’ offered by the streaming giant for $11.99, $17.99, and $6.99 per month respectively. All the plans give you ad-free and uninterrupted streaming experience.
Note: The price of the plans may vary depending on the region of your residence and Google policies. Nevertheless, no annual subscription is available at the time of this writing, and the amount is deducted from your account on monthly basis.
While each plan has its own merits and demerits, the most used one is Individual that also gives free access to YouTube Music, an app that is available for Android and iOS devices, and is specifically dedicated to the music where you can watch and listen to your favorite tracks published on the platform.
What makes YouTube Music popular among the premium subscribers is its ability to play the music even when the app is not active and/or when the phone screen is turned off. Furthermore, you can even configure the app to play the audio without video, thus significantly reducing the battery consumption.
Note: Unlike the YouTube main app itself, YouTube Music is limited only to the music, and cannot play other videos.
Once you have subscribed for the YouTube Premium Individual plan, and downloaded and installed the YouTube Music app, you can follow the instructions given below to play YouTube in background Android or iPhone smartphone.
Step 1: Launch YouTube Music and Start Streaming
Launch YouTube Music, search for your favorite music using the Search icon at the top-right corner, tap the song in the suggestions list, and then tap the name of the track to start playing.

Step 2: Switch to Audio Only (Optional)
Tap anywhere on the video player window, and tap Audio from the top of the screen to switch to the audio only mode where the video of the song won’t be played.
Step 3: Play YouTube in Background
Use your phone-specific button or option to minimize YouTube Music. You can then either continue using your smartphone normally, or turn off the screen to play YouTube in background.
How to Play YouTube Videos in Background on iPhone
If you don’t want to pay for YouTube Premium, there are a few other workarounds that you can try to play YouTube in background on your iPhone. One of the easiest methods among them is explained below:
Step 1: Play YouTube Video on Browser
Launch Safari on your iPhone, and go to www.youtube.com (important). Make sure to type the URL in the address bar so the YouTube app doesn’t start, and you can access YouTube from within the browser window itself.
Use the regular method to search for the video you want to play in the background, and tap the Play button to start streaming.
Step 2: Open a New Tab
Tap the All Tabs icon from the bottom-right corner of the browser, and tap + from the bottom-center. Notice how the YouTube video continues to play even when you are on the new tab.
Step 3: Play YouTube in Background
Press the Home button or swipe up on iPhone X or above to get to the Home screen. You can notice how YouTube still continues to stream. From this point onward, you can either start using your iPhone normally, or turn off the screen and let your device play YouTube in background.
How to Play YouTube Videos in Background on Android
The process to play YouTube in background on an Android smartphone is slightly different than what it is on an iPhone if you don’t have a Premium subscription. To get this done on your Android, you must:
Step 1: Switch to Desktop Mode
Launch Google Chrome (default) on your Android phone, and go to www.youtube.com. Click the More options icon (with three vertically aligned dots) from the top-right corner of the browser, and check the Desktop site box from the menu that appears.

Step 2: Search for and Stream a Video
Use the Search bar at the top of the interface to search for and tap the video you want to stream.
Step 3: Play YouTube in Background
Once the video starts streaming, get back to the Home screen, pull down the Notification bar from the top (if the streaming stops), and press the Play button to play YouTube in background on your Android smartphone.

3 Best Apps to Play YouTube Videos in Background on Android
Instead of using the above workaround on Android, if you want something simpler and more straightforward, there are a few apps that can help you play YouTube videos in background. Some of the most used programs are listed below:
VLC for Android
Being one of the most versatile media playing software, VLC needs no introduction, and icing on the cake was added when the program was made available on Google Play Store. After you have installed VLC on your Android phone, you can launch the YouTube app, search for and tap the video you want to play in the background, tap the streaming video, tap the ‘More options’ icon from the top-right corner, and tap ‘Play in VLC’ from the available options.
Minimize play in background
This app does exactly what its name suggests. The program has a ‘Minimize player’ mode that allows you to stream YouTube videos in a small window that reduces its size and resides at the bottom of the screen, thus letting you use your Android phone for other important tasks simultaneously.
Background player for YouTube Vanced minimizer
Yet another app available on Google Play Store that lets you search for your favorite videos on YouTube, stream them, and then minimize the player to a floating window that goes down to the bottom of the screen. This lets you play YouTube in background in order to allow you to use your phone for other tasks.
Best Video Editing Software for YouTube
Conclusion
Watching YouTube videos has become a part of people’s day-to-day life now. While many of them use the platform to learn new skills through the tutorials that are available for free, others love the idea of having unlimited and unrestricted access to the gigantic database of music videos that they can dig in to find and play their favorite tracks. For the latter scenario, the processes explained above are likely to come in handy in order to play YouTube in background so the users can take full advantage of their iPhone or Android smartphone in case they only want to listen to the audio, and are not interested in watching the video while streaming.

Richard Bennett
Richard Bennett is a writer and a lover of all things video.
Follow @Richard Bennett
Also read:
- [New] 2024 Approved Premier Screen Grabber Chromebook Edition Leader
- [Updated] Exploring Facebook's 2023 Video Revolution The Rise of Compact Clips for 2024
- 2024 Approved Magical Apps for Vocal Alteration Top List Unveiled
- 2024 Approved Maintain Uninterrupted YouTube Experience on Phones
- How Does Biometric Identification Work and Why It's Important
- In 2024, Navigating to Submillion Territory on YouTube
- Mastering Youtube Revenue A Complete Playbook for 2024
- Maximize Engagement - Top 8 YouTube Ranking Applications for 2024
- Técnicas Fácilmente Comprensibles Para Volver a Hacer Una Copia Del Interior De Tu Disco Duro Externo
- The Comprehensive Guide to Editing Hauls for Online Audiences
- Title: 2024 Approved The Benefits of TubeBuddy | Manage Your YouTube Channel More Easily
- Author: Thomas
- Created at : 2024-10-27 20:48:41
- Updated at : 2024-10-30 08:18:00
- Link: https://youtube-help.techidaily.com/2024-approved-the-benefits-of-tubebuddy-manage-your-youtube-channel-more-easily/
- License: This work is licensed under CC BY-NC-SA 4.0.

