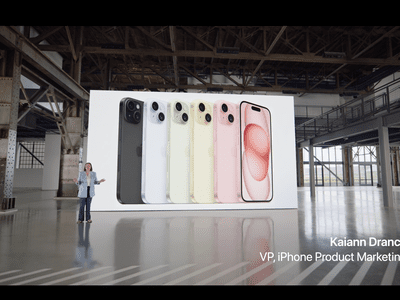
"2024 Approved The Power of Personal Storytelling in Video Content"

The Power of Personal Storytelling in Video Content
10 YouTube Video Ideas for Sharing Your Personal Story

Richard Bennett
Oct 26, 2023• Proven solutions
YouTube is a great platform you can use not only to share your gifts and talents with the world but also to share who you are as a person. No matter how many followers you may currently have, you are an amazing person just as you are with a unique story. Here are ten YouTube video ideas to share your personal story.
- Channel Trailer
- My YouTube Story
- Draw My Life
- Snapchat/Instagram Stories Q&A
- Never Have I Ever Q&A
- Get Ready With me Q&A
- My Depression/Anxiety or Mental Health Story
- Narrated Autobiopic
- 25 Facts About Me
- YouTube Live/Webinar
1. Channel Trailer
Before posting any videos on your channel, it can be a great idea to create a “Channel Trailer” summarizing who you are and what your channel is all about.
YouTuber Shameless Maya does an excellent job of this. She created a visually appealing and engaging 1-2 minute channel trailer that explains exactly what her channel is all about. Feel free to be as creative as you want to be.
2. My YouTube Story
On Monday, May 17th, 2010, YouTube celebrated its fifth anniversary. In celebration of hitting their five-year mark, YouTube launched a “My YouTube Story” campaign, which featured fifteen YouTubers sharing how YouTube has changed their lives. Each of these videos would end with “What’s your YouTube story? Tell us by uploading a video.” Ever since that campaign, many YouTubers have shared their YouTube story, including me! After I had been on YouTube for two years, I felt it was time for me to share my own YouTube story with the world. Sharing your story is not only an opportunity for your viewers to get to know you but a way to inspire other creators to start their channels as well. We all have our reasons for why we started, so why not share them?
3. Draw My Life
“Draw My Life” is a popular video where YouTubers share their life stories through a unique series of drawings. Often YouTubers use a white dry erase board and markers so they can erase and redraw the series of their life events. Mr. Kate provides a great example of this as she is a talented artist and DIY’er. The great thing about this is you don’t have to be an artist or a great drawer. It’s a fun way to be creative and tell your story.
4. Snapchat/Instagram Stories Q&A
Who isn’t on Snapchat, Instagram, or both these days? Over the past year, I’ve seen YouTubers get creative by asking their viewers to send snaps asking questions they will answer on a Q & A video on their channel. This video idea is great because it involves live viewer participation and a chance for viewers to be seen or noticed on their favorite Youtuber’s channels. Beauty guru stars Manny MUA and Jeffrey Star did a great example of this as a collaboration.
5. Never Have I Ever Q & A
Who hasn’t played the “Never Have I Ever” game?! Playing this game as a Q & A is a great way for viewers to get to know you better with some juicy and shocking details about yourself they otherwise wouldn’t know. It’s also a great way to play and collaborate with another YouTuber. Often, the questions will be split and you have to watch both YouTubers’ videos to find out all the details. Highly popular beauty YouTuber Desi Perkins does a great example of this while playing the game with her sister in law.
6. Get Ready With Me Q & A
Get ready with me Q & As are some of my favorite videos to watch because it’s nice to see YouTubers strip-down bare-faced to do their makeup and answer popular questions. It often feels like two old friends sitting down to chat. Jenn, I’m doing a great example of this when she took to twitter asking viewers to ask her questions she would answer on her channel. Not only did she answer the questions but she gave a detailed makeup tutorial and explanation of the products she used as a 2 for 1. Even if your channel has nothing to do with makeup or fashion, some viewers can still be intrigued to learn more about your fashion and makeup style.
7. My Depression/Anxiety or Mental Health Story
Behind all their smiles and outrageous on-camera personas, there are a lot of YouTubers who are dealing with depression and anxiety. Beauty and fashion YouTuber Alyssa Forever not only shared her story on how she dealt with her depression but gave tips and ways to be happier. If you are facing depression, anxiety, or some other mental illness, it can give others hope if you share your story.
8. Narrated Autobiopic
Narrated Autobiopic videos are a great way to share your story or advice in a cinematic way. You can be as creative as you want to be. YouTuber Evelyn From the Internets posted a narrated autobiopic called “For People Who Feel Behind In Life” that comically introduces her story.
9. 25 Facts About Me Tag
This is probably one of the easiest ways to share things about yourself when starting as a YouTuber or even if you’re a veteran. Viewers are always looking to learn more interesting things about you so you are more relatable. I’ve been a fan of Vasseur Beauty for a few years now and was surprised by many of the things she shared about herself.
10. YouTube Live/Webinar
YouTube live videos are probably the best ways to interact and share your story with viewers. Viewers can ask questions on the spot. YouTuber Roberto Blake shares great live videos on how to improve your videos and things he’s learned through personal experience.
Custom Your Video with Excellent Video Editor

Richard Bennett
Richard Bennett is a writer and a lover of all things video.
Follow @Richard Bennett
Richard Bennett
Oct 26, 2023• Proven solutions
YouTube is a great platform you can use not only to share your gifts and talents with the world but also to share who you are as a person. No matter how many followers you may currently have, you are an amazing person just as you are with a unique story. Here are ten YouTube video ideas to share your personal story.
- Channel Trailer
- My YouTube Story
- Draw My Life
- Snapchat/Instagram Stories Q&A
- Never Have I Ever Q&A
- Get Ready With me Q&A
- My Depression/Anxiety or Mental Health Story
- Narrated Autobiopic
- 25 Facts About Me
- YouTube Live/Webinar
1. Channel Trailer
Before posting any videos on your channel, it can be a great idea to create a “Channel Trailer” summarizing who you are and what your channel is all about.
YouTuber Shameless Maya does an excellent job of this. She created a visually appealing and engaging 1-2 minute channel trailer that explains exactly what her channel is all about. Feel free to be as creative as you want to be.
2. My YouTube Story
On Monday, May 17th, 2010, YouTube celebrated its fifth anniversary. In celebration of hitting their five-year mark, YouTube launched a “My YouTube Story” campaign, which featured fifteen YouTubers sharing how YouTube has changed their lives. Each of these videos would end with “What’s your YouTube story? Tell us by uploading a video.” Ever since that campaign, many YouTubers have shared their YouTube story, including me! After I had been on YouTube for two years, I felt it was time for me to share my own YouTube story with the world. Sharing your story is not only an opportunity for your viewers to get to know you but a way to inspire other creators to start their channels as well. We all have our reasons for why we started, so why not share them?
3. Draw My Life
“Draw My Life” is a popular video where YouTubers share their life stories through a unique series of drawings. Often YouTubers use a white dry erase board and markers so they can erase and redraw the series of their life events. Mr. Kate provides a great example of this as she is a talented artist and DIY’er. The great thing about this is you don’t have to be an artist or a great drawer. It’s a fun way to be creative and tell your story.
4. Snapchat/Instagram Stories Q&A
Who isn’t on Snapchat, Instagram, or both these days? Over the past year, I’ve seen YouTubers get creative by asking their viewers to send snaps asking questions they will answer on a Q & A video on their channel. This video idea is great because it involves live viewer participation and a chance for viewers to be seen or noticed on their favorite Youtuber’s channels. Beauty guru stars Manny MUA and Jeffrey Star did a great example of this as a collaboration.
5. Never Have I Ever Q & A
Who hasn’t played the “Never Have I Ever” game?! Playing this game as a Q & A is a great way for viewers to get to know you better with some juicy and shocking details about yourself they otherwise wouldn’t know. It’s also a great way to play and collaborate with another YouTuber. Often, the questions will be split and you have to watch both YouTubers’ videos to find out all the details. Highly popular beauty YouTuber Desi Perkins does a great example of this while playing the game with her sister in law.
6. Get Ready With Me Q & A
Get ready with me Q & As are some of my favorite videos to watch because it’s nice to see YouTubers strip-down bare-faced to do their makeup and answer popular questions. It often feels like two old friends sitting down to chat. Jenn, I’m doing a great example of this when she took to twitter asking viewers to ask her questions she would answer on her channel. Not only did she answer the questions but she gave a detailed makeup tutorial and explanation of the products she used as a 2 for 1. Even if your channel has nothing to do with makeup or fashion, some viewers can still be intrigued to learn more about your fashion and makeup style.
7. My Depression/Anxiety or Mental Health Story
Behind all their smiles and outrageous on-camera personas, there are a lot of YouTubers who are dealing with depression and anxiety. Beauty and fashion YouTuber Alyssa Forever not only shared her story on how she dealt with her depression but gave tips and ways to be happier. If you are facing depression, anxiety, or some other mental illness, it can give others hope if you share your story.
8. Narrated Autobiopic
Narrated Autobiopic videos are a great way to share your story or advice in a cinematic way. You can be as creative as you want to be. YouTuber Evelyn From the Internets posted a narrated autobiopic called “For People Who Feel Behind In Life” that comically introduces her story.
9. 25 Facts About Me Tag
This is probably one of the easiest ways to share things about yourself when starting as a YouTuber or even if you’re a veteran. Viewers are always looking to learn more interesting things about you so you are more relatable. I’ve been a fan of Vasseur Beauty for a few years now and was surprised by many of the things she shared about herself.
10. YouTube Live/Webinar
YouTube live videos are probably the best ways to interact and share your story with viewers. Viewers can ask questions on the spot. YouTuber Roberto Blake shares great live videos on how to improve your videos and things he’s learned through personal experience.
Custom Your Video with Excellent Video Editor

Richard Bennett
Richard Bennett is a writer and a lover of all things video.
Follow @Richard Bennett
Richard Bennett
Oct 26, 2023• Proven solutions
YouTube is a great platform you can use not only to share your gifts and talents with the world but also to share who you are as a person. No matter how many followers you may currently have, you are an amazing person just as you are with a unique story. Here are ten YouTube video ideas to share your personal story.
- Channel Trailer
- My YouTube Story
- Draw My Life
- Snapchat/Instagram Stories Q&A
- Never Have I Ever Q&A
- Get Ready With me Q&A
- My Depression/Anxiety or Mental Health Story
- Narrated Autobiopic
- 25 Facts About Me
- YouTube Live/Webinar
1. Channel Trailer
Before posting any videos on your channel, it can be a great idea to create a “Channel Trailer” summarizing who you are and what your channel is all about.
YouTuber Shameless Maya does an excellent job of this. She created a visually appealing and engaging 1-2 minute channel trailer that explains exactly what her channel is all about. Feel free to be as creative as you want to be.
2. My YouTube Story
On Monday, May 17th, 2010, YouTube celebrated its fifth anniversary. In celebration of hitting their five-year mark, YouTube launched a “My YouTube Story” campaign, which featured fifteen YouTubers sharing how YouTube has changed their lives. Each of these videos would end with “What’s your YouTube story? Tell us by uploading a video.” Ever since that campaign, many YouTubers have shared their YouTube story, including me! After I had been on YouTube for two years, I felt it was time for me to share my own YouTube story with the world. Sharing your story is not only an opportunity for your viewers to get to know you but a way to inspire other creators to start their channels as well. We all have our reasons for why we started, so why not share them?
3. Draw My Life
“Draw My Life” is a popular video where YouTubers share their life stories through a unique series of drawings. Often YouTubers use a white dry erase board and markers so they can erase and redraw the series of their life events. Mr. Kate provides a great example of this as she is a talented artist and DIY’er. The great thing about this is you don’t have to be an artist or a great drawer. It’s a fun way to be creative and tell your story.
4. Snapchat/Instagram Stories Q&A
Who isn’t on Snapchat, Instagram, or both these days? Over the past year, I’ve seen YouTubers get creative by asking their viewers to send snaps asking questions they will answer on a Q & A video on their channel. This video idea is great because it involves live viewer participation and a chance for viewers to be seen or noticed on their favorite Youtuber’s channels. Beauty guru stars Manny MUA and Jeffrey Star did a great example of this as a collaboration.
5. Never Have I Ever Q & A
Who hasn’t played the “Never Have I Ever” game?! Playing this game as a Q & A is a great way for viewers to get to know you better with some juicy and shocking details about yourself they otherwise wouldn’t know. It’s also a great way to play and collaborate with another YouTuber. Often, the questions will be split and you have to watch both YouTubers’ videos to find out all the details. Highly popular beauty YouTuber Desi Perkins does a great example of this while playing the game with her sister in law.
6. Get Ready With Me Q & A
Get ready with me Q & As are some of my favorite videos to watch because it’s nice to see YouTubers strip-down bare-faced to do their makeup and answer popular questions. It often feels like two old friends sitting down to chat. Jenn, I’m doing a great example of this when she took to twitter asking viewers to ask her questions she would answer on her channel. Not only did she answer the questions but she gave a detailed makeup tutorial and explanation of the products she used as a 2 for 1. Even if your channel has nothing to do with makeup or fashion, some viewers can still be intrigued to learn more about your fashion and makeup style.
7. My Depression/Anxiety or Mental Health Story
Behind all their smiles and outrageous on-camera personas, there are a lot of YouTubers who are dealing with depression and anxiety. Beauty and fashion YouTuber Alyssa Forever not only shared her story on how she dealt with her depression but gave tips and ways to be happier. If you are facing depression, anxiety, or some other mental illness, it can give others hope if you share your story.
8. Narrated Autobiopic
Narrated Autobiopic videos are a great way to share your story or advice in a cinematic way. You can be as creative as you want to be. YouTuber Evelyn From the Internets posted a narrated autobiopic called “For People Who Feel Behind In Life” that comically introduces her story.
9. 25 Facts About Me Tag
This is probably one of the easiest ways to share things about yourself when starting as a YouTuber or even if you’re a veteran. Viewers are always looking to learn more interesting things about you so you are more relatable. I’ve been a fan of Vasseur Beauty for a few years now and was surprised by many of the things she shared about herself.
10. YouTube Live/Webinar
YouTube live videos are probably the best ways to interact and share your story with viewers. Viewers can ask questions on the spot. YouTuber Roberto Blake shares great live videos on how to improve your videos and things he’s learned through personal experience.
Custom Your Video with Excellent Video Editor

Richard Bennett
Richard Bennett is a writer and a lover of all things video.
Follow @Richard Bennett
Richard Bennett
Oct 26, 2023• Proven solutions
YouTube is a great platform you can use not only to share your gifts and talents with the world but also to share who you are as a person. No matter how many followers you may currently have, you are an amazing person just as you are with a unique story. Here are ten YouTube video ideas to share your personal story.
- Channel Trailer
- My YouTube Story
- Draw My Life
- Snapchat/Instagram Stories Q&A
- Never Have I Ever Q&A
- Get Ready With me Q&A
- My Depression/Anxiety or Mental Health Story
- Narrated Autobiopic
- 25 Facts About Me
- YouTube Live/Webinar
1. Channel Trailer
Before posting any videos on your channel, it can be a great idea to create a “Channel Trailer” summarizing who you are and what your channel is all about.
YouTuber Shameless Maya does an excellent job of this. She created a visually appealing and engaging 1-2 minute channel trailer that explains exactly what her channel is all about. Feel free to be as creative as you want to be.
2. My YouTube Story
On Monday, May 17th, 2010, YouTube celebrated its fifth anniversary. In celebration of hitting their five-year mark, YouTube launched a “My YouTube Story” campaign, which featured fifteen YouTubers sharing how YouTube has changed their lives. Each of these videos would end with “What’s your YouTube story? Tell us by uploading a video.” Ever since that campaign, many YouTubers have shared their YouTube story, including me! After I had been on YouTube for two years, I felt it was time for me to share my own YouTube story with the world. Sharing your story is not only an opportunity for your viewers to get to know you but a way to inspire other creators to start their channels as well. We all have our reasons for why we started, so why not share them?
3. Draw My Life
“Draw My Life” is a popular video where YouTubers share their life stories through a unique series of drawings. Often YouTubers use a white dry erase board and markers so they can erase and redraw the series of their life events. Mr. Kate provides a great example of this as she is a talented artist and DIY’er. The great thing about this is you don’t have to be an artist or a great drawer. It’s a fun way to be creative and tell your story.
4. Snapchat/Instagram Stories Q&A
Who isn’t on Snapchat, Instagram, or both these days? Over the past year, I’ve seen YouTubers get creative by asking their viewers to send snaps asking questions they will answer on a Q & A video on their channel. This video idea is great because it involves live viewer participation and a chance for viewers to be seen or noticed on their favorite Youtuber’s channels. Beauty guru stars Manny MUA and Jeffrey Star did a great example of this as a collaboration.
5. Never Have I Ever Q & A
Who hasn’t played the “Never Have I Ever” game?! Playing this game as a Q & A is a great way for viewers to get to know you better with some juicy and shocking details about yourself they otherwise wouldn’t know. It’s also a great way to play and collaborate with another YouTuber. Often, the questions will be split and you have to watch both YouTubers’ videos to find out all the details. Highly popular beauty YouTuber Desi Perkins does a great example of this while playing the game with her sister in law.
6. Get Ready With Me Q & A
Get ready with me Q & As are some of my favorite videos to watch because it’s nice to see YouTubers strip-down bare-faced to do their makeup and answer popular questions. It often feels like two old friends sitting down to chat. Jenn, I’m doing a great example of this when she took to twitter asking viewers to ask her questions she would answer on her channel. Not only did she answer the questions but she gave a detailed makeup tutorial and explanation of the products she used as a 2 for 1. Even if your channel has nothing to do with makeup or fashion, some viewers can still be intrigued to learn more about your fashion and makeup style.
7. My Depression/Anxiety or Mental Health Story
Behind all their smiles and outrageous on-camera personas, there are a lot of YouTubers who are dealing with depression and anxiety. Beauty and fashion YouTuber Alyssa Forever not only shared her story on how she dealt with her depression but gave tips and ways to be happier. If you are facing depression, anxiety, or some other mental illness, it can give others hope if you share your story.
8. Narrated Autobiopic
Narrated Autobiopic videos are a great way to share your story or advice in a cinematic way. You can be as creative as you want to be. YouTuber Evelyn From the Internets posted a narrated autobiopic called “For People Who Feel Behind In Life” that comically introduces her story.
9. 25 Facts About Me Tag
This is probably one of the easiest ways to share things about yourself when starting as a YouTuber or even if you’re a veteran. Viewers are always looking to learn more interesting things about you so you are more relatable. I’ve been a fan of Vasseur Beauty for a few years now and was surprised by many of the things she shared about herself.
10. YouTube Live/Webinar
YouTube live videos are probably the best ways to interact and share your story with viewers. Viewers can ask questions on the spot. YouTuber Roberto Blake shares great live videos on how to improve your videos and things he’s learned through personal experience.
Custom Your Video with Excellent Video Editor

Richard Bennett
Richard Bennett is a writer and a lover of all things video.
Follow @Richard Bennett
Budget-Friendly Strategies to Infuse Text & Video
How to Add Video to Text

Liza Brown
Mar 27, 2024• Proven solutions
It may be challenging to capture the attention of your audience if the video openings or PowerPoint presentations contain too much text. Striking a perfect balance between the visual and textual elements isn’t always easy, especially if the text is the only way to convey essential information to the audience.
Luckily, video editing and presentation software products offer the tools you will need to combine video and text. In this article, we are going to show you how to add a video to text in PowerPoint and Filmora.
Part 1: How to Add Video to Text for Free with PowerPoint?
An effective PowerPoint presentation should contain proportionate amounts of textual and visual elements. Using too many images, videos or animations can make following a presentation difficult, just as too much text can render a presentation too static.
Adding videos to titles or subtitles you include in a slideshow you’re creating in PowerPoint can help you create a presentation that is both informative and visually entertaining. The process of combining videos with text in PowerPoint isn’t overly complicated, but you will still need to go through it several times in order to become familiar with it.
You should start by creating a new slide and adding a textbox to it. Proceed to type the word or phrase into the textbox and go on to format the text. Pick the font that matches the style of your presentation and make sure that the text size is large enough for the video to be visible.
Head over to the Insert tab, select Rectangle from the Shapes menu, and create a rectangular shape over the entire slide. Right-click on the slide and choose the Send to Back option from the menu. In this manner, you will position the rectangle you created behind the textbox.

The next step you will have to take is to create the cut-out of the text within the rectangle. Select both the text and shape you placed in the background before clicking on the Format tab that is located near the end of PowerPoint’s ribbon.
Find the Insert Shape option and choose Subtract from the Merge Shapes drop-down menu. The shape of the text in the textbox will be applied to the object in the background, which enables you to add a video to that text.

Click on the Insert tab, and then choose the Video option from the Media menu. You can insert a video that is stored on a local hard drive or the Internet to PowerPoint. The video will cover the entire slide, so you must right-click on it and select the Send to Back option.
You can then fine-tune the video playback settings from the Playback tab. Preview the results before you move on to the next slide in your presentation, and make necessary adjustments if you don’t like how the video merged with the text.
Part 2: Adding Video to Text in Filmora
Besides presentation software, you can also use video editing software products to add a video to text. Filmora lets you add a video to text in just a few simple steps. You can first make a text video with animation first, and then use the picture in picture feature to add the video to text. Here are the detailed information about how to add a video to text in Filmora.
You should start by creating a new project in Filmora and importing the video you want to add to the text into the project. Click on the Titles tab, and choose the title that matches the visual style of your project.

Set the preferred duration of the title by dragging one of its ends to the left or right after you place it on the timeline, and then double-click on it to customize it. Click on the Advanced button once the Text tab opens and insert the text into the Input Text box.

Proceed to select a font and adjust the text size before deciding if you want to animate the text . When done, you should export the title as a video file, and then import it back into your project.
Now it’s time to add the text video and the background video to the project media library, and then place the two videos one above the other. Since we’re adding video to text, the text video should be placed above the background video.

Click on the video that contains text to gain access to the Video tab of the Editor panel and then expand the Compositing menu. Change the Blending Mode to Multiply, and the text in the overlaying video should be filled with the parts of the footage from the video below it.
Optionally you can enhance the colors in the background video or adjust the size of the text before exporting your project from Filmora.
Conclusion
There are so many different ways to create visually striking content, and adding videos to text is just one among numerous techniques that enable you to make a PowerPoint presentation or an opening of a video more interesting to watch.
Merging text with video is equally easy in PowerPoint and Filmora, so you just have to choose which software better suits your needs and select the materials that fit the style of your project. Learning how to add a video to text won’t take too much of your time, as this process can be completed in just a few quick steps. Which software are you using to add a video to text? Leave a comment below and let us know.

Liza Brown
Liza Brown is a writer and a lover of all things video.
Follow @Liza Brown
Liza Brown
Mar 27, 2024• Proven solutions
It may be challenging to capture the attention of your audience if the video openings or PowerPoint presentations contain too much text. Striking a perfect balance between the visual and textual elements isn’t always easy, especially if the text is the only way to convey essential information to the audience.
Luckily, video editing and presentation software products offer the tools you will need to combine video and text. In this article, we are going to show you how to add a video to text in PowerPoint and Filmora.
Part 1: How to Add Video to Text for Free with PowerPoint?
An effective PowerPoint presentation should contain proportionate amounts of textual and visual elements. Using too many images, videos or animations can make following a presentation difficult, just as too much text can render a presentation too static.
Adding videos to titles or subtitles you include in a slideshow you’re creating in PowerPoint can help you create a presentation that is both informative and visually entertaining. The process of combining videos with text in PowerPoint isn’t overly complicated, but you will still need to go through it several times in order to become familiar with it.
You should start by creating a new slide and adding a textbox to it. Proceed to type the word or phrase into the textbox and go on to format the text. Pick the font that matches the style of your presentation and make sure that the text size is large enough for the video to be visible.
Head over to the Insert tab, select Rectangle from the Shapes menu, and create a rectangular shape over the entire slide. Right-click on the slide and choose the Send to Back option from the menu. In this manner, you will position the rectangle you created behind the textbox.

The next step you will have to take is to create the cut-out of the text within the rectangle. Select both the text and shape you placed in the background before clicking on the Format tab that is located near the end of PowerPoint’s ribbon.
Find the Insert Shape option and choose Subtract from the Merge Shapes drop-down menu. The shape of the text in the textbox will be applied to the object in the background, which enables you to add a video to that text.

Click on the Insert tab, and then choose the Video option from the Media menu. You can insert a video that is stored on a local hard drive or the Internet to PowerPoint. The video will cover the entire slide, so you must right-click on it and select the Send to Back option.
You can then fine-tune the video playback settings from the Playback tab. Preview the results before you move on to the next slide in your presentation, and make necessary adjustments if you don’t like how the video merged with the text.
Part 2: Adding Video to Text in Filmora
Besides presentation software, you can also use video editing software products to add a video to text. Filmora lets you add a video to text in just a few simple steps. You can first make a text video with animation first, and then use the picture in picture feature to add the video to text. Here are the detailed information about how to add a video to text in Filmora.
You should start by creating a new project in Filmora and importing the video you want to add to the text into the project. Click on the Titles tab, and choose the title that matches the visual style of your project.

Set the preferred duration of the title by dragging one of its ends to the left or right after you place it on the timeline, and then double-click on it to customize it. Click on the Advanced button once the Text tab opens and insert the text into the Input Text box.

Proceed to select a font and adjust the text size before deciding if you want to animate the text . When done, you should export the title as a video file, and then import it back into your project.
Now it’s time to add the text video and the background video to the project media library, and then place the two videos one above the other. Since we’re adding video to text, the text video should be placed above the background video.

Click on the video that contains text to gain access to the Video tab of the Editor panel and then expand the Compositing menu. Change the Blending Mode to Multiply, and the text in the overlaying video should be filled with the parts of the footage from the video below it.
Optionally you can enhance the colors in the background video or adjust the size of the text before exporting your project from Filmora.
Conclusion
There are so many different ways to create visually striking content, and adding videos to text is just one among numerous techniques that enable you to make a PowerPoint presentation or an opening of a video more interesting to watch.
Merging text with video is equally easy in PowerPoint and Filmora, so you just have to choose which software better suits your needs and select the materials that fit the style of your project. Learning how to add a video to text won’t take too much of your time, as this process can be completed in just a few quick steps. Which software are you using to add a video to text? Leave a comment below and let us know.

Liza Brown
Liza Brown is a writer and a lover of all things video.
Follow @Liza Brown
Liza Brown
Mar 27, 2024• Proven solutions
It may be challenging to capture the attention of your audience if the video openings or PowerPoint presentations contain too much text. Striking a perfect balance between the visual and textual elements isn’t always easy, especially if the text is the only way to convey essential information to the audience.
Luckily, video editing and presentation software products offer the tools you will need to combine video and text. In this article, we are going to show you how to add a video to text in PowerPoint and Filmora.
Part 1: How to Add Video to Text for Free with PowerPoint?
An effective PowerPoint presentation should contain proportionate amounts of textual and visual elements. Using too many images, videos or animations can make following a presentation difficult, just as too much text can render a presentation too static.
Adding videos to titles or subtitles you include in a slideshow you’re creating in PowerPoint can help you create a presentation that is both informative and visually entertaining. The process of combining videos with text in PowerPoint isn’t overly complicated, but you will still need to go through it several times in order to become familiar with it.
You should start by creating a new slide and adding a textbox to it. Proceed to type the word or phrase into the textbox and go on to format the text. Pick the font that matches the style of your presentation and make sure that the text size is large enough for the video to be visible.
Head over to the Insert tab, select Rectangle from the Shapes menu, and create a rectangular shape over the entire slide. Right-click on the slide and choose the Send to Back option from the menu. In this manner, you will position the rectangle you created behind the textbox.

The next step you will have to take is to create the cut-out of the text within the rectangle. Select both the text and shape you placed in the background before clicking on the Format tab that is located near the end of PowerPoint’s ribbon.
Find the Insert Shape option and choose Subtract from the Merge Shapes drop-down menu. The shape of the text in the textbox will be applied to the object in the background, which enables you to add a video to that text.

Click on the Insert tab, and then choose the Video option from the Media menu. You can insert a video that is stored on a local hard drive or the Internet to PowerPoint. The video will cover the entire slide, so you must right-click on it and select the Send to Back option.
You can then fine-tune the video playback settings from the Playback tab. Preview the results before you move on to the next slide in your presentation, and make necessary adjustments if you don’t like how the video merged with the text.
Part 2: Adding Video to Text in Filmora
Besides presentation software, you can also use video editing software products to add a video to text. Filmora lets you add a video to text in just a few simple steps. You can first make a text video with animation first, and then use the picture in picture feature to add the video to text. Here are the detailed information about how to add a video to text in Filmora.
You should start by creating a new project in Filmora and importing the video you want to add to the text into the project. Click on the Titles tab, and choose the title that matches the visual style of your project.

Set the preferred duration of the title by dragging one of its ends to the left or right after you place it on the timeline, and then double-click on it to customize it. Click on the Advanced button once the Text tab opens and insert the text into the Input Text box.

Proceed to select a font and adjust the text size before deciding if you want to animate the text . When done, you should export the title as a video file, and then import it back into your project.
Now it’s time to add the text video and the background video to the project media library, and then place the two videos one above the other. Since we’re adding video to text, the text video should be placed above the background video.

Click on the video that contains text to gain access to the Video tab of the Editor panel and then expand the Compositing menu. Change the Blending Mode to Multiply, and the text in the overlaying video should be filled with the parts of the footage from the video below it.
Optionally you can enhance the colors in the background video or adjust the size of the text before exporting your project from Filmora.
Conclusion
There are so many different ways to create visually striking content, and adding videos to text is just one among numerous techniques that enable you to make a PowerPoint presentation or an opening of a video more interesting to watch.
Merging text with video is equally easy in PowerPoint and Filmora, so you just have to choose which software better suits your needs and select the materials that fit the style of your project. Learning how to add a video to text won’t take too much of your time, as this process can be completed in just a few quick steps. Which software are you using to add a video to text? Leave a comment below and let us know.

Liza Brown
Liza Brown is a writer and a lover of all things video.
Follow @Liza Brown
Liza Brown
Mar 27, 2024• Proven solutions
It may be challenging to capture the attention of your audience if the video openings or PowerPoint presentations contain too much text. Striking a perfect balance between the visual and textual elements isn’t always easy, especially if the text is the only way to convey essential information to the audience.
Luckily, video editing and presentation software products offer the tools you will need to combine video and text. In this article, we are going to show you how to add a video to text in PowerPoint and Filmora.
Part 1: How to Add Video to Text for Free with PowerPoint?
An effective PowerPoint presentation should contain proportionate amounts of textual and visual elements. Using too many images, videos or animations can make following a presentation difficult, just as too much text can render a presentation too static.
Adding videos to titles or subtitles you include in a slideshow you’re creating in PowerPoint can help you create a presentation that is both informative and visually entertaining. The process of combining videos with text in PowerPoint isn’t overly complicated, but you will still need to go through it several times in order to become familiar with it.
You should start by creating a new slide and adding a textbox to it. Proceed to type the word or phrase into the textbox and go on to format the text. Pick the font that matches the style of your presentation and make sure that the text size is large enough for the video to be visible.
Head over to the Insert tab, select Rectangle from the Shapes menu, and create a rectangular shape over the entire slide. Right-click on the slide and choose the Send to Back option from the menu. In this manner, you will position the rectangle you created behind the textbox.

The next step you will have to take is to create the cut-out of the text within the rectangle. Select both the text and shape you placed in the background before clicking on the Format tab that is located near the end of PowerPoint’s ribbon.
Find the Insert Shape option and choose Subtract from the Merge Shapes drop-down menu. The shape of the text in the textbox will be applied to the object in the background, which enables you to add a video to that text.

Click on the Insert tab, and then choose the Video option from the Media menu. You can insert a video that is stored on a local hard drive or the Internet to PowerPoint. The video will cover the entire slide, so you must right-click on it and select the Send to Back option.
You can then fine-tune the video playback settings from the Playback tab. Preview the results before you move on to the next slide in your presentation, and make necessary adjustments if you don’t like how the video merged with the text.
Part 2: Adding Video to Text in Filmora
Besides presentation software, you can also use video editing software products to add a video to text. Filmora lets you add a video to text in just a few simple steps. You can first make a text video with animation first, and then use the picture in picture feature to add the video to text. Here are the detailed information about how to add a video to text in Filmora.
You should start by creating a new project in Filmora and importing the video you want to add to the text into the project. Click on the Titles tab, and choose the title that matches the visual style of your project.

Set the preferred duration of the title by dragging one of its ends to the left or right after you place it on the timeline, and then double-click on it to customize it. Click on the Advanced button once the Text tab opens and insert the text into the Input Text box.

Proceed to select a font and adjust the text size before deciding if you want to animate the text . When done, you should export the title as a video file, and then import it back into your project.
Now it’s time to add the text video and the background video to the project media library, and then place the two videos one above the other. Since we’re adding video to text, the text video should be placed above the background video.

Click on the video that contains text to gain access to the Video tab of the Editor panel and then expand the Compositing menu. Change the Blending Mode to Multiply, and the text in the overlaying video should be filled with the parts of the footage from the video below it.
Optionally you can enhance the colors in the background video or adjust the size of the text before exporting your project from Filmora.
Conclusion
There are so many different ways to create visually striking content, and adding videos to text is just one among numerous techniques that enable you to make a PowerPoint presentation or an opening of a video more interesting to watch.
Merging text with video is equally easy in PowerPoint and Filmora, so you just have to choose which software better suits your needs and select the materials that fit the style of your project. Learning how to add a video to text won’t take too much of your time, as this process can be completed in just a few quick steps. Which software are you using to add a video to text? Leave a comment below and let us know.

Liza Brown
Liza Brown is a writer and a lover of all things video.
Follow @Liza Brown
Also read:
- [New] History’s High-Fliers The Most Upvoted Threads on Reddit for 2024
- [New] How to Create Impactful Video Elements Cards/Annotations
- [New] Simplified Approach to Embedding Multiple Video Playlists From YouTube
- [Updated] The Virtual Vanguard of Humor – Your Blueprint for Metaspace Meme Creation
- 2024 Approved The Rewind Revolution Novel Strategies for YouTube Viewers
- 2024 Approved The Year's Predictions Rendered in Infographics
- 最新無料DVDコピーソフト選別:2024年のオススメ機能が詰まったリッパー5本勝負 - 完全版
- Flash Forward Quick Youtube Playlists Distribution for 2024
- In 2024, How To Record Screencast From YouTube For Free
- In 2024, Simplified Processes Instantly Clearing Youtube Comments
- In 2024, Unleash the Potential Customizing Your YouTube Channel Url
- Intel Unison Not Working? Try This Fix Guide on Windows 11
- Overcoming iPhone Auto-Brightness Failures: Proven Tips & Tricks for Smoother Display Settings
- Stabilizing Your Stream Avoid Dropped Frame Errors for 2024
- The Journey to Behind-the-Camera Expertise via YouTube for 2024
- Unleash Windows Potential: Integrate Tdarr for Cutting-Edge, Distributed Transcoding
- Title: 2024 Approved The Power of Personal Storytelling in Video Content
- Author: Thomas
- Created at : 2024-11-26 16:00:55
- Updated at : 2024-12-03 16:01:58
- Link: https://youtube-help.techidaily.com/2024-approved-the-power-of-personal-storytelling-in-video-content/
- License: This work is licensed under CC BY-NC-SA 4.0.

