:max_bytes(150000):strip_icc()/full-frame-shot-of-speakers-1138109687-33289baddc314b44ae87abc2fc8060cd-e7bccad6d81244509ed97ddf557f89e4.jpg)
"2024 Approved The Professional's Guide to Adding YouTube Content to PowerPoint Slides"

The Professional’s Guide to Adding YouTube Content to PowerPoint Slides
How to Embed a YouTube Video in PowerPoint

Richard Bennett
Mar 27, 2024• Proven solutions
There might be several instances where you want your audiences to watch a video so that you can elaborate your idea or explain your point more clearly. You may want to do this without leaving the presentation window in order to avoid losing focus from the agenda of the meeting. To make this happen, it is imperative to learn how to embed a YouTube video in PowerPoint.
When talking about PowerPoint, it is an efficient and powerful tool to prepare animated and static presentations, and embedding videos is yet another useful option that the app offers to its users.
That said, here you will learn a couple of methods to embed YouTube video in PowerPoint.
How to Insert YouTube Video into PowerPoint? (4 Methods)
After understanding the benefits of have a video embedded to your presentation, it is now time to learn how to add YouTube video to PowerPoint.
The four most used methods of getting this done are discussed in detailed in the following sections:
Method 1: Using YouTube Video’s URL
Because every YouTube video has a URL (Uniform Resource Locator) that is unique for that particular clip, PowerPoint allows you to use it to embed the footage to any of its slides. The process is simple, and you can follow the steps given below to get this done:
Step 1: Copy the URL
Open your default web browser, go to the YouTube video you want to embed to PowerPoint, and copy its URL from the address bar at the top.
Step 2: Add URL to PowerPoint

Launch PowerPoint if it is not already open, go to the slide you want to embed the YouTube video to, click Insert from menu bar present above the Ribbon, click Video from the Media section at the right end of the Ribbon, click Online Video from the list that appears, in the Enter the URL for the online video field on the Online Video box, paste the URL that you copied earlier, and click Insert to insert YouTube video into PowerPoint.

Step 3: Position the Player
Once the video is added to the PowerPoint slide, drag its frame and reposition it to a suitable location.
Method 2: Embed a YouTube Video with Embed Code (For Microsoft PowerPoint 2016)
Unlike PowerPoint 2019 that accepts URLs and embed codes in a single URL field, MS PowerPoint 2016 lets you choose how you want to insert a video. The step-by-step instructions given below explain how this can be done:
Step 1: Obtain Embed Code
Go to the YouTube video you want to embed to your PowerPoint slide, click the SHARE icon from the left area under the video player, click the Embed icon in the Share box, and click COPY from the bottom-right corner of the Embed Video box that appears next.

Step 2: Get to the PowerPoint’s Insert Video Box
Launch MS PowerPoint 2016, click Insert from the menu bar at the top, from the Media section in the right of the Ribbon, click Video, and then click Online Video to open the Insert Video box.
Step 3: Embed the Video
Paste the embed code you copied earlier in the Paste embed code here field present next to the From a Video Embed Code option, and press Enter to embed YouTube video in PowerPoint.
Method 3: Insert YouTube Video into PowerPoint by Searching Names (For Microsoft PowerPoint 2016)
Microsoft Office 2016 has another lucrative feature that allows users to embed YouTube video in PowerPoint by searching its name. You can follow the steps given below to find the videos published on YouTube, and insert them to your presentation:
Step 1: Get to the Insert Video Box
Use the process explained in Step 2 of Method 2 to get to the Insert Video box after selecting the slide you want to add a video to.
Step 2: Search and Embed a Video
In the Search YouTube field next to the YouTube option, type the name of the video you want to search on YouTube, press Enter, select the video you want to embed, and click Insert to insert YouTube video into PowerPoint.
Method 4: Insert Video from PC
Another method to embed YouTube video in PowerPoint is by downloading the clip to your PC, and then inserting the footage from there. You can use any free YouTube downloader to obtain a video that is available on YouTube.
Once the file is on your computer, the following steps explain how it can be embedded to your PowerPoint slide:
WARNING: YouTube videos may be subject to copyright. Therefore, before downloading and embedding a video to your PowerPoint slide, make sure that you have proper rights to do so, or that the video can be used for the purpose without any written permission from its creator.
Step 1: Get to the Insert Ribbon
Open PowerPoint and select the slide you want to embed a YouTube video to. Go to Insert from the menu bar at the top.
Step 2: Insert the Video
Click the Video icon from the Media section of the Ribbon, click Video on My PC from the list, and use the Insert Video box that appears to select and insert the video to your PowerPoint slide.
Step 3: Resize and/or Modify the Video
Grab any of the six handles of the video you inserted, and drag it inward to decrease the size of the frame. It is advisable to use the corner handle and drag them diagonally to maintain proper aspect ratio of the player’s frame. Next, right-click anywhere inside the frame, click Format Video from the context menu, and use the options that appear in the right pane to make necessary adjustments to the clip like color correction, manage brightness and contrast, etc.
YouTube Embedding Supported PowerPoint Version Checklist
Depending on the version of Microsoft Office you are using, you may or may not be able to embed a YouTube video in PowerPoint. Also, if your version of PowerPoint allows you to do so, the interface and the options may vary from those you see on your friends’ computer or in some online tutorials.
That said, the following table gives a clear picture of which version of Microsoft Office has video embedding option, and/or what level of integration does it allow:
| MS Office Version | Insert YouTube Via URL | Insert an Online Video with an Embed Code | Insert by Searching for the YouTube Video | Play Embedded YouTube Video Offline |
|---|---|---|---|---|
| Microsoft 365 | Yes | No | No | No |
| PowerPoint 2019 | Yes | Yes | No | No |
| PowerPoint 2016 | No | Yes | Yes | No |
| PowerPoint 2013 | No | No | Yes | No |
| PowerPoint 2010 | No | No (Adobe Flash Player Support Discontinued) | No (Adobe Flash Player Support Discontinued) | No |
| PowerPoint 365/2019 for Mac | Yes | No | No | No |
Frequently Asked Questions About Embedding YouTube Videos in PowerPoint
1. Why Can’t I Embed a YouTube Video in PowerPoint 2010?
PowerPoint 2010 uses Adobe Flash Player to play YouTube videos. Since support for Flash Player is discontinued, PowerPoint 2010 isn’t able to play the videos anymore. To resolve this issue, you need to upgrade your version of Microsoft Office to 2013 or later.
2. Why Can’t I Embed YouTube Videos in PowerPoint for Mac?
You can insert YouTube videos only in Office 365 and Office 2019 versions for Mac. If you are using Office 2016 for Mac, you are required to install an add-in called Web Video Player that can be downloaded from the https://appsource.microsoft.com/en-us/product/office/WA104221182 link. However, if it is PowerPoint 2011 for Mac that you are using, you can’t insert YouTube video to it, and you need to upgrade your MS Office to a higher version for that purpose.
3. Why Can’t I Embed a YouTube Video in PowerPoint 2013?
The version of PowerPoint 2013 that was released initially didn’t allow YouTube video embedding. However, with an update 4018374 that Microsoft rolled out in August 2018, the feature got enabled. You can download and install the update from https://support.microsoft.com/en-us/help/4018374/august-7-2018-update-for-powerpoint-2013-kb4018374 link, and then try inserting a YouTube video to your version of PowerPoint.
4. How Do I Embed a YouTube Video in PowerPoint without Being Online?
YouTube videos that you embed to your PowerPoint presentations can’t be played in offline mode. However, there is a workaround to this. You can download the video from YouTube to your computer using any YouTube downloader, and then use the process explained in Method 4 to insert the clip from your PC.
Conclusion
Although the above sections explain how to embed a YouTube video in PowerPoint, the process to do so may vary in different versions of Microsoft Office. Also, depending on what edition of the program you are using, embedding YouTube videos may or may not be supported according to the availability of the add-ins or updates that Microsoft has rolled out for that particular built of the app.

Richard Bennett
Richard Bennett is a writer and a lover of all things video.
Follow @Richard Bennett
Richard Bennett
Mar 27, 2024• Proven solutions
There might be several instances where you want your audiences to watch a video so that you can elaborate your idea or explain your point more clearly. You may want to do this without leaving the presentation window in order to avoid losing focus from the agenda of the meeting. To make this happen, it is imperative to learn how to embed a YouTube video in PowerPoint.
When talking about PowerPoint, it is an efficient and powerful tool to prepare animated and static presentations, and embedding videos is yet another useful option that the app offers to its users.
That said, here you will learn a couple of methods to embed YouTube video in PowerPoint.
How to Insert YouTube Video into PowerPoint? (4 Methods)
After understanding the benefits of have a video embedded to your presentation, it is now time to learn how to add YouTube video to PowerPoint.
The four most used methods of getting this done are discussed in detailed in the following sections:
Method 1: Using YouTube Video’s URL
Because every YouTube video has a URL (Uniform Resource Locator) that is unique for that particular clip, PowerPoint allows you to use it to embed the footage to any of its slides. The process is simple, and you can follow the steps given below to get this done:
Step 1: Copy the URL
Open your default web browser, go to the YouTube video you want to embed to PowerPoint, and copy its URL from the address bar at the top.
Step 2: Add URL to PowerPoint

Launch PowerPoint if it is not already open, go to the slide you want to embed the YouTube video to, click Insert from menu bar present above the Ribbon, click Video from the Media section at the right end of the Ribbon, click Online Video from the list that appears, in the Enter the URL for the online video field on the Online Video box, paste the URL that you copied earlier, and click Insert to insert YouTube video into PowerPoint.

Step 3: Position the Player
Once the video is added to the PowerPoint slide, drag its frame and reposition it to a suitable location.
Method 2: Embed a YouTube Video with Embed Code (For Microsoft PowerPoint 2016)
Unlike PowerPoint 2019 that accepts URLs and embed codes in a single URL field, MS PowerPoint 2016 lets you choose how you want to insert a video. The step-by-step instructions given below explain how this can be done:
Step 1: Obtain Embed Code
Go to the YouTube video you want to embed to your PowerPoint slide, click the SHARE icon from the left area under the video player, click the Embed icon in the Share box, and click COPY from the bottom-right corner of the Embed Video box that appears next.

Step 2: Get to the PowerPoint’s Insert Video Box
Launch MS PowerPoint 2016, click Insert from the menu bar at the top, from the Media section in the right of the Ribbon, click Video, and then click Online Video to open the Insert Video box.
Step 3: Embed the Video
Paste the embed code you copied earlier in the Paste embed code here field present next to the From a Video Embed Code option, and press Enter to embed YouTube video in PowerPoint.
Method 3: Insert YouTube Video into PowerPoint by Searching Names (For Microsoft PowerPoint 2016)
Microsoft Office 2016 has another lucrative feature that allows users to embed YouTube video in PowerPoint by searching its name. You can follow the steps given below to find the videos published on YouTube, and insert them to your presentation:
Step 1: Get to the Insert Video Box
Use the process explained in Step 2 of Method 2 to get to the Insert Video box after selecting the slide you want to add a video to.
Step 2: Search and Embed a Video
In the Search YouTube field next to the YouTube option, type the name of the video you want to search on YouTube, press Enter, select the video you want to embed, and click Insert to insert YouTube video into PowerPoint.
Method 4: Insert Video from PC
Another method to embed YouTube video in PowerPoint is by downloading the clip to your PC, and then inserting the footage from there. You can use any free YouTube downloader to obtain a video that is available on YouTube.
Once the file is on your computer, the following steps explain how it can be embedded to your PowerPoint slide:
WARNING: YouTube videos may be subject to copyright. Therefore, before downloading and embedding a video to your PowerPoint slide, make sure that you have proper rights to do so, or that the video can be used for the purpose without any written permission from its creator.
Step 1: Get to the Insert Ribbon
Open PowerPoint and select the slide you want to embed a YouTube video to. Go to Insert from the menu bar at the top.
Step 2: Insert the Video
Click the Video icon from the Media section of the Ribbon, click Video on My PC from the list, and use the Insert Video box that appears to select and insert the video to your PowerPoint slide.
Step 3: Resize and/or Modify the Video
Grab any of the six handles of the video you inserted, and drag it inward to decrease the size of the frame. It is advisable to use the corner handle and drag them diagonally to maintain proper aspect ratio of the player’s frame. Next, right-click anywhere inside the frame, click Format Video from the context menu, and use the options that appear in the right pane to make necessary adjustments to the clip like color correction, manage brightness and contrast, etc.
YouTube Embedding Supported PowerPoint Version Checklist
Depending on the version of Microsoft Office you are using, you may or may not be able to embed a YouTube video in PowerPoint. Also, if your version of PowerPoint allows you to do so, the interface and the options may vary from those you see on your friends’ computer or in some online tutorials.
That said, the following table gives a clear picture of which version of Microsoft Office has video embedding option, and/or what level of integration does it allow:
| MS Office Version | Insert YouTube Via URL | Insert an Online Video with an Embed Code | Insert by Searching for the YouTube Video | Play Embedded YouTube Video Offline |
|---|---|---|---|---|
| Microsoft 365 | Yes | No | No | No |
| PowerPoint 2019 | Yes | Yes | No | No |
| PowerPoint 2016 | No | Yes | Yes | No |
| PowerPoint 2013 | No | No | Yes | No |
| PowerPoint 2010 | No | No (Adobe Flash Player Support Discontinued) | No (Adobe Flash Player Support Discontinued) | No |
| PowerPoint 365/2019 for Mac | Yes | No | No | No |
Frequently Asked Questions About Embedding YouTube Videos in PowerPoint
1. Why Can’t I Embed a YouTube Video in PowerPoint 2010?
PowerPoint 2010 uses Adobe Flash Player to play YouTube videos. Since support for Flash Player is discontinued, PowerPoint 2010 isn’t able to play the videos anymore. To resolve this issue, you need to upgrade your version of Microsoft Office to 2013 or later.
2. Why Can’t I Embed YouTube Videos in PowerPoint for Mac?
You can insert YouTube videos only in Office 365 and Office 2019 versions for Mac. If you are using Office 2016 for Mac, you are required to install an add-in called Web Video Player that can be downloaded from the https://appsource.microsoft.com/en-us/product/office/WA104221182 link. However, if it is PowerPoint 2011 for Mac that you are using, you can’t insert YouTube video to it, and you need to upgrade your MS Office to a higher version for that purpose.
3. Why Can’t I Embed a YouTube Video in PowerPoint 2013?
The version of PowerPoint 2013 that was released initially didn’t allow YouTube video embedding. However, with an update 4018374 that Microsoft rolled out in August 2018, the feature got enabled. You can download and install the update from https://support.microsoft.com/en-us/help/4018374/august-7-2018-update-for-powerpoint-2013-kb4018374 link, and then try inserting a YouTube video to your version of PowerPoint.
4. How Do I Embed a YouTube Video in PowerPoint without Being Online?
YouTube videos that you embed to your PowerPoint presentations can’t be played in offline mode. However, there is a workaround to this. You can download the video from YouTube to your computer using any YouTube downloader, and then use the process explained in Method 4 to insert the clip from your PC.
Conclusion
Although the above sections explain how to embed a YouTube video in PowerPoint, the process to do so may vary in different versions of Microsoft Office. Also, depending on what edition of the program you are using, embedding YouTube videos may or may not be supported according to the availability of the add-ins or updates that Microsoft has rolled out for that particular built of the app.

Richard Bennett
Richard Bennett is a writer and a lover of all things video.
Follow @Richard Bennett
Richard Bennett
Mar 27, 2024• Proven solutions
There might be several instances where you want your audiences to watch a video so that you can elaborate your idea or explain your point more clearly. You may want to do this without leaving the presentation window in order to avoid losing focus from the agenda of the meeting. To make this happen, it is imperative to learn how to embed a YouTube video in PowerPoint.
When talking about PowerPoint, it is an efficient and powerful tool to prepare animated and static presentations, and embedding videos is yet another useful option that the app offers to its users.
That said, here you will learn a couple of methods to embed YouTube video in PowerPoint.
How to Insert YouTube Video into PowerPoint? (4 Methods)
After understanding the benefits of have a video embedded to your presentation, it is now time to learn how to add YouTube video to PowerPoint.
The four most used methods of getting this done are discussed in detailed in the following sections:
Method 1: Using YouTube Video’s URL
Because every YouTube video has a URL (Uniform Resource Locator) that is unique for that particular clip, PowerPoint allows you to use it to embed the footage to any of its slides. The process is simple, and you can follow the steps given below to get this done:
Step 1: Copy the URL
Open your default web browser, go to the YouTube video you want to embed to PowerPoint, and copy its URL from the address bar at the top.
Step 2: Add URL to PowerPoint

Launch PowerPoint if it is not already open, go to the slide you want to embed the YouTube video to, click Insert from menu bar present above the Ribbon, click Video from the Media section at the right end of the Ribbon, click Online Video from the list that appears, in the Enter the URL for the online video field on the Online Video box, paste the URL that you copied earlier, and click Insert to insert YouTube video into PowerPoint.

Step 3: Position the Player
Once the video is added to the PowerPoint slide, drag its frame and reposition it to a suitable location.
Method 2: Embed a YouTube Video with Embed Code (For Microsoft PowerPoint 2016)
Unlike PowerPoint 2019 that accepts URLs and embed codes in a single URL field, MS PowerPoint 2016 lets you choose how you want to insert a video. The step-by-step instructions given below explain how this can be done:
Step 1: Obtain Embed Code
Go to the YouTube video you want to embed to your PowerPoint slide, click the SHARE icon from the left area under the video player, click the Embed icon in the Share box, and click COPY from the bottom-right corner of the Embed Video box that appears next.

Step 2: Get to the PowerPoint’s Insert Video Box
Launch MS PowerPoint 2016, click Insert from the menu bar at the top, from the Media section in the right of the Ribbon, click Video, and then click Online Video to open the Insert Video box.
Step 3: Embed the Video
Paste the embed code you copied earlier in the Paste embed code here field present next to the From a Video Embed Code option, and press Enter to embed YouTube video in PowerPoint.
Method 3: Insert YouTube Video into PowerPoint by Searching Names (For Microsoft PowerPoint 2016)
Microsoft Office 2016 has another lucrative feature that allows users to embed YouTube video in PowerPoint by searching its name. You can follow the steps given below to find the videos published on YouTube, and insert them to your presentation:
Step 1: Get to the Insert Video Box
Use the process explained in Step 2 of Method 2 to get to the Insert Video box after selecting the slide you want to add a video to.
Step 2: Search and Embed a Video
In the Search YouTube field next to the YouTube option, type the name of the video you want to search on YouTube, press Enter, select the video you want to embed, and click Insert to insert YouTube video into PowerPoint.
Method 4: Insert Video from PC
Another method to embed YouTube video in PowerPoint is by downloading the clip to your PC, and then inserting the footage from there. You can use any free YouTube downloader to obtain a video that is available on YouTube.
Once the file is on your computer, the following steps explain how it can be embedded to your PowerPoint slide:
WARNING: YouTube videos may be subject to copyright. Therefore, before downloading and embedding a video to your PowerPoint slide, make sure that you have proper rights to do so, or that the video can be used for the purpose without any written permission from its creator.
Step 1: Get to the Insert Ribbon
Open PowerPoint and select the slide you want to embed a YouTube video to. Go to Insert from the menu bar at the top.
Step 2: Insert the Video
Click the Video icon from the Media section of the Ribbon, click Video on My PC from the list, and use the Insert Video box that appears to select and insert the video to your PowerPoint slide.
Step 3: Resize and/or Modify the Video
Grab any of the six handles of the video you inserted, and drag it inward to decrease the size of the frame. It is advisable to use the corner handle and drag them diagonally to maintain proper aspect ratio of the player’s frame. Next, right-click anywhere inside the frame, click Format Video from the context menu, and use the options that appear in the right pane to make necessary adjustments to the clip like color correction, manage brightness and contrast, etc.
YouTube Embedding Supported PowerPoint Version Checklist
Depending on the version of Microsoft Office you are using, you may or may not be able to embed a YouTube video in PowerPoint. Also, if your version of PowerPoint allows you to do so, the interface and the options may vary from those you see on your friends’ computer or in some online tutorials.
That said, the following table gives a clear picture of which version of Microsoft Office has video embedding option, and/or what level of integration does it allow:
| MS Office Version | Insert YouTube Via URL | Insert an Online Video with an Embed Code | Insert by Searching for the YouTube Video | Play Embedded YouTube Video Offline |
|---|---|---|---|---|
| Microsoft 365 | Yes | No | No | No |
| PowerPoint 2019 | Yes | Yes | No | No |
| PowerPoint 2016 | No | Yes | Yes | No |
| PowerPoint 2013 | No | No | Yes | No |
| PowerPoint 2010 | No | No (Adobe Flash Player Support Discontinued) | No (Adobe Flash Player Support Discontinued) | No |
| PowerPoint 365/2019 for Mac | Yes | No | No | No |
Frequently Asked Questions About Embedding YouTube Videos in PowerPoint
1. Why Can’t I Embed a YouTube Video in PowerPoint 2010?
PowerPoint 2010 uses Adobe Flash Player to play YouTube videos. Since support for Flash Player is discontinued, PowerPoint 2010 isn’t able to play the videos anymore. To resolve this issue, you need to upgrade your version of Microsoft Office to 2013 or later.
2. Why Can’t I Embed YouTube Videos in PowerPoint for Mac?
You can insert YouTube videos only in Office 365 and Office 2019 versions for Mac. If you are using Office 2016 for Mac, you are required to install an add-in called Web Video Player that can be downloaded from the https://appsource.microsoft.com/en-us/product/office/WA104221182 link. However, if it is PowerPoint 2011 for Mac that you are using, you can’t insert YouTube video to it, and you need to upgrade your MS Office to a higher version for that purpose.
3. Why Can’t I Embed a YouTube Video in PowerPoint 2013?
The version of PowerPoint 2013 that was released initially didn’t allow YouTube video embedding. However, with an update 4018374 that Microsoft rolled out in August 2018, the feature got enabled. You can download and install the update from https://support.microsoft.com/en-us/help/4018374/august-7-2018-update-for-powerpoint-2013-kb4018374 link, and then try inserting a YouTube video to your version of PowerPoint.
4. How Do I Embed a YouTube Video in PowerPoint without Being Online?
YouTube videos that you embed to your PowerPoint presentations can’t be played in offline mode. However, there is a workaround to this. You can download the video from YouTube to your computer using any YouTube downloader, and then use the process explained in Method 4 to insert the clip from your PC.
Conclusion
Although the above sections explain how to embed a YouTube video in PowerPoint, the process to do so may vary in different versions of Microsoft Office. Also, depending on what edition of the program you are using, embedding YouTube videos may or may not be supported according to the availability of the add-ins or updates that Microsoft has rolled out for that particular built of the app.

Richard Bennett
Richard Bennett is a writer and a lover of all things video.
Follow @Richard Bennett
Richard Bennett
Mar 27, 2024• Proven solutions
There might be several instances where you want your audiences to watch a video so that you can elaborate your idea or explain your point more clearly. You may want to do this without leaving the presentation window in order to avoid losing focus from the agenda of the meeting. To make this happen, it is imperative to learn how to embed a YouTube video in PowerPoint.
When talking about PowerPoint, it is an efficient and powerful tool to prepare animated and static presentations, and embedding videos is yet another useful option that the app offers to its users.
That said, here you will learn a couple of methods to embed YouTube video in PowerPoint.
How to Insert YouTube Video into PowerPoint? (4 Methods)
After understanding the benefits of have a video embedded to your presentation, it is now time to learn how to add YouTube video to PowerPoint.
The four most used methods of getting this done are discussed in detailed in the following sections:
Method 1: Using YouTube Video’s URL
Because every YouTube video has a URL (Uniform Resource Locator) that is unique for that particular clip, PowerPoint allows you to use it to embed the footage to any of its slides. The process is simple, and you can follow the steps given below to get this done:
Step 1: Copy the URL
Open your default web browser, go to the YouTube video you want to embed to PowerPoint, and copy its URL from the address bar at the top.
Step 2: Add URL to PowerPoint

Launch PowerPoint if it is not already open, go to the slide you want to embed the YouTube video to, click Insert from menu bar present above the Ribbon, click Video from the Media section at the right end of the Ribbon, click Online Video from the list that appears, in the Enter the URL for the online video field on the Online Video box, paste the URL that you copied earlier, and click Insert to insert YouTube video into PowerPoint.

Step 3: Position the Player
Once the video is added to the PowerPoint slide, drag its frame and reposition it to a suitable location.
Method 2: Embed a YouTube Video with Embed Code (For Microsoft PowerPoint 2016)
Unlike PowerPoint 2019 that accepts URLs and embed codes in a single URL field, MS PowerPoint 2016 lets you choose how you want to insert a video. The step-by-step instructions given below explain how this can be done:
Step 1: Obtain Embed Code
Go to the YouTube video you want to embed to your PowerPoint slide, click the SHARE icon from the left area under the video player, click the Embed icon in the Share box, and click COPY from the bottom-right corner of the Embed Video box that appears next.

Step 2: Get to the PowerPoint’s Insert Video Box
Launch MS PowerPoint 2016, click Insert from the menu bar at the top, from the Media section in the right of the Ribbon, click Video, and then click Online Video to open the Insert Video box.
Step 3: Embed the Video
Paste the embed code you copied earlier in the Paste embed code here field present next to the From a Video Embed Code option, and press Enter to embed YouTube video in PowerPoint.
Method 3: Insert YouTube Video into PowerPoint by Searching Names (For Microsoft PowerPoint 2016)
Microsoft Office 2016 has another lucrative feature that allows users to embed YouTube video in PowerPoint by searching its name. You can follow the steps given below to find the videos published on YouTube, and insert them to your presentation:
Step 1: Get to the Insert Video Box
Use the process explained in Step 2 of Method 2 to get to the Insert Video box after selecting the slide you want to add a video to.
Step 2: Search and Embed a Video
In the Search YouTube field next to the YouTube option, type the name of the video you want to search on YouTube, press Enter, select the video you want to embed, and click Insert to insert YouTube video into PowerPoint.
Method 4: Insert Video from PC
Another method to embed YouTube video in PowerPoint is by downloading the clip to your PC, and then inserting the footage from there. You can use any free YouTube downloader to obtain a video that is available on YouTube.
Once the file is on your computer, the following steps explain how it can be embedded to your PowerPoint slide:
WARNING: YouTube videos may be subject to copyright. Therefore, before downloading and embedding a video to your PowerPoint slide, make sure that you have proper rights to do so, or that the video can be used for the purpose without any written permission from its creator.
Step 1: Get to the Insert Ribbon
Open PowerPoint and select the slide you want to embed a YouTube video to. Go to Insert from the menu bar at the top.
Step 2: Insert the Video
Click the Video icon from the Media section of the Ribbon, click Video on My PC from the list, and use the Insert Video box that appears to select and insert the video to your PowerPoint slide.
Step 3: Resize and/or Modify the Video
Grab any of the six handles of the video you inserted, and drag it inward to decrease the size of the frame. It is advisable to use the corner handle and drag them diagonally to maintain proper aspect ratio of the player’s frame. Next, right-click anywhere inside the frame, click Format Video from the context menu, and use the options that appear in the right pane to make necessary adjustments to the clip like color correction, manage brightness and contrast, etc.
YouTube Embedding Supported PowerPoint Version Checklist
Depending on the version of Microsoft Office you are using, you may or may not be able to embed a YouTube video in PowerPoint. Also, if your version of PowerPoint allows you to do so, the interface and the options may vary from those you see on your friends’ computer or in some online tutorials.
That said, the following table gives a clear picture of which version of Microsoft Office has video embedding option, and/or what level of integration does it allow:
| MS Office Version | Insert YouTube Via URL | Insert an Online Video with an Embed Code | Insert by Searching for the YouTube Video | Play Embedded YouTube Video Offline |
|---|---|---|---|---|
| Microsoft 365 | Yes | No | No | No |
| PowerPoint 2019 | Yes | Yes | No | No |
| PowerPoint 2016 | No | Yes | Yes | No |
| PowerPoint 2013 | No | No | Yes | No |
| PowerPoint 2010 | No | No (Adobe Flash Player Support Discontinued) | No (Adobe Flash Player Support Discontinued) | No |
| PowerPoint 365/2019 for Mac | Yes | No | No | No |
Frequently Asked Questions About Embedding YouTube Videos in PowerPoint
1. Why Can’t I Embed a YouTube Video in PowerPoint 2010?
PowerPoint 2010 uses Adobe Flash Player to play YouTube videos. Since support for Flash Player is discontinued, PowerPoint 2010 isn’t able to play the videos anymore. To resolve this issue, you need to upgrade your version of Microsoft Office to 2013 or later.
2. Why Can’t I Embed YouTube Videos in PowerPoint for Mac?
You can insert YouTube videos only in Office 365 and Office 2019 versions for Mac. If you are using Office 2016 for Mac, you are required to install an add-in called Web Video Player that can be downloaded from the https://appsource.microsoft.com/en-us/product/office/WA104221182 link. However, if it is PowerPoint 2011 for Mac that you are using, you can’t insert YouTube video to it, and you need to upgrade your MS Office to a higher version for that purpose.
3. Why Can’t I Embed a YouTube Video in PowerPoint 2013?
The version of PowerPoint 2013 that was released initially didn’t allow YouTube video embedding. However, with an update 4018374 that Microsoft rolled out in August 2018, the feature got enabled. You can download and install the update from https://support.microsoft.com/en-us/help/4018374/august-7-2018-update-for-powerpoint-2013-kb4018374 link, and then try inserting a YouTube video to your version of PowerPoint.
4. How Do I Embed a YouTube Video in PowerPoint without Being Online?
YouTube videos that you embed to your PowerPoint presentations can’t be played in offline mode. However, there is a workaround to this. You can download the video from YouTube to your computer using any YouTube downloader, and then use the process explained in Method 4 to insert the clip from your PC.
Conclusion
Although the above sections explain how to embed a YouTube video in PowerPoint, the process to do so may vary in different versions of Microsoft Office. Also, depending on what edition of the program you are using, embedding YouTube videos may or may not be supported according to the availability of the add-ins or updates that Microsoft has rolled out for that particular built of the app.

Richard Bennett
Richard Bennett is a writer and a lover of all things video.
Follow @Richard Bennett
Pioneers in Online Mastery Meet-Up
The YouTube Creator Summit - A Getaway for YouTube’s Top Talent

Richard Bennett
Oct 26, 2023• Proven solutions
YouTube Creator Summit has been held for several years. In 2019, it was held in Tokyo, Japan, but back in 2016, 2017 and 2018, it was held in New York City. This article just introduced the YouTube Creator Summit in 2017.
Tons of big-name creators were flown out by YouTube for a week of activities, networking opportunities, interesting speakers, and unicorn petting zoos. We assume.
Lilly’s Creator Summit adventures.
The Creator Summit is invite-only, and only 120 YouTubers attended including Grace Helbig, Lilly Singh, Matthew Santoro, Eva Gutowski, Jon Cozart, and Hannah Hart. We can really only imagine what went on based on what some YouTubers chose to share with us over social media. That’s how we know there were appearances from off-YouTube celebrities too, like Will Smith and Riz Ahmed.

Will Smith was one of the speakers at the summit. Turns out he’s a big fan of Lilly Singh.
Thanks to Nick from nickatnyte, for example, we have a pretty clear picture of the kinds of swag YouTube was giving away.
Nick talks about arriving in New York and goes through the swag box waiting in his hotel room.
There were some clues as to what the rest of the summit was like hiding amongst the swag too. Here’s what was in the box:
1. A map of Dumbo
The hotel YouTube put the creators up in was in Dumbo, Brooklyn. ‘Dumbo’ is an acronym for Down Under the Manhattan Bridge Overpass. While it used to be primarily an industrial area, Dumbo is now the most expensive neighborhood in Brooklyn with many of the old industrial spaces now serving as luxury residential lofts. Dumbo is also a hub for tech startups.
Tess takes you to some of her favorite places in Dumbo.
Dumbo is home to an interesting mix of ‘past’ and ‘future’. The creators who attended the summit probably had a lot of fun exploring it.
2. Post Cards
One of the major benefits of attending this summit would have been networking with other creators, but because of how busy everyone was and how awkward it can be to arrange ‘bumping into’ someone YouTube created a way for creators to send each other notes. All they had to do was write a note on one of the postcards YouTube provided them with and stick it in one of the red mailboxes at the event. YouTube took care of making sure the person it was addressed to got it.
3. S’well bottle
S’well bottles are stainless steel beverage containers that keep drinks hot or cold. They retail for around $45. YouTubers invited to the Creator Summit received ones with YouTube branding on them. A good water bottle is a convention/conference essential, so this was a very practical gift.
4. Branded slippers
To help them relax after long days at the summit, YouTube provided creators with YouTube-branded slippers. They look pretty comfy. Plus, now every time these YouTubers look down at their feet they’ll be reminded to go make some videos.
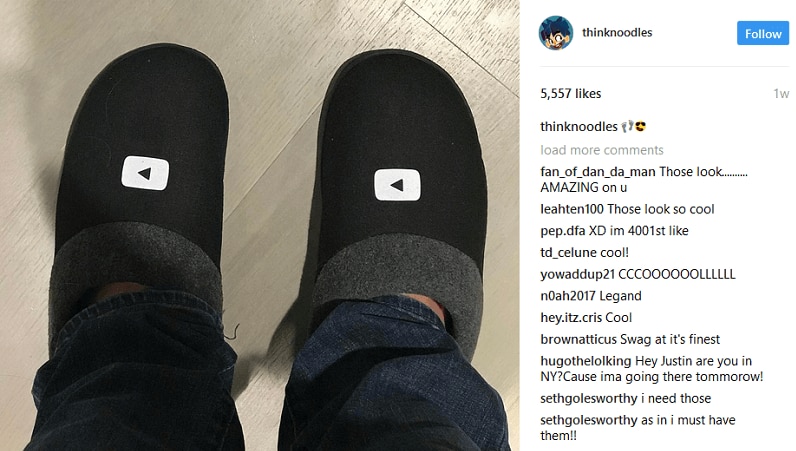
thinknoodles wearing his YouTube slippers.
5. Pins, pins, pins
There were numerous custom pins available at different events at the summit. Aside from a complementary Brooklyn and 1 Hotel Brooklyn Bridge (the hotel the creators were staying at) pins, the creators did not receive these in their swag boxes – they had to collect them.
6. Denim jacket
A denim jacket with a play button on it was also in the box. The idea was that creators would collect pins and display them on their new jackets. At the end of the week, they would have a great souvenir reminding them of every event they attended at the summit.

Hannah Hart posted this photo from a river cruise she and other YouTubers went on while in New York for the summit.
Most creators here on Filmora are still trying to grow their channels, but one day I hope you’ll be able to attend an event like the YouTube Creator Summit and tell us all about it!
Want to join the YouTube Creator Summit in the future? We all know that there is a long way to go, but we can start making good YouTube videos now. Remember to use Filmora with the templates and effects to touch up your YouTube videos.

Richard Bennett
Richard Bennett is a writer and a lover of all things video.
Follow @Richard Bennett
Richard Bennett
Oct 26, 2023• Proven solutions
YouTube Creator Summit has been held for several years. In 2019, it was held in Tokyo, Japan, but back in 2016, 2017 and 2018, it was held in New York City. This article just introduced the YouTube Creator Summit in 2017.
Tons of big-name creators were flown out by YouTube for a week of activities, networking opportunities, interesting speakers, and unicorn petting zoos. We assume.
Lilly’s Creator Summit adventures.
The Creator Summit is invite-only, and only 120 YouTubers attended including Grace Helbig, Lilly Singh, Matthew Santoro, Eva Gutowski, Jon Cozart, and Hannah Hart. We can really only imagine what went on based on what some YouTubers chose to share with us over social media. That’s how we know there were appearances from off-YouTube celebrities too, like Will Smith and Riz Ahmed.

Will Smith was one of the speakers at the summit. Turns out he’s a big fan of Lilly Singh.
Thanks to Nick from nickatnyte, for example, we have a pretty clear picture of the kinds of swag YouTube was giving away.
Nick talks about arriving in New York and goes through the swag box waiting in his hotel room.
There were some clues as to what the rest of the summit was like hiding amongst the swag too. Here’s what was in the box:
1. A map of Dumbo
The hotel YouTube put the creators up in was in Dumbo, Brooklyn. ‘Dumbo’ is an acronym for Down Under the Manhattan Bridge Overpass. While it used to be primarily an industrial area, Dumbo is now the most expensive neighborhood in Brooklyn with many of the old industrial spaces now serving as luxury residential lofts. Dumbo is also a hub for tech startups.
Tess takes you to some of her favorite places in Dumbo.
Dumbo is home to an interesting mix of ‘past’ and ‘future’. The creators who attended the summit probably had a lot of fun exploring it.
2. Post Cards
One of the major benefits of attending this summit would have been networking with other creators, but because of how busy everyone was and how awkward it can be to arrange ‘bumping into’ someone YouTube created a way for creators to send each other notes. All they had to do was write a note on one of the postcards YouTube provided them with and stick it in one of the red mailboxes at the event. YouTube took care of making sure the person it was addressed to got it.
3. S’well bottle
S’well bottles are stainless steel beverage containers that keep drinks hot or cold. They retail for around $45. YouTubers invited to the Creator Summit received ones with YouTube branding on them. A good water bottle is a convention/conference essential, so this was a very practical gift.
4. Branded slippers
To help them relax after long days at the summit, YouTube provided creators with YouTube-branded slippers. They look pretty comfy. Plus, now every time these YouTubers look down at their feet they’ll be reminded to go make some videos.
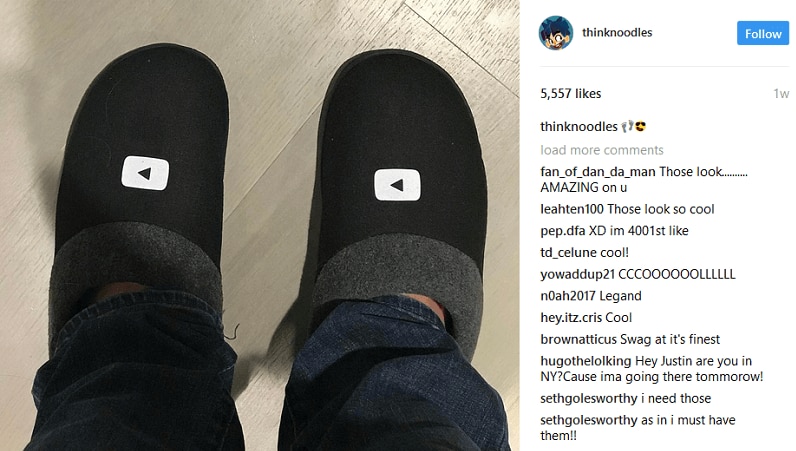
thinknoodles wearing his YouTube slippers.
5. Pins, pins, pins
There were numerous custom pins available at different events at the summit. Aside from a complementary Brooklyn and 1 Hotel Brooklyn Bridge (the hotel the creators were staying at) pins, the creators did not receive these in their swag boxes – they had to collect them.
6. Denim jacket
A denim jacket with a play button on it was also in the box. The idea was that creators would collect pins and display them on their new jackets. At the end of the week, they would have a great souvenir reminding them of every event they attended at the summit.

Hannah Hart posted this photo from a river cruise she and other YouTubers went on while in New York for the summit.
Most creators here on Filmora are still trying to grow their channels, but one day I hope you’ll be able to attend an event like the YouTube Creator Summit and tell us all about it!
Want to join the YouTube Creator Summit in the future? We all know that there is a long way to go, but we can start making good YouTube videos now. Remember to use Filmora with the templates and effects to touch up your YouTube videos.

Richard Bennett
Richard Bennett is a writer and a lover of all things video.
Follow @Richard Bennett
Richard Bennett
Oct 26, 2023• Proven solutions
YouTube Creator Summit has been held for several years. In 2019, it was held in Tokyo, Japan, but back in 2016, 2017 and 2018, it was held in New York City. This article just introduced the YouTube Creator Summit in 2017.
Tons of big-name creators were flown out by YouTube for a week of activities, networking opportunities, interesting speakers, and unicorn petting zoos. We assume.
Lilly’s Creator Summit adventures.
The Creator Summit is invite-only, and only 120 YouTubers attended including Grace Helbig, Lilly Singh, Matthew Santoro, Eva Gutowski, Jon Cozart, and Hannah Hart. We can really only imagine what went on based on what some YouTubers chose to share with us over social media. That’s how we know there were appearances from off-YouTube celebrities too, like Will Smith and Riz Ahmed.

Will Smith was one of the speakers at the summit. Turns out he’s a big fan of Lilly Singh.
Thanks to Nick from nickatnyte, for example, we have a pretty clear picture of the kinds of swag YouTube was giving away.
Nick talks about arriving in New York and goes through the swag box waiting in his hotel room.
There were some clues as to what the rest of the summit was like hiding amongst the swag too. Here’s what was in the box:
1. A map of Dumbo
The hotel YouTube put the creators up in was in Dumbo, Brooklyn. ‘Dumbo’ is an acronym for Down Under the Manhattan Bridge Overpass. While it used to be primarily an industrial area, Dumbo is now the most expensive neighborhood in Brooklyn with many of the old industrial spaces now serving as luxury residential lofts. Dumbo is also a hub for tech startups.
Tess takes you to some of her favorite places in Dumbo.
Dumbo is home to an interesting mix of ‘past’ and ‘future’. The creators who attended the summit probably had a lot of fun exploring it.
2. Post Cards
One of the major benefits of attending this summit would have been networking with other creators, but because of how busy everyone was and how awkward it can be to arrange ‘bumping into’ someone YouTube created a way for creators to send each other notes. All they had to do was write a note on one of the postcards YouTube provided them with and stick it in one of the red mailboxes at the event. YouTube took care of making sure the person it was addressed to got it.
3. S’well bottle
S’well bottles are stainless steel beverage containers that keep drinks hot or cold. They retail for around $45. YouTubers invited to the Creator Summit received ones with YouTube branding on them. A good water bottle is a convention/conference essential, so this was a very practical gift.
4. Branded slippers
To help them relax after long days at the summit, YouTube provided creators with YouTube-branded slippers. They look pretty comfy. Plus, now every time these YouTubers look down at their feet they’ll be reminded to go make some videos.
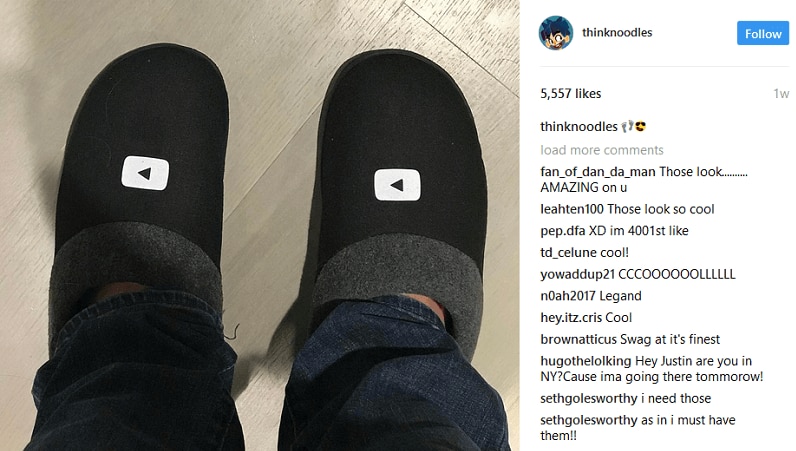
thinknoodles wearing his YouTube slippers.
5. Pins, pins, pins
There were numerous custom pins available at different events at the summit. Aside from a complementary Brooklyn and 1 Hotel Brooklyn Bridge (the hotel the creators were staying at) pins, the creators did not receive these in their swag boxes – they had to collect them.
6. Denim jacket
A denim jacket with a play button on it was also in the box. The idea was that creators would collect pins and display them on their new jackets. At the end of the week, they would have a great souvenir reminding them of every event they attended at the summit.

Hannah Hart posted this photo from a river cruise she and other YouTubers went on while in New York for the summit.
Most creators here on Filmora are still trying to grow their channels, but one day I hope you’ll be able to attend an event like the YouTube Creator Summit and tell us all about it!
Want to join the YouTube Creator Summit in the future? We all know that there is a long way to go, but we can start making good YouTube videos now. Remember to use Filmora with the templates and effects to touch up your YouTube videos.

Richard Bennett
Richard Bennett is a writer and a lover of all things video.
Follow @Richard Bennett
Richard Bennett
Oct 26, 2023• Proven solutions
YouTube Creator Summit has been held for several years. In 2019, it was held in Tokyo, Japan, but back in 2016, 2017 and 2018, it was held in New York City. This article just introduced the YouTube Creator Summit in 2017.
Tons of big-name creators were flown out by YouTube for a week of activities, networking opportunities, interesting speakers, and unicorn petting zoos. We assume.
Lilly’s Creator Summit adventures.
The Creator Summit is invite-only, and only 120 YouTubers attended including Grace Helbig, Lilly Singh, Matthew Santoro, Eva Gutowski, Jon Cozart, and Hannah Hart. We can really only imagine what went on based on what some YouTubers chose to share with us over social media. That’s how we know there were appearances from off-YouTube celebrities too, like Will Smith and Riz Ahmed.

Will Smith was one of the speakers at the summit. Turns out he’s a big fan of Lilly Singh.
Thanks to Nick from nickatnyte, for example, we have a pretty clear picture of the kinds of swag YouTube was giving away.
Nick talks about arriving in New York and goes through the swag box waiting in his hotel room.
There were some clues as to what the rest of the summit was like hiding amongst the swag too. Here’s what was in the box:
1. A map of Dumbo
The hotel YouTube put the creators up in was in Dumbo, Brooklyn. ‘Dumbo’ is an acronym for Down Under the Manhattan Bridge Overpass. While it used to be primarily an industrial area, Dumbo is now the most expensive neighborhood in Brooklyn with many of the old industrial spaces now serving as luxury residential lofts. Dumbo is also a hub for tech startups.
Tess takes you to some of her favorite places in Dumbo.
Dumbo is home to an interesting mix of ‘past’ and ‘future’. The creators who attended the summit probably had a lot of fun exploring it.
2. Post Cards
One of the major benefits of attending this summit would have been networking with other creators, but because of how busy everyone was and how awkward it can be to arrange ‘bumping into’ someone YouTube created a way for creators to send each other notes. All they had to do was write a note on one of the postcards YouTube provided them with and stick it in one of the red mailboxes at the event. YouTube took care of making sure the person it was addressed to got it.
3. S’well bottle
S’well bottles are stainless steel beverage containers that keep drinks hot or cold. They retail for around $45. YouTubers invited to the Creator Summit received ones with YouTube branding on them. A good water bottle is a convention/conference essential, so this was a very practical gift.
4. Branded slippers
To help them relax after long days at the summit, YouTube provided creators with YouTube-branded slippers. They look pretty comfy. Plus, now every time these YouTubers look down at their feet they’ll be reminded to go make some videos.
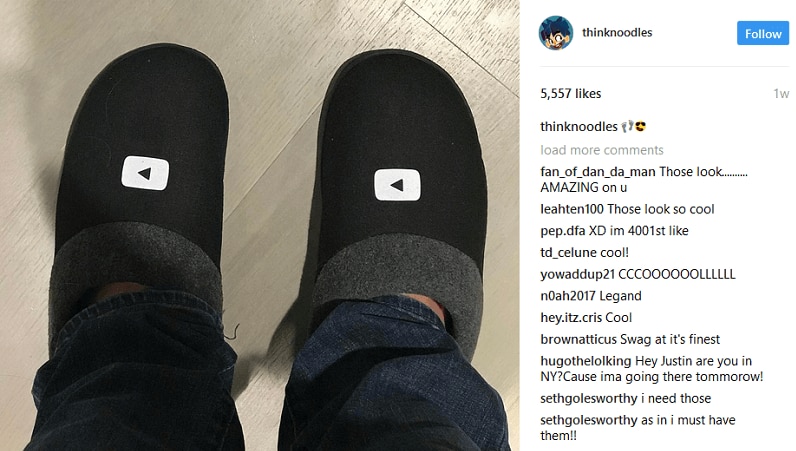
thinknoodles wearing his YouTube slippers.
5. Pins, pins, pins
There were numerous custom pins available at different events at the summit. Aside from a complementary Brooklyn and 1 Hotel Brooklyn Bridge (the hotel the creators were staying at) pins, the creators did not receive these in their swag boxes – they had to collect them.
6. Denim jacket
A denim jacket with a play button on it was also in the box. The idea was that creators would collect pins and display them on their new jackets. At the end of the week, they would have a great souvenir reminding them of every event they attended at the summit.

Hannah Hart posted this photo from a river cruise she and other YouTubers went on while in New York for the summit.
Most creators here on Filmora are still trying to grow their channels, but one day I hope you’ll be able to attend an event like the YouTube Creator Summit and tell us all about it!
Want to join the YouTube Creator Summit in the future? We all know that there is a long way to go, but we can start making good YouTube videos now. Remember to use Filmora with the templates and effects to touch up your YouTube videos.

Richard Bennett
Richard Bennett is a writer and a lover of all things video.
Follow @Richard Bennett
- Title: "2024 Approved The Professional's Guide to Adding YouTube Content to PowerPoint Slides"
- Author: Thomas
- Created at : 2024-05-31 12:39:37
- Updated at : 2024-06-01 12:39:37
- Link: https://youtube-help.techidaily.com/2024-approved-the-professionals-guide-to-adding-youtube-content-to-powerpoint-slides/
- License: This work is licensed under CC BY-NC-SA 4.0.



