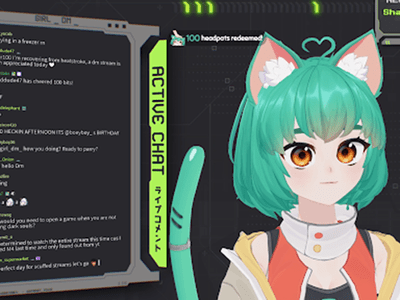
"2024 Approved Top 10 Screen Recording Devices for Enterprise Use"

Top 10 Screen Recording Devices for Enterprise Use
Best 10 Screen Recorders for YouTube

Richard Bennett
Mar 27, 2024• Proven solutions
If you are interested in making tutorial videos by capturing videos from your computer screen then following details will definitely help you. It is possible to share wonderful details with screen recorder tools that are discussed below in this article:
Looking for Screen recorders for your smartphone? Kindly check this screen recorder Apps for iPhone>>
![]()

The All-in-One Screen Recorder & Video Editor
- Record desktop screen, voiceover, and webcam simultaneously
- Edit recorded clips quickly with a wide range of professional tools
- Built-in plentiful templates and effects
- Export to MP4, MOV, MKV, GIF and multiple formats
For Win 7 or later (64-bit)
For macOS 10.12 or later

Top 10 Screen Recorders for YouTube video creators
Note: We resolutely oppose all forms of copyright-infringing downloads. This tutorial is only for downloading YouTube videos/audio materials from your own channel.
For Windows
1. Wondershare Filmora
Wondershare Filmora is an easy-to-use while light screen recorder for PC and Mac. It allows you to record desktop screen by customizing areas you like, and you can record popular games at up to 120fps without lagging. What’s more, Filmora also offers you a built-in video editing tool that allows you to add annotations, personalize cursor effects, and crop, trim, cut your recorded footage as you like.
Price:
Free trial/$49.99 per year/$79.99 for perpetual
2.Cam Studio:
It is an open-source screen recorder for YouTube that can be learned within few minutes and results in higher quality video outcomes. Offers a small file size along with the facility to convert from AVI to SWF.
Pros:
It allows users to add captions to videos and possesses a built-in help file.
Cons:
The website suffers from few bugs.
Price:
It is 100% free for use.
3.iSpring Free Cam:
Users are likely to get built in type video/audio editor with this screen recorder that has intuitive interface with professional screencasts.
Pros:
High Quality resolution with no time limits and it also records user’s voice along with computer sounds.
Cons:
Do not allow webcam type recording and output file format use to be WMV only.
Price:
Free tool for screen recording needs.
4.ShareX:
ShareX is a well-known open source type ad free tool that comes with numerous customization features. It is targeted for professional video developers who need advanced editing options.
Pros:
Custom colour effects with watermarks where you can easily import existing photos, music or videos from your device.
Cons:
It does not possess video editor, webcam recording feature and is little complicated to use for beginners.
Price:
Can be used for free.
5.MadCap Mimic:
Here is a highly advanced multimedia tool with interactive simulation options. Users can access this screen recorder for YouTube with three different modes as like full motion, automatic and manual.
Pros:
Automatically saved content for future needs, wide variety of video effects, fast technical support and results in highly interactive content.
Cons:
Occasional bugs are reported and users can access free trial only for 30 days.
Price:
For full year version you need to pay $144 whereas life time access can be obtained by paying only $428.
For Mac
1.Camtasia 2:
This is a comprehensive tool for your screen recording needs where you can also connect external devices for input. Users will be able to enjoy smooth editing features with its studio like platform, layered timeline and fast mixing.
Pros:
It is fully interactive screen recorder that can be used as an interactive mobile application. This tool is supported by Windows, Android and iPhone devices.
Cons:
Aimed for professional users only.
Price:
Although free trial is available for few days but actual featured version can be accessed after payment of $99.
2.ScreenFlow:
Here is a popular paid offering for all professionals who are interested to create interactive educational videos. There are unlimited powerful features with easy to use interface and one can import input from externally connected devices as like iPad, iPod and iPhones etc.
Pros:
High class motion control features with attractive zooming facility so that you can manage videos from all views.
Cons:
Difficult to use for beginners due to advanced design tools.
Price:
Screen Flow packages are available on payment of $99 and more.
3.Snapz Pro X:
Snapz Pro X offers various tutorials along with training videos so that users can avail resizable video creation options with a straightforward type interface. The live preview feature allows users to generate customized videos with easy corrections. Snapz Pro X is commonly used by professionals for learning and training related video creations as it offers lesser mistakes.
Pros:
It offers live preview, selective region capture facility and high end pixel perfection services.
Cons:
Free or trial version comes with unwanted watermarks.
Price:
Cheaper option as compared to above two tools as it can be accessed by paying only $69.
4.Screencast-o-Matic:
You will be glad to know about this online screen recorder for YouTube that can be accessed by anyone with installation of a specially designed launcher. The screen recording length can go up to 15 minutes and resolution quality offered goes up to 720p. The free version can be accessed by anyone but if you need advanced features then you have to spend some money.
Pros:
Offers real time editing as well as recording for video shooting; users need not to download this tool on their personal device rather it can be accessed online with ease.
Cons:
Video quality is little poor as compared to other tools.
Price:
The free version is available with limited features whereas fully featured tool is accessible with a payment of $15/ year.
5.QuickTime:
It is one of the latest screen recorder tool for all Mac users that can grab audio from microphone but not compatible with system audio. If you need to use a video creator tool without spending even a single penny then QuickTime software is best option for you.
Pros:
It is available for free and can be used by beginners as well as professionals easily. QuickTime is compatible with almost all versions of Mac devices.
Cons:
It is a restricted solution for screen recording with limited tools and features. QuickTime is not preferred for game recording videos due to low-resolution outputs.
Price:
Available for free.

Richard Bennett
Richard Bennett is a writer and a lover of all things video.
Follow @Richard Bennett
Richard Bennett
Mar 27, 2024• Proven solutions
If you are interested in making tutorial videos by capturing videos from your computer screen then following details will definitely help you. It is possible to share wonderful details with screen recorder tools that are discussed below in this article:
Looking for Screen recorders for your smartphone? Kindly check this screen recorder Apps for iPhone>>
![]()

The All-in-One Screen Recorder & Video Editor
- Record desktop screen, voiceover, and webcam simultaneously
- Edit recorded clips quickly with a wide range of professional tools
- Built-in plentiful templates and effects
- Export to MP4, MOV, MKV, GIF and multiple formats
For Win 7 or later (64-bit)
For macOS 10.12 or later

Top 10 Screen Recorders for YouTube video creators
Note: We resolutely oppose all forms of copyright-infringing downloads. This tutorial is only for downloading YouTube videos/audio materials from your own channel.
For Windows
1. Wondershare Filmora
Wondershare Filmora is an easy-to-use while light screen recorder for PC and Mac. It allows you to record desktop screen by customizing areas you like, and you can record popular games at up to 120fps without lagging. What’s more, Filmora also offers you a built-in video editing tool that allows you to add annotations, personalize cursor effects, and crop, trim, cut your recorded footage as you like.
Price:
Free trial/$49.99 per year/$79.99 for perpetual
2.Cam Studio:
It is an open-source screen recorder for YouTube that can be learned within few minutes and results in higher quality video outcomes. Offers a small file size along with the facility to convert from AVI to SWF.
Pros:
It allows users to add captions to videos and possesses a built-in help file.
Cons:
The website suffers from few bugs.
Price:
It is 100% free for use.
3.iSpring Free Cam:
Users are likely to get built in type video/audio editor with this screen recorder that has intuitive interface with professional screencasts.
Pros:
High Quality resolution with no time limits and it also records user’s voice along with computer sounds.
Cons:
Do not allow webcam type recording and output file format use to be WMV only.
Price:
Free tool for screen recording needs.
4.ShareX:
ShareX is a well-known open source type ad free tool that comes with numerous customization features. It is targeted for professional video developers who need advanced editing options.
Pros:
Custom colour effects with watermarks where you can easily import existing photos, music or videos from your device.
Cons:
It does not possess video editor, webcam recording feature and is little complicated to use for beginners.
Price:
Can be used for free.
5.MadCap Mimic:
Here is a highly advanced multimedia tool with interactive simulation options. Users can access this screen recorder for YouTube with three different modes as like full motion, automatic and manual.
Pros:
Automatically saved content for future needs, wide variety of video effects, fast technical support and results in highly interactive content.
Cons:
Occasional bugs are reported and users can access free trial only for 30 days.
Price:
For full year version you need to pay $144 whereas life time access can be obtained by paying only $428.
For Mac
1.Camtasia 2:
This is a comprehensive tool for your screen recording needs where you can also connect external devices for input. Users will be able to enjoy smooth editing features with its studio like platform, layered timeline and fast mixing.
Pros:
It is fully interactive screen recorder that can be used as an interactive mobile application. This tool is supported by Windows, Android and iPhone devices.
Cons:
Aimed for professional users only.
Price:
Although free trial is available for few days but actual featured version can be accessed after payment of $99.
2.ScreenFlow:
Here is a popular paid offering for all professionals who are interested to create interactive educational videos. There are unlimited powerful features with easy to use interface and one can import input from externally connected devices as like iPad, iPod and iPhones etc.
Pros:
High class motion control features with attractive zooming facility so that you can manage videos from all views.
Cons:
Difficult to use for beginners due to advanced design tools.
Price:
Screen Flow packages are available on payment of $99 and more.
3.Snapz Pro X:
Snapz Pro X offers various tutorials along with training videos so that users can avail resizable video creation options with a straightforward type interface. The live preview feature allows users to generate customized videos with easy corrections. Snapz Pro X is commonly used by professionals for learning and training related video creations as it offers lesser mistakes.
Pros:
It offers live preview, selective region capture facility and high end pixel perfection services.
Cons:
Free or trial version comes with unwanted watermarks.
Price:
Cheaper option as compared to above two tools as it can be accessed by paying only $69.
4.Screencast-o-Matic:
You will be glad to know about this online screen recorder for YouTube that can be accessed by anyone with installation of a specially designed launcher. The screen recording length can go up to 15 minutes and resolution quality offered goes up to 720p. The free version can be accessed by anyone but if you need advanced features then you have to spend some money.
Pros:
Offers real time editing as well as recording for video shooting; users need not to download this tool on their personal device rather it can be accessed online with ease.
Cons:
Video quality is little poor as compared to other tools.
Price:
The free version is available with limited features whereas fully featured tool is accessible with a payment of $15/ year.
5.QuickTime:
It is one of the latest screen recorder tool for all Mac users that can grab audio from microphone but not compatible with system audio. If you need to use a video creator tool without spending even a single penny then QuickTime software is best option for you.
Pros:
It is available for free and can be used by beginners as well as professionals easily. QuickTime is compatible with almost all versions of Mac devices.
Cons:
It is a restricted solution for screen recording with limited tools and features. QuickTime is not preferred for game recording videos due to low-resolution outputs.
Price:
Available for free.

Richard Bennett
Richard Bennett is a writer and a lover of all things video.
Follow @Richard Bennett
Richard Bennett
Mar 27, 2024• Proven solutions
If you are interested in making tutorial videos by capturing videos from your computer screen then following details will definitely help you. It is possible to share wonderful details with screen recorder tools that are discussed below in this article:
Looking for Screen recorders for your smartphone? Kindly check this screen recorder Apps for iPhone>>
![]()

The All-in-One Screen Recorder & Video Editor
- Record desktop screen, voiceover, and webcam simultaneously
- Edit recorded clips quickly with a wide range of professional tools
- Built-in plentiful templates and effects
- Export to MP4, MOV, MKV, GIF and multiple formats
For Win 7 or later (64-bit)
For macOS 10.12 or later

Top 10 Screen Recorders for YouTube video creators
Note: We resolutely oppose all forms of copyright-infringing downloads. This tutorial is only for downloading YouTube videos/audio materials from your own channel.
For Windows
1. Wondershare Filmora
Wondershare Filmora is an easy-to-use while light screen recorder for PC and Mac. It allows you to record desktop screen by customizing areas you like, and you can record popular games at up to 120fps without lagging. What’s more, Filmora also offers you a built-in video editing tool that allows you to add annotations, personalize cursor effects, and crop, trim, cut your recorded footage as you like.
Price:
Free trial/$49.99 per year/$79.99 for perpetual
2.Cam Studio:
It is an open-source screen recorder for YouTube that can be learned within few minutes and results in higher quality video outcomes. Offers a small file size along with the facility to convert from AVI to SWF.
Pros:
It allows users to add captions to videos and possesses a built-in help file.
Cons:
The website suffers from few bugs.
Price:
It is 100% free for use.
3.iSpring Free Cam:
Users are likely to get built in type video/audio editor with this screen recorder that has intuitive interface with professional screencasts.
Pros:
High Quality resolution with no time limits and it also records user’s voice along with computer sounds.
Cons:
Do not allow webcam type recording and output file format use to be WMV only.
Price:
Free tool for screen recording needs.
4.ShareX:
ShareX is a well-known open source type ad free tool that comes with numerous customization features. It is targeted for professional video developers who need advanced editing options.
Pros:
Custom colour effects with watermarks where you can easily import existing photos, music or videos from your device.
Cons:
It does not possess video editor, webcam recording feature and is little complicated to use for beginners.
Price:
Can be used for free.
5.MadCap Mimic:
Here is a highly advanced multimedia tool with interactive simulation options. Users can access this screen recorder for YouTube with three different modes as like full motion, automatic and manual.
Pros:
Automatically saved content for future needs, wide variety of video effects, fast technical support and results in highly interactive content.
Cons:
Occasional bugs are reported and users can access free trial only for 30 days.
Price:
For full year version you need to pay $144 whereas life time access can be obtained by paying only $428.
For Mac
1.Camtasia 2:
This is a comprehensive tool for your screen recording needs where you can also connect external devices for input. Users will be able to enjoy smooth editing features with its studio like platform, layered timeline and fast mixing.
Pros:
It is fully interactive screen recorder that can be used as an interactive mobile application. This tool is supported by Windows, Android and iPhone devices.
Cons:
Aimed for professional users only.
Price:
Although free trial is available for few days but actual featured version can be accessed after payment of $99.
2.ScreenFlow:
Here is a popular paid offering for all professionals who are interested to create interactive educational videos. There are unlimited powerful features with easy to use interface and one can import input from externally connected devices as like iPad, iPod and iPhones etc.
Pros:
High class motion control features with attractive zooming facility so that you can manage videos from all views.
Cons:
Difficult to use for beginners due to advanced design tools.
Price:
Screen Flow packages are available on payment of $99 and more.
3.Snapz Pro X:
Snapz Pro X offers various tutorials along with training videos so that users can avail resizable video creation options with a straightforward type interface. The live preview feature allows users to generate customized videos with easy corrections. Snapz Pro X is commonly used by professionals for learning and training related video creations as it offers lesser mistakes.
Pros:
It offers live preview, selective region capture facility and high end pixel perfection services.
Cons:
Free or trial version comes with unwanted watermarks.
Price:
Cheaper option as compared to above two tools as it can be accessed by paying only $69.
4.Screencast-o-Matic:
You will be glad to know about this online screen recorder for YouTube that can be accessed by anyone with installation of a specially designed launcher. The screen recording length can go up to 15 minutes and resolution quality offered goes up to 720p. The free version can be accessed by anyone but if you need advanced features then you have to spend some money.
Pros:
Offers real time editing as well as recording for video shooting; users need not to download this tool on their personal device rather it can be accessed online with ease.
Cons:
Video quality is little poor as compared to other tools.
Price:
The free version is available with limited features whereas fully featured tool is accessible with a payment of $15/ year.
5.QuickTime:
It is one of the latest screen recorder tool for all Mac users that can grab audio from microphone but not compatible with system audio. If you need to use a video creator tool without spending even a single penny then QuickTime software is best option for you.
Pros:
It is available for free and can be used by beginners as well as professionals easily. QuickTime is compatible with almost all versions of Mac devices.
Cons:
It is a restricted solution for screen recording with limited tools and features. QuickTime is not preferred for game recording videos due to low-resolution outputs.
Price:
Available for free.

Richard Bennett
Richard Bennett is a writer and a lover of all things video.
Follow @Richard Bennett
Richard Bennett
Mar 27, 2024• Proven solutions
If you are interested in making tutorial videos by capturing videos from your computer screen then following details will definitely help you. It is possible to share wonderful details with screen recorder tools that are discussed below in this article:
Looking for Screen recorders for your smartphone? Kindly check this screen recorder Apps for iPhone>>
![]()

The All-in-One Screen Recorder & Video Editor
- Record desktop screen, voiceover, and webcam simultaneously
- Edit recorded clips quickly with a wide range of professional tools
- Built-in plentiful templates and effects
- Export to MP4, MOV, MKV, GIF and multiple formats
For Win 7 or later (64-bit)
For macOS 10.12 or later

Top 10 Screen Recorders for YouTube video creators
Note: We resolutely oppose all forms of copyright-infringing downloads. This tutorial is only for downloading YouTube videos/audio materials from your own channel.
For Windows
1. Wondershare Filmora
Wondershare Filmora is an easy-to-use while light screen recorder for PC and Mac. It allows you to record desktop screen by customizing areas you like, and you can record popular games at up to 120fps without lagging. What’s more, Filmora also offers you a built-in video editing tool that allows you to add annotations, personalize cursor effects, and crop, trim, cut your recorded footage as you like.
Price:
Free trial/$49.99 per year/$79.99 for perpetual
2.Cam Studio:
It is an open-source screen recorder for YouTube that can be learned within few minutes and results in higher quality video outcomes. Offers a small file size along with the facility to convert from AVI to SWF.
Pros:
It allows users to add captions to videos and possesses a built-in help file.
Cons:
The website suffers from few bugs.
Price:
It is 100% free for use.
3.iSpring Free Cam:
Users are likely to get built in type video/audio editor with this screen recorder that has intuitive interface with professional screencasts.
Pros:
High Quality resolution with no time limits and it also records user’s voice along with computer sounds.
Cons:
Do not allow webcam type recording and output file format use to be WMV only.
Price:
Free tool for screen recording needs.
4.ShareX:
ShareX is a well-known open source type ad free tool that comes with numerous customization features. It is targeted for professional video developers who need advanced editing options.
Pros:
Custom colour effects with watermarks where you can easily import existing photos, music or videos from your device.
Cons:
It does not possess video editor, webcam recording feature and is little complicated to use for beginners.
Price:
Can be used for free.
5.MadCap Mimic:
Here is a highly advanced multimedia tool with interactive simulation options. Users can access this screen recorder for YouTube with three different modes as like full motion, automatic and manual.
Pros:
Automatically saved content for future needs, wide variety of video effects, fast technical support and results in highly interactive content.
Cons:
Occasional bugs are reported and users can access free trial only for 30 days.
Price:
For full year version you need to pay $144 whereas life time access can be obtained by paying only $428.
For Mac
1.Camtasia 2:
This is a comprehensive tool for your screen recording needs where you can also connect external devices for input. Users will be able to enjoy smooth editing features with its studio like platform, layered timeline and fast mixing.
Pros:
It is fully interactive screen recorder that can be used as an interactive mobile application. This tool is supported by Windows, Android and iPhone devices.
Cons:
Aimed for professional users only.
Price:
Although free trial is available for few days but actual featured version can be accessed after payment of $99.
2.ScreenFlow:
Here is a popular paid offering for all professionals who are interested to create interactive educational videos. There are unlimited powerful features with easy to use interface and one can import input from externally connected devices as like iPad, iPod and iPhones etc.
Pros:
High class motion control features with attractive zooming facility so that you can manage videos from all views.
Cons:
Difficult to use for beginners due to advanced design tools.
Price:
Screen Flow packages are available on payment of $99 and more.
3.Snapz Pro X:
Snapz Pro X offers various tutorials along with training videos so that users can avail resizable video creation options with a straightforward type interface. The live preview feature allows users to generate customized videos with easy corrections. Snapz Pro X is commonly used by professionals for learning and training related video creations as it offers lesser mistakes.
Pros:
It offers live preview, selective region capture facility and high end pixel perfection services.
Cons:
Free or trial version comes with unwanted watermarks.
Price:
Cheaper option as compared to above two tools as it can be accessed by paying only $69.
4.Screencast-o-Matic:
You will be glad to know about this online screen recorder for YouTube that can be accessed by anyone with installation of a specially designed launcher. The screen recording length can go up to 15 minutes and resolution quality offered goes up to 720p. The free version can be accessed by anyone but if you need advanced features then you have to spend some money.
Pros:
Offers real time editing as well as recording for video shooting; users need not to download this tool on their personal device rather it can be accessed online with ease.
Cons:
Video quality is little poor as compared to other tools.
Price:
The free version is available with limited features whereas fully featured tool is accessible with a payment of $15/ year.
5.QuickTime:
It is one of the latest screen recorder tool for all Mac users that can grab audio from microphone but not compatible with system audio. If you need to use a video creator tool without spending even a single penny then QuickTime software is best option for you.
Pros:
It is available for free and can be used by beginners as well as professionals easily. QuickTime is compatible with almost all versions of Mac devices.
Cons:
It is a restricted solution for screen recording with limited tools and features. QuickTime is not preferred for game recording videos due to low-resolution outputs.
Price:
Available for free.

Richard Bennett
Richard Bennett is a writer and a lover of all things video.
Follow @Richard Bennett
Cutting-Edge Techniques: Mastering YouTube Subtitle/CC Additions
How to Easily Add Subtitles and Closed Captions to YouTube Video

Richard Bennett
Mar 27, 2024• Proven solutions
In this article, we are going to show you how important it is to add subtitle and closed captions in your YouTube video, and how to add them.
The best video editor for YouTubers - Wondershare Filmora , not only allows you to cut, crop, rotate, reverse videos, but also offers your advanced features like PIP, Green Screen, or audio mixing. What’s more, you can find lots of effects for Fashion, gaming, education, tutorial, sports, etc. Check this article to know more.
Why subtitle and closed captions are important for YouTube videos?
- Forced closed captions and subtitles actually help the viewers to understand the content in your video if the audio quality of your video is bad, muffled or barely audible. Reading makes it easier for them to understand.
- This also helps people with hearing impairments. People with troubled ears can still watch and understand your content.
- It’s a great aid to such videos which have been recorded in other foreign languages that you don’t understand. Hence it will increase the number of viewers all around the world.
- They both are generally added for easy accessibility to the viewers who wish to watch in sound sensitive environments.
So, here we are going to show you two ways to add subtittles to video: directly or uploading caption or transcript files
Adding subtitles and closed captions manually
To add subtitles and closed captions to your YouTube video, fisrt, you should sign in to your YouTube account. On left right below ‘Home’ you will find ‘My Channel’. It will direct you to your personal YouTube page. On the top, right next to your subscribers lays the ‘Video manager’, giving you the list of your uploaded videos.
Select the video and click on edit to get a drop down menu. Click on subtitles and CC. This will take you to the subtitling interface. To the right of video select ‘add new subtitles’ and then ‘create new subtitles’. Select the subtitle language. Play the video to listen to the content and type down in the box. Click on ‘+’ button once you are done.
This will create a subtitle timeline right beneath the video. You can manage by dragging and expanding the subtitle duration according to the audio of the video. The subtitle will appear at the bottom of the video screen. Click ‘publish’ once done.
An interruption might occur with appearing of subtitles in accordance with video. Hence a lot precision is required while doing so.
Uploading Caption or Transcript Files automatically
To upload Caption or Transcript Files to YouTube Videos you first need to create a format on a text editor. For windows use Notepad and for Mac you may use TextEdit. Create a format of putting the number of subtitle first, time stamp and then text of the subtitle. For example
1\
00:02:34:12 using a format of (hour : minute : second : millisecond)
2. *text*
This is the sample text for first subtitle at zero hours, two minutes, thirty four seconds and twelve milliseconds. Once done with this. Go to file, select ‘save as’. Write the file name with an extension of .srt and select ‘All files’ for type of file. Click encoding menu and select UTF-8. Once saved, sign in to your YouTube account.
On left right below ‘Home’ you will find ‘My Channel’. It will direct you to your personal YouTube page. On the top, right next to your subscribers lays the ‘Video manager’, giving you the list of your uploaded videos.
Select the video and click on edit to get a drop down menu. Click on subtitles and CC. Go to ‘add subtitles’ and then ‘upload a file’. A pop-up menu will appear select ‘subtitles file’. Click upload. The file will send subtitles to your video.
This will create a subtitle timeline right beneath the video. You can manage by dragging and expanding the subtitle duration according to the audio of the video. The subtitle will appear at the bottom of the video screen. Click ‘publish’ once done.
3 Best Tools for add/managing video Subtitles/CC
1. Amara
Amara is a smart video editor which helps insert captions and subtitles to videos. It also helps in transcribing the videos. It takes help of crowd sourcing to subtitle any YouTube video. They take help from viewers to subtitle the videos. By making crowd subtitling available for any YouTube creator, they are allowing them to reach more viewers in more languages
2. DIY Captions
DIY captions help you to transcribe the YouTube videos, if not in most accurate manner, then in a little easier way. All you have to do is just paste the URL of the YouTube video and it will provide you all the subtitles. These may not be accurate but will provide you major base material which can be tweaked a bit here and there and is far better than making all the subtitles starting from scratch.
3 Subtitles for YouTube
Subtitles for YouTube is a Google Chrome extension which provides subtitles for YouTube videos. For this you will have to provide a subtitle file with .srt extension. The attractive feature of this is that you won’t have to download the video and still run the subtitles on it. This is very much helpful for people who work on YouTube or watch movies without subtitles.

Richard Bennett
Richard Bennett is a writer and a lover of all things video.
Follow @Richard Bennett
Richard Bennett
Mar 27, 2024• Proven solutions
In this article, we are going to show you how important it is to add subtitle and closed captions in your YouTube video, and how to add them.
The best video editor for YouTubers - Wondershare Filmora , not only allows you to cut, crop, rotate, reverse videos, but also offers your advanced features like PIP, Green Screen, or audio mixing. What’s more, you can find lots of effects for Fashion, gaming, education, tutorial, sports, etc. Check this article to know more.
Why subtitle and closed captions are important for YouTube videos?
- Forced closed captions and subtitles actually help the viewers to understand the content in your video if the audio quality of your video is bad, muffled or barely audible. Reading makes it easier for them to understand.
- This also helps people with hearing impairments. People with troubled ears can still watch and understand your content.
- It’s a great aid to such videos which have been recorded in other foreign languages that you don’t understand. Hence it will increase the number of viewers all around the world.
- They both are generally added for easy accessibility to the viewers who wish to watch in sound sensitive environments.
So, here we are going to show you two ways to add subtittles to video: directly or uploading caption or transcript files
Adding subtitles and closed captions manually
To add subtitles and closed captions to your YouTube video, fisrt, you should sign in to your YouTube account. On left right below ‘Home’ you will find ‘My Channel’. It will direct you to your personal YouTube page. On the top, right next to your subscribers lays the ‘Video manager’, giving you the list of your uploaded videos.
Select the video and click on edit to get a drop down menu. Click on subtitles and CC. This will take you to the subtitling interface. To the right of video select ‘add new subtitles’ and then ‘create new subtitles’. Select the subtitle language. Play the video to listen to the content and type down in the box. Click on ‘+’ button once you are done.
This will create a subtitle timeline right beneath the video. You can manage by dragging and expanding the subtitle duration according to the audio of the video. The subtitle will appear at the bottom of the video screen. Click ‘publish’ once done.
An interruption might occur with appearing of subtitles in accordance with video. Hence a lot precision is required while doing so.
Uploading Caption or Transcript Files automatically
To upload Caption or Transcript Files to YouTube Videos you first need to create a format on a text editor. For windows use Notepad and for Mac you may use TextEdit. Create a format of putting the number of subtitle first, time stamp and then text of the subtitle. For example
1\
00:02:34:12 using a format of (hour : minute : second : millisecond)
2. *text*
This is the sample text for first subtitle at zero hours, two minutes, thirty four seconds and twelve milliseconds. Once done with this. Go to file, select ‘save as’. Write the file name with an extension of .srt and select ‘All files’ for type of file. Click encoding menu and select UTF-8. Once saved, sign in to your YouTube account.
On left right below ‘Home’ you will find ‘My Channel’. It will direct you to your personal YouTube page. On the top, right next to your subscribers lays the ‘Video manager’, giving you the list of your uploaded videos.
Select the video and click on edit to get a drop down menu. Click on subtitles and CC. Go to ‘add subtitles’ and then ‘upload a file’. A pop-up menu will appear select ‘subtitles file’. Click upload. The file will send subtitles to your video.
This will create a subtitle timeline right beneath the video. You can manage by dragging and expanding the subtitle duration according to the audio of the video. The subtitle will appear at the bottom of the video screen. Click ‘publish’ once done.
3 Best Tools for add/managing video Subtitles/CC
1. Amara
Amara is a smart video editor which helps insert captions and subtitles to videos. It also helps in transcribing the videos. It takes help of crowd sourcing to subtitle any YouTube video. They take help from viewers to subtitle the videos. By making crowd subtitling available for any YouTube creator, they are allowing them to reach more viewers in more languages
2. DIY Captions
DIY captions help you to transcribe the YouTube videos, if not in most accurate manner, then in a little easier way. All you have to do is just paste the URL of the YouTube video and it will provide you all the subtitles. These may not be accurate but will provide you major base material which can be tweaked a bit here and there and is far better than making all the subtitles starting from scratch.
3 Subtitles for YouTube
Subtitles for YouTube is a Google Chrome extension which provides subtitles for YouTube videos. For this you will have to provide a subtitle file with .srt extension. The attractive feature of this is that you won’t have to download the video and still run the subtitles on it. This is very much helpful for people who work on YouTube or watch movies without subtitles.

Richard Bennett
Richard Bennett is a writer and a lover of all things video.
Follow @Richard Bennett
Richard Bennett
Mar 27, 2024• Proven solutions
In this article, we are going to show you how important it is to add subtitle and closed captions in your YouTube video, and how to add them.
The best video editor for YouTubers - Wondershare Filmora , not only allows you to cut, crop, rotate, reverse videos, but also offers your advanced features like PIP, Green Screen, or audio mixing. What’s more, you can find lots of effects for Fashion, gaming, education, tutorial, sports, etc. Check this article to know more.
Why subtitle and closed captions are important for YouTube videos?
- Forced closed captions and subtitles actually help the viewers to understand the content in your video if the audio quality of your video is bad, muffled or barely audible. Reading makes it easier for them to understand.
- This also helps people with hearing impairments. People with troubled ears can still watch and understand your content.
- It’s a great aid to such videos which have been recorded in other foreign languages that you don’t understand. Hence it will increase the number of viewers all around the world.
- They both are generally added for easy accessibility to the viewers who wish to watch in sound sensitive environments.
So, here we are going to show you two ways to add subtittles to video: directly or uploading caption or transcript files
Adding subtitles and closed captions manually
To add subtitles and closed captions to your YouTube video, fisrt, you should sign in to your YouTube account. On left right below ‘Home’ you will find ‘My Channel’. It will direct you to your personal YouTube page. On the top, right next to your subscribers lays the ‘Video manager’, giving you the list of your uploaded videos.
Select the video and click on edit to get a drop down menu. Click on subtitles and CC. This will take you to the subtitling interface. To the right of video select ‘add new subtitles’ and then ‘create new subtitles’. Select the subtitle language. Play the video to listen to the content and type down in the box. Click on ‘+’ button once you are done.
This will create a subtitle timeline right beneath the video. You can manage by dragging and expanding the subtitle duration according to the audio of the video. The subtitle will appear at the bottom of the video screen. Click ‘publish’ once done.
An interruption might occur with appearing of subtitles in accordance with video. Hence a lot precision is required while doing so.
Uploading Caption or Transcript Files automatically
To upload Caption or Transcript Files to YouTube Videos you first need to create a format on a text editor. For windows use Notepad and for Mac you may use TextEdit. Create a format of putting the number of subtitle first, time stamp and then text of the subtitle. For example
1\
00:02:34:12 using a format of (hour : minute : second : millisecond)
2. *text*
This is the sample text for first subtitle at zero hours, two minutes, thirty four seconds and twelve milliseconds. Once done with this. Go to file, select ‘save as’. Write the file name with an extension of .srt and select ‘All files’ for type of file. Click encoding menu and select UTF-8. Once saved, sign in to your YouTube account.
On left right below ‘Home’ you will find ‘My Channel’. It will direct you to your personal YouTube page. On the top, right next to your subscribers lays the ‘Video manager’, giving you the list of your uploaded videos.
Select the video and click on edit to get a drop down menu. Click on subtitles and CC. Go to ‘add subtitles’ and then ‘upload a file’. A pop-up menu will appear select ‘subtitles file’. Click upload. The file will send subtitles to your video.
This will create a subtitle timeline right beneath the video. You can manage by dragging and expanding the subtitle duration according to the audio of the video. The subtitle will appear at the bottom of the video screen. Click ‘publish’ once done.
3 Best Tools for add/managing video Subtitles/CC
1. Amara
Amara is a smart video editor which helps insert captions and subtitles to videos. It also helps in transcribing the videos. It takes help of crowd sourcing to subtitle any YouTube video. They take help from viewers to subtitle the videos. By making crowd subtitling available for any YouTube creator, they are allowing them to reach more viewers in more languages
2. DIY Captions
DIY captions help you to transcribe the YouTube videos, if not in most accurate manner, then in a little easier way. All you have to do is just paste the URL of the YouTube video and it will provide you all the subtitles. These may not be accurate but will provide you major base material which can be tweaked a bit here and there and is far better than making all the subtitles starting from scratch.
3 Subtitles for YouTube
Subtitles for YouTube is a Google Chrome extension which provides subtitles for YouTube videos. For this you will have to provide a subtitle file with .srt extension. The attractive feature of this is that you won’t have to download the video and still run the subtitles on it. This is very much helpful for people who work on YouTube or watch movies without subtitles.

Richard Bennett
Richard Bennett is a writer and a lover of all things video.
Follow @Richard Bennett
Richard Bennett
Mar 27, 2024• Proven solutions
In this article, we are going to show you how important it is to add subtitle and closed captions in your YouTube video, and how to add them.
The best video editor for YouTubers - Wondershare Filmora , not only allows you to cut, crop, rotate, reverse videos, but also offers your advanced features like PIP, Green Screen, or audio mixing. What’s more, you can find lots of effects for Fashion, gaming, education, tutorial, sports, etc. Check this article to know more.
Why subtitle and closed captions are important for YouTube videos?
- Forced closed captions and subtitles actually help the viewers to understand the content in your video if the audio quality of your video is bad, muffled or barely audible. Reading makes it easier for them to understand.
- This also helps people with hearing impairments. People with troubled ears can still watch and understand your content.
- It’s a great aid to such videos which have been recorded in other foreign languages that you don’t understand. Hence it will increase the number of viewers all around the world.
- They both are generally added for easy accessibility to the viewers who wish to watch in sound sensitive environments.
So, here we are going to show you two ways to add subtittles to video: directly or uploading caption or transcript files
Adding subtitles and closed captions manually
To add subtitles and closed captions to your YouTube video, fisrt, you should sign in to your YouTube account. On left right below ‘Home’ you will find ‘My Channel’. It will direct you to your personal YouTube page. On the top, right next to your subscribers lays the ‘Video manager’, giving you the list of your uploaded videos.
Select the video and click on edit to get a drop down menu. Click on subtitles and CC. This will take you to the subtitling interface. To the right of video select ‘add new subtitles’ and then ‘create new subtitles’. Select the subtitle language. Play the video to listen to the content and type down in the box. Click on ‘+’ button once you are done.
This will create a subtitle timeline right beneath the video. You can manage by dragging and expanding the subtitle duration according to the audio of the video. The subtitle will appear at the bottom of the video screen. Click ‘publish’ once done.
An interruption might occur with appearing of subtitles in accordance with video. Hence a lot precision is required while doing so.
Uploading Caption or Transcript Files automatically
To upload Caption or Transcript Files to YouTube Videos you first need to create a format on a text editor. For windows use Notepad and for Mac you may use TextEdit. Create a format of putting the number of subtitle first, time stamp and then text of the subtitle. For example
1\
00:02:34:12 using a format of (hour : minute : second : millisecond)
2. *text*
This is the sample text for first subtitle at zero hours, two minutes, thirty four seconds and twelve milliseconds. Once done with this. Go to file, select ‘save as’. Write the file name with an extension of .srt and select ‘All files’ for type of file. Click encoding menu and select UTF-8. Once saved, sign in to your YouTube account.
On left right below ‘Home’ you will find ‘My Channel’. It will direct you to your personal YouTube page. On the top, right next to your subscribers lays the ‘Video manager’, giving you the list of your uploaded videos.
Select the video and click on edit to get a drop down menu. Click on subtitles and CC. Go to ‘add subtitles’ and then ‘upload a file’. A pop-up menu will appear select ‘subtitles file’. Click upload. The file will send subtitles to your video.
This will create a subtitle timeline right beneath the video. You can manage by dragging and expanding the subtitle duration according to the audio of the video. The subtitle will appear at the bottom of the video screen. Click ‘publish’ once done.
3 Best Tools for add/managing video Subtitles/CC
1. Amara
Amara is a smart video editor which helps insert captions and subtitles to videos. It also helps in transcribing the videos. It takes help of crowd sourcing to subtitle any YouTube video. They take help from viewers to subtitle the videos. By making crowd subtitling available for any YouTube creator, they are allowing them to reach more viewers in more languages
2. DIY Captions
DIY captions help you to transcribe the YouTube videos, if not in most accurate manner, then in a little easier way. All you have to do is just paste the URL of the YouTube video and it will provide you all the subtitles. These may not be accurate but will provide you major base material which can be tweaked a bit here and there and is far better than making all the subtitles starting from scratch.
3 Subtitles for YouTube
Subtitles for YouTube is a Google Chrome extension which provides subtitles for YouTube videos. For this you will have to provide a subtitle file with .srt extension. The attractive feature of this is that you won’t have to download the video and still run the subtitles on it. This is very much helpful for people who work on YouTube or watch movies without subtitles.

Richard Bennett
Richard Bennett is a writer and a lover of all things video.
Follow @Richard Bennett
Also read:
- [New] Expert Tips for Efficiently Logging GooGle Online Gatherings for 2024
- [New] Optimize Capture Smooth Screenshots with Dell Models
- [Updated] DIY iTunes Tutorial Changing & Upgrading iPhone Ringtones for 2024
- 2024 Approved Infuse Thumbnails Unforgettable Scenes
- 2024 Approved Micro Snippet Analysis at a Glance
- 2024 Approved Top 15 FREE Audio Resources for YouTube Clips Makers
- A Systematic Approach to Undoing Windows Programs Changes
- Achieve Professional-Grade Aesthetics Top 10 Insta Grid Makers
- In 2024, A Quick Guide to Nokia C12 Pro FRP Bypass Instantly
- In 2024, The Fastest 8 Growing Video Content Hubs on YouTube
- In 2024, Unveiling the Leading YouTube to Mp3 Tools
- Latest NVIDIA RTX 2080 Driver Version for Optimal Performance on Windows 11 Systems
- Title: 2024 Approved Top 10 Screen Recording Devices for Enterprise Use
- Author: Thomas
- Created at : 2024-10-21 12:17:10
- Updated at : 2024-10-23 16:54:10
- Link: https://youtube-help.techidaily.com/2024-approved-top-10-screen-recording-devices-for-enterprise-use/
- License: This work is licensed under CC BY-NC-SA 4.0.

