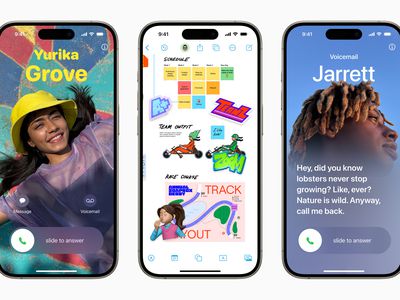
"2024 Approved Transforming Raw Footage Into Polished YouTube Videos with FinalCut"

Transforming Raw Footage Into Polished YouTube Videos with FinalCut
How to Edit YouTube Videos in Final Cut Pro

Richard Bennett
Mar 27, 2024• Proven solutions
With its user friendly interface and versatile features, Fincal Cut Pro is definitely one of the best choices for making videos for Mac users. Using it isn’t that hard, but it’s definitely not a walk in the park, so we’ve taken the liberty to provide you with a comprehensive yet concise guide on how to edit YouTube videos with Final Cut Pro.
Even though FCP is good software, there’s no denying that it’s pretty pricy and a little bit complicated for most beginners. Wondershare Filmora for Mac is definitely better alternatives for Final Cut Pro. It’s a lot more user-friendly and requires no previous experience in video editing. With Wondershare Filmora, you can ignite your YouTube videos with over 300 effects like Fashion, Beauty, Block Buster, Travel, etc.
How to Edit YouTube Videos in Final Cut Pro
In this section, we are going to take a quick look at the steps that you need to take in order to properly edit YouTube videos in Final Cut Pro. Without any further ado, let’s take a look.
Step 1: Importing the video clip into FCP
This is, of course, the first thing that you need to do. Regardless of whether the original footage was taken by your smart phone, taken from the Internet or you’ve left it over from some past event that’s long overdue, you can easily import it into the FCP in order to edit it. FCP supports a variety of different formats, so it’s a good idea to try and import the video even if you are not quite sure about its extension. In order to do so, open the program, go to the File button, click on Import and select the file or the folder. This is going to get you to a regular finder window which would enable you to pick the clip that you want to do. If it’s not highlighted or you aren’t able to select it, the software doesn’t support it, and it’s not compatible.

Keep in mind that if you want to import videos which have been published already, you can download them directly from the channel as MP4 files. If you want to store videos from different channels, you can use the Wondershare Video Converter Ultimate in order to get them converted and stored on your computer in a format that is supported by FCP.
Step 2: Edit YouTube Videos in Final Cut Pro
That’s the fun part. There are a few things that you can do with Final Cut Pro, and they are all quite professional.
- First, you can sync an audio track with your video as the DSLR cameras usually have terrible quality of the sound. This is why you want to get the audio recorded separately. The only thing you need to do is select the audio clip and click on the Synchronize Clips, and you are good to go.

- Furthermore, you can do proper color balancing with the program quickly and incredibly easy. Go on Modify and then click on Balance Color and the software is going to take care of the rest on its own.

- You can also create previews when the video ends. In order to do so, you need to import your main clip, select a solid background color and place the preview video above it. You will then be able to trim and edit it conveniently. Adjust the scale and the position and you are good to go. Afterwards, you can also apply annotation on top of the preview.
Step 3: Upload to YouTube from the software directly

This one is rather easy. Here is the sequence that you need to do. Go to File -> Share -> Master File -> Setting -> File -> Share -> YouTube. That’s basically it. Then you need to sign in to your YouTube account and simply click on Next -> Publish and the entire thing is done. That’s all you need to do in order to quickly and conveniently upload your video to YouTube directly from the FCP.
Check this video tutorial to see how YouTube creators edit their YouTubes videos with Final Cut Pro

Richard Bennett
Richard Bennett is a writer and a lover of all things video.
Follow @Richard Bennett
Richard Bennett
Mar 27, 2024• Proven solutions
With its user friendly interface and versatile features, Fincal Cut Pro is definitely one of the best choices for making videos for Mac users. Using it isn’t that hard, but it’s definitely not a walk in the park, so we’ve taken the liberty to provide you with a comprehensive yet concise guide on how to edit YouTube videos with Final Cut Pro.
Even though FCP is good software, there’s no denying that it’s pretty pricy and a little bit complicated for most beginners. Wondershare Filmora for Mac is definitely better alternatives for Final Cut Pro. It’s a lot more user-friendly and requires no previous experience in video editing. With Wondershare Filmora, you can ignite your YouTube videos with over 300 effects like Fashion, Beauty, Block Buster, Travel, etc.
How to Edit YouTube Videos in Final Cut Pro
In this section, we are going to take a quick look at the steps that you need to take in order to properly edit YouTube videos in Final Cut Pro. Without any further ado, let’s take a look.
Step 1: Importing the video clip into FCP
This is, of course, the first thing that you need to do. Regardless of whether the original footage was taken by your smart phone, taken from the Internet or you’ve left it over from some past event that’s long overdue, you can easily import it into the FCP in order to edit it. FCP supports a variety of different formats, so it’s a good idea to try and import the video even if you are not quite sure about its extension. In order to do so, open the program, go to the File button, click on Import and select the file or the folder. This is going to get you to a regular finder window which would enable you to pick the clip that you want to do. If it’s not highlighted or you aren’t able to select it, the software doesn’t support it, and it’s not compatible.

Keep in mind that if you want to import videos which have been published already, you can download them directly from the channel as MP4 files. If you want to store videos from different channels, you can use the Wondershare Video Converter Ultimate in order to get them converted and stored on your computer in a format that is supported by FCP.
Step 2: Edit YouTube Videos in Final Cut Pro
That’s the fun part. There are a few things that you can do with Final Cut Pro, and they are all quite professional.
- First, you can sync an audio track with your video as the DSLR cameras usually have terrible quality of the sound. This is why you want to get the audio recorded separately. The only thing you need to do is select the audio clip and click on the Synchronize Clips, and you are good to go.

- Furthermore, you can do proper color balancing with the program quickly and incredibly easy. Go on Modify and then click on Balance Color and the software is going to take care of the rest on its own.

- You can also create previews when the video ends. In order to do so, you need to import your main clip, select a solid background color and place the preview video above it. You will then be able to trim and edit it conveniently. Adjust the scale and the position and you are good to go. Afterwards, you can also apply annotation on top of the preview.
Step 3: Upload to YouTube from the software directly

This one is rather easy. Here is the sequence that you need to do. Go to File -> Share -> Master File -> Setting -> File -> Share -> YouTube. That’s basically it. Then you need to sign in to your YouTube account and simply click on Next -> Publish and the entire thing is done. That’s all you need to do in order to quickly and conveniently upload your video to YouTube directly from the FCP.
Check this video tutorial to see how YouTube creators edit their YouTubes videos with Final Cut Pro

Richard Bennett
Richard Bennett is a writer and a lover of all things video.
Follow @Richard Bennett
Richard Bennett
Mar 27, 2024• Proven solutions
With its user friendly interface and versatile features, Fincal Cut Pro is definitely one of the best choices for making videos for Mac users. Using it isn’t that hard, but it’s definitely not a walk in the park, so we’ve taken the liberty to provide you with a comprehensive yet concise guide on how to edit YouTube videos with Final Cut Pro.
Even though FCP is good software, there’s no denying that it’s pretty pricy and a little bit complicated for most beginners. Wondershare Filmora for Mac is definitely better alternatives for Final Cut Pro. It’s a lot more user-friendly and requires no previous experience in video editing. With Wondershare Filmora, you can ignite your YouTube videos with over 300 effects like Fashion, Beauty, Block Buster, Travel, etc.
How to Edit YouTube Videos in Final Cut Pro
In this section, we are going to take a quick look at the steps that you need to take in order to properly edit YouTube videos in Final Cut Pro. Without any further ado, let’s take a look.
Step 1: Importing the video clip into FCP
This is, of course, the first thing that you need to do. Regardless of whether the original footage was taken by your smart phone, taken from the Internet or you’ve left it over from some past event that’s long overdue, you can easily import it into the FCP in order to edit it. FCP supports a variety of different formats, so it’s a good idea to try and import the video even if you are not quite sure about its extension. In order to do so, open the program, go to the File button, click on Import and select the file or the folder. This is going to get you to a regular finder window which would enable you to pick the clip that you want to do. If it’s not highlighted or you aren’t able to select it, the software doesn’t support it, and it’s not compatible.

Keep in mind that if you want to import videos which have been published already, you can download them directly from the channel as MP4 files. If you want to store videos from different channels, you can use the Wondershare Video Converter Ultimate in order to get them converted and stored on your computer in a format that is supported by FCP.
Step 2: Edit YouTube Videos in Final Cut Pro
That’s the fun part. There are a few things that you can do with Final Cut Pro, and they are all quite professional.
- First, you can sync an audio track with your video as the DSLR cameras usually have terrible quality of the sound. This is why you want to get the audio recorded separately. The only thing you need to do is select the audio clip and click on the Synchronize Clips, and you are good to go.

- Furthermore, you can do proper color balancing with the program quickly and incredibly easy. Go on Modify and then click on Balance Color and the software is going to take care of the rest on its own.

- You can also create previews when the video ends. In order to do so, you need to import your main clip, select a solid background color and place the preview video above it. You will then be able to trim and edit it conveniently. Adjust the scale and the position and you are good to go. Afterwards, you can also apply annotation on top of the preview.
Step 3: Upload to YouTube from the software directly

This one is rather easy. Here is the sequence that you need to do. Go to File -> Share -> Master File -> Setting -> File -> Share -> YouTube. That’s basically it. Then you need to sign in to your YouTube account and simply click on Next -> Publish and the entire thing is done. That’s all you need to do in order to quickly and conveniently upload your video to YouTube directly from the FCP.
Check this video tutorial to see how YouTube creators edit their YouTubes videos with Final Cut Pro

Richard Bennett
Richard Bennett is a writer and a lover of all things video.
Follow @Richard Bennett
Richard Bennett
Mar 27, 2024• Proven solutions
With its user friendly interface and versatile features, Fincal Cut Pro is definitely one of the best choices for making videos for Mac users. Using it isn’t that hard, but it’s definitely not a walk in the park, so we’ve taken the liberty to provide you with a comprehensive yet concise guide on how to edit YouTube videos with Final Cut Pro.
Even though FCP is good software, there’s no denying that it’s pretty pricy and a little bit complicated for most beginners. Wondershare Filmora for Mac is definitely better alternatives for Final Cut Pro. It’s a lot more user-friendly and requires no previous experience in video editing. With Wondershare Filmora, you can ignite your YouTube videos with over 300 effects like Fashion, Beauty, Block Buster, Travel, etc.
How to Edit YouTube Videos in Final Cut Pro
In this section, we are going to take a quick look at the steps that you need to take in order to properly edit YouTube videos in Final Cut Pro. Without any further ado, let’s take a look.
Step 1: Importing the video clip into FCP
This is, of course, the first thing that you need to do. Regardless of whether the original footage was taken by your smart phone, taken from the Internet or you’ve left it over from some past event that’s long overdue, you can easily import it into the FCP in order to edit it. FCP supports a variety of different formats, so it’s a good idea to try and import the video even if you are not quite sure about its extension. In order to do so, open the program, go to the File button, click on Import and select the file or the folder. This is going to get you to a regular finder window which would enable you to pick the clip that you want to do. If it’s not highlighted or you aren’t able to select it, the software doesn’t support it, and it’s not compatible.

Keep in mind that if you want to import videos which have been published already, you can download them directly from the channel as MP4 files. If you want to store videos from different channels, you can use the Wondershare Video Converter Ultimate in order to get them converted and stored on your computer in a format that is supported by FCP.
Step 2: Edit YouTube Videos in Final Cut Pro
That’s the fun part. There are a few things that you can do with Final Cut Pro, and they are all quite professional.
- First, you can sync an audio track with your video as the DSLR cameras usually have terrible quality of the sound. This is why you want to get the audio recorded separately. The only thing you need to do is select the audio clip and click on the Synchronize Clips, and you are good to go.

- Furthermore, you can do proper color balancing with the program quickly and incredibly easy. Go on Modify and then click on Balance Color and the software is going to take care of the rest on its own.

- You can also create previews when the video ends. In order to do so, you need to import your main clip, select a solid background color and place the preview video above it. You will then be able to trim and edit it conveniently. Adjust the scale and the position and you are good to go. Afterwards, you can also apply annotation on top of the preview.
Step 3: Upload to YouTube from the software directly

This one is rather easy. Here is the sequence that you need to do. Go to File -> Share -> Master File -> Setting -> File -> Share -> YouTube. That’s basically it. Then you need to sign in to your YouTube account and simply click on Next -> Publish and the entire thing is done. That’s all you need to do in order to quickly and conveniently upload your video to YouTube directly from the FCP.
Check this video tutorial to see how YouTube creators edit their YouTubes videos with Final Cut Pro

Richard Bennett
Richard Bennett is a writer and a lover of all things video.
Follow @Richard Bennett
Direct Entry Into Your Channel: Simplifying the Follow Button Creation
How to Make a YouTube Subscribe Link - Easy

Richard Bennett
Oct 26, 2023• Proven solutions
If you want to increase the total number of subscribers that you have on your YouTube page it is important that your page is easy to subscribe to.
A subscribe link is a link to your channel page which takes the person who clicks it to the same view of the page they would have if they had already clicked to subscribe. It triggers a pop-up asking them to confirm their subscription. If they were already interested enough to click the link and check out your channel they may confirm the subscription in the window, whereas they may forget to subscribe if they aren’t prompted.
A YouTube subscribe link is one of the best ways to share a link on your website, in social media posts, or anywhere you mention your channel.
How to Get a YouTube Subscribe Link
YouTube subscribe links aren’t some kind of exclusive perk – anyone can have one!
Step 1: Go to your YouTube channel page and click into the address bar so you can edit the URL.
Step 2: Add the following to the end of your channel URL:
?sub_confirmation=1
Step 3: Copy the entire URL including the part you added and paste it into a word document to save. Any time you share a link to your channel, make sure it is this link.
This will work both with channels that have custom URLs and channels which do not. Here’s an example:
https://www.youtube.com/channel/UCY\_LMaDAoa6hwHKBE4Dx56w
That’s a link for Wondershare Filmora Video Editor’s YouTube channel. With the modifier it looks like this:
https://www.youtube.com/channel/UCY\_LMaDAoa6hwHKBE4Dx56w?sub\_confirmation=1
Getting subscribers is tough, but you’ll get more if you ask and this is just another way of asking. The process for creating a YouTube subscribe link is easy and accessible to everyone.
Touch Up Your YouTube Videos with Filmora
Filmora features lots of video and audio editing tools that enables you to cut, trim and touch up the video clip easily. There are plentiful texts templates and elements, which can be used to create attractive call-outs.

Richard Bennett
Richard Bennett is a writer and a lover of all things video.
Follow @Richard Bennett
Richard Bennett
Oct 26, 2023• Proven solutions
If you want to increase the total number of subscribers that you have on your YouTube page it is important that your page is easy to subscribe to.
A subscribe link is a link to your channel page which takes the person who clicks it to the same view of the page they would have if they had already clicked to subscribe. It triggers a pop-up asking them to confirm their subscription. If they were already interested enough to click the link and check out your channel they may confirm the subscription in the window, whereas they may forget to subscribe if they aren’t prompted.
A YouTube subscribe link is one of the best ways to share a link on your website, in social media posts, or anywhere you mention your channel.
How to Get a YouTube Subscribe Link
YouTube subscribe links aren’t some kind of exclusive perk – anyone can have one!
Step 1: Go to your YouTube channel page and click into the address bar so you can edit the URL.
Step 2: Add the following to the end of your channel URL:
?sub_confirmation=1
Step 3: Copy the entire URL including the part you added and paste it into a word document to save. Any time you share a link to your channel, make sure it is this link.
This will work both with channels that have custom URLs and channels which do not. Here’s an example:
https://www.youtube.com/channel/UCY\_LMaDAoa6hwHKBE4Dx56w
That’s a link for Wondershare Filmora Video Editor’s YouTube channel. With the modifier it looks like this:
https://www.youtube.com/channel/UCY\_LMaDAoa6hwHKBE4Dx56w?sub\_confirmation=1
Getting subscribers is tough, but you’ll get more if you ask and this is just another way of asking. The process for creating a YouTube subscribe link is easy and accessible to everyone.
Touch Up Your YouTube Videos with Filmora
Filmora features lots of video and audio editing tools that enables you to cut, trim and touch up the video clip easily. There are plentiful texts templates and elements, which can be used to create attractive call-outs.

Richard Bennett
Richard Bennett is a writer and a lover of all things video.
Follow @Richard Bennett
Richard Bennett
Oct 26, 2023• Proven solutions
If you want to increase the total number of subscribers that you have on your YouTube page it is important that your page is easy to subscribe to.
A subscribe link is a link to your channel page which takes the person who clicks it to the same view of the page they would have if they had already clicked to subscribe. It triggers a pop-up asking them to confirm their subscription. If they were already interested enough to click the link and check out your channel they may confirm the subscription in the window, whereas they may forget to subscribe if they aren’t prompted.
A YouTube subscribe link is one of the best ways to share a link on your website, in social media posts, or anywhere you mention your channel.
How to Get a YouTube Subscribe Link
YouTube subscribe links aren’t some kind of exclusive perk – anyone can have one!
Step 1: Go to your YouTube channel page and click into the address bar so you can edit the URL.
Step 2: Add the following to the end of your channel URL:
?sub_confirmation=1
Step 3: Copy the entire URL including the part you added and paste it into a word document to save. Any time you share a link to your channel, make sure it is this link.
This will work both with channels that have custom URLs and channels which do not. Here’s an example:
https://www.youtube.com/channel/UCY\_LMaDAoa6hwHKBE4Dx56w
That’s a link for Wondershare Filmora Video Editor’s YouTube channel. With the modifier it looks like this:
https://www.youtube.com/channel/UCY\_LMaDAoa6hwHKBE4Dx56w?sub\_confirmation=1
Getting subscribers is tough, but you’ll get more if you ask and this is just another way of asking. The process for creating a YouTube subscribe link is easy and accessible to everyone.
Touch Up Your YouTube Videos with Filmora
Filmora features lots of video and audio editing tools that enables you to cut, trim and touch up the video clip easily. There are plentiful texts templates and elements, which can be used to create attractive call-outs.

Richard Bennett
Richard Bennett is a writer and a lover of all things video.
Follow @Richard Bennett
Richard Bennett
Oct 26, 2023• Proven solutions
If you want to increase the total number of subscribers that you have on your YouTube page it is important that your page is easy to subscribe to.
A subscribe link is a link to your channel page which takes the person who clicks it to the same view of the page they would have if they had already clicked to subscribe. It triggers a pop-up asking them to confirm their subscription. If they were already interested enough to click the link and check out your channel they may confirm the subscription in the window, whereas they may forget to subscribe if they aren’t prompted.
A YouTube subscribe link is one of the best ways to share a link on your website, in social media posts, or anywhere you mention your channel.
How to Get a YouTube Subscribe Link
YouTube subscribe links aren’t some kind of exclusive perk – anyone can have one!
Step 1: Go to your YouTube channel page and click into the address bar so you can edit the URL.
Step 2: Add the following to the end of your channel URL:
?sub_confirmation=1
Step 3: Copy the entire URL including the part you added and paste it into a word document to save. Any time you share a link to your channel, make sure it is this link.
This will work both with channels that have custom URLs and channels which do not. Here’s an example:
https://www.youtube.com/channel/UCY\_LMaDAoa6hwHKBE4Dx56w
That’s a link for Wondershare Filmora Video Editor’s YouTube channel. With the modifier it looks like this:
https://www.youtube.com/channel/UCY\_LMaDAoa6hwHKBE4Dx56w?sub\_confirmation=1
Getting subscribers is tough, but you’ll get more if you ask and this is just another way of asking. The process for creating a YouTube subscribe link is easy and accessible to everyone.
Touch Up Your YouTube Videos with Filmora
Filmora features lots of video and audio editing tools that enables you to cut, trim and touch up the video clip easily. There are plentiful texts templates and elements, which can be used to create attractive call-outs.

Richard Bennett
Richard Bennett is a writer and a lover of all things video.
Follow @Richard Bennett
Also read:
- [Updated] Central Luts in Post-Production Filmmaking Revolution
- [Updated] Effective Ways to Gather Media Image Collections for 2024
- [Updated] In 2024, DownloadFacebookContent! - The Premiere Addons and Browser Plugins for Facebook Videos, FireFox Edition
- 2024 Approved Content Delivery Comparison Vimeo vs YouTube vs Dailymotion
- 2024 Approved TopMusicReactionVids YT Celebrity Highlights, 2023
- Complete Instructions to Erase Your ChatGPT User Account
- Excellent Alternatives Top 5 to Replace Twitter
- How Many Attempts To Unlock Apple iPhone 11 Pro
- Hurry Up, Get Professional Valorant Thumbnail Skills Now for 2024
- In 2024, The Pros & Cons of TikTok and YouTube Shorts for Personal Usage
- In 2024, The Real Number of YouTube Views You Need to Make a Living
- In 2024, Transforming Your Videos with Captivating Youtube Thumbnails, Using a Mac
- In 2024, Unveiling Hottest FIFA Football Content on YouTube
- Launching Educator Channels 10 Key Tips for YouTube Success for 2024
- Quick Fix: Rectify Apex Legends Glitches Now
- Revolutionizing Tech: Apple's Entry Into the Future with Vision Pro - A Comprehensive Analysis
- Title: 2024 Approved Transforming Raw Footage Into Polished YouTube Videos with FinalCut
- Author: Thomas
- Created at : 2025-02-09 05:56:24
- Updated at : 2025-02-10 11:10:45
- Link: https://youtube-help.techidaily.com/2024-approved-transforming-raw-footage-into-polished-youtube-videos-with-finalcut/
- License: This work is licensed under CC BY-NC-SA 4.0.

