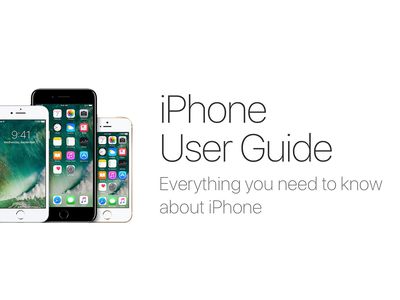
"2024 Approved Transforming YouTube Descriptions Leveraging Template Power"

Transforming YouTube Descriptions: Leveraging Template Power
Titles and thumbnails sometimes aren’t enough. Viewers need to know more about the video before they watch it. What do they do to get that information? They look at the video description. So don’t ignore that. But what if you are not confident with your writing skills? What should you do? It’s actually an easy problem to solve. You can use YouTube description templates!
Description templates will let you write descriptions very easily. All you have to do is replace the words to fit your video, and you are done! Learn more about them below.

 HD Video Converter Factory Pro
HD Video Converter Factory Pro
Overview of YouTube Description
What are YouTube descriptions? There are two types: video description and channel description.
YouTube Video Description
The video description is the text below each video. Adding descriptions to your videos is not required. However, if you want success on YouTube, we highly recommend paying attention to video descriptions. It will give viewers more context about the video and will convince them to watch it.
YouTube Channel Description
This is the text on your About page. It explains to your visitors what your channel is all about. What can they expect from you? You should put this information in your channel description. It’s how you can get discovered by people looking for content exactly like what you offer. Basically, your channel description is like an ad. It tells other users why they should subscribe to your channel.
Tips for Creating an Amazing YouTube Description
YouTube is not only telling people that they should watch your content. It also tells YouTube to recommend the video to users searching for something to watch. YouTube crawls the description to rank your videos in search results. That said, you must do it right. Here are some tips you should keep in mind.
- Include the most important keywords in your video description.
- Inform viewers what to expect from the video. What is it about? Is it a travel blog, food review, or what?
- Add relevant hashtags to your video description.
- Add links (relevant resources, your socials, timestamps, links to your other videos, etc.)
- Ensure the hook is attention-grabbing. Otherwise, people would ignore it and your video altogether.
- Add a call-to-action to remind your viewers to like and subscribe.
- Note that only the first 200 characters will appear on the screen. Users need to click the “Show More” button to view the rest. So put what’s most important in the first 200 characters.
Benefits of Using a YouTube Description Templates
If you have a business or something on the internet that needs promotion, you think of SEO (Search Engine Optimization.) It makes the material appear more often and higher on searches.
When thinking about SEO, people think of Google. And rightly so. It is the largest search engine in the world. But SEO is also important on YouTube - the world’s second-largest search engine. The thing is that SEO for videos on YouTube is different from SEO for Google or other engines.
YouTube descriptions play a huge part in SEO. And description templates make writing appealing descriptions easier for content creators like you.
5 Best YouTube Video Description Template
Now, you are well aware of the importance of YouTube descriptions. That may have made you feel more pressured to write fantastic ones. Here are 5 YouTube description templates you can use so it would not be much of a problem.
1. YouTube Video Description About New Products
The [latest version of your product] is HERE! Download and Try [latest version of your product] now: [Download link]
Let’s embrace more features with [latest version of your product]!
If you’re new here, don’t forget to hit that subscribe button and the bell to stay updated on our next video release!
Join our Online Community!
FOLLOW us on Instagram: https://www.instagram.com/\[accountname\ ]
FOLLOW us on Twitter: https://twitter.com/\[accountname\ ]
FOLLOW us on Facebook: https://www.facebook.com/\[accountname\ ]
Do you have a business that sells products? You can use this template for your new product launches.
2. YouTube Video Description for Educational Videos
Hello! Today we will be discussing [topic.] We are joined by [guest, their title], and he’ll take you through [topic.]
It’s important that you learn this because [emphasize the importance of being well informed about the topic.]
If you’re unfamiliar with it, use this video as a guide. It will give you the information you need, like the how-tos, dos and don’ts, and the ins and outs.
Don’t forget to subscribe and activate the notification bell to learn more about interesting stuff.
Here’s what we’ll cover in this video:
[Timestamps]
Use this template when making an informative video. It could be how-tos, tutorials, or other educational stuff.
3. YouTube Video Description for Funneling Viewers Into Your Website
This video will show you a preview of [topic.] If you’re interested to learn more about this and what we do, please visit us at [website link.] You can also reach out to us at [contact information.]
Please note that this is not the whole description. Rather, it is only the first 200 characters of it. As you can see, it’s a CTA. It’s wise to put it there because that part is what people would see the most. They’d have to click the “See More” button to read the rest of the description. And not everyone will click that.
Tip: Use URL shorteners if your website URL is too long. Remember that you only have 200 characters to use. So every character you can remove counts.
4. YouTube Video Descriptions for How-To Videos With Products
Hello! Today I’m going to teach you how to [topic.] I regularly post things like this. So please subscribe and turn on your notifications to know when I post new content.
[Give more information about the topic.]
List of products used/mentioned in the video.
[List the products and include links.]
ONLINE SHOP: [Your online shop link]
Follow us on our other social media channels!
Facebook: [Your Facebook page link]
Twitter: [Your Twitter account link]
Instagram: [Your Instagram account link]
Use this template for how-to videos wherein you use or mention your products. For example, the makeup products you used in a makeup tutorial video.
5. YouTube Video Description for Travel Vlogs
Join me as I explore [location], a [more information about the location.] To know more about this place, you can visit: [website for the location.]
If you want to tour other places before going there, consider subscribing. I post travel videos every week!
You can also connect with me on other social media platforms:
[Plus your other socials.]
See you on my next vlog!
Use this template for videos where you travel to different places.
5 Best YouTube Channel Description Template
People who found your video interesting will likely visit your channel. Having a fantastic YouTube Channel description will help encourage them to subscribe. You can edit these channel description templates to make one.
1. YouTube Channel Description Template for Business Accounts
Suppose you are using YouTube for marketing purposes. You can use this template to make your channel description.
[Channel name] provides [your services].
Subscribe and join us for videos every week and meet those passionate who like [your product].
Download [your product] Now: [Download link]
2. YouTube Channel Description Template for Travel Vloggers
Is your content about traveling around places? If so, you can use this template.
Welcome to the [Channel Name] YouTube Channel!
I’m a hodophile. I love traveling worldwide, exploring places I’ve never been to, trying local food, and meeting new people.
Come join me on my adventures, and together, let’s discover the wonders of the world! Subscribe now, and don’t forget to turn on the notification bell.
You can also find me on Instagram to see pictures of the places I visit: [your Instagram link.]
3. YouTube Channel Description Template for Gaming Channels
Gaming is a popular category on YouTube. If that’s what your channel is for, you can try this template.
What’s up! This channel, [Channel Name], is dedicated to gaming, our favorite hobby. I will be uploading gameplay videos of [list the games you play.]
Subscribe, and let’s level up together!
You can also find me at:
[Insert your other socials]
4_._ YouTube Channel Description Templates for Beauty/Fashion Vloggers
If your videos are makeup tutorials, fashion vlogs, and GRWM videos, you can use this template to write your channel description.
Hi! I’m [Your Name] of the [Your channel name] YouTube Channel.
I help women look their best by suggesting what dresses and clothes to buy and sharing helpful fashion tips. Also, I post easy-to-follow makeup tutorials for different looks.
My style philosophy is [explain how you determine what looks good and what does not.]
If you are interested in learning some outfit ideas, hit the Subscribe button. Also, turn on your notification, so you don’t miss a video!
5. YouTube Channel Description Template for Couples
Some couples enjoy sharing their daily lives with their followers through vlogs. Are you among them? You can use this template if that is the case.
Welcome to our YouTube channel. We are two people in love who also love sharing our stories with others. And in this day and age, what’s a better way to do that than by making vlogs?
Hopefully, we can share the love through our videos and that you enjoy watching them as much as we enjoyed making them and our moments together.
We’ll react to shows and other videos, take you with us on our dates, and maybe prank each other. If you’re interested in this kind of stuff, hit the Subscribe button and the notification bell!
[Insert your socials.]
[Bonus] Create Awesome YouTube Videos With Filmora Video Editor
Of course, good video and channel descriptions are useless if your videos aren’t that good. Thus, we recommend using a powerful video editor to ensure your videos are high-quality. One of your best options is Wondershare Filmora .
Free Download For Win 7 or later(64-bit)
Free Download For macOS 10.14 or later

Wondershare Filmora is a budget-friendly, beginner-friendly, feature-rich video editor. It also gets regular updates. The latest one introduced fantastic features like enhanced keyframes, draw masks, switchable workspace layouts, and more AI tools. With these tools in your hands, you can transform your YouTube videos into masterpieces.
Conclusion
YouTube descriptions are crucial to the success of your YouTube channel. If you can’t write a good one by yourself, don’t worry. You can use YouTube description templates to make it easier.
With well-written descriptions and high-quality videos, your success on YouTube is guaranteed. And to ensure your videos are great, you should use a reliable video editor like Wondersahre Filmora. Its wide selection of features will help you express your creativity the best that you can.
Free Download For macOS 10.14 or later

Wondershare Filmora is a budget-friendly, beginner-friendly, feature-rich video editor. It also gets regular updates. The latest one introduced fantastic features like enhanced keyframes, draw masks, switchable workspace layouts, and more AI tools. With these tools in your hands, you can transform your YouTube videos into masterpieces.
Conclusion
YouTube descriptions are crucial to the success of your YouTube channel. If you can’t write a good one by yourself, don’t worry. You can use YouTube description templates to make it easier.
With well-written descriptions and high-quality videos, your success on YouTube is guaranteed. And to ensure your videos are great, you should use a reliable video editor like Wondersahre Filmora. Its wide selection of features will help you express your creativity the best that you can.
A Filmmaker’s Approach to YouTube Splitscreen Videos
How to Make a Creative Split-screen Video for YouTube?

Liza Brown
Oct 26, 2023• Proven solutions
If we talk about post-production techniques and visual effects, then Split Screen has to be one of the smartest picks. After all, it lets us narrate our story via two (or more) screens and gives our audience a superior viewing experience. Though, a lot of users find it hard to implement the split-screen effect on YouTube videos. Here, I will let you know how to come up with all kinds of YouTube split-screen videos by using a professional video editor.
Part 1: The Diverse Applications of Split-screen Videos
Before we discuss how to work on YouTube split-screen videos, let’s quickly consider some major applications of this video effect.
One of the most popular applications of split-screen videos is for comparing two or more instances or perspectives in the same frame. For example, you might wish to depict the lifestyle of two people from different parts of the world or simply compare the effect of various seasons in a single video.

Videos are the best visual storytelling tools and just like any story, they can also have different perspectives. Ideally, the split-screen effect would be one of the best ways to show your audience all kinds of perspectives that can take place in your story.
One of the best examples was depicted in the movie “500 Days of Summer” in which we got several Expectations vs. Reality shots. These split-screen shots depicted the two major perspectives of the story in a single frame.

Have you ever wondered how filmmakers create a clone of a person in movies? To do that, we make the protagonist record both the scenes in front of the same background. Later, we implement a split-screen effect in which both the clips are combined in such a way that it makes the audience believe as if the scene has both, the character and their clone placed flawlessly.

Watch Video! Use Split-Screen for Your YouTube Videos
Part 2: How to Make Creative YouTube Split-screen Videos with Wondershare Filmora ?
If you want to come up with professional YouTube split-screen videos, then consider using a resourceful tool like Wondershare Filmora. Recently, the company has launched Wondershare Filmora for Mac V10.2 with an upgraded set of newly-added split-screen templates . Therefore, you can simply use the wide range of split-screen templates in Filmora and drag-and-drop your videos to implement the effect.
- Wondershare Filmora has recently added an extensive range of split-screen templates that you can instantly use and customize to meet your requirements.
- Apart from YouTube split-screen templates, you can also find options for other social platforms such as Instagram, Facebook, TikTok, etc.
- Without undergoing any technical hassle, you can just drag and drop your videos to the split-screen template and further make the needed changes.
- There are also dedicated options to edit the split-screen video, apply color correction, and even implement different stunning animated effects.
- Besides that, you can use Filmora to access numerous other editing options like motion tracking, keyframing, audio ducking, auto reframing, action cam editing, and more.
Creating or editing YouTube split-screen videos in Wondershare Filmora is extremely easy and can be done in the following way:
Step 1: Import the Videos You Want to Edit to Wondershare Filmora
Before you edit your YouTube split-screen video, you need to import clips to the application. To do this, just launch Wondershare Filmora on your system and click on the “Import” button to load your videos. You can also go to its Menu > File > Import Media to do the same.

Step 2: Select the Split-screen Template and Add Your Videos
Great! Once you have loaded the interface of Filmora, you can locate a “Split Screen” section from the top. Just click on it to browse a wide range of split-screen video templates for YouTube to include two, three, or more clips. You can just double-click any template to get its preview and drag-and-drop it to the timeline to start working on it.

If you want, you can take the playhead and drag the pointer to adjust the length of the split-screen template on the timeline. To add your clips, just double-click on the split-screen template and click on the drop icon from the preview window. Now, click on the source clip to add it to the template and adjust its position to get the desired effects.

Step 3: Edit Your YouTube Split-screen Video
Following the same drill, you can include multiple clips to the YouTube split-screen template. You can further go to its editing features and explore the “Video” tab to scale, reposition, or rotate your clips. There are also options to add borders in the split-screen effect to separate the clips distinctively in the video.

Apart from that, you can also go to the “Color” section to access various color correction features. From here, you can adjust the brightness, temperature, saturation, tint, and other effects in the video.

If you want to make your YouTube split-screen video more appealing, then go to the “Motion” feature. Here, you can easily implement any existing animated template for transitions and other effects.

Besides that, you can also click on the edit icon from the bottom panel of the Preview section to edit your videos separately.

Step 4: Export the YouTube Split-screen Video
That’s it! Once you are done editing the split-screen video, you can export it from Filmora and save it on your Mac. Just click on the Export option and select a location to save the YouTube split-screen video. There are also additional features to save the video in different formats, video resolutions, and frame rates here that you can explore.
There you go! After following this guide, you would be able to come up with all kinds of YouTube split-screen videos on your Mac. Ideally, with the help of a resourceful tool like Wondershare Filmora, working on a split-screen video is an effortless task. Since the tool has numerous split-screen templates for YouTube, you can just select any template, and customize it to create a stunning YouTube split-screen video in minutes.

Liza Brown
Liza Brown is a writer and a lover of all things video.
Follow @Liza Brown
Liza Brown
Oct 26, 2023• Proven solutions
If we talk about post-production techniques and visual effects, then Split Screen has to be one of the smartest picks. After all, it lets us narrate our story via two (or more) screens and gives our audience a superior viewing experience. Though, a lot of users find it hard to implement the split-screen effect on YouTube videos. Here, I will let you know how to come up with all kinds of YouTube split-screen videos by using a professional video editor.
Part 1: The Diverse Applications of Split-screen Videos
Before we discuss how to work on YouTube split-screen videos, let’s quickly consider some major applications of this video effect.
One of the most popular applications of split-screen videos is for comparing two or more instances or perspectives in the same frame. For example, you might wish to depict the lifestyle of two people from different parts of the world or simply compare the effect of various seasons in a single video.

Videos are the best visual storytelling tools and just like any story, they can also have different perspectives. Ideally, the split-screen effect would be one of the best ways to show your audience all kinds of perspectives that can take place in your story.
One of the best examples was depicted in the movie “500 Days of Summer” in which we got several Expectations vs. Reality shots. These split-screen shots depicted the two major perspectives of the story in a single frame.

Have you ever wondered how filmmakers create a clone of a person in movies? To do that, we make the protagonist record both the scenes in front of the same background. Later, we implement a split-screen effect in which both the clips are combined in such a way that it makes the audience believe as if the scene has both, the character and their clone placed flawlessly.

Watch Video! Use Split-Screen for Your YouTube Videos
Part 2: How to Make Creative YouTube Split-screen Videos with Wondershare Filmora ?
If you want to come up with professional YouTube split-screen videos, then consider using a resourceful tool like Wondershare Filmora. Recently, the company has launched Wondershare Filmora for Mac V10.2 with an upgraded set of newly-added split-screen templates . Therefore, you can simply use the wide range of split-screen templates in Filmora and drag-and-drop your videos to implement the effect.
- Wondershare Filmora has recently added an extensive range of split-screen templates that you can instantly use and customize to meet your requirements.
- Apart from YouTube split-screen templates, you can also find options for other social platforms such as Instagram, Facebook, TikTok, etc.
- Without undergoing any technical hassle, you can just drag and drop your videos to the split-screen template and further make the needed changes.
- There are also dedicated options to edit the split-screen video, apply color correction, and even implement different stunning animated effects.
- Besides that, you can use Filmora to access numerous other editing options like motion tracking, keyframing, audio ducking, auto reframing, action cam editing, and more.
Creating or editing YouTube split-screen videos in Wondershare Filmora is extremely easy and can be done in the following way:
Step 1: Import the Videos You Want to Edit to Wondershare Filmora
Before you edit your YouTube split-screen video, you need to import clips to the application. To do this, just launch Wondershare Filmora on your system and click on the “Import” button to load your videos. You can also go to its Menu > File > Import Media to do the same.

Step 2: Select the Split-screen Template and Add Your Videos
Great! Once you have loaded the interface of Filmora, you can locate a “Split Screen” section from the top. Just click on it to browse a wide range of split-screen video templates for YouTube to include two, three, or more clips. You can just double-click any template to get its preview and drag-and-drop it to the timeline to start working on it.

If you want, you can take the playhead and drag the pointer to adjust the length of the split-screen template on the timeline. To add your clips, just double-click on the split-screen template and click on the drop icon from the preview window. Now, click on the source clip to add it to the template and adjust its position to get the desired effects.

Step 3: Edit Your YouTube Split-screen Video
Following the same drill, you can include multiple clips to the YouTube split-screen template. You can further go to its editing features and explore the “Video” tab to scale, reposition, or rotate your clips. There are also options to add borders in the split-screen effect to separate the clips distinctively in the video.

Apart from that, you can also go to the “Color” section to access various color correction features. From here, you can adjust the brightness, temperature, saturation, tint, and other effects in the video.

If you want to make your YouTube split-screen video more appealing, then go to the “Motion” feature. Here, you can easily implement any existing animated template for transitions and other effects.

Besides that, you can also click on the edit icon from the bottom panel of the Preview section to edit your videos separately.

Step 4: Export the YouTube Split-screen Video
That’s it! Once you are done editing the split-screen video, you can export it from Filmora and save it on your Mac. Just click on the Export option and select a location to save the YouTube split-screen video. There are also additional features to save the video in different formats, video resolutions, and frame rates here that you can explore.
There you go! After following this guide, you would be able to come up with all kinds of YouTube split-screen videos on your Mac. Ideally, with the help of a resourceful tool like Wondershare Filmora, working on a split-screen video is an effortless task. Since the tool has numerous split-screen templates for YouTube, you can just select any template, and customize it to create a stunning YouTube split-screen video in minutes.

Liza Brown
Liza Brown is a writer and a lover of all things video.
Follow @Liza Brown
Liza Brown
Oct 26, 2023• Proven solutions
If we talk about post-production techniques and visual effects, then Split Screen has to be one of the smartest picks. After all, it lets us narrate our story via two (or more) screens and gives our audience a superior viewing experience. Though, a lot of users find it hard to implement the split-screen effect on YouTube videos. Here, I will let you know how to come up with all kinds of YouTube split-screen videos by using a professional video editor.
Part 1: The Diverse Applications of Split-screen Videos
Before we discuss how to work on YouTube split-screen videos, let’s quickly consider some major applications of this video effect.
One of the most popular applications of split-screen videos is for comparing two or more instances or perspectives in the same frame. For example, you might wish to depict the lifestyle of two people from different parts of the world or simply compare the effect of various seasons in a single video.

Videos are the best visual storytelling tools and just like any story, they can also have different perspectives. Ideally, the split-screen effect would be one of the best ways to show your audience all kinds of perspectives that can take place in your story.
One of the best examples was depicted in the movie “500 Days of Summer” in which we got several Expectations vs. Reality shots. These split-screen shots depicted the two major perspectives of the story in a single frame.

Have you ever wondered how filmmakers create a clone of a person in movies? To do that, we make the protagonist record both the scenes in front of the same background. Later, we implement a split-screen effect in which both the clips are combined in such a way that it makes the audience believe as if the scene has both, the character and their clone placed flawlessly.

Watch Video! Use Split-Screen for Your YouTube Videos
Part 2: How to Make Creative YouTube Split-screen Videos with Wondershare Filmora ?
If you want to come up with professional YouTube split-screen videos, then consider using a resourceful tool like Wondershare Filmora. Recently, the company has launched Wondershare Filmora for Mac V10.2 with an upgraded set of newly-added split-screen templates . Therefore, you can simply use the wide range of split-screen templates in Filmora and drag-and-drop your videos to implement the effect.
- Wondershare Filmora has recently added an extensive range of split-screen templates that you can instantly use and customize to meet your requirements.
- Apart from YouTube split-screen templates, you can also find options for other social platforms such as Instagram, Facebook, TikTok, etc.
- Without undergoing any technical hassle, you can just drag and drop your videos to the split-screen template and further make the needed changes.
- There are also dedicated options to edit the split-screen video, apply color correction, and even implement different stunning animated effects.
- Besides that, you can use Filmora to access numerous other editing options like motion tracking, keyframing, audio ducking, auto reframing, action cam editing, and more.
Creating or editing YouTube split-screen videos in Wondershare Filmora is extremely easy and can be done in the following way:
Step 1: Import the Videos You Want to Edit to Wondershare Filmora
Before you edit your YouTube split-screen video, you need to import clips to the application. To do this, just launch Wondershare Filmora on your system and click on the “Import” button to load your videos. You can also go to its Menu > File > Import Media to do the same.

Step 2: Select the Split-screen Template and Add Your Videos
Great! Once you have loaded the interface of Filmora, you can locate a “Split Screen” section from the top. Just click on it to browse a wide range of split-screen video templates for YouTube to include two, three, or more clips. You can just double-click any template to get its preview and drag-and-drop it to the timeline to start working on it.

If you want, you can take the playhead and drag the pointer to adjust the length of the split-screen template on the timeline. To add your clips, just double-click on the split-screen template and click on the drop icon from the preview window. Now, click on the source clip to add it to the template and adjust its position to get the desired effects.

Step 3: Edit Your YouTube Split-screen Video
Following the same drill, you can include multiple clips to the YouTube split-screen template. You can further go to its editing features and explore the “Video” tab to scale, reposition, or rotate your clips. There are also options to add borders in the split-screen effect to separate the clips distinctively in the video.

Apart from that, you can also go to the “Color” section to access various color correction features. From here, you can adjust the brightness, temperature, saturation, tint, and other effects in the video.

If you want to make your YouTube split-screen video more appealing, then go to the “Motion” feature. Here, you can easily implement any existing animated template for transitions and other effects.

Besides that, you can also click on the edit icon from the bottom panel of the Preview section to edit your videos separately.

Step 4: Export the YouTube Split-screen Video
That’s it! Once you are done editing the split-screen video, you can export it from Filmora and save it on your Mac. Just click on the Export option and select a location to save the YouTube split-screen video. There are also additional features to save the video in different formats, video resolutions, and frame rates here that you can explore.
There you go! After following this guide, you would be able to come up with all kinds of YouTube split-screen videos on your Mac. Ideally, with the help of a resourceful tool like Wondershare Filmora, working on a split-screen video is an effortless task. Since the tool has numerous split-screen templates for YouTube, you can just select any template, and customize it to create a stunning YouTube split-screen video in minutes.

Liza Brown
Liza Brown is a writer and a lover of all things video.
Follow @Liza Brown
Liza Brown
Oct 26, 2023• Proven solutions
If we talk about post-production techniques and visual effects, then Split Screen has to be one of the smartest picks. After all, it lets us narrate our story via two (or more) screens and gives our audience a superior viewing experience. Though, a lot of users find it hard to implement the split-screen effect on YouTube videos. Here, I will let you know how to come up with all kinds of YouTube split-screen videos by using a professional video editor.
Part 1: The Diverse Applications of Split-screen Videos
Before we discuss how to work on YouTube split-screen videos, let’s quickly consider some major applications of this video effect.
One of the most popular applications of split-screen videos is for comparing two or more instances or perspectives in the same frame. For example, you might wish to depict the lifestyle of two people from different parts of the world or simply compare the effect of various seasons in a single video.

Videos are the best visual storytelling tools and just like any story, they can also have different perspectives. Ideally, the split-screen effect would be one of the best ways to show your audience all kinds of perspectives that can take place in your story.
One of the best examples was depicted in the movie “500 Days of Summer” in which we got several Expectations vs. Reality shots. These split-screen shots depicted the two major perspectives of the story in a single frame.

Have you ever wondered how filmmakers create a clone of a person in movies? To do that, we make the protagonist record both the scenes in front of the same background. Later, we implement a split-screen effect in which both the clips are combined in such a way that it makes the audience believe as if the scene has both, the character and their clone placed flawlessly.

Watch Video! Use Split-Screen for Your YouTube Videos
Part 2: How to Make Creative YouTube Split-screen Videos with Wondershare Filmora ?
If you want to come up with professional YouTube split-screen videos, then consider using a resourceful tool like Wondershare Filmora. Recently, the company has launched Wondershare Filmora for Mac V10.2 with an upgraded set of newly-added split-screen templates . Therefore, you can simply use the wide range of split-screen templates in Filmora and drag-and-drop your videos to implement the effect.
- Wondershare Filmora has recently added an extensive range of split-screen templates that you can instantly use and customize to meet your requirements.
- Apart from YouTube split-screen templates, you can also find options for other social platforms such as Instagram, Facebook, TikTok, etc.
- Without undergoing any technical hassle, you can just drag and drop your videos to the split-screen template and further make the needed changes.
- There are also dedicated options to edit the split-screen video, apply color correction, and even implement different stunning animated effects.
- Besides that, you can use Filmora to access numerous other editing options like motion tracking, keyframing, audio ducking, auto reframing, action cam editing, and more.
Creating or editing YouTube split-screen videos in Wondershare Filmora is extremely easy and can be done in the following way:
Step 1: Import the Videos You Want to Edit to Wondershare Filmora
Before you edit your YouTube split-screen video, you need to import clips to the application. To do this, just launch Wondershare Filmora on your system and click on the “Import” button to load your videos. You can also go to its Menu > File > Import Media to do the same.

Step 2: Select the Split-screen Template and Add Your Videos
Great! Once you have loaded the interface of Filmora, you can locate a “Split Screen” section from the top. Just click on it to browse a wide range of split-screen video templates for YouTube to include two, three, or more clips. You can just double-click any template to get its preview and drag-and-drop it to the timeline to start working on it.

If you want, you can take the playhead and drag the pointer to adjust the length of the split-screen template on the timeline. To add your clips, just double-click on the split-screen template and click on the drop icon from the preview window. Now, click on the source clip to add it to the template and adjust its position to get the desired effects.

Step 3: Edit Your YouTube Split-screen Video
Following the same drill, you can include multiple clips to the YouTube split-screen template. You can further go to its editing features and explore the “Video” tab to scale, reposition, or rotate your clips. There are also options to add borders in the split-screen effect to separate the clips distinctively in the video.

Apart from that, you can also go to the “Color” section to access various color correction features. From here, you can adjust the brightness, temperature, saturation, tint, and other effects in the video.

If you want to make your YouTube split-screen video more appealing, then go to the “Motion” feature. Here, you can easily implement any existing animated template for transitions and other effects.

Besides that, you can also click on the edit icon from the bottom panel of the Preview section to edit your videos separately.

Step 4: Export the YouTube Split-screen Video
That’s it! Once you are done editing the split-screen video, you can export it from Filmora and save it on your Mac. Just click on the Export option and select a location to save the YouTube split-screen video. There are also additional features to save the video in different formats, video resolutions, and frame rates here that you can explore.
There you go! After following this guide, you would be able to come up with all kinds of YouTube split-screen videos on your Mac. Ideally, with the help of a resourceful tool like Wondershare Filmora, working on a split-screen video is an effortless task. Since the tool has numerous split-screen templates for YouTube, you can just select any template, and customize it to create a stunning YouTube split-screen video in minutes.

Liza Brown
Liza Brown is a writer and a lover of all things video.
Follow @Liza Brown
- Title: 2024 Approved Transforming YouTube Descriptions Leveraging Template Power
- Author: Thomas
- Created at : 2024-07-29 18:42:50
- Updated at : 2024-07-30 18:42:50
- Link: https://youtube-help.techidaily.com/2024-approved-transforming-youtube-descriptions-leveraging-template-power/
- License: This work is licensed under CC BY-NC-SA 4.0.




 Video Converter Factory Pro
Video Converter Factory Pro PCDJ Karaoki is the complete professional karaoke software designed for KJs and karaoke venues. Karaoki includes an advanced automatic singer rotation list with singer history, key control, news ticker, next singers screen, a song book exporter and printer, a jukebox background music player and many other features designed so you can host karaoke shows faster and easier!
PCDJ Karaoki is the complete professional karaoke software designed for KJs and karaoke venues. Karaoki includes an advanced automatic singer rotation list with singer history, key control, news ticker, next singers screen, a song book exporter and printer, a jukebox background music player and many other features designed so you can host karaoke shows faster and easier!
 OtsAV TV Webcaster
OtsAV TV Webcaster PDF application, powered by AI-based OCR, for unified workflows with both digital and scanned documents.
PDF application, powered by AI-based OCR, for unified workflows with both digital and scanned documents. 












 The Tube Sites Submitter is a fast and efficient tool for anyone who needs to upload videos quickly, easily and automatically to hundreds of tube sites in mere minutes .
The Tube Sites Submitter is a fast and efficient tool for anyone who needs to upload videos quickly, easily and automatically to hundreds of tube sites in mere minutes .  DLNow Video Downloader
DLNow Video Downloader vMix Pro - Software based live production. vMix Pro includes everything in vMix 4K plus 8 channels of Replay and 8 vMix Call
vMix Pro - Software based live production. vMix Pro includes everything in vMix 4K plus 8 channels of Replay and 8 vMix Call PDF application, powered by AI-based OCR, for unified workflows with both digital and scanned documents.
PDF application, powered by AI-based OCR, for unified workflows with both digital and scanned documents. 

 Jutoh is an ebook creator for Epub, Kindle and more. It’s fast, runs on Windows, Mac, and Linux, comes with a cover design editor, and allows book variations to be created with alternate text, style sheets and cover designs.
Jutoh is an ebook creator for Epub, Kindle and more. It’s fast, runs on Windows, Mac, and Linux, comes with a cover design editor, and allows book variations to be created with alternate text, style sheets and cover designs.  CalendarBudget - Monthly subscription membership to CalendarBudget via web browser or mobile app. Support included.
CalendarBudget - Monthly subscription membership to CalendarBudget via web browser or mobile app. Support included.