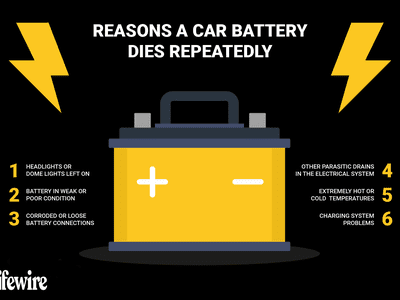
"2024 Approved TV-Ready Recycling Replay YouTube Videos Efficiently"

TV-Ready Recycling: Replay YouTube Videos Efficiently
Loop is a YouTube video format that allows viewers to watch a continuous sequence of videos. Loop is similar to traditional YouTube videos, but it can be played on a TV screen like a traditional TV show. Loop is a great way to keep viewers engaged with your content. It’s like a one-stop shop for all your content needs. You can use it to promote your latest video series.
Why looping YouTube videos on a TV is a great idea? First, it can be a fun way to watch your favorite videos without having to worry about the time. Second, it can be a way to save money on your cable. By watching your favorite videos on loop, you can cut down on the number of times you need to watch them.
If you are watching a series of videos, for example, looping them can help you to remember what happened in each one. Secondly, it can help you to learn new information more easily. If you are watching a tutorial or a video about a new topic, looping can help you to remember the details better.
Free Download For Win 7 or later(64-bit)
Free Download For macOS 10.14 or later
Part 1: How to Create a Loop Video for YouTube
There is a lot of debate around whether or not creating a loop video is necessary for success on YouTube. Some people believe that it’s not necessary, while others believe that it is a must. The main benefit of creating a loop video is that it helps to keep your audience engaged. It also helps to create a sense of continuity between your videos.
Creating a loop video for your YouTube channel increases engagement because viewers can watch the video over and over again. This can lead to more clicks on your ads, which can lead to more revenue. It can also increase your subscribers and views. Maybe some people want to watch the same video multiple times in a row without having to keep pressing the play button on the remote.
Filmora is the best video loop editor:
If you need a powerful video editing tool that will let you create high-quality clips with multiple loops, look no further than Filmora . This software allows you to make various loops of your videos for use in social media, on your website or wherever desired. Plus, with Filmora, there is no limit on the number of loops you can create.
Loop video works well for corporate presentations, tutorials, explainer videos, and much more. You can create looping videos by choosing from one of Filmora’s many templates or creating your own. It’s easy to get started with looping video editing in Filmora! Some people want to watch a video while they do other things, like work on the computer.
Filmora is incredibly easy to use. You can quickly create videos by importing footage, editing and adding effects, and exporting your videos. Plus, the software has several built-in tools that let you customize your videos further. It has many features that make it an excellent choice for anyone looking to create high-quality videos quickly and easily.
How can we loop a video on Filmora? Follow these steps to create a looping video on Filmora:
Step 1 Download the Filmora and create a project
Free Download For Win 7 or later(64-bit)
Free Download For macOS 10.14 or later
You can download the Filmora for free. After installation of this software open it and click on Create New Project. Filmora is not only the video maker or editor, you can also add text and music to your videos, and share them on social media or with friends.

Step 2 Open the video and make copies
Open the video in your timeline. All you need to do is right-click on the video and click on copy. Then simply click or press Ctrl+V on your keyboard and do that for times. You can make as many copies as you want. Then you will have the same clip over and over again which creates the loop effect.

Step 3 Add Transition or any title in the video
After making copies of your video. Add some transitions in your video. Adding transitions to videos can help to keep your videos looking polished and professional. Not only do transitions add an extra layer of visual interest, but they can also help to underscore specific points in your video.
Benefits to create loop video on Filmora
There are many benefits to creating looping videos, especially when using a tool like Filmora. Loop videos are great for social media since they can be set to play on a loop and are viewable without sound. They’re also perfect for short attention spans since you can watch them over and over again without getting bored.
This can be useful for marketing purposes, as it can keep people interested in your video content. Additionally, looping can create a more engaging video experience for viewers, as it keeps them engaged by playing the same clip over and over again. You can easily add captions, and titles to your loop video.
When viewers can pause, rewind, and playback a video over and over again, they are more engaged with it. This increases the chances that they will watch the entire video, and may even share it with friends. You can create a sense of community and connection with your customers. And best of all? You can keep the magic going by adding sound effects and music!
Part 2: Loop a YouTube Video on TV from a Mobile
One of the great features of YouTube is that you can loop YouTube videos on your TV. This means that you can watch a video over and over again without having to fast forward through it. This is great for kids who are constantly asking to watch the same video over and over again. You can also use this feature to watch videos that you have missed.
There is something about relaxing music on the loop that can help to take the edge off. Whether it’s to help you wind down before bed, or to help you relax after a long day, there’s no doubt that looping YouTube on TV can be helpful. Whether you’re looking for something light and calming, or something to help you wind down after a long day, there’s sure to be something on YouTube that can fit the bill.
Let’s have a look at some steps that how to repeat YouTube videos on smart TV.
Step 1 Create a Playlist of one or multiple videos
The YouTube app is available on the google play store. You can easily download it from your mobile phones, android, etc. When you open a video on YouTube, several options will appear (like, share, subscribe). You can save the video in your existing playlist or you can create a new playlist.

Step 2 Go to the library and select the loop symbol
Click on library this will take you to a list of libraries that have YouTube collections. This can be a great way to find new material to watch, or to find old material that you may have missed. Play back the playlist that you want to loop on the smart TV.

Step 3 Loop the playlist and send the list to the TV
Play the list and click on the loop symbol. At last, launch the YouTube video on your TV. The video will start playing in a loop. It can only be stopped from your mobile phone on which you start playing the list.

Why you might want to loop a YouTube video on a smart TV?
Some people want to watch a video over and over again without having to wait for it to load each time. Looping in a YouTube video can help you do this. Another reason to loop a YouTube video on your TV is if you want to watch it while you are doing something else. YouTube only loops the playlist.
Looping a YouTube video on your TV can also be useful if you have a lot of videos that you want to watch but don’t have enough time for. Looping YouTube videos on your television is a great way to keep your young ones entertained and engaged. Not only are they getting their daily dose of educational content, but they are also being kept enertained.
Wondershare Filmora Loop YouTube videos on PC and Mac with simple clicks.
Free Download Free Download Learn More

Conclusion
Looping YouTube videos on smart TV is an excellent way to watch the content you love, no matter where you are. While it may be true that loop YouTube videos on a smart TV are not imminent, there are some major benefits to be gained from implementing the new technology.
It’s easy to do, and it can be a great way to spend time with family members and friends. Looping YouTube videos on a smart TV is a great way to add some fun and excitement to your experience. The best part is, there are no limitations or restrictions you can loop as many videos as you want, and watch them in any order!
Free Download For Win 7 or later(64-bit)
Free Download For macOS 10.14 or later
Part 1: How to Create a Loop Video for YouTube
There is a lot of debate around whether or not creating a loop video is necessary for success on YouTube. Some people believe that it’s not necessary, while others believe that it is a must. The main benefit of creating a loop video is that it helps to keep your audience engaged. It also helps to create a sense of continuity between your videos.
Creating a loop video for your YouTube channel increases engagement because viewers can watch the video over and over again. This can lead to more clicks on your ads, which can lead to more revenue. It can also increase your subscribers and views. Maybe some people want to watch the same video multiple times in a row without having to keep pressing the play button on the remote.
Filmora is the best video loop editor:
If you need a powerful video editing tool that will let you create high-quality clips with multiple loops, look no further than Filmora . This software allows you to make various loops of your videos for use in social media, on your website or wherever desired. Plus, with Filmora, there is no limit on the number of loops you can create.
Loop video works well for corporate presentations, tutorials, explainer videos, and much more. You can create looping videos by choosing from one of Filmora’s many templates or creating your own. It’s easy to get started with looping video editing in Filmora! Some people want to watch a video while they do other things, like work on the computer.
Filmora is incredibly easy to use. You can quickly create videos by importing footage, editing and adding effects, and exporting your videos. Plus, the software has several built-in tools that let you customize your videos further. It has many features that make it an excellent choice for anyone looking to create high-quality videos quickly and easily.
How can we loop a video on Filmora? Follow these steps to create a looping video on Filmora:
Step 1 Download the Filmora and create a project
Free Download For Win 7 or later(64-bit)
Free Download For macOS 10.14 or later
You can download the Filmora for free. After installation of this software open it and click on Create New Project. Filmora is not only the video maker or editor, you can also add text and music to your videos, and share them on social media or with friends.

Step 2 Open the video and make copies
Open the video in your timeline. All you need to do is right-click on the video and click on copy. Then simply click or press Ctrl+V on your keyboard and do that for times. You can make as many copies as you want. Then you will have the same clip over and over again which creates the loop effect.

Step 3 Add Transition or any title in the video
After making copies of your video. Add some transitions in your video. Adding transitions to videos can help to keep your videos looking polished and professional. Not only do transitions add an extra layer of visual interest, but they can also help to underscore specific points in your video.
Benefits to create loop video on Filmora
There are many benefits to creating looping videos, especially when using a tool like Filmora. Loop videos are great for social media since they can be set to play on a loop and are viewable without sound. They’re also perfect for short attention spans since you can watch them over and over again without getting bored.
This can be useful for marketing purposes, as it can keep people interested in your video content. Additionally, looping can create a more engaging video experience for viewers, as it keeps them engaged by playing the same clip over and over again. You can easily add captions, and titles to your loop video.
When viewers can pause, rewind, and playback a video over and over again, they are more engaged with it. This increases the chances that they will watch the entire video, and may even share it with friends. You can create a sense of community and connection with your customers. And best of all? You can keep the magic going by adding sound effects and music!
Part 2: Loop a YouTube Video on TV from a Mobile
One of the great features of YouTube is that you can loop YouTube videos on your TV. This means that you can watch a video over and over again without having to fast forward through it. This is great for kids who are constantly asking to watch the same video over and over again. You can also use this feature to watch videos that you have missed.
There is something about relaxing music on the loop that can help to take the edge off. Whether it’s to help you wind down before bed, or to help you relax after a long day, there’s no doubt that looping YouTube on TV can be helpful. Whether you’re looking for something light and calming, or something to help you wind down after a long day, there’s sure to be something on YouTube that can fit the bill.
Let’s have a look at some steps that how to repeat YouTube videos on smart TV.
Step 1 Create a Playlist of one or multiple videos
The YouTube app is available on the google play store. You can easily download it from your mobile phones, android, etc. When you open a video on YouTube, several options will appear (like, share, subscribe). You can save the video in your existing playlist or you can create a new playlist.

Step 2 Go to the library and select the loop symbol
Click on library this will take you to a list of libraries that have YouTube collections. This can be a great way to find new material to watch, or to find old material that you may have missed. Play back the playlist that you want to loop on the smart TV.

Step 3 Loop the playlist and send the list to the TV
Play the list and click on the loop symbol. At last, launch the YouTube video on your TV. The video will start playing in a loop. It can only be stopped from your mobile phone on which you start playing the list.

Why you might want to loop a YouTube video on a smart TV?
Some people want to watch a video over and over again without having to wait for it to load each time. Looping in a YouTube video can help you do this. Another reason to loop a YouTube video on your TV is if you want to watch it while you are doing something else. YouTube only loops the playlist.
Looping a YouTube video on your TV can also be useful if you have a lot of videos that you want to watch but don’t have enough time for. Looping YouTube videos on your television is a great way to keep your young ones entertained and engaged. Not only are they getting their daily dose of educational content, but they are also being kept enertained.
Wondershare Filmora Loop YouTube videos on PC and Mac with simple clicks.
Free Download Free Download Learn More

Conclusion
Looping YouTube videos on smart TV is an excellent way to watch the content you love, no matter where you are. While it may be true that loop YouTube videos on a smart TV are not imminent, there are some major benefits to be gained from implementing the new technology.
It’s easy to do, and it can be a great way to spend time with family members and friends. Looping YouTube videos on a smart TV is a great way to add some fun and excitement to your experience. The best part is, there are no limitations or restrictions you can loop as many videos as you want, and watch them in any order!
Strategies for Adding Value: YouTube’s Card System
How to Use YouTube Cards and Annotations?

Richard Bennett
Oct 26, 2023• Proven solutions
YouTube Annotations and Cards are both tools for linking viewers to your other videos or to off-YouTube webpages. Two of the major differences between them are:
Annotations are not clickable on mobile devices.
You cannot choose the size or positioning of Cards.
This article will teach you about both Cards and Annotations and discuss the best uses for each of them.
Part 1: Annotations
Annotations are messages that float overtop of your videos in the YouTube player. Usually, annotations are clickable and take users to other content created by you.
Section 1: Types of Annotations
There are five types of YouTube annotations:
Notes are colored boxes placed over the top of your videos.
Speech Bubbles look like dialogue boxes in a comic strip. They have tails that you can adjust so it looks like one of the people in your video is saying what is written in the annotation.
Spotlights have a subtle border and are completely clear inside. Your text only appears when a viewer’s cursor hovers over top of these annotations.
Labels are like spotlights except that viewers do not have to hover over them for your text to be visible.
Any of these annotations can be used to link viewers to other videos, or as subscribe links. You can also add a simple Title to your video through the Annotations menu.
Section 2: How to Use Annotations
*Note: the above video mentions Pause annotations, which are no longer available.
Here are two of the best uses for annotations:
Clickable End Cards / Outros
One of the best ways you can use spotlight annotations is to create clickable end cards for your videos.
When your video finishes playing the YouTube player will display a selection of suggested videos that might direct viewers away from your channel. You can keep more of these viewers watching your content by creating your own ‘suggested videos’ card and putting it at the end of your videos.
Put thumbnails of two or three of your other videos on your end card, or use ‘picture-in-picture’ to actually imbed footage from them. Then, after you upload your video, go in and place clickable spotlight annotations over top of your video thumbnails.
This is one use for annotations that cannot be duplicated with cards.
Promoting Your Videos
You should not wait until the end of your video to start linking viewers to other content. Many viewers will click away before they see your end card because your video is not exactly what they were looking for. By placing note or speech bubble annotations occasionally throughout your videos you can catch some of these people before they click off of your channel.
This works especially well if you link to videos on similar subjects to the one you are annotating.
Instead of just linking to another video of yours, try to link to that video on a playlist. Once a viewer is on a playlist your videos will auto-play after each other, which is good for both your view count and watch time.
You can also use the newer YouTube Cards for this, but Annotations might still be a better choice because viewers only need to click once vs. twice for Cards.
Try both and see which performs best for your channel. It might be in your best interest to keep on using both as they target different audiences – Cards are clickable on mobile devices, for example, but Annotations are not.
Part 2: YouTube Cards
YouTube Cards are newer than annotations and a lot of people believe they will one day replace Annotations. While there are benefits to Cards – like embedding images to represent your links – you cannot choose the shape, size, or placement of them. This means they have limited uses.
When viewers click on a Card they are shown additional information and a thumbnail representing the page they will be taken to if they choose to click again. This extra step could be either help viewers decide to click your links or give them a second chance to decide they would rather not.
Section 1: When to Use Cards
A linked Annotation is simply a call to action viewers can click on. A Card is a call to action as well, but instead of taking the viewer directly to where its link leads when it is clicked a Card opens up into a larger version of itself with a thumbnail image.
Crowdfunding pages (Patreon is a great choice for video creators), charity fundraising pages, and merchandise stores are all examples of links that benefit from the format of YouTube Cards.
When you link a viewer to a non-YouTube page you break up their session time, which negatively impacts your watch time and SEO ranking. You want to make sure that the viewers you are directing away from YouTube are the ones most likely to convert after they leave. By ‘convert’ we mean to contribute to your Patreon campaign, donate to the charity you are promoting, or buy some of your merchandise.
Giving viewers more information and a thumbnail through a Card can help ensure the most interested viewers are the ones clicking your links.
If you want to find a video editing solution that empowers your imagination and creativity yet takes less effort, please try this robust and user-friendly video editing software Filmora, which is equipped with its own footage stock Wondershare Filmstock and will definitely enhance your productivity and helps you to make money by making videos much easier.

Richard Bennett
Richard Bennett is a writer and a lover of all things video.
Follow @Richard Bennett
Richard Bennett
Oct 26, 2023• Proven solutions
YouTube Annotations and Cards are both tools for linking viewers to your other videos or to off-YouTube webpages. Two of the major differences between them are:
Annotations are not clickable on mobile devices.
You cannot choose the size or positioning of Cards.
This article will teach you about both Cards and Annotations and discuss the best uses for each of them.
Part 1: Annotations
Annotations are messages that float overtop of your videos in the YouTube player. Usually, annotations are clickable and take users to other content created by you.
Section 1: Types of Annotations
There are five types of YouTube annotations:
Notes are colored boxes placed over the top of your videos.
Speech Bubbles look like dialogue boxes in a comic strip. They have tails that you can adjust so it looks like one of the people in your video is saying what is written in the annotation.
Spotlights have a subtle border and are completely clear inside. Your text only appears when a viewer’s cursor hovers over top of these annotations.
Labels are like spotlights except that viewers do not have to hover over them for your text to be visible.
Any of these annotations can be used to link viewers to other videos, or as subscribe links. You can also add a simple Title to your video through the Annotations menu.
Section 2: How to Use Annotations
*Note: the above video mentions Pause annotations, which are no longer available.
Here are two of the best uses for annotations:
Clickable End Cards / Outros
One of the best ways you can use spotlight annotations is to create clickable end cards for your videos.
When your video finishes playing the YouTube player will display a selection of suggested videos that might direct viewers away from your channel. You can keep more of these viewers watching your content by creating your own ‘suggested videos’ card and putting it at the end of your videos.
Put thumbnails of two or three of your other videos on your end card, or use ‘picture-in-picture’ to actually imbed footage from them. Then, after you upload your video, go in and place clickable spotlight annotations over top of your video thumbnails.
This is one use for annotations that cannot be duplicated with cards.
Promoting Your Videos
You should not wait until the end of your video to start linking viewers to other content. Many viewers will click away before they see your end card because your video is not exactly what they were looking for. By placing note or speech bubble annotations occasionally throughout your videos you can catch some of these people before they click off of your channel.
This works especially well if you link to videos on similar subjects to the one you are annotating.
Instead of just linking to another video of yours, try to link to that video on a playlist. Once a viewer is on a playlist your videos will auto-play after each other, which is good for both your view count and watch time.
You can also use the newer YouTube Cards for this, but Annotations might still be a better choice because viewers only need to click once vs. twice for Cards.
Try both and see which performs best for your channel. It might be in your best interest to keep on using both as they target different audiences – Cards are clickable on mobile devices, for example, but Annotations are not.
Part 2: YouTube Cards
YouTube Cards are newer than annotations and a lot of people believe they will one day replace Annotations. While there are benefits to Cards – like embedding images to represent your links – you cannot choose the shape, size, or placement of them. This means they have limited uses.
When viewers click on a Card they are shown additional information and a thumbnail representing the page they will be taken to if they choose to click again. This extra step could be either help viewers decide to click your links or give them a second chance to decide they would rather not.
Section 1: When to Use Cards
A linked Annotation is simply a call to action viewers can click on. A Card is a call to action as well, but instead of taking the viewer directly to where its link leads when it is clicked a Card opens up into a larger version of itself with a thumbnail image.
Crowdfunding pages (Patreon is a great choice for video creators), charity fundraising pages, and merchandise stores are all examples of links that benefit from the format of YouTube Cards.
When you link a viewer to a non-YouTube page you break up their session time, which negatively impacts your watch time and SEO ranking. You want to make sure that the viewers you are directing away from YouTube are the ones most likely to convert after they leave. By ‘convert’ we mean to contribute to your Patreon campaign, donate to the charity you are promoting, or buy some of your merchandise.
Giving viewers more information and a thumbnail through a Card can help ensure the most interested viewers are the ones clicking your links.
If you want to find a video editing solution that empowers your imagination and creativity yet takes less effort, please try this robust and user-friendly video editing software Filmora, which is equipped with its own footage stock Wondershare Filmstock and will definitely enhance your productivity and helps you to make money by making videos much easier.

Richard Bennett
Richard Bennett is a writer and a lover of all things video.
Follow @Richard Bennett
Richard Bennett
Oct 26, 2023• Proven solutions
YouTube Annotations and Cards are both tools for linking viewers to your other videos or to off-YouTube webpages. Two of the major differences between them are:
Annotations are not clickable on mobile devices.
You cannot choose the size or positioning of Cards.
This article will teach you about both Cards and Annotations and discuss the best uses for each of them.
Part 1: Annotations
Annotations are messages that float overtop of your videos in the YouTube player. Usually, annotations are clickable and take users to other content created by you.
Section 1: Types of Annotations
There are five types of YouTube annotations:
Notes are colored boxes placed over the top of your videos.
Speech Bubbles look like dialogue boxes in a comic strip. They have tails that you can adjust so it looks like one of the people in your video is saying what is written in the annotation.
Spotlights have a subtle border and are completely clear inside. Your text only appears when a viewer’s cursor hovers over top of these annotations.
Labels are like spotlights except that viewers do not have to hover over them for your text to be visible.
Any of these annotations can be used to link viewers to other videos, or as subscribe links. You can also add a simple Title to your video through the Annotations menu.
Section 2: How to Use Annotations
*Note: the above video mentions Pause annotations, which are no longer available.
Here are two of the best uses for annotations:
Clickable End Cards / Outros
One of the best ways you can use spotlight annotations is to create clickable end cards for your videos.
When your video finishes playing the YouTube player will display a selection of suggested videos that might direct viewers away from your channel. You can keep more of these viewers watching your content by creating your own ‘suggested videos’ card and putting it at the end of your videos.
Put thumbnails of two or three of your other videos on your end card, or use ‘picture-in-picture’ to actually imbed footage from them. Then, after you upload your video, go in and place clickable spotlight annotations over top of your video thumbnails.
This is one use for annotations that cannot be duplicated with cards.
Promoting Your Videos
You should not wait until the end of your video to start linking viewers to other content. Many viewers will click away before they see your end card because your video is not exactly what they were looking for. By placing note or speech bubble annotations occasionally throughout your videos you can catch some of these people before they click off of your channel.
This works especially well if you link to videos on similar subjects to the one you are annotating.
Instead of just linking to another video of yours, try to link to that video on a playlist. Once a viewer is on a playlist your videos will auto-play after each other, which is good for both your view count and watch time.
You can also use the newer YouTube Cards for this, but Annotations might still be a better choice because viewers only need to click once vs. twice for Cards.
Try both and see which performs best for your channel. It might be in your best interest to keep on using both as they target different audiences – Cards are clickable on mobile devices, for example, but Annotations are not.
Part 2: YouTube Cards
YouTube Cards are newer than annotations and a lot of people believe they will one day replace Annotations. While there are benefits to Cards – like embedding images to represent your links – you cannot choose the shape, size, or placement of them. This means they have limited uses.
When viewers click on a Card they are shown additional information and a thumbnail representing the page they will be taken to if they choose to click again. This extra step could be either help viewers decide to click your links or give them a second chance to decide they would rather not.
Section 1: When to Use Cards
A linked Annotation is simply a call to action viewers can click on. A Card is a call to action as well, but instead of taking the viewer directly to where its link leads when it is clicked a Card opens up into a larger version of itself with a thumbnail image.
Crowdfunding pages (Patreon is a great choice for video creators), charity fundraising pages, and merchandise stores are all examples of links that benefit from the format of YouTube Cards.
When you link a viewer to a non-YouTube page you break up their session time, which negatively impacts your watch time and SEO ranking. You want to make sure that the viewers you are directing away from YouTube are the ones most likely to convert after they leave. By ‘convert’ we mean to contribute to your Patreon campaign, donate to the charity you are promoting, or buy some of your merchandise.
Giving viewers more information and a thumbnail through a Card can help ensure the most interested viewers are the ones clicking your links.
If you want to find a video editing solution that empowers your imagination and creativity yet takes less effort, please try this robust and user-friendly video editing software Filmora, which is equipped with its own footage stock Wondershare Filmstock and will definitely enhance your productivity and helps you to make money by making videos much easier.

Richard Bennett
Richard Bennett is a writer and a lover of all things video.
Follow @Richard Bennett
Richard Bennett
Oct 26, 2023• Proven solutions
YouTube Annotations and Cards are both tools for linking viewers to your other videos or to off-YouTube webpages. Two of the major differences between them are:
Annotations are not clickable on mobile devices.
You cannot choose the size or positioning of Cards.
This article will teach you about both Cards and Annotations and discuss the best uses for each of them.
Part 1: Annotations
Annotations are messages that float overtop of your videos in the YouTube player. Usually, annotations are clickable and take users to other content created by you.
Section 1: Types of Annotations
There are five types of YouTube annotations:
Notes are colored boxes placed over the top of your videos.
Speech Bubbles look like dialogue boxes in a comic strip. They have tails that you can adjust so it looks like one of the people in your video is saying what is written in the annotation.
Spotlights have a subtle border and are completely clear inside. Your text only appears when a viewer’s cursor hovers over top of these annotations.
Labels are like spotlights except that viewers do not have to hover over them for your text to be visible.
Any of these annotations can be used to link viewers to other videos, or as subscribe links. You can also add a simple Title to your video through the Annotations menu.
Section 2: How to Use Annotations
*Note: the above video mentions Pause annotations, which are no longer available.
Here are two of the best uses for annotations:
Clickable End Cards / Outros
One of the best ways you can use spotlight annotations is to create clickable end cards for your videos.
When your video finishes playing the YouTube player will display a selection of suggested videos that might direct viewers away from your channel. You can keep more of these viewers watching your content by creating your own ‘suggested videos’ card and putting it at the end of your videos.
Put thumbnails of two or three of your other videos on your end card, or use ‘picture-in-picture’ to actually imbed footage from them. Then, after you upload your video, go in and place clickable spotlight annotations over top of your video thumbnails.
This is one use for annotations that cannot be duplicated with cards.
Promoting Your Videos
You should not wait until the end of your video to start linking viewers to other content. Many viewers will click away before they see your end card because your video is not exactly what they were looking for. By placing note or speech bubble annotations occasionally throughout your videos you can catch some of these people before they click off of your channel.
This works especially well if you link to videos on similar subjects to the one you are annotating.
Instead of just linking to another video of yours, try to link to that video on a playlist. Once a viewer is on a playlist your videos will auto-play after each other, which is good for both your view count and watch time.
You can also use the newer YouTube Cards for this, but Annotations might still be a better choice because viewers only need to click once vs. twice for Cards.
Try both and see which performs best for your channel. It might be in your best interest to keep on using both as they target different audiences – Cards are clickable on mobile devices, for example, but Annotations are not.
Part 2: YouTube Cards
YouTube Cards are newer than annotations and a lot of people believe they will one day replace Annotations. While there are benefits to Cards – like embedding images to represent your links – you cannot choose the shape, size, or placement of them. This means they have limited uses.
When viewers click on a Card they are shown additional information and a thumbnail representing the page they will be taken to if they choose to click again. This extra step could be either help viewers decide to click your links or give them a second chance to decide they would rather not.
Section 1: When to Use Cards
A linked Annotation is simply a call to action viewers can click on. A Card is a call to action as well, but instead of taking the viewer directly to where its link leads when it is clicked a Card opens up into a larger version of itself with a thumbnail image.
Crowdfunding pages (Patreon is a great choice for video creators), charity fundraising pages, and merchandise stores are all examples of links that benefit from the format of YouTube Cards.
When you link a viewer to a non-YouTube page you break up their session time, which negatively impacts your watch time and SEO ranking. You want to make sure that the viewers you are directing away from YouTube are the ones most likely to convert after they leave. By ‘convert’ we mean to contribute to your Patreon campaign, donate to the charity you are promoting, or buy some of your merchandise.
Giving viewers more information and a thumbnail through a Card can help ensure the most interested viewers are the ones clicking your links.
If you want to find a video editing solution that empowers your imagination and creativity yet takes less effort, please try this robust and user-friendly video editing software Filmora, which is equipped with its own footage stock Wondershare Filmstock and will definitely enhance your productivity and helps you to make money by making videos much easier.

Richard Bennett
Richard Bennett is a writer and a lover of all things video.
Follow @Richard Bennett
Also read:
- [New] In 2024, Dominating the Digital Space 5 Tips for Video Visibility Victory
- [New] Navigating Through YouTube Shorts Knowledge
- 2024 Approved Action Captured Top Choice in Recorders Explored
- 2024 Approved FinalCut Pro Tutorials for Top-Tier YouTube Video Editing
- 2024 Approved Social Blade The Comprehensive Guide to YouTube Performance Tracking
- 2024 Approved The Beginner's Blueprint for YouTube Trailers via Filmora
- 2024 Approved Unboxing the Secrets to Stunning Shorts Thumbnails
- Bandicam: セキュリティリスクと保護方法を理解します - 成功したBandicam動画収録のガイド
- Cutting-Edge ID Validation Technology From ABBYY Lowers Deception Risks and Accelerates Account Signup for Customers
- Expert Tips: Safeguard Your PC and Servers with Ease – Mastering the Art of AOMEI Cyber Backup Solutions
- In 2024, Tailor-Made YouTube URL Strategies An Easier Approach
- In 2024, The Ultimate Blueprint to Thrive in YouTube's Gaming Domain with Hashes
- In 2024, Top Pick of Vocal Transformation Apps for YouTubers
- In 2024, Unveiling the Hidden Treasure Troves of Snapchat Tones
- Mastering the Art of Gameplay Videography on a PC Running Windows 10 for Your YouTube Channel
- Top 12 Prominent Samsung Galaxy A14 5G Fingerprint Not Working Solutions
- Title: 2024 Approved TV-Ready Recycling Replay YouTube Videos Efficiently
- Author: Thomas
- Created at : 2025-01-15 00:11:45
- Updated at : 2025-01-16 08:28:53
- Link: https://youtube-help.techidaily.com/2024-approved-tv-ready-recycling-replay-youtube-videos-efficiently/
- License: This work is licensed under CC BY-NC-SA 4.0.





