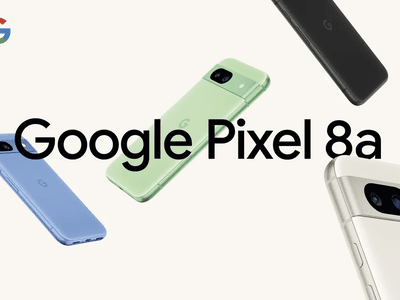
Express Individuality with YouTube Backgrounds for 2024

Express Individuality with YouTube Backgrounds
YouTube Profile Picture Templates – Free Downloads

Richard Bennett
Oct 26, 2023• Proven solutions
Looking for a cool YouTube profile picture template for your channel? Here’s a list of free downloads!
These avatar templates are all PSD files, so you will need Adobe Photoshop to download and edit them. If you don’t have Photoshop, create your own profile picture in Canva using these templates as a guide (here’s a tutorial for Canva ).
- NAJA - Template and Detailed Tutorial
- SaltyKebab - 2 Free Templates
- Little Danny B - 2 Free Templates
- TxG Designs Profile Picture Template
Want to create your own logo? Check out these tools!
Polish Your YouTube Videos with Filmora
As one of the best video editing software for YouTubers, Filmora provides lots of templates and effects with an intuitive interface, which saves much time. Download the free trial version and get started now.
NAJA - Template and Detailed Tutorial
In this video NAJA not only provides you with a cool green profile picture, but they also take you on a detailed walkthrough of editing the image in Photoshop. This will be useful if you are trying to use any of the designs you find in this post. You can download NAJA’s avatar template by clicking here .
SaltyKebab - 2 Free Templates
SaltyKebab is a YouTuber graphics designer who, in addition to making gaming videos, posts templates for things like profile pictures and channel art on a regular basis. This is a sleek black and white option with a background that looks like broken glass. Click here to download .
Also from Salty Kebab, this free graphics package includes a profile picture, banner, and thumbnail template. The cool blue design with an archer’s silhouette will be perfect for gamers.Click here to download.
Little Danny B - 2 Free Templates
This fresh blue and green design from YouTuber Little Danny B is perfect for an upbeat, fun, channel. Click here to download .
Another offering from Little Danny B, this icon has a background with neon blue and purple paint splatters and bright yellow text. It’s a great option if you want to stand out. Click here to download .
TxG Designs Profile Picture Template
This is the template TxG Designs used for their own profile picture. It’s a dark purple, vaguely sci-fi, the background behind the white text with speed lines. Click here to download .
Do you need to create more graphics for YouTube, like video thumbnails? Check out these tools .
If you know anywhere else to get YouTube profile picture templates, let everyone know in the comments!

Richard Bennett
Richard Bennett is a writer and a lover of all things video.
Follow @Richard Bennett
Richard Bennett
Oct 26, 2023• Proven solutions
Looking for a cool YouTube profile picture template for your channel? Here’s a list of free downloads!
These avatar templates are all PSD files, so you will need Adobe Photoshop to download and edit them. If you don’t have Photoshop, create your own profile picture in Canva using these templates as a guide (here’s a tutorial for Canva ).
- NAJA - Template and Detailed Tutorial
- SaltyKebab - 2 Free Templates
- Little Danny B - 2 Free Templates
- TxG Designs Profile Picture Template
Want to create your own logo? Check out these tools!
Polish Your YouTube Videos with Filmora
As one of the best video editing software for YouTubers, Filmora provides lots of templates and effects with an intuitive interface, which saves much time. Download the free trial version and get started now.
NAJA - Template and Detailed Tutorial
In this video NAJA not only provides you with a cool green profile picture, but they also take you on a detailed walkthrough of editing the image in Photoshop. This will be useful if you are trying to use any of the designs you find in this post. You can download NAJA’s avatar template by clicking here .
SaltyKebab - 2 Free Templates
SaltyKebab is a YouTuber graphics designer who, in addition to making gaming videos, posts templates for things like profile pictures and channel art on a regular basis. This is a sleek black and white option with a background that looks like broken glass. Click here to download .
Also from Salty Kebab, this free graphics package includes a profile picture, banner, and thumbnail template. The cool blue design with an archer’s silhouette will be perfect for gamers.Click here to download.
Little Danny B - 2 Free Templates
This fresh blue and green design from YouTuber Little Danny B is perfect for an upbeat, fun, channel. Click here to download .
Another offering from Little Danny B, this icon has a background with neon blue and purple paint splatters and bright yellow text. It’s a great option if you want to stand out. Click here to download .
TxG Designs Profile Picture Template
This is the template TxG Designs used for their own profile picture. It’s a dark purple, vaguely sci-fi, the background behind the white text with speed lines. Click here to download .
Do you need to create more graphics for YouTube, like video thumbnails? Check out these tools .
If you know anywhere else to get YouTube profile picture templates, let everyone know in the comments!

Richard Bennett
Richard Bennett is a writer and a lover of all things video.
Follow @Richard Bennett
Richard Bennett
Oct 26, 2023• Proven solutions
Looking for a cool YouTube profile picture template for your channel? Here’s a list of free downloads!
These avatar templates are all PSD files, so you will need Adobe Photoshop to download and edit them. If you don’t have Photoshop, create your own profile picture in Canva using these templates as a guide (here’s a tutorial for Canva ).
- NAJA - Template and Detailed Tutorial
- SaltyKebab - 2 Free Templates
- Little Danny B - 2 Free Templates
- TxG Designs Profile Picture Template
Want to create your own logo? Check out these tools!
Polish Your YouTube Videos with Filmora
As one of the best video editing software for YouTubers, Filmora provides lots of templates and effects with an intuitive interface, which saves much time. Download the free trial version and get started now.
NAJA - Template and Detailed Tutorial
In this video NAJA not only provides you with a cool green profile picture, but they also take you on a detailed walkthrough of editing the image in Photoshop. This will be useful if you are trying to use any of the designs you find in this post. You can download NAJA’s avatar template by clicking here .
SaltyKebab - 2 Free Templates
SaltyKebab is a YouTuber graphics designer who, in addition to making gaming videos, posts templates for things like profile pictures and channel art on a regular basis. This is a sleek black and white option with a background that looks like broken glass. Click here to download .
Also from Salty Kebab, this free graphics package includes a profile picture, banner, and thumbnail template. The cool blue design with an archer’s silhouette will be perfect for gamers.Click here to download.
Little Danny B - 2 Free Templates
This fresh blue and green design from YouTuber Little Danny B is perfect for an upbeat, fun, channel. Click here to download .
Another offering from Little Danny B, this icon has a background with neon blue and purple paint splatters and bright yellow text. It’s a great option if you want to stand out. Click here to download .
TxG Designs Profile Picture Template
This is the template TxG Designs used for their own profile picture. It’s a dark purple, vaguely sci-fi, the background behind the white text with speed lines. Click here to download .
Do you need to create more graphics for YouTube, like video thumbnails? Check out these tools .
If you know anywhere else to get YouTube profile picture templates, let everyone know in the comments!

Richard Bennett
Richard Bennett is a writer and a lover of all things video.
Follow @Richard Bennett
Richard Bennett
Oct 26, 2023• Proven solutions
Looking for a cool YouTube profile picture template for your channel? Here’s a list of free downloads!
These avatar templates are all PSD files, so you will need Adobe Photoshop to download and edit them. If you don’t have Photoshop, create your own profile picture in Canva using these templates as a guide (here’s a tutorial for Canva ).
- NAJA - Template and Detailed Tutorial
- SaltyKebab - 2 Free Templates
- Little Danny B - 2 Free Templates
- TxG Designs Profile Picture Template
Want to create your own logo? Check out these tools!
Polish Your YouTube Videos with Filmora
As one of the best video editing software for YouTubers, Filmora provides lots of templates and effects with an intuitive interface, which saves much time. Download the free trial version and get started now.
NAJA - Template and Detailed Tutorial
In this video NAJA not only provides you with a cool green profile picture, but they also take you on a detailed walkthrough of editing the image in Photoshop. This will be useful if you are trying to use any of the designs you find in this post. You can download NAJA’s avatar template by clicking here .
SaltyKebab - 2 Free Templates
SaltyKebab is a YouTuber graphics designer who, in addition to making gaming videos, posts templates for things like profile pictures and channel art on a regular basis. This is a sleek black and white option with a background that looks like broken glass. Click here to download .
Also from Salty Kebab, this free graphics package includes a profile picture, banner, and thumbnail template. The cool blue design with an archer’s silhouette will be perfect for gamers.Click here to download.
Little Danny B - 2 Free Templates
This fresh blue and green design from YouTuber Little Danny B is perfect for an upbeat, fun, channel. Click here to download .
Another offering from Little Danny B, this icon has a background with neon blue and purple paint splatters and bright yellow text. It’s a great option if you want to stand out. Click here to download .
TxG Designs Profile Picture Template
This is the template TxG Designs used for their own profile picture. It’s a dark purple, vaguely sci-fi, the background behind the white text with speed lines. Click here to download .
Do you need to create more graphics for YouTube, like video thumbnails? Check out these tools .
If you know anywhere else to get YouTube profile picture templates, let everyone know in the comments!

Richard Bennett
Richard Bennett is a writer and a lover of all things video.
Follow @Richard Bennett
Launching Successful Online Gaming Shows on YouTube
How to Live Stream on YouTube Gaming?

Richard Bennett
Mar 27, 2024• Proven solutions
1. Live Stream on YouTube Gaming with OBS
You need to follow these simple Step s to use OBS for YouTube Live Streaming:
**Step 1:**First of all you need to login to your YouTube account. You might be aware of the fact that same YouTube account is used for YouTube gaming needs.
**Step 2:**Once entered inside your account then you need to visit the Go live streaming options and then from drop down menu simply choose Stream Now option.

**Step 3:**It is time to fill the details on screen; put impressive words for your live stream description so that it can grab attention of more viewers. Then select category as ‘Gaming’.

**Step 4:**Now you need to copy the stream key.

**Step 5:**Now open your OBS tool and then select YouTube as your active game streaming service. Users here need to paste that copied streaming key of Step 5 into the space provided on OBS settings page.

**Step 6:**It is time to make your desktop a video source.

**Step 7:**Once all these settings are completed then you need to hit the start streaming option.

**Step 8:**The service may take few seconds to bring your live on YouTube and after this small duration you will be connected to your channel with your streamed content. Then change your url from youtube.com to gaming.youtube.com

**Step 9:**You are all set to be live on your YouTube gaming profile.
2. Live Stream on YouTube with Elgato Game Capture HD
A: Basic Settings for Elgato Game Capture HD
The Step s below will help you to get ready for streaming with all basic settings that are required by Elgato Game Capture HD tool.
**Step 1:**First of all, you need to open your browser, search for Elgato Game Capture HD software on its official website and then download it for your system. Get it installed.
**Step 2:**Once installation process is complete then launch your software.

**Step 3:**Now you need to hit the add button on screen and select YouTube from drop down menu.

Step 4: It is time to sign in with your Google Account.

**Step 5:**After sign up process, allow the Elgato Game Capture tool to make connection with your YouTube account.

**Step 6:**Soon you will be able to access you account from Elgato platform.

**Step 7:**It is time to make adjustments for streaming settings.

B: Test your Bandwidth and make adjustments for Stream settings
It is essential to check speed of your internet connection during live streaming because if it goes slow then your content will become annoying to viewers and it will decay the reputation of your channel. So prefer to use following Step s to complete the basic settings and to test your internet connection.
**Step 1:**Open your browser and then visit the speedtest.net platform. You can also use other similar kind of websites to ensure the speed of your internet. Note that you will find a Bit Rate dial in the live streaming section, here you can make adjustments for bit rates to bring it to desired level.

**Step 2:**It is also possible to make customized settings for frame rate and resolution as per need of your stream content.

**Step 3:**One can also prefer to archive his streaming.

**Step 4:**As soon as you have completed all above settings then you need to hit the stream button on screen.

**Step 5:**Soon your software will ask you to select the event that you want to stream, choose your desired event and then press Ok. Soon you will be live on YouTube.


Richard Bennett
Richard Bennett is a writer and a lover of all things video.
Follow @Richard Bennett
Richard Bennett
Mar 27, 2024• Proven solutions
1. Live Stream on YouTube Gaming with OBS
You need to follow these simple Step s to use OBS for YouTube Live Streaming:
**Step 1:**First of all you need to login to your YouTube account. You might be aware of the fact that same YouTube account is used for YouTube gaming needs.
**Step 2:**Once entered inside your account then you need to visit the Go live streaming options and then from drop down menu simply choose Stream Now option.

**Step 3:**It is time to fill the details on screen; put impressive words for your live stream description so that it can grab attention of more viewers. Then select category as ‘Gaming’.

**Step 4:**Now you need to copy the stream key.

**Step 5:**Now open your OBS tool and then select YouTube as your active game streaming service. Users here need to paste that copied streaming key of Step 5 into the space provided on OBS settings page.

**Step 6:**It is time to make your desktop a video source.

**Step 7:**Once all these settings are completed then you need to hit the start streaming option.

**Step 8:**The service may take few seconds to bring your live on YouTube and after this small duration you will be connected to your channel with your streamed content. Then change your url from youtube.com to gaming.youtube.com

**Step 9:**You are all set to be live on your YouTube gaming profile.
2. Live Stream on YouTube with Elgato Game Capture HD
A: Basic Settings for Elgato Game Capture HD
The Step s below will help you to get ready for streaming with all basic settings that are required by Elgato Game Capture HD tool.
**Step 1:**First of all, you need to open your browser, search for Elgato Game Capture HD software on its official website and then download it for your system. Get it installed.
**Step 2:**Once installation process is complete then launch your software.

**Step 3:**Now you need to hit the add button on screen and select YouTube from drop down menu.

Step 4: It is time to sign in with your Google Account.

**Step 5:**After sign up process, allow the Elgato Game Capture tool to make connection with your YouTube account.

**Step 6:**Soon you will be able to access you account from Elgato platform.

**Step 7:**It is time to make adjustments for streaming settings.

B: Test your Bandwidth and make adjustments for Stream settings
It is essential to check speed of your internet connection during live streaming because if it goes slow then your content will become annoying to viewers and it will decay the reputation of your channel. So prefer to use following Step s to complete the basic settings and to test your internet connection.
**Step 1:**Open your browser and then visit the speedtest.net platform. You can also use other similar kind of websites to ensure the speed of your internet. Note that you will find a Bit Rate dial in the live streaming section, here you can make adjustments for bit rates to bring it to desired level.

**Step 2:**It is also possible to make customized settings for frame rate and resolution as per need of your stream content.

**Step 3:**One can also prefer to archive his streaming.

**Step 4:**As soon as you have completed all above settings then you need to hit the stream button on screen.

**Step 5:**Soon your software will ask you to select the event that you want to stream, choose your desired event and then press Ok. Soon you will be live on YouTube.


Richard Bennett
Richard Bennett is a writer and a lover of all things video.
Follow @Richard Bennett
Richard Bennett
Mar 27, 2024• Proven solutions
1. Live Stream on YouTube Gaming with OBS
You need to follow these simple Step s to use OBS for YouTube Live Streaming:
**Step 1:**First of all you need to login to your YouTube account. You might be aware of the fact that same YouTube account is used for YouTube gaming needs.
**Step 2:**Once entered inside your account then you need to visit the Go live streaming options and then from drop down menu simply choose Stream Now option.

**Step 3:**It is time to fill the details on screen; put impressive words for your live stream description so that it can grab attention of more viewers. Then select category as ‘Gaming’.

**Step 4:**Now you need to copy the stream key.

**Step 5:**Now open your OBS tool and then select YouTube as your active game streaming service. Users here need to paste that copied streaming key of Step 5 into the space provided on OBS settings page.

**Step 6:**It is time to make your desktop a video source.

**Step 7:**Once all these settings are completed then you need to hit the start streaming option.

**Step 8:**The service may take few seconds to bring your live on YouTube and after this small duration you will be connected to your channel with your streamed content. Then change your url from youtube.com to gaming.youtube.com

**Step 9:**You are all set to be live on your YouTube gaming profile.
2. Live Stream on YouTube with Elgato Game Capture HD
A: Basic Settings for Elgato Game Capture HD
The Step s below will help you to get ready for streaming with all basic settings that are required by Elgato Game Capture HD tool.
**Step 1:**First of all, you need to open your browser, search for Elgato Game Capture HD software on its official website and then download it for your system. Get it installed.
**Step 2:**Once installation process is complete then launch your software.

**Step 3:**Now you need to hit the add button on screen and select YouTube from drop down menu.

Step 4: It is time to sign in with your Google Account.

**Step 5:**After sign up process, allow the Elgato Game Capture tool to make connection with your YouTube account.

**Step 6:**Soon you will be able to access you account from Elgato platform.

**Step 7:**It is time to make adjustments for streaming settings.

B: Test your Bandwidth and make adjustments for Stream settings
It is essential to check speed of your internet connection during live streaming because if it goes slow then your content will become annoying to viewers and it will decay the reputation of your channel. So prefer to use following Step s to complete the basic settings and to test your internet connection.
**Step 1:**Open your browser and then visit the speedtest.net platform. You can also use other similar kind of websites to ensure the speed of your internet. Note that you will find a Bit Rate dial in the live streaming section, here you can make adjustments for bit rates to bring it to desired level.

**Step 2:**It is also possible to make customized settings for frame rate and resolution as per need of your stream content.

**Step 3:**One can also prefer to archive his streaming.

**Step 4:**As soon as you have completed all above settings then you need to hit the stream button on screen.

**Step 5:**Soon your software will ask you to select the event that you want to stream, choose your desired event and then press Ok. Soon you will be live on YouTube.


Richard Bennett
Richard Bennett is a writer and a lover of all things video.
Follow @Richard Bennett
Richard Bennett
Mar 27, 2024• Proven solutions
1. Live Stream on YouTube Gaming with OBS
You need to follow these simple Step s to use OBS for YouTube Live Streaming:
**Step 1:**First of all you need to login to your YouTube account. You might be aware of the fact that same YouTube account is used for YouTube gaming needs.
**Step 2:**Once entered inside your account then you need to visit the Go live streaming options and then from drop down menu simply choose Stream Now option.

**Step 3:**It is time to fill the details on screen; put impressive words for your live stream description so that it can grab attention of more viewers. Then select category as ‘Gaming’.

**Step 4:**Now you need to copy the stream key.

**Step 5:**Now open your OBS tool and then select YouTube as your active game streaming service. Users here need to paste that copied streaming key of Step 5 into the space provided on OBS settings page.

**Step 6:**It is time to make your desktop a video source.

**Step 7:**Once all these settings are completed then you need to hit the start streaming option.

**Step 8:**The service may take few seconds to bring your live on YouTube and after this small duration you will be connected to your channel with your streamed content. Then change your url from youtube.com to gaming.youtube.com

**Step 9:**You are all set to be live on your YouTube gaming profile.
2. Live Stream on YouTube with Elgato Game Capture HD
A: Basic Settings for Elgato Game Capture HD
The Step s below will help you to get ready for streaming with all basic settings that are required by Elgato Game Capture HD tool.
**Step 1:**First of all, you need to open your browser, search for Elgato Game Capture HD software on its official website and then download it for your system. Get it installed.
**Step 2:**Once installation process is complete then launch your software.

**Step 3:**Now you need to hit the add button on screen and select YouTube from drop down menu.

Step 4: It is time to sign in with your Google Account.

**Step 5:**After sign up process, allow the Elgato Game Capture tool to make connection with your YouTube account.

**Step 6:**Soon you will be able to access you account from Elgato platform.

**Step 7:**It is time to make adjustments for streaming settings.

B: Test your Bandwidth and make adjustments for Stream settings
It is essential to check speed of your internet connection during live streaming because if it goes slow then your content will become annoying to viewers and it will decay the reputation of your channel. So prefer to use following Step s to complete the basic settings and to test your internet connection.
**Step 1:**Open your browser and then visit the speedtest.net platform. You can also use other similar kind of websites to ensure the speed of your internet. Note that you will find a Bit Rate dial in the live streaming section, here you can make adjustments for bit rates to bring it to desired level.

**Step 2:**It is also possible to make customized settings for frame rate and resolution as per need of your stream content.

**Step 3:**One can also prefer to archive his streaming.

**Step 4:**As soon as you have completed all above settings then you need to hit the stream button on screen.

**Step 5:**Soon your software will ask you to select the event that you want to stream, choose your desired event and then press Ok. Soon you will be live on YouTube.


Richard Bennett
Richard Bennett is a writer and a lover of all things video.
Follow @Richard Bennett
Also read:
- [Updated] Enabling Autoplay YouTube Without Alerts
- 2024 Approved Predicting the New Wave of Social Media - Infographic Style
- 3 Solutions to Hard Reset Vivo Y200e 5G Phone Using PC | Dr.fone
- From Isolated Viewers to Shared Experiences Online for 2024
- Get the Newest Version: CanoScan LiDE 220 Scanner Drivers Downloaded
- How and Where to Find a Shiny Stone Pokémon For Samsung Galaxy XCover 7? | Dr.fone
- In 2024, From Average to Exceptional Discover the Finest Free Intra Designs
- In 2024, Streamlining YouTube Sharing with Google Account Accessibility
- Laughter's Launchpad 7 Funny Video Frameworks for Comedians for 2024
- Top 20 Free Unlicensed PUBG Screenshot Compilations
- Unlock Potential Embrace Note-Taking on Mematic for 2024
- What's New with the Samsung Z Fold4? Pricing, Release Timeline & Specifications
- Title: Express Individuality with YouTube Backgrounds for 2024
- Author: Thomas
- Created at : 2024-09-29 18:05:45
- Updated at : 2024-10-01 16:57:45
- Link: https://youtube-help.techidaily.com/express-individuality-with-youtube-backgrounds-for-2024/
- License: This work is licensed under CC BY-NC-SA 4.0.

