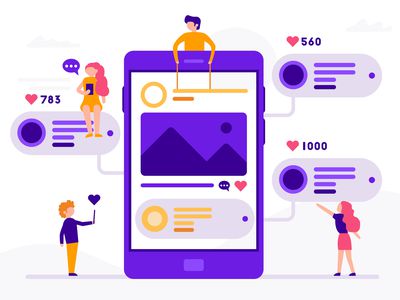
"Flawless Offline Viewing Your Guide to Mobile Video Downloads for iDevices for 2024"

Flawless Offline Viewing: Your Guide to Mobile Video Downloads for iDevices
A Complete Guide to Downloading YouTube Videos to iPhone or iPad

Richard Bennett
Mar 27, 2024• Proven solutions
It is no secret that the iPhone and the iPad are the most popular smartphone and tablet respectively. You could argue that Samsung has impressive sales and is almost at par with Apple but in regards to sheer dominance or superiority, the South Korea based conglomerate bows down to the American tech juggernaut. YouTube is indisputably the most popular video hosting and sharing site in the world. It doesn’t help that YouTube is owned by Google, the search engine giant that also owns Android which powers all popular Samsung smartphones at the moment. As a result, what you get is a tad incompatible with YouTube and iPhone or iPad. Downloading YouTube videos is very simple if you are using an Android smartphone or a Windows computer. It is not so when you are using an iPhone, iPad or even a Mac.
You May Also Like: iPhone Video Downloaders >>
Fortunately, there are ways you can download YouTube videos to iPhone or iPad, and we aren’t talking about YouTube’s promise of offline video streaming. Here is a complete guide.
Note: We resolutely oppose all forms of copyright-infringing downloads. This tutorial is only for downloading YouTube videos/audio materials from your own channel.
First, you need a video downloader
You need a third party app which is approved by Apple and available in App Store. There are quite a few free video downloader apps that you can check. But do make sure that the app is active or usable right now. Apple is a tad infamous for deleting some of the apps from its store from time to time. If that happens after you have installed and started using a video downloader, then you can just remove it and opt for another. Most of these free video downloader apps will save your videos within the app. Some would add them to the videos in your Camera Roll. You can use AirPlay to watch the videos if you have an Apple TV. The videos saved by downloader apps will not be found in the native Videos app of iPhone or iPad. When you search for such apps, use ‘video downloader’ or ‘YouTube downloader’ as the keywords.
Find a suitable app, download it for free and install it
Some of the downloader apps will have premium or pro versions. You don’t need to pay before you have used the free or basic version. Once installed, start the app. Most of these apps have a built-in browser which should allow you to access YouTube. In most cases, you would get to m.youtube.com. If there is no default address, then save the mobile version of YouTube as the default URL. On iPad, you can go for <www.youtube.com>.
Downloading Youtube videos to iPhone or iPad
In all likelihood, you are familiar with how YouTube works. Search for a video that you wish to download, pick the one you want from the search results and it would automatically start to play. In some cases, you may have to click the play button or tap on the video thumbnail for it to start playing. As the video begins to stream or buffer, you would find an icon of the app, usually bobbing or hovering over the screen playing the video. You can tap on this icon, which could be a disk sign or the logo of the app. As you tap on it, you would have a popup that will prompt you to download the video that you are watching.

Depending on the app you are using, the download may begin immediately after tapping on the download icon or there can be another step, which will perhaps show you the list of downloading videos or videos that you have downloaded already. If the download doesn’t start immediately, there could be another button to initiate the download. Tap on it and you are done. The download would be automated and you don’t need to do anything else. You can also have your iPhone or iPad in sleep mode and the download would be completed, as long as there is an active internet connection. You can also see the progress made. Once the download or downloads are complete, you would get a notification. The video downloaded would be within the app’s video library or in your files.
Some apps rename the videos that are being downloaded so it is best you opt for a title or a name that will help you to recognize the video immediately. Other apps will keep the name of the video that appears on YouTube.

Almost all video downloader apps for iPhone and iPad will allow you to watch these videos offline. Some apps may need an internet connection to open but the videos saved will not require any internet to be played and replayed.
Given the fact that there are many video downloader apps and you cannot be sure of the experience of any, you will have to indulge in a bit of trial and error to find the best one.

Richard Bennett
Richard Bennett is a writer and a lover of all things video.
Follow @Richard Bennett
Richard Bennett
Mar 27, 2024• Proven solutions
It is no secret that the iPhone and the iPad are the most popular smartphone and tablet respectively. You could argue that Samsung has impressive sales and is almost at par with Apple but in regards to sheer dominance or superiority, the South Korea based conglomerate bows down to the American tech juggernaut. YouTube is indisputably the most popular video hosting and sharing site in the world. It doesn’t help that YouTube is owned by Google, the search engine giant that also owns Android which powers all popular Samsung smartphones at the moment. As a result, what you get is a tad incompatible with YouTube and iPhone or iPad. Downloading YouTube videos is very simple if you are using an Android smartphone or a Windows computer. It is not so when you are using an iPhone, iPad or even a Mac.
You May Also Like: iPhone Video Downloaders >>
Fortunately, there are ways you can download YouTube videos to iPhone or iPad, and we aren’t talking about YouTube’s promise of offline video streaming. Here is a complete guide.
Note: We resolutely oppose all forms of copyright-infringing downloads. This tutorial is only for downloading YouTube videos/audio materials from your own channel.
First, you need a video downloader
You need a third party app which is approved by Apple and available in App Store. There are quite a few free video downloader apps that you can check. But do make sure that the app is active or usable right now. Apple is a tad infamous for deleting some of the apps from its store from time to time. If that happens after you have installed and started using a video downloader, then you can just remove it and opt for another. Most of these free video downloader apps will save your videos within the app. Some would add them to the videos in your Camera Roll. You can use AirPlay to watch the videos if you have an Apple TV. The videos saved by downloader apps will not be found in the native Videos app of iPhone or iPad. When you search for such apps, use ‘video downloader’ or ‘YouTube downloader’ as the keywords.
Find a suitable app, download it for free and install it
Some of the downloader apps will have premium or pro versions. You don’t need to pay before you have used the free or basic version. Once installed, start the app. Most of these apps have a built-in browser which should allow you to access YouTube. In most cases, you would get to m.youtube.com. If there is no default address, then save the mobile version of YouTube as the default URL. On iPad, you can go for <www.youtube.com>.
Downloading Youtube videos to iPhone or iPad
In all likelihood, you are familiar with how YouTube works. Search for a video that you wish to download, pick the one you want from the search results and it would automatically start to play. In some cases, you may have to click the play button or tap on the video thumbnail for it to start playing. As the video begins to stream or buffer, you would find an icon of the app, usually bobbing or hovering over the screen playing the video. You can tap on this icon, which could be a disk sign or the logo of the app. As you tap on it, you would have a popup that will prompt you to download the video that you are watching.

Depending on the app you are using, the download may begin immediately after tapping on the download icon or there can be another step, which will perhaps show you the list of downloading videos or videos that you have downloaded already. If the download doesn’t start immediately, there could be another button to initiate the download. Tap on it and you are done. The download would be automated and you don’t need to do anything else. You can also have your iPhone or iPad in sleep mode and the download would be completed, as long as there is an active internet connection. You can also see the progress made. Once the download or downloads are complete, you would get a notification. The video downloaded would be within the app’s video library or in your files.
Some apps rename the videos that are being downloaded so it is best you opt for a title or a name that will help you to recognize the video immediately. Other apps will keep the name of the video that appears on YouTube.

Almost all video downloader apps for iPhone and iPad will allow you to watch these videos offline. Some apps may need an internet connection to open but the videos saved will not require any internet to be played and replayed.
Given the fact that there are many video downloader apps and you cannot be sure of the experience of any, you will have to indulge in a bit of trial and error to find the best one.

Richard Bennett
Richard Bennett is a writer and a lover of all things video.
Follow @Richard Bennett
Richard Bennett
Mar 27, 2024• Proven solutions
It is no secret that the iPhone and the iPad are the most popular smartphone and tablet respectively. You could argue that Samsung has impressive sales and is almost at par with Apple but in regards to sheer dominance or superiority, the South Korea based conglomerate bows down to the American tech juggernaut. YouTube is indisputably the most popular video hosting and sharing site in the world. It doesn’t help that YouTube is owned by Google, the search engine giant that also owns Android which powers all popular Samsung smartphones at the moment. As a result, what you get is a tad incompatible with YouTube and iPhone or iPad. Downloading YouTube videos is very simple if you are using an Android smartphone or a Windows computer. It is not so when you are using an iPhone, iPad or even a Mac.
You May Also Like: iPhone Video Downloaders >>
Fortunately, there are ways you can download YouTube videos to iPhone or iPad, and we aren’t talking about YouTube’s promise of offline video streaming. Here is a complete guide.
Note: We resolutely oppose all forms of copyright-infringing downloads. This tutorial is only for downloading YouTube videos/audio materials from your own channel.
First, you need a video downloader
You need a third party app which is approved by Apple and available in App Store. There are quite a few free video downloader apps that you can check. But do make sure that the app is active or usable right now. Apple is a tad infamous for deleting some of the apps from its store from time to time. If that happens after you have installed and started using a video downloader, then you can just remove it and opt for another. Most of these free video downloader apps will save your videos within the app. Some would add them to the videos in your Camera Roll. You can use AirPlay to watch the videos if you have an Apple TV. The videos saved by downloader apps will not be found in the native Videos app of iPhone or iPad. When you search for such apps, use ‘video downloader’ or ‘YouTube downloader’ as the keywords.
Find a suitable app, download it for free and install it
Some of the downloader apps will have premium or pro versions. You don’t need to pay before you have used the free or basic version. Once installed, start the app. Most of these apps have a built-in browser which should allow you to access YouTube. In most cases, you would get to m.youtube.com. If there is no default address, then save the mobile version of YouTube as the default URL. On iPad, you can go for <www.youtube.com>.
Downloading Youtube videos to iPhone or iPad
In all likelihood, you are familiar with how YouTube works. Search for a video that you wish to download, pick the one you want from the search results and it would automatically start to play. In some cases, you may have to click the play button or tap on the video thumbnail for it to start playing. As the video begins to stream or buffer, you would find an icon of the app, usually bobbing or hovering over the screen playing the video. You can tap on this icon, which could be a disk sign or the logo of the app. As you tap on it, you would have a popup that will prompt you to download the video that you are watching.

Depending on the app you are using, the download may begin immediately after tapping on the download icon or there can be another step, which will perhaps show you the list of downloading videos or videos that you have downloaded already. If the download doesn’t start immediately, there could be another button to initiate the download. Tap on it and you are done. The download would be automated and you don’t need to do anything else. You can also have your iPhone or iPad in sleep mode and the download would be completed, as long as there is an active internet connection. You can also see the progress made. Once the download or downloads are complete, you would get a notification. The video downloaded would be within the app’s video library or in your files.
Some apps rename the videos that are being downloaded so it is best you opt for a title or a name that will help you to recognize the video immediately. Other apps will keep the name of the video that appears on YouTube.

Almost all video downloader apps for iPhone and iPad will allow you to watch these videos offline. Some apps may need an internet connection to open but the videos saved will not require any internet to be played and replayed.
Given the fact that there are many video downloader apps and you cannot be sure of the experience of any, you will have to indulge in a bit of trial and error to find the best one.

Richard Bennett
Richard Bennett is a writer and a lover of all things video.
Follow @Richard Bennett
Richard Bennett
Mar 27, 2024• Proven solutions
It is no secret that the iPhone and the iPad are the most popular smartphone and tablet respectively. You could argue that Samsung has impressive sales and is almost at par with Apple but in regards to sheer dominance or superiority, the South Korea based conglomerate bows down to the American tech juggernaut. YouTube is indisputably the most popular video hosting and sharing site in the world. It doesn’t help that YouTube is owned by Google, the search engine giant that also owns Android which powers all popular Samsung smartphones at the moment. As a result, what you get is a tad incompatible with YouTube and iPhone or iPad. Downloading YouTube videos is very simple if you are using an Android smartphone or a Windows computer. It is not so when you are using an iPhone, iPad or even a Mac.
You May Also Like: iPhone Video Downloaders >>
Fortunately, there are ways you can download YouTube videos to iPhone or iPad, and we aren’t talking about YouTube’s promise of offline video streaming. Here is a complete guide.
Note: We resolutely oppose all forms of copyright-infringing downloads. This tutorial is only for downloading YouTube videos/audio materials from your own channel.
First, you need a video downloader
You need a third party app which is approved by Apple and available in App Store. There are quite a few free video downloader apps that you can check. But do make sure that the app is active or usable right now. Apple is a tad infamous for deleting some of the apps from its store from time to time. If that happens after you have installed and started using a video downloader, then you can just remove it and opt for another. Most of these free video downloader apps will save your videos within the app. Some would add them to the videos in your Camera Roll. You can use AirPlay to watch the videos if you have an Apple TV. The videos saved by downloader apps will not be found in the native Videos app of iPhone or iPad. When you search for such apps, use ‘video downloader’ or ‘YouTube downloader’ as the keywords.
Find a suitable app, download it for free and install it
Some of the downloader apps will have premium or pro versions. You don’t need to pay before you have used the free or basic version. Once installed, start the app. Most of these apps have a built-in browser which should allow you to access YouTube. In most cases, you would get to m.youtube.com. If there is no default address, then save the mobile version of YouTube as the default URL. On iPad, you can go for <www.youtube.com>.
Downloading Youtube videos to iPhone or iPad
In all likelihood, you are familiar with how YouTube works. Search for a video that you wish to download, pick the one you want from the search results and it would automatically start to play. In some cases, you may have to click the play button or tap on the video thumbnail for it to start playing. As the video begins to stream or buffer, you would find an icon of the app, usually bobbing or hovering over the screen playing the video. You can tap on this icon, which could be a disk sign or the logo of the app. As you tap on it, you would have a popup that will prompt you to download the video that you are watching.

Depending on the app you are using, the download may begin immediately after tapping on the download icon or there can be another step, which will perhaps show you the list of downloading videos or videos that you have downloaded already. If the download doesn’t start immediately, there could be another button to initiate the download. Tap on it and you are done. The download would be automated and you don’t need to do anything else. You can also have your iPhone or iPad in sleep mode and the download would be completed, as long as there is an active internet connection. You can also see the progress made. Once the download or downloads are complete, you would get a notification. The video downloaded would be within the app’s video library or in your files.
Some apps rename the videos that are being downloaded so it is best you opt for a title or a name that will help you to recognize the video immediately. Other apps will keep the name of the video that appears on YouTube.

Almost all video downloader apps for iPhone and iPad will allow you to watch these videos offline. Some apps may need an internet connection to open but the videos saved will not require any internet to be played and replayed.
Given the fact that there are many video downloader apps and you cannot be sure of the experience of any, you will have to indulge in a bit of trial and error to find the best one.

Richard Bennett
Richard Bennett is a writer and a lover of all things video.
Follow @Richard Bennett
Transforming Your Channel URL: Step-by-Step Instructions
How to Find and Change Your YouTube Channel URL – Super Easy

Richard Bennett
Oct 26, 2023• Proven solutions
In order to properly market your page on YouTube for sharing across social media, it is essential that you find your YouTube channel URL. How else can you share your channel? In this article, we are trying to give you a thorough understanding of the YouTube Channel URL and tell you how to get the custom channel URL.
Types of YouTube Channel URL
ID-based URL
YouTube channel URL of this type is based on your channel ID, which consists of numbers and letters. This is the URL of the universal form. For example, “youtube.com/channel/specific YouTube channel ID”.
You can find the YouTube channel URL of this kind by the following steps.
- Sign in to Youtube.com and click on your profile icon.
- Select Your Channel.
- Find the URL on the address bar of your browser. This is exactly the ID-based URL or the standard URL of your channel.
Legacy username URL
Legacy username URL was used by YouTube in the past. If you created your channel in the early days of YouTube, the URL for your channel might contain the username at the end. Although YouTube doesn’t apply username to forming channel URL anymore, you can still use this URL to direct to Your channel. But you should note that the exiting username can’t be changed even if you have changed your channel name. For example, “youtube.com/channel/specific YouTube channel ID”.
You can share the short form of the username URL with the “/user“ being left out, such as “youtube.com/specific YouTube channel ID”. But this may not be available if someone claimed to a custom URL whose short form is the same with the short form of your username URL.
Custom URL
This is a shorter and more easy-to-remember URL that is generated on the basis of your current display name, legacy username, or your linked and verified domain. You can claim for the custom URL if your channel meets certain qualifications.
The custom URL looks like this, “youtube.com/c/display name, legacy username, or your linked and verified domain”. You can also share this URL in its shorter form by leaving out the “/c“, for example, “youtube.com/customed part”.
How to Get a Custom URL for your YouTube Channel
To qualify for a custom URL – one which includes your channel name instead of a random sequence of letters, your channel needs to meet the following standards.
- Be at least 30 days old
- Have at least 100 subscribers
- Use a photo for the channel icon
- Have uploaded channel art
As long as your account meets these eligibility standards, then you can go over the following steps to claim a custom URL for your YouTube channel.
- Start by signing into YouTube.
- Click on your profile image on the top right of the screen.
- Find the “settings” and click on it.
- Select “Advanced settings”.
- Click on the link anchored with the word “here”.
- The “Get a custom URL” box will then pop out. You can select one from the approved options. You may need to add a suffix to make the URL of your channel to be unique.
- Read the “Terms of use” carefully and then click on the change URL.
Custom YouTube channel URLs are easier for your fans to remember, but once you have one, you can never change it. Your existing subscribers will automatically redirect to your new URL if they try to get to your channel through the old URL.
Where to Find Your Custom URL Once You Successfully Claimed for It?
After you successfully get the custom URL, you may want to know where you can find the custom URL and therefore you can share it anywhere you like. The way to find your custom URL is exactly the same as how you created it. You can get back to the “Advanced settings” by following the above-mentioned steps. You’ll find the custom URL lies right there under your user ID and channel ID.
Who read this article also read:
Good YouTube Names Generators + How to Brainstorm>>
How to Make a YouTube Subscribe Link - Easy!>>
If you want to find a video editing solution that empowers your imagination and creativity yet takes less effort, please try this robust and user-friendly video editing software Wondershare Filmora. It provides special effects, stock photo & video, sound library, etc., which will definitely enhance your productivity and helps to make money by making videos much accessible.

Richard Bennett
Richard Bennett is a writer and a lover of all things video.
Follow @Richard Bennett
Richard Bennett
Oct 26, 2023• Proven solutions
In order to properly market your page on YouTube for sharing across social media, it is essential that you find your YouTube channel URL. How else can you share your channel? In this article, we are trying to give you a thorough understanding of the YouTube Channel URL and tell you how to get the custom channel URL.
Types of YouTube Channel URL
ID-based URL
YouTube channel URL of this type is based on your channel ID, which consists of numbers and letters. This is the URL of the universal form. For example, “youtube.com/channel/specific YouTube channel ID”.
You can find the YouTube channel URL of this kind by the following steps.
- Sign in to Youtube.com and click on your profile icon.
- Select Your Channel.
- Find the URL on the address bar of your browser. This is exactly the ID-based URL or the standard URL of your channel.
Legacy username URL
Legacy username URL was used by YouTube in the past. If you created your channel in the early days of YouTube, the URL for your channel might contain the username at the end. Although YouTube doesn’t apply username to forming channel URL anymore, you can still use this URL to direct to Your channel. But you should note that the exiting username can’t be changed even if you have changed your channel name. For example, “youtube.com/channel/specific YouTube channel ID”.
You can share the short form of the username URL with the “/user“ being left out, such as “youtube.com/specific YouTube channel ID”. But this may not be available if someone claimed to a custom URL whose short form is the same with the short form of your username URL.
Custom URL
This is a shorter and more easy-to-remember URL that is generated on the basis of your current display name, legacy username, or your linked and verified domain. You can claim for the custom URL if your channel meets certain qualifications.
The custom URL looks like this, “youtube.com/c/display name, legacy username, or your linked and verified domain”. You can also share this URL in its shorter form by leaving out the “/c“, for example, “youtube.com/customed part”.
How to Get a Custom URL for your YouTube Channel
To qualify for a custom URL – one which includes your channel name instead of a random sequence of letters, your channel needs to meet the following standards.
- Be at least 30 days old
- Have at least 100 subscribers
- Use a photo for the channel icon
- Have uploaded channel art
As long as your account meets these eligibility standards, then you can go over the following steps to claim a custom URL for your YouTube channel.
- Start by signing into YouTube.
- Click on your profile image on the top right of the screen.
- Find the “settings” and click on it.
- Select “Advanced settings”.
- Click on the link anchored with the word “here”.
- The “Get a custom URL” box will then pop out. You can select one from the approved options. You may need to add a suffix to make the URL of your channel to be unique.
- Read the “Terms of use” carefully and then click on the change URL.
Custom YouTube channel URLs are easier for your fans to remember, but once you have one, you can never change it. Your existing subscribers will automatically redirect to your new URL if they try to get to your channel through the old URL.
Where to Find Your Custom URL Once You Successfully Claimed for It?
After you successfully get the custom URL, you may want to know where you can find the custom URL and therefore you can share it anywhere you like. The way to find your custom URL is exactly the same as how you created it. You can get back to the “Advanced settings” by following the above-mentioned steps. You’ll find the custom URL lies right there under your user ID and channel ID.
Who read this article also read:
Good YouTube Names Generators + How to Brainstorm>>
How to Make a YouTube Subscribe Link - Easy!>>
If you want to find a video editing solution that empowers your imagination and creativity yet takes less effort, please try this robust and user-friendly video editing software Wondershare Filmora. It provides special effects, stock photo & video, sound library, etc., which will definitely enhance your productivity and helps to make money by making videos much accessible.

Richard Bennett
Richard Bennett is a writer and a lover of all things video.
Follow @Richard Bennett
Richard Bennett
Oct 26, 2023• Proven solutions
In order to properly market your page on YouTube for sharing across social media, it is essential that you find your YouTube channel URL. How else can you share your channel? In this article, we are trying to give you a thorough understanding of the YouTube Channel URL and tell you how to get the custom channel URL.
Types of YouTube Channel URL
ID-based URL
YouTube channel URL of this type is based on your channel ID, which consists of numbers and letters. This is the URL of the universal form. For example, “youtube.com/channel/specific YouTube channel ID”.
You can find the YouTube channel URL of this kind by the following steps.
- Sign in to Youtube.com and click on your profile icon.
- Select Your Channel.
- Find the URL on the address bar of your browser. This is exactly the ID-based URL or the standard URL of your channel.
Legacy username URL
Legacy username URL was used by YouTube in the past. If you created your channel in the early days of YouTube, the URL for your channel might contain the username at the end. Although YouTube doesn’t apply username to forming channel URL anymore, you can still use this URL to direct to Your channel. But you should note that the exiting username can’t be changed even if you have changed your channel name. For example, “youtube.com/channel/specific YouTube channel ID”.
You can share the short form of the username URL with the “/user“ being left out, such as “youtube.com/specific YouTube channel ID”. But this may not be available if someone claimed to a custom URL whose short form is the same with the short form of your username URL.
Custom URL
This is a shorter and more easy-to-remember URL that is generated on the basis of your current display name, legacy username, or your linked and verified domain. You can claim for the custom URL if your channel meets certain qualifications.
The custom URL looks like this, “youtube.com/c/display name, legacy username, or your linked and verified domain”. You can also share this URL in its shorter form by leaving out the “/c“, for example, “youtube.com/customed part”.
How to Get a Custom URL for your YouTube Channel
To qualify for a custom URL – one which includes your channel name instead of a random sequence of letters, your channel needs to meet the following standards.
- Be at least 30 days old
- Have at least 100 subscribers
- Use a photo for the channel icon
- Have uploaded channel art
As long as your account meets these eligibility standards, then you can go over the following steps to claim a custom URL for your YouTube channel.
- Start by signing into YouTube.
- Click on your profile image on the top right of the screen.
- Find the “settings” and click on it.
- Select “Advanced settings”.
- Click on the link anchored with the word “here”.
- The “Get a custom URL” box will then pop out. You can select one from the approved options. You may need to add a suffix to make the URL of your channel to be unique.
- Read the “Terms of use” carefully and then click on the change URL.
Custom YouTube channel URLs are easier for your fans to remember, but once you have one, you can never change it. Your existing subscribers will automatically redirect to your new URL if they try to get to your channel through the old URL.
Where to Find Your Custom URL Once You Successfully Claimed for It?
After you successfully get the custom URL, you may want to know where you can find the custom URL and therefore you can share it anywhere you like. The way to find your custom URL is exactly the same as how you created it. You can get back to the “Advanced settings” by following the above-mentioned steps. You’ll find the custom URL lies right there under your user ID and channel ID.
Who read this article also read:
Good YouTube Names Generators + How to Brainstorm>>
How to Make a YouTube Subscribe Link - Easy!>>
If you want to find a video editing solution that empowers your imagination and creativity yet takes less effort, please try this robust and user-friendly video editing software Wondershare Filmora. It provides special effects, stock photo & video, sound library, etc., which will definitely enhance your productivity and helps to make money by making videos much accessible.

Richard Bennett
Richard Bennett is a writer and a lover of all things video.
Follow @Richard Bennett
Richard Bennett
Oct 26, 2023• Proven solutions
In order to properly market your page on YouTube for sharing across social media, it is essential that you find your YouTube channel URL. How else can you share your channel? In this article, we are trying to give you a thorough understanding of the YouTube Channel URL and tell you how to get the custom channel URL.
Types of YouTube Channel URL
ID-based URL
YouTube channel URL of this type is based on your channel ID, which consists of numbers and letters. This is the URL of the universal form. For example, “youtube.com/channel/specific YouTube channel ID”.
You can find the YouTube channel URL of this kind by the following steps.
- Sign in to Youtube.com and click on your profile icon.
- Select Your Channel.
- Find the URL on the address bar of your browser. This is exactly the ID-based URL or the standard URL of your channel.
Legacy username URL
Legacy username URL was used by YouTube in the past. If you created your channel in the early days of YouTube, the URL for your channel might contain the username at the end. Although YouTube doesn’t apply username to forming channel URL anymore, you can still use this URL to direct to Your channel. But you should note that the exiting username can’t be changed even if you have changed your channel name. For example, “youtube.com/channel/specific YouTube channel ID”.
You can share the short form of the username URL with the “/user“ being left out, such as “youtube.com/specific YouTube channel ID”. But this may not be available if someone claimed to a custom URL whose short form is the same with the short form of your username URL.
Custom URL
This is a shorter and more easy-to-remember URL that is generated on the basis of your current display name, legacy username, or your linked and verified domain. You can claim for the custom URL if your channel meets certain qualifications.
The custom URL looks like this, “youtube.com/c/display name, legacy username, or your linked and verified domain”. You can also share this URL in its shorter form by leaving out the “/c“, for example, “youtube.com/customed part”.
How to Get a Custom URL for your YouTube Channel
To qualify for a custom URL – one which includes your channel name instead of a random sequence of letters, your channel needs to meet the following standards.
- Be at least 30 days old
- Have at least 100 subscribers
- Use a photo for the channel icon
- Have uploaded channel art
As long as your account meets these eligibility standards, then you can go over the following steps to claim a custom URL for your YouTube channel.
- Start by signing into YouTube.
- Click on your profile image on the top right of the screen.
- Find the “settings” and click on it.
- Select “Advanced settings”.
- Click on the link anchored with the word “here”.
- The “Get a custom URL” box will then pop out. You can select one from the approved options. You may need to add a suffix to make the URL of your channel to be unique.
- Read the “Terms of use” carefully and then click on the change URL.
Custom YouTube channel URLs are easier for your fans to remember, but once you have one, you can never change it. Your existing subscribers will automatically redirect to your new URL if they try to get to your channel through the old URL.
Where to Find Your Custom URL Once You Successfully Claimed for It?
After you successfully get the custom URL, you may want to know where you can find the custom URL and therefore you can share it anywhere you like. The way to find your custom URL is exactly the same as how you created it. You can get back to the “Advanced settings” by following the above-mentioned steps. You’ll find the custom URL lies right there under your user ID and channel ID.
Who read this article also read:
Good YouTube Names Generators + How to Brainstorm>>
How to Make a YouTube Subscribe Link - Easy!>>
If you want to find a video editing solution that empowers your imagination and creativity yet takes less effort, please try this robust and user-friendly video editing software Wondershare Filmora. It provides special effects, stock photo & video, sound library, etc., which will definitely enhance your productivity and helps to make money by making videos much accessible.

Richard Bennett
Richard Bennett is a writer and a lover of all things video.
Follow @Richard Bennett
Also read:
- [New] 2024 Approved Lighten Spirits with Adobe's Meme Magic
- [New] Ideal Tags Elevating Your Content's Discovery Potential
- [New] Identifying High-Impact Keywords for Effective YouTube Marketing
- [New] Rising Above Internet Naysayers and Detractors
- [Updated] In 2024, Designing with Dirt Incorporating Natural Elements Into Urban Areas
- 2024 Approved Gaming Income Optimization Tips
- 2024 Approved Get Superior Visuals From YouTube - Downloading Thumbnails Free!
- Comparing Laptops: Distinguishing Between MacBook Air and MacBook Pro
- Essential Mobile Media Apps for High-Quality Photography/Videography for 2024
- How To Repair System of Apple iPhone 8 Plus? | Dr.fone
- In 2024, The Filmmaker's Toolkit Essential Tips for YouTube Creators with Smartphones
- In 2024, The Key to Unlocking YouTube’s Editorial Haven
- In 2024, Thinking About Changing Your Netflix Region Without a VPN On Nubia Z50S Pro? | Dr.fone
- In 2024, Top Picks FREE Thumbnail Extractor Software
- In 2024, Unlocking Secure Video Sharing YouTube to Gmail with Google Access
- Monetization Metrics Viewers' Contribution to Earnings for 2024
- YL Software Tutorial: Easily Set Up an Additional User on Your Machine
- Title: Flawless Offline Viewing Your Guide to Mobile Video Downloads for iDevices for 2024
- Author: Thomas
- Created at : 2025-01-17 11:40:26
- Updated at : 2025-01-22 07:45:25
- Link: https://youtube-help.techidaily.com/flawless-offline-viewing-your-guide-to-mobile-video-downloads-for-idevices-for-2024/
- License: This work is licensed under CC BY-NC-SA 4.0.

