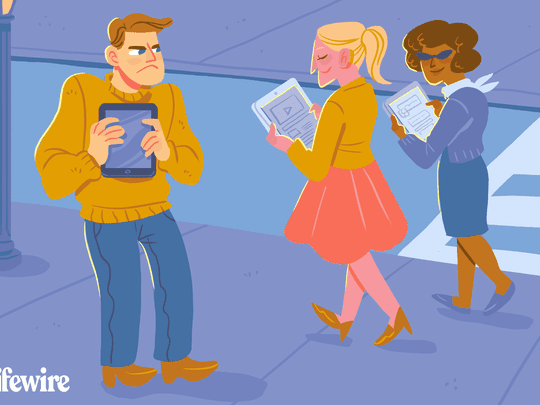
"Full Vision Media The Smart MCN Selection Process for 2024"

Full Vision Media: The Smart MCN Selection Process
Fullscreen Partnership: How to Choose An MCN

Richard Bennett
Oct 26, 2023• Proven solutions
There are quite a few different YouTube partnership agreements that you can go for, depending on your needs and preferences. For instance, a Fullscreen partnership agreement requires you to share a percentage of your revenue in exchange for access to Fullscreen’s partnership perks. These perks include customized thumbnails as well as channel banners.
How to Get a Fullscreen Partnership
Now that we’ve covered what the partnership actually is, let’s go ahead and take a look at how to actually become a Fullscreen partner. There are a few things that you should take into account before deciding to go down this road. There are regulations that your account needs to abide by. Let’s take a look:
- Your account cannot have any copyright strikes and must be in good standing.
- Your channel needs to be at least 30 days old.
- You must have at least 1,000 subscribers.
- You need to have received at least 100 views per day for the last 30 days.
If you meet these requirements, and Fullscreen sounds like a good fit for you, go ahead and apply for partnership . The first thing that you need to do is go to the Fullscreen website and find the Channels page. Scroll to the lowest point and request more information. Click the button to trigger the appearance of a form and write a message to Fullscreen. Once you’ve sent your message, Fullscreen is going to take between 1 and 7 days to respond. If accepted, you will have to sign a contract and provide screenshots that confirm that your account is in good standing on the YouTube.
How Fullscreen Pays You
You’ve entered into a partnership agreement – now you need to start getting paid. The process is simple.
Fullscreen will pay you through PayPal. They will calculate how much you’ve earned, and you will get that amount transferred to your account. Make sure to check the amount that you’ve earned from the dashboard of Fullscreen itself.
Becoming a Fullscreen partner might be a good idea for your channel if the perks appeal to you. However, think about your own skills and whether you are confident in your ability to keep on growing your channel yourself. Fullscreen provides you with a wide range of comprehensive marketing tools, but a lot of video creators are able to master YouTube marketing using the tools YouTube already provides. Before you agree to split profits with an MCN (in addition to the portion already claimed by YouTube), make sure you are really going to be earning more profits than you could alone.
Bonus Tip-Create Your Own YouTube Video with Wondershare Filmora
Wondershare Filmora serves as an inevitable video editing software for video lovers. You can make great creations using this awesome video editor tool. It carries awesome built-in features to bring realistic looks in your videos.
- Create wonders with 100 media layers of filter effects and build awesome clips with aesthetic outcomes.
- Edit videos beyond limits and discover to refine the results of your memorable tracks.
- Export the edited videos on your favorite social platforms to share it with your dear ones.
- It fixes many common issues like fisheye, camera shake, etc.
- Noise removal and perfect soundtracks to support your needs.
Let’s get started with Wondershare Filmora!

Richard Bennett
Richard Bennett is a writer and a lover of all things video.
Follow @Richard Bennett
Richard Bennett
Oct 26, 2023• Proven solutions
There are quite a few different YouTube partnership agreements that you can go for, depending on your needs and preferences. For instance, a Fullscreen partnership agreement requires you to share a percentage of your revenue in exchange for access to Fullscreen’s partnership perks. These perks include customized thumbnails as well as channel banners.
How to Get a Fullscreen Partnership
Now that we’ve covered what the partnership actually is, let’s go ahead and take a look at how to actually become a Fullscreen partner. There are a few things that you should take into account before deciding to go down this road. There are regulations that your account needs to abide by. Let’s take a look:
- Your account cannot have any copyright strikes and must be in good standing.
- Your channel needs to be at least 30 days old.
- You must have at least 1,000 subscribers.
- You need to have received at least 100 views per day for the last 30 days.
If you meet these requirements, and Fullscreen sounds like a good fit for you, go ahead and apply for partnership . The first thing that you need to do is go to the Fullscreen website and find the Channels page. Scroll to the lowest point and request more information. Click the button to trigger the appearance of a form and write a message to Fullscreen. Once you’ve sent your message, Fullscreen is going to take between 1 and 7 days to respond. If accepted, you will have to sign a contract and provide screenshots that confirm that your account is in good standing on the YouTube.
How Fullscreen Pays You
You’ve entered into a partnership agreement – now you need to start getting paid. The process is simple.
Fullscreen will pay you through PayPal. They will calculate how much you’ve earned, and you will get that amount transferred to your account. Make sure to check the amount that you’ve earned from the dashboard of Fullscreen itself.
Becoming a Fullscreen partner might be a good idea for your channel if the perks appeal to you. However, think about your own skills and whether you are confident in your ability to keep on growing your channel yourself. Fullscreen provides you with a wide range of comprehensive marketing tools, but a lot of video creators are able to master YouTube marketing using the tools YouTube already provides. Before you agree to split profits with an MCN (in addition to the portion already claimed by YouTube), make sure you are really going to be earning more profits than you could alone.
Bonus Tip-Create Your Own YouTube Video with Wondershare Filmora
Wondershare Filmora serves as an inevitable video editing software for video lovers. You can make great creations using this awesome video editor tool. It carries awesome built-in features to bring realistic looks in your videos.
- Create wonders with 100 media layers of filter effects and build awesome clips with aesthetic outcomes.
- Edit videos beyond limits and discover to refine the results of your memorable tracks.
- Export the edited videos on your favorite social platforms to share it with your dear ones.
- It fixes many common issues like fisheye, camera shake, etc.
- Noise removal and perfect soundtracks to support your needs.
Let’s get started with Wondershare Filmora!

Richard Bennett
Richard Bennett is a writer and a lover of all things video.
Follow @Richard Bennett
Richard Bennett
Oct 26, 2023• Proven solutions
There are quite a few different YouTube partnership agreements that you can go for, depending on your needs and preferences. For instance, a Fullscreen partnership agreement requires you to share a percentage of your revenue in exchange for access to Fullscreen’s partnership perks. These perks include customized thumbnails as well as channel banners.
How to Get a Fullscreen Partnership
Now that we’ve covered what the partnership actually is, let’s go ahead and take a look at how to actually become a Fullscreen partner. There are a few things that you should take into account before deciding to go down this road. There are regulations that your account needs to abide by. Let’s take a look:
- Your account cannot have any copyright strikes and must be in good standing.
- Your channel needs to be at least 30 days old.
- You must have at least 1,000 subscribers.
- You need to have received at least 100 views per day for the last 30 days.
If you meet these requirements, and Fullscreen sounds like a good fit for you, go ahead and apply for partnership . The first thing that you need to do is go to the Fullscreen website and find the Channels page. Scroll to the lowest point and request more information. Click the button to trigger the appearance of a form and write a message to Fullscreen. Once you’ve sent your message, Fullscreen is going to take between 1 and 7 days to respond. If accepted, you will have to sign a contract and provide screenshots that confirm that your account is in good standing on the YouTube.
How Fullscreen Pays You
You’ve entered into a partnership agreement – now you need to start getting paid. The process is simple.
Fullscreen will pay you through PayPal. They will calculate how much you’ve earned, and you will get that amount transferred to your account. Make sure to check the amount that you’ve earned from the dashboard of Fullscreen itself.
Becoming a Fullscreen partner might be a good idea for your channel if the perks appeal to you. However, think about your own skills and whether you are confident in your ability to keep on growing your channel yourself. Fullscreen provides you with a wide range of comprehensive marketing tools, but a lot of video creators are able to master YouTube marketing using the tools YouTube already provides. Before you agree to split profits with an MCN (in addition to the portion already claimed by YouTube), make sure you are really going to be earning more profits than you could alone.
Bonus Tip-Create Your Own YouTube Video with Wondershare Filmora
Wondershare Filmora serves as an inevitable video editing software for video lovers. You can make great creations using this awesome video editor tool. It carries awesome built-in features to bring realistic looks in your videos.
- Create wonders with 100 media layers of filter effects and build awesome clips with aesthetic outcomes.
- Edit videos beyond limits and discover to refine the results of your memorable tracks.
- Export the edited videos on your favorite social platforms to share it with your dear ones.
- It fixes many common issues like fisheye, camera shake, etc.
- Noise removal and perfect soundtracks to support your needs.
Let’s get started with Wondershare Filmora!

Richard Bennett
Richard Bennett is a writer and a lover of all things video.
Follow @Richard Bennett
Richard Bennett
Oct 26, 2023• Proven solutions
There are quite a few different YouTube partnership agreements that you can go for, depending on your needs and preferences. For instance, a Fullscreen partnership agreement requires you to share a percentage of your revenue in exchange for access to Fullscreen’s partnership perks. These perks include customized thumbnails as well as channel banners.
How to Get a Fullscreen Partnership
Now that we’ve covered what the partnership actually is, let’s go ahead and take a look at how to actually become a Fullscreen partner. There are a few things that you should take into account before deciding to go down this road. There are regulations that your account needs to abide by. Let’s take a look:
- Your account cannot have any copyright strikes and must be in good standing.
- Your channel needs to be at least 30 days old.
- You must have at least 1,000 subscribers.
- You need to have received at least 100 views per day for the last 30 days.
If you meet these requirements, and Fullscreen sounds like a good fit for you, go ahead and apply for partnership . The first thing that you need to do is go to the Fullscreen website and find the Channels page. Scroll to the lowest point and request more information. Click the button to trigger the appearance of a form and write a message to Fullscreen. Once you’ve sent your message, Fullscreen is going to take between 1 and 7 days to respond. If accepted, you will have to sign a contract and provide screenshots that confirm that your account is in good standing on the YouTube.
How Fullscreen Pays You
You’ve entered into a partnership agreement – now you need to start getting paid. The process is simple.
Fullscreen will pay you through PayPal. They will calculate how much you’ve earned, and you will get that amount transferred to your account. Make sure to check the amount that you’ve earned from the dashboard of Fullscreen itself.
Becoming a Fullscreen partner might be a good idea for your channel if the perks appeal to you. However, think about your own skills and whether you are confident in your ability to keep on growing your channel yourself. Fullscreen provides you with a wide range of comprehensive marketing tools, but a lot of video creators are able to master YouTube marketing using the tools YouTube already provides. Before you agree to split profits with an MCN (in addition to the portion already claimed by YouTube), make sure you are really going to be earning more profits than you could alone.
Bonus Tip-Create Your Own YouTube Video with Wondershare Filmora
Wondershare Filmora serves as an inevitable video editing software for video lovers. You can make great creations using this awesome video editor tool. It carries awesome built-in features to bring realistic looks in your videos.
- Create wonders with 100 media layers of filter effects and build awesome clips with aesthetic outcomes.
- Edit videos beyond limits and discover to refine the results of your memorable tracks.
- Export the edited videos on your favorite social platforms to share it with your dear ones.
- It fixes many common issues like fisheye, camera shake, etc.
- Noise removal and perfect soundtracks to support your needs.
Let’s get started with Wondershare Filmora!

Richard Bennett
Richard Bennett is a writer and a lover of all things video.
Follow @Richard Bennett
Premium Screener Tech: Perfect for YouTube Videos
Best Screen Recorder for YouTube

Richard Bennett
Mar 27, 2024• Proven solutions
Taking viewers ‘in app’ is an effective way to show them how you work or play. A screen recording is a footage recorded not from your camera, but directly from the interface of your computer or mobile device. A screen recording might be footage from a game, a software tutorial, or a demonstration of your creative process in a program.
We have picked up the best 10 paid screen recorders for YouTube on Windows and Mac, but if you are looking for a complete solution to record videos on Windows, Mac, Android or iOS phone to make tutorial videos, how-to videos, or demonstration videos, or products/software review videos, or gameplay videos on YouTube, here is the all the information you need. This article will introduce you to the best screen recorders on computers, Android devices, and iPhones for YouTube.
- Part 1: Best Screen Recording Software for Recording Windows/Mac Screen for YouTube
- Part 2: Best Screen Capturing Apps for Recording Your Android Screen (No Root)
- Part 3: Best Screen Recording Apps for Recording on iOS Devices for YouTube Videos
Part 1: Best Software for Recording Your Computer Screen for YouTube Videos
1.Filmora Video Editor [Windows & Mac, Freemium]
In addition to being a powerful editing tool, Filmora can also be used to record your computer screen. In Filmora, just select Media and then Record. In the Record menu, click Record PC Screen. The recording window will pop up and you will be able to decide whether you want to record your full screen, a customized selection of it, or a specific target window. After you have finished recording your clip will automatically appear in the Media menu in your Filmora project so you can edit it right away. You can download Filmora from Filmora.wondershare.com if you do not have it yet.
If you just want to make a how-to video with some captured screens, Filmora will be a good choice. Check the video below about how to record Screen with Filmora.

2.Wondershare DemoCreator
DemoCreator is a specially designed screen recording software from Wondershare for both gameplay recording, tutorial making, screen capturing, and webcam recording as well. You can use it to record the full screen of your Windows or Mac computer or a particular part on the screen. The best part is that you can both record and edit the video in DemoCreator and upload it to YouTube directly. This screen recorder for YouTube is a perfect solution for those who want to capture 120 frames per second and 4K videos.
3.VLC Media Player [Windows & Mac & Linux, Free]
VLC Media Player is a free media player that has a great screen recording feature. You can download it from Video LAN.org. In order to take a screen recording using VLC you first need to click on View and Advanced Controls. A lot of the more advanced features, like screen recording, are initially hidden so as not to confuse users, but selecting Advanced Controls will make them visible. Then you can go to Media and Open Capture Device. In the window that opens choose Desktop next to Capture Mode and click Play. VLC will start displaying your desktop in the player window. Now you just have to click Record.
Learn more details about how to record YouTube videos with VLC
4.QuickTime [Mac, Free]
QuickTime is the default media player for Mac users. To access QuickTime’s screen recording feature select File and New Screen Recording. In the window that pops up click on the arrow next to the Record button and choose a microphone. Then you can press Record. Your recording will not start right away. First, a window will pop up explaining that you can stop your recording by pressing ‘command-control-escape’. Although QuickTime is available for PCs the PC version does not have a screen recording feature.
Learn more details about how to record YouTube video and audio with QuickTime Player on Mac
Part 2: Recording Your Android Screen for YouTube Videos (No Root)
We have already described 4 ways of recording screen videos on Android , while in this part, we will introduce some useful screen recording apps for recording YouTube videos on Android phones.
1. AZ Screen Recorder
AZ Screen Recorder is free screen recording app for Android 5.0 Lollipop. Using AZ Screen Recorder you can simultaneously record from your phone’s camera and screen. This is useful if you want to shoot a video of yourself explaining an app to add into your final video. Although the basic version of AZ Screen Recorder is free there are in-app purchases.
2.Unlimited Screen Recorder
Unlimited Screen Recorder is also for 5.0 Lollipop and is free with in-app purchases. Like the name ‘Unlimited’ suggests you can use this app to record for as long as you want. There is no time limit. You can also record audio through Unlimited Screen Recorder so it is convenient to make a voiceover for your video.
There are very few options available for recording Android devices older than Lollipop without rooting your device.
Click here to check more screen recording apps to capture videos on Android
Part 3: Recording Your iOS Device Screen for YouTube Videos
With the release of iOS 11, recording on iPhone and iPad is much easier with the built-in screen recording tool . If your iOS is above 11 (including 11) version, you can record the screen with its in-app application, check this video to know the details:
Apart from recording with the built-in recording tool, you can also use some best iOS screen recording apps to record YouTube videos, or use some mirror software to record iPhone/iPad on Windows and Mac and create a YouTube video.
1.QuickTime
QuickTime can be used to record the screen of your iPhone or iPad in addition to the screen of your Mac. First you need to connect your device to your computer with a USB port. Instead of selecting ‘New Screen Recording’ in QuickTime, the way you would when recording your computer screen, select ‘New Movie Recording’. In the recording window click on the arrow next to the ‘Record’ button and choose your iOS device where it asks you to choose a camera. This method only works with the Mac version of QuickTime.
2.Reflector
Reflector is mirroring software available for Mac or PC. Mirroring software creates a clone of your device’s interface on your computer screen. Once your device is being displayed on the screen of your computer you can capture it by recording your computer screen. You can download Reflector from Airsquirrels.com.
In order to use Reflector to mirror your device, you will also need to use AirPlay on your iPhone or iPad, and your device and your computer will need to be connected to the same wifi network. In AirPlay, make sure mirroring is on and select your computer as a receiver. Your computer will not show up as an option if you do not have Reflector running.
Conclusion
Above are the screen and video recording software programs that we picked up for you to make a YouTube tutorial, how-to or software review video on most popular platforms including Windows and Mac computer and Android and iOS smartphones. Besides recording, you may also need thebest video editing software for editing YouTube videos . Watch the video tutorial to check how to edit your YouTube videos and get to know some terms in video editing. Remember to download Filmora and have a try today.

Richard Bennett
Richard Bennett is a writer and a lover of all things video.
Follow @Richard Bennett
Richard Bennett
Mar 27, 2024• Proven solutions
Taking viewers ‘in app’ is an effective way to show them how you work or play. A screen recording is a footage recorded not from your camera, but directly from the interface of your computer or mobile device. A screen recording might be footage from a game, a software tutorial, or a demonstration of your creative process in a program.
We have picked up the best 10 paid screen recorders for YouTube on Windows and Mac, but if you are looking for a complete solution to record videos on Windows, Mac, Android or iOS phone to make tutorial videos, how-to videos, or demonstration videos, or products/software review videos, or gameplay videos on YouTube, here is the all the information you need. This article will introduce you to the best screen recorders on computers, Android devices, and iPhones for YouTube.
- Part 1: Best Screen Recording Software for Recording Windows/Mac Screen for YouTube
- Part 2: Best Screen Capturing Apps for Recording Your Android Screen (No Root)
- Part 3: Best Screen Recording Apps for Recording on iOS Devices for YouTube Videos
Part 1: Best Software for Recording Your Computer Screen for YouTube Videos
1.Filmora Video Editor [Windows & Mac, Freemium]
In addition to being a powerful editing tool, Filmora can also be used to record your computer screen. In Filmora, just select Media and then Record. In the Record menu, click Record PC Screen. The recording window will pop up and you will be able to decide whether you want to record your full screen, a customized selection of it, or a specific target window. After you have finished recording your clip will automatically appear in the Media menu in your Filmora project so you can edit it right away. You can download Filmora from Filmora.wondershare.com if you do not have it yet.
If you just want to make a how-to video with some captured screens, Filmora will be a good choice. Check the video below about how to record Screen with Filmora.

2.Wondershare DemoCreator
DemoCreator is a specially designed screen recording software from Wondershare for both gameplay recording, tutorial making, screen capturing, and webcam recording as well. You can use it to record the full screen of your Windows or Mac computer or a particular part on the screen. The best part is that you can both record and edit the video in DemoCreator and upload it to YouTube directly. This screen recorder for YouTube is a perfect solution for those who want to capture 120 frames per second and 4K videos.
3.VLC Media Player [Windows & Mac & Linux, Free]
VLC Media Player is a free media player that has a great screen recording feature. You can download it from Video LAN.org. In order to take a screen recording using VLC you first need to click on View and Advanced Controls. A lot of the more advanced features, like screen recording, are initially hidden so as not to confuse users, but selecting Advanced Controls will make them visible. Then you can go to Media and Open Capture Device. In the window that opens choose Desktop next to Capture Mode and click Play. VLC will start displaying your desktop in the player window. Now you just have to click Record.
Learn more details about how to record YouTube videos with VLC
4.QuickTime [Mac, Free]
QuickTime is the default media player for Mac users. To access QuickTime’s screen recording feature select File and New Screen Recording. In the window that pops up click on the arrow next to the Record button and choose a microphone. Then you can press Record. Your recording will not start right away. First, a window will pop up explaining that you can stop your recording by pressing ‘command-control-escape’. Although QuickTime is available for PCs the PC version does not have a screen recording feature.
Learn more details about how to record YouTube video and audio with QuickTime Player on Mac
Part 2: Recording Your Android Screen for YouTube Videos (No Root)
We have already described 4 ways of recording screen videos on Android , while in this part, we will introduce some useful screen recording apps for recording YouTube videos on Android phones.
1. AZ Screen Recorder
AZ Screen Recorder is free screen recording app for Android 5.0 Lollipop. Using AZ Screen Recorder you can simultaneously record from your phone’s camera and screen. This is useful if you want to shoot a video of yourself explaining an app to add into your final video. Although the basic version of AZ Screen Recorder is free there are in-app purchases.
2.Unlimited Screen Recorder
Unlimited Screen Recorder is also for 5.0 Lollipop and is free with in-app purchases. Like the name ‘Unlimited’ suggests you can use this app to record for as long as you want. There is no time limit. You can also record audio through Unlimited Screen Recorder so it is convenient to make a voiceover for your video.
There are very few options available for recording Android devices older than Lollipop without rooting your device.
Click here to check more screen recording apps to capture videos on Android
Part 3: Recording Your iOS Device Screen for YouTube Videos
With the release of iOS 11, recording on iPhone and iPad is much easier with the built-in screen recording tool . If your iOS is above 11 (including 11) version, you can record the screen with its in-app application, check this video to know the details:
Apart from recording with the built-in recording tool, you can also use some best iOS screen recording apps to record YouTube videos, or use some mirror software to record iPhone/iPad on Windows and Mac and create a YouTube video.
1.QuickTime
QuickTime can be used to record the screen of your iPhone or iPad in addition to the screen of your Mac. First you need to connect your device to your computer with a USB port. Instead of selecting ‘New Screen Recording’ in QuickTime, the way you would when recording your computer screen, select ‘New Movie Recording’. In the recording window click on the arrow next to the ‘Record’ button and choose your iOS device where it asks you to choose a camera. This method only works with the Mac version of QuickTime.
2.Reflector
Reflector is mirroring software available for Mac or PC. Mirroring software creates a clone of your device’s interface on your computer screen. Once your device is being displayed on the screen of your computer you can capture it by recording your computer screen. You can download Reflector from Airsquirrels.com.
In order to use Reflector to mirror your device, you will also need to use AirPlay on your iPhone or iPad, and your device and your computer will need to be connected to the same wifi network. In AirPlay, make sure mirroring is on and select your computer as a receiver. Your computer will not show up as an option if you do not have Reflector running.
Conclusion
Above are the screen and video recording software programs that we picked up for you to make a YouTube tutorial, how-to or software review video on most popular platforms including Windows and Mac computer and Android and iOS smartphones. Besides recording, you may also need thebest video editing software for editing YouTube videos . Watch the video tutorial to check how to edit your YouTube videos and get to know some terms in video editing. Remember to download Filmora and have a try today.

Richard Bennett
Richard Bennett is a writer and a lover of all things video.
Follow @Richard Bennett
Richard Bennett
Mar 27, 2024• Proven solutions
Taking viewers ‘in app’ is an effective way to show them how you work or play. A screen recording is a footage recorded not from your camera, but directly from the interface of your computer or mobile device. A screen recording might be footage from a game, a software tutorial, or a demonstration of your creative process in a program.
We have picked up the best 10 paid screen recorders for YouTube on Windows and Mac, but if you are looking for a complete solution to record videos on Windows, Mac, Android or iOS phone to make tutorial videos, how-to videos, or demonstration videos, or products/software review videos, or gameplay videos on YouTube, here is the all the information you need. This article will introduce you to the best screen recorders on computers, Android devices, and iPhones for YouTube.
- Part 1: Best Screen Recording Software for Recording Windows/Mac Screen for YouTube
- Part 2: Best Screen Capturing Apps for Recording Your Android Screen (No Root)
- Part 3: Best Screen Recording Apps for Recording on iOS Devices for YouTube Videos
Part 1: Best Software for Recording Your Computer Screen for YouTube Videos
1.Filmora Video Editor [Windows & Mac, Freemium]
In addition to being a powerful editing tool, Filmora can also be used to record your computer screen. In Filmora, just select Media and then Record. In the Record menu, click Record PC Screen. The recording window will pop up and you will be able to decide whether you want to record your full screen, a customized selection of it, or a specific target window. After you have finished recording your clip will automatically appear in the Media menu in your Filmora project so you can edit it right away. You can download Filmora from Filmora.wondershare.com if you do not have it yet.
If you just want to make a how-to video with some captured screens, Filmora will be a good choice. Check the video below about how to record Screen with Filmora.

2.Wondershare DemoCreator
DemoCreator is a specially designed screen recording software from Wondershare for both gameplay recording, tutorial making, screen capturing, and webcam recording as well. You can use it to record the full screen of your Windows or Mac computer or a particular part on the screen. The best part is that you can both record and edit the video in DemoCreator and upload it to YouTube directly. This screen recorder for YouTube is a perfect solution for those who want to capture 120 frames per second and 4K videos.
3.VLC Media Player [Windows & Mac & Linux, Free]
VLC Media Player is a free media player that has a great screen recording feature. You can download it from Video LAN.org. In order to take a screen recording using VLC you first need to click on View and Advanced Controls. A lot of the more advanced features, like screen recording, are initially hidden so as not to confuse users, but selecting Advanced Controls will make them visible. Then you can go to Media and Open Capture Device. In the window that opens choose Desktop next to Capture Mode and click Play. VLC will start displaying your desktop in the player window. Now you just have to click Record.
Learn more details about how to record YouTube videos with VLC
4.QuickTime [Mac, Free]
QuickTime is the default media player for Mac users. To access QuickTime’s screen recording feature select File and New Screen Recording. In the window that pops up click on the arrow next to the Record button and choose a microphone. Then you can press Record. Your recording will not start right away. First, a window will pop up explaining that you can stop your recording by pressing ‘command-control-escape’. Although QuickTime is available for PCs the PC version does not have a screen recording feature.
Learn more details about how to record YouTube video and audio with QuickTime Player on Mac
Part 2: Recording Your Android Screen for YouTube Videos (No Root)
We have already described 4 ways of recording screen videos on Android , while in this part, we will introduce some useful screen recording apps for recording YouTube videos on Android phones.
1. AZ Screen Recorder
AZ Screen Recorder is free screen recording app for Android 5.0 Lollipop. Using AZ Screen Recorder you can simultaneously record from your phone’s camera and screen. This is useful if you want to shoot a video of yourself explaining an app to add into your final video. Although the basic version of AZ Screen Recorder is free there are in-app purchases.
2.Unlimited Screen Recorder
Unlimited Screen Recorder is also for 5.0 Lollipop and is free with in-app purchases. Like the name ‘Unlimited’ suggests you can use this app to record for as long as you want. There is no time limit. You can also record audio through Unlimited Screen Recorder so it is convenient to make a voiceover for your video.
There are very few options available for recording Android devices older than Lollipop without rooting your device.
Click here to check more screen recording apps to capture videos on Android
Part 3: Recording Your iOS Device Screen for YouTube Videos
With the release of iOS 11, recording on iPhone and iPad is much easier with the built-in screen recording tool . If your iOS is above 11 (including 11) version, you can record the screen with its in-app application, check this video to know the details:
Apart from recording with the built-in recording tool, you can also use some best iOS screen recording apps to record YouTube videos, or use some mirror software to record iPhone/iPad on Windows and Mac and create a YouTube video.
1.QuickTime
QuickTime can be used to record the screen of your iPhone or iPad in addition to the screen of your Mac. First you need to connect your device to your computer with a USB port. Instead of selecting ‘New Screen Recording’ in QuickTime, the way you would when recording your computer screen, select ‘New Movie Recording’. In the recording window click on the arrow next to the ‘Record’ button and choose your iOS device where it asks you to choose a camera. This method only works with the Mac version of QuickTime.
2.Reflector
Reflector is mirroring software available for Mac or PC. Mirroring software creates a clone of your device’s interface on your computer screen. Once your device is being displayed on the screen of your computer you can capture it by recording your computer screen. You can download Reflector from Airsquirrels.com.
In order to use Reflector to mirror your device, you will also need to use AirPlay on your iPhone or iPad, and your device and your computer will need to be connected to the same wifi network. In AirPlay, make sure mirroring is on and select your computer as a receiver. Your computer will not show up as an option if you do not have Reflector running.
Conclusion
Above are the screen and video recording software programs that we picked up for you to make a YouTube tutorial, how-to or software review video on most popular platforms including Windows and Mac computer and Android and iOS smartphones. Besides recording, you may also need thebest video editing software for editing YouTube videos . Watch the video tutorial to check how to edit your YouTube videos and get to know some terms in video editing. Remember to download Filmora and have a try today.

Richard Bennett
Richard Bennett is a writer and a lover of all things video.
Follow @Richard Bennett
Richard Bennett
Mar 27, 2024• Proven solutions
Taking viewers ‘in app’ is an effective way to show them how you work or play. A screen recording is a footage recorded not from your camera, but directly from the interface of your computer or mobile device. A screen recording might be footage from a game, a software tutorial, or a demonstration of your creative process in a program.
We have picked up the best 10 paid screen recorders for YouTube on Windows and Mac, but if you are looking for a complete solution to record videos on Windows, Mac, Android or iOS phone to make tutorial videos, how-to videos, or demonstration videos, or products/software review videos, or gameplay videos on YouTube, here is the all the information you need. This article will introduce you to the best screen recorders on computers, Android devices, and iPhones for YouTube.
- Part 1: Best Screen Recording Software for Recording Windows/Mac Screen for YouTube
- Part 2: Best Screen Capturing Apps for Recording Your Android Screen (No Root)
- Part 3: Best Screen Recording Apps for Recording on iOS Devices for YouTube Videos
Part 1: Best Software for Recording Your Computer Screen for YouTube Videos
1.Filmora Video Editor [Windows & Mac, Freemium]
In addition to being a powerful editing tool, Filmora can also be used to record your computer screen. In Filmora, just select Media and then Record. In the Record menu, click Record PC Screen. The recording window will pop up and you will be able to decide whether you want to record your full screen, a customized selection of it, or a specific target window. After you have finished recording your clip will automatically appear in the Media menu in your Filmora project so you can edit it right away. You can download Filmora from Filmora.wondershare.com if you do not have it yet.
If you just want to make a how-to video with some captured screens, Filmora will be a good choice. Check the video below about how to record Screen with Filmora.

2.Wondershare DemoCreator
DemoCreator is a specially designed screen recording software from Wondershare for both gameplay recording, tutorial making, screen capturing, and webcam recording as well. You can use it to record the full screen of your Windows or Mac computer or a particular part on the screen. The best part is that you can both record and edit the video in DemoCreator and upload it to YouTube directly. This screen recorder for YouTube is a perfect solution for those who want to capture 120 frames per second and 4K videos.
3.VLC Media Player [Windows & Mac & Linux, Free]
VLC Media Player is a free media player that has a great screen recording feature. You can download it from Video LAN.org. In order to take a screen recording using VLC you first need to click on View and Advanced Controls. A lot of the more advanced features, like screen recording, are initially hidden so as not to confuse users, but selecting Advanced Controls will make them visible. Then you can go to Media and Open Capture Device. In the window that opens choose Desktop next to Capture Mode and click Play. VLC will start displaying your desktop in the player window. Now you just have to click Record.
Learn more details about how to record YouTube videos with VLC
4.QuickTime [Mac, Free]
QuickTime is the default media player for Mac users. To access QuickTime’s screen recording feature select File and New Screen Recording. In the window that pops up click on the arrow next to the Record button and choose a microphone. Then you can press Record. Your recording will not start right away. First, a window will pop up explaining that you can stop your recording by pressing ‘command-control-escape’. Although QuickTime is available for PCs the PC version does not have a screen recording feature.
Learn more details about how to record YouTube video and audio with QuickTime Player on Mac
Part 2: Recording Your Android Screen for YouTube Videos (No Root)
We have already described 4 ways of recording screen videos on Android , while in this part, we will introduce some useful screen recording apps for recording YouTube videos on Android phones.
1. AZ Screen Recorder
AZ Screen Recorder is free screen recording app for Android 5.0 Lollipop. Using AZ Screen Recorder you can simultaneously record from your phone’s camera and screen. This is useful if you want to shoot a video of yourself explaining an app to add into your final video. Although the basic version of AZ Screen Recorder is free there are in-app purchases.
2.Unlimited Screen Recorder
Unlimited Screen Recorder is also for 5.0 Lollipop and is free with in-app purchases. Like the name ‘Unlimited’ suggests you can use this app to record for as long as you want. There is no time limit. You can also record audio through Unlimited Screen Recorder so it is convenient to make a voiceover for your video.
There are very few options available for recording Android devices older than Lollipop without rooting your device.
Click here to check more screen recording apps to capture videos on Android
Part 3: Recording Your iOS Device Screen for YouTube Videos
With the release of iOS 11, recording on iPhone and iPad is much easier with the built-in screen recording tool . If your iOS is above 11 (including 11) version, you can record the screen with its in-app application, check this video to know the details:
Apart from recording with the built-in recording tool, you can also use some best iOS screen recording apps to record YouTube videos, or use some mirror software to record iPhone/iPad on Windows and Mac and create a YouTube video.
1.QuickTime
QuickTime can be used to record the screen of your iPhone or iPad in addition to the screen of your Mac. First you need to connect your device to your computer with a USB port. Instead of selecting ‘New Screen Recording’ in QuickTime, the way you would when recording your computer screen, select ‘New Movie Recording’. In the recording window click on the arrow next to the ‘Record’ button and choose your iOS device where it asks you to choose a camera. This method only works with the Mac version of QuickTime.
2.Reflector
Reflector is mirroring software available for Mac or PC. Mirroring software creates a clone of your device’s interface on your computer screen. Once your device is being displayed on the screen of your computer you can capture it by recording your computer screen. You can download Reflector from Airsquirrels.com.
In order to use Reflector to mirror your device, you will also need to use AirPlay on your iPhone or iPad, and your device and your computer will need to be connected to the same wifi network. In AirPlay, make sure mirroring is on and select your computer as a receiver. Your computer will not show up as an option if you do not have Reflector running.
Conclusion
Above are the screen and video recording software programs that we picked up for you to make a YouTube tutorial, how-to or software review video on most popular platforms including Windows and Mac computer and Android and iOS smartphones. Besides recording, you may also need thebest video editing software for editing YouTube videos . Watch the video tutorial to check how to edit your YouTube videos and get to know some terms in video editing. Remember to download Filmora and have a try today.

Richard Bennett
Richard Bennett is a writer and a lover of all things video.
Follow @Richard Bennett
Also read:
- [New] From Creator to Critic Evaluating Video Value Across Platforms
- [New] In 2024, Effortless Viewing Automatic Playback of YouTube Videos on Social Media
- [New] Top Picks for Retro Play 5 Expert-Picked PsOne Emulators
- [New] Unlocking Visual Clarity Bypassing Background in Photopea
- [Updated] In 2024, Best Practices for Engaging with Facebook Live Content
- 2024 Approved Orderly Path to YouTube's Hidden Treasure Troves
- 2024 Approved Tailoring #Tags to Achieve Six Figures in Views
- Full Guide to Bypass Nokia G42 5G FRP
- How to Deal with Moisture in iPhone Charging Connection – Proven Remedies Explored
- In 2024, Flash Video Insights Guide
- In 2024, Latest way to get Shiny Meltan Box in Pokémon Go Mystery Box On Vivo V30 Lite 5G | Dr.fone
- In 2024, Navigate Easily Through YouTube Channel Disabling on Devices
- In 2024, The Ultimate Guide to Aspect Ratios for YouTube Images
- Perfect Emulators to Replay PlayStation 1 Classics for 2024
- Title: Full Vision Media The Smart MCN Selection Process for 2024
- Author: Thomas
- Created at : 2024-11-02 00:48:36
- Updated at : 2024-11-04 19:55:07
- Link: https://youtube-help.techidaily.com/full-vision-media-the-smart-mcn-selection-process-for-2024/
- License: This work is licensed under CC BY-NC-SA 4.0.







