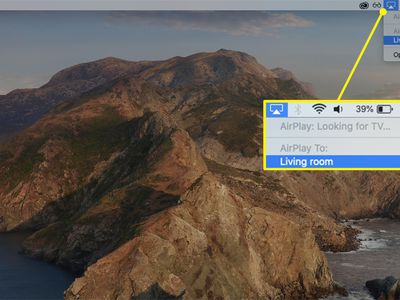
Harnessing iMovie's Capabilities for YouTube Video Perfection for 2024

Harnessing iMovie’s Capabilities for YouTube Video Perfection
Easy Way to Edit YouTube Videos in iMovie

Richard Bennett
Mar 27, 2024• Proven solutions
iMovie is the built-in video editor that allows you to combine several video clips. It is available for both Mac and iOS devices. This app was first released in 1999 when it came with the iMac DV model.
With the use of the iMovie, you are able to create movies that include sound effects, menus, transitions, titles, themes, and music, just to name a few. The resulting movie can be saved onto physical media or as a file on the hard drive.
If you are a Mac user, then you can easily edit YouTube videos in iMovie. All you need to do is to follow the simple steps below. In this article, you will learn how to import videos, organize videos, add YouTube titles and add transitions.
Part 1. Steps on Editing YouTube Videos Using iMovie
To edit a video for YouTube with iMovie, you can follow these steps.
Step 1: Import Video Clips into iMovie
If you have recorded the video clips with the use of a videocam, then connect the camera to the Mac and open the app. You can import the videos by manually selecting the clips that will be part of the YouTube video.
Note: If you want to import videos that you have already published on your YouTube channel, then you can download them from the channel, and save them as MP4. However, if the videos were uploaded by other users, then you need to use a video converter, this article will let you know the 8 best video converters to convert video to MP4.
Step 2: Edit the Video Clips
Once you have all the clips that you need, the next step is to edit YouTube videos in iMovie. When you import the clips, you have created an Event in the app. If you want to include a clip in your final video, just drag the file to the project browser, where you can edit the video.

You can also add videos from other Events into the current project. You can select the parts of the video by dragging across the video from the chosen start to stop points. Edit the video until you are satisfied with the results.
Step 3: Enhance the Video
Once you have edited the video, you can then add background music, themes, sound effects, onscreen text, transitions between clips, and photos. The best thing about iMovie is that it comes with a sound effects library. It also allows you to upload audio from your iTunes library, iLife, and GarageBand.
iMovie allows you to add text to any part of the video, whether it is a title screen at the start, credits at the end, and everything in between. Try to enhance the video until you think it is ready to be uploaded to YouTube.
- Add YouTube title : If you want to add a title for YouTube Video, all you need to do is click Title in the toolbar, and then highlight My Movie on the left. From here, enter the title you like.
- Organize videos : You also can rearrange video clips in the timeline. Just drag the video on the timeline to wherever you want.
- Add transitions : If you have more than one video clip, you definitely need transitions between them. Click the Transitions tab, and then select one transition you like. In the end, drag it to stop between two clips.
Step 4: Export and Upload the Video to YouTube

When you edit YouTube videos in iMovie, you have the option to export the video straight to the video streaming website. All you need to do is to click on the Share button found at the top of the screen. Then select YouTube. Add your YouTube account in iMovie by entering your username and password. Then you choose a title, description, and tags for the video.
You can choose the resolution and size of the video that includes HD 720p and HD 1080p, mobile, medium, and large. Click on Publish to upload the video to YouTube. Uploading the video will take several minutes to a couple of hours, depending on the resolution and size of the video.
Part 2. A Better Choice to Edit YouTube Videos
There’s a better way to edit YouTube videos. It involves the use of Wondershare Filmora . It is user-friendly and allows beginners to make videos professional-looking videos.
This software has more than 300 video effects for family, weddings, love, and travel, etc. You can also add animated captions to photos that will help tell the story. It comes with an array of intro and credit templates that will enhance your video.
Lastly, you can easily share the resulting movie on YouTube, DVD, other devices, and a lot more.

Richard Bennett
Richard Bennett is a writer and a lover of all things video.
Follow @Richard Bennett
Richard Bennett
Mar 27, 2024• Proven solutions
iMovie is the built-in video editor that allows you to combine several video clips. It is available for both Mac and iOS devices. This app was first released in 1999 when it came with the iMac DV model.
With the use of the iMovie, you are able to create movies that include sound effects, menus, transitions, titles, themes, and music, just to name a few. The resulting movie can be saved onto physical media or as a file on the hard drive.
If you are a Mac user, then you can easily edit YouTube videos in iMovie. All you need to do is to follow the simple steps below. In this article, you will learn how to import videos, organize videos, add YouTube titles and add transitions.
Part 1. Steps on Editing YouTube Videos Using iMovie
To edit a video for YouTube with iMovie, you can follow these steps.
Step 1: Import Video Clips into iMovie
If you have recorded the video clips with the use of a videocam, then connect the camera to the Mac and open the app. You can import the videos by manually selecting the clips that will be part of the YouTube video.
Note: If you want to import videos that you have already published on your YouTube channel, then you can download them from the channel, and save them as MP4. However, if the videos were uploaded by other users, then you need to use a video converter, this article will let you know the 8 best video converters to convert video to MP4.
Step 2: Edit the Video Clips
Once you have all the clips that you need, the next step is to edit YouTube videos in iMovie. When you import the clips, you have created an Event in the app. If you want to include a clip in your final video, just drag the file to the project browser, where you can edit the video.

You can also add videos from other Events into the current project. You can select the parts of the video by dragging across the video from the chosen start to stop points. Edit the video until you are satisfied with the results.
Step 3: Enhance the Video
Once you have edited the video, you can then add background music, themes, sound effects, onscreen text, transitions between clips, and photos. The best thing about iMovie is that it comes with a sound effects library. It also allows you to upload audio from your iTunes library, iLife, and GarageBand.
iMovie allows you to add text to any part of the video, whether it is a title screen at the start, credits at the end, and everything in between. Try to enhance the video until you think it is ready to be uploaded to YouTube.
- Add YouTube title : If you want to add a title for YouTube Video, all you need to do is click Title in the toolbar, and then highlight My Movie on the left. From here, enter the title you like.
- Organize videos : You also can rearrange video clips in the timeline. Just drag the video on the timeline to wherever you want.
- Add transitions : If you have more than one video clip, you definitely need transitions between them. Click the Transitions tab, and then select one transition you like. In the end, drag it to stop between two clips.
Step 4: Export and Upload the Video to YouTube

When you edit YouTube videos in iMovie, you have the option to export the video straight to the video streaming website. All you need to do is to click on the Share button found at the top of the screen. Then select YouTube. Add your YouTube account in iMovie by entering your username and password. Then you choose a title, description, and tags for the video.
You can choose the resolution and size of the video that includes HD 720p and HD 1080p, mobile, medium, and large. Click on Publish to upload the video to YouTube. Uploading the video will take several minutes to a couple of hours, depending on the resolution and size of the video.
Part 2. A Better Choice to Edit YouTube Videos
There’s a better way to edit YouTube videos. It involves the use of Wondershare Filmora . It is user-friendly and allows beginners to make videos professional-looking videos.
This software has more than 300 video effects for family, weddings, love, and travel, etc. You can also add animated captions to photos that will help tell the story. It comes with an array of intro and credit templates that will enhance your video.
Lastly, you can easily share the resulting movie on YouTube, DVD, other devices, and a lot more.

Richard Bennett
Richard Bennett is a writer and a lover of all things video.
Follow @Richard Bennett
Richard Bennett
Mar 27, 2024• Proven solutions
iMovie is the built-in video editor that allows you to combine several video clips. It is available for both Mac and iOS devices. This app was first released in 1999 when it came with the iMac DV model.
With the use of the iMovie, you are able to create movies that include sound effects, menus, transitions, titles, themes, and music, just to name a few. The resulting movie can be saved onto physical media or as a file on the hard drive.
If you are a Mac user, then you can easily edit YouTube videos in iMovie. All you need to do is to follow the simple steps below. In this article, you will learn how to import videos, organize videos, add YouTube titles and add transitions.
Part 1. Steps on Editing YouTube Videos Using iMovie
To edit a video for YouTube with iMovie, you can follow these steps.
Step 1: Import Video Clips into iMovie
If you have recorded the video clips with the use of a videocam, then connect the camera to the Mac and open the app. You can import the videos by manually selecting the clips that will be part of the YouTube video.
Note: If you want to import videos that you have already published on your YouTube channel, then you can download them from the channel, and save them as MP4. However, if the videos were uploaded by other users, then you need to use a video converter, this article will let you know the 8 best video converters to convert video to MP4.
Step 2: Edit the Video Clips
Once you have all the clips that you need, the next step is to edit YouTube videos in iMovie. When you import the clips, you have created an Event in the app. If you want to include a clip in your final video, just drag the file to the project browser, where you can edit the video.

You can also add videos from other Events into the current project. You can select the parts of the video by dragging across the video from the chosen start to stop points. Edit the video until you are satisfied with the results.
Step 3: Enhance the Video
Once you have edited the video, you can then add background music, themes, sound effects, onscreen text, transitions between clips, and photos. The best thing about iMovie is that it comes with a sound effects library. It also allows you to upload audio from your iTunes library, iLife, and GarageBand.
iMovie allows you to add text to any part of the video, whether it is a title screen at the start, credits at the end, and everything in between. Try to enhance the video until you think it is ready to be uploaded to YouTube.
- Add YouTube title : If you want to add a title for YouTube Video, all you need to do is click Title in the toolbar, and then highlight My Movie on the left. From here, enter the title you like.
- Organize videos : You also can rearrange video clips in the timeline. Just drag the video on the timeline to wherever you want.
- Add transitions : If you have more than one video clip, you definitely need transitions between them. Click the Transitions tab, and then select one transition you like. In the end, drag it to stop between two clips.
Step 4: Export and Upload the Video to YouTube

When you edit YouTube videos in iMovie, you have the option to export the video straight to the video streaming website. All you need to do is to click on the Share button found at the top of the screen. Then select YouTube. Add your YouTube account in iMovie by entering your username and password. Then you choose a title, description, and tags for the video.
You can choose the resolution and size of the video that includes HD 720p and HD 1080p, mobile, medium, and large. Click on Publish to upload the video to YouTube. Uploading the video will take several minutes to a couple of hours, depending on the resolution and size of the video.
Part 2. A Better Choice to Edit YouTube Videos
There’s a better way to edit YouTube videos. It involves the use of Wondershare Filmora . It is user-friendly and allows beginners to make videos professional-looking videos.
This software has more than 300 video effects for family, weddings, love, and travel, etc. You can also add animated captions to photos that will help tell the story. It comes with an array of intro and credit templates that will enhance your video.
Lastly, you can easily share the resulting movie on YouTube, DVD, other devices, and a lot more.

Richard Bennett
Richard Bennett is a writer and a lover of all things video.
Follow @Richard Bennett
Richard Bennett
Mar 27, 2024• Proven solutions
iMovie is the built-in video editor that allows you to combine several video clips. It is available for both Mac and iOS devices. This app was first released in 1999 when it came with the iMac DV model.
With the use of the iMovie, you are able to create movies that include sound effects, menus, transitions, titles, themes, and music, just to name a few. The resulting movie can be saved onto physical media or as a file on the hard drive.
If you are a Mac user, then you can easily edit YouTube videos in iMovie. All you need to do is to follow the simple steps below. In this article, you will learn how to import videos, organize videos, add YouTube titles and add transitions.
Part 1. Steps on Editing YouTube Videos Using iMovie
To edit a video for YouTube with iMovie, you can follow these steps.
Step 1: Import Video Clips into iMovie
If you have recorded the video clips with the use of a videocam, then connect the camera to the Mac and open the app. You can import the videos by manually selecting the clips that will be part of the YouTube video.
Note: If you want to import videos that you have already published on your YouTube channel, then you can download them from the channel, and save them as MP4. However, if the videos were uploaded by other users, then you need to use a video converter, this article will let you know the 8 best video converters to convert video to MP4.
Step 2: Edit the Video Clips
Once you have all the clips that you need, the next step is to edit YouTube videos in iMovie. When you import the clips, you have created an Event in the app. If you want to include a clip in your final video, just drag the file to the project browser, where you can edit the video.

You can also add videos from other Events into the current project. You can select the parts of the video by dragging across the video from the chosen start to stop points. Edit the video until you are satisfied with the results.
Step 3: Enhance the Video
Once you have edited the video, you can then add background music, themes, sound effects, onscreen text, transitions between clips, and photos. The best thing about iMovie is that it comes with a sound effects library. It also allows you to upload audio from your iTunes library, iLife, and GarageBand.
iMovie allows you to add text to any part of the video, whether it is a title screen at the start, credits at the end, and everything in between. Try to enhance the video until you think it is ready to be uploaded to YouTube.
- Add YouTube title : If you want to add a title for YouTube Video, all you need to do is click Title in the toolbar, and then highlight My Movie on the left. From here, enter the title you like.
- Organize videos : You also can rearrange video clips in the timeline. Just drag the video on the timeline to wherever you want.
- Add transitions : If you have more than one video clip, you definitely need transitions between them. Click the Transitions tab, and then select one transition you like. In the end, drag it to stop between two clips.
Step 4: Export and Upload the Video to YouTube

When you edit YouTube videos in iMovie, you have the option to export the video straight to the video streaming website. All you need to do is to click on the Share button found at the top of the screen. Then select YouTube. Add your YouTube account in iMovie by entering your username and password. Then you choose a title, description, and tags for the video.
You can choose the resolution and size of the video that includes HD 720p and HD 1080p, mobile, medium, and large. Click on Publish to upload the video to YouTube. Uploading the video will take several minutes to a couple of hours, depending on the resolution and size of the video.
Part 2. A Better Choice to Edit YouTube Videos
There’s a better way to edit YouTube videos. It involves the use of Wondershare Filmora . It is user-friendly and allows beginners to make videos professional-looking videos.
This software has more than 300 video effects for family, weddings, love, and travel, etc. You can also add animated captions to photos that will help tell the story. It comes with an array of intro and credit templates that will enhance your video.
Lastly, you can easily share the resulting movie on YouTube, DVD, other devices, and a lot more.

Richard Bennett
Richard Bennett is a writer and a lover of all things video.
Follow @Richard Bennett
Maximize Engagement: Discover the Right YouTube Thumbnail Size
Best YouTube Thumbnail Size You Should Know[The Ultimate Guide]

Richard Bennett
Mar 27, 2024• Proven solutions
Around 300 hours of video is uploaded to Youtube in every single minute. Then content creators need to be more innovative and creative than others in the market. A thumbnail is worth a thousand words that show its real meaning in the case where every month YouTube records a whopping 2 billion active users. To create an impressive and tempting thumbnail, you should set a perfect youtube thumbnail size first.
So you may be wondering what the best youtube thumbnail size is, and how to create a attractive thumbnail for your YouTube videos? Don’t worry I’ll explain everything here. You will learn:
- Part 1: The Ultimate Guide of YouTube Thumbnail Size
- Part 2: Upload and Change a Custom YouTube Thumbnail to Your Video
- Part 3: Q&A– About Creating YouTube Thumbnails
Part 1: The Ultimate Guide of Youtube Thumbnail Size
Every content creator needs to select the right youtube thumbnail size for any given video.
1. What’s the Best YouTube Thumbnail Size(Dimensions)?
According to the YouTube guidelines , the best-suited youtube thumbnail size is 1280x720 pixels with a minimum pixel width of 640 pixels. Also, the custom thumbnail image must be as large as possible as it will be utilized as a preview image in the embedded player.
2. What Are the Compatible Formats for YouTube Thumbnail Image?
The recommended thumbnail image formats are .JPG, .PNG, .GIF, .BMP
3. What’s the Maximum YouTube Thumbnail Size?
The maximum YouTube thumbnail size must be below 2MB. Keeping the limit in mind design your thumbnail image as high-resolution as possible. This will ensure your custom thumbnail doesn’t get rejected by YouTube.
4. What’s the Recommended Aspect Ratio of YouTube Thumbnail?
Usually, the 16:9 ratio is deemed an ideal choice for any YouTube video aiming high view volume. As it is most widely used in YouTube players and previews.
Part 2: Upload and Change a Custom YouTube Thumbnail
With a verified account, you can upload custom thumbnail on new videos as well as change the thumbnail of uploaded videos.
1. For New Video
YouTube makes it very simple and easy for any content creator to publish custom YouTube thumbnail on their video while uploading the video onto the platform. Here’s the method to do so:
- Upload your desired video to YouTube in the Upload section.

- When your upload to the YouTube is completed a section will appear at the down portion of the browser screen showing Video Thumbnails. Here YouTube automatically creates some thumbnail images from your uploaded video and shows them here. These are the screenshots from your video, and you can select any one of them to be your thumbnail.

- You will be able to see a button right next to the image – Custom thumbnail. Click on the button and you can upload a set of images of your choice as the thumbnail of your video.
- Once done you can see the custom image just uploaded as the thumbnail of your video.

- If you want to update the image or change it with another one you can just click on the same image in the video thumbnail section and swap it with any other image.

2. For Already Uploaded Video
To change the thumbnail on an already uploaded video you need to follow these steps:
- Sign in to YouTube Studio associated with your YouTube channel.
- From the menu go to Videos and then select the video you want to upload a custom thumbnail to via its title or thumbnail

- Now in the thumbnail section if you already haven’t uploaded a custom thumbnail, click Custom thumbnail.
- Select your intended thumbnail file and click Save.

Part 3: Q&A– About YouTube Thumbnail Images
You may want to know:
- Question 1: How do I make my youtube thumbnail less than 2mb?
- Question 2: How can I create an attractive youtube thumbnail?
1. How do I make my youtube thumbnail less than 2mb?
YouTube will not allow you to upload a custom thumbnail image if it is bigger than the 2MB limit. So, you need to make sure the file size is below the limit to be able to successfully upload a custom thumbnail. To reduce the image size you can follow the steps below:
- 1. Open Microsoft Paint and open the thumbnail image that is above 2MB size
- 2. Now go to the File menu and click Save as then select JPEG picture
- 3. Select the location you want the file to be saved to
- 4. The thumbnail picture will be reduced to Kilobytes only while maintaining the image quality
2. How can I create an attractive youtube thumbnail?
Utilizing online platforms and software tools to make your thumbnail image informative and attractive can potentially increase your views and traffic. You can use any advanced tools like Wondershare Filmora, Wondershare PixStudio, or Canva to create an aspiring and luring image that will get more views on YouTube just because of the thumbnail image. Here we will show you how to do it with Wondershare Filmora, Wondershare PixStudio and Canva:
1. Try Wondershare Filmora>>
Wondershare Filmora is an outstanding tool if you want to make a perfect thumbnail image. Consider and optimize your thumbnail for mobile devices to offer the best experience to your users on every possible device. Make it stand out as the thumbnail can be the very first thing that might attract a viewer.
Let’s see how you can create your thumbnail using Wondershare Filmora:
2. Try Wondershare PixStudio>>
Wondershare PixStudio provides you massive pre-designed templates which help you to create attractive YouTube Thumbnail. Let’s see the video below and see how you can design your YouTube Thumbnail easily.
3. Try Canva>>
With Canva you can make a distinct and stand-out YouTube thumbnail image. Canva hosts a number of readymade designs that you can use to design and customize it for your use.
Note:
To download the image without the watermark you’ll need to sign-up for a premium account on the Canva.
To sum up
YouTube thumbnail plays an important part for the audience’s first impression on your video. And it is of essential essence as it can attract more viewers to your content. So you should get the right youtube thumbnail size before you start customing your thumbnail. We’ve gone through all the detailed requirements of youtube thumbnail size and how to make the best thumbnail by using the best software solutions. Please leave your comments below if any suggestions. We’d love to hear them!

Richard Bennett
Richard Bennett is a writer and a lover of all things video.
Follow @Richard Bennett
Richard Bennett
Mar 27, 2024• Proven solutions
Around 300 hours of video is uploaded to Youtube in every single minute. Then content creators need to be more innovative and creative than others in the market. A thumbnail is worth a thousand words that show its real meaning in the case where every month YouTube records a whopping 2 billion active users. To create an impressive and tempting thumbnail, you should set a perfect youtube thumbnail size first.
So you may be wondering what the best youtube thumbnail size is, and how to create a attractive thumbnail for your YouTube videos? Don’t worry I’ll explain everything here. You will learn:
- Part 1: The Ultimate Guide of YouTube Thumbnail Size
- Part 2: Upload and Change a Custom YouTube Thumbnail to Your Video
- Part 3: Q&A– About Creating YouTube Thumbnails
Part 1: The Ultimate Guide of Youtube Thumbnail Size
Every content creator needs to select the right youtube thumbnail size for any given video.
1. What’s the Best YouTube Thumbnail Size(Dimensions)?
According to the YouTube guidelines , the best-suited youtube thumbnail size is 1280x720 pixels with a minimum pixel width of 640 pixels. Also, the custom thumbnail image must be as large as possible as it will be utilized as a preview image in the embedded player.
2. What Are the Compatible Formats for YouTube Thumbnail Image?
The recommended thumbnail image formats are .JPG, .PNG, .GIF, .BMP
3. What’s the Maximum YouTube Thumbnail Size?
The maximum YouTube thumbnail size must be below 2MB. Keeping the limit in mind design your thumbnail image as high-resolution as possible. This will ensure your custom thumbnail doesn’t get rejected by YouTube.
4. What’s the Recommended Aspect Ratio of YouTube Thumbnail?
Usually, the 16:9 ratio is deemed an ideal choice for any YouTube video aiming high view volume. As it is most widely used in YouTube players and previews.
Part 2: Upload and Change a Custom YouTube Thumbnail
With a verified account, you can upload custom thumbnail on new videos as well as change the thumbnail of uploaded videos.
1. For New Video
YouTube makes it very simple and easy for any content creator to publish custom YouTube thumbnail on their video while uploading the video onto the platform. Here’s the method to do so:
- Upload your desired video to YouTube in the Upload section.

- When your upload to the YouTube is completed a section will appear at the down portion of the browser screen showing Video Thumbnails. Here YouTube automatically creates some thumbnail images from your uploaded video and shows them here. These are the screenshots from your video, and you can select any one of them to be your thumbnail.

- You will be able to see a button right next to the image – Custom thumbnail. Click on the button and you can upload a set of images of your choice as the thumbnail of your video.
- Once done you can see the custom image just uploaded as the thumbnail of your video.

- If you want to update the image or change it with another one you can just click on the same image in the video thumbnail section and swap it with any other image.

2. For Already Uploaded Video
To change the thumbnail on an already uploaded video you need to follow these steps:
- Sign in to YouTube Studio associated with your YouTube channel.
- From the menu go to Videos and then select the video you want to upload a custom thumbnail to via its title or thumbnail

- Now in the thumbnail section if you already haven’t uploaded a custom thumbnail, click Custom thumbnail.
- Select your intended thumbnail file and click Save.

Part 3: Q&A– About YouTube Thumbnail Images
You may want to know:
- Question 1: How do I make my youtube thumbnail less than 2mb?
- Question 2: How can I create an attractive youtube thumbnail?
1. How do I make my youtube thumbnail less than 2mb?
YouTube will not allow you to upload a custom thumbnail image if it is bigger than the 2MB limit. So, you need to make sure the file size is below the limit to be able to successfully upload a custom thumbnail. To reduce the image size you can follow the steps below:
- 1. Open Microsoft Paint and open the thumbnail image that is above 2MB size
- 2. Now go to the File menu and click Save as then select JPEG picture
- 3. Select the location you want the file to be saved to
- 4. The thumbnail picture will be reduced to Kilobytes only while maintaining the image quality
2. How can I create an attractive youtube thumbnail?
Utilizing online platforms and software tools to make your thumbnail image informative and attractive can potentially increase your views and traffic. You can use any advanced tools like Wondershare Filmora, Wondershare PixStudio, or Canva to create an aspiring and luring image that will get more views on YouTube just because of the thumbnail image. Here we will show you how to do it with Wondershare Filmora, Wondershare PixStudio and Canva:
1. Try Wondershare Filmora>>
Wondershare Filmora is an outstanding tool if you want to make a perfect thumbnail image. Consider and optimize your thumbnail for mobile devices to offer the best experience to your users on every possible device. Make it stand out as the thumbnail can be the very first thing that might attract a viewer.
Let’s see how you can create your thumbnail using Wondershare Filmora:
2. Try Wondershare PixStudio>>
Wondershare PixStudio provides you massive pre-designed templates which help you to create attractive YouTube Thumbnail. Let’s see the video below and see how you can design your YouTube Thumbnail easily.
3. Try Canva>>
With Canva you can make a distinct and stand-out YouTube thumbnail image. Canva hosts a number of readymade designs that you can use to design and customize it for your use.
Note:
To download the image without the watermark you’ll need to sign-up for a premium account on the Canva.
To sum up
YouTube thumbnail plays an important part for the audience’s first impression on your video. And it is of essential essence as it can attract more viewers to your content. So you should get the right youtube thumbnail size before you start customing your thumbnail. We’ve gone through all the detailed requirements of youtube thumbnail size and how to make the best thumbnail by using the best software solutions. Please leave your comments below if any suggestions. We’d love to hear them!

Richard Bennett
Richard Bennett is a writer and a lover of all things video.
Follow @Richard Bennett
Richard Bennett
Mar 27, 2024• Proven solutions
Around 300 hours of video is uploaded to Youtube in every single minute. Then content creators need to be more innovative and creative than others in the market. A thumbnail is worth a thousand words that show its real meaning in the case where every month YouTube records a whopping 2 billion active users. To create an impressive and tempting thumbnail, you should set a perfect youtube thumbnail size first.
So you may be wondering what the best youtube thumbnail size is, and how to create a attractive thumbnail for your YouTube videos? Don’t worry I’ll explain everything here. You will learn:
- Part 1: The Ultimate Guide of YouTube Thumbnail Size
- Part 2: Upload and Change a Custom YouTube Thumbnail to Your Video
- Part 3: Q&A– About Creating YouTube Thumbnails
Part 1: The Ultimate Guide of Youtube Thumbnail Size
Every content creator needs to select the right youtube thumbnail size for any given video.
1. What’s the Best YouTube Thumbnail Size(Dimensions)?
According to the YouTube guidelines , the best-suited youtube thumbnail size is 1280x720 pixels with a minimum pixel width of 640 pixels. Also, the custom thumbnail image must be as large as possible as it will be utilized as a preview image in the embedded player.
2. What Are the Compatible Formats for YouTube Thumbnail Image?
The recommended thumbnail image formats are .JPG, .PNG, .GIF, .BMP
3. What’s the Maximum YouTube Thumbnail Size?
The maximum YouTube thumbnail size must be below 2MB. Keeping the limit in mind design your thumbnail image as high-resolution as possible. This will ensure your custom thumbnail doesn’t get rejected by YouTube.
4. What’s the Recommended Aspect Ratio of YouTube Thumbnail?
Usually, the 16:9 ratio is deemed an ideal choice for any YouTube video aiming high view volume. As it is most widely used in YouTube players and previews.
Part 2: Upload and Change a Custom YouTube Thumbnail
With a verified account, you can upload custom thumbnail on new videos as well as change the thumbnail of uploaded videos.
1. For New Video
YouTube makes it very simple and easy for any content creator to publish custom YouTube thumbnail on their video while uploading the video onto the platform. Here’s the method to do so:
- Upload your desired video to YouTube in the Upload section.

- When your upload to the YouTube is completed a section will appear at the down portion of the browser screen showing Video Thumbnails. Here YouTube automatically creates some thumbnail images from your uploaded video and shows them here. These are the screenshots from your video, and you can select any one of them to be your thumbnail.

- You will be able to see a button right next to the image – Custom thumbnail. Click on the button and you can upload a set of images of your choice as the thumbnail of your video.
- Once done you can see the custom image just uploaded as the thumbnail of your video.

- If you want to update the image or change it with another one you can just click on the same image in the video thumbnail section and swap it with any other image.

2. For Already Uploaded Video
To change the thumbnail on an already uploaded video you need to follow these steps:
- Sign in to YouTube Studio associated with your YouTube channel.
- From the menu go to Videos and then select the video you want to upload a custom thumbnail to via its title or thumbnail

- Now in the thumbnail section if you already haven’t uploaded a custom thumbnail, click Custom thumbnail.
- Select your intended thumbnail file and click Save.

Part 3: Q&A– About YouTube Thumbnail Images
You may want to know:
- Question 1: How do I make my youtube thumbnail less than 2mb?
- Question 2: How can I create an attractive youtube thumbnail?
1. How do I make my youtube thumbnail less than 2mb?
YouTube will not allow you to upload a custom thumbnail image if it is bigger than the 2MB limit. So, you need to make sure the file size is below the limit to be able to successfully upload a custom thumbnail. To reduce the image size you can follow the steps below:
- 1. Open Microsoft Paint and open the thumbnail image that is above 2MB size
- 2. Now go to the File menu and click Save as then select JPEG picture
- 3. Select the location you want the file to be saved to
- 4. The thumbnail picture will be reduced to Kilobytes only while maintaining the image quality
2. How can I create an attractive youtube thumbnail?
Utilizing online platforms and software tools to make your thumbnail image informative and attractive can potentially increase your views and traffic. You can use any advanced tools like Wondershare Filmora, Wondershare PixStudio, or Canva to create an aspiring and luring image that will get more views on YouTube just because of the thumbnail image. Here we will show you how to do it with Wondershare Filmora, Wondershare PixStudio and Canva:
1. Try Wondershare Filmora>>
Wondershare Filmora is an outstanding tool if you want to make a perfect thumbnail image. Consider and optimize your thumbnail for mobile devices to offer the best experience to your users on every possible device. Make it stand out as the thumbnail can be the very first thing that might attract a viewer.
Let’s see how you can create your thumbnail using Wondershare Filmora:
2. Try Wondershare PixStudio>>
Wondershare PixStudio provides you massive pre-designed templates which help you to create attractive YouTube Thumbnail. Let’s see the video below and see how you can design your YouTube Thumbnail easily.
3. Try Canva>>
With Canva you can make a distinct and stand-out YouTube thumbnail image. Canva hosts a number of readymade designs that you can use to design and customize it for your use.
Note:
To download the image without the watermark you’ll need to sign-up for a premium account on the Canva.
To sum up
YouTube thumbnail plays an important part for the audience’s first impression on your video. And it is of essential essence as it can attract more viewers to your content. So you should get the right youtube thumbnail size before you start customing your thumbnail. We’ve gone through all the detailed requirements of youtube thumbnail size and how to make the best thumbnail by using the best software solutions. Please leave your comments below if any suggestions. We’d love to hear them!

Richard Bennett
Richard Bennett is a writer and a lover of all things video.
Follow @Richard Bennett
Richard Bennett
Mar 27, 2024• Proven solutions
Around 300 hours of video is uploaded to Youtube in every single minute. Then content creators need to be more innovative and creative than others in the market. A thumbnail is worth a thousand words that show its real meaning in the case where every month YouTube records a whopping 2 billion active users. To create an impressive and tempting thumbnail, you should set a perfect youtube thumbnail size first.
So you may be wondering what the best youtube thumbnail size is, and how to create a attractive thumbnail for your YouTube videos? Don’t worry I’ll explain everything here. You will learn:
- Part 1: The Ultimate Guide of YouTube Thumbnail Size
- Part 2: Upload and Change a Custom YouTube Thumbnail to Your Video
- Part 3: Q&A– About Creating YouTube Thumbnails
Part 1: The Ultimate Guide of Youtube Thumbnail Size
Every content creator needs to select the right youtube thumbnail size for any given video.
1. What’s the Best YouTube Thumbnail Size(Dimensions)?
According to the YouTube guidelines , the best-suited youtube thumbnail size is 1280x720 pixels with a minimum pixel width of 640 pixels. Also, the custom thumbnail image must be as large as possible as it will be utilized as a preview image in the embedded player.
2. What Are the Compatible Formats for YouTube Thumbnail Image?
The recommended thumbnail image formats are .JPG, .PNG, .GIF, .BMP
3. What’s the Maximum YouTube Thumbnail Size?
The maximum YouTube thumbnail size must be below 2MB. Keeping the limit in mind design your thumbnail image as high-resolution as possible. This will ensure your custom thumbnail doesn’t get rejected by YouTube.
4. What’s the Recommended Aspect Ratio of YouTube Thumbnail?
Usually, the 16:9 ratio is deemed an ideal choice for any YouTube video aiming high view volume. As it is most widely used in YouTube players and previews.
Part 2: Upload and Change a Custom YouTube Thumbnail
With a verified account, you can upload custom thumbnail on new videos as well as change the thumbnail of uploaded videos.
1. For New Video
YouTube makes it very simple and easy for any content creator to publish custom YouTube thumbnail on their video while uploading the video onto the platform. Here’s the method to do so:
- Upload your desired video to YouTube in the Upload section.

- When your upload to the YouTube is completed a section will appear at the down portion of the browser screen showing Video Thumbnails. Here YouTube automatically creates some thumbnail images from your uploaded video and shows them here. These are the screenshots from your video, and you can select any one of them to be your thumbnail.

- You will be able to see a button right next to the image – Custom thumbnail. Click on the button and you can upload a set of images of your choice as the thumbnail of your video.
- Once done you can see the custom image just uploaded as the thumbnail of your video.

- If you want to update the image or change it with another one you can just click on the same image in the video thumbnail section and swap it with any other image.

2. For Already Uploaded Video
To change the thumbnail on an already uploaded video you need to follow these steps:
- Sign in to YouTube Studio associated with your YouTube channel.
- From the menu go to Videos and then select the video you want to upload a custom thumbnail to via its title or thumbnail

- Now in the thumbnail section if you already haven’t uploaded a custom thumbnail, click Custom thumbnail.
- Select your intended thumbnail file and click Save.

Part 3: Q&A– About YouTube Thumbnail Images
You may want to know:
- Question 1: How do I make my youtube thumbnail less than 2mb?
- Question 2: How can I create an attractive youtube thumbnail?
1. How do I make my youtube thumbnail less than 2mb?
YouTube will not allow you to upload a custom thumbnail image if it is bigger than the 2MB limit. So, you need to make sure the file size is below the limit to be able to successfully upload a custom thumbnail. To reduce the image size you can follow the steps below:
- 1. Open Microsoft Paint and open the thumbnail image that is above 2MB size
- 2. Now go to the File menu and click Save as then select JPEG picture
- 3. Select the location you want the file to be saved to
- 4. The thumbnail picture will be reduced to Kilobytes only while maintaining the image quality
2. How can I create an attractive youtube thumbnail?
Utilizing online platforms and software tools to make your thumbnail image informative and attractive can potentially increase your views and traffic. You can use any advanced tools like Wondershare Filmora, Wondershare PixStudio, or Canva to create an aspiring and luring image that will get more views on YouTube just because of the thumbnail image. Here we will show you how to do it with Wondershare Filmora, Wondershare PixStudio and Canva:
1. Try Wondershare Filmora>>
Wondershare Filmora is an outstanding tool if you want to make a perfect thumbnail image. Consider and optimize your thumbnail for mobile devices to offer the best experience to your users on every possible device. Make it stand out as the thumbnail can be the very first thing that might attract a viewer.
Let’s see how you can create your thumbnail using Wondershare Filmora:
2. Try Wondershare PixStudio>>
Wondershare PixStudio provides you massive pre-designed templates which help you to create attractive YouTube Thumbnail. Let’s see the video below and see how you can design your YouTube Thumbnail easily.
3. Try Canva>>
With Canva you can make a distinct and stand-out YouTube thumbnail image. Canva hosts a number of readymade designs that you can use to design and customize it for your use.
Note:
To download the image without the watermark you’ll need to sign-up for a premium account on the Canva.
To sum up
YouTube thumbnail plays an important part for the audience’s first impression on your video. And it is of essential essence as it can attract more viewers to your content. So you should get the right youtube thumbnail size before you start customing your thumbnail. We’ve gone through all the detailed requirements of youtube thumbnail size and how to make the best thumbnail by using the best software solutions. Please leave your comments below if any suggestions. We’d love to hear them!

Richard Bennett
Richard Bennett is a writer and a lover of all things video.
Follow @Richard Bennett
Also read:
- [New] 2024 Approved The Evolution and Function of Modern VR Helmets
- 2024 Approved Streamline Your YouTube Watch with No Black or White Edges
- 2024 Approved Understanding ASPECT RATIOS' Impact on YOUTUBE Viewership
- Effective Methods for Downloading Audio Tracks From Pinterest Videos
- Fix Unfortunately Settings Has Stopped on Poco F5 Pro 5G Quickly | Dr.fone
- From Views to Revenue Simplifying the Process with a 3-Step Framework for Monitoring YouTube Income for 2024
- How to Change Netflix Location to Get More Country Version On Poco F5 5G | Dr.fone
- How to Fix Audio Issues with Headphones on Windows 7 Computers
- In 2024, Bypassing Google Account With vnROM Bypass For Oppo Reno 8T
- In 2024, Experience the Future with These Top iPhone VR Titles
- In 2024, Guide for Social Media Savvy Content Sharers
- In 2024, How Can You Transfer Files From Vivo T2x 5G To iPhone 15/14/13? | Dr.fone
- In 2024, How to Reset your Motorola Moto G73 5G Lock Screen Password
- In 2024, Trustworthy Tactics Growing Your YouTube Channel by a Million Steps
- Title: Harnessing iMovie's Capabilities for YouTube Video Perfection for 2024
- Author: Thomas
- Created at : 2025-01-14 20:48:34
- Updated at : 2025-01-16 08:07:38
- Link: https://youtube-help.techidaily.com/harnessing-imovies-capabilities-for-youtube-video-perfection-for-2024/
- License: This work is licensed under CC BY-NC-SA 4.0.

