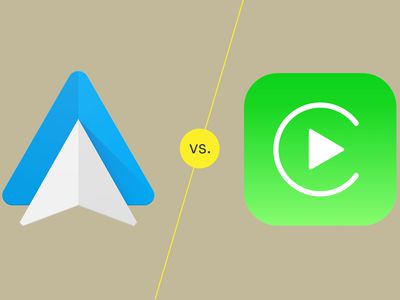
How to Custom Your YouTube Channel URL – Super Easy for 2024

How to Custom Your YouTube Channel URL – Super Easy
How to Find and Change Your YouTube Channel URL – Super Easy

Richard Bennett
Oct 26, 2023• Proven solutions
In order to properly market your page on YouTube for sharing across social media, it is essential that you find your YouTube channel URL. How else can you share your channel? In this article, we are trying to give you a thorough understanding of the YouTube Channel URL and tell you how to get the custom channel URL.
Types of YouTube Channel URL
ID-based URL
YouTube channel URL of this type is based on your channel ID, which consists of numbers and letters. This is the URL of the universal form. For example, “youtube.com/channel/specific YouTube channel ID”.
You can find the YouTube channel URL of this kind by the following steps.
- Sign in to Youtube.com and click on your profile icon.
- Select Your Channel.
- Find the URL on the address bar of your browser. This is exactly the ID-based URL or the standard URL of your channel.
Legacy username URL
Legacy username URL was used by YouTube in the past. If you created your channel in the early days of YouTube, the URL for your channel might contain the username at the end. Although YouTube doesn’t apply username to forming channel URL anymore, you can still use this URL to direct to Your channel. But you should note that the exiting username can’t be changed even if you have changed your channel name. For example, “youtube.com/channel/specific YouTube channel ID”.
You can share the short form of the username URL with the “/user“ being left out, such as “youtube.com/specific YouTube channel ID”. But this may not be available if someone claimed to a custom URL whose short form is the same with the short form of your username URL.
Custom URL
This is a shorter and more easy-to-remember URL that is generated on the basis of your current display name, legacy username, or your linked and verified domain. You can claim for the custom URL if your channel meets certain qualifications.
The custom URL looks like this, “youtube.com/c/display name, legacy username, or your linked and verified domain”. You can also share this URL in its shorter form by leaving out the “/c“, for example, “youtube.com/customed part”.
How to Get a Custom URL for your YouTube Channel
To qualify for a custom URL – one which includes your channel name instead of a random sequence of letters, your channel needs to meet the following standards.
- Be at least 30 days old
- Have at least 100 subscribers
- Use a photo for the channel icon
- Have uploaded channel art
As long as your account meets these eligibility standards, then you can go over the following steps to claim a custom URL for your YouTube channel.
- Start by signing into YouTube.
- Click on your profile image on the top right of the screen.
- Find the “settings” and click on it.
- Select “Advanced settings”.
- Click on the link anchored with the word “here”.
- The “Get a custom URL” box will then pop out. You can select one from the approved options. You may need to add a suffix to make the URL of your channel to be unique.
- Read the “Terms of use” carefully and then click on the change URL.
Custom YouTube channel URLs are easier for your fans to remember, but once you have one, you can never change it. Your existing subscribers will automatically redirect to your new URL if they try to get to your channel through the old URL.
Where to Find Your Custom URL Once You Successfully Claimed for It?
After you successfully get the custom URL, you may want to know where you can find the custom URL and therefore you can share it anywhere you like. The way to find your custom URL is exactly the same as how you created it. You can get back to the “Advanced settings” by following the above-mentioned steps. You’ll find the custom URL lies right there under your user ID and channel ID.
Who read this article also read:
Good YouTube Names Generators + How to Brainstorm>>
How to Make a YouTube Subscribe Link - Easy!>>
If you want to find a video editing solution that empowers your imagination and creativity yet takes less effort, please try this robust and user-friendly video editing software Wondershare Filmora. It provides special effects, stock photo & video, sound library, etc., which will definitely enhance your productivity and helps to make money by making videos much accessible.

Richard Bennett
Richard Bennett is a writer and a lover of all things video.
Follow @Richard Bennett
Richard Bennett
Oct 26, 2023• Proven solutions
In order to properly market your page on YouTube for sharing across social media, it is essential that you find your YouTube channel URL. How else can you share your channel? In this article, we are trying to give you a thorough understanding of the YouTube Channel URL and tell you how to get the custom channel URL.
Types of YouTube Channel URL
ID-based URL
YouTube channel URL of this type is based on your channel ID, which consists of numbers and letters. This is the URL of the universal form. For example, “youtube.com/channel/specific YouTube channel ID”.
You can find the YouTube channel URL of this kind by the following steps.
- Sign in to Youtube.com and click on your profile icon.
- Select Your Channel.
- Find the URL on the address bar of your browser. This is exactly the ID-based URL or the standard URL of your channel.
Legacy username URL
Legacy username URL was used by YouTube in the past. If you created your channel in the early days of YouTube, the URL for your channel might contain the username at the end. Although YouTube doesn’t apply username to forming channel URL anymore, you can still use this URL to direct to Your channel. But you should note that the exiting username can’t be changed even if you have changed your channel name. For example, “youtube.com/channel/specific YouTube channel ID”.
You can share the short form of the username URL with the “/user“ being left out, such as “youtube.com/specific YouTube channel ID”. But this may not be available if someone claimed to a custom URL whose short form is the same with the short form of your username URL.
Custom URL
This is a shorter and more easy-to-remember URL that is generated on the basis of your current display name, legacy username, or your linked and verified domain. You can claim for the custom URL if your channel meets certain qualifications.
The custom URL looks like this, “youtube.com/c/display name, legacy username, or your linked and verified domain”. You can also share this URL in its shorter form by leaving out the “/c“, for example, “youtube.com/customed part”.
How to Get a Custom URL for your YouTube Channel
To qualify for a custom URL – one which includes your channel name instead of a random sequence of letters, your channel needs to meet the following standards.
- Be at least 30 days old
- Have at least 100 subscribers
- Use a photo for the channel icon
- Have uploaded channel art
As long as your account meets these eligibility standards, then you can go over the following steps to claim a custom URL for your YouTube channel.
- Start by signing into YouTube.
- Click on your profile image on the top right of the screen.
- Find the “settings” and click on it.
- Select “Advanced settings”.
- Click on the link anchored with the word “here”.
- The “Get a custom URL” box will then pop out. You can select one from the approved options. You may need to add a suffix to make the URL of your channel to be unique.
- Read the “Terms of use” carefully and then click on the change URL.
Custom YouTube channel URLs are easier for your fans to remember, but once you have one, you can never change it. Your existing subscribers will automatically redirect to your new URL if they try to get to your channel through the old URL.
Where to Find Your Custom URL Once You Successfully Claimed for It?
After you successfully get the custom URL, you may want to know where you can find the custom URL and therefore you can share it anywhere you like. The way to find your custom URL is exactly the same as how you created it. You can get back to the “Advanced settings” by following the above-mentioned steps. You’ll find the custom URL lies right there under your user ID and channel ID.
Who read this article also read:
Good YouTube Names Generators + How to Brainstorm>>
How to Make a YouTube Subscribe Link - Easy!>>
If you want to find a video editing solution that empowers your imagination and creativity yet takes less effort, please try this robust and user-friendly video editing software Wondershare Filmora. It provides special effects, stock photo & video, sound library, etc., which will definitely enhance your productivity and helps to make money by making videos much accessible.

Richard Bennett
Richard Bennett is a writer and a lover of all things video.
Follow @Richard Bennett
Richard Bennett
Oct 26, 2023• Proven solutions
In order to properly market your page on YouTube for sharing across social media, it is essential that you find your YouTube channel URL. How else can you share your channel? In this article, we are trying to give you a thorough understanding of the YouTube Channel URL and tell you how to get the custom channel URL.
Types of YouTube Channel URL
ID-based URL
YouTube channel URL of this type is based on your channel ID, which consists of numbers and letters. This is the URL of the universal form. For example, “youtube.com/channel/specific YouTube channel ID”.
You can find the YouTube channel URL of this kind by the following steps.
- Sign in to Youtube.com and click on your profile icon.
- Select Your Channel.
- Find the URL on the address bar of your browser. This is exactly the ID-based URL or the standard URL of your channel.
Legacy username URL
Legacy username URL was used by YouTube in the past. If you created your channel in the early days of YouTube, the URL for your channel might contain the username at the end. Although YouTube doesn’t apply username to forming channel URL anymore, you can still use this URL to direct to Your channel. But you should note that the exiting username can’t be changed even if you have changed your channel name. For example, “youtube.com/channel/specific YouTube channel ID”.
You can share the short form of the username URL with the “/user“ being left out, such as “youtube.com/specific YouTube channel ID”. But this may not be available if someone claimed to a custom URL whose short form is the same with the short form of your username URL.
Custom URL
This is a shorter and more easy-to-remember URL that is generated on the basis of your current display name, legacy username, or your linked and verified domain. You can claim for the custom URL if your channel meets certain qualifications.
The custom URL looks like this, “youtube.com/c/display name, legacy username, or your linked and verified domain”. You can also share this URL in its shorter form by leaving out the “/c“, for example, “youtube.com/customed part”.
How to Get a Custom URL for your YouTube Channel
To qualify for a custom URL – one which includes your channel name instead of a random sequence of letters, your channel needs to meet the following standards.
- Be at least 30 days old
- Have at least 100 subscribers
- Use a photo for the channel icon
- Have uploaded channel art
As long as your account meets these eligibility standards, then you can go over the following steps to claim a custom URL for your YouTube channel.
- Start by signing into YouTube.
- Click on your profile image on the top right of the screen.
- Find the “settings” and click on it.
- Select “Advanced settings”.
- Click on the link anchored with the word “here”.
- The “Get a custom URL” box will then pop out. You can select one from the approved options. You may need to add a suffix to make the URL of your channel to be unique.
- Read the “Terms of use” carefully and then click on the change URL.
Custom YouTube channel URLs are easier for your fans to remember, but once you have one, you can never change it. Your existing subscribers will automatically redirect to your new URL if they try to get to your channel through the old URL.
Where to Find Your Custom URL Once You Successfully Claimed for It?
After you successfully get the custom URL, you may want to know where you can find the custom URL and therefore you can share it anywhere you like. The way to find your custom URL is exactly the same as how you created it. You can get back to the “Advanced settings” by following the above-mentioned steps. You’ll find the custom URL lies right there under your user ID and channel ID.
Who read this article also read:
Good YouTube Names Generators + How to Brainstorm>>
How to Make a YouTube Subscribe Link - Easy!>>
If you want to find a video editing solution that empowers your imagination and creativity yet takes less effort, please try this robust and user-friendly video editing software Wondershare Filmora. It provides special effects, stock photo & video, sound library, etc., which will definitely enhance your productivity and helps to make money by making videos much accessible.

Richard Bennett
Richard Bennett is a writer and a lover of all things video.
Follow @Richard Bennett
Richard Bennett
Oct 26, 2023• Proven solutions
In order to properly market your page on YouTube for sharing across social media, it is essential that you find your YouTube channel URL. How else can you share your channel? In this article, we are trying to give you a thorough understanding of the YouTube Channel URL and tell you how to get the custom channel URL.
Types of YouTube Channel URL
ID-based URL
YouTube channel URL of this type is based on your channel ID, which consists of numbers and letters. This is the URL of the universal form. For example, “youtube.com/channel/specific YouTube channel ID”.
You can find the YouTube channel URL of this kind by the following steps.
- Sign in to Youtube.com and click on your profile icon.
- Select Your Channel.
- Find the URL on the address bar of your browser. This is exactly the ID-based URL or the standard URL of your channel.
Legacy username URL
Legacy username URL was used by YouTube in the past. If you created your channel in the early days of YouTube, the URL for your channel might contain the username at the end. Although YouTube doesn’t apply username to forming channel URL anymore, you can still use this URL to direct to Your channel. But you should note that the exiting username can’t be changed even if you have changed your channel name. For example, “youtube.com/channel/specific YouTube channel ID”.
You can share the short form of the username URL with the “/user“ being left out, such as “youtube.com/specific YouTube channel ID”. But this may not be available if someone claimed to a custom URL whose short form is the same with the short form of your username URL.
Custom URL
This is a shorter and more easy-to-remember URL that is generated on the basis of your current display name, legacy username, or your linked and verified domain. You can claim for the custom URL if your channel meets certain qualifications.
The custom URL looks like this, “youtube.com/c/display name, legacy username, or your linked and verified domain”. You can also share this URL in its shorter form by leaving out the “/c“, for example, “youtube.com/customed part”.
How to Get a Custom URL for your YouTube Channel
To qualify for a custom URL – one which includes your channel name instead of a random sequence of letters, your channel needs to meet the following standards.
- Be at least 30 days old
- Have at least 100 subscribers
- Use a photo for the channel icon
- Have uploaded channel art
As long as your account meets these eligibility standards, then you can go over the following steps to claim a custom URL for your YouTube channel.
- Start by signing into YouTube.
- Click on your profile image on the top right of the screen.
- Find the “settings” and click on it.
- Select “Advanced settings”.
- Click on the link anchored with the word “here”.
- The “Get a custom URL” box will then pop out. You can select one from the approved options. You may need to add a suffix to make the URL of your channel to be unique.
- Read the “Terms of use” carefully and then click on the change URL.
Custom YouTube channel URLs are easier for your fans to remember, but once you have one, you can never change it. Your existing subscribers will automatically redirect to your new URL if they try to get to your channel through the old URL.
Where to Find Your Custom URL Once You Successfully Claimed for It?
After you successfully get the custom URL, you may want to know where you can find the custom URL and therefore you can share it anywhere you like. The way to find your custom URL is exactly the same as how you created it. You can get back to the “Advanced settings” by following the above-mentioned steps. You’ll find the custom URL lies right there under your user ID and channel ID.
Who read this article also read:
Good YouTube Names Generators + How to Brainstorm>>
How to Make a YouTube Subscribe Link - Easy!>>
If you want to find a video editing solution that empowers your imagination and creativity yet takes less effort, please try this robust and user-friendly video editing software Wondershare Filmora. It provides special effects, stock photo & video, sound library, etc., which will definitely enhance your productivity and helps to make money by making videos much accessible.

Richard Bennett
Richard Bennett is a writer and a lover of all things video.
Follow @Richard Bennett
Becoming a Top YouTuber with Gaming Livestreams
How to Live Stream on YouTube Gaming?

Richard Bennett
Mar 27, 2024• Proven solutions
1. Live Stream on YouTube Gaming with OBS
You need to follow these simple Step s to use OBS for YouTube Live Streaming:
**Step 1:**First of all you need to login to your YouTube account. You might be aware of the fact that same YouTube account is used for YouTube gaming needs.
**Step 2:**Once entered inside your account then you need to visit the Go live streaming options and then from drop down menu simply choose Stream Now option.

**Step 3:**It is time to fill the details on screen; put impressive words for your live stream description so that it can grab attention of more viewers. Then select category as ‘Gaming’.

**Step 4:**Now you need to copy the stream key.

**Step 5:**Now open your OBS tool and then select YouTube as your active game streaming service. Users here need to paste that copied streaming key of Step 5 into the space provided on OBS settings page.

**Step 6:**It is time to make your desktop a video source.

**Step 7:**Once all these settings are completed then you need to hit the start streaming option.

**Step 8:**The service may take few seconds to bring your live on YouTube and after this small duration you will be connected to your channel with your streamed content. Then change your url from youtube.com to gaming.youtube.com

**Step 9:**You are all set to be live on your YouTube gaming profile.
2. Live Stream on YouTube with Elgato Game Capture HD
A: Basic Settings for Elgato Game Capture HD
The Step s below will help you to get ready for streaming with all basic settings that are required by Elgato Game Capture HD tool.
**Step 1:**First of all, you need to open your browser, search for Elgato Game Capture HD software on its official website and then download it for your system. Get it installed.
**Step 2:**Once installation process is complete then launch your software.

**Step 3:**Now you need to hit the add button on screen and select YouTube from drop down menu.

Step 4: It is time to sign in with your Google Account.

**Step 5:**After sign up process, allow the Elgato Game Capture tool to make connection with your YouTube account.

**Step 6:**Soon you will be able to access you account from Elgato platform.

**Step 7:**It is time to make adjustments for streaming settings.

B: Test your Bandwidth and make adjustments for Stream settings
It is essential to check speed of your internet connection during live streaming because if it goes slow then your content will become annoying to viewers and it will decay the reputation of your channel. So prefer to use following Step s to complete the basic settings and to test your internet connection.
**Step 1:**Open your browser and then visit the speedtest.net platform. You can also use other similar kind of websites to ensure the speed of your internet. Note that you will find a Bit Rate dial in the live streaming section, here you can make adjustments for bit rates to bring it to desired level.

**Step 2:**It is also possible to make customized settings for frame rate and resolution as per need of your stream content.

**Step 3:**One can also prefer to archive his streaming.

**Step 4:**As soon as you have completed all above settings then you need to hit the stream button on screen.

**Step 5:**Soon your software will ask you to select the event that you want to stream, choose your desired event and then press Ok. Soon you will be live on YouTube.


Richard Bennett
Richard Bennett is a writer and a lover of all things video.
Follow @Richard Bennett
Richard Bennett
Mar 27, 2024• Proven solutions
1. Live Stream on YouTube Gaming with OBS
You need to follow these simple Step s to use OBS for YouTube Live Streaming:
**Step 1:**First of all you need to login to your YouTube account. You might be aware of the fact that same YouTube account is used for YouTube gaming needs.
**Step 2:**Once entered inside your account then you need to visit the Go live streaming options and then from drop down menu simply choose Stream Now option.

**Step 3:**It is time to fill the details on screen; put impressive words for your live stream description so that it can grab attention of more viewers. Then select category as ‘Gaming’.

**Step 4:**Now you need to copy the stream key.

**Step 5:**Now open your OBS tool and then select YouTube as your active game streaming service. Users here need to paste that copied streaming key of Step 5 into the space provided on OBS settings page.

**Step 6:**It is time to make your desktop a video source.

**Step 7:**Once all these settings are completed then you need to hit the start streaming option.

**Step 8:**The service may take few seconds to bring your live on YouTube and after this small duration you will be connected to your channel with your streamed content. Then change your url from youtube.com to gaming.youtube.com

**Step 9:**You are all set to be live on your YouTube gaming profile.
2. Live Stream on YouTube with Elgato Game Capture HD
A: Basic Settings for Elgato Game Capture HD
The Step s below will help you to get ready for streaming with all basic settings that are required by Elgato Game Capture HD tool.
**Step 1:**First of all, you need to open your browser, search for Elgato Game Capture HD software on its official website and then download it for your system. Get it installed.
**Step 2:**Once installation process is complete then launch your software.

**Step 3:**Now you need to hit the add button on screen and select YouTube from drop down menu.

Step 4: It is time to sign in with your Google Account.

**Step 5:**After sign up process, allow the Elgato Game Capture tool to make connection with your YouTube account.

**Step 6:**Soon you will be able to access you account from Elgato platform.

**Step 7:**It is time to make adjustments for streaming settings.

B: Test your Bandwidth and make adjustments for Stream settings
It is essential to check speed of your internet connection during live streaming because if it goes slow then your content will become annoying to viewers and it will decay the reputation of your channel. So prefer to use following Step s to complete the basic settings and to test your internet connection.
**Step 1:**Open your browser and then visit the speedtest.net platform. You can also use other similar kind of websites to ensure the speed of your internet. Note that you will find a Bit Rate dial in the live streaming section, here you can make adjustments for bit rates to bring it to desired level.

**Step 2:**It is also possible to make customized settings for frame rate and resolution as per need of your stream content.

**Step 3:**One can also prefer to archive his streaming.

**Step 4:**As soon as you have completed all above settings then you need to hit the stream button on screen.

**Step 5:**Soon your software will ask you to select the event that you want to stream, choose your desired event and then press Ok. Soon you will be live on YouTube.


Richard Bennett
Richard Bennett is a writer and a lover of all things video.
Follow @Richard Bennett
Richard Bennett
Mar 27, 2024• Proven solutions
1. Live Stream on YouTube Gaming with OBS
You need to follow these simple Step s to use OBS for YouTube Live Streaming:
**Step 1:**First of all you need to login to your YouTube account. You might be aware of the fact that same YouTube account is used for YouTube gaming needs.
**Step 2:**Once entered inside your account then you need to visit the Go live streaming options and then from drop down menu simply choose Stream Now option.

**Step 3:**It is time to fill the details on screen; put impressive words for your live stream description so that it can grab attention of more viewers. Then select category as ‘Gaming’.

**Step 4:**Now you need to copy the stream key.

**Step 5:**Now open your OBS tool and then select YouTube as your active game streaming service. Users here need to paste that copied streaming key of Step 5 into the space provided on OBS settings page.

**Step 6:**It is time to make your desktop a video source.

**Step 7:**Once all these settings are completed then you need to hit the start streaming option.

**Step 8:**The service may take few seconds to bring your live on YouTube and after this small duration you will be connected to your channel with your streamed content. Then change your url from youtube.com to gaming.youtube.com

**Step 9:**You are all set to be live on your YouTube gaming profile.
2. Live Stream on YouTube with Elgato Game Capture HD
A: Basic Settings for Elgato Game Capture HD
The Step s below will help you to get ready for streaming with all basic settings that are required by Elgato Game Capture HD tool.
**Step 1:**First of all, you need to open your browser, search for Elgato Game Capture HD software on its official website and then download it for your system. Get it installed.
**Step 2:**Once installation process is complete then launch your software.

**Step 3:**Now you need to hit the add button on screen and select YouTube from drop down menu.

Step 4: It is time to sign in with your Google Account.

**Step 5:**After sign up process, allow the Elgato Game Capture tool to make connection with your YouTube account.

**Step 6:**Soon you will be able to access you account from Elgato platform.

**Step 7:**It is time to make adjustments for streaming settings.

B: Test your Bandwidth and make adjustments for Stream settings
It is essential to check speed of your internet connection during live streaming because if it goes slow then your content will become annoying to viewers and it will decay the reputation of your channel. So prefer to use following Step s to complete the basic settings and to test your internet connection.
**Step 1:**Open your browser and then visit the speedtest.net platform. You can also use other similar kind of websites to ensure the speed of your internet. Note that you will find a Bit Rate dial in the live streaming section, here you can make adjustments for bit rates to bring it to desired level.

**Step 2:**It is also possible to make customized settings for frame rate and resolution as per need of your stream content.

**Step 3:**One can also prefer to archive his streaming.

**Step 4:**As soon as you have completed all above settings then you need to hit the stream button on screen.

**Step 5:**Soon your software will ask you to select the event that you want to stream, choose your desired event and then press Ok. Soon you will be live on YouTube.


Richard Bennett
Richard Bennett is a writer and a lover of all things video.
Follow @Richard Bennett
Richard Bennett
Mar 27, 2024• Proven solutions
1. Live Stream on YouTube Gaming with OBS
You need to follow these simple Step s to use OBS for YouTube Live Streaming:
**Step 1:**First of all you need to login to your YouTube account. You might be aware of the fact that same YouTube account is used for YouTube gaming needs.
**Step 2:**Once entered inside your account then you need to visit the Go live streaming options and then from drop down menu simply choose Stream Now option.

**Step 3:**It is time to fill the details on screen; put impressive words for your live stream description so that it can grab attention of more viewers. Then select category as ‘Gaming’.

**Step 4:**Now you need to copy the stream key.

**Step 5:**Now open your OBS tool and then select YouTube as your active game streaming service. Users here need to paste that copied streaming key of Step 5 into the space provided on OBS settings page.

**Step 6:**It is time to make your desktop a video source.

**Step 7:**Once all these settings are completed then you need to hit the start streaming option.

**Step 8:**The service may take few seconds to bring your live on YouTube and after this small duration you will be connected to your channel with your streamed content. Then change your url from youtube.com to gaming.youtube.com

**Step 9:**You are all set to be live on your YouTube gaming profile.
2. Live Stream on YouTube with Elgato Game Capture HD
A: Basic Settings for Elgato Game Capture HD
The Step s below will help you to get ready for streaming with all basic settings that are required by Elgato Game Capture HD tool.
**Step 1:**First of all, you need to open your browser, search for Elgato Game Capture HD software on its official website and then download it for your system. Get it installed.
**Step 2:**Once installation process is complete then launch your software.

**Step 3:**Now you need to hit the add button on screen and select YouTube from drop down menu.

Step 4: It is time to sign in with your Google Account.

**Step 5:**After sign up process, allow the Elgato Game Capture tool to make connection with your YouTube account.

**Step 6:**Soon you will be able to access you account from Elgato platform.

**Step 7:**It is time to make adjustments for streaming settings.

B: Test your Bandwidth and make adjustments for Stream settings
It is essential to check speed of your internet connection during live streaming because if it goes slow then your content will become annoying to viewers and it will decay the reputation of your channel. So prefer to use following Step s to complete the basic settings and to test your internet connection.
**Step 1:**Open your browser and then visit the speedtest.net platform. You can also use other similar kind of websites to ensure the speed of your internet. Note that you will find a Bit Rate dial in the live streaming section, here you can make adjustments for bit rates to bring it to desired level.

**Step 2:**It is also possible to make customized settings for frame rate and resolution as per need of your stream content.

**Step 3:**One can also prefer to archive his streaming.

**Step 4:**As soon as you have completed all above settings then you need to hit the stream button on screen.

**Step 5:**Soon your software will ask you to select the event that you want to stream, choose your desired event and then press Ok. Soon you will be live on YouTube.


Richard Bennett
Richard Bennett is a writer and a lover of all things video.
Follow @Richard Bennett
Also read:
- [New] Best Stabilized Gimbals Reviewed #1-#10 for Smartphone and Pro Cameras
- [New] Expert Webinar Label Builder Kit
- [New] Gamer Income Tactics
- [New] GPS Companions Top 10 Drones That Stay Close for 2024
- [New] Prime Zero-Fee Image Upgrade for Smartphones/PCs for 2024
- [Updated] Master the Art of Vlogging Starting Kit & Tools
- 2024 Approved Master the Art of Superior Image Quality Enable YouTube's AV1
- 2024 Approved Rapidly Enhance Your Content Reach with Simple Steps
- 2024 Approved Unlock Seamless Video Conversion YouTube to Dailymotion
- 4 solution to get rid of pokemon fail to detect location On Nokia C210 | Dr.fone
- Best Anti Tracker Software For Lava Blaze Pro 5G | Dr.fone
- Effortless Guide: Moving Images From PC to ExFast on Windows 10
- Financial Flourishing in YouTube Content Markets for 2024
- In 2024, How to Change Lava Yuva 2 Pro Location on Skout | Dr.fone
- In 2024, Key Strategies in Building Successful YouTube Shorts Templates
- In 2024, Meeting Mastery Streaming Google Meet Directly to YouTube
- Navigating YouTube's Featured Slot A Detailed Explanimation for 2024
- Title: How to Custom Your YouTube Channel URL – Super Easy for 2024
- Author: Thomas
- Created at : 2024-12-15 16:32:33
- Updated at : 2024-12-16 16:17:36
- Link: https://youtube-help.techidaily.com/how-to-custom-your-youtube-channel-url-super-easy-for-2024/
- License: This work is licensed under CC BY-NC-SA 4.0.

