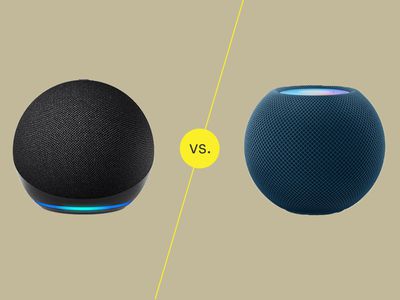
"In 2024, Expert Tips Download YouTube Playlists in Minutes"

Expert Tips: Download YouTube Playlists in Minutes
How to Download YouTube Playlist-Step by Step

Richard Bennett
Mar 27, 2024• Proven solutions
As we all agree, YouTube is the most dominant content provider on the internet. And, most of us rely on YouTube for creating or streaming video content. However, streaming playlists on YouTube can drain your data, and sometimes the internet connection can mess up the whole experience. However, you can always download YouTube playlist to enjoy pause-free streaming. Such downloaded YouTube playlists can be streamed limitlessly anywhere without an internet connection.
Now, with the advent of the YouTube playlist downloader apps, saving your favorite playlists with a single click has been made easier.
This article will show you how to convert a YouTube playlist to MP3 or MP4.
- Part 1: How to Download YouTube Playlist for Free
- Part 2: Bonus Tip-How to Make Your Own YouTube Video
Note: We resolutely oppose all forms of copyright-infringing downloads. This tutorial is only for downloading YouTube videos/audio materials from your own channel.
Part 1: How to Download YouTube Playlist for Free
If you are looking for a powerful YouTube playlist downloader, ddownr is your best bet. With ddownr, you can easily and instantly batch download YouTube playlist. Moreover, you can customize the output format.
Here are the steps to use this easy-going YouTube playlist downloader.
1. Open ddownr.com on your web browser.

2. Copy the YouTube playlist’s link.

3. Paste the copied URL into the text box on ddownr and click on Download. Then, select the output format.

4. The selected playlist will start loading. Upon completion, click on Download, and you will be directed to another window. Note that you can download multiple playlists together.

5. In this window, tap on Download.

6. Finally, the process to convert YouTube to MP3 or any other format selected will start and save the playlist to your device upon completion.

Part 2: Bonus Tip-How to Make Your Own YouTube Video
An easy way to craft your own engaging YouTube videos is through the very powerful video editor, Wondershare Filmora. With an incredibly simple and user-friendly interface, Filmora offers a wide array of professional-grade tools. With a single click, you can add keyframe animations or motion graphics to your videos. Also, a variety of aesthetics filters and overlays further enhance and make the videos perfect.
1. First, download and install Wondershare Filmora on your PC and launch it. On the main interface, click on the File tab and tap on Import Media Files.

2. After importing, drag and drop the media file/s to the timeline. From the Audio tab, select a song to compliment your video or just import your own music.

3. In the Titles tab, there are a variety of animated text templates. Choose one and add it to the timeline above the video track. Double-click on the title in the timeline to customize the text, font, color, style, size, and much more.

4. From the Transition tab, add dynamic and cinematic transitions to your video.

5. You can select some striking Filters from the Effects You can also adjust the duration of the filter by dragging the filter in the timeline.

6. Choose a creative Overlay like frame, old film, or damaged film from the Effects.

7. From the Elements tab, you can add animation, stickers, or emojis or make your video more compelling.

8. Finally, click on Export. Customize the resolution and either save the file locally or export it to your social media account.

CONCLUSION
Finally, you can enjoy unlimited and hassle-free streaming anytime and anywhere. Thanks to the YouTube playlist downloader, all your favorites can be saved to your device and even shared to other devices.
The ddownr YouTube playlist downloader is sure to make your life easier and your streaming experiences seamless. No need to download every song separately or worry about unsafe sites. With ddownr, you can quickly download YouTube playlist, and that too for free. And no matter which device you are using, this YouTube playlist downloader works fine on a variety of commonly used devices. So, go ahead and start using the ultimate YouTube playlist downloader.

Richard Bennett
Richard Bennett is a writer and a lover of all things video.
Follow @Richard Bennett
Richard Bennett
Mar 27, 2024• Proven solutions
As we all agree, YouTube is the most dominant content provider on the internet. And, most of us rely on YouTube for creating or streaming video content. However, streaming playlists on YouTube can drain your data, and sometimes the internet connection can mess up the whole experience. However, you can always download YouTube playlist to enjoy pause-free streaming. Such downloaded YouTube playlists can be streamed limitlessly anywhere without an internet connection.
Now, with the advent of the YouTube playlist downloader apps, saving your favorite playlists with a single click has been made easier.
This article will show you how to convert a YouTube playlist to MP3 or MP4.
- Part 1: How to Download YouTube Playlist for Free
- Part 2: Bonus Tip-How to Make Your Own YouTube Video
Note: We resolutely oppose all forms of copyright-infringing downloads. This tutorial is only for downloading YouTube videos/audio materials from your own channel.
Part 1: How to Download YouTube Playlist for Free
If you are looking for a powerful YouTube playlist downloader, ddownr is your best bet. With ddownr, you can easily and instantly batch download YouTube playlist. Moreover, you can customize the output format.
Here are the steps to use this easy-going YouTube playlist downloader.
1. Open ddownr.com on your web browser.

2. Copy the YouTube playlist’s link.

3. Paste the copied URL into the text box on ddownr and click on Download. Then, select the output format.

4. The selected playlist will start loading. Upon completion, click on Download, and you will be directed to another window. Note that you can download multiple playlists together.

5. In this window, tap on Download.

6. Finally, the process to convert YouTube to MP3 or any other format selected will start and save the playlist to your device upon completion.

Part 2: Bonus Tip-How to Make Your Own YouTube Video
An easy way to craft your own engaging YouTube videos is through the very powerful video editor, Wondershare Filmora. With an incredibly simple and user-friendly interface, Filmora offers a wide array of professional-grade tools. With a single click, you can add keyframe animations or motion graphics to your videos. Also, a variety of aesthetics filters and overlays further enhance and make the videos perfect.
1. First, download and install Wondershare Filmora on your PC and launch it. On the main interface, click on the File tab and tap on Import Media Files.

2. After importing, drag and drop the media file/s to the timeline. From the Audio tab, select a song to compliment your video or just import your own music.

3. In the Titles tab, there are a variety of animated text templates. Choose one and add it to the timeline above the video track. Double-click on the title in the timeline to customize the text, font, color, style, size, and much more.

4. From the Transition tab, add dynamic and cinematic transitions to your video.

5. You can select some striking Filters from the Effects You can also adjust the duration of the filter by dragging the filter in the timeline.

6. Choose a creative Overlay like frame, old film, or damaged film from the Effects.

7. From the Elements tab, you can add animation, stickers, or emojis or make your video more compelling.

8. Finally, click on Export. Customize the resolution and either save the file locally or export it to your social media account.

CONCLUSION
Finally, you can enjoy unlimited and hassle-free streaming anytime and anywhere. Thanks to the YouTube playlist downloader, all your favorites can be saved to your device and even shared to other devices.
The ddownr YouTube playlist downloader is sure to make your life easier and your streaming experiences seamless. No need to download every song separately or worry about unsafe sites. With ddownr, you can quickly download YouTube playlist, and that too for free. And no matter which device you are using, this YouTube playlist downloader works fine on a variety of commonly used devices. So, go ahead and start using the ultimate YouTube playlist downloader.

Richard Bennett
Richard Bennett is a writer and a lover of all things video.
Follow @Richard Bennett
Richard Bennett
Mar 27, 2024• Proven solutions
As we all agree, YouTube is the most dominant content provider on the internet. And, most of us rely on YouTube for creating or streaming video content. However, streaming playlists on YouTube can drain your data, and sometimes the internet connection can mess up the whole experience. However, you can always download YouTube playlist to enjoy pause-free streaming. Such downloaded YouTube playlists can be streamed limitlessly anywhere without an internet connection.
Now, with the advent of the YouTube playlist downloader apps, saving your favorite playlists with a single click has been made easier.
This article will show you how to convert a YouTube playlist to MP3 or MP4.
- Part 1: How to Download YouTube Playlist for Free
- Part 2: Bonus Tip-How to Make Your Own YouTube Video
Note: We resolutely oppose all forms of copyright-infringing downloads. This tutorial is only for downloading YouTube videos/audio materials from your own channel.
Part 1: How to Download YouTube Playlist for Free
If you are looking for a powerful YouTube playlist downloader, ddownr is your best bet. With ddownr, you can easily and instantly batch download YouTube playlist. Moreover, you can customize the output format.
Here are the steps to use this easy-going YouTube playlist downloader.
1. Open ddownr.com on your web browser.

2. Copy the YouTube playlist’s link.

3. Paste the copied URL into the text box on ddownr and click on Download. Then, select the output format.

4. The selected playlist will start loading. Upon completion, click on Download, and you will be directed to another window. Note that you can download multiple playlists together.

5. In this window, tap on Download.

6. Finally, the process to convert YouTube to MP3 or any other format selected will start and save the playlist to your device upon completion.

Part 2: Bonus Tip-How to Make Your Own YouTube Video
An easy way to craft your own engaging YouTube videos is through the very powerful video editor, Wondershare Filmora. With an incredibly simple and user-friendly interface, Filmora offers a wide array of professional-grade tools. With a single click, you can add keyframe animations or motion graphics to your videos. Also, a variety of aesthetics filters and overlays further enhance and make the videos perfect.
1. First, download and install Wondershare Filmora on your PC and launch it. On the main interface, click on the File tab and tap on Import Media Files.

2. After importing, drag and drop the media file/s to the timeline. From the Audio tab, select a song to compliment your video or just import your own music.

3. In the Titles tab, there are a variety of animated text templates. Choose one and add it to the timeline above the video track. Double-click on the title in the timeline to customize the text, font, color, style, size, and much more.

4. From the Transition tab, add dynamic and cinematic transitions to your video.

5. You can select some striking Filters from the Effects You can also adjust the duration of the filter by dragging the filter in the timeline.

6. Choose a creative Overlay like frame, old film, or damaged film from the Effects.

7. From the Elements tab, you can add animation, stickers, or emojis or make your video more compelling.

8. Finally, click on Export. Customize the resolution and either save the file locally or export it to your social media account.

CONCLUSION
Finally, you can enjoy unlimited and hassle-free streaming anytime and anywhere. Thanks to the YouTube playlist downloader, all your favorites can be saved to your device and even shared to other devices.
The ddownr YouTube playlist downloader is sure to make your life easier and your streaming experiences seamless. No need to download every song separately or worry about unsafe sites. With ddownr, you can quickly download YouTube playlist, and that too for free. And no matter which device you are using, this YouTube playlist downloader works fine on a variety of commonly used devices. So, go ahead and start using the ultimate YouTube playlist downloader.

Richard Bennett
Richard Bennett is a writer and a lover of all things video.
Follow @Richard Bennett
Richard Bennett
Mar 27, 2024• Proven solutions
As we all agree, YouTube is the most dominant content provider on the internet. And, most of us rely on YouTube for creating or streaming video content. However, streaming playlists on YouTube can drain your data, and sometimes the internet connection can mess up the whole experience. However, you can always download YouTube playlist to enjoy pause-free streaming. Such downloaded YouTube playlists can be streamed limitlessly anywhere without an internet connection.
Now, with the advent of the YouTube playlist downloader apps, saving your favorite playlists with a single click has been made easier.
This article will show you how to convert a YouTube playlist to MP3 or MP4.
- Part 1: How to Download YouTube Playlist for Free
- Part 2: Bonus Tip-How to Make Your Own YouTube Video
Note: We resolutely oppose all forms of copyright-infringing downloads. This tutorial is only for downloading YouTube videos/audio materials from your own channel.
Part 1: How to Download YouTube Playlist for Free
If you are looking for a powerful YouTube playlist downloader, ddownr is your best bet. With ddownr, you can easily and instantly batch download YouTube playlist. Moreover, you can customize the output format.
Here are the steps to use this easy-going YouTube playlist downloader.
1. Open ddownr.com on your web browser.

2. Copy the YouTube playlist’s link.

3. Paste the copied URL into the text box on ddownr and click on Download. Then, select the output format.

4. The selected playlist will start loading. Upon completion, click on Download, and you will be directed to another window. Note that you can download multiple playlists together.

5. In this window, tap on Download.

6. Finally, the process to convert YouTube to MP3 or any other format selected will start and save the playlist to your device upon completion.

Part 2: Bonus Tip-How to Make Your Own YouTube Video
An easy way to craft your own engaging YouTube videos is through the very powerful video editor, Wondershare Filmora. With an incredibly simple and user-friendly interface, Filmora offers a wide array of professional-grade tools. With a single click, you can add keyframe animations or motion graphics to your videos. Also, a variety of aesthetics filters and overlays further enhance and make the videos perfect.
1. First, download and install Wondershare Filmora on your PC and launch it. On the main interface, click on the File tab and tap on Import Media Files.

2. After importing, drag and drop the media file/s to the timeline. From the Audio tab, select a song to compliment your video or just import your own music.

3. In the Titles tab, there are a variety of animated text templates. Choose one and add it to the timeline above the video track. Double-click on the title in the timeline to customize the text, font, color, style, size, and much more.

4. From the Transition tab, add dynamic and cinematic transitions to your video.

5. You can select some striking Filters from the Effects You can also adjust the duration of the filter by dragging the filter in the timeline.

6. Choose a creative Overlay like frame, old film, or damaged film from the Effects.

7. From the Elements tab, you can add animation, stickers, or emojis or make your video more compelling.

8. Finally, click on Export. Customize the resolution and either save the file locally or export it to your social media account.

CONCLUSION
Finally, you can enjoy unlimited and hassle-free streaming anytime and anywhere. Thanks to the YouTube playlist downloader, all your favorites can be saved to your device and even shared to other devices.
The ddownr YouTube playlist downloader is sure to make your life easier and your streaming experiences seamless. No need to download every song separately or worry about unsafe sites. With ddownr, you can quickly download YouTube playlist, and that too for free. And no matter which device you are using, this YouTube playlist downloader works fine on a variety of commonly used devices. So, go ahead and start using the ultimate YouTube playlist downloader.

Richard Bennett
Richard Bennett is a writer and a lover of all things video.
Follow @Richard Bennett
OBS Masterclass for Beginners: Stream to YouTube Flawlessly
Live stream to youtube with OBS step by step guide for beginners

Richard Bennett
Mar 27, 2024• Proven solutions
- Part1. Stream Now set up
- Part2. Set up Your Live Streaming Encoder
- Part3. Youtube Events set up
- Part4. Video tutorial
1. Stream Now set up
Follow these steps to live stream your impressive videos to YouTube using Stream Now tool:
Step 1: First of all you need to login with your account and then move to Creator Studio option directly.

Step 2: Choose the Video Manager option from top most toolbar.

Step 3: From the drop down menu, simply select Live Streaming option to begin with.

Step 4: Now hot the steam now option on your screen.

Step 5: Change or Upload your thumbnail as per need.

Step 6: It is time to provide an eye catching title to your video, add description and finally choose category from the drop down menu.

Step 7: While using stream option, never forget to click on ‘make archive unlisted when complete’ option so that you can save as well as watch your content on YouTube at later stage.

Step 8: You can monetize your ads as per need.

Step 9: It also provides options to add cards.

Step 10: Now move to encoder setup and then simply copy and paste these details to your streaming software.

Step 11: Now you can set your live chat option as per your requirement.

Step 12: The analysis window will help you to know about how many viewers are connected to your video as well as the message updates will be reflected.

Step 13: Stream health can be monitored directly.

Step 14: One can also use the social media button for live shares.

2.Set up Your Live Streaming Encoder
As soon as you have completed the above set up then next task is to adjust settings of your streaming encoder. It is possible to make easy selection out of wide range of live streaming encoders. The details below are provided with reference to OBS too that is open source type free to access software.
Step 1: First of all you need to visit official website of OBS and get your software tool installed on your system.
Step 2: Now launch OBS on your device and directly go to settings option.

Step 3: It is time to copy the stream key from YouTube and then paste it directly in the specified field of OBS.

Step 4: Users can now add their sources and scenes.

Step 5: Once all these settings are done then you can simply hit the option for start streaming and it will bring your content to YouTube directly.

3. Youtube Events set up
Live stream is little different from Stream Now platform as it allows users to schedule the streams as well as a connectivity to Google Hangouts is provided. These easy to follow steps will assist you to handle all settings for your events using Live Stream tool:
Step 1: Simply click on the schedule event option on screen.

Step 2: It is much easier to make settings for basic information as well as audience type. Make some desired changes to SNS platform. If you select the Quick type then it will directly select your webcam and you need not to make additional complicated settings whereas the custom type option provides easy set up options with OBS.

Step 3: The advance settings option works same as that of stream now features and users can adjust most of these settings as per their streaming needs.

Step 4: Users can turn monetization On or Off as per their preferences.

Step 5: As soon as you finish all above settings then simply click on the create event option.

Step 6: One more window will appear on your screen and here you can make adjustment for preferred bit rate. Also put your dedicated stream key with encoder.

Step 7: When all above steps are completed then you need to hit the option for save changes so that your tool can act accordingly.

Step 8: Now click on events and here you will be able to find your event. Move to live control room if you want to access complete details about this event and you can easily delete it.

Step 9: Users can set privacy terms or simple delete the event that is currently in action.

Video tutorial

Richard Bennett
Richard Bennett is a writer and a lover of all things video.
Follow @Richard Bennett
Richard Bennett
Mar 27, 2024• Proven solutions
- Part1. Stream Now set up
- Part2. Set up Your Live Streaming Encoder
- Part3. Youtube Events set up
- Part4. Video tutorial
1. Stream Now set up
Follow these steps to live stream your impressive videos to YouTube using Stream Now tool:
Step 1: First of all you need to login with your account and then move to Creator Studio option directly.

Step 2: Choose the Video Manager option from top most toolbar.

Step 3: From the drop down menu, simply select Live Streaming option to begin with.

Step 4: Now hot the steam now option on your screen.

Step 5: Change or Upload your thumbnail as per need.

Step 6: It is time to provide an eye catching title to your video, add description and finally choose category from the drop down menu.

Step 7: While using stream option, never forget to click on ‘make archive unlisted when complete’ option so that you can save as well as watch your content on YouTube at later stage.

Step 8: You can monetize your ads as per need.

Step 9: It also provides options to add cards.

Step 10: Now move to encoder setup and then simply copy and paste these details to your streaming software.

Step 11: Now you can set your live chat option as per your requirement.

Step 12: The analysis window will help you to know about how many viewers are connected to your video as well as the message updates will be reflected.

Step 13: Stream health can be monitored directly.

Step 14: One can also use the social media button for live shares.

2.Set up Your Live Streaming Encoder
As soon as you have completed the above set up then next task is to adjust settings of your streaming encoder. It is possible to make easy selection out of wide range of live streaming encoders. The details below are provided with reference to OBS too that is open source type free to access software.
Step 1: First of all you need to visit official website of OBS and get your software tool installed on your system.
Step 2: Now launch OBS on your device and directly go to settings option.

Step 3: It is time to copy the stream key from YouTube and then paste it directly in the specified field of OBS.

Step 4: Users can now add their sources and scenes.

Step 5: Once all these settings are done then you can simply hit the option for start streaming and it will bring your content to YouTube directly.

3. Youtube Events set up
Live stream is little different from Stream Now platform as it allows users to schedule the streams as well as a connectivity to Google Hangouts is provided. These easy to follow steps will assist you to handle all settings for your events using Live Stream tool:
Step 1: Simply click on the schedule event option on screen.

Step 2: It is much easier to make settings for basic information as well as audience type. Make some desired changes to SNS platform. If you select the Quick type then it will directly select your webcam and you need not to make additional complicated settings whereas the custom type option provides easy set up options with OBS.

Step 3: The advance settings option works same as that of stream now features and users can adjust most of these settings as per their streaming needs.

Step 4: Users can turn monetization On or Off as per their preferences.

Step 5: As soon as you finish all above settings then simply click on the create event option.

Step 6: One more window will appear on your screen and here you can make adjustment for preferred bit rate. Also put your dedicated stream key with encoder.

Step 7: When all above steps are completed then you need to hit the option for save changes so that your tool can act accordingly.

Step 8: Now click on events and here you will be able to find your event. Move to live control room if you want to access complete details about this event and you can easily delete it.

Step 9: Users can set privacy terms or simple delete the event that is currently in action.

Video tutorial

Richard Bennett
Richard Bennett is a writer and a lover of all things video.
Follow @Richard Bennett
Richard Bennett
Mar 27, 2024• Proven solutions
- Part1. Stream Now set up
- Part2. Set up Your Live Streaming Encoder
- Part3. Youtube Events set up
- Part4. Video tutorial
1. Stream Now set up
Follow these steps to live stream your impressive videos to YouTube using Stream Now tool:
Step 1: First of all you need to login with your account and then move to Creator Studio option directly.

Step 2: Choose the Video Manager option from top most toolbar.

Step 3: From the drop down menu, simply select Live Streaming option to begin with.

Step 4: Now hot the steam now option on your screen.

Step 5: Change or Upload your thumbnail as per need.

Step 6: It is time to provide an eye catching title to your video, add description and finally choose category from the drop down menu.

Step 7: While using stream option, never forget to click on ‘make archive unlisted when complete’ option so that you can save as well as watch your content on YouTube at later stage.

Step 8: You can monetize your ads as per need.

Step 9: It also provides options to add cards.

Step 10: Now move to encoder setup and then simply copy and paste these details to your streaming software.

Step 11: Now you can set your live chat option as per your requirement.

Step 12: The analysis window will help you to know about how many viewers are connected to your video as well as the message updates will be reflected.

Step 13: Stream health can be monitored directly.

Step 14: One can also use the social media button for live shares.

2.Set up Your Live Streaming Encoder
As soon as you have completed the above set up then next task is to adjust settings of your streaming encoder. It is possible to make easy selection out of wide range of live streaming encoders. The details below are provided with reference to OBS too that is open source type free to access software.
Step 1: First of all you need to visit official website of OBS and get your software tool installed on your system.
Step 2: Now launch OBS on your device and directly go to settings option.

Step 3: It is time to copy the stream key from YouTube and then paste it directly in the specified field of OBS.

Step 4: Users can now add their sources and scenes.

Step 5: Once all these settings are done then you can simply hit the option for start streaming and it will bring your content to YouTube directly.

3. Youtube Events set up
Live stream is little different from Stream Now platform as it allows users to schedule the streams as well as a connectivity to Google Hangouts is provided. These easy to follow steps will assist you to handle all settings for your events using Live Stream tool:
Step 1: Simply click on the schedule event option on screen.

Step 2: It is much easier to make settings for basic information as well as audience type. Make some desired changes to SNS platform. If you select the Quick type then it will directly select your webcam and you need not to make additional complicated settings whereas the custom type option provides easy set up options with OBS.

Step 3: The advance settings option works same as that of stream now features and users can adjust most of these settings as per their streaming needs.

Step 4: Users can turn monetization On or Off as per their preferences.

Step 5: As soon as you finish all above settings then simply click on the create event option.

Step 6: One more window will appear on your screen and here you can make adjustment for preferred bit rate. Also put your dedicated stream key with encoder.

Step 7: When all above steps are completed then you need to hit the option for save changes so that your tool can act accordingly.

Step 8: Now click on events and here you will be able to find your event. Move to live control room if you want to access complete details about this event and you can easily delete it.

Step 9: Users can set privacy terms or simple delete the event that is currently in action.

Video tutorial

Richard Bennett
Richard Bennett is a writer and a lover of all things video.
Follow @Richard Bennett
Richard Bennett
Mar 27, 2024• Proven solutions
- Part1. Stream Now set up
- Part2. Set up Your Live Streaming Encoder
- Part3. Youtube Events set up
- Part4. Video tutorial
1. Stream Now set up
Follow these steps to live stream your impressive videos to YouTube using Stream Now tool:
Step 1: First of all you need to login with your account and then move to Creator Studio option directly.

Step 2: Choose the Video Manager option from top most toolbar.

Step 3: From the drop down menu, simply select Live Streaming option to begin with.

Step 4: Now hot the steam now option on your screen.

Step 5: Change or Upload your thumbnail as per need.

Step 6: It is time to provide an eye catching title to your video, add description and finally choose category from the drop down menu.

Step 7: While using stream option, never forget to click on ‘make archive unlisted when complete’ option so that you can save as well as watch your content on YouTube at later stage.

Step 8: You can monetize your ads as per need.

Step 9: It also provides options to add cards.

Step 10: Now move to encoder setup and then simply copy and paste these details to your streaming software.

Step 11: Now you can set your live chat option as per your requirement.

Step 12: The analysis window will help you to know about how many viewers are connected to your video as well as the message updates will be reflected.

Step 13: Stream health can be monitored directly.

Step 14: One can also use the social media button for live shares.

2.Set up Your Live Streaming Encoder
As soon as you have completed the above set up then next task is to adjust settings of your streaming encoder. It is possible to make easy selection out of wide range of live streaming encoders. The details below are provided with reference to OBS too that is open source type free to access software.
Step 1: First of all you need to visit official website of OBS and get your software tool installed on your system.
Step 2: Now launch OBS on your device and directly go to settings option.

Step 3: It is time to copy the stream key from YouTube and then paste it directly in the specified field of OBS.

Step 4: Users can now add their sources and scenes.

Step 5: Once all these settings are done then you can simply hit the option for start streaming and it will bring your content to YouTube directly.

3. Youtube Events set up
Live stream is little different from Stream Now platform as it allows users to schedule the streams as well as a connectivity to Google Hangouts is provided. These easy to follow steps will assist you to handle all settings for your events using Live Stream tool:
Step 1: Simply click on the schedule event option on screen.

Step 2: It is much easier to make settings for basic information as well as audience type. Make some desired changes to SNS platform. If you select the Quick type then it will directly select your webcam and you need not to make additional complicated settings whereas the custom type option provides easy set up options with OBS.

Step 3: The advance settings option works same as that of stream now features and users can adjust most of these settings as per their streaming needs.

Step 4: Users can turn monetization On or Off as per their preferences.

Step 5: As soon as you finish all above settings then simply click on the create event option.

Step 6: One more window will appear on your screen and here you can make adjustment for preferred bit rate. Also put your dedicated stream key with encoder.

Step 7: When all above steps are completed then you need to hit the option for save changes so that your tool can act accordingly.

Step 8: Now click on events and here you will be able to find your event. Move to live control room if you want to access complete details about this event and you can easily delete it.

Step 9: Users can set privacy terms or simple delete the event that is currently in action.

Video tutorial

Richard Bennett
Richard Bennett is a writer and a lover of all things video.
Follow @Richard Bennett
Also read:
- [New] 2024 Approved Turbocharge Your FB Search Game
- [New] Boost Traffic with Effective Tools for YouTube Videos
- [New] Fresh Ideas to Talk About in Daily Vlogging
- [New] Mind-Puzzling Stats A Graphed Journey Through YT '17
- [New] Strategic Income From Online Gameplay
- [Updated] In 2024, Top Strategies for High-Quality Adobe Recordings
- 2024 Approved Conquer the Crowd Initiating Your Top-Ranked Gaming Channel
- 2024 Approved Fade Techniques to Pare Down Audio Intensity in Logic Pro
- 2024 Approved How Often Should You Upload YouTube Videos to Get More Views
- A Comprehensive Guide to iPhone XS Max Blacklist Removal Tips and Tools
- From Idea to Execution A Comprehensive YouTube Video Guide
- In 2024, Flix Fortune Hashtags for High Impact, Low-Length Video Content
- In 2024, Harnessing Ambiance with Thoughtful Lighting
- In 2024, Mastering YouTube Channel Aesthetics Essential Size and Dimension Tips
- In 2024, Perfect Your Presentation The YT Guide to Background Softening
- Innovative Strategies for Amplifying Subscriber Numbers via Channel Branding for 2024
- Mastering YouTube Earnings A Comprehensive Viewer Count Analysis for 2024
- Tips for Incorporating Music Selections on Vimeo Videos
- Unova Stone Pokémon Go Evolution List and How Catch Them For Oppo A79 5G | Dr.fone
- Title: In 2024, Expert Tips Download YouTube Playlists in Minutes
- Author: Thomas
- Created at : 2025-02-08 17:59:58
- Updated at : 2025-02-10 01:57:41
- Link: https://youtube-help.techidaily.com/in-2024-expert-tips-download-youtube-playlists-in-minutes/
- License: This work is licensed under CC BY-NC-SA 4.0.

