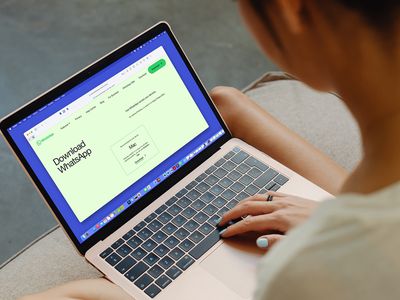
"In 2024, Flipping Order Inverting the Flow of Your YouTube Watch List"

Flipping Order: Inverting the Flow of Your YouTube Watch List
If you have ever created a playlist on YouTube, you may have noticed that the order of the videos is automatically set and based on when they were added to the list. However, it would help if you played them in reverse order.
Surprisingly, there is no built-in way to do this on YouTube. However, four simple workarounds only take a few minutes to complete.
So, keep reading to learn how to reverse a YouTube playlist so you can watch the videos in the order you want!
How to Reverse a YouTube Playlist?
Below we’ve provided four different solutions to help you reverse your YouTube playlist on your computer:
Using Chrome Web Extension
One of the most straightforward and convenient methods of reversing the YouTube playlist is to install a Chrome browser extension that will let you play any playlist in the opposite order.
The “Iridium for YouTube” and “Improve YouTube” extensions on your Google Chrome can play any YouTube video queue or playlist in reverse.
Here’s how to install the “Iridium for YouTube” extension on your Chrome browser to reverse the playlist:
Step 1: In the first step, launch a browser on your computer and click the three dots (ellipsis icon) in the top-right corner of the screen. Scroll down, select “More Tools,” and click Extensions.”

Step 2:
- Now, click the three horizontal-line”Menu”icon.
- Click the”Open Chrome Web Store”option.
- Search for theIridium for YouTubeextension using the search bar.

Step 3:
- Open the extension page.
- Click”Add to Chrome.”
- Click the”Add Extension”option in the pop-up menu.

Step 4:Open a new page, visit YouTube , and a pop-up window will appear. Select”Close”to terminate it, and clickthe”Menu”(hamburger) icon in the top left corner of the screen. Next, scroll down and open your savedPlaylistthat you want to reverse.

Step 5: Click the “Play All” option in the details section of the playlist and click the Iridium button on the right side of the screen. This will open a new tab with different settings for your playlist. Go to the Video tab, and under the “Playlist” header, toggle the button next to “Enable reverse playlist control” to change the settings.

That’s about it. You will now be able to watch a YouTube playlist in reverse order.
Using The Third Website
Several trusted and reliable third-party websites, such as “Playlist. tools,” can help you reverse your YouTube playlists quickly. The platform is free and fully dedicated to instantly changing the order of your Playlist.
Here’s how you can use the Playlist.tools to reverse your videos’ order in a playlist on YouTube:
Step 1: Launch a browser on your laptop or desktop, head to theYouTube website, and click the three-line “Menu” icon. Now, scroll down to access the playlist you want to reverse, click the “Share” icon, and click “Copy” to save the URL to your clipboard.
Step 2: In the next step, open a new tab and visit the “Playlist.Tools” website. Now, paste the copied playlist URL in the provided text box, and the platform will start retrieving it.

Step 3: Finally, click the “Sort” icon and select descending order to reverse your playlist. You can always return to the original sequence by clicking the “Original Sequence” option in the top right corner of the screen.
Changing the Ordering in Settings
If you are a content creator on YouTube and want to reverse the videos’ order in a playlist on your channel, do the following steps in sequence:
Step 1: In the first step, launch the YouTube app on your device or visit the YouTube website on a browser. Go to “Library” and open the playlist of your choice.
Step 2: Hover over the video, and you will see two horizontal lines next to it. Click/tap & hold the video and drag it to a new location to change its order.
You can also utilize the “Sort” option to reverse the playlist. To do so, click “Sort” at the top of the playlist above the videos and select “Date Published (Oldest)” to change the order.

A Bonus Tip for YouTube Creator: Make Your Own YouTube Channel Trailer
As a YouTube content creator, you need to set your videos’ order in your Playlist. Besides, the video’s trailer also influences your audiences’ browsing and watching experience. To help you with this part in case you are in need, we have prepared a video tutorial for you - How To Make Your Own YouTube Channel Trailer. If you have any interests, please don’t miss it, and see how to make a fantastic video trailer with a user-friendly video editor Wondershare Filmora :
Adding Playlist to Your Private Playlist
If you want to reverse a YouTube playlist order, you can create a new private playlist. This quick and easy method will help you get the desired results.
For this method to work, you don’t need to download any third-party app or use a website; all you have to do is open YouTube on any browser or use the YouTube app in the following way:
Step 1: In the first step, launch the YouTube app on your device or visit the YouTube website (if you are logged out, sign into your account using your credentials).
Step 2: In the next step, click your Profile at the top right of the screen and select the “Your Channel” option from the drop-down menu to access your YouTube channel.
Step 3: Scroll down on your channel’s dashboard, select a video, and click the three dots next to it. Next, click “Add to Playlist” from the drop-down list and select the “Create a New Playlist” option to make a new one.

Next, provide a name, set the privacy settings to “Private,” and click “Create.”
Step 4: In the final step, head to the Playlist tab, click “View Full Playlist” to open the new playlist, and click the “three dots” in the details area on the left. Next, select “Playlist Settings” and toggle the button next to “Add new videos to top of playlist” to enable it.
You can now add more videos to your playlist, and each one will be added to the top. This method helps you arrange the YouTube playlist as you desire.
The Bottom Line
In this article, we’ve provided four different step-by-step solutions to show you how to reverse a YouTube playlist on your PC and mobile device using Chrome extension, a third-party website, changing settings, and adding videos to a new private playlist.
Hopefully, you’ve found this article helpful and can now watch your favorite playlist in the order you like without any issues.
If you have ever created a playlist on YouTube, you may have noticed that the order of the videos is automatically set and based on when they were added to the list. However, it would help if you played them in reverse order.
Surprisingly, there is no built-in way to do this on YouTube. However, four simple workarounds only take a few minutes to complete.
So, keep reading to learn how to reverse a YouTube playlist so you can watch the videos in the order you want!
How to Reverse a YouTube Playlist?
Below we’ve provided four different solutions to help you reverse your YouTube playlist on your computer:
Using Chrome Web Extension
One of the most straightforward and convenient methods of reversing the YouTube playlist is to install a Chrome browser extension that will let you play any playlist in the opposite order.
The “Iridium for YouTube” and “Improve YouTube” extensions on your Google Chrome can play any YouTube video queue or playlist in reverse.
Here’s how to install the “Iridium for YouTube” extension on your Chrome browser to reverse the playlist:
Step 1: In the first step, launch a browser on your computer and click the three dots (ellipsis icon) in the top-right corner of the screen. Scroll down, select “More Tools,” and click Extensions.”

Step 2:
- Now, click the three horizontal-line”Menu”icon.
- Click the”Open Chrome Web Store”option.
- Search for theIridium for YouTubeextension using the search bar.

Step 3:
- Open the extension page.
- Click”Add to Chrome.”
- Click the”Add Extension”option in the pop-up menu.

Step 4:Open a new page, visit YouTube , and a pop-up window will appear. Select”Close”to terminate it, and clickthe”Menu”(hamburger) icon in the top left corner of the screen. Next, scroll down and open your savedPlaylistthat you want to reverse.

Step 5: Click the “Play All” option in the details section of the playlist and click the Iridium button on the right side of the screen. This will open a new tab with different settings for your playlist. Go to the Video tab, and under the “Playlist” header, toggle the button next to “Enable reverse playlist control” to change the settings.

That’s about it. You will now be able to watch a YouTube playlist in reverse order.
Using The Third Website
Several trusted and reliable third-party websites, such as “Playlist. tools,” can help you reverse your YouTube playlists quickly. The platform is free and fully dedicated to instantly changing the order of your Playlist.
Here’s how you can use the Playlist.tools to reverse your videos’ order in a playlist on YouTube:
Step 1: Launch a browser on your laptop or desktop, head to theYouTube website, and click the three-line “Menu” icon. Now, scroll down to access the playlist you want to reverse, click the “Share” icon, and click “Copy” to save the URL to your clipboard.
Step 2: In the next step, open a new tab and visit the “Playlist.Tools” website. Now, paste the copied playlist URL in the provided text box, and the platform will start retrieving it.

Step 3: Finally, click the “Sort” icon and select descending order to reverse your playlist. You can always return to the original sequence by clicking the “Original Sequence” option in the top right corner of the screen.
Changing the Ordering in Settings
If you are a content creator on YouTube and want to reverse the videos’ order in a playlist on your channel, do the following steps in sequence:
Step 1: In the first step, launch the YouTube app on your device or visit the YouTube website on a browser. Go to “Library” and open the playlist of your choice.
Step 2: Hover over the video, and you will see two horizontal lines next to it. Click/tap & hold the video and drag it to a new location to change its order.
You can also utilize the “Sort” option to reverse the playlist. To do so, click “Sort” at the top of the playlist above the videos and select “Date Published (Oldest)” to change the order.

A Bonus Tip for YouTube Creator: Make Your Own YouTube Channel Trailer
As a YouTube content creator, you need to set your videos’ order in your Playlist. Besides, the video’s trailer also influences your audiences’ browsing and watching experience. To help you with this part in case you are in need, we have prepared a video tutorial for you - How To Make Your Own YouTube Channel Trailer. If you have any interests, please don’t miss it, and see how to make a fantastic video trailer with a user-friendly video editor Wondershare Filmora :
Adding Playlist to Your Private Playlist
If you want to reverse a YouTube playlist order, you can create a new private playlist. This quick and easy method will help you get the desired results.
For this method to work, you don’t need to download any third-party app or use a website; all you have to do is open YouTube on any browser or use the YouTube app in the following way:
Step 1: In the first step, launch the YouTube app on your device or visit the YouTube website (if you are logged out, sign into your account using your credentials).
Step 2: In the next step, click your Profile at the top right of the screen and select the “Your Channel” option from the drop-down menu to access your YouTube channel.
Step 3: Scroll down on your channel’s dashboard, select a video, and click the three dots next to it. Next, click “Add to Playlist” from the drop-down list and select the “Create a New Playlist” option to make a new one.

Next, provide a name, set the privacy settings to “Private,” and click “Create.”
Step 4: In the final step, head to the Playlist tab, click “View Full Playlist” to open the new playlist, and click the “three dots” in the details area on the left. Next, select “Playlist Settings” and toggle the button next to “Add new videos to top of playlist” to enable it.
You can now add more videos to your playlist, and each one will be added to the top. This method helps you arrange the YouTube playlist as you desire.
The Bottom Line
In this article, we’ve provided four different step-by-step solutions to show you how to reverse a YouTube playlist on your PC and mobile device using Chrome extension, a third-party website, changing settings, and adding videos to a new private playlist.
Hopefully, you’ve found this article helpful and can now watch your favorite playlist in the order you like without any issues.
If you have ever created a playlist on YouTube, you may have noticed that the order of the videos is automatically set and based on when they were added to the list. However, it would help if you played them in reverse order.
Surprisingly, there is no built-in way to do this on YouTube. However, four simple workarounds only take a few minutes to complete.
So, keep reading to learn how to reverse a YouTube playlist so you can watch the videos in the order you want!
How to Reverse a YouTube Playlist?
Below we’ve provided four different solutions to help you reverse your YouTube playlist on your computer:
Using Chrome Web Extension
One of the most straightforward and convenient methods of reversing the YouTube playlist is to install a Chrome browser extension that will let you play any playlist in the opposite order.
The “Iridium for YouTube” and “Improve YouTube” extensions on your Google Chrome can play any YouTube video queue or playlist in reverse.
Here’s how to install the “Iridium for YouTube” extension on your Chrome browser to reverse the playlist:
Step 1: In the first step, launch a browser on your computer and click the three dots (ellipsis icon) in the top-right corner of the screen. Scroll down, select “More Tools,” and click Extensions.”

Step 2:
- Now, click the three horizontal-line”Menu”icon.
- Click the”Open Chrome Web Store”option.
- Search for theIridium for YouTubeextension using the search bar.

Step 3:
- Open the extension page.
- Click”Add to Chrome.”
- Click the”Add Extension”option in the pop-up menu.

Step 4:Open a new page, visit YouTube , and a pop-up window will appear. Select”Close”to terminate it, and clickthe”Menu”(hamburger) icon in the top left corner of the screen. Next, scroll down and open your savedPlaylistthat you want to reverse.

Step 5: Click the “Play All” option in the details section of the playlist and click the Iridium button on the right side of the screen. This will open a new tab with different settings for your playlist. Go to the Video tab, and under the “Playlist” header, toggle the button next to “Enable reverse playlist control” to change the settings.

That’s about it. You will now be able to watch a YouTube playlist in reverse order.
Using The Third Website
Several trusted and reliable third-party websites, such as “Playlist. tools,” can help you reverse your YouTube playlists quickly. The platform is free and fully dedicated to instantly changing the order of your Playlist.
Here’s how you can use the Playlist.tools to reverse your videos’ order in a playlist on YouTube:
Step 1: Launch a browser on your laptop or desktop, head to theYouTube website, and click the three-line “Menu” icon. Now, scroll down to access the playlist you want to reverse, click the “Share” icon, and click “Copy” to save the URL to your clipboard.
Step 2: In the next step, open a new tab and visit the “Playlist.Tools” website. Now, paste the copied playlist URL in the provided text box, and the platform will start retrieving it.

Step 3: Finally, click the “Sort” icon and select descending order to reverse your playlist. You can always return to the original sequence by clicking the “Original Sequence” option in the top right corner of the screen.
Changing the Ordering in Settings
If you are a content creator on YouTube and want to reverse the videos’ order in a playlist on your channel, do the following steps in sequence:
Step 1: In the first step, launch the YouTube app on your device or visit the YouTube website on a browser. Go to “Library” and open the playlist of your choice.
Step 2: Hover over the video, and you will see two horizontal lines next to it. Click/tap & hold the video and drag it to a new location to change its order.
You can also utilize the “Sort” option to reverse the playlist. To do so, click “Sort” at the top of the playlist above the videos and select “Date Published (Oldest)” to change the order.

A Bonus Tip for YouTube Creator: Make Your Own YouTube Channel Trailer
As a YouTube content creator, you need to set your videos’ order in your Playlist. Besides, the video’s trailer also influences your audiences’ browsing and watching experience. To help you with this part in case you are in need, we have prepared a video tutorial for you - How To Make Your Own YouTube Channel Trailer. If you have any interests, please don’t miss it, and see how to make a fantastic video trailer with a user-friendly video editor Wondershare Filmora :
Adding Playlist to Your Private Playlist
If you want to reverse a YouTube playlist order, you can create a new private playlist. This quick and easy method will help you get the desired results.
For this method to work, you don’t need to download any third-party app or use a website; all you have to do is open YouTube on any browser or use the YouTube app in the following way:
Step 1: In the first step, launch the YouTube app on your device or visit the YouTube website (if you are logged out, sign into your account using your credentials).
Step 2: In the next step, click your Profile at the top right of the screen and select the “Your Channel” option from the drop-down menu to access your YouTube channel.
Step 3: Scroll down on your channel’s dashboard, select a video, and click the three dots next to it. Next, click “Add to Playlist” from the drop-down list and select the “Create a New Playlist” option to make a new one.

Next, provide a name, set the privacy settings to “Private,” and click “Create.”
Step 4: In the final step, head to the Playlist tab, click “View Full Playlist” to open the new playlist, and click the “three dots” in the details area on the left. Next, select “Playlist Settings” and toggle the button next to “Add new videos to top of playlist” to enable it.
You can now add more videos to your playlist, and each one will be added to the top. This method helps you arrange the YouTube playlist as you desire.
The Bottom Line
In this article, we’ve provided four different step-by-step solutions to show you how to reverse a YouTube playlist on your PC and mobile device using Chrome extension, a third-party website, changing settings, and adding videos to a new private playlist.
Hopefully, you’ve found this article helpful and can now watch your favorite playlist in the order you like without any issues.
If you have ever created a playlist on YouTube, you may have noticed that the order of the videos is automatically set and based on when they were added to the list. However, it would help if you played them in reverse order.
Surprisingly, there is no built-in way to do this on YouTube. However, four simple workarounds only take a few minutes to complete.
So, keep reading to learn how to reverse a YouTube playlist so you can watch the videos in the order you want!
How to Reverse a YouTube Playlist?
Below we’ve provided four different solutions to help you reverse your YouTube playlist on your computer:
Using Chrome Web Extension
One of the most straightforward and convenient methods of reversing the YouTube playlist is to install a Chrome browser extension that will let you play any playlist in the opposite order.
The “Iridium for YouTube” and “Improve YouTube” extensions on your Google Chrome can play any YouTube video queue or playlist in reverse.
Here’s how to install the “Iridium for YouTube” extension on your Chrome browser to reverse the playlist:
Step 1: In the first step, launch a browser on your computer and click the three dots (ellipsis icon) in the top-right corner of the screen. Scroll down, select “More Tools,” and click Extensions.”

Step 2:
- Now, click the three horizontal-line”Menu”icon.
- Click the”Open Chrome Web Store”option.
- Search for theIridium for YouTubeextension using the search bar.

Step 3:
- Open the extension page.
- Click”Add to Chrome.”
- Click the”Add Extension”option in the pop-up menu.

Step 4:Open a new page, visit YouTube , and a pop-up window will appear. Select”Close”to terminate it, and clickthe”Menu”(hamburger) icon in the top left corner of the screen. Next, scroll down and open your savedPlaylistthat you want to reverse.

Step 5: Click the “Play All” option in the details section of the playlist and click the Iridium button on the right side of the screen. This will open a new tab with different settings for your playlist. Go to the Video tab, and under the “Playlist” header, toggle the button next to “Enable reverse playlist control” to change the settings.

That’s about it. You will now be able to watch a YouTube playlist in reverse order.
Using The Third Website
Several trusted and reliable third-party websites, such as “Playlist. tools,” can help you reverse your YouTube playlists quickly. The platform is free and fully dedicated to instantly changing the order of your Playlist.
Here’s how you can use the Playlist.tools to reverse your videos’ order in a playlist on YouTube:
Step 1: Launch a browser on your laptop or desktop, head to theYouTube website, and click the three-line “Menu” icon. Now, scroll down to access the playlist you want to reverse, click the “Share” icon, and click “Copy” to save the URL to your clipboard.
Step 2: In the next step, open a new tab and visit the “Playlist.Tools” website. Now, paste the copied playlist URL in the provided text box, and the platform will start retrieving it.

Step 3: Finally, click the “Sort” icon and select descending order to reverse your playlist. You can always return to the original sequence by clicking the “Original Sequence” option in the top right corner of the screen.
Changing the Ordering in Settings
If you are a content creator on YouTube and want to reverse the videos’ order in a playlist on your channel, do the following steps in sequence:
Step 1: In the first step, launch the YouTube app on your device or visit the YouTube website on a browser. Go to “Library” and open the playlist of your choice.
Step 2: Hover over the video, and you will see two horizontal lines next to it. Click/tap & hold the video and drag it to a new location to change its order.
You can also utilize the “Sort” option to reverse the playlist. To do so, click “Sort” at the top of the playlist above the videos and select “Date Published (Oldest)” to change the order.

A Bonus Tip for YouTube Creator: Make Your Own YouTube Channel Trailer
As a YouTube content creator, you need to set your videos’ order in your Playlist. Besides, the video’s trailer also influences your audiences’ browsing and watching experience. To help you with this part in case you are in need, we have prepared a video tutorial for you - How To Make Your Own YouTube Channel Trailer. If you have any interests, please don’t miss it, and see how to make a fantastic video trailer with a user-friendly video editor Wondershare Filmora :
Adding Playlist to Your Private Playlist
If you want to reverse a YouTube playlist order, you can create a new private playlist. This quick and easy method will help you get the desired results.
For this method to work, you don’t need to download any third-party app or use a website; all you have to do is open YouTube on any browser or use the YouTube app in the following way:
Step 1: In the first step, launch the YouTube app on your device or visit the YouTube website (if you are logged out, sign into your account using your credentials).
Step 2: In the next step, click your Profile at the top right of the screen and select the “Your Channel” option from the drop-down menu to access your YouTube channel.
Step 3: Scroll down on your channel’s dashboard, select a video, and click the three dots next to it. Next, click “Add to Playlist” from the drop-down list and select the “Create a New Playlist” option to make a new one.

Next, provide a name, set the privacy settings to “Private,” and click “Create.”
Step 4: In the final step, head to the Playlist tab, click “View Full Playlist” to open the new playlist, and click the “three dots” in the details area on the left. Next, select “Playlist Settings” and toggle the button next to “Add new videos to top of playlist” to enable it.
You can now add more videos to your playlist, and each one will be added to the top. This method helps you arrange the YouTube playlist as you desire.
The Bottom Line
In this article, we’ve provided four different step-by-step solutions to show you how to reverse a YouTube playlist on your PC and mobile device using Chrome extension, a third-party website, changing settings, and adding videos to a new private playlist.
Hopefully, you’ve found this article helpful and can now watch your favorite playlist in the order you like without any issues.
The Filmmaker’s Roadmap: Creating YouTube Trailers Using Filmora
Do you want to know how to get more subscribers? Do you want your channel to be popular among those YouTube stars? Ok, we got you!
The most efficient and easy way to do this is by making a YouTube trailer. It will help to attract a new audience and give your channel a more artistic and pleasing approach. Scroll more to get secret tips!
Part 1. What is a YouTube trailer?
A YouTube trailer is a short intro video for your channel. What do you do? What is your content? It is a brief video that helps the new audience understand your channel.
In other words, a YouTube trailer is necessary for your channel. It will give the audience a better understanding of yourself and what to expect from your YouTube channel.
![]()
Note: also, the trailer will be visible for non-subscribed viewers who come to your channel for the first time. So as first impressions matter, they need to be creative and engaging.
Part 2. Don’t know where to start?
So you want to create a trailer and need help figuring out where to start? What if there are templates that will help you make your trailer and simplifies your work? Yes! Wondershare Filmora will make your way easy and give you unlimited effects.
Free Download For Win 7 or later(64-bit)
Free Download For macOS 10.14 or later
Step1 Start with a hook
Your first step will be to find a way to engage your audience so that they will be interested in your channel or content from the very beginning. To do this, follow the below steps and enjoy the next with your audience.

For example
Step1 Ask a question.
Step2 Start with a problem and a solution.
Step3 Use a hypothetical situation with the words like “What if.”
Step4 Open with an exciting fact
Step5 Tell a story without finishing it.
The trick here is to get the viewers’ attention within 5 seconds, so they’re interested in your channel from the beginning. Also, it intrigues them to keep watching.
Step2 Tell a little about yourself
Make a short intro, depending on the content and your presence on the screen. Again, developing a friendly relationship between the viewers and yourself is beneficial.

You can add a quick introduction about yourself and your backstory. It will create a sense of personal attachment to the channel and help you engage better with the audience.
![]()
Note: keep in mind to make a short intro. Please don’t spend too much time on it. And remember, it’s all about the audience.
Step3 Show, not just tell
Showing the audience what the channel is about is essential. Therefore, you need to spend some time selecting your best footage and graphics to showcase and illustrate your content.
One of the easiest ways is to use perfect music. So if you want to know how to select the right song, go and look at our new release,the power of music , where we teach you everything you need to know for this.
Step4 Channel values
Here, you should explain to your audience the purpose of your channel and what they can expect from you. At this stage, new potential viewers can get you, whether your goal is to entertain them, teach something specific, or discuss certain topics and how you intend to achieve them.

Determine the style of your video
You can refer to the most popular style in your area. Then, making the possibilities endless, you name it!
- A vlogger video, in which you have to record your daily activities. You can utilize a special occasion or a visit to historical sites or other landscapes of nature.
- A Gamer video, in which you will record your reaction to those chilly horror games or maybe competitive gaming where you can cherish your achievements with your audience.
- Introduce new challenges through your videos.
- Introduce voiceovers over motion captures.
- Storyteller, in which you will tell about fictional and non-fictional moments.
Step5 Schedule
Schedules are vital if you want regularly engaging viewers. The audience will be kept track of your activities and be there as soon as you upload your video. Also, new viewers know when to expect new content from you and commit to your goal, so they know your strategy.

Step6 Call to action
What is a Video CTA? A CTA is an action you want your target audience to do after watching a trailer. And that is to subscribe to your YouTube channel.
Tips for your CTA in your trailer
- Please keep it simple, and do not overdo it. Make sure to keep the trailer under a minute or at least two minutes.
- There is no need to ask them to follow you on other platforms other than YouTube.
- If you feel these platforms will keep your audience on track, then do so.
- Beginners should refrain from doing it.
- Keep it friendly and give them the option to do so.
Best Practice To Create an Ideal Trailer for Your YouTube Channel
All the details have been shared on creating an ideal trailer for your YouTube channel. To make it simple, check out these three takeaways.
- Keep all the information related to your channel in the trailer, and be true to yourself and your content style.
- You do not want to switch from a style so frequently that it will affect your views and subscribers.
- Repetition will kill off the vibe of a good trailer. Do not use recurrent images or clips in your video
Alright! Following the steps mentioned above, you will be able to create a good YouTube trailer that will not only attract more subscribers to your channel. It will also allow them to stay hooked on your new and upcoming content. If you know more tips, share them with us.
Part 2. Don’t know where to start?
So you want to create a trailer and need help figuring out where to start? What if there are templates that will help you make your trailer and simplifies your work? Yes! Wondershare Filmora will make your way easy and give you unlimited effects.
Free Download For Win 7 or later(64-bit)
Free Download For macOS 10.14 or later
Step1 Start with a hook
Your first step will be to find a way to engage your audience so that they will be interested in your channel or content from the very beginning. To do this, follow the below steps and enjoy the next with your audience.

For example
Step1 Ask a question.
Step2 Start with a problem and a solution.
Step3 Use a hypothetical situation with the words like “What if.”
Step4 Open with an exciting fact
Step5 Tell a story without finishing it.
The trick here is to get the viewers’ attention within 5 seconds, so they’re interested in your channel from the beginning. Also, it intrigues them to keep watching.
Step2 Tell a little about yourself
Make a short intro, depending on the content and your presence on the screen. Again, developing a friendly relationship between the viewers and yourself is beneficial.

You can add a quick introduction about yourself and your backstory. It will create a sense of personal attachment to the channel and help you engage better with the audience.
![]()
Note: keep in mind to make a short intro. Please don’t spend too much time on it. And remember, it’s all about the audience.
Step3 Show, not just tell
Showing the audience what the channel is about is essential. Therefore, you need to spend some time selecting your best footage and graphics to showcase and illustrate your content.
One of the easiest ways is to use perfect music. So if you want to know how to select the right song, go and look at our new release,the power of music , where we teach you everything you need to know for this.
Step4 Channel values
Here, you should explain to your audience the purpose of your channel and what they can expect from you. At this stage, new potential viewers can get you, whether your goal is to entertain them, teach something specific, or discuss certain topics and how you intend to achieve them.

Determine the style of your video
You can refer to the most popular style in your area. Then, making the possibilities endless, you name it!
- A vlogger video, in which you have to record your daily activities. You can utilize a special occasion or a visit to historical sites or other landscapes of nature.
- A Gamer video, in which you will record your reaction to those chilly horror games or maybe competitive gaming where you can cherish your achievements with your audience.
- Introduce new challenges through your videos.
- Introduce voiceovers over motion captures.
- Storyteller, in which you will tell about fictional and non-fictional moments.
Step5 Schedule
Schedules are vital if you want regularly engaging viewers. The audience will be kept track of your activities and be there as soon as you upload your video. Also, new viewers know when to expect new content from you and commit to your goal, so they know your strategy.

Step6 Call to action
What is a Video CTA? A CTA is an action you want your target audience to do after watching a trailer. And that is to subscribe to your YouTube channel.
Tips for your CTA in your trailer
- Please keep it simple, and do not overdo it. Make sure to keep the trailer under a minute or at least two minutes.
- There is no need to ask them to follow you on other platforms other than YouTube.
- If you feel these platforms will keep your audience on track, then do so.
- Beginners should refrain from doing it.
- Keep it friendly and give them the option to do so.
Best Practice To Create an Ideal Trailer for Your YouTube Channel
All the details have been shared on creating an ideal trailer for your YouTube channel. To make it simple, check out these three takeaways.
- Keep all the information related to your channel in the trailer, and be true to yourself and your content style.
- You do not want to switch from a style so frequently that it will affect your views and subscribers.
- Repetition will kill off the vibe of a good trailer. Do not use recurrent images or clips in your video
Alright! Following the steps mentioned above, you will be able to create a good YouTube trailer that will not only attract more subscribers to your channel. It will also allow them to stay hooked on your new and upcoming content. If you know more tips, share them with us.
Also read:
- [New] Assemble Media Pieces in YouTube Sorted Views for 2024
- [Updated] Leading Talents Top Instagram HLV Constructors for 2024
- [Updated] Radiate on Screen Quicker Ways to Brighten iPhone Media
- [Updated] Transform Your Twitter Usage Best Unfollower Tools Reviewed for 2024
- 2024 Approved Perfect Process for Embedding YouTube Playlists on Websites Efficiently
- In 2024, Interpreting Laws Around YouTube Content Capture
- In 2024, Mastering FreeFire Gameplay Essential YouTube Tips
- In 2024, Top 7 Skype Hacker to Hack Any Skype Account On your Vivo T2 Pro 5G | Dr.fone
- In 2024, Unpacking YouTube’s Financial Framework Shifts
- Maximize Reach Effective Tips for Multitasking on Youtube & Twitch Streams for 2024
- Strategie Per Ridimensionare in Modo Ottimale I Tuoi Video Su Facebook
- The Quintessential Selection: Leading News Aggregators
- Transform Your Videos with ManyCam: The Ultimate Live Software and Fake Webcam Solution
- Title: In 2024, Flipping Order Inverting the Flow of Your YouTube Watch List
- Author: Thomas
- Created at : 2025-02-05 05:43:04
- Updated at : 2025-02-09 17:34:38
- Link: https://youtube-help.techidaily.com/in-2024-flipping-order-inverting-the-flow-of-your-youtube-watch-list/
- License: This work is licensed under CC BY-NC-SA 4.0.