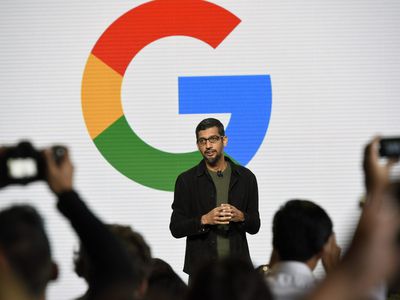
"In 2024, Frame by Frame The Smartphone Storyteller's Path to YouTubes Thumbnails"

Frame by Frame: The Smartphone Storyteller’s Path to YouTubes Thumbnails
As a content creator, you know the importance of a visually appealing thumbnail for YouTube videos. It gives your viewers a sneak peek of what they can expect from your video and helps it stand out in the crowded world of YouTube.
When creating your thumbnail, it’s important to remember that the recommended size is 1280 x 720 pixels and a minimum width of 640 pixels. With these dimensions in mind, let’s dive into how you can easily create stunning thumbnails for your YouTube videos using your mobile phone.

Method 1. Make a YouTube Thumbnail on iPhone With the iPhone Photos App
One way to create a thumbnail for your YouTube video on your iPhone is to use the built-in Photos app. The Photos app comes pre-installed on all iPhones and offers a range of editing tools you can use to create a thumbnail.
The Photos app on your iPhone offers a range of features that you can use to create a custom thumbnail for your YouTube video. Here are some of the features you can use:
- Crop: The crop tool allows you to resize and reposition your thumbnail image by trimming away any unnecessary parts of the image.
- Rotate: The rotate tool lets you adjust the orientation of your thumbnail image. You can rotate the image clockwise or counterclockwise to achieve the desired angle.
- Adjust lighting and color: The lighting and color tools allow you to adjust the brightness, contrast, saturation, and other aspects of the thumbnail image to enhance its overall appearance.
- Add text: You can use the text tool to add words or phrases to your thumbnail image. This can be a great way to include a call-to-action or to highlight a key feature of your video.
- Add filters and stickers: The Photos app includes a range of filters and stickers that you can use to give your thumbnail image a unique look. You can experiment with filters and stickers to find the perfect one for your thumbnail.
To create a thumbnail using the Photos app on your iPhone, follow these steps:
Step1 Open the Photos app and find the image you want to use as your thumbnail. Tap on the image to open it.

Step2 Tap the Edit button in the top right corner of the screen. Use the crop and rotate tools to adjust the perspective and the aspect ratio of 16:9.
Step3 Tap the Filters button to access the filter effects. Scroll through the available filters and tap on one to apply it to your thumbnail image.
Step4 To write or draw on the image, tap the Markup button. This will open a toolbar with a variety of drawing and text tools. Use these tools to add your personal touch to the thumbnail.
Step5 When you’re satisfied with your thumbnail, tap Done in the top right corner of the screen.

Pros
- Convenient
- Easy to use
- Versatile
Cons
- Limited customization option
- Lower image quality
This method is best for users looking for a quick and easy way to create a thumbnail on the go and doesn’t need many customization options. It’s also a good option for users needing computer or graphic design software access. If you’re looking for more advanced customization options or higher image quality, consider using other methods or software.
Method 2. Make YouTube Thumbnails on Android/iPhone With Third-Party Apps
In addition to using the built-in Photos app on your iPhone or Android device, there are also many third-party apps that you can use to create YouTube thumbnails. Some popular options include Canva, Adobe Spark, and FotoJet. These apps offer a wider range of customization options and design templates, making it easy to create professional-looking thumbnails even if you have yet to gain graphic design experience.
One popular third-party app for creating YouTube thumbnails on both iPhone and Android devices is PixelLab. PixelLab is a powerful graphic design app with many features and tools for creating custom thumbnails. With PixelLab, you can add text, shapes, and stickers to your thumbnail image and adjust the image’s color, lighting, and other aspects to get the perfect look. You can also import your images or graphics for your thumbnail design.
Here are the steps to create a thumbnail using PixelLab on your Android or iOS device:
Step1 Open the Play Store and search for PixelLab. Install the app.
![]()
Step2 Tap the “+” icon to add an image from your gallery.
![]()
Step3 Edit the image using the available tools, such as cropping, rotating, and adjusting the color and lighting.
![]()
Step4 Add text to the image and customize it to your liking.
![]()
Step5 Change the resolution of the image to 1280 x 720 pixels.
![]()
Step6 Save the image to your gallery by exporting it.
![]()
Pros
- More customization options
- Advanced editing tools
- High image quality
Cons
- Requires a separate app download
- It may require a learning curve
This method is best for users looking for more advanced customization options and higher image quality for their YouTube thumbnails. It’s also a good option for users with experience with graphic design software and who are comfortable using advanced editing tools. If you’re looking for a quick and easy way to create a thumbnail and only need a few customization options, consider using the built-in Photos app or other simpler methods.
How To Add Thumbnails to YouTube Videos on Mobile
Once you’ve created your thumbnail image, it’s time to add it to your YouTube video. Adding a thumbnail to your YouTube video on your mobile device is a simple process that only requires a few steps.
Here’s how to do it on your mobile device:
Step1 Open the YouTube app on your mobile device and sign in to your account.
Step2 Tap on the My Videos tab to view a list of your uploaded videos.
Step3 Tap on the video and tap the “Edit“ button in the top right corner of the screen.
Step4 Tap the Custom thumbnail button and upload the image you want to use from your photo library.
Step5 Tap Save in the top right corner to upload the thumbnail to your video.
That’s it! Your new thumbnail will now be displayed on your YouTube video, helping it stand out and attract more views. You can repeat this process for other videos if you want to add a custom thumbnail.
It May Interest You – Make YouTube Thumbnails on Windows/Mac
While it’s convenient to create YouTube thumbnails on your mobile device, there may be times when you need to create a thumbnail on your Windows or Mac computer.
For example, if you need to create a thumbnail with a higher resolution or more advanced customization options, you may find it easier to do so on a computer. Additionally, a computer may be more efficient if you’re working on a larger thumbnail project and need to create multiple thumbnails simultaneously.
One popular tool for creating YouTube thumbnails on a Windows or Mac computer is Filmora. Wondershare Filmora is a powerful video editing software that allows you to easily edit and enhance your YouTube videos and create custom thumbnails for your videos.
Free Download For Win 7 or later(64-bit)
Free Download For macOS 10.14 or later
With Filmora, you can add text, graphics, and special effects to your thumbnail image and import and edit multiple images. Filmora is a great tool for creating professional-looking YouTube thumbnails on your Windows or Mac computer.
To create a thumbnail using Filmora on your Windows or Mac computer, follow these steps:
Step1 Launch Filmora, add the picture to the timeline and select the AI Portrait option in the Effects panel to cut out the subject from the background.
Step2 Scale up and reposition the photo.
Step3 Add a new background to the track below the picture. Use the other editing tools in Filmora to customize the image as desired, such as adding text, graphics, and special effects.
Step4 When you are done editing the thumbnail, take a snapshot by clicking the camera icon.
Step5 Locate the thumbnail in your local drive.
For more detailed instructions and a visual guide, you can watch the following video tutorial:
Add a video
This video will show you how to use Filmora to create a custom thumbnail for your YouTube video, step by step.
People Also Ask
Here are some common questions that people have when it comes to creating YouTube thumbnails on mobile.
Q1. What App Do Youtubers Use To Make Thumbnails?
There are many different apps and tools that YouTubers use to create thumbnails for their videos. The best app for creating YouTube thumbnails will depend on your needs and skill level.
If you’re looking for a quick and easy way to create a thumbnail on your mobile device, start with the built-in Photos app or a third-party app like Canva. If you need more advanced customization options or are comfortable with graphic design software, consider using Adobe Photoshop or another tool.
Q2. What Is YouTube Thumbnail Size?
The recommended size for YouTube thumbnails is 1280 x 720 pixels. This size balances quality and file size, ensuring that your thumbnail looks sharp and loads quickly. It’s also important to note that YouTube thumbnails are displayed at different sizes depending on the device and context in which they are viewed.
For example, a thumbnail may be displayed at a larger size when it’s shown as the main thumbnail for a video but smaller when it’s shown in a list of related videos.
Q3. What Thumbnail Gets the Most Clicks?
There is no one-size-fits-all answer to this question, as the thumbnail that gets the most clicks can vary depending on the topic of your video, your target audience, and other factors.
However, the key to getting clicks on your thumbnail is to make it visually appealing and relevant to your video. Experiment with different thumbnail designs and track which ones get the most clicks to help you identify what works best for your channel.
Conclusion
Many tools are available for creating YouTube thumbnails, including the built-in Photos app on mobile devices and third-party apps like Pixelab. One particularly powerful option is Filmora, a video editing software with features for creating custom thumbnails, such as adding text, graphics, and special effects.
Whether you create your thumbnails on your mobile device or your computer, use a high-quality image and make the thumbnail relevant to your video to increase the chances of it getting clicked.
This method is best for users looking for a quick and easy way to create a thumbnail on the go and doesn’t need many customization options. It’s also a good option for users needing computer or graphic design software access. If you’re looking for more advanced customization options or higher image quality, consider using other methods or software.
Method 2. Make YouTube Thumbnails on Android/iPhone With Third-Party Apps
In addition to using the built-in Photos app on your iPhone or Android device, there are also many third-party apps that you can use to create YouTube thumbnails. Some popular options include Canva, Adobe Spark, and FotoJet. These apps offer a wider range of customization options and design templates, making it easy to create professional-looking thumbnails even if you have yet to gain graphic design experience.
One popular third-party app for creating YouTube thumbnails on both iPhone and Android devices is PixelLab. PixelLab is a powerful graphic design app with many features and tools for creating custom thumbnails. With PixelLab, you can add text, shapes, and stickers to your thumbnail image and adjust the image’s color, lighting, and other aspects to get the perfect look. You can also import your images or graphics for your thumbnail design.
Here are the steps to create a thumbnail using PixelLab on your Android or iOS device:
Step1 Open the Play Store and search for PixelLab. Install the app.
![]()
Step2 Tap the “+” icon to add an image from your gallery.
![]()
Step3 Edit the image using the available tools, such as cropping, rotating, and adjusting the color and lighting.
![]()
Step4 Add text to the image and customize it to your liking.
![]()
Step5 Change the resolution of the image to 1280 x 720 pixels.
![]()
Step6 Save the image to your gallery by exporting it.
![]()
Pros
- More customization options
- Advanced editing tools
- High image quality
Cons
- Requires a separate app download
- It may require a learning curve
This method is best for users looking for more advanced customization options and higher image quality for their YouTube thumbnails. It’s also a good option for users with experience with graphic design software and who are comfortable using advanced editing tools. If you’re looking for a quick and easy way to create a thumbnail and only need a few customization options, consider using the built-in Photos app or other simpler methods.
How To Add Thumbnails to YouTube Videos on Mobile
Once you’ve created your thumbnail image, it’s time to add it to your YouTube video. Adding a thumbnail to your YouTube video on your mobile device is a simple process that only requires a few steps.
Here’s how to do it on your mobile device:
Step1 Open the YouTube app on your mobile device and sign in to your account.
Step2 Tap on the My Videos tab to view a list of your uploaded videos.
Step3 Tap on the video and tap the “Edit“ button in the top right corner of the screen.
Step4 Tap the Custom thumbnail button and upload the image you want to use from your photo library.
Step5 Tap Save in the top right corner to upload the thumbnail to your video.
That’s it! Your new thumbnail will now be displayed on your YouTube video, helping it stand out and attract more views. You can repeat this process for other videos if you want to add a custom thumbnail.
It May Interest You – Make YouTube Thumbnails on Windows/Mac
While it’s convenient to create YouTube thumbnails on your mobile device, there may be times when you need to create a thumbnail on your Windows or Mac computer.
For example, if you need to create a thumbnail with a higher resolution or more advanced customization options, you may find it easier to do so on a computer. Additionally, a computer may be more efficient if you’re working on a larger thumbnail project and need to create multiple thumbnails simultaneously.
One popular tool for creating YouTube thumbnails on a Windows or Mac computer is Filmora. Wondershare Filmora is a powerful video editing software that allows you to easily edit and enhance your YouTube videos and create custom thumbnails for your videos.
Free Download For Win 7 or later(64-bit)
Free Download For macOS 10.14 or later
With Filmora, you can add text, graphics, and special effects to your thumbnail image and import and edit multiple images. Filmora is a great tool for creating professional-looking YouTube thumbnails on your Windows or Mac computer.
To create a thumbnail using Filmora on your Windows or Mac computer, follow these steps:
Step1 Launch Filmora, add the picture to the timeline and select the AI Portrait option in the Effects panel to cut out the subject from the background.
Step2 Scale up and reposition the photo.
Step3 Add a new background to the track below the picture. Use the other editing tools in Filmora to customize the image as desired, such as adding text, graphics, and special effects.
Step4 When you are done editing the thumbnail, take a snapshot by clicking the camera icon.
Step5 Locate the thumbnail in your local drive.
For more detailed instructions and a visual guide, you can watch the following video tutorial:
Add a video
This video will show you how to use Filmora to create a custom thumbnail for your YouTube video, step by step.
People Also Ask
Here are some common questions that people have when it comes to creating YouTube thumbnails on mobile.
Q1. What App Do Youtubers Use To Make Thumbnails?
There are many different apps and tools that YouTubers use to create thumbnails for their videos. The best app for creating YouTube thumbnails will depend on your needs and skill level.
If you’re looking for a quick and easy way to create a thumbnail on your mobile device, start with the built-in Photos app or a third-party app like Canva. If you need more advanced customization options or are comfortable with graphic design software, consider using Adobe Photoshop or another tool.
Q2. What Is YouTube Thumbnail Size?
The recommended size for YouTube thumbnails is 1280 x 720 pixels. This size balances quality and file size, ensuring that your thumbnail looks sharp and loads quickly. It’s also important to note that YouTube thumbnails are displayed at different sizes depending on the device and context in which they are viewed.
For example, a thumbnail may be displayed at a larger size when it’s shown as the main thumbnail for a video but smaller when it’s shown in a list of related videos.
Q3. What Thumbnail Gets the Most Clicks?
There is no one-size-fits-all answer to this question, as the thumbnail that gets the most clicks can vary depending on the topic of your video, your target audience, and other factors.
However, the key to getting clicks on your thumbnail is to make it visually appealing and relevant to your video. Experiment with different thumbnail designs and track which ones get the most clicks to help you identify what works best for your channel.
Conclusion
Many tools are available for creating YouTube thumbnails, including the built-in Photos app on mobile devices and third-party apps like Pixelab. One particularly powerful option is Filmora, a video editing software with features for creating custom thumbnails, such as adding text, graphics, and special effects.
Whether you create your thumbnails on your mobile device or your computer, use a high-quality image and make the thumbnail relevant to your video to increase the chances of it getting clicked.
Effortless Background Watching of YouTube on Mobile
How to Play YouTube in Background on iPhone and Android

Richard Bennett
Mar 27, 2024• Proven solutions
When it comes to music, the majority of song lovers now prefer listening to it on their iPhone or Android phones, and most of them are still searching for a method to play YouTube in the background so they can enjoy their favorite tracks without much battery consumption.
Another reason why people may want to listen to YouTube in the background could be that they want to use their phone for other purposes such as for text messaging, Internet browsing, accessing Facebook, etc. on the device simultaneously.
With that said, here you will learn how to play YouTube in the background on iPhone or Android both with and without any specific app.
Best Paid Solution for Playing YouTube in Background: YouTube Premium
YouTube Premium, formerly YouTube Red, is a paid subscription with three types of plans namely ‘Individual’, ‘Family’, and ‘Student’ offered by the streaming giant for $11.99, $17.99, and $6.99 per month respectively. All the plans give you ad-free and uninterrupted streaming experience.
Note: The price of the plans may vary depending on the region of your residence and Google policies. Nevertheless, no annual subscription is available at the time of this writing, and the amount is deducted from your account on monthly basis.
While each plan has its own merits and demerits, the most used one is Individual that also gives free access to YouTube Music, an app that is available for Android and iOS devices, and is specifically dedicated to the music where you can watch and listen to your favorite tracks published on the platform.
What makes YouTube Music popular among the premium subscribers is its ability to play the music even when the app is not active and/or when the phone screen is turned off. Furthermore, you can even configure the app to play the audio without video, thus significantly reducing the battery consumption.
Note: Unlike the YouTube main app itself, YouTube Music is limited only to the music, and cannot play other videos.
Once you have subscribed for the YouTube Premium Individual plan, and downloaded and installed the YouTube Music app, you can follow the instructions given below to play YouTube in background Android or iPhone smartphone.
Step 1: Launch YouTube Music and Start Streaming
Launch YouTube Music, search for your favorite music using the Search icon at the top-right corner, tap the song in the suggestions list, and then tap the name of the track to start playing.

Step 2: Switch to Audio Only (Optional)
Tap anywhere on the video player window, and tap Audio from the top of the screen to switch to the audio only mode where the video of the song won’t be played.
Step 3: Play YouTube in Background
Use your phone-specific button or option to minimize YouTube Music. You can then either continue using your smartphone normally, or turn off the screen to play YouTube in background.
How to Play YouTube Videos in Background on iPhone
If you don’t want to pay for YouTube Premium, there are a few other workarounds that you can try to play YouTube in background on your iPhone. One of the easiest methods among them is explained below:
Step 1: Play YouTube Video on Browser
Launch Safari on your iPhone, and go to www.youtube.com (important). Make sure to type the URL in the address bar so the YouTube app doesn’t start, and you can access YouTube from within the browser window itself.
Use the regular method to search for the video you want to play in the background, and tap the Play button to start streaming.
Step 2: Open a New Tab
Tap the All Tabs icon from the bottom-right corner of the browser, and tap + from the bottom-center. Notice how the YouTube video continues to play even when you are on the new tab.
Step 3: Play YouTube in Background
Press the Home button or swipe up on iPhone X or above to get to the Home screen. You can notice how YouTube still continues to stream. From this point onward, you can either start using your iPhone normally, or turn off the screen and let your device play YouTube in background.
How to Play YouTube Videos in Background on Android
The process to play YouTube in background on an Android smartphone is slightly different than what it is on an iPhone if you don’t have a Premium subscription. To get this done on your Android, you must:
Step 1: Switch to Desktop Mode
Launch Google Chrome (default) on your Android phone, and go to www.youtube.com. Click the More options icon (with three vertically aligned dots) from the top-right corner of the browser, and check the Desktop site box from the menu that appears.

Step 2: Search for and Stream a Video
Use the Search bar at the top of the interface to search for and tap the video you want to stream.
Step 3: Play YouTube in Background
Once the video starts streaming, get back to the Home screen, pull down the Notification bar from the top (if the streaming stops), and press the Play button to play YouTube in background on your Android smartphone.

3 Best Apps to Play YouTube Videos in Background on Android
Instead of using the above workaround on Android, if you want something simpler and more straightforward, there are a few apps that can help you play YouTube videos in background. Some of the most used programs are listed below:
VLC for Android
Being one of the most versatile media playing software, VLC needs no introduction, and icing on the cake was added when the program was made available on Google Play Store. After you have installed VLC on your Android phone, you can launch the YouTube app, search for and tap the video you want to play in the background, tap the streaming video, tap the ‘More options’ icon from the top-right corner, and tap ‘Play in VLC’ from the available options.
Minimize play in background
This app does exactly what its name suggests. The program has a ‘Minimize player’ mode that allows you to stream YouTube videos in a small window that reduces its size and resides at the bottom of the screen, thus letting you use your Android phone for other important tasks simultaneously.
Background player for YouTube Vanced minimizer
Yet another app available on Google Play Store that lets you search for your favorite videos on YouTube, stream them, and then minimize the player to a floating window that goes down to the bottom of the screen. This lets you play YouTube in background in order to allow you to use your phone for other tasks.
Best Video Editing Software for YouTube
Conclusion
Watching YouTube videos has become a part of people’s day-to-day life now. While many of them use the platform to learn new skills through the tutorials that are available for free, others love the idea of having unlimited and unrestricted access to the gigantic database of music videos that they can dig in to find and play their favorite tracks. For the latter scenario, the processes explained above are likely to come in handy in order to play YouTube in background so the users can take full advantage of their iPhone or Android smartphone in case they only want to listen to the audio, and are not interested in watching the video while streaming.

Richard Bennett
Richard Bennett is a writer and a lover of all things video.
Follow @Richard Bennett
Richard Bennett
Mar 27, 2024• Proven solutions
When it comes to music, the majority of song lovers now prefer listening to it on their iPhone or Android phones, and most of them are still searching for a method to play YouTube in the background so they can enjoy their favorite tracks without much battery consumption.
Another reason why people may want to listen to YouTube in the background could be that they want to use their phone for other purposes such as for text messaging, Internet browsing, accessing Facebook, etc. on the device simultaneously.
With that said, here you will learn how to play YouTube in the background on iPhone or Android both with and without any specific app.
Best Paid Solution for Playing YouTube in Background: YouTube Premium
YouTube Premium, formerly YouTube Red, is a paid subscription with three types of plans namely ‘Individual’, ‘Family’, and ‘Student’ offered by the streaming giant for $11.99, $17.99, and $6.99 per month respectively. All the plans give you ad-free and uninterrupted streaming experience.
Note: The price of the plans may vary depending on the region of your residence and Google policies. Nevertheless, no annual subscription is available at the time of this writing, and the amount is deducted from your account on monthly basis.
While each plan has its own merits and demerits, the most used one is Individual that also gives free access to YouTube Music, an app that is available for Android and iOS devices, and is specifically dedicated to the music where you can watch and listen to your favorite tracks published on the platform.
What makes YouTube Music popular among the premium subscribers is its ability to play the music even when the app is not active and/or when the phone screen is turned off. Furthermore, you can even configure the app to play the audio without video, thus significantly reducing the battery consumption.
Note: Unlike the YouTube main app itself, YouTube Music is limited only to the music, and cannot play other videos.
Once you have subscribed for the YouTube Premium Individual plan, and downloaded and installed the YouTube Music app, you can follow the instructions given below to play YouTube in background Android or iPhone smartphone.
Step 1: Launch YouTube Music and Start Streaming
Launch YouTube Music, search for your favorite music using the Search icon at the top-right corner, tap the song in the suggestions list, and then tap the name of the track to start playing.

Step 2: Switch to Audio Only (Optional)
Tap anywhere on the video player window, and tap Audio from the top of the screen to switch to the audio only mode where the video of the song won’t be played.
Step 3: Play YouTube in Background
Use your phone-specific button or option to minimize YouTube Music. You can then either continue using your smartphone normally, or turn off the screen to play YouTube in background.
How to Play YouTube Videos in Background on iPhone
If you don’t want to pay for YouTube Premium, there are a few other workarounds that you can try to play YouTube in background on your iPhone. One of the easiest methods among them is explained below:
Step 1: Play YouTube Video on Browser
Launch Safari on your iPhone, and go to www.youtube.com (important). Make sure to type the URL in the address bar so the YouTube app doesn’t start, and you can access YouTube from within the browser window itself.
Use the regular method to search for the video you want to play in the background, and tap the Play button to start streaming.
Step 2: Open a New Tab
Tap the All Tabs icon from the bottom-right corner of the browser, and tap + from the bottom-center. Notice how the YouTube video continues to play even when you are on the new tab.
Step 3: Play YouTube in Background
Press the Home button or swipe up on iPhone X or above to get to the Home screen. You can notice how YouTube still continues to stream. From this point onward, you can either start using your iPhone normally, or turn off the screen and let your device play YouTube in background.
How to Play YouTube Videos in Background on Android
The process to play YouTube in background on an Android smartphone is slightly different than what it is on an iPhone if you don’t have a Premium subscription. To get this done on your Android, you must:
Step 1: Switch to Desktop Mode
Launch Google Chrome (default) on your Android phone, and go to www.youtube.com. Click the More options icon (with three vertically aligned dots) from the top-right corner of the browser, and check the Desktop site box from the menu that appears.

Step 2: Search for and Stream a Video
Use the Search bar at the top of the interface to search for and tap the video you want to stream.
Step 3: Play YouTube in Background
Once the video starts streaming, get back to the Home screen, pull down the Notification bar from the top (if the streaming stops), and press the Play button to play YouTube in background on your Android smartphone.

3 Best Apps to Play YouTube Videos in Background on Android
Instead of using the above workaround on Android, if you want something simpler and more straightforward, there are a few apps that can help you play YouTube videos in background. Some of the most used programs are listed below:
VLC for Android
Being one of the most versatile media playing software, VLC needs no introduction, and icing on the cake was added when the program was made available on Google Play Store. After you have installed VLC on your Android phone, you can launch the YouTube app, search for and tap the video you want to play in the background, tap the streaming video, tap the ‘More options’ icon from the top-right corner, and tap ‘Play in VLC’ from the available options.
Minimize play in background
This app does exactly what its name suggests. The program has a ‘Minimize player’ mode that allows you to stream YouTube videos in a small window that reduces its size and resides at the bottom of the screen, thus letting you use your Android phone for other important tasks simultaneously.
Background player for YouTube Vanced minimizer
Yet another app available on Google Play Store that lets you search for your favorite videos on YouTube, stream them, and then minimize the player to a floating window that goes down to the bottom of the screen. This lets you play YouTube in background in order to allow you to use your phone for other tasks.
Best Video Editing Software for YouTube
Conclusion
Watching YouTube videos has become a part of people’s day-to-day life now. While many of them use the platform to learn new skills through the tutorials that are available for free, others love the idea of having unlimited and unrestricted access to the gigantic database of music videos that they can dig in to find and play their favorite tracks. For the latter scenario, the processes explained above are likely to come in handy in order to play YouTube in background so the users can take full advantage of their iPhone or Android smartphone in case they only want to listen to the audio, and are not interested in watching the video while streaming.

Richard Bennett
Richard Bennett is a writer and a lover of all things video.
Follow @Richard Bennett
Richard Bennett
Mar 27, 2024• Proven solutions
When it comes to music, the majority of song lovers now prefer listening to it on their iPhone or Android phones, and most of them are still searching for a method to play YouTube in the background so they can enjoy their favorite tracks without much battery consumption.
Another reason why people may want to listen to YouTube in the background could be that they want to use their phone for other purposes such as for text messaging, Internet browsing, accessing Facebook, etc. on the device simultaneously.
With that said, here you will learn how to play YouTube in the background on iPhone or Android both with and without any specific app.
Best Paid Solution for Playing YouTube in Background: YouTube Premium
YouTube Premium, formerly YouTube Red, is a paid subscription with three types of plans namely ‘Individual’, ‘Family’, and ‘Student’ offered by the streaming giant for $11.99, $17.99, and $6.99 per month respectively. All the plans give you ad-free and uninterrupted streaming experience.
Note: The price of the plans may vary depending on the region of your residence and Google policies. Nevertheless, no annual subscription is available at the time of this writing, and the amount is deducted from your account on monthly basis.
While each plan has its own merits and demerits, the most used one is Individual that also gives free access to YouTube Music, an app that is available for Android and iOS devices, and is specifically dedicated to the music where you can watch and listen to your favorite tracks published on the platform.
What makes YouTube Music popular among the premium subscribers is its ability to play the music even when the app is not active and/or when the phone screen is turned off. Furthermore, you can even configure the app to play the audio without video, thus significantly reducing the battery consumption.
Note: Unlike the YouTube main app itself, YouTube Music is limited only to the music, and cannot play other videos.
Once you have subscribed for the YouTube Premium Individual plan, and downloaded and installed the YouTube Music app, you can follow the instructions given below to play YouTube in background Android or iPhone smartphone.
Step 1: Launch YouTube Music and Start Streaming
Launch YouTube Music, search for your favorite music using the Search icon at the top-right corner, tap the song in the suggestions list, and then tap the name of the track to start playing.

Step 2: Switch to Audio Only (Optional)
Tap anywhere on the video player window, and tap Audio from the top of the screen to switch to the audio only mode where the video of the song won’t be played.
Step 3: Play YouTube in Background
Use your phone-specific button or option to minimize YouTube Music. You can then either continue using your smartphone normally, or turn off the screen to play YouTube in background.
How to Play YouTube Videos in Background on iPhone
If you don’t want to pay for YouTube Premium, there are a few other workarounds that you can try to play YouTube in background on your iPhone. One of the easiest methods among them is explained below:
Step 1: Play YouTube Video on Browser
Launch Safari on your iPhone, and go to www.youtube.com (important). Make sure to type the URL in the address bar so the YouTube app doesn’t start, and you can access YouTube from within the browser window itself.
Use the regular method to search for the video you want to play in the background, and tap the Play button to start streaming.
Step 2: Open a New Tab
Tap the All Tabs icon from the bottom-right corner of the browser, and tap + from the bottom-center. Notice how the YouTube video continues to play even when you are on the new tab.
Step 3: Play YouTube in Background
Press the Home button or swipe up on iPhone X or above to get to the Home screen. You can notice how YouTube still continues to stream. From this point onward, you can either start using your iPhone normally, or turn off the screen and let your device play YouTube in background.
How to Play YouTube Videos in Background on Android
The process to play YouTube in background on an Android smartphone is slightly different than what it is on an iPhone if you don’t have a Premium subscription. To get this done on your Android, you must:
Step 1: Switch to Desktop Mode
Launch Google Chrome (default) on your Android phone, and go to www.youtube.com. Click the More options icon (with three vertically aligned dots) from the top-right corner of the browser, and check the Desktop site box from the menu that appears.

Step 2: Search for and Stream a Video
Use the Search bar at the top of the interface to search for and tap the video you want to stream.
Step 3: Play YouTube in Background
Once the video starts streaming, get back to the Home screen, pull down the Notification bar from the top (if the streaming stops), and press the Play button to play YouTube in background on your Android smartphone.

3 Best Apps to Play YouTube Videos in Background on Android
Instead of using the above workaround on Android, if you want something simpler and more straightforward, there are a few apps that can help you play YouTube videos in background. Some of the most used programs are listed below:
VLC for Android
Being one of the most versatile media playing software, VLC needs no introduction, and icing on the cake was added when the program was made available on Google Play Store. After you have installed VLC on your Android phone, you can launch the YouTube app, search for and tap the video you want to play in the background, tap the streaming video, tap the ‘More options’ icon from the top-right corner, and tap ‘Play in VLC’ from the available options.
Minimize play in background
This app does exactly what its name suggests. The program has a ‘Minimize player’ mode that allows you to stream YouTube videos in a small window that reduces its size and resides at the bottom of the screen, thus letting you use your Android phone for other important tasks simultaneously.
Background player for YouTube Vanced minimizer
Yet another app available on Google Play Store that lets you search for your favorite videos on YouTube, stream them, and then minimize the player to a floating window that goes down to the bottom of the screen. This lets you play YouTube in background in order to allow you to use your phone for other tasks.
Best Video Editing Software for YouTube
Conclusion
Watching YouTube videos has become a part of people’s day-to-day life now. While many of them use the platform to learn new skills through the tutorials that are available for free, others love the idea of having unlimited and unrestricted access to the gigantic database of music videos that they can dig in to find and play their favorite tracks. For the latter scenario, the processes explained above are likely to come in handy in order to play YouTube in background so the users can take full advantage of their iPhone or Android smartphone in case they only want to listen to the audio, and are not interested in watching the video while streaming.

Richard Bennett
Richard Bennett is a writer and a lover of all things video.
Follow @Richard Bennett
Richard Bennett
Mar 27, 2024• Proven solutions
When it comes to music, the majority of song lovers now prefer listening to it on their iPhone or Android phones, and most of them are still searching for a method to play YouTube in the background so they can enjoy their favorite tracks without much battery consumption.
Another reason why people may want to listen to YouTube in the background could be that they want to use their phone for other purposes such as for text messaging, Internet browsing, accessing Facebook, etc. on the device simultaneously.
With that said, here you will learn how to play YouTube in the background on iPhone or Android both with and without any specific app.
Best Paid Solution for Playing YouTube in Background: YouTube Premium
YouTube Premium, formerly YouTube Red, is a paid subscription with three types of plans namely ‘Individual’, ‘Family’, and ‘Student’ offered by the streaming giant for $11.99, $17.99, and $6.99 per month respectively. All the plans give you ad-free and uninterrupted streaming experience.
Note: The price of the plans may vary depending on the region of your residence and Google policies. Nevertheless, no annual subscription is available at the time of this writing, and the amount is deducted from your account on monthly basis.
While each plan has its own merits and demerits, the most used one is Individual that also gives free access to YouTube Music, an app that is available for Android and iOS devices, and is specifically dedicated to the music where you can watch and listen to your favorite tracks published on the platform.
What makes YouTube Music popular among the premium subscribers is its ability to play the music even when the app is not active and/or when the phone screen is turned off. Furthermore, you can even configure the app to play the audio without video, thus significantly reducing the battery consumption.
Note: Unlike the YouTube main app itself, YouTube Music is limited only to the music, and cannot play other videos.
Once you have subscribed for the YouTube Premium Individual plan, and downloaded and installed the YouTube Music app, you can follow the instructions given below to play YouTube in background Android or iPhone smartphone.
Step 1: Launch YouTube Music and Start Streaming
Launch YouTube Music, search for your favorite music using the Search icon at the top-right corner, tap the song in the suggestions list, and then tap the name of the track to start playing.

Step 2: Switch to Audio Only (Optional)
Tap anywhere on the video player window, and tap Audio from the top of the screen to switch to the audio only mode where the video of the song won’t be played.
Step 3: Play YouTube in Background
Use your phone-specific button or option to minimize YouTube Music. You can then either continue using your smartphone normally, or turn off the screen to play YouTube in background.
How to Play YouTube Videos in Background on iPhone
If you don’t want to pay for YouTube Premium, there are a few other workarounds that you can try to play YouTube in background on your iPhone. One of the easiest methods among them is explained below:
Step 1: Play YouTube Video on Browser
Launch Safari on your iPhone, and go to www.youtube.com (important). Make sure to type the URL in the address bar so the YouTube app doesn’t start, and you can access YouTube from within the browser window itself.
Use the regular method to search for the video you want to play in the background, and tap the Play button to start streaming.
Step 2: Open a New Tab
Tap the All Tabs icon from the bottom-right corner of the browser, and tap + from the bottom-center. Notice how the YouTube video continues to play even when you are on the new tab.
Step 3: Play YouTube in Background
Press the Home button or swipe up on iPhone X or above to get to the Home screen. You can notice how YouTube still continues to stream. From this point onward, you can either start using your iPhone normally, or turn off the screen and let your device play YouTube in background.
How to Play YouTube Videos in Background on Android
The process to play YouTube in background on an Android smartphone is slightly different than what it is on an iPhone if you don’t have a Premium subscription. To get this done on your Android, you must:
Step 1: Switch to Desktop Mode
Launch Google Chrome (default) on your Android phone, and go to www.youtube.com. Click the More options icon (with three vertically aligned dots) from the top-right corner of the browser, and check the Desktop site box from the menu that appears.

Step 2: Search for and Stream a Video
Use the Search bar at the top of the interface to search for and tap the video you want to stream.
Step 3: Play YouTube in Background
Once the video starts streaming, get back to the Home screen, pull down the Notification bar from the top (if the streaming stops), and press the Play button to play YouTube in background on your Android smartphone.

3 Best Apps to Play YouTube Videos in Background on Android
Instead of using the above workaround on Android, if you want something simpler and more straightforward, there are a few apps that can help you play YouTube videos in background. Some of the most used programs are listed below:
VLC for Android
Being one of the most versatile media playing software, VLC needs no introduction, and icing on the cake was added when the program was made available on Google Play Store. After you have installed VLC on your Android phone, you can launch the YouTube app, search for and tap the video you want to play in the background, tap the streaming video, tap the ‘More options’ icon from the top-right corner, and tap ‘Play in VLC’ from the available options.
Minimize play in background
This app does exactly what its name suggests. The program has a ‘Minimize player’ mode that allows you to stream YouTube videos in a small window that reduces its size and resides at the bottom of the screen, thus letting you use your Android phone for other important tasks simultaneously.
Background player for YouTube Vanced minimizer
Yet another app available on Google Play Store that lets you search for your favorite videos on YouTube, stream them, and then minimize the player to a floating window that goes down to the bottom of the screen. This lets you play YouTube in background in order to allow you to use your phone for other tasks.
Best Video Editing Software for YouTube
Conclusion
Watching YouTube videos has become a part of people’s day-to-day life now. While many of them use the platform to learn new skills through the tutorials that are available for free, others love the idea of having unlimited and unrestricted access to the gigantic database of music videos that they can dig in to find and play their favorite tracks. For the latter scenario, the processes explained above are likely to come in handy in order to play YouTube in background so the users can take full advantage of their iPhone or Android smartphone in case they only want to listen to the audio, and are not interested in watching the video while streaming.

Richard Bennett
Richard Bennett is a writer and a lover of all things video.
Follow @Richard Bennett
Also read:
- [New] Ideal 3D Home Theaters Top Blu-Ray Player Reviews
- [New] Screen Savers Review Cutting-Edge Video Gadgets
- [New] Streamline Your YouTube Experience Shareable Playlists
- [Updated] Quick Tricks Randomizing YouTube Videos on All Devices for 2024
- [Updated] Secrets of the Pocket Acquiring No-Pay Images
- 2024 Approved Premier Content Creators Colloquy
- 2024 Approved Safety Concerns with Subforsub for More YouTube Supporters?
- 2024 Approved Thumbnail Tutorial for YouTube Using Mobile Devices
- Black Screen Woes Solved: Effective Troubleshooting Guide
- Exploring the Functions of Smartwatches: A Comprehensive Guide
- In 2024, How to Spy on Text Messages from Computer & Honor Magic 5 Pro | Dr.fone
- In 2024, The Ultimate Checklist to Successful Video Marketing with Tags
- In 2024, The Ultimate Guide to Digital Green Magic Comprecipate Free Lessons From 4 Masterful Channels
- Principles of Crafting Alluring Vlog Storylines for 2024
- Techniques for Reversing LoadLibrary Misload on Windows
- Title: In 2024, Frame by Frame The Smartphone Storyteller's Path to YouTubes Thumbnails
- Author: Thomas
- Created at : 2024-11-17 17:46:47
- Updated at : 2024-11-24 17:06:25
- Link: https://youtube-help.techidaily.com/in-2024-frame-by-frame-the-smartphone-storytellers-path-to-youtubes-thumbnails/
- License: This work is licensed under CC BY-NC-SA 4.0.














