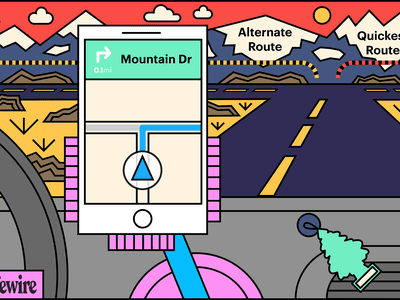
In 2024, How to Quickly And Easily Share A YouTube Playlist

How to Quickly And Easily Share A YouTube Playlist
YouTube has become the most popular video-sharing platform on the internet, with users from all over the world uploading and watching videos daily. You can find content on just about any topic you can think of on YouTube, making it an excellent resource for entertainment and education.
But what if you’ve created a playlist of your favorite videos and think your friends or family would enjoy it? To help you with this, we’ve put together an extensive guide on how to share a YouTube playlist on your computer and mobile devices.
So, let’s get started with our guide without any further delay!
Why Doesn’t The Share Function In The Playlist Work?
Firstly, let’s figure out why the “Share” function doesn’t work. The “Share” function in the playlist does not work because it is set to “private,” and YouTube doesn’t allow you to share them. To fix this, you must first change the privacy settings of the playlist to “public” in the following way:
Step1 Head to the YouTube website using a browser on your PC and sign in to your account.
Step2
- Click the three-line “Menu” icon at the top-left of your screen.
- Go to “Library.”
- Scroll down to the “Playlist” section.

Step3 Select your playlist labeled as “Private.” On the next page, click the “Private” option in the playlist details section and select “Public” to change the visibility of your playlist.
Once the privacy setting has been changed, the “share” function will work as intended.

How To Share The YouTube Playlist?
If you want to share the playlist on YouTube using your computer or mobile device, read the instructions below carefully:
1. For Computers
Here are four different ways to share your YouTube playlist using your laptop or desktop computer:
How To Share Your Own YouTube Playlist With A Link To View?
Sharing your YouTube playlist is a perfect way to increase the number of views and subscribers, allowing your viewers to see all the videos in one place.
This is especially helpful if you have a series of videos that you want viewers to watch. Here are the step-by-step instructions for achieving this task:
Step1 Visit the YouTube website using a browser on your computer and sign in to your account. Click your Profile in the top-right of the screen and select “Your Channel” from the drop-down menu, which will take you to your YouTube channel’s dashboard.

Step2 Next, go to the “Playlist” tab and click the “View Full Playlist” option under your playlist to access it.

Step3 Finally, click the “Share” icon in the playlist’s details section, and a window will pop up. From here, you can either click “Copy” to save the link to your clipboard or share the playlist directly to WhatsApp, Twitter, Facebook, Email, KakaoTalk, Reddit, and more platforms.
How To Share Someone Else’s YouTube Playlist With A Link To View?
If you want to share someone else’s YouTube playlist with a link, do the following steps in sequence:
Step1 In the first step, launch your preferred browser, visit the YouTube website, and sign in to your account using your credentials.
Step2 On the left side of the website’s main interface, click the “Library” option and scroll down to the Playlists section.

Step3 Under the “Playlists” section, click on the playlist you want to share. Now, click the “Share” icon in the playlist’s details section, and a pop-up window will appear. In the “Share” section, copy the URL and paste it into an email, message, or social media post to share.
That’s all there is to it! Anyone you’ve shared the link with can watch the entire playlist.
How To Share The Playlist While Watching?
We all love using YouTube for research or just scrolling through videos to pass the time, and we often share our favorite videos with others. What if you wish to share a whole YouTube playlist while watching it?
Fortunately, there’s a simple and quick way to do this, and here are the step-by-step instructions for this method.
Step1 In the first step, head to the YouTube website using a browser and use the search bar to access the playlist.

Step2 Click the playlist to start watching it. Next, click the playlist title in the grey box on the right-hand side.
Step3 On the playlist page, click the “Share” icon in the details section, and a window will pop-up. Click “Copy” to save the link or directly share the playlist to social platforms.
That’s it! The recipient will now be able to watch the entire YouTube playlist you’ve shared.
How To Share A YouTube Playlist With A Link To Collaborate
Through the “Collaborate on playlists” feature, YouTube allows you to add friends to your playlist, who can then add videos to it.
Here’s how you can share a YouTube playlist with a link to collaborate with your friends:
Step1 In the first step, go to the YouTube website using your preferred browser, and sign in to your channel’s Gmail account using your email address and password.
Step2 Click your “Profile” icon, choose the “Your Channel” option from the drop-down menu and go to the “Playlist.”
Step3 In the next step, click the “View Full Playlist” option under your preferred playlist. This will take you to your playlist page.
Step4 In the details section of your YouTube playlist on the playlist page, click the three dots (ellipsis) icon and select the “Collaborate” option.

Step5 A pop-up window will appear on your screen. Toggle on the “Collaborators can add videos to this playlist” option to enable it, and the “Allow new collaborators” option will appear.
Toggle on the “Allow new collaborators” option, click “Copy” to save the URL to your clipboard, and click “Done” to apply the changes.

That’s about it! You can now share the playlist link with your friends, who can now add videos to it.
2. For iOS and Android
If you want to quickly share a YouTube playlist using your iOS or Android device, follow these instructions step-by-step:
![]()
Note: The method of sharing the YouTube playlist on an iOS device is the same as mentioned above.
Step1 Since most devices have YouTube already installed, locate the YouTube app in your device’s app drawer and launch it.
Step2 On the app’s main interface/Home screen, tap the “Library” option at the bottom right corner of your device’s screen.
Step3 Now, scroll down to the “Playlists” section and open the playlist you wish to share with your friends.

Step4 In the playlist’s details section, tap the “Share” icon above the “Play All” button. Now, tap the “Copy” icon to save the playlist’s URL on your clipboard, or use other available options to share the playlist directly.
Bonus: Do You Want To Create Your Own YouTube Videos?
We hope you have found the solution to share your YouTube Playlist. Supposing you are a common YouTube user and like to share the fantastic things you found on this platform, are you interested in making a YouTube video by yourself? If yes, please watch the video below to start editing your own videos with a user-friendly video editor - Wondershare Filmora . With it, you can create your video with ease:
Free Download For Win 7 or later(64-bit)
Free Download For macOS 10.14 or later
Conclusion
In this comprehensive guide, we’ve explored why the share function in the playlist is not working and how to share a YouTube playlist using your computer and mobile device.
Step1 Since most devices have YouTube already installed, locate the YouTube app in your device’s app drawer and launch it.
Step2 On the app’s main interface/Home screen, tap the “Library” option at the bottom right corner of your device’s screen.
Step3 Now, scroll down to the “Playlists” section and open the playlist you wish to share with your friends.

Step4 In the playlist’s details section, tap the “Share” icon above the “Play All” button. Now, tap the “Copy” icon to save the playlist’s URL on your clipboard, or use other available options to share the playlist directly.
Bonus: Do You Want To Create Your Own YouTube Videos?
We hope you have found the solution to share your YouTube Playlist. Supposing you are a common YouTube user and like to share the fantastic things you found on this platform, are you interested in making a YouTube video by yourself? If yes, please watch the video below to start editing your own videos with a user-friendly video editor - Wondershare Filmora . With it, you can create your video with ease:
Free Download For Win 7 or later(64-bit)
Free Download For macOS 10.14 or later
Conclusion
In this comprehensive guide, we’ve explored why the share function in the playlist is not working and how to share a YouTube playlist using your computer and mobile device.
Step-by-Step Privacy Adjustments for YouTube
How to Change the Privacy Setting on Your YouTube Videos

Richard Bennett
Mar 27, 2024• Proven solutions
Privacy settings on YouTube allow you to control who can see your videos. There are three settings — Public, unlisted, and private. This article will give you a brief introduction of what those three settings mean, and how to use them.
- Part1: Public VS Unlisted VS Private
- Part2: How to Change Privacy Settings
- Part2: Sharing Private Videos
Want to make your YouTube videos more beautiful within minutes? Here we recommend an easy-to-use video editing software for beginner for your reference - Wondershare Filmora .
 Download Mac Version ](https://tools.techidaily.com/wondershare/filmora/download/ )
Download Mac Version ](https://tools.techidaily.com/wondershare/filmora/download/ )
Part 1: Public VS Unlisted VS Private
Let’s figure out some terms before runing into the how-to part.
Public Videos
These are videos that everyone can view. This is the majority of YouTube videos, and just about every one you’ve ever watched will have been public. You’ll want this if you want lots of people to watch your video.
Unlisted
Unlisted videos are ones that anybody can view so long as they have the link. The video won’t show up on search results or in “related” or “suggested” videos.
This is a great setting for sharing a video amongst small groups. You might have a rough edit you want to show a few people, or you might have a show reel that you only want certain people to see.
Private
Completely private videos cannot be watched by anyone who doesn’t have permission. You grant people permission by allowing their Google accounts to access the video. Nobody else can see the video, regardless of whether they have the link.
It won’t show up on searches, as related or suggested videos, or even when imbedded in other sites. This is the best setting for a video you need to share with only very specific people, if anyone. Below is a comparison table to know more about privacy settings .
Part 2: How to Change Privacy Settings
There are two ways to change the privacy settings: firstly, when you upload the video, and secondly through Creator Studio.
Method 1:
When you upload a video to YouTube you’ll see on the right hand side an option that says “privacy”. This is defaulted to “public”, but you can use the drop-down menu on the button to change the setting. This will apply your privacy setting the second the video finishes uploading and processing.

Method 2:
To change the privacy setting later, go to Creator Studio, then Video Manager. On the right-hand side you’ll see one of three icons: a world, a chain, and a lock. The world means “public”, the chain means “unlisted”, and the lock is for “private”.
To change the privacy, click the icon. You’ll be taken to the video’s info and settings page. Down below where you see the thumbnails you’ll see the selected privacy setting. Click this to open a drop down menu, and select your desired privacy level.
Part 3: Sharing Private Videos
If a video is set to “private’, you’ll have the option to share it with specific people. Below where it says “private” on the info and settings page you’ll see a button labeled “share”. Click this and type in the email addresses of the people you want to be able to watch the video. You’ll also have the option of notifying the people via email that you’ve shared the video with them.
Conclusion
And that’s all there is to it! Changing the privacy setting on YouTube videos is a simple, helpful tool to allow you to control the audience of you work. Enjoy!

Richard Bennett
Richard Bennett is a writer and a lover of all things video.
Follow @Richard Bennett
Richard Bennett
Mar 27, 2024• Proven solutions
Privacy settings on YouTube allow you to control who can see your videos. There are three settings — Public, unlisted, and private. This article will give you a brief introduction of what those three settings mean, and how to use them.
- Part1: Public VS Unlisted VS Private
- Part2: How to Change Privacy Settings
- Part2: Sharing Private Videos
Want to make your YouTube videos more beautiful within minutes? Here we recommend an easy-to-use video editing software for beginner for your reference - Wondershare Filmora .
 Download Mac Version ](https://tools.techidaily.com/wondershare/filmora/download/ )
Download Mac Version ](https://tools.techidaily.com/wondershare/filmora/download/ )
Part 1: Public VS Unlisted VS Private
Let’s figure out some terms before runing into the how-to part.
Public Videos
These are videos that everyone can view. This is the majority of YouTube videos, and just about every one you’ve ever watched will have been public. You’ll want this if you want lots of people to watch your video.
Unlisted
Unlisted videos are ones that anybody can view so long as they have the link. The video won’t show up on search results or in “related” or “suggested” videos.
This is a great setting for sharing a video amongst small groups. You might have a rough edit you want to show a few people, or you might have a show reel that you only want certain people to see.
Private
Completely private videos cannot be watched by anyone who doesn’t have permission. You grant people permission by allowing their Google accounts to access the video. Nobody else can see the video, regardless of whether they have the link.
It won’t show up on searches, as related or suggested videos, or even when imbedded in other sites. This is the best setting for a video you need to share with only very specific people, if anyone. Below is a comparison table to know more about privacy settings .
Part 2: How to Change Privacy Settings
There are two ways to change the privacy settings: firstly, when you upload the video, and secondly through Creator Studio.
Method 1:
When you upload a video to YouTube you’ll see on the right hand side an option that says “privacy”. This is defaulted to “public”, but you can use the drop-down menu on the button to change the setting. This will apply your privacy setting the second the video finishes uploading and processing.

Method 2:
To change the privacy setting later, go to Creator Studio, then Video Manager. On the right-hand side you’ll see one of three icons: a world, a chain, and a lock. The world means “public”, the chain means “unlisted”, and the lock is for “private”.
To change the privacy, click the icon. You’ll be taken to the video’s info and settings page. Down below where you see the thumbnails you’ll see the selected privacy setting. Click this to open a drop down menu, and select your desired privacy level.
Part 3: Sharing Private Videos
If a video is set to “private’, you’ll have the option to share it with specific people. Below where it says “private” on the info and settings page you’ll see a button labeled “share”. Click this and type in the email addresses of the people you want to be able to watch the video. You’ll also have the option of notifying the people via email that you’ve shared the video with them.
Conclusion
And that’s all there is to it! Changing the privacy setting on YouTube videos is a simple, helpful tool to allow you to control the audience of you work. Enjoy!

Richard Bennett
Richard Bennett is a writer and a lover of all things video.
Follow @Richard Bennett
Richard Bennett
Mar 27, 2024• Proven solutions
Privacy settings on YouTube allow you to control who can see your videos. There are three settings — Public, unlisted, and private. This article will give you a brief introduction of what those three settings mean, and how to use them.
- Part1: Public VS Unlisted VS Private
- Part2: How to Change Privacy Settings
- Part2: Sharing Private Videos
Want to make your YouTube videos more beautiful within minutes? Here we recommend an easy-to-use video editing software for beginner for your reference - Wondershare Filmora .
 Download Mac Version ](https://tools.techidaily.com/wondershare/filmora/download/ )
Download Mac Version ](https://tools.techidaily.com/wondershare/filmora/download/ )
Part 1: Public VS Unlisted VS Private
Let’s figure out some terms before runing into the how-to part.
Public Videos
These are videos that everyone can view. This is the majority of YouTube videos, and just about every one you’ve ever watched will have been public. You’ll want this if you want lots of people to watch your video.
Unlisted
Unlisted videos are ones that anybody can view so long as they have the link. The video won’t show up on search results or in “related” or “suggested” videos.
This is a great setting for sharing a video amongst small groups. You might have a rough edit you want to show a few people, or you might have a show reel that you only want certain people to see.
Private
Completely private videos cannot be watched by anyone who doesn’t have permission. You grant people permission by allowing their Google accounts to access the video. Nobody else can see the video, regardless of whether they have the link.
It won’t show up on searches, as related or suggested videos, or even when imbedded in other sites. This is the best setting for a video you need to share with only very specific people, if anyone. Below is a comparison table to know more about privacy settings .
Part 2: How to Change Privacy Settings
There are two ways to change the privacy settings: firstly, when you upload the video, and secondly through Creator Studio.
Method 1:
When you upload a video to YouTube you’ll see on the right hand side an option that says “privacy”. This is defaulted to “public”, but you can use the drop-down menu on the button to change the setting. This will apply your privacy setting the second the video finishes uploading and processing.

Method 2:
To change the privacy setting later, go to Creator Studio, then Video Manager. On the right-hand side you’ll see one of three icons: a world, a chain, and a lock. The world means “public”, the chain means “unlisted”, and the lock is for “private”.
To change the privacy, click the icon. You’ll be taken to the video’s info and settings page. Down below where you see the thumbnails you’ll see the selected privacy setting. Click this to open a drop down menu, and select your desired privacy level.
Part 3: Sharing Private Videos
If a video is set to “private’, you’ll have the option to share it with specific people. Below where it says “private” on the info and settings page you’ll see a button labeled “share”. Click this and type in the email addresses of the people you want to be able to watch the video. You’ll also have the option of notifying the people via email that you’ve shared the video with them.
Conclusion
And that’s all there is to it! Changing the privacy setting on YouTube videos is a simple, helpful tool to allow you to control the audience of you work. Enjoy!

Richard Bennett
Richard Bennett is a writer and a lover of all things video.
Follow @Richard Bennett
Richard Bennett
Mar 27, 2024• Proven solutions
Privacy settings on YouTube allow you to control who can see your videos. There are three settings — Public, unlisted, and private. This article will give you a brief introduction of what those three settings mean, and how to use them.
- Part1: Public VS Unlisted VS Private
- Part2: How to Change Privacy Settings
- Part2: Sharing Private Videos
Want to make your YouTube videos more beautiful within minutes? Here we recommend an easy-to-use video editing software for beginner for your reference - Wondershare Filmora .
 Download Mac Version ](https://tools.techidaily.com/wondershare/filmora/download/ )
Download Mac Version ](https://tools.techidaily.com/wondershare/filmora/download/ )
Part 1: Public VS Unlisted VS Private
Let’s figure out some terms before runing into the how-to part.
Public Videos
These are videos that everyone can view. This is the majority of YouTube videos, and just about every one you’ve ever watched will have been public. You’ll want this if you want lots of people to watch your video.
Unlisted
Unlisted videos are ones that anybody can view so long as they have the link. The video won’t show up on search results or in “related” or “suggested” videos.
This is a great setting for sharing a video amongst small groups. You might have a rough edit you want to show a few people, or you might have a show reel that you only want certain people to see.
Private
Completely private videos cannot be watched by anyone who doesn’t have permission. You grant people permission by allowing their Google accounts to access the video. Nobody else can see the video, regardless of whether they have the link.
It won’t show up on searches, as related or suggested videos, or even when imbedded in other sites. This is the best setting for a video you need to share with only very specific people, if anyone. Below is a comparison table to know more about privacy settings .
Part 2: How to Change Privacy Settings
There are two ways to change the privacy settings: firstly, when you upload the video, and secondly through Creator Studio.
Method 1:
When you upload a video to YouTube you’ll see on the right hand side an option that says “privacy”. This is defaulted to “public”, but you can use the drop-down menu on the button to change the setting. This will apply your privacy setting the second the video finishes uploading and processing.

Method 2:
To change the privacy setting later, go to Creator Studio, then Video Manager. On the right-hand side you’ll see one of three icons: a world, a chain, and a lock. The world means “public”, the chain means “unlisted”, and the lock is for “private”.
To change the privacy, click the icon. You’ll be taken to the video’s info and settings page. Down below where you see the thumbnails you’ll see the selected privacy setting. Click this to open a drop down menu, and select your desired privacy level.
Part 3: Sharing Private Videos
If a video is set to “private’, you’ll have the option to share it with specific people. Below where it says “private” on the info and settings page you’ll see a button labeled “share”. Click this and type in the email addresses of the people you want to be able to watch the video. You’ll also have the option of notifying the people via email that you’ve shared the video with them.
Conclusion
And that’s all there is to it! Changing the privacy setting on YouTube videos is a simple, helpful tool to allow you to control the audience of you work. Enjoy!

Richard Bennett
Richard Bennett is a writer and a lover of all things video.
Follow @Richard Bennett
Also read:
- [New] Flawless Online Invitation Crafting YouTube Subscription Buttons
- [New] Naming Success Strategies for Engaging Titles
- [New] Professional Rapid Thumbnail Artistry for Valorant Games
- [New] Ultimate Video Production for Earth
- 2024 Approved Elevating ROI by Mastering the Craft of FB Animated Advertising
- 2024 Approved Navigating the Net Top Tags for Eye-Catching Gamer Content
- 2024 Approved Ranking Reign Supreme with These 11 Video SEO Techniques on YouTube
- 2024 Approved Rapid Rise to Fame The Year's First YouTube Hits Surpassing 100M Viewers
- 2024 Approved Steps Towards Joining Filmora's Certified Creative Circle
- Expert Tips on Resolving Microphone Malfunctions in AirPods for Windows 10 Users
- FlickVista App Performance Index for 2024
- How to Live Stream to Youtube with Wirecast for 2024
- In 2024, Accelerating Streamed Instagram Content Mobile Hacks
- In 2024, Innovative 8 Image Collections for MacBook Screens
- In 2024, Streaming to Profit YouTube Policy Changes
- Reach Out to Professionals: Discover How Digiarty Can Help Your Business
- Step-by-Step Guide: Accessing Command Prompt Inside Any Folder
- The Definitive Guide: Choosing the Best iPad – Detailed Comparison Chart
- Top Online Essentials Video to Text Conversion Hacks
- Title: In 2024, How to Quickly And Easily Share A YouTube Playlist
- Author: Thomas
- Created at : 2024-10-05 19:01:08
- Updated at : 2024-10-07 04:54:46
- Link: https://youtube-help.techidaily.com/in-2024-how-to-quickly-and-easily-share-a-youtube-playlist/
- License: This work is licensed under CC BY-NC-SA 4.0.



