:max_bytes(150000):strip_icc()/work-from-home-final-cb19dcdff01545d693d7ecb1f9f9c9b2.jpg)
"In 2024, Infuse Vibrancy YouTube Thumbnails with Neon Borders"

Infuse Vibrancy: YouTube Thumbnails with Neon Borders
Your YouTube video, or any other clip published on any forum, gets a larger number of hits if it has an attractive thumbnail. And, the fact is, a thumbnail becomes 10x more attractive when the main character that the image has have a neon border around it.
With that said, in the following sections, you will learn a couple of methods on how to add a YouTube thumbnail border around the main characters and/or objects that are significant to the clip.
In this article
01 Add Glowing Neon Border to YouTube Thumbnail with Filmora
02 Add a Glowing Neon Border in YouTube Thumbnail with Canva
03 Outline a Person in a YouTube Thumbnail with Photoshop
Part 1: How to Add Neon Border to YouTube Thumbnail for Free with Filmora
Being one of the most versatile and intuitive post-production tools available in the market today, Wondershare Filmora X allows you to add a neon border to a YouTube thumbnail quite conveniently. You can learn how to get this done on Windows or Mac by following the steps given below.
For Win 7 or later (64-bit)
For macOS 10.12 or later
Step 1: Define Project Settings and Add Image to the Timeline
Launch Wondershare Filmora X on your PC (a MacBook Pro M1 is used here), ensure that the project aspect ratio is set to 16:9 (Widescreen) on the splash screen, and click New Project. On the main interface, click the Preview quality and display settings icon from the upper-right area of the Timeline, click Change Project Aspect Ratio, click to select 1280 x 720 (HD) from the Resolution menu of the Project Settings box, and click OK to save the custom project settings.

Then select My Media from the menu bar if not already selected, click Project Media from the navigation pane, and click Import from the Media box to select and import the image of the main character or object that you want to use in the thumbnail.

Now, drag the image from the Media box to the Timeline at the bottom.

Step 2: Clear Image Background, Add Border, and Add Custom Background
Go to Effects from the menu bar, click to select the Default tab and then AI Portrait from the navigation pane, and click and drag the Human Segmentation preset from the right box, and place it over the image track in the Timeline.

Double-click the image layer, scroll down the upper-left box to the Video Effects section, and use the Edge Thickness and Edge Feather sliders to adjust the character’s edges to make them as realistic as possible. Click OK when done.

Next, click and drag the Human Border preset over the image track in the Timeline, and follow the same procedure to customize the border. This will give the character a neon border effect.

Now, use the method explained earlier to import a custom image for the background, and drag and place it under the previous track in the Timeline.

If you are running the latest version of Filmora, you will find there are some neon light effects available under AI Portrait as well.

Step 3: Add Titles to Thumbnail
Go to Titles from the menu bar, click to select the Default tab and then Lower 3rds from the navigation pane, and click and drag your preferred lower-third preset from the right window to a separate layer in the Timeline. Double-click the lower-third layer, and use the available options in the upper-left window to change the text, its color, etc., and drag the textbox to place it to your preferred position on the image as well. Click OK to save the changes.
Next, click to select Titles from the navigation pane, and drag your preferred title from the right window to the upper-most track in the Timeline. Now use the method explained earlier to edit the text, its color, position, etc. to make it look professional.

For more tips and tricks for creating YouTube thumbnail, you can check this You Tube thumbnail creating guide.
Step 4: Get the Neon Border Thumbnail
Click the Snapshot (Camera) icon from the upper-right area of the Timeline, go to My Media from the menu bar, right-click the thumbnail of the screenshot you captured, and click Reveal in Finder (on Mac) or Reveal in Explorer (on Windows) to get to the folder the YouTube thumbnail border is saved in.

Part 2: How to Add a Glowing Neon Border in Your YouTube Thumbnail with Canva
Canva is another intuitive editing program that works on the web interface rather than having you download and install an app on your PC. You can add a neon border for YouTube thumbnails using Canva by following the instructions given below:
Step 1: Define Project Settings and Add a Background
After signing in to your Canva account, click Create a design from the top-right corner of the page, click Custom size from the bottom, define 1280 and 720 in the Width and Height fields on the box that appears respectively, and click Create new design.

Now, click to select Background from the navigation bar on the left (if the Background tool is not visible, click More and then choose Background from the expanded list), and click to select a background from the images available in the center pane.

Step 2: Upload an Image and Add Effects
Click Uploads from the navigation bar, click the More icon from the right of the Upload media button present at the top of the center pane, choose your preferred method to upload the image (with the transparent background) that you want to use, upload the image, and drag it from the center pane to the Canvas.
Note: You can use any of the tools available online to remove the background from your image for free.

To add a YouTube thumbnail border, make sure that the image that you added to the Canvas is selected, click the Duplicate icon from the upper-right area, and use the scaling handles of the copy of the image to increase its size a bit. Reposition the image back to its original location as well.
Then, click Edit image from the upper-left corner of the Canvas, click Duotone from the Edit image pane at the center, if need be, click See all, choose your preferred duotone effect to apply on the image, choose your preferred highlight and shadow colors from the box that appears next, and click Back from the top of the pane.

Next, click See all next to the Adjust section from the center pane, and drag the Blur slider to the right to increase the blur effect on the image.

Step 3: Position the Layers
While keeping the duplicate image selected, click the Position button from the upper-right area of the Canvas, and click Background to send the second image behind the first one to get the neon border effect for the photo.

Part 3: How to Outline a Person in a YouTube Thumbnail with Photoshop
Because YouTube thumbnails are nothing but static images, creating YouTube thumbnail border with Adobe Photoshop is comparatively easier. The process of doing this is given below:
Step 1: Define Document Preferences and Import an Image
Launch Adobe Photoshop on your PC, click Create new, and on the New Document customization box, define the width and height values to 1280 and 720 pixels respectively. Select Transparent from the Background Contents menu as well if not already selected. Click Create from the bottom to create a new Photoshop document with the specified document settings. Next, open the folder that contains the source image, drag the photo to Photoshop, and press Enter to place the photo.

Step 2: Remove Background from the Image
Make sure that the image layer is selected in the Layers panel on the right, go to Select from the menu bar at the top, and click Subject. From the bottom of the Layers panel, click the Add a mask icon to get rid of the background, leaving only the human on the Canvas.

Step 3: Add a Custom Background and an Outline Around the Subject
Use the method explained earlier to import a background image of your choice to Photoshop. Drag the background image layer to the bottom in the Layers panel. Double-click the masked layer, click to select Stroke from the left pane of the Layer Style box, and use the options available on the right to manage the size, color, position, etc. of the stroke that has been added around the human subject. Click OK when done, and then export the image normally to use it as a YouTube thumbnail border.

Summary
It is important to know that the default resolution of a YouTube thumbnail is 1280 x 720 pixels that is usually written and referred to as 720p. While adding a YouTube thumbnail border, it is also imperative to have a good sense of color combination and fonts. Furthermore, a decent tool like Wondershare Filmora X must be used to add an appealing neon border around the main subject in the thumbnail image easily and quickly.
02 Add a Glowing Neon Border in YouTube Thumbnail with Canva
03 Outline a Person in a YouTube Thumbnail with Photoshop
Part 1: How to Add Neon Border to YouTube Thumbnail for Free with Filmora
Being one of the most versatile and intuitive post-production tools available in the market today, Wondershare Filmora X allows you to add a neon border to a YouTube thumbnail quite conveniently. You can learn how to get this done on Windows or Mac by following the steps given below.
For Win 7 or later (64-bit)
For macOS 10.12 or later
Step 1: Define Project Settings and Add Image to the Timeline
Launch Wondershare Filmora X on your PC (a MacBook Pro M1 is used here), ensure that the project aspect ratio is set to 16:9 (Widescreen) on the splash screen, and click New Project. On the main interface, click the Preview quality and display settings icon from the upper-right area of the Timeline, click Change Project Aspect Ratio, click to select 1280 x 720 (HD) from the Resolution menu of the Project Settings box, and click OK to save the custom project settings.

Then select My Media from the menu bar if not already selected, click Project Media from the navigation pane, and click Import from the Media box to select and import the image of the main character or object that you want to use in the thumbnail.

Now, drag the image from the Media box to the Timeline at the bottom.

Step 2: Clear Image Background, Add Border, and Add Custom Background
Go to Effects from the menu bar, click to select the Default tab and then AI Portrait from the navigation pane, and click and drag the Human Segmentation preset from the right box, and place it over the image track in the Timeline.

Double-click the image layer, scroll down the upper-left box to the Video Effects section, and use the Edge Thickness and Edge Feather sliders to adjust the character’s edges to make them as realistic as possible. Click OK when done.

Next, click and drag the Human Border preset over the image track in the Timeline, and follow the same procedure to customize the border. This will give the character a neon border effect.

Now, use the method explained earlier to import a custom image for the background, and drag and place it under the previous track in the Timeline.

If you are running the latest version of Filmora, you will find there are some neon light effects available under AI Portrait as well.

Step 3: Add Titles to Thumbnail
Go to Titles from the menu bar, click to select the Default tab and then Lower 3rds from the navigation pane, and click and drag your preferred lower-third preset from the right window to a separate layer in the Timeline. Double-click the lower-third layer, and use the available options in the upper-left window to change the text, its color, etc., and drag the textbox to place it to your preferred position on the image as well. Click OK to save the changes.
Next, click to select Titles from the navigation pane, and drag your preferred title from the right window to the upper-most track in the Timeline. Now use the method explained earlier to edit the text, its color, position, etc. to make it look professional.

For more tips and tricks for creating YouTube thumbnail, you can check this You Tube thumbnail creating guide.
Step 4: Get the Neon Border Thumbnail
Click the Snapshot (Camera) icon from the upper-right area of the Timeline, go to My Media from the menu bar, right-click the thumbnail of the screenshot you captured, and click Reveal in Finder (on Mac) or Reveal in Explorer (on Windows) to get to the folder the YouTube thumbnail border is saved in.

Part 2: How to Add a Glowing Neon Border in Your YouTube Thumbnail with Canva
Canva is another intuitive editing program that works on the web interface rather than having you download and install an app on your PC. You can add a neon border for YouTube thumbnails using Canva by following the instructions given below:
Step 1: Define Project Settings and Add a Background
After signing in to your Canva account, click Create a design from the top-right corner of the page, click Custom size from the bottom, define 1280 and 720 in the Width and Height fields on the box that appears respectively, and click Create new design.

Now, click to select Background from the navigation bar on the left (if the Background tool is not visible, click More and then choose Background from the expanded list), and click to select a background from the images available in the center pane.

Step 2: Upload an Image and Add Effects
Click Uploads from the navigation bar, click the More icon from the right of the Upload media button present at the top of the center pane, choose your preferred method to upload the image (with the transparent background) that you want to use, upload the image, and drag it from the center pane to the Canvas.
Note: You can use any of the tools available online to remove the background from your image for free.

To add a YouTube thumbnail border, make sure that the image that you added to the Canvas is selected, click the Duplicate icon from the upper-right area, and use the scaling handles of the copy of the image to increase its size a bit. Reposition the image back to its original location as well.
Then, click Edit image from the upper-left corner of the Canvas, click Duotone from the Edit image pane at the center, if need be, click See all, choose your preferred duotone effect to apply on the image, choose your preferred highlight and shadow colors from the box that appears next, and click Back from the top of the pane.

Next, click See all next to the Adjust section from the center pane, and drag the Blur slider to the right to increase the blur effect on the image.

Step 3: Position the Layers
While keeping the duplicate image selected, click the Position button from the upper-right area of the Canvas, and click Background to send the second image behind the first one to get the neon border effect for the photo.

Part 3: How to Outline a Person in a YouTube Thumbnail with Photoshop
Because YouTube thumbnails are nothing but static images, creating YouTube thumbnail border with Adobe Photoshop is comparatively easier. The process of doing this is given below:
Step 1: Define Document Preferences and Import an Image
Launch Adobe Photoshop on your PC, click Create new, and on the New Document customization box, define the width and height values to 1280 and 720 pixels respectively. Select Transparent from the Background Contents menu as well if not already selected. Click Create from the bottom to create a new Photoshop document with the specified document settings. Next, open the folder that contains the source image, drag the photo to Photoshop, and press Enter to place the photo.

Step 2: Remove Background from the Image
Make sure that the image layer is selected in the Layers panel on the right, go to Select from the menu bar at the top, and click Subject. From the bottom of the Layers panel, click the Add a mask icon to get rid of the background, leaving only the human on the Canvas.

Step 3: Add a Custom Background and an Outline Around the Subject
Use the method explained earlier to import a background image of your choice to Photoshop. Drag the background image layer to the bottom in the Layers panel. Double-click the masked layer, click to select Stroke from the left pane of the Layer Style box, and use the options available on the right to manage the size, color, position, etc. of the stroke that has been added around the human subject. Click OK when done, and then export the image normally to use it as a YouTube thumbnail border.

Summary
It is important to know that the default resolution of a YouTube thumbnail is 1280 x 720 pixels that is usually written and referred to as 720p. While adding a YouTube thumbnail border, it is also imperative to have a good sense of color combination and fonts. Furthermore, a decent tool like Wondershare Filmora X must be used to add an appealing neon border around the main subject in the thumbnail image easily and quickly.
02 Add a Glowing Neon Border in YouTube Thumbnail with Canva
03 Outline a Person in a YouTube Thumbnail with Photoshop
Part 1: How to Add Neon Border to YouTube Thumbnail for Free with Filmora
Being one of the most versatile and intuitive post-production tools available in the market today, Wondershare Filmora X allows you to add a neon border to a YouTube thumbnail quite conveniently. You can learn how to get this done on Windows or Mac by following the steps given below.
For Win 7 or later (64-bit)
For macOS 10.12 or later
Step 1: Define Project Settings and Add Image to the Timeline
Launch Wondershare Filmora X on your PC (a MacBook Pro M1 is used here), ensure that the project aspect ratio is set to 16:9 (Widescreen) on the splash screen, and click New Project. On the main interface, click the Preview quality and display settings icon from the upper-right area of the Timeline, click Change Project Aspect Ratio, click to select 1280 x 720 (HD) from the Resolution menu of the Project Settings box, and click OK to save the custom project settings.

Then select My Media from the menu bar if not already selected, click Project Media from the navigation pane, and click Import from the Media box to select and import the image of the main character or object that you want to use in the thumbnail.

Now, drag the image from the Media box to the Timeline at the bottom.

Step 2: Clear Image Background, Add Border, and Add Custom Background
Go to Effects from the menu bar, click to select the Default tab and then AI Portrait from the navigation pane, and click and drag the Human Segmentation preset from the right box, and place it over the image track in the Timeline.

Double-click the image layer, scroll down the upper-left box to the Video Effects section, and use the Edge Thickness and Edge Feather sliders to adjust the character’s edges to make them as realistic as possible. Click OK when done.

Next, click and drag the Human Border preset over the image track in the Timeline, and follow the same procedure to customize the border. This will give the character a neon border effect.

Now, use the method explained earlier to import a custom image for the background, and drag and place it under the previous track in the Timeline.

If you are running the latest version of Filmora, you will find there are some neon light effects available under AI Portrait as well.

Step 3: Add Titles to Thumbnail
Go to Titles from the menu bar, click to select the Default tab and then Lower 3rds from the navigation pane, and click and drag your preferred lower-third preset from the right window to a separate layer in the Timeline. Double-click the lower-third layer, and use the available options in the upper-left window to change the text, its color, etc., and drag the textbox to place it to your preferred position on the image as well. Click OK to save the changes.
Next, click to select Titles from the navigation pane, and drag your preferred title from the right window to the upper-most track in the Timeline. Now use the method explained earlier to edit the text, its color, position, etc. to make it look professional.

For more tips and tricks for creating YouTube thumbnail, you can check this You Tube thumbnail creating guide.
Step 4: Get the Neon Border Thumbnail
Click the Snapshot (Camera) icon from the upper-right area of the Timeline, go to My Media from the menu bar, right-click the thumbnail of the screenshot you captured, and click Reveal in Finder (on Mac) or Reveal in Explorer (on Windows) to get to the folder the YouTube thumbnail border is saved in.

Part 2: How to Add a Glowing Neon Border in Your YouTube Thumbnail with Canva
Canva is another intuitive editing program that works on the web interface rather than having you download and install an app on your PC. You can add a neon border for YouTube thumbnails using Canva by following the instructions given below:
Step 1: Define Project Settings and Add a Background
After signing in to your Canva account, click Create a design from the top-right corner of the page, click Custom size from the bottom, define 1280 and 720 in the Width and Height fields on the box that appears respectively, and click Create new design.

Now, click to select Background from the navigation bar on the left (if the Background tool is not visible, click More and then choose Background from the expanded list), and click to select a background from the images available in the center pane.

Step 2: Upload an Image and Add Effects
Click Uploads from the navigation bar, click the More icon from the right of the Upload media button present at the top of the center pane, choose your preferred method to upload the image (with the transparent background) that you want to use, upload the image, and drag it from the center pane to the Canvas.
Note: You can use any of the tools available online to remove the background from your image for free.

To add a YouTube thumbnail border, make sure that the image that you added to the Canvas is selected, click the Duplicate icon from the upper-right area, and use the scaling handles of the copy of the image to increase its size a bit. Reposition the image back to its original location as well.
Then, click Edit image from the upper-left corner of the Canvas, click Duotone from the Edit image pane at the center, if need be, click See all, choose your preferred duotone effect to apply on the image, choose your preferred highlight and shadow colors from the box that appears next, and click Back from the top of the pane.

Next, click See all next to the Adjust section from the center pane, and drag the Blur slider to the right to increase the blur effect on the image.

Step 3: Position the Layers
While keeping the duplicate image selected, click the Position button from the upper-right area of the Canvas, and click Background to send the second image behind the first one to get the neon border effect for the photo.

Part 3: How to Outline a Person in a YouTube Thumbnail with Photoshop
Because YouTube thumbnails are nothing but static images, creating YouTube thumbnail border with Adobe Photoshop is comparatively easier. The process of doing this is given below:
Step 1: Define Document Preferences and Import an Image
Launch Adobe Photoshop on your PC, click Create new, and on the New Document customization box, define the width and height values to 1280 and 720 pixels respectively. Select Transparent from the Background Contents menu as well if not already selected. Click Create from the bottom to create a new Photoshop document with the specified document settings. Next, open the folder that contains the source image, drag the photo to Photoshop, and press Enter to place the photo.

Step 2: Remove Background from the Image
Make sure that the image layer is selected in the Layers panel on the right, go to Select from the menu bar at the top, and click Subject. From the bottom of the Layers panel, click the Add a mask icon to get rid of the background, leaving only the human on the Canvas.

Step 3: Add a Custom Background and an Outline Around the Subject
Use the method explained earlier to import a background image of your choice to Photoshop. Drag the background image layer to the bottom in the Layers panel. Double-click the masked layer, click to select Stroke from the left pane of the Layer Style box, and use the options available on the right to manage the size, color, position, etc. of the stroke that has been added around the human subject. Click OK when done, and then export the image normally to use it as a YouTube thumbnail border.

Summary
It is important to know that the default resolution of a YouTube thumbnail is 1280 x 720 pixels that is usually written and referred to as 720p. While adding a YouTube thumbnail border, it is also imperative to have a good sense of color combination and fonts. Furthermore, a decent tool like Wondershare Filmora X must be used to add an appealing neon border around the main subject in the thumbnail image easily and quickly.
02 Add a Glowing Neon Border in YouTube Thumbnail with Canva
03 Outline a Person in a YouTube Thumbnail with Photoshop
Part 1: How to Add Neon Border to YouTube Thumbnail for Free with Filmora
Being one of the most versatile and intuitive post-production tools available in the market today, Wondershare Filmora X allows you to add a neon border to a YouTube thumbnail quite conveniently. You can learn how to get this done on Windows or Mac by following the steps given below.
For Win 7 or later (64-bit)
For macOS 10.12 or later
Step 1: Define Project Settings and Add Image to the Timeline
Launch Wondershare Filmora X on your PC (a MacBook Pro M1 is used here), ensure that the project aspect ratio is set to 16:9 (Widescreen) on the splash screen, and click New Project. On the main interface, click the Preview quality and display settings icon from the upper-right area of the Timeline, click Change Project Aspect Ratio, click to select 1280 x 720 (HD) from the Resolution menu of the Project Settings box, and click OK to save the custom project settings.

Then select My Media from the menu bar if not already selected, click Project Media from the navigation pane, and click Import from the Media box to select and import the image of the main character or object that you want to use in the thumbnail.

Now, drag the image from the Media box to the Timeline at the bottom.

Step 2: Clear Image Background, Add Border, and Add Custom Background
Go to Effects from the menu bar, click to select the Default tab and then AI Portrait from the navigation pane, and click and drag the Human Segmentation preset from the right box, and place it over the image track in the Timeline.

Double-click the image layer, scroll down the upper-left box to the Video Effects section, and use the Edge Thickness and Edge Feather sliders to adjust the character’s edges to make them as realistic as possible. Click OK when done.

Next, click and drag the Human Border preset over the image track in the Timeline, and follow the same procedure to customize the border. This will give the character a neon border effect.

Now, use the method explained earlier to import a custom image for the background, and drag and place it under the previous track in the Timeline.

If you are running the latest version of Filmora, you will find there are some neon light effects available under AI Portrait as well.

Step 3: Add Titles to Thumbnail
Go to Titles from the menu bar, click to select the Default tab and then Lower 3rds from the navigation pane, and click and drag your preferred lower-third preset from the right window to a separate layer in the Timeline. Double-click the lower-third layer, and use the available options in the upper-left window to change the text, its color, etc., and drag the textbox to place it to your preferred position on the image as well. Click OK to save the changes.
Next, click to select Titles from the navigation pane, and drag your preferred title from the right window to the upper-most track in the Timeline. Now use the method explained earlier to edit the text, its color, position, etc. to make it look professional.

For more tips and tricks for creating YouTube thumbnail, you can check this You Tube thumbnail creating guide.
Step 4: Get the Neon Border Thumbnail
Click the Snapshot (Camera) icon from the upper-right area of the Timeline, go to My Media from the menu bar, right-click the thumbnail of the screenshot you captured, and click Reveal in Finder (on Mac) or Reveal in Explorer (on Windows) to get to the folder the YouTube thumbnail border is saved in.

Part 2: How to Add a Glowing Neon Border in Your YouTube Thumbnail with Canva
Canva is another intuitive editing program that works on the web interface rather than having you download and install an app on your PC. You can add a neon border for YouTube thumbnails using Canva by following the instructions given below:
Step 1: Define Project Settings and Add a Background
After signing in to your Canva account, click Create a design from the top-right corner of the page, click Custom size from the bottom, define 1280 and 720 in the Width and Height fields on the box that appears respectively, and click Create new design.

Now, click to select Background from the navigation bar on the left (if the Background tool is not visible, click More and then choose Background from the expanded list), and click to select a background from the images available in the center pane.

Step 2: Upload an Image and Add Effects
Click Uploads from the navigation bar, click the More icon from the right of the Upload media button present at the top of the center pane, choose your preferred method to upload the image (with the transparent background) that you want to use, upload the image, and drag it from the center pane to the Canvas.
Note: You can use any of the tools available online to remove the background from your image for free.

To add a YouTube thumbnail border, make sure that the image that you added to the Canvas is selected, click the Duplicate icon from the upper-right area, and use the scaling handles of the copy of the image to increase its size a bit. Reposition the image back to its original location as well.
Then, click Edit image from the upper-left corner of the Canvas, click Duotone from the Edit image pane at the center, if need be, click See all, choose your preferred duotone effect to apply on the image, choose your preferred highlight and shadow colors from the box that appears next, and click Back from the top of the pane.

Next, click See all next to the Adjust section from the center pane, and drag the Blur slider to the right to increase the blur effect on the image.

Step 3: Position the Layers
While keeping the duplicate image selected, click the Position button from the upper-right area of the Canvas, and click Background to send the second image behind the first one to get the neon border effect for the photo.

Part 3: How to Outline a Person in a YouTube Thumbnail with Photoshop
Because YouTube thumbnails are nothing but static images, creating YouTube thumbnail border with Adobe Photoshop is comparatively easier. The process of doing this is given below:
Step 1: Define Document Preferences and Import an Image
Launch Adobe Photoshop on your PC, click Create new, and on the New Document customization box, define the width and height values to 1280 and 720 pixels respectively. Select Transparent from the Background Contents menu as well if not already selected. Click Create from the bottom to create a new Photoshop document with the specified document settings. Next, open the folder that contains the source image, drag the photo to Photoshop, and press Enter to place the photo.

Step 2: Remove Background from the Image
Make sure that the image layer is selected in the Layers panel on the right, go to Select from the menu bar at the top, and click Subject. From the bottom of the Layers panel, click the Add a mask icon to get rid of the background, leaving only the human on the Canvas.

Step 3: Add a Custom Background and an Outline Around the Subject
Use the method explained earlier to import a background image of your choice to Photoshop. Drag the background image layer to the bottom in the Layers panel. Double-click the masked layer, click to select Stroke from the left pane of the Layer Style box, and use the options available on the right to manage the size, color, position, etc. of the stroke that has been added around the human subject. Click OK when done, and then export the image normally to use it as a YouTube thumbnail border.

Summary
It is important to know that the default resolution of a YouTube thumbnail is 1280 x 720 pixels that is usually written and referred to as 720p. While adding a YouTube thumbnail border, it is also imperative to have a good sense of color combination and fonts. Furthermore, a decent tool like Wondershare Filmora X must be used to add an appealing neon border around the main subject in the thumbnail image easily and quickly.
Reduce, Share and Enjoy: Top 5 Shortened URLs for YouTube
Top 5 YouTube Link Shortener You Must Try in 2024

Liza Brown
Mar 27, 2024• Proven solutions
Being one of the largest video-sharing platforms, Youtube is used throughout the world to share and find all kinds of material and content in form of videos. Because of its huge community, the videos of Youtube are shared on all platforms throughout the internet. If you are the one who often shares Youtube links with others then you must know how important it is to keep the links as short as possible. There are so many reasons for avoiding long links while sharing Youtube links with others. Whether it’s a blog, social media platform, or a chat, keeping the Youtube link while sharing it can positively impact the viewer. Several Youtube link shorteners can help you shorten the links and make them worthy of sharing. In this article, we will list down Top 5 Youtube link shorteners to help you choose the best. But before moving towards link shorteners, let’s discuss the benefit of using Youtube link shorteners.
Why should we use Youtube Link Shorteners?
One of the vital reasons to use Youtube Link Shortener is to increase the click-throughs and shares. Short links are more prone to getting clicks and shares because they look simple and professional as compare to long and stuffy links. If we compare both the links, the short version, and the long version, we will clearly see the difference. The short links look more beautiful and attractive as compare to the long ones. Which means it can attract more people to click and share.
Another big advantage of shortened links is their usability of social platforms such as Facebook, Instagram, LinkedIn, and others. These links take small space as well as help in making your post look appealing to the viewers.
1. Y2U
Platform:Website
Price: Free

Y2U is a web-based platform that helps its user to convert long Youtube links into small and shareable links. It is a simple and easy-to-use Youtube link shortener. It converts the link into three forms, a short link, a very short link, and a QR code. You can use any of these links to share it with your friends or share it on social media platforms such as Facebook and Instagram Bios. It only requires you to paste a Youtube video link directly into this platform and click shorten URL. It allows the users to make their URL worthy to be shared on blogs, Twitter, and chats.
Features
- Simple and User-Friendly Interface
- Free to use Youtube link shortener
- Convert links to QR codes
- Make your links share-worthy
2. Bitly
Platform:Website
Price: Free - $199

Bitly is more than just a simple Youtube link shortener. It contains a wide range of features and options to help its users brand their links, customize them, Analyze the results, and more. One of the best things about Bitly is its ability to track down each link that is shortened using this platform. It provides you with a full analysis of the links and how they are performing. You can use the basic features like the Youtube link shortening and data related to links for free. But it has other options as well that can be acquired by paying a small portion of the money to the platform. This marvelous platform worths each penny you spend on it. It not only makes the links short but also makes them look beautiful and attractive to the viewer.
Features
- Shorten your links with Traceability
- Analyze how your link is performing
- Count the number of clicks a particular link is getting
- Analyze the demographics of the clicks
3. RB.GY
Platform: Website
Price: Free - $9
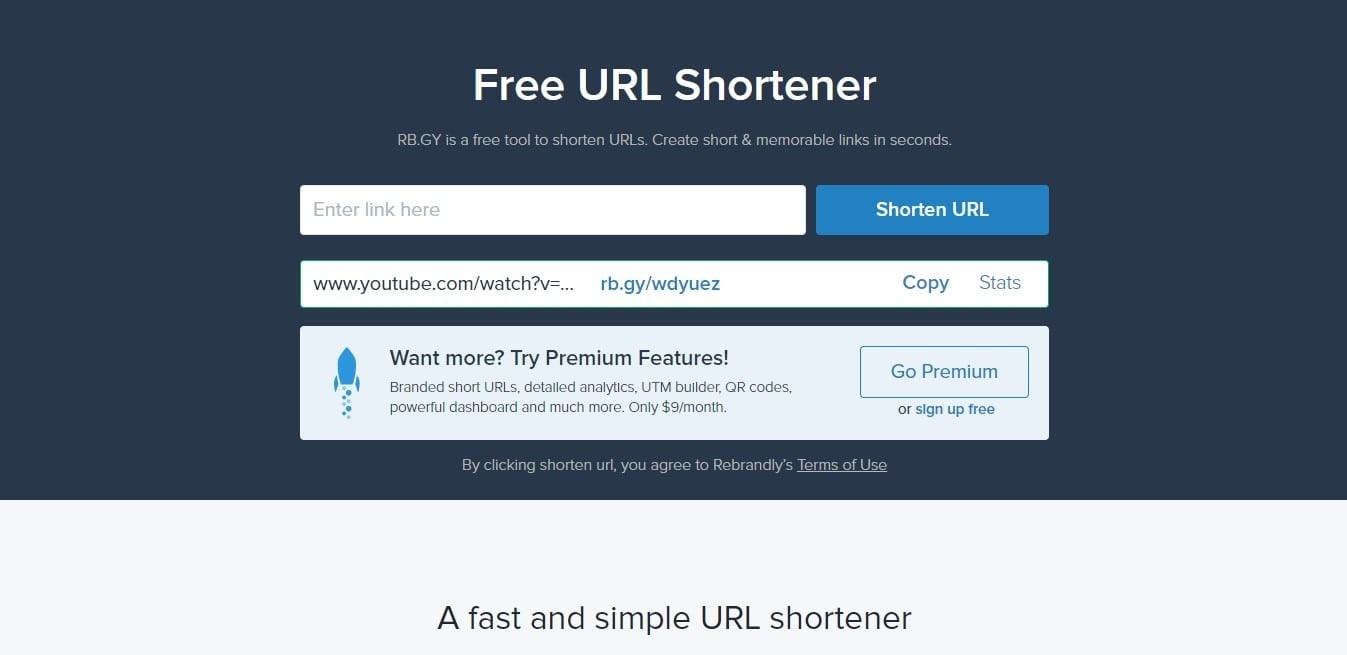
RG.GY is an amazing and simple Youtube link shortener that allows you to make the long and ugly Youtube link look small, attractive, and appealing. It also allows you to track down the links that you shorten using RB.GY. These short links can be used on blogs, SMS, social media platforms, emails, and ads for better results and increased click-throughs. If you are a brand and want your links to resemble and showcase your brand when you share them, then this platform can help you achieve this goal. It provides its users with branded domain for $2/year only. These branded links provide 39% more click-through rates than simply shortened links.
Features
- Create your own Branded and Short Youtube Links
- Increase the click-through rate by 39%
- Make your Youtube links look attractive
- Availability of both, Free and Paid version
4. Short.io
Platform: Website
Price: Free - $150

Short.io is a powerful and effective Youtube link shortener and link tacker. It provides its users with a wide range of facilities to shorten their links and track everything related to their links. It lets you check the number of clicks your link is getting, from which source you are getting a large number of clicks, the location of the one clicking it, and much more to be excited about. This platform allows you to add a chrome extension into your chrome browser to make the process of shortening and tracking the links easy and smooth. Its free version lets you access all the basic features. If you want to access more powerful and effective features, you have to subscribe to any packages ranging from $20 to $150, depending upon your requirements.
Features
- Powerful Youtube link shortener
- Wide range of features
- Track your link performance throughout the internet
5. Hyper Host
Platform: Website
Price: Free

Hyper Host is the simplest and easy-to-use Youtube link shortener. You don’t have to sign up or provide any kind of information in order to use it. It allows you to shorten the links and helps you track the clicks on your links with their links statistics. It provides its user with a wide range of useful information such as the location of the click, which browser was used to access the link, and what was the operating system that brought you the click. It is a completely free-to-use platform.
Features
- User-friendly Interface
- Make your links attractive and small
- Analyze your links
- Track country, browser, and operating system
Conclusion
In this world of digitalization, every brand must have an online presence and Youtube is one of the biggest and most important Videos sharing platforms to utilize. All the above Youtube link shorteners are the best tools that you can find on the internet that will help you shorten the links and make Youtube links branded. Each tool has its own benefits and features. Choose any of these platforms based upon your requirement and need.

Liza Brown
Liza Brown is a writer and a lover of all things video.
Follow @Liza Brown
Liza Brown
Mar 27, 2024• Proven solutions
Being one of the largest video-sharing platforms, Youtube is used throughout the world to share and find all kinds of material and content in form of videos. Because of its huge community, the videos of Youtube are shared on all platforms throughout the internet. If you are the one who often shares Youtube links with others then you must know how important it is to keep the links as short as possible. There are so many reasons for avoiding long links while sharing Youtube links with others. Whether it’s a blog, social media platform, or a chat, keeping the Youtube link while sharing it can positively impact the viewer. Several Youtube link shorteners can help you shorten the links and make them worthy of sharing. In this article, we will list down Top 5 Youtube link shorteners to help you choose the best. But before moving towards link shorteners, let’s discuss the benefit of using Youtube link shorteners.
Why should we use Youtube Link Shorteners?
One of the vital reasons to use Youtube Link Shortener is to increase the click-throughs and shares. Short links are more prone to getting clicks and shares because they look simple and professional as compare to long and stuffy links. If we compare both the links, the short version, and the long version, we will clearly see the difference. The short links look more beautiful and attractive as compare to the long ones. Which means it can attract more people to click and share.
Another big advantage of shortened links is their usability of social platforms such as Facebook, Instagram, LinkedIn, and others. These links take small space as well as help in making your post look appealing to the viewers.
1. Y2U
Platform:Website
Price: Free

Y2U is a web-based platform that helps its user to convert long Youtube links into small and shareable links. It is a simple and easy-to-use Youtube link shortener. It converts the link into three forms, a short link, a very short link, and a QR code. You can use any of these links to share it with your friends or share it on social media platforms such as Facebook and Instagram Bios. It only requires you to paste a Youtube video link directly into this platform and click shorten URL. It allows the users to make their URL worthy to be shared on blogs, Twitter, and chats.
Features
- Simple and User-Friendly Interface
- Free to use Youtube link shortener
- Convert links to QR codes
- Make your links share-worthy
2. Bitly
Platform:Website
Price: Free - $199

Bitly is more than just a simple Youtube link shortener. It contains a wide range of features and options to help its users brand their links, customize them, Analyze the results, and more. One of the best things about Bitly is its ability to track down each link that is shortened using this platform. It provides you with a full analysis of the links and how they are performing. You can use the basic features like the Youtube link shortening and data related to links for free. But it has other options as well that can be acquired by paying a small portion of the money to the platform. This marvelous platform worths each penny you spend on it. It not only makes the links short but also makes them look beautiful and attractive to the viewer.
Features
- Shorten your links with Traceability
- Analyze how your link is performing
- Count the number of clicks a particular link is getting
- Analyze the demographics of the clicks
3. RB.GY
Platform: Website
Price: Free - $9
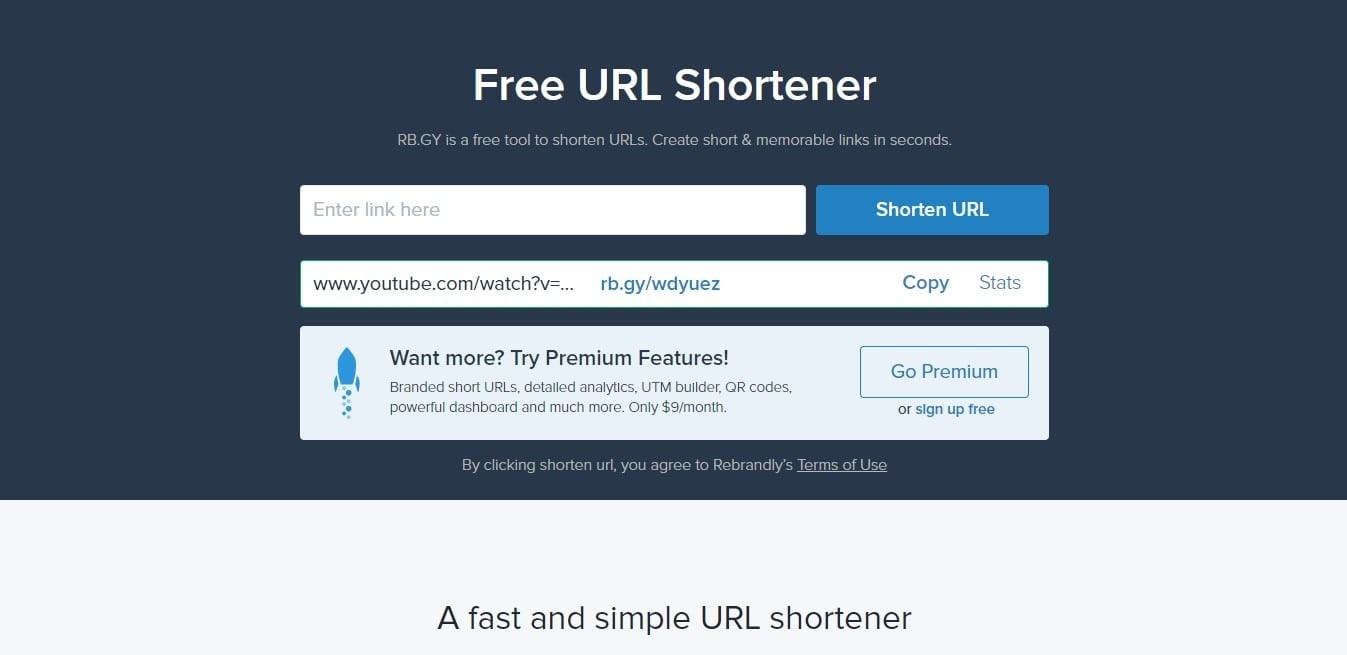
RG.GY is an amazing and simple Youtube link shortener that allows you to make the long and ugly Youtube link look small, attractive, and appealing. It also allows you to track down the links that you shorten using RB.GY. These short links can be used on blogs, SMS, social media platforms, emails, and ads for better results and increased click-throughs. If you are a brand and want your links to resemble and showcase your brand when you share them, then this platform can help you achieve this goal. It provides its users with branded domain for $2/year only. These branded links provide 39% more click-through rates than simply shortened links.
Features
- Create your own Branded and Short Youtube Links
- Increase the click-through rate by 39%
- Make your Youtube links look attractive
- Availability of both, Free and Paid version
4. Short.io
Platform: Website
Price: Free - $150

Short.io is a powerful and effective Youtube link shortener and link tacker. It provides its users with a wide range of facilities to shorten their links and track everything related to their links. It lets you check the number of clicks your link is getting, from which source you are getting a large number of clicks, the location of the one clicking it, and much more to be excited about. This platform allows you to add a chrome extension into your chrome browser to make the process of shortening and tracking the links easy and smooth. Its free version lets you access all the basic features. If you want to access more powerful and effective features, you have to subscribe to any packages ranging from $20 to $150, depending upon your requirements.
Features
- Powerful Youtube link shortener
- Wide range of features
- Track your link performance throughout the internet
5. Hyper Host
Platform: Website
Price: Free

Hyper Host is the simplest and easy-to-use Youtube link shortener. You don’t have to sign up or provide any kind of information in order to use it. It allows you to shorten the links and helps you track the clicks on your links with their links statistics. It provides its user with a wide range of useful information such as the location of the click, which browser was used to access the link, and what was the operating system that brought you the click. It is a completely free-to-use platform.
Features
- User-friendly Interface
- Make your links attractive and small
- Analyze your links
- Track country, browser, and operating system
Conclusion
In this world of digitalization, every brand must have an online presence and Youtube is one of the biggest and most important Videos sharing platforms to utilize. All the above Youtube link shorteners are the best tools that you can find on the internet that will help you shorten the links and make Youtube links branded. Each tool has its own benefits and features. Choose any of these platforms based upon your requirement and need.

Liza Brown
Liza Brown is a writer and a lover of all things video.
Follow @Liza Brown
Liza Brown
Mar 27, 2024• Proven solutions
Being one of the largest video-sharing platforms, Youtube is used throughout the world to share and find all kinds of material and content in form of videos. Because of its huge community, the videos of Youtube are shared on all platforms throughout the internet. If you are the one who often shares Youtube links with others then you must know how important it is to keep the links as short as possible. There are so many reasons for avoiding long links while sharing Youtube links with others. Whether it’s a blog, social media platform, or a chat, keeping the Youtube link while sharing it can positively impact the viewer. Several Youtube link shorteners can help you shorten the links and make them worthy of sharing. In this article, we will list down Top 5 Youtube link shorteners to help you choose the best. But before moving towards link shorteners, let’s discuss the benefit of using Youtube link shorteners.
Why should we use Youtube Link Shorteners?
One of the vital reasons to use Youtube Link Shortener is to increase the click-throughs and shares. Short links are more prone to getting clicks and shares because they look simple and professional as compare to long and stuffy links. If we compare both the links, the short version, and the long version, we will clearly see the difference. The short links look more beautiful and attractive as compare to the long ones. Which means it can attract more people to click and share.
Another big advantage of shortened links is their usability of social platforms such as Facebook, Instagram, LinkedIn, and others. These links take small space as well as help in making your post look appealing to the viewers.
1. Y2U
Platform:Website
Price: Free

Y2U is a web-based platform that helps its user to convert long Youtube links into small and shareable links. It is a simple and easy-to-use Youtube link shortener. It converts the link into three forms, a short link, a very short link, and a QR code. You can use any of these links to share it with your friends or share it on social media platforms such as Facebook and Instagram Bios. It only requires you to paste a Youtube video link directly into this platform and click shorten URL. It allows the users to make their URL worthy to be shared on blogs, Twitter, and chats.
Features
- Simple and User-Friendly Interface
- Free to use Youtube link shortener
- Convert links to QR codes
- Make your links share-worthy
2. Bitly
Platform:Website
Price: Free - $199

Bitly is more than just a simple Youtube link shortener. It contains a wide range of features and options to help its users brand their links, customize them, Analyze the results, and more. One of the best things about Bitly is its ability to track down each link that is shortened using this platform. It provides you with a full analysis of the links and how they are performing. You can use the basic features like the Youtube link shortening and data related to links for free. But it has other options as well that can be acquired by paying a small portion of the money to the platform. This marvelous platform worths each penny you spend on it. It not only makes the links short but also makes them look beautiful and attractive to the viewer.
Features
- Shorten your links with Traceability
- Analyze how your link is performing
- Count the number of clicks a particular link is getting
- Analyze the demographics of the clicks
3. RB.GY
Platform: Website
Price: Free - $9
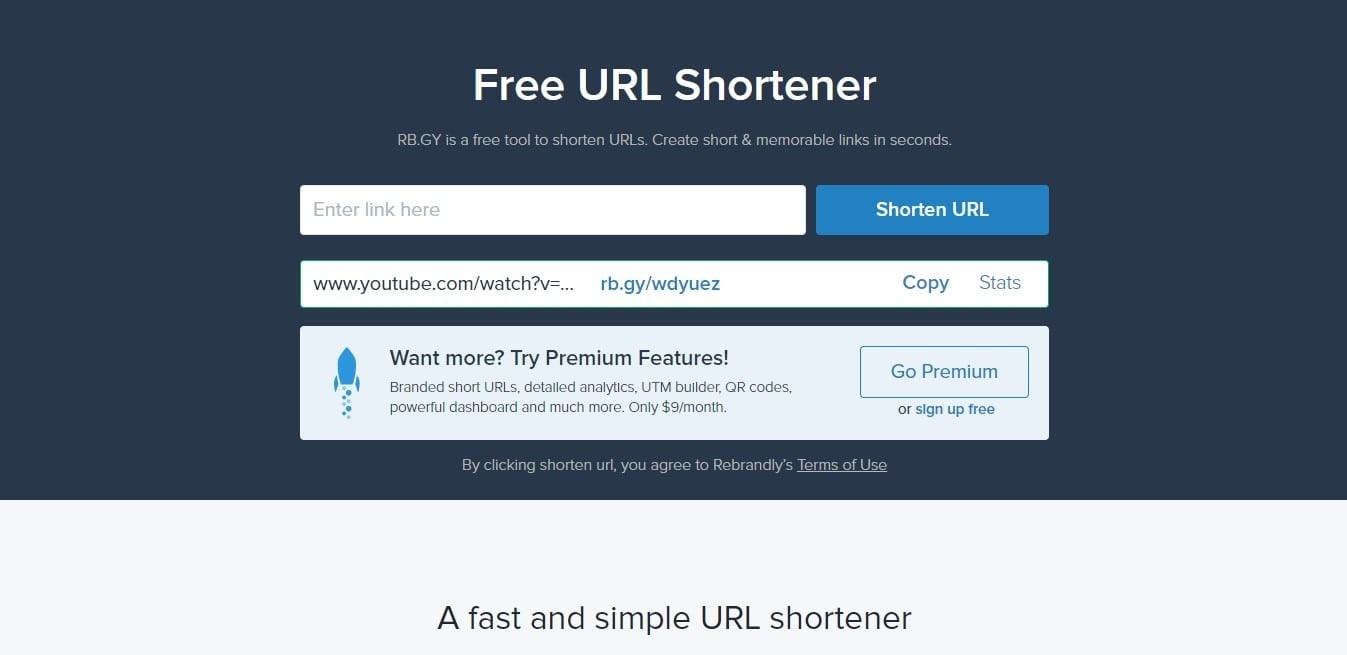
RG.GY is an amazing and simple Youtube link shortener that allows you to make the long and ugly Youtube link look small, attractive, and appealing. It also allows you to track down the links that you shorten using RB.GY. These short links can be used on blogs, SMS, social media platforms, emails, and ads for better results and increased click-throughs. If you are a brand and want your links to resemble and showcase your brand when you share them, then this platform can help you achieve this goal. It provides its users with branded domain for $2/year only. These branded links provide 39% more click-through rates than simply shortened links.
Features
- Create your own Branded and Short Youtube Links
- Increase the click-through rate by 39%
- Make your Youtube links look attractive
- Availability of both, Free and Paid version
4. Short.io
Platform: Website
Price: Free - $150

Short.io is a powerful and effective Youtube link shortener and link tacker. It provides its users with a wide range of facilities to shorten their links and track everything related to their links. It lets you check the number of clicks your link is getting, from which source you are getting a large number of clicks, the location of the one clicking it, and much more to be excited about. This platform allows you to add a chrome extension into your chrome browser to make the process of shortening and tracking the links easy and smooth. Its free version lets you access all the basic features. If you want to access more powerful and effective features, you have to subscribe to any packages ranging from $20 to $150, depending upon your requirements.
Features
- Powerful Youtube link shortener
- Wide range of features
- Track your link performance throughout the internet
5. Hyper Host
Platform: Website
Price: Free

Hyper Host is the simplest and easy-to-use Youtube link shortener. You don’t have to sign up or provide any kind of information in order to use it. It allows you to shorten the links and helps you track the clicks on your links with their links statistics. It provides its user with a wide range of useful information such as the location of the click, which browser was used to access the link, and what was the operating system that brought you the click. It is a completely free-to-use platform.
Features
- User-friendly Interface
- Make your links attractive and small
- Analyze your links
- Track country, browser, and operating system
Conclusion
In this world of digitalization, every brand must have an online presence and Youtube is one of the biggest and most important Videos sharing platforms to utilize. All the above Youtube link shorteners are the best tools that you can find on the internet that will help you shorten the links and make Youtube links branded. Each tool has its own benefits and features. Choose any of these platforms based upon your requirement and need.

Liza Brown
Liza Brown is a writer and a lover of all things video.
Follow @Liza Brown
Liza Brown
Mar 27, 2024• Proven solutions
Being one of the largest video-sharing platforms, Youtube is used throughout the world to share and find all kinds of material and content in form of videos. Because of its huge community, the videos of Youtube are shared on all platforms throughout the internet. If you are the one who often shares Youtube links with others then you must know how important it is to keep the links as short as possible. There are so many reasons for avoiding long links while sharing Youtube links with others. Whether it’s a blog, social media platform, or a chat, keeping the Youtube link while sharing it can positively impact the viewer. Several Youtube link shorteners can help you shorten the links and make them worthy of sharing. In this article, we will list down Top 5 Youtube link shorteners to help you choose the best. But before moving towards link shorteners, let’s discuss the benefit of using Youtube link shorteners.
Why should we use Youtube Link Shorteners?
One of the vital reasons to use Youtube Link Shortener is to increase the click-throughs and shares. Short links are more prone to getting clicks and shares because they look simple and professional as compare to long and stuffy links. If we compare both the links, the short version, and the long version, we will clearly see the difference. The short links look more beautiful and attractive as compare to the long ones. Which means it can attract more people to click and share.
Another big advantage of shortened links is their usability of social platforms such as Facebook, Instagram, LinkedIn, and others. These links take small space as well as help in making your post look appealing to the viewers.
1. Y2U
Platform:Website
Price: Free

Y2U is a web-based platform that helps its user to convert long Youtube links into small and shareable links. It is a simple and easy-to-use Youtube link shortener. It converts the link into three forms, a short link, a very short link, and a QR code. You can use any of these links to share it with your friends or share it on social media platforms such as Facebook and Instagram Bios. It only requires you to paste a Youtube video link directly into this platform and click shorten URL. It allows the users to make their URL worthy to be shared on blogs, Twitter, and chats.
Features
- Simple and User-Friendly Interface
- Free to use Youtube link shortener
- Convert links to QR codes
- Make your links share-worthy
2. Bitly
Platform:Website
Price: Free - $199

Bitly is more than just a simple Youtube link shortener. It contains a wide range of features and options to help its users brand their links, customize them, Analyze the results, and more. One of the best things about Bitly is its ability to track down each link that is shortened using this platform. It provides you with a full analysis of the links and how they are performing. You can use the basic features like the Youtube link shortening and data related to links for free. But it has other options as well that can be acquired by paying a small portion of the money to the platform. This marvelous platform worths each penny you spend on it. It not only makes the links short but also makes them look beautiful and attractive to the viewer.
Features
- Shorten your links with Traceability
- Analyze how your link is performing
- Count the number of clicks a particular link is getting
- Analyze the demographics of the clicks
3. RB.GY
Platform: Website
Price: Free - $9
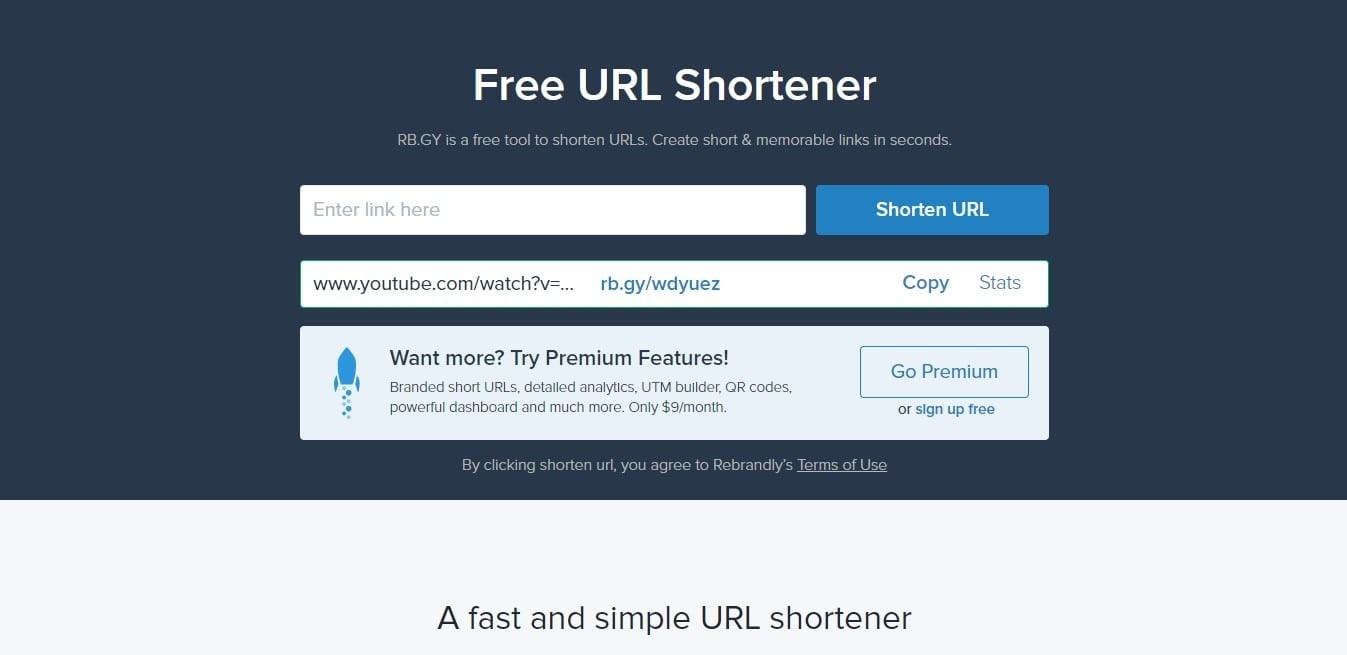
RG.GY is an amazing and simple Youtube link shortener that allows you to make the long and ugly Youtube link look small, attractive, and appealing. It also allows you to track down the links that you shorten using RB.GY. These short links can be used on blogs, SMS, social media platforms, emails, and ads for better results and increased click-throughs. If you are a brand and want your links to resemble and showcase your brand when you share them, then this platform can help you achieve this goal. It provides its users with branded domain for $2/year only. These branded links provide 39% more click-through rates than simply shortened links.
Features
- Create your own Branded and Short Youtube Links
- Increase the click-through rate by 39%
- Make your Youtube links look attractive
- Availability of both, Free and Paid version
4. Short.io
Platform: Website
Price: Free - $150

Short.io is a powerful and effective Youtube link shortener and link tacker. It provides its users with a wide range of facilities to shorten their links and track everything related to their links. It lets you check the number of clicks your link is getting, from which source you are getting a large number of clicks, the location of the one clicking it, and much more to be excited about. This platform allows you to add a chrome extension into your chrome browser to make the process of shortening and tracking the links easy and smooth. Its free version lets you access all the basic features. If you want to access more powerful and effective features, you have to subscribe to any packages ranging from $20 to $150, depending upon your requirements.
Features
- Powerful Youtube link shortener
- Wide range of features
- Track your link performance throughout the internet
5. Hyper Host
Platform: Website
Price: Free

Hyper Host is the simplest and easy-to-use Youtube link shortener. You don’t have to sign up or provide any kind of information in order to use it. It allows you to shorten the links and helps you track the clicks on your links with their links statistics. It provides its user with a wide range of useful information such as the location of the click, which browser was used to access the link, and what was the operating system that brought you the click. It is a completely free-to-use platform.
Features
- User-friendly Interface
- Make your links attractive and small
- Analyze your links
- Track country, browser, and operating system
Conclusion
In this world of digitalization, every brand must have an online presence and Youtube is one of the biggest and most important Videos sharing platforms to utilize. All the above Youtube link shorteners are the best tools that you can find on the internet that will help you shorten the links and make Youtube links branded. Each tool has its own benefits and features. Choose any of these platforms based upon your requirement and need.

Liza Brown
Liza Brown is a writer and a lover of all things video.
Follow @Liza Brown
- Title: "In 2024, Infuse Vibrancy YouTube Thumbnails with Neon Borders"
- Author: Thomas
- Created at : 2024-05-31 12:47:43
- Updated at : 2024-06-01 12:47:43
- Link: https://youtube-help.techidaily.com/in-2024-infuse-vibrancy-youtube-thumbnails-with-neon-borders/
- License: This work is licensed under CC BY-NC-SA 4.0.



