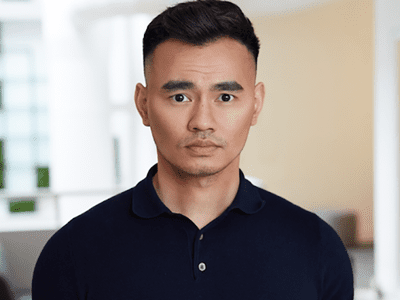
"In 2024, Optimize Single Browsing Seamless Multiclip Engagement"

Optimize Single Browsing: Seamless Multiclip Engagement
Facebook Video Maker - Wondershare Filmora
Provide abundant video effects - A creative video editor
Powerful color correction and grading
Detailed tutorials provided by the official channel
There are some unfortunate times when two of your favorite games or streams from your favorite content creators have the same timing, or you want to watch multiple videos on a single screen at the same time for comparison or any other reason.
It is a hassle to continuously switch between tabs or to drag and minimize windows continuously just to watch a few glimpses of each stream. Thanks to technological advances, there are now third-party services that allow you to watch multiple YouTube videos at one time on a single screen.
Below are some of the services and websites that save you from this hassle.
In this article
Part 1: YouTube Multistream
Part 2: ViewSync
Part 3: WonderShare Filmora
Part 1: YouTube Multistream
YouTube Multistream is a free service that quite effectively simplifies things for you and allows you to watch live streams or play up to 4 videos at the same time. Below are the steps you need to follow in order to play videos simultaneously.
The only caveats are that you cannot sync audio and it does not allow you to play more than 4 videos at the same time.
Step 1: Open YouTube Multistream
Open the website using the link:
You will see 4 boxes where you can input the links of your desired videos you wish to watch.

Step 2: Input Links
After opening the website, copy and paste the links of your desired videos that you wish to watch at the same time.

Step 3: Play What You Like
After copying and pasting the links of the YouTube videos, click on ‘Confirm’. It will redirect you to another page with all 4 videos on one screen and then you can decide which one to play or if you want to stream all 4 at the same time, that is also possible.

It is up to you if you want to stream 2, 3, or 4 videos at the same time and you can play or pause them at any time. It is also helpful if you want to overlap audio of different instruments just for fun or you can stream your favorite games along with any e-sport competition and add in some music to make the environment lively.
Part 2: ViewSync
ViewSync is a free multiplayer for YouTube videos. It was designed to watch Mindcrack UHC videos but it can also be used to watch multiple YouTube videos at the same time. You can add links and watch as many YouTube videos at the same time as you wish.
Another amazing feature of ViewSync is that you can sync audio if the videos share the same voice audio or you can even create pleasing mashups by syncing different audio cues from each video. Below are the steps you need to follow to watch multiple YouTube videos at the same time.
Step 1: Open ViewSync
Open ViewSync using the link:

Step 2: Input Links
Click the + icon and paste the link to the YouTube video you want to watch. Repeat the process and add as many links to YouTube videos as you desire to watch.

Step 3: Adjust Audio Cues
After adding the links, if the videos share the same audio voice, you can adjust the audio cues as in where each video will start from so the audio is in sync. You can play and check the audio or just manually put the exact time in the dialogue box under the video.

Step 4: Test Audio
After adjusting the audio cues, click Test Audio and it will play the audio for you so you can make sure it is perfectly in sync.
Step 5: Generate Link
Click on the ViewSync! button and it will generate a final ViewSync link for you where you can watch the finalized and synced videos. Copy and paste the link in your browser.
Step 6: Buffer the videos
Once you have opened the link generated by ViewSync, click on each video once to start the buffering process.

After buffering is complete, the master controller will start to show from which you can play and pause all the videos at the same time or even resync them.

Step 7: All Set
Now you are all set to play all your desired YouTube videos at the same time. You can also tweak the audio and video quality settings and can choose which video should play audio and all other settings will be available once you click the gear icon on the master controller.

Part 3: WonderShare Filmora
WonderShare Filmora is a great tool for editing your videos and content that you can eventually upload on YouTube or other platforms and share with the world. If you are a content creator or gamer yourself and frequently collaborate with other creators, you can use WonderShare Filmora to eliminate the need for a separate multiplayer.
WonderShare Filmora is very powerful and simple to use. You can easily add multiple video frames and combine them into one e.g. join videos from your fellow creators and then sync the audio in-app using the easy-to-use tools and features in this user-friendly application.
This will eliminate the need for a Multi Stream service.
Conclusion
Now you don’t have to worry about missing one of your favorite games or streams from your favorite content creators or gamers just because the timing overlaps. You can now watch multiple YouTube videos at the same time with great ease and it will not only save your time but immensely relieve the pressure of missing a live game or stream.
You can now sync audio and create a realistic moment as if you are sitting among the streamers and watching them play in real-time that too on a single screen!
There are some unfortunate times when two of your favorite games or streams from your favorite content creators have the same timing, or you want to watch multiple videos on a single screen at the same time for comparison or any other reason.
It is a hassle to continuously switch between tabs or to drag and minimize windows continuously just to watch a few glimpses of each stream. Thanks to technological advances, there are now third-party services that allow you to watch multiple YouTube videos at one time on a single screen.
Below are some of the services and websites that save you from this hassle.
In this article
Part 1: YouTube Multistream
Part 2: ViewSync
Part 3: WonderShare Filmora
Part 1: YouTube Multistream
YouTube Multistream is a free service that quite effectively simplifies things for you and allows you to watch live streams or play up to 4 videos at the same time. Below are the steps you need to follow in order to play videos simultaneously.
The only caveats are that you cannot sync audio and it does not allow you to play more than 4 videos at the same time.
Step 1: Open YouTube Multistream
Open the website using the link:
You will see 4 boxes where you can input the links of your desired videos you wish to watch.

Step 2: Input Links
After opening the website, copy and paste the links of your desired videos that you wish to watch at the same time.

Step 3: Play What You Like
After copying and pasting the links of the YouTube videos, click on ‘Confirm’. It will redirect you to another page with all 4 videos on one screen and then you can decide which one to play or if you want to stream all 4 at the same time, that is also possible.

It is up to you if you want to stream 2, 3, or 4 videos at the same time and you can play or pause them at any time. It is also helpful if you want to overlap audio of different instruments just for fun or you can stream your favorite games along with any e-sport competition and add in some music to make the environment lively.
Part 2: ViewSync
ViewSync is a free multiplayer for YouTube videos. It was designed to watch Mindcrack UHC videos but it can also be used to watch multiple YouTube videos at the same time. You can add links and watch as many YouTube videos at the same time as you wish.
Another amazing feature of ViewSync is that you can sync audio if the videos share the same voice audio or you can even create pleasing mashups by syncing different audio cues from each video. Below are the steps you need to follow to watch multiple YouTube videos at the same time.
Step 1: Open ViewSync
Open ViewSync using the link:

Step 2: Input Links
Click the + icon and paste the link to the YouTube video you want to watch. Repeat the process and add as many links to YouTube videos as you desire to watch.

Step 3: Adjust Audio Cues
After adding the links, if the videos share the same audio voice, you can adjust the audio cues as in where each video will start from so the audio is in sync. You can play and check the audio or just manually put the exact time in the dialogue box under the video.

Step 4: Test Audio
After adjusting the audio cues, click Test Audio and it will play the audio for you so you can make sure it is perfectly in sync.
Step 5: Generate Link
Click on the ViewSync! button and it will generate a final ViewSync link for you where you can watch the finalized and synced videos. Copy and paste the link in your browser.
Step 6: Buffer the videos
Once you have opened the link generated by ViewSync, click on each video once to start the buffering process.

After buffering is complete, the master controller will start to show from which you can play and pause all the videos at the same time or even resync them.

Step 7: All Set
Now you are all set to play all your desired YouTube videos at the same time. You can also tweak the audio and video quality settings and can choose which video should play audio and all other settings will be available once you click the gear icon on the master controller.

Part 3: WonderShare Filmora
WonderShare Filmora is a great tool for editing your videos and content that you can eventually upload on YouTube or other platforms and share with the world. If you are a content creator or gamer yourself and frequently collaborate with other creators, you can use WonderShare Filmora to eliminate the need for a separate multiplayer.
WonderShare Filmora is very powerful and simple to use. You can easily add multiple video frames and combine them into one e.g. join videos from your fellow creators and then sync the audio in-app using the easy-to-use tools and features in this user-friendly application.
This will eliminate the need for a Multi Stream service.
Conclusion
Now you don’t have to worry about missing one of your favorite games or streams from your favorite content creators or gamers just because the timing overlaps. You can now watch multiple YouTube videos at the same time with great ease and it will not only save your time but immensely relieve the pressure of missing a live game or stream.
You can now sync audio and create a realistic moment as if you are sitting among the streamers and watching them play in real-time that too on a single screen!
There are some unfortunate times when two of your favorite games or streams from your favorite content creators have the same timing, or you want to watch multiple videos on a single screen at the same time for comparison or any other reason.
It is a hassle to continuously switch between tabs or to drag and minimize windows continuously just to watch a few glimpses of each stream. Thanks to technological advances, there are now third-party services that allow you to watch multiple YouTube videos at one time on a single screen.
Below are some of the services and websites that save you from this hassle.
In this article
Part 1: YouTube Multistream
Part 2: ViewSync
Part 3: WonderShare Filmora
Part 1: YouTube Multistream
YouTube Multistream is a free service that quite effectively simplifies things for you and allows you to watch live streams or play up to 4 videos at the same time. Below are the steps you need to follow in order to play videos simultaneously.
The only caveats are that you cannot sync audio and it does not allow you to play more than 4 videos at the same time.
Step 1: Open YouTube Multistream
Open the website using the link:
You will see 4 boxes where you can input the links of your desired videos you wish to watch.

Step 2: Input Links
After opening the website, copy and paste the links of your desired videos that you wish to watch at the same time.

Step 3: Play What You Like
After copying and pasting the links of the YouTube videos, click on ‘Confirm’. It will redirect you to another page with all 4 videos on one screen and then you can decide which one to play or if you want to stream all 4 at the same time, that is also possible.

It is up to you if you want to stream 2, 3, or 4 videos at the same time and you can play or pause them at any time. It is also helpful if you want to overlap audio of different instruments just for fun or you can stream your favorite games along with any e-sport competition and add in some music to make the environment lively.
Part 2: ViewSync
ViewSync is a free multiplayer for YouTube videos. It was designed to watch Mindcrack UHC videos but it can also be used to watch multiple YouTube videos at the same time. You can add links and watch as many YouTube videos at the same time as you wish.
Another amazing feature of ViewSync is that you can sync audio if the videos share the same voice audio or you can even create pleasing mashups by syncing different audio cues from each video. Below are the steps you need to follow to watch multiple YouTube videos at the same time.
Step 1: Open ViewSync
Open ViewSync using the link:

Step 2: Input Links
Click the + icon and paste the link to the YouTube video you want to watch. Repeat the process and add as many links to YouTube videos as you desire to watch.

Step 3: Adjust Audio Cues
After adding the links, if the videos share the same audio voice, you can adjust the audio cues as in where each video will start from so the audio is in sync. You can play and check the audio or just manually put the exact time in the dialogue box under the video.

Step 4: Test Audio
After adjusting the audio cues, click Test Audio and it will play the audio for you so you can make sure it is perfectly in sync.
Step 5: Generate Link
Click on the ViewSync! button and it will generate a final ViewSync link for you where you can watch the finalized and synced videos. Copy and paste the link in your browser.
Step 6: Buffer the videos
Once you have opened the link generated by ViewSync, click on each video once to start the buffering process.

After buffering is complete, the master controller will start to show from which you can play and pause all the videos at the same time or even resync them.

Step 7: All Set
Now you are all set to play all your desired YouTube videos at the same time. You can also tweak the audio and video quality settings and can choose which video should play audio and all other settings will be available once you click the gear icon on the master controller.

Part 3: WonderShare Filmora
WonderShare Filmora is a great tool for editing your videos and content that you can eventually upload on YouTube or other platforms and share with the world. If you are a content creator or gamer yourself and frequently collaborate with other creators, you can use WonderShare Filmora to eliminate the need for a separate multiplayer.
WonderShare Filmora is very powerful and simple to use. You can easily add multiple video frames and combine them into one e.g. join videos from your fellow creators and then sync the audio in-app using the easy-to-use tools and features in this user-friendly application.
This will eliminate the need for a Multi Stream service.
Conclusion
Now you don’t have to worry about missing one of your favorite games or streams from your favorite content creators or gamers just because the timing overlaps. You can now watch multiple YouTube videos at the same time with great ease and it will not only save your time but immensely relieve the pressure of missing a live game or stream.
You can now sync audio and create a realistic moment as if you are sitting among the streamers and watching them play in real-time that too on a single screen!
There are some unfortunate times when two of your favorite games or streams from your favorite content creators have the same timing, or you want to watch multiple videos on a single screen at the same time for comparison or any other reason.
It is a hassle to continuously switch between tabs or to drag and minimize windows continuously just to watch a few glimpses of each stream. Thanks to technological advances, there are now third-party services that allow you to watch multiple YouTube videos at one time on a single screen.
Below are some of the services and websites that save you from this hassle.
In this article
Part 1: YouTube Multistream
Part 2: ViewSync
Part 3: WonderShare Filmora
Part 1: YouTube Multistream
YouTube Multistream is a free service that quite effectively simplifies things for you and allows you to watch live streams or play up to 4 videos at the same time. Below are the steps you need to follow in order to play videos simultaneously.
The only caveats are that you cannot sync audio and it does not allow you to play more than 4 videos at the same time.
Step 1: Open YouTube Multistream
Open the website using the link:
You will see 4 boxes where you can input the links of your desired videos you wish to watch.

Step 2: Input Links
After opening the website, copy and paste the links of your desired videos that you wish to watch at the same time.

Step 3: Play What You Like
After copying and pasting the links of the YouTube videos, click on ‘Confirm’. It will redirect you to another page with all 4 videos on one screen and then you can decide which one to play or if you want to stream all 4 at the same time, that is also possible.

It is up to you if you want to stream 2, 3, or 4 videos at the same time and you can play or pause them at any time. It is also helpful if you want to overlap audio of different instruments just for fun or you can stream your favorite games along with any e-sport competition and add in some music to make the environment lively.
Part 2: ViewSync
ViewSync is a free multiplayer for YouTube videos. It was designed to watch Mindcrack UHC videos but it can also be used to watch multiple YouTube videos at the same time. You can add links and watch as many YouTube videos at the same time as you wish.
Another amazing feature of ViewSync is that you can sync audio if the videos share the same voice audio or you can even create pleasing mashups by syncing different audio cues from each video. Below are the steps you need to follow to watch multiple YouTube videos at the same time.
Step 1: Open ViewSync
Open ViewSync using the link:

Step 2: Input Links
Click the + icon and paste the link to the YouTube video you want to watch. Repeat the process and add as many links to YouTube videos as you desire to watch.

Step 3: Adjust Audio Cues
After adding the links, if the videos share the same audio voice, you can adjust the audio cues as in where each video will start from so the audio is in sync. You can play and check the audio or just manually put the exact time in the dialogue box under the video.

Step 4: Test Audio
After adjusting the audio cues, click Test Audio and it will play the audio for you so you can make sure it is perfectly in sync.
Step 5: Generate Link
Click on the ViewSync! button and it will generate a final ViewSync link for you where you can watch the finalized and synced videos. Copy and paste the link in your browser.
Step 6: Buffer the videos
Once you have opened the link generated by ViewSync, click on each video once to start the buffering process.

After buffering is complete, the master controller will start to show from which you can play and pause all the videos at the same time or even resync them.

Step 7: All Set
Now you are all set to play all your desired YouTube videos at the same time. You can also tweak the audio and video quality settings and can choose which video should play audio and all other settings will be available once you click the gear icon on the master controller.

Part 3: WonderShare Filmora
WonderShare Filmora is a great tool for editing your videos and content that you can eventually upload on YouTube or other platforms and share with the world. If you are a content creator or gamer yourself and frequently collaborate with other creators, you can use WonderShare Filmora to eliminate the need for a separate multiplayer.
WonderShare Filmora is very powerful and simple to use. You can easily add multiple video frames and combine them into one e.g. join videos from your fellow creators and then sync the audio in-app using the easy-to-use tools and features in this user-friendly application.
This will eliminate the need for a Multi Stream service.
Conclusion
Now you don’t have to worry about missing one of your favorite games or streams from your favorite content creators or gamers just because the timing overlaps. You can now watch multiple YouTube videos at the same time with great ease and it will not only save your time but immensely relieve the pressure of missing a live game or stream.
You can now sync audio and create a realistic moment as if you are sitting among the streamers and watching them play in real-time that too on a single screen!
Discover Your Rhythm: Assembling Tailored YouTube Playlists for the Digital Age (Web/Mobile)
YouTube is one of the biggest video-sharing websites where you can find unlimited videos of your favorite songs in various genres for free. However, due to the thousands of channels on YouTube, remember a soundtrack you once liked.
To tackle this issue, you must create a playlist containing only those you prefer to listen to.
So, if you are looking for information on creating a YouTube music playlist on your Windows or Mac PC, Android, or iPhone web browser, read this article and follow the steps carefully.
How to Create a YouTube Music Playlist?
Are you one of those who want to listen to their favorite tracks while working out or carrying on their work-related tasks? If that’s the case, a YouTube Playlist might come in handy as you don’t have to search again and again for your songs on your device.
How To Create a YouTube Music Playlist on the Web?
If you are using a Windows or Mac computer and want to create a YouTube music playlist on a web browser, follow the below steps:
Step1 In the first step, turn on your PC, launch a web browser from the desktop or Dock, and head to theYouTube website. Next, Sign into your account with your Google email ID if you are not already logged in.

![]()
Note: It is only possible to create a YouTube music playlist by signing into your account.
Step2 When you have signed in, look for your favorite track on the YouTube live feed page or search for it in the search bar at the top of the screen. Once you have found the song, click on it to play it, click the three horizontal dots at the bottom right-hand side of the video, and select the “Save” option from the small pop-up.

Step3
- Now, select the “Create a new playlist”
- Type in the name of your playlist.
- Choose to make it Public, Unlisted, or Private.

The differences between the three options are:
- A Public playlist is a list of videos that any random person can see, access, or use it.
- An Unlisted playlist can be shared with others by using its link to access it.
- A Private playlist cannot be seen, accessed or used by anyone except you.
Finally, click the “Create” button, and your YouTube music playlist will be saved automatically.
Step4 Repeat the second and third steps to save all the other songs you wish to add to the same playlist. Once done, head back to the main YouTube feed page, click “Library,” and scroll to the middle of the page in the right pane to access and play the music playlist at your will.

![]()
Note: You can always edit your YouTube music playlist by changing its name, privacy, and description or adding and removing any tracks. It is also possible to delete any of your playlists or create and save multiple playlists on your device’s web browser.
How to Create a YouTube Music playlist on iPhone?
To create a YouTube music playlist on your iPhone, follow these quick steps.:
Step1 Download and launch the YouTube Music app on your iPhone , sign into your account, and tap a song you want to add to your playlist. Next, tap on the music video once for the create a playlist option to pop up.

Step2 Now tap the three horizontal lines with the Plus icon, tap “+ NEW PLAYLIST” at the bottom right corner of the screen, and type in the name of the new music playlist.

Step3 In the next step, type in the name of your new playlist, select your privacy preferences, i.e., Private, Public, or unlisted, and tap “Create” to complete the process.

Finally, close the video, tap “Library” at the bottom of the screen, scroll down and see your new YouTube music playlist.
How to Create a YouTube Music playlist on Android?
YouTube Music app interface for Android is different than for iPhone, so do the following steps to create a new playlist quickly.
Step1 Download and launch the YouTube Music app on your Android , sign into your account, and tap a song to open it. Next, tap on the music video once and tap the three horizontal lines with the Plus icon.
Then, tap “Create a new playlist” at the bottom right corner of the screen, and type in the name of the new music playlist.

Step2 In the next step, choose your privacy preferences and tap “OK” to create the new YouTube music playlist.

Now tap to close the video, tap “Library” at the bottom of the screen, scroll down in the middle of the app and view your new YouTube music playlist.
![]()
Note: You may see an option to create a new channel during the YouTube music playlist process. If so, tap “Create Channel” to see the “+ NEW PLAYLIST” option on your iPhone and the “Create a new playlist” option on your Android YouTube app.
Bonus Video Tutorial: From a YouTube User to Creator - How To Make Music Video
You know how to create a YouTube playlist on the web or on your mobile. However, as you are a music lover and use YouTube frequently, are you interested in creating music videos by yourself? If yes, please watch the video below. It will show you how to make music videos with a user-friendly video editor, Filmora . We hope you can enjoy your YouTube music while exploring more creative possibilities:
Free Download For Win 7 or later(64-bit)
Free Download For macOS 10.14 or later
Conclusion
Listening to YouTube’s free music tracks is more fun when you do not have to go and forth to search for your favorite songs. You can enjoy the experience more when you have personalized playlists for situations like a long drive, studying, or working in an office.
So, in this article, we have discussed a step-by-step process for creating a YouTube music playlist on a web browser, Android, and iPhone, and hopefully, you can dance to your favorite beats without searching for them first on YouTube.
Step2 When you have signed in, look for your favorite track on the YouTube live feed page or search for it in the search bar at the top of the screen. Once you have found the song, click on it to play it, click the three horizontal dots at the bottom right-hand side of the video, and select the “Save” option from the small pop-up.

Step3
- Now, select the “Create a new playlist”
- Type in the name of your playlist.
- Choose to make it Public, Unlisted, or Private.

The differences between the three options are:
- A Public playlist is a list of videos that any random person can see, access, or use it.
- An Unlisted playlist can be shared with others by using its link to access it.
- A Private playlist cannot be seen, accessed or used by anyone except you.
Finally, click the “Create” button, and your YouTube music playlist will be saved automatically.
Step4 Repeat the second and third steps to save all the other songs you wish to add to the same playlist. Once done, head back to the main YouTube feed page, click “Library,” and scroll to the middle of the page in the right pane to access and play the music playlist at your will.

![]()
Note: You can always edit your YouTube music playlist by changing its name, privacy, and description or adding and removing any tracks. It is also possible to delete any of your playlists or create and save multiple playlists on your device’s web browser.
How to Create a YouTube Music playlist on iPhone?
To create a YouTube music playlist on your iPhone, follow these quick steps.:
Step1 Download and launch the YouTube Music app on your iPhone , sign into your account, and tap a song you want to add to your playlist. Next, tap on the music video once for the create a playlist option to pop up.

Step2 Now tap the three horizontal lines with the Plus icon, tap “+ NEW PLAYLIST” at the bottom right corner of the screen, and type in the name of the new music playlist.

Step3 In the next step, type in the name of your new playlist, select your privacy preferences, i.e., Private, Public, or unlisted, and tap “Create” to complete the process.

Finally, close the video, tap “Library” at the bottom of the screen, scroll down and see your new YouTube music playlist.
How to Create a YouTube Music playlist on Android?
YouTube Music app interface for Android is different than for iPhone, so do the following steps to create a new playlist quickly.
Step1 Download and launch the YouTube Music app on your Android , sign into your account, and tap a song to open it. Next, tap on the music video once and tap the three horizontal lines with the Plus icon.
Then, tap “Create a new playlist” at the bottom right corner of the screen, and type in the name of the new music playlist.

Step2 In the next step, choose your privacy preferences and tap “OK” to create the new YouTube music playlist.

Now tap to close the video, tap “Library” at the bottom of the screen, scroll down in the middle of the app and view your new YouTube music playlist.
![]()
Note: You may see an option to create a new channel during the YouTube music playlist process. If so, tap “Create Channel” to see the “+ NEW PLAYLIST” option on your iPhone and the “Create a new playlist” option on your Android YouTube app.
Bonus Video Tutorial: From a YouTube User to Creator - How To Make Music Video
You know how to create a YouTube playlist on the web or on your mobile. However, as you are a music lover and use YouTube frequently, are you interested in creating music videos by yourself? If yes, please watch the video below. It will show you how to make music videos with a user-friendly video editor, Filmora . We hope you can enjoy your YouTube music while exploring more creative possibilities:
Free Download For Win 7 or later(64-bit)
Free Download For macOS 10.14 or later
Conclusion
Listening to YouTube’s free music tracks is more fun when you do not have to go and forth to search for your favorite songs. You can enjoy the experience more when you have personalized playlists for situations like a long drive, studying, or working in an office.
So, in this article, we have discussed a step-by-step process for creating a YouTube music playlist on a web browser, Android, and iPhone, and hopefully, you can dance to your favorite beats without searching for them first on YouTube.
Also read:
- [Updated] In 2024, Six Visionaries Revolutionizing the NFT Art Scene
- 1. Live Data Synchronization Using AOMEI Backupper: A Step-by-Step Guide
- 2024 Approved From Blip to Big Time The 9 Laws of Instagram Glory
- 2024 Approved Light's Spectrum in Focus Pro HDR Creation Tips for PS
- 2024 Approved Seamless Addition of YouTube Video Selections for Sites
- 2024 Approved Step-by-Step Guide to Protected YouTube-to-MP3 Conversions
- Cutting-Edge Mac Accessory Vision+Sound Capturing for 2024
- Eliminate WSL for Effective Linux
- Exploring Differences Between IGTV and YouTube for Effective Posts for 2024
- How To Transfer Data From iPhone 13 Pro To Android devices? | Dr.fone
- In 2024, Fast & Easy 10 High-Resolution Passport Portraits for Desktop/Web Use
- In 2024, Mastering YouTube Live Imagery A Comprehensive Overview
- In 2024, Transforming Data Into Strategic Content Moves
- In 2024, Unveiling the Mystery of Proper Lighting in YouTube Vids
- Invaluable Resource for Zero-Cost Video and Photo Providers for 2024
- Is Your PC's Windows Update Taking Forever? Here's Why and How to Improve It
- Title: In 2024, Optimize Single Browsing Seamless Multiclip Engagement
- Author: Thomas
- Created at : 2025-01-03 16:14:26
- Updated at : 2025-01-10 16:32:04
- Link: https://youtube-help.techidaily.com/in-2024-optimize-single-browsing-seamless-multiclip-engagement/
- License: This work is licensed under CC BY-NC-SA 4.0.