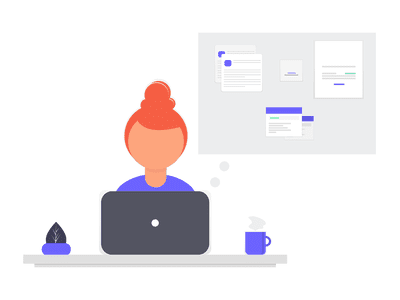
"In 2024, Perfect Phone Videos Your DIY YouTube Journey"

Perfect Phone Videos: Your DIY YouTube Journey
How To Make YouTube Videos on Your Smartphone

Richard Bennett
Mar 27, 2024• Proven solutions
It is fun to be able to record a vlog entry whenever inspiration strikes you, and your smartphone is a great choice for recording on the go. Smartphones have really great cameras, and you probably always have your phone with you. You can even post directly from your phone to YouTube!
How To Make YouTube Videos on Your Smartphone
Making a video on your smartphone is similar to making a video with any other camera in a lot of ways. There are also a lot of ways in which it is different. You always have to watch out for camera shake, for example, but it can be even harder to control when you’re walking around shooting on your mobile device. Here are three things to keep in mind when vlogging with your smartphone.
Part 1. Keep It Steady
For a nice, smooth, shot consider resting your hand up on a railing, table, or anything else that will keep it steady while you film. Camera shake is always distracting to viewers, and smartphone videos are notoriously unstable because you are almost always holding your phone in your hand.
There is equipment you can use to cut out camera shake. You can get a smartphone mount for your tripod, or you can even stabilize your phone using a selfie stick. Many of the very newest smartphones have built in hardware called ‘OIS’ – optical image stabilization – that helps reduce shakiness.
Part 2. Be Heard
You have a lot to say, so make sure people can hear you say it! Smartphones do not tend to have very good microphones built in (neither do most cameras), so try to vlog from somewhere without a lot of background noise. It will help a lot if your voice has nothing to compete with.
Ideally, you should get an external mic to record your voice while you vlog on your phone. There are shotgun mics you can plug directly into the audio jack on your phone which will record great audio, or you can get a high quality MP3 recorder and carry it around in your pocket.
Part 3. Tilt Your Phone
When recording on the spur of the moment with your smartphone it is easy to automatically hold it the same way you would while texting or taking a selfie. If you record a video with your phone held so that it is tall – a ‘portrait’ shot – then your video will have thick black bars on either side when you post it to YouTube. If you tilt your phone so that it is wide you will record a ‘landscape’ shot, which will match the dimensions YouTube plays videos in.
The exception to this is videos you plan to post on Instagram. On Instagram everything is cropped into a square, and it is easier to imagine what your footage will look like as a square when you hold your phone strait up. Simply focus on the top of your screen and treat a portion of the bottom of your screen as if it is not there. When you hold your phone horizontally you need to try and estimate how much of the middle of your screen will make it in to your Instagram video, which can be awkward.
Those are the three main things to keep in mind, but if you are planning on posting directly to YouTube from your phone then you should also make sure you have a mobile app you can use to edit it first.
Filmora is a full-feature video editing app available for both Android and iPhone operating systems. With Filmora you can make awesome YouTube videos quickly using Filmora’s one-touch themes, or take a little bit more time personalizing your creation. One-touch themes are sets of related features, like filters and animated titles, which you can apply to your videos all at once. Filmora’s simple interface also makes it easy to apply filters, titles, overlays, transitions, and even royalty free music to your project one at a time.
After you’ve edited your video in Filmora you can post it directly to YouTube or other social media sites right from the app.

Richard Bennett
Richard Bennett is a writer and a lover of all things video.
Follow @Richard Bennett
Richard Bennett
Mar 27, 2024• Proven solutions
It is fun to be able to record a vlog entry whenever inspiration strikes you, and your smartphone is a great choice for recording on the go. Smartphones have really great cameras, and you probably always have your phone with you. You can even post directly from your phone to YouTube!
How To Make YouTube Videos on Your Smartphone
Making a video on your smartphone is similar to making a video with any other camera in a lot of ways. There are also a lot of ways in which it is different. You always have to watch out for camera shake, for example, but it can be even harder to control when you’re walking around shooting on your mobile device. Here are three things to keep in mind when vlogging with your smartphone.
Part 1. Keep It Steady
For a nice, smooth, shot consider resting your hand up on a railing, table, or anything else that will keep it steady while you film. Camera shake is always distracting to viewers, and smartphone videos are notoriously unstable because you are almost always holding your phone in your hand.
There is equipment you can use to cut out camera shake. You can get a smartphone mount for your tripod, or you can even stabilize your phone using a selfie stick. Many of the very newest smartphones have built in hardware called ‘OIS’ – optical image stabilization – that helps reduce shakiness.
Part 2. Be Heard
You have a lot to say, so make sure people can hear you say it! Smartphones do not tend to have very good microphones built in (neither do most cameras), so try to vlog from somewhere without a lot of background noise. It will help a lot if your voice has nothing to compete with.
Ideally, you should get an external mic to record your voice while you vlog on your phone. There are shotgun mics you can plug directly into the audio jack on your phone which will record great audio, or you can get a high quality MP3 recorder and carry it around in your pocket.
Part 3. Tilt Your Phone
When recording on the spur of the moment with your smartphone it is easy to automatically hold it the same way you would while texting or taking a selfie. If you record a video with your phone held so that it is tall – a ‘portrait’ shot – then your video will have thick black bars on either side when you post it to YouTube. If you tilt your phone so that it is wide you will record a ‘landscape’ shot, which will match the dimensions YouTube plays videos in.
The exception to this is videos you plan to post on Instagram. On Instagram everything is cropped into a square, and it is easier to imagine what your footage will look like as a square when you hold your phone strait up. Simply focus on the top of your screen and treat a portion of the bottom of your screen as if it is not there. When you hold your phone horizontally you need to try and estimate how much of the middle of your screen will make it in to your Instagram video, which can be awkward.
Those are the three main things to keep in mind, but if you are planning on posting directly to YouTube from your phone then you should also make sure you have a mobile app you can use to edit it first.
Filmora is a full-feature video editing app available for both Android and iPhone operating systems. With Filmora you can make awesome YouTube videos quickly using Filmora’s one-touch themes, or take a little bit more time personalizing your creation. One-touch themes are sets of related features, like filters and animated titles, which you can apply to your videos all at once. Filmora’s simple interface also makes it easy to apply filters, titles, overlays, transitions, and even royalty free music to your project one at a time.
After you’ve edited your video in Filmora you can post it directly to YouTube or other social media sites right from the app.

Richard Bennett
Richard Bennett is a writer and a lover of all things video.
Follow @Richard Bennett
Richard Bennett
Mar 27, 2024• Proven solutions
It is fun to be able to record a vlog entry whenever inspiration strikes you, and your smartphone is a great choice for recording on the go. Smartphones have really great cameras, and you probably always have your phone with you. You can even post directly from your phone to YouTube!
How To Make YouTube Videos on Your Smartphone
Making a video on your smartphone is similar to making a video with any other camera in a lot of ways. There are also a lot of ways in which it is different. You always have to watch out for camera shake, for example, but it can be even harder to control when you’re walking around shooting on your mobile device. Here are three things to keep in mind when vlogging with your smartphone.
Part 1. Keep It Steady
For a nice, smooth, shot consider resting your hand up on a railing, table, or anything else that will keep it steady while you film. Camera shake is always distracting to viewers, and smartphone videos are notoriously unstable because you are almost always holding your phone in your hand.
There is equipment you can use to cut out camera shake. You can get a smartphone mount for your tripod, or you can even stabilize your phone using a selfie stick. Many of the very newest smartphones have built in hardware called ‘OIS’ – optical image stabilization – that helps reduce shakiness.
Part 2. Be Heard
You have a lot to say, so make sure people can hear you say it! Smartphones do not tend to have very good microphones built in (neither do most cameras), so try to vlog from somewhere without a lot of background noise. It will help a lot if your voice has nothing to compete with.
Ideally, you should get an external mic to record your voice while you vlog on your phone. There are shotgun mics you can plug directly into the audio jack on your phone which will record great audio, or you can get a high quality MP3 recorder and carry it around in your pocket.
Part 3. Tilt Your Phone
When recording on the spur of the moment with your smartphone it is easy to automatically hold it the same way you would while texting or taking a selfie. If you record a video with your phone held so that it is tall – a ‘portrait’ shot – then your video will have thick black bars on either side when you post it to YouTube. If you tilt your phone so that it is wide you will record a ‘landscape’ shot, which will match the dimensions YouTube plays videos in.
The exception to this is videos you plan to post on Instagram. On Instagram everything is cropped into a square, and it is easier to imagine what your footage will look like as a square when you hold your phone strait up. Simply focus on the top of your screen and treat a portion of the bottom of your screen as if it is not there. When you hold your phone horizontally you need to try and estimate how much of the middle of your screen will make it in to your Instagram video, which can be awkward.
Those are the three main things to keep in mind, but if you are planning on posting directly to YouTube from your phone then you should also make sure you have a mobile app you can use to edit it first.
Filmora is a full-feature video editing app available for both Android and iPhone operating systems. With Filmora you can make awesome YouTube videos quickly using Filmora’s one-touch themes, or take a little bit more time personalizing your creation. One-touch themes are sets of related features, like filters and animated titles, which you can apply to your videos all at once. Filmora’s simple interface also makes it easy to apply filters, titles, overlays, transitions, and even royalty free music to your project one at a time.
After you’ve edited your video in Filmora you can post it directly to YouTube or other social media sites right from the app.

Richard Bennett
Richard Bennett is a writer and a lover of all things video.
Follow @Richard Bennett
Richard Bennett
Mar 27, 2024• Proven solutions
It is fun to be able to record a vlog entry whenever inspiration strikes you, and your smartphone is a great choice for recording on the go. Smartphones have really great cameras, and you probably always have your phone with you. You can even post directly from your phone to YouTube!
How To Make YouTube Videos on Your Smartphone
Making a video on your smartphone is similar to making a video with any other camera in a lot of ways. There are also a lot of ways in which it is different. You always have to watch out for camera shake, for example, but it can be even harder to control when you’re walking around shooting on your mobile device. Here are three things to keep in mind when vlogging with your smartphone.
Part 1. Keep It Steady
For a nice, smooth, shot consider resting your hand up on a railing, table, or anything else that will keep it steady while you film. Camera shake is always distracting to viewers, and smartphone videos are notoriously unstable because you are almost always holding your phone in your hand.
There is equipment you can use to cut out camera shake. You can get a smartphone mount for your tripod, or you can even stabilize your phone using a selfie stick. Many of the very newest smartphones have built in hardware called ‘OIS’ – optical image stabilization – that helps reduce shakiness.
Part 2. Be Heard
You have a lot to say, so make sure people can hear you say it! Smartphones do not tend to have very good microphones built in (neither do most cameras), so try to vlog from somewhere without a lot of background noise. It will help a lot if your voice has nothing to compete with.
Ideally, you should get an external mic to record your voice while you vlog on your phone. There are shotgun mics you can plug directly into the audio jack on your phone which will record great audio, or you can get a high quality MP3 recorder and carry it around in your pocket.
Part 3. Tilt Your Phone
When recording on the spur of the moment with your smartphone it is easy to automatically hold it the same way you would while texting or taking a selfie. If you record a video with your phone held so that it is tall – a ‘portrait’ shot – then your video will have thick black bars on either side when you post it to YouTube. If you tilt your phone so that it is wide you will record a ‘landscape’ shot, which will match the dimensions YouTube plays videos in.
The exception to this is videos you plan to post on Instagram. On Instagram everything is cropped into a square, and it is easier to imagine what your footage will look like as a square when you hold your phone strait up. Simply focus on the top of your screen and treat a portion of the bottom of your screen as if it is not there. When you hold your phone horizontally you need to try and estimate how much of the middle of your screen will make it in to your Instagram video, which can be awkward.
Those are the three main things to keep in mind, but if you are planning on posting directly to YouTube from your phone then you should also make sure you have a mobile app you can use to edit it first.
Filmora is a full-feature video editing app available for both Android and iPhone operating systems. With Filmora you can make awesome YouTube videos quickly using Filmora’s one-touch themes, or take a little bit more time personalizing your creation. One-touch themes are sets of related features, like filters and animated titles, which you can apply to your videos all at once. Filmora’s simple interface also makes it easy to apply filters, titles, overlays, transitions, and even royalty free music to your project one at a time.
After you’ve edited your video in Filmora you can post it directly to YouTube or other social media sites right from the app.

Richard Bennett
Richard Bennett is a writer and a lover of all things video.
Follow @Richard Bennett
The Filmmaker’s Guide: Producing Engaging YouTube Splits
How to Make a Creative Split-screen Video for YouTube?

Liza Brown
Oct 26, 2023• Proven solutions
If we talk about post-production techniques and visual effects, then Split Screen has to be one of the smartest picks. After all, it lets us narrate our story via two (or more) screens and gives our audience a superior viewing experience. Though, a lot of users find it hard to implement the split-screen effect on YouTube videos. Here, I will let you know how to come up with all kinds of YouTube split-screen videos by using a professional video editor.
Part 1: The Diverse Applications of Split-screen Videos
Before we discuss how to work on YouTube split-screen videos, let’s quickly consider some major applications of this video effect.
One of the most popular applications of split-screen videos is for comparing two or more instances or perspectives in the same frame. For example, you might wish to depict the lifestyle of two people from different parts of the world or simply compare the effect of various seasons in a single video.

Videos are the best visual storytelling tools and just like any story, they can also have different perspectives. Ideally, the split-screen effect would be one of the best ways to show your audience all kinds of perspectives that can take place in your story.
One of the best examples was depicted in the movie “500 Days of Summer” in which we got several Expectations vs. Reality shots. These split-screen shots depicted the two major perspectives of the story in a single frame.

Have you ever wondered how filmmakers create a clone of a person in movies? To do that, we make the protagonist record both the scenes in front of the same background. Later, we implement a split-screen effect in which both the clips are combined in such a way that it makes the audience believe as if the scene has both, the character and their clone placed flawlessly.

Watch Video! Use Split-Screen for Your YouTube Videos
Part 2: How to Make Creative YouTube Split-screen Videos with Wondershare Filmora ?
If you want to come up with professional YouTube split-screen videos, then consider using a resourceful tool like Wondershare Filmora. Recently, the company has launched Wondershare Filmora for Mac V10.2 with an upgraded set of newly-added split-screen templates . Therefore, you can simply use the wide range of split-screen templates in Filmora and drag-and-drop your videos to implement the effect.
- Wondershare Filmora has recently added an extensive range of split-screen templates that you can instantly use and customize to meet your requirements.
- Apart from YouTube split-screen templates, you can also find options for other social platforms such as Instagram, Facebook, TikTok, etc.
- Without undergoing any technical hassle, you can just drag and drop your videos to the split-screen template and further make the needed changes.
- There are also dedicated options to edit the split-screen video, apply color correction, and even implement different stunning animated effects.
- Besides that, you can use Filmora to access numerous other editing options like motion tracking, keyframing, audio ducking, auto reframing, action cam editing, and more.
Creating or editing YouTube split-screen videos in Wondershare Filmora is extremely easy and can be done in the following way:
Step 1: Import the Videos You Want to Edit to Wondershare Filmora
Before you edit your YouTube split-screen video, you need to import clips to the application. To do this, just launch Wondershare Filmora on your system and click on the “Import” button to load your videos. You can also go to its Menu > File > Import Media to do the same.

Step 2: Select the Split-screen Template and Add Your Videos
Great! Once you have loaded the interface of Filmora, you can locate a “Split Screen” section from the top. Just click on it to browse a wide range of split-screen video templates for YouTube to include two, three, or more clips. You can just double-click any template to get its preview and drag-and-drop it to the timeline to start working on it.

If you want, you can take the playhead and drag the pointer to adjust the length of the split-screen template on the timeline. To add your clips, just double-click on the split-screen template and click on the drop icon from the preview window. Now, click on the source clip to add it to the template and adjust its position to get the desired effects.

Step 3: Edit Your YouTube Split-screen Video
Following the same drill, you can include multiple clips to the YouTube split-screen template. You can further go to its editing features and explore the “Video” tab to scale, reposition, or rotate your clips. There are also options to add borders in the split-screen effect to separate the clips distinctively in the video.

Apart from that, you can also go to the “Color” section to access various color correction features. From here, you can adjust the brightness, temperature, saturation, tint, and other effects in the video.

If you want to make your YouTube split-screen video more appealing, then go to the “Motion” feature. Here, you can easily implement any existing animated template for transitions and other effects.

Besides that, you can also click on the edit icon from the bottom panel of the Preview section to edit your videos separately.

Step 4: Export the YouTube Split-screen Video
That’s it! Once you are done editing the split-screen video, you can export it from Filmora and save it on your Mac. Just click on the Export option and select a location to save the YouTube split-screen video. There are also additional features to save the video in different formats, video resolutions, and frame rates here that you can explore.
There you go! After following this guide, you would be able to come up with all kinds of YouTube split-screen videos on your Mac. Ideally, with the help of a resourceful tool like Wondershare Filmora, working on a split-screen video is an effortless task. Since the tool has numerous split-screen templates for YouTube, you can just select any template, and customize it to create a stunning YouTube split-screen video in minutes.

Liza Brown
Liza Brown is a writer and a lover of all things video.
Follow @Liza Brown
Liza Brown
Oct 26, 2023• Proven solutions
If we talk about post-production techniques and visual effects, then Split Screen has to be one of the smartest picks. After all, it lets us narrate our story via two (or more) screens and gives our audience a superior viewing experience. Though, a lot of users find it hard to implement the split-screen effect on YouTube videos. Here, I will let you know how to come up with all kinds of YouTube split-screen videos by using a professional video editor.
Part 1: The Diverse Applications of Split-screen Videos
Before we discuss how to work on YouTube split-screen videos, let’s quickly consider some major applications of this video effect.
One of the most popular applications of split-screen videos is for comparing two or more instances or perspectives in the same frame. For example, you might wish to depict the lifestyle of two people from different parts of the world or simply compare the effect of various seasons in a single video.

Videos are the best visual storytelling tools and just like any story, they can also have different perspectives. Ideally, the split-screen effect would be one of the best ways to show your audience all kinds of perspectives that can take place in your story.
One of the best examples was depicted in the movie “500 Days of Summer” in which we got several Expectations vs. Reality shots. These split-screen shots depicted the two major perspectives of the story in a single frame.

Have you ever wondered how filmmakers create a clone of a person in movies? To do that, we make the protagonist record both the scenes in front of the same background. Later, we implement a split-screen effect in which both the clips are combined in such a way that it makes the audience believe as if the scene has both, the character and their clone placed flawlessly.

Watch Video! Use Split-Screen for Your YouTube Videos
Part 2: How to Make Creative YouTube Split-screen Videos with Wondershare Filmora ?
If you want to come up with professional YouTube split-screen videos, then consider using a resourceful tool like Wondershare Filmora. Recently, the company has launched Wondershare Filmora for Mac V10.2 with an upgraded set of newly-added split-screen templates . Therefore, you can simply use the wide range of split-screen templates in Filmora and drag-and-drop your videos to implement the effect.
- Wondershare Filmora has recently added an extensive range of split-screen templates that you can instantly use and customize to meet your requirements.
- Apart from YouTube split-screen templates, you can also find options for other social platforms such as Instagram, Facebook, TikTok, etc.
- Without undergoing any technical hassle, you can just drag and drop your videos to the split-screen template and further make the needed changes.
- There are also dedicated options to edit the split-screen video, apply color correction, and even implement different stunning animated effects.
- Besides that, you can use Filmora to access numerous other editing options like motion tracking, keyframing, audio ducking, auto reframing, action cam editing, and more.
Creating or editing YouTube split-screen videos in Wondershare Filmora is extremely easy and can be done in the following way:
Step 1: Import the Videos You Want to Edit to Wondershare Filmora
Before you edit your YouTube split-screen video, you need to import clips to the application. To do this, just launch Wondershare Filmora on your system and click on the “Import” button to load your videos. You can also go to its Menu > File > Import Media to do the same.

Step 2: Select the Split-screen Template and Add Your Videos
Great! Once you have loaded the interface of Filmora, you can locate a “Split Screen” section from the top. Just click on it to browse a wide range of split-screen video templates for YouTube to include two, three, or more clips. You can just double-click any template to get its preview and drag-and-drop it to the timeline to start working on it.

If you want, you can take the playhead and drag the pointer to adjust the length of the split-screen template on the timeline. To add your clips, just double-click on the split-screen template and click on the drop icon from the preview window. Now, click on the source clip to add it to the template and adjust its position to get the desired effects.

Step 3: Edit Your YouTube Split-screen Video
Following the same drill, you can include multiple clips to the YouTube split-screen template. You can further go to its editing features and explore the “Video” tab to scale, reposition, or rotate your clips. There are also options to add borders in the split-screen effect to separate the clips distinctively in the video.

Apart from that, you can also go to the “Color” section to access various color correction features. From here, you can adjust the brightness, temperature, saturation, tint, and other effects in the video.

If you want to make your YouTube split-screen video more appealing, then go to the “Motion” feature. Here, you can easily implement any existing animated template for transitions and other effects.

Besides that, you can also click on the edit icon from the bottom panel of the Preview section to edit your videos separately.

Step 4: Export the YouTube Split-screen Video
That’s it! Once you are done editing the split-screen video, you can export it from Filmora and save it on your Mac. Just click on the Export option and select a location to save the YouTube split-screen video. There are also additional features to save the video in different formats, video resolutions, and frame rates here that you can explore.
There you go! After following this guide, you would be able to come up with all kinds of YouTube split-screen videos on your Mac. Ideally, with the help of a resourceful tool like Wondershare Filmora, working on a split-screen video is an effortless task. Since the tool has numerous split-screen templates for YouTube, you can just select any template, and customize it to create a stunning YouTube split-screen video in minutes.

Liza Brown
Liza Brown is a writer and a lover of all things video.
Follow @Liza Brown
Liza Brown
Oct 26, 2023• Proven solutions
If we talk about post-production techniques and visual effects, then Split Screen has to be one of the smartest picks. After all, it lets us narrate our story via two (or more) screens and gives our audience a superior viewing experience. Though, a lot of users find it hard to implement the split-screen effect on YouTube videos. Here, I will let you know how to come up with all kinds of YouTube split-screen videos by using a professional video editor.
Part 1: The Diverse Applications of Split-screen Videos
Before we discuss how to work on YouTube split-screen videos, let’s quickly consider some major applications of this video effect.
One of the most popular applications of split-screen videos is for comparing two or more instances or perspectives in the same frame. For example, you might wish to depict the lifestyle of two people from different parts of the world or simply compare the effect of various seasons in a single video.

Videos are the best visual storytelling tools and just like any story, they can also have different perspectives. Ideally, the split-screen effect would be one of the best ways to show your audience all kinds of perspectives that can take place in your story.
One of the best examples was depicted in the movie “500 Days of Summer” in which we got several Expectations vs. Reality shots. These split-screen shots depicted the two major perspectives of the story in a single frame.

Have you ever wondered how filmmakers create a clone of a person in movies? To do that, we make the protagonist record both the scenes in front of the same background. Later, we implement a split-screen effect in which both the clips are combined in such a way that it makes the audience believe as if the scene has both, the character and their clone placed flawlessly.

Watch Video! Use Split-Screen for Your YouTube Videos
Part 2: How to Make Creative YouTube Split-screen Videos with Wondershare Filmora ?
If you want to come up with professional YouTube split-screen videos, then consider using a resourceful tool like Wondershare Filmora. Recently, the company has launched Wondershare Filmora for Mac V10.2 with an upgraded set of newly-added split-screen templates . Therefore, you can simply use the wide range of split-screen templates in Filmora and drag-and-drop your videos to implement the effect.
- Wondershare Filmora has recently added an extensive range of split-screen templates that you can instantly use and customize to meet your requirements.
- Apart from YouTube split-screen templates, you can also find options for other social platforms such as Instagram, Facebook, TikTok, etc.
- Without undergoing any technical hassle, you can just drag and drop your videos to the split-screen template and further make the needed changes.
- There are also dedicated options to edit the split-screen video, apply color correction, and even implement different stunning animated effects.
- Besides that, you can use Filmora to access numerous other editing options like motion tracking, keyframing, audio ducking, auto reframing, action cam editing, and more.
Creating or editing YouTube split-screen videos in Wondershare Filmora is extremely easy and can be done in the following way:
Step 1: Import the Videos You Want to Edit to Wondershare Filmora
Before you edit your YouTube split-screen video, you need to import clips to the application. To do this, just launch Wondershare Filmora on your system and click on the “Import” button to load your videos. You can also go to its Menu > File > Import Media to do the same.

Step 2: Select the Split-screen Template and Add Your Videos
Great! Once you have loaded the interface of Filmora, you can locate a “Split Screen” section from the top. Just click on it to browse a wide range of split-screen video templates for YouTube to include two, three, or more clips. You can just double-click any template to get its preview and drag-and-drop it to the timeline to start working on it.

If you want, you can take the playhead and drag the pointer to adjust the length of the split-screen template on the timeline. To add your clips, just double-click on the split-screen template and click on the drop icon from the preview window. Now, click on the source clip to add it to the template and adjust its position to get the desired effects.

Step 3: Edit Your YouTube Split-screen Video
Following the same drill, you can include multiple clips to the YouTube split-screen template. You can further go to its editing features and explore the “Video” tab to scale, reposition, or rotate your clips. There are also options to add borders in the split-screen effect to separate the clips distinctively in the video.

Apart from that, you can also go to the “Color” section to access various color correction features. From here, you can adjust the brightness, temperature, saturation, tint, and other effects in the video.

If you want to make your YouTube split-screen video more appealing, then go to the “Motion” feature. Here, you can easily implement any existing animated template for transitions and other effects.

Besides that, you can also click on the edit icon from the bottom panel of the Preview section to edit your videos separately.

Step 4: Export the YouTube Split-screen Video
That’s it! Once you are done editing the split-screen video, you can export it from Filmora and save it on your Mac. Just click on the Export option and select a location to save the YouTube split-screen video. There are also additional features to save the video in different formats, video resolutions, and frame rates here that you can explore.
There you go! After following this guide, you would be able to come up with all kinds of YouTube split-screen videos on your Mac. Ideally, with the help of a resourceful tool like Wondershare Filmora, working on a split-screen video is an effortless task. Since the tool has numerous split-screen templates for YouTube, you can just select any template, and customize it to create a stunning YouTube split-screen video in minutes.

Liza Brown
Liza Brown is a writer and a lover of all things video.
Follow @Liza Brown
Liza Brown
Oct 26, 2023• Proven solutions
If we talk about post-production techniques and visual effects, then Split Screen has to be one of the smartest picks. After all, it lets us narrate our story via two (or more) screens and gives our audience a superior viewing experience. Though, a lot of users find it hard to implement the split-screen effect on YouTube videos. Here, I will let you know how to come up with all kinds of YouTube split-screen videos by using a professional video editor.
Part 1: The Diverse Applications of Split-screen Videos
Before we discuss how to work on YouTube split-screen videos, let’s quickly consider some major applications of this video effect.
One of the most popular applications of split-screen videos is for comparing two or more instances or perspectives in the same frame. For example, you might wish to depict the lifestyle of two people from different parts of the world or simply compare the effect of various seasons in a single video.

Videos are the best visual storytelling tools and just like any story, they can also have different perspectives. Ideally, the split-screen effect would be one of the best ways to show your audience all kinds of perspectives that can take place in your story.
One of the best examples was depicted in the movie “500 Days of Summer” in which we got several Expectations vs. Reality shots. These split-screen shots depicted the two major perspectives of the story in a single frame.

Have you ever wondered how filmmakers create a clone of a person in movies? To do that, we make the protagonist record both the scenes in front of the same background. Later, we implement a split-screen effect in which both the clips are combined in such a way that it makes the audience believe as if the scene has both, the character and their clone placed flawlessly.

Watch Video! Use Split-Screen for Your YouTube Videos
Part 2: How to Make Creative YouTube Split-screen Videos with Wondershare Filmora ?
If you want to come up with professional YouTube split-screen videos, then consider using a resourceful tool like Wondershare Filmora. Recently, the company has launched Wondershare Filmora for Mac V10.2 with an upgraded set of newly-added split-screen templates . Therefore, you can simply use the wide range of split-screen templates in Filmora and drag-and-drop your videos to implement the effect.
- Wondershare Filmora has recently added an extensive range of split-screen templates that you can instantly use and customize to meet your requirements.
- Apart from YouTube split-screen templates, you can also find options for other social platforms such as Instagram, Facebook, TikTok, etc.
- Without undergoing any technical hassle, you can just drag and drop your videos to the split-screen template and further make the needed changes.
- There are also dedicated options to edit the split-screen video, apply color correction, and even implement different stunning animated effects.
- Besides that, you can use Filmora to access numerous other editing options like motion tracking, keyframing, audio ducking, auto reframing, action cam editing, and more.
Creating or editing YouTube split-screen videos in Wondershare Filmora is extremely easy and can be done in the following way:
Step 1: Import the Videos You Want to Edit to Wondershare Filmora
Before you edit your YouTube split-screen video, you need to import clips to the application. To do this, just launch Wondershare Filmora on your system and click on the “Import” button to load your videos. You can also go to its Menu > File > Import Media to do the same.

Step 2: Select the Split-screen Template and Add Your Videos
Great! Once you have loaded the interface of Filmora, you can locate a “Split Screen” section from the top. Just click on it to browse a wide range of split-screen video templates for YouTube to include two, three, or more clips. You can just double-click any template to get its preview and drag-and-drop it to the timeline to start working on it.

If you want, you can take the playhead and drag the pointer to adjust the length of the split-screen template on the timeline. To add your clips, just double-click on the split-screen template and click on the drop icon from the preview window. Now, click on the source clip to add it to the template and adjust its position to get the desired effects.

Step 3: Edit Your YouTube Split-screen Video
Following the same drill, you can include multiple clips to the YouTube split-screen template. You can further go to its editing features and explore the “Video” tab to scale, reposition, or rotate your clips. There are also options to add borders in the split-screen effect to separate the clips distinctively in the video.

Apart from that, you can also go to the “Color” section to access various color correction features. From here, you can adjust the brightness, temperature, saturation, tint, and other effects in the video.

If you want to make your YouTube split-screen video more appealing, then go to the “Motion” feature. Here, you can easily implement any existing animated template for transitions and other effects.

Besides that, you can also click on the edit icon from the bottom panel of the Preview section to edit your videos separately.

Step 4: Export the YouTube Split-screen Video
That’s it! Once you are done editing the split-screen video, you can export it from Filmora and save it on your Mac. Just click on the Export option and select a location to save the YouTube split-screen video. There are also additional features to save the video in different formats, video resolutions, and frame rates here that you can explore.
There you go! After following this guide, you would be able to come up with all kinds of YouTube split-screen videos on your Mac. Ideally, with the help of a resourceful tool like Wondershare Filmora, working on a split-screen video is an effortless task. Since the tool has numerous split-screen templates for YouTube, you can just select any template, and customize it to create a stunning YouTube split-screen video in minutes.

Liza Brown
Liza Brown is a writer and a lover of all things video.
Follow @Liza Brown
Also read:
- [New] TikTok Video Upload Guide Chrome/Android/iOS Strategies
- [New] Unraveling the Value of Stability in Photoshop Shake Reduction
- 2024 Approved Harnessing the Power of Filmora for YouTube Video Promotions
- 2024 Approved Imagination Unleashed Building Engaging Animated Videos in Windows Movie Maker
- 2024 Approved Is Your Channel's Income Regular via YouTube?
- 2024 Approved Quick Stability Camera Shots in the Wind
- 2024 Approved Started Streaming? Learn OBS for Youtube Now
- 2024 Approved Student's Guide to Top 10 Best History YouTube Sources
- How to Live Streaming 360 Video to Youtube for 2024
- In 2024, 3 Effective Ways to Unlock iCloud Account Without Password From Apple iPhone XS
- In 2024, Guide on How To Remove Apple ID From Apple iPhone 15 Plus
- In 2024, Leveraging #Hashtags for a Huge Impact on Your YouTube Views
- In 2024, Preeminent 6 Social Media Sites Favored by Professionals
- In 2024, The Must-Know About YouTube Shorts Explained
- In 2024, Tutorial to Change Huawei Nova Y71 IMEI without Root A Comprehensive Guide
- Insights on How YouTube Handles Uploaded Videos for 2024
- Mastering Cell Consolidation & De-Consolidation in Excel with This Ultimate Guide
- New In 2024, Beyond Pinnacle The Best Video Editing Apps for Mac This Year
- Pinnacle Performance: Top GPU Vs. Top Chip Debate
- Title: In 2024, Perfect Phone Videos Your DIY YouTube Journey
- Author: Thomas
- Created at : 2025-02-15 03:01:27
- Updated at : 2025-02-20 03:43:33
- Link: https://youtube-help.techidaily.com/in-2024-perfect-phone-videos-your-diy-youtube-journey/
- License: This work is licensed under CC BY-NC-SA 4.0.


