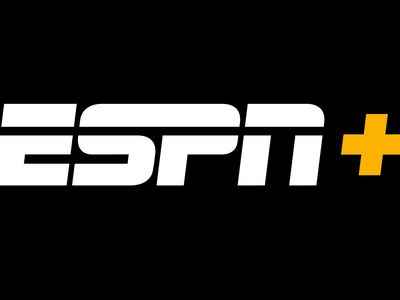
In 2024, Perfect Playlist Placement Techniques for YouTube

Perfect Playlist Placement Techniques for YouTube
We often create playlists on YouTube for different moods, genres, and occasions, but you may want to change the order of the videos or songs in your list. This is where the shuffling feature can help you.
Shuffling your YouTube playlist is an excellent way to mix things up and play various videos or songs from different channels without manually selecting each one.
But if you don’t know how to use the “Shuffle” feature, we’ll show you how to shuffle YouTube playlists on PCs, phones, and TVs. So, keep reading to start randomizing your YouTube playlist to mix up your music or video collection!
How To Shuffle YouTube Playlist On PCs/Phones/TVs?
Whether it’s a mix of our favorite songs, a set of dance videos to help get us through our workout, or a compilation of cat videos that never fail to make us smile, we all have that one go-to playlist we want to listen to over and over again.
But sometimes, even our favorite playlist can feel a little stale. That’s when it’s time to shuffle things up and give the playlist a fresh new feel.
To help you with this, we’ve provided step-by-step tutorials to help you shuffle Youtube playlists on your computer, phone, or Smart TV without having much trouble.
Part 1. How to Shuffle YouTube Playlist on PC?
Here is the step-by-step guide that can help you quickly shuffle your YouTube playlist on your PC, whether it’s before playback while watching, or from the Library:
How To Shuffle the Playlist Before Playlist Playback
The following is a quick rundown of the steps you need to take to shuffle the playlist before playback:
Step 1: First, open a browser on your PC to visit the YouTubewebsite and log in to your account using your credentials.
Step 2: Now, click the “Menu” (hamburger) icon on the top left of the YouTube home page and select your playlist from the menu.

Step 3: On the next page, click the “Shuffle” button next to the “Play All” option in the playlist details section to randomize your YouTube playlist.
That’s about it! Your videos/songs will now play in random order.
How To Shuffle The Playlist While Listening
To learn how to shuffle a YouTube playlist while listening to your favorite songs, do the following steps in sequence:
Step 1: Launch your preferred browser on your PC and head to the “YouTube” homepage.
Step 2: Now, use the search icon to find your favorite song’s playlist or choose from the left “Menu” panel, and click “Play All” to listen to the music.
Step 3: When you start playing, you’ll find your playlist next to the video player. Click the crisscrossed arrows “Shuffle” icon below the playlist title, and the songs will start playing randomly instead of in proper order.

How To Shuffle The Playlist In the Library
If you want to randomize your YouTube playlist in the library section, follow these step-by-step instructions:
Step 1: In the first step, head to the YouTube website using your preferred browser on the PC and sign in to your account.
Step 2: Click the “Library” option from the left side panel on the YouTube homepage and scroll down to the “Playlists” section.
Step 3: In the next step, find your playlist and click the “View Full Playlist” option below. This will take you to the playlist page.
Step 4: Finally, on the playlist page, click the “Shuffle” option next to “Play All” in the details section. Now, when you start watching the videos in the playlist, they will play randomly.

Part 2. How To Shuffle YouTube Playlist On Handy?
It is possible to shuffle your YouTube playlist on your handy (iPhone or Android) with the following workarounds.
How To Shuffle The Playlist Before Playlist Playback/From Library
The following steps will help you shuffle your favorite playlists before playlist playback or from the Library:
Step 1: If the YouTube app is not installed on your phone, head to the “App Store “ or “GooglePlay Store “ and install the app.
Step 2: Now, launch the YouTube app on your handy and tap the “Library” option at the bottom right corner of the app’s home screen.
Step 3: Now, scroll down to the “Playlist” section and tap the playlist you want to shuffle. On the playlist screen, tap “Shuffle” next to the “Play All” option, and that’s it!

You can now enjoy your favorite videos and songs in a new order.
How To Shuffle The Playlist While Listening
To change the order of your favorite songs in the YouTube playlist while listening to it on your mobile device, do the following steps:
Step 1: First, open the “YouTube” app on your device and log into your account if you are not signed in already.
Step 2: On the app’s home screen, tap the “Search” bar, type the playlist name, and tap to open it to start listening to your favorite songs.
Step 3: You will find the playlist available under the video player. Simply tap the crisscrossed arrows “Shuffle” icon below the playlist’s title.

That’s all to it! Now you can enjoy your YouTube playlist in totally random order.
Part 3. How To Shuffle YouTube Playlist on TV?
The YouTube app is also available on smart TVs, which many people find to be a more enjoyable experience than watching YouTube videos on a small screen.
However, unfortunately, there is no way to shuffle a YouTube playlist on a Smart TV. This is a feature that is currently only available on the YouTube website and apps.
But if your Smart TV comes with a built-in Chromecast option, you can screen mirror the YouTube app on your TV and shuffle the playlist to your liking in the following way:
Step 1: In the first step, make sure your Smart TV and mobile device are connected to the same internet connection.
Step 2: In the next step, launch the YouTube app on your device, and access your playlist under the “Library” tab. Tap the “Shuffle” icon in the playlist details section and play your playlist
Step 3: In the final step, tap the “Cast” icon at the top-right of the screen and select your TV from the list to cast to.

Now you can enjoy randomly listen to your favorite songs on a more prominent display without getting bored.
Note:
You can also use other streaming devices like Firestick or Apple Airplay to cast YouTube on your Smart TV.
A Bouns Tip: How To Make a Music Video by Yourself?
We hope you have found appropriate solutions to shuffle your YouTube Playlist. Besides, supposing you are a music and YouTube lover, do you want to create videos with your favourite music? If yes, you can watch the video we have prepared for you. In this video, you will learn how to easily use a user-friendly video editor, Filmora, to make music videos!
In this comprehensive guide, we’ve provided a detailed step-by-step guide to show you how to shuffle YouTube playlists on your computer, mobile device, or Smart TV.
Hopefully, you’ve found this article informative and can now enjoy watching or listening to your favorite video/song in a random order in your YouTube playlist.
We often create playlists on YouTube for different moods, genres, and occasions, but you may want to change the order of the videos or songs in your list. This is where the shuffling feature can help you.
Shuffling your YouTube playlist is an excellent way to mix things up and play various videos or songs from different channels without manually selecting each one.
But if you don’t know how to use the “Shuffle” feature, we’ll show you how to shuffle YouTube playlists on PCs, phones, and TVs. So, keep reading to start randomizing your YouTube playlist to mix up your music or video collection!
How To Shuffle YouTube Playlist On PCs/Phones/TVs?
Whether it’s a mix of our favorite songs, a set of dance videos to help get us through our workout, or a compilation of cat videos that never fail to make us smile, we all have that one go-to playlist we want to listen to over and over again.
But sometimes, even our favorite playlist can feel a little stale. That’s when it’s time to shuffle things up and give the playlist a fresh new feel.
To help you with this, we’ve provided step-by-step tutorials to help you shuffle Youtube playlists on your computer, phone, or Smart TV without having much trouble.
Part 1. How to Shuffle YouTube Playlist on PC?
Here is the step-by-step guide that can help you quickly shuffle your YouTube playlist on your PC, whether it’s before playback while watching, or from the Library:
How To Shuffle the Playlist Before Playlist Playback
The following is a quick rundown of the steps you need to take to shuffle the playlist before playback:
Step 1: First, open a browser on your PC to visit the YouTubewebsite and log in to your account using your credentials.
Step 2: Now, click the “Menu” (hamburger) icon on the top left of the YouTube home page and select your playlist from the menu.

Step 3: On the next page, click the “Shuffle” button next to the “Play All” option in the playlist details section to randomize your YouTube playlist.
That’s about it! Your videos/songs will now play in random order.
How To Shuffle The Playlist While Listening
To learn how to shuffle a YouTube playlist while listening to your favorite songs, do the following steps in sequence:
Step 1: Launch your preferred browser on your PC and head to the “YouTube” homepage.
Step 2: Now, use the search icon to find your favorite song’s playlist or choose from the left “Menu” panel, and click “Play All” to listen to the music.
Step 3: When you start playing, you’ll find your playlist next to the video player. Click the crisscrossed arrows “Shuffle” icon below the playlist title, and the songs will start playing randomly instead of in proper order.

How To Shuffle The Playlist In the Library
If you want to randomize your YouTube playlist in the library section, follow these step-by-step instructions:
Step 1: In the first step, head to the YouTube website using your preferred browser on the PC and sign in to your account.
Step 2: Click the “Library” option from the left side panel on the YouTube homepage and scroll down to the “Playlists” section.
Step 3: In the next step, find your playlist and click the “View Full Playlist” option below. This will take you to the playlist page.
Step 4: Finally, on the playlist page, click the “Shuffle” option next to “Play All” in the details section. Now, when you start watching the videos in the playlist, they will play randomly.

Part 2. How To Shuffle YouTube Playlist On Handy?
It is possible to shuffle your YouTube playlist on your handy (iPhone or Android) with the following workarounds.
How To Shuffle The Playlist Before Playlist Playback/From Library
The following steps will help you shuffle your favorite playlists before playlist playback or from the Library:
Step 1: If the YouTube app is not installed on your phone, head to the “App Store “ or “GooglePlay Store “ and install the app.
Step 2: Now, launch the YouTube app on your handy and tap the “Library” option at the bottom right corner of the app’s home screen.
Step 3: Now, scroll down to the “Playlist” section and tap the playlist you want to shuffle. On the playlist screen, tap “Shuffle” next to the “Play All” option, and that’s it!

You can now enjoy your favorite videos and songs in a new order.
How To Shuffle The Playlist While Listening
To change the order of your favorite songs in the YouTube playlist while listening to it on your mobile device, do the following steps:
Step 1: First, open the “YouTube” app on your device and log into your account if you are not signed in already.
Step 2: On the app’s home screen, tap the “Search” bar, type the playlist name, and tap to open it to start listening to your favorite songs.
Step 3: You will find the playlist available under the video player. Simply tap the crisscrossed arrows “Shuffle” icon below the playlist’s title.

That’s all to it! Now you can enjoy your YouTube playlist in totally random order.
Part 3. How To Shuffle YouTube Playlist on TV?
The YouTube app is also available on smart TVs, which many people find to be a more enjoyable experience than watching YouTube videos on a small screen.
However, unfortunately, there is no way to shuffle a YouTube playlist on a Smart TV. This is a feature that is currently only available on the YouTube website and apps.
But if your Smart TV comes with a built-in Chromecast option, you can screen mirror the YouTube app on your TV and shuffle the playlist to your liking in the following way:
Step 1: In the first step, make sure your Smart TV and mobile device are connected to the same internet connection.
Step 2: In the next step, launch the YouTube app on your device, and access your playlist under the “Library” tab. Tap the “Shuffle” icon in the playlist details section and play your playlist
Step 3: In the final step, tap the “Cast” icon at the top-right of the screen and select your TV from the list to cast to.

Now you can enjoy randomly listen to your favorite songs on a more prominent display without getting bored.
Note:
You can also use other streaming devices like Firestick or Apple Airplay to cast YouTube on your Smart TV.
A Bouns Tip: How To Make a Music Video by Yourself?
We hope you have found appropriate solutions to shuffle your YouTube Playlist. Besides, supposing you are a music and YouTube lover, do you want to create videos with your favourite music? If yes, you can watch the video we have prepared for you. In this video, you will learn how to easily use a user-friendly video editor, Filmora, to make music videos!
In this comprehensive guide, we’ve provided a detailed step-by-step guide to show you how to shuffle YouTube playlists on your computer, mobile device, or Smart TV.
Hopefully, you’ve found this article informative and can now enjoy watching or listening to your favorite video/song in a random order in your YouTube playlist.
We often create playlists on YouTube for different moods, genres, and occasions, but you may want to change the order of the videos or songs in your list. This is where the shuffling feature can help you.
Shuffling your YouTube playlist is an excellent way to mix things up and play various videos or songs from different channels without manually selecting each one.
But if you don’t know how to use the “Shuffle” feature, we’ll show you how to shuffle YouTube playlists on PCs, phones, and TVs. So, keep reading to start randomizing your YouTube playlist to mix up your music or video collection!
How To Shuffle YouTube Playlist On PCs/Phones/TVs?
Whether it’s a mix of our favorite songs, a set of dance videos to help get us through our workout, or a compilation of cat videos that never fail to make us smile, we all have that one go-to playlist we want to listen to over and over again.
But sometimes, even our favorite playlist can feel a little stale. That’s when it’s time to shuffle things up and give the playlist a fresh new feel.
To help you with this, we’ve provided step-by-step tutorials to help you shuffle Youtube playlists on your computer, phone, or Smart TV without having much trouble.
Part 1. How to Shuffle YouTube Playlist on PC?
Here is the step-by-step guide that can help you quickly shuffle your YouTube playlist on your PC, whether it’s before playback while watching, or from the Library:
How To Shuffle the Playlist Before Playlist Playback
The following is a quick rundown of the steps you need to take to shuffle the playlist before playback:
Step 1: First, open a browser on your PC to visit the YouTubewebsite and log in to your account using your credentials.
Step 2: Now, click the “Menu” (hamburger) icon on the top left of the YouTube home page and select your playlist from the menu.

Step 3: On the next page, click the “Shuffle” button next to the “Play All” option in the playlist details section to randomize your YouTube playlist.
That’s about it! Your videos/songs will now play in random order.
How To Shuffle The Playlist While Listening
To learn how to shuffle a YouTube playlist while listening to your favorite songs, do the following steps in sequence:
Step 1: Launch your preferred browser on your PC and head to the “YouTube” homepage.
Step 2: Now, use the search icon to find your favorite song’s playlist or choose from the left “Menu” panel, and click “Play All” to listen to the music.
Step 3: When you start playing, you’ll find your playlist next to the video player. Click the crisscrossed arrows “Shuffle” icon below the playlist title, and the songs will start playing randomly instead of in proper order.

How To Shuffle The Playlist In the Library
If you want to randomize your YouTube playlist in the library section, follow these step-by-step instructions:
Step 1: In the first step, head to the YouTube website using your preferred browser on the PC and sign in to your account.
Step 2: Click the “Library” option from the left side panel on the YouTube homepage and scroll down to the “Playlists” section.
Step 3: In the next step, find your playlist and click the “View Full Playlist” option below. This will take you to the playlist page.
Step 4: Finally, on the playlist page, click the “Shuffle” option next to “Play All” in the details section. Now, when you start watching the videos in the playlist, they will play randomly.

Part 2. How To Shuffle YouTube Playlist On Handy?
It is possible to shuffle your YouTube playlist on your handy (iPhone or Android) with the following workarounds.
How To Shuffle The Playlist Before Playlist Playback/From Library
The following steps will help you shuffle your favorite playlists before playlist playback or from the Library:
Step 1: If the YouTube app is not installed on your phone, head to the “App Store “ or “GooglePlay Store “ and install the app.
Step 2: Now, launch the YouTube app on your handy and tap the “Library” option at the bottom right corner of the app’s home screen.
Step 3: Now, scroll down to the “Playlist” section and tap the playlist you want to shuffle. On the playlist screen, tap “Shuffle” next to the “Play All” option, and that’s it!

You can now enjoy your favorite videos and songs in a new order.
How To Shuffle The Playlist While Listening
To change the order of your favorite songs in the YouTube playlist while listening to it on your mobile device, do the following steps:
Step 1: First, open the “YouTube” app on your device and log into your account if you are not signed in already.
Step 2: On the app’s home screen, tap the “Search” bar, type the playlist name, and tap to open it to start listening to your favorite songs.
Step 3: You will find the playlist available under the video player. Simply tap the crisscrossed arrows “Shuffle” icon below the playlist’s title.

That’s all to it! Now you can enjoy your YouTube playlist in totally random order.
Part 3. How To Shuffle YouTube Playlist on TV?
The YouTube app is also available on smart TVs, which many people find to be a more enjoyable experience than watching YouTube videos on a small screen.
However, unfortunately, there is no way to shuffle a YouTube playlist on a Smart TV. This is a feature that is currently only available on the YouTube website and apps.
But if your Smart TV comes with a built-in Chromecast option, you can screen mirror the YouTube app on your TV and shuffle the playlist to your liking in the following way:
Step 1: In the first step, make sure your Smart TV and mobile device are connected to the same internet connection.
Step 2: In the next step, launch the YouTube app on your device, and access your playlist under the “Library” tab. Tap the “Shuffle” icon in the playlist details section and play your playlist
Step 3: In the final step, tap the “Cast” icon at the top-right of the screen and select your TV from the list to cast to.

Now you can enjoy randomly listen to your favorite songs on a more prominent display without getting bored.
Note:
You can also use other streaming devices like Firestick or Apple Airplay to cast YouTube on your Smart TV.
A Bouns Tip: How To Make a Music Video by Yourself?
We hope you have found appropriate solutions to shuffle your YouTube Playlist. Besides, supposing you are a music and YouTube lover, do you want to create videos with your favourite music? If yes, you can watch the video we have prepared for you. In this video, you will learn how to easily use a user-friendly video editor, Filmora, to make music videos!
In this comprehensive guide, we’ve provided a detailed step-by-step guide to show you how to shuffle YouTube playlists on your computer, mobile device, or Smart TV.
Hopefully, you’ve found this article informative and can now enjoy watching or listening to your favorite video/song in a random order in your YouTube playlist.
We often create playlists on YouTube for different moods, genres, and occasions, but you may want to change the order of the videos or songs in your list. This is where the shuffling feature can help you.
Shuffling your YouTube playlist is an excellent way to mix things up and play various videos or songs from different channels without manually selecting each one.
But if you don’t know how to use the “Shuffle” feature, we’ll show you how to shuffle YouTube playlists on PCs, phones, and TVs. So, keep reading to start randomizing your YouTube playlist to mix up your music or video collection!
How To Shuffle YouTube Playlist On PCs/Phones/TVs?
Whether it’s a mix of our favorite songs, a set of dance videos to help get us through our workout, or a compilation of cat videos that never fail to make us smile, we all have that one go-to playlist we want to listen to over and over again.
But sometimes, even our favorite playlist can feel a little stale. That’s when it’s time to shuffle things up and give the playlist a fresh new feel.
To help you with this, we’ve provided step-by-step tutorials to help you shuffle Youtube playlists on your computer, phone, or Smart TV without having much trouble.
Part 1. How to Shuffle YouTube Playlist on PC?
Here is the step-by-step guide that can help you quickly shuffle your YouTube playlist on your PC, whether it’s before playback while watching, or from the Library:
How To Shuffle the Playlist Before Playlist Playback
The following is a quick rundown of the steps you need to take to shuffle the playlist before playback:
Step 1: First, open a browser on your PC to visit the YouTubewebsite and log in to your account using your credentials.
Step 2: Now, click the “Menu” (hamburger) icon on the top left of the YouTube home page and select your playlist from the menu.

Step 3: On the next page, click the “Shuffle” button next to the “Play All” option in the playlist details section to randomize your YouTube playlist.
That’s about it! Your videos/songs will now play in random order.
How To Shuffle The Playlist While Listening
To learn how to shuffle a YouTube playlist while listening to your favorite songs, do the following steps in sequence:
Step 1: Launch your preferred browser on your PC and head to the “YouTube” homepage.
Step 2: Now, use the search icon to find your favorite song’s playlist or choose from the left “Menu” panel, and click “Play All” to listen to the music.
Step 3: When you start playing, you’ll find your playlist next to the video player. Click the crisscrossed arrows “Shuffle” icon below the playlist title, and the songs will start playing randomly instead of in proper order.

How To Shuffle The Playlist In the Library
If you want to randomize your YouTube playlist in the library section, follow these step-by-step instructions:
Step 1: In the first step, head to the YouTube website using your preferred browser on the PC and sign in to your account.
Step 2: Click the “Library” option from the left side panel on the YouTube homepage and scroll down to the “Playlists” section.
Step 3: In the next step, find your playlist and click the “View Full Playlist” option below. This will take you to the playlist page.
Step 4: Finally, on the playlist page, click the “Shuffle” option next to “Play All” in the details section. Now, when you start watching the videos in the playlist, they will play randomly.

Part 2. How To Shuffle YouTube Playlist On Handy?
It is possible to shuffle your YouTube playlist on your handy (iPhone or Android) with the following workarounds.
How To Shuffle The Playlist Before Playlist Playback/From Library
The following steps will help you shuffle your favorite playlists before playlist playback or from the Library:
Step 1: If the YouTube app is not installed on your phone, head to the “App Store “ or “GooglePlay Store “ and install the app.
Step 2: Now, launch the YouTube app on your handy and tap the “Library” option at the bottom right corner of the app’s home screen.
Step 3: Now, scroll down to the “Playlist” section and tap the playlist you want to shuffle. On the playlist screen, tap “Shuffle” next to the “Play All” option, and that’s it!

You can now enjoy your favorite videos and songs in a new order.
How To Shuffle The Playlist While Listening
To change the order of your favorite songs in the YouTube playlist while listening to it on your mobile device, do the following steps:
Step 1: First, open the “YouTube” app on your device and log into your account if you are not signed in already.
Step 2: On the app’s home screen, tap the “Search” bar, type the playlist name, and tap to open it to start listening to your favorite songs.
Step 3: You will find the playlist available under the video player. Simply tap the crisscrossed arrows “Shuffle” icon below the playlist’s title.

That’s all to it! Now you can enjoy your YouTube playlist in totally random order.
Part 3. How To Shuffle YouTube Playlist on TV?
The YouTube app is also available on smart TVs, which many people find to be a more enjoyable experience than watching YouTube videos on a small screen.
However, unfortunately, there is no way to shuffle a YouTube playlist on a Smart TV. This is a feature that is currently only available on the YouTube website and apps.
But if your Smart TV comes with a built-in Chromecast option, you can screen mirror the YouTube app on your TV and shuffle the playlist to your liking in the following way:
Step 1: In the first step, make sure your Smart TV and mobile device are connected to the same internet connection.
Step 2: In the next step, launch the YouTube app on your device, and access your playlist under the “Library” tab. Tap the “Shuffle” icon in the playlist details section and play your playlist
Step 3: In the final step, tap the “Cast” icon at the top-right of the screen and select your TV from the list to cast to.

Now you can enjoy randomly listen to your favorite songs on a more prominent display without getting bored.
Note:
You can also use other streaming devices like Firestick or Apple Airplay to cast YouTube on your Smart TV.
A Bouns Tip: How To Make a Music Video by Yourself?
We hope you have found appropriate solutions to shuffle your YouTube Playlist. Besides, supposing you are a music and YouTube lover, do you want to create videos with your favourite music? If yes, you can watch the video we have prepared for you. In this video, you will learn how to easily use a user-friendly video editor, Filmora, to make music videos!
In this comprehensive guide, we’ve provided a detailed step-by-step guide to show you how to shuffle YouTube playlists on your computer, mobile device, or Smart TV.
Hopefully, you’ve found this article informative and can now enjoy watching or listening to your favorite video/song in a random order in your YouTube playlist.
Cutting Edge: Professional Guide to YouTube Editing
YouTube Video Editor Guide and Review

Richard Bennett
Mar 27, 2024• Proven solutions
YouTube has had a video editor for a long time, but over time it has changed for the better. 2010 was when the first major overhaul happened, and since then more and more features have been added. There is still the question if the YouTube Video Editor is good, and if it replaces desktop editors. Hopefully, our YouTube Video Editor Review helps you figure out if you want to use the editor.
Want to make your YouTube video more attractive and beautiful? here I recommend an easy-to-use video editing software - Wondershare Filmora which not only allows you cut, crop, rotate, and split your videos in minutes, but also simplify the advanced video editing like green screen effect and PIP. You can also find over 300 video effects like Fashion, Beauty, Gaming, Education, etc.
YouTube Video Editor Review
Note: From 20th September 2017 users will no longer be able to use the complimentary editing suite. Check the best YouTube video editor alternatives from this complete guide.
In the early days of the YouTube Video Editor , all you could do was trim video clips, arrange the clips on a timeline, add in basic transitions, and add music. Now the YouTube video editor is able to add video effects to the video and create multiple projects at the same time. While the editor can do more, it has stayed a simple tool.
This simplicity makes it very easy and quick to use. Unlike desktop editors, the YouTube Editor processes much faster. Since the tool is designed to be easy to use, you can learn to use the YouTube Editor in very little time. However, due to its simplicity, it does not offer all the same features. Some of the features that are missing means that it is not suited for every project.
The Basic Features
1.The editor

The YouTube Video Editor does come with some standard video editing functions like video splicing, Audioswap, and cropping videos. The video editor needs to have the videos already uploaded to YouTube. Along with using your own videos, you have the option to use videos that are part of the Creative Commons library. There transitions, and other features that other standard video editors have. Audioswap is easy to use, and there is access to the Creative Commons library in the editor.
2. The Enhancements

The Enhancements that are included in the YouTube Video Editor are not the best tools, but they are still pretty good overall. Enhancements can be found by clicking on a video picture after it has been added to the project. Enhancements are broken into four categories: Quick Fixes, Filters, Text, and Audio. Quick fixes are basic adjustments for small issues like the contrast and saturation of the video. YouTube added an auto-fix button and stabilize video button to make it quick to fix these issues. The filters, text, and audio, are about the same that you would find with any other video editing software.
Related: Want to know how to use the Enhancements feature in YouTube? Check this tutorial to know more: How to use YouTube Enhancements.
Pros and Cons of the YouTube Video Editor
The Pros of the YouTube Editor are that is it is free and has a huge library of free video clips and music. It is also super easy to learn. If you have a Google+ account, you can photos to your video straight from your cloud storage. You also have access to all the videos that you have uploaded to YouTube. All the features are easy to use, and many can be dragged and dropped making editing easy. Google is still improving the YouTube Video Editor to have more features and run smoother.
Related: Want to know YouTube alternatives? Check this article to know more: YouTube Video Editor Alternatives
The major con for YouTube Video Editor is that it only has the basic video editing features at the moment. Another major con is that the video editor is fully online. This means that a refresh is needed to see the changes that you have made. After the refresh of the video, the video jumps back to the beginning of the video making it frustrating to edit the end of a video. There is also no real way of shortening music in the editor at the moment. Unlike many desk top video editors, you cannot overlap music or video clips. This means that some of the transitions are choppy.
The Bottom Line
Since Google is still working on the YouTube Video Editor, hopefully, most of kinks will be worked out soon. While the YouTube Video Editor is getting better, it is still have the most basic features. The easy to use nature of the editor may mean that it stays more of a simple to use video tool. This does make it easy to edit, and it’s good for most projects. Millions of people use this editor because it is so easy to use. However, more advanced projects are still going to need a desktop video editor. We are hoping to see more advanced features in the future.
Many YouTubers and everyday people like the YouTube Video Editor, for its ease of use and the quick video editing that it provides. However, if it is right for you, depends greatly on what you are trying to do. If you plan on doing any editing past cropping videos, adding type and transitions, and switching music, you are better off using a desktop video editor. Hopefully, this YouTube Video Editor Review helps you figure out if YouTube’s editor is the right one of your projects.

Richard Bennett
Richard Bennett is a writer and a lover of all things video.
Follow @Richard Bennett
Richard Bennett
Mar 27, 2024• Proven solutions
YouTube has had a video editor for a long time, but over time it has changed for the better. 2010 was when the first major overhaul happened, and since then more and more features have been added. There is still the question if the YouTube Video Editor is good, and if it replaces desktop editors. Hopefully, our YouTube Video Editor Review helps you figure out if you want to use the editor.
Want to make your YouTube video more attractive and beautiful? here I recommend an easy-to-use video editing software - Wondershare Filmora which not only allows you cut, crop, rotate, and split your videos in minutes, but also simplify the advanced video editing like green screen effect and PIP. You can also find over 300 video effects like Fashion, Beauty, Gaming, Education, etc.
YouTube Video Editor Review
Note: From 20th September 2017 users will no longer be able to use the complimentary editing suite. Check the best YouTube video editor alternatives from this complete guide.
In the early days of the YouTube Video Editor , all you could do was trim video clips, arrange the clips on a timeline, add in basic transitions, and add music. Now the YouTube video editor is able to add video effects to the video and create multiple projects at the same time. While the editor can do more, it has stayed a simple tool.
This simplicity makes it very easy and quick to use. Unlike desktop editors, the YouTube Editor processes much faster. Since the tool is designed to be easy to use, you can learn to use the YouTube Editor in very little time. However, due to its simplicity, it does not offer all the same features. Some of the features that are missing means that it is not suited for every project.
The Basic Features
1.The editor

The YouTube Video Editor does come with some standard video editing functions like video splicing, Audioswap, and cropping videos. The video editor needs to have the videos already uploaded to YouTube. Along with using your own videos, you have the option to use videos that are part of the Creative Commons library. There transitions, and other features that other standard video editors have. Audioswap is easy to use, and there is access to the Creative Commons library in the editor.
2. The Enhancements

The Enhancements that are included in the YouTube Video Editor are not the best tools, but they are still pretty good overall. Enhancements can be found by clicking on a video picture after it has been added to the project. Enhancements are broken into four categories: Quick Fixes, Filters, Text, and Audio. Quick fixes are basic adjustments for small issues like the contrast and saturation of the video. YouTube added an auto-fix button and stabilize video button to make it quick to fix these issues. The filters, text, and audio, are about the same that you would find with any other video editing software.
Related: Want to know how to use the Enhancements feature in YouTube? Check this tutorial to know more: How to use YouTube Enhancements.
Pros and Cons of the YouTube Video Editor
The Pros of the YouTube Editor are that is it is free and has a huge library of free video clips and music. It is also super easy to learn. If you have a Google+ account, you can photos to your video straight from your cloud storage. You also have access to all the videos that you have uploaded to YouTube. All the features are easy to use, and many can be dragged and dropped making editing easy. Google is still improving the YouTube Video Editor to have more features and run smoother.
Related: Want to know YouTube alternatives? Check this article to know more: YouTube Video Editor Alternatives
The major con for YouTube Video Editor is that it only has the basic video editing features at the moment. Another major con is that the video editor is fully online. This means that a refresh is needed to see the changes that you have made. After the refresh of the video, the video jumps back to the beginning of the video making it frustrating to edit the end of a video. There is also no real way of shortening music in the editor at the moment. Unlike many desk top video editors, you cannot overlap music or video clips. This means that some of the transitions are choppy.
The Bottom Line
Since Google is still working on the YouTube Video Editor, hopefully, most of kinks will be worked out soon. While the YouTube Video Editor is getting better, it is still have the most basic features. The easy to use nature of the editor may mean that it stays more of a simple to use video tool. This does make it easy to edit, and it’s good for most projects. Millions of people use this editor because it is so easy to use. However, more advanced projects are still going to need a desktop video editor. We are hoping to see more advanced features in the future.
Many YouTubers and everyday people like the YouTube Video Editor, for its ease of use and the quick video editing that it provides. However, if it is right for you, depends greatly on what you are trying to do. If you plan on doing any editing past cropping videos, adding type and transitions, and switching music, you are better off using a desktop video editor. Hopefully, this YouTube Video Editor Review helps you figure out if YouTube’s editor is the right one of your projects.

Richard Bennett
Richard Bennett is a writer and a lover of all things video.
Follow @Richard Bennett
Richard Bennett
Mar 27, 2024• Proven solutions
YouTube has had a video editor for a long time, but over time it has changed for the better. 2010 was when the first major overhaul happened, and since then more and more features have been added. There is still the question if the YouTube Video Editor is good, and if it replaces desktop editors. Hopefully, our YouTube Video Editor Review helps you figure out if you want to use the editor.
Want to make your YouTube video more attractive and beautiful? here I recommend an easy-to-use video editing software - Wondershare Filmora which not only allows you cut, crop, rotate, and split your videos in minutes, but also simplify the advanced video editing like green screen effect and PIP. You can also find over 300 video effects like Fashion, Beauty, Gaming, Education, etc.
YouTube Video Editor Review
Note: From 20th September 2017 users will no longer be able to use the complimentary editing suite. Check the best YouTube video editor alternatives from this complete guide.
In the early days of the YouTube Video Editor , all you could do was trim video clips, arrange the clips on a timeline, add in basic transitions, and add music. Now the YouTube video editor is able to add video effects to the video and create multiple projects at the same time. While the editor can do more, it has stayed a simple tool.
This simplicity makes it very easy and quick to use. Unlike desktop editors, the YouTube Editor processes much faster. Since the tool is designed to be easy to use, you can learn to use the YouTube Editor in very little time. However, due to its simplicity, it does not offer all the same features. Some of the features that are missing means that it is not suited for every project.
The Basic Features
1.The editor

The YouTube Video Editor does come with some standard video editing functions like video splicing, Audioswap, and cropping videos. The video editor needs to have the videos already uploaded to YouTube. Along with using your own videos, you have the option to use videos that are part of the Creative Commons library. There transitions, and other features that other standard video editors have. Audioswap is easy to use, and there is access to the Creative Commons library in the editor.
2. The Enhancements

The Enhancements that are included in the YouTube Video Editor are not the best tools, but they are still pretty good overall. Enhancements can be found by clicking on a video picture after it has been added to the project. Enhancements are broken into four categories: Quick Fixes, Filters, Text, and Audio. Quick fixes are basic adjustments for small issues like the contrast and saturation of the video. YouTube added an auto-fix button and stabilize video button to make it quick to fix these issues. The filters, text, and audio, are about the same that you would find with any other video editing software.
Related: Want to know how to use the Enhancements feature in YouTube? Check this tutorial to know more: How to use YouTube Enhancements.
Pros and Cons of the YouTube Video Editor
The Pros of the YouTube Editor are that is it is free and has a huge library of free video clips and music. It is also super easy to learn. If you have a Google+ account, you can photos to your video straight from your cloud storage. You also have access to all the videos that you have uploaded to YouTube. All the features are easy to use, and many can be dragged and dropped making editing easy. Google is still improving the YouTube Video Editor to have more features and run smoother.
Related: Want to know YouTube alternatives? Check this article to know more: YouTube Video Editor Alternatives
The major con for YouTube Video Editor is that it only has the basic video editing features at the moment. Another major con is that the video editor is fully online. This means that a refresh is needed to see the changes that you have made. After the refresh of the video, the video jumps back to the beginning of the video making it frustrating to edit the end of a video. There is also no real way of shortening music in the editor at the moment. Unlike many desk top video editors, you cannot overlap music or video clips. This means that some of the transitions are choppy.
The Bottom Line
Since Google is still working on the YouTube Video Editor, hopefully, most of kinks will be worked out soon. While the YouTube Video Editor is getting better, it is still have the most basic features. The easy to use nature of the editor may mean that it stays more of a simple to use video tool. This does make it easy to edit, and it’s good for most projects. Millions of people use this editor because it is so easy to use. However, more advanced projects are still going to need a desktop video editor. We are hoping to see more advanced features in the future.
Many YouTubers and everyday people like the YouTube Video Editor, for its ease of use and the quick video editing that it provides. However, if it is right for you, depends greatly on what you are trying to do. If you plan on doing any editing past cropping videos, adding type and transitions, and switching music, you are better off using a desktop video editor. Hopefully, this YouTube Video Editor Review helps you figure out if YouTube’s editor is the right one of your projects.

Richard Bennett
Richard Bennett is a writer and a lover of all things video.
Follow @Richard Bennett
Richard Bennett
Mar 27, 2024• Proven solutions
YouTube has had a video editor for a long time, but over time it has changed for the better. 2010 was when the first major overhaul happened, and since then more and more features have been added. There is still the question if the YouTube Video Editor is good, and if it replaces desktop editors. Hopefully, our YouTube Video Editor Review helps you figure out if you want to use the editor.
Want to make your YouTube video more attractive and beautiful? here I recommend an easy-to-use video editing software - Wondershare Filmora which not only allows you cut, crop, rotate, and split your videos in minutes, but also simplify the advanced video editing like green screen effect and PIP. You can also find over 300 video effects like Fashion, Beauty, Gaming, Education, etc.
YouTube Video Editor Review
Note: From 20th September 2017 users will no longer be able to use the complimentary editing suite. Check the best YouTube video editor alternatives from this complete guide.
In the early days of the YouTube Video Editor , all you could do was trim video clips, arrange the clips on a timeline, add in basic transitions, and add music. Now the YouTube video editor is able to add video effects to the video and create multiple projects at the same time. While the editor can do more, it has stayed a simple tool.
This simplicity makes it very easy and quick to use. Unlike desktop editors, the YouTube Editor processes much faster. Since the tool is designed to be easy to use, you can learn to use the YouTube Editor in very little time. However, due to its simplicity, it does not offer all the same features. Some of the features that are missing means that it is not suited for every project.
The Basic Features
1.The editor

The YouTube Video Editor does come with some standard video editing functions like video splicing, Audioswap, and cropping videos. The video editor needs to have the videos already uploaded to YouTube. Along with using your own videos, you have the option to use videos that are part of the Creative Commons library. There transitions, and other features that other standard video editors have. Audioswap is easy to use, and there is access to the Creative Commons library in the editor.
2. The Enhancements

The Enhancements that are included in the YouTube Video Editor are not the best tools, but they are still pretty good overall. Enhancements can be found by clicking on a video picture after it has been added to the project. Enhancements are broken into four categories: Quick Fixes, Filters, Text, and Audio. Quick fixes are basic adjustments for small issues like the contrast and saturation of the video. YouTube added an auto-fix button and stabilize video button to make it quick to fix these issues. The filters, text, and audio, are about the same that you would find with any other video editing software.
Related: Want to know how to use the Enhancements feature in YouTube? Check this tutorial to know more: How to use YouTube Enhancements.
Pros and Cons of the YouTube Video Editor
The Pros of the YouTube Editor are that is it is free and has a huge library of free video clips and music. It is also super easy to learn. If you have a Google+ account, you can photos to your video straight from your cloud storage. You also have access to all the videos that you have uploaded to YouTube. All the features are easy to use, and many can be dragged and dropped making editing easy. Google is still improving the YouTube Video Editor to have more features and run smoother.
Related: Want to know YouTube alternatives? Check this article to know more: YouTube Video Editor Alternatives
The major con for YouTube Video Editor is that it only has the basic video editing features at the moment. Another major con is that the video editor is fully online. This means that a refresh is needed to see the changes that you have made. After the refresh of the video, the video jumps back to the beginning of the video making it frustrating to edit the end of a video. There is also no real way of shortening music in the editor at the moment. Unlike many desk top video editors, you cannot overlap music or video clips. This means that some of the transitions are choppy.
The Bottom Line
Since Google is still working on the YouTube Video Editor, hopefully, most of kinks will be worked out soon. While the YouTube Video Editor is getting better, it is still have the most basic features. The easy to use nature of the editor may mean that it stays more of a simple to use video tool. This does make it easy to edit, and it’s good for most projects. Millions of people use this editor because it is so easy to use. However, more advanced projects are still going to need a desktop video editor. We are hoping to see more advanced features in the future.
Many YouTubers and everyday people like the YouTube Video Editor, for its ease of use and the quick video editing that it provides. However, if it is right for you, depends greatly on what you are trying to do. If you plan on doing any editing past cropping videos, adding type and transitions, and switching music, you are better off using a desktop video editor. Hopefully, this YouTube Video Editor Review helps you figure out if YouTube’s editor is the right one of your projects.

Richard Bennett
Richard Bennett is a writer and a lover of all things video.
Follow @Richard Bennett
Also read:
- [New] In 2024, Lullabies for Your Mind No-Stress PCs
- [Updated] 2024 Approved Navigating Fun with Junior Drivers
- [Updated] The Future of High-Resolution Viewing An Overview of Asus's ProArt PA 329Q Monitor for 2024
- 2024 Approved TopMusicReactionVids YT Celebrity Highlights, 2023
- Best Match Image Taking & Music Merging Technology for 2024
- DVD a DivX Ottimizzato: Un Metodo Facile per Rendere Le Dimensioni Più Piccole Senza Compromettere La Qualità
- How to Mirror PC Screen to Samsung Galaxy A15 5G Phones? | Dr.fone
- In 2024, The Pros & Cons of TikTok and YouTube Shorts for Personal Usage
- In 2024, The Real Number of YouTube Views You Need to Make a Living
- In 2024, Transforming Your Videos with Captivating Youtube Thumbnails, Using a Mac
- In 2024, Unveiling Hottest FIFA Football Content on YouTube
- Launching Educator Channels 10 Key Tips for YouTube Success for 2024
- Solving the 2024 Assassin’s Creed: Syndicate Glitches - Ultimate Troubleshooting Guide
- The Ultimate List Best Free Online Video Editing Software for 2024
- What To Do if Your Nokia C12 Pro Auto Does Not Work | Dr.fone
- Title: In 2024, Perfect Playlist Placement Techniques for YouTube
- Author: Thomas
- Created at : 2024-10-05 18:54:42
- Updated at : 2024-10-07 03:49:03
- Link: https://youtube-help.techidaily.com/in-2024-perfect-playlist-placement-techniques-for-youtube/
- License: This work is licensed under CC BY-NC-SA 4.0.

