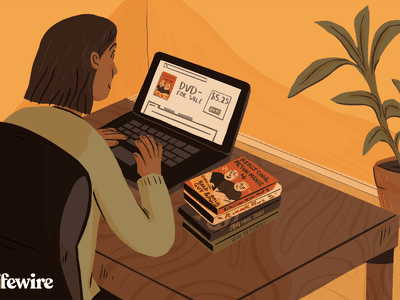
"In 2024, Pivot Points Revolutionize Your YouTube Angles with Ease"

Pivot Points: Revolutionize Your YouTube Angles with Ease
How to Rotate YouTube Videos by Any Angle

Richard Bennett
Mar 27, 2024• Proven solutions
YouTube is compatible to all devices such as smartphones, tablets and computers. However, when the screen is too small, so does the video, which makes the watching experience full of inconvenience.
Sometimes, you may need to rotate the video left/right 90 degrees or 180 degrees. To rotate the YouTube video when you watching it, you can move your devices in order for you to get the perfect angle and make your watching fun and smooth.
Yet, did you know that you could possibly rotate YouTube videos either downloaded or before uploading, to the angle you are comfortable watching? Here is how.
- Method 1: Using YouTube Video Editor to Rotate Videos After Uploading
- Method 2: Rotate YouTube Videos by Advanced YouTube Video Editor Alternatives
Method 1: Using YouTube Video Editor to Rotate Videos [Not available after 2017]
Note: After updating in 2017 September, you cannot rotate a video on YouTube Enhancement. If you need to rotate a video, you should rotate the video before uploading it to YouTube.
YouTube has a built-in video editor where you can rotate YouTube video. Here are the ways on how you can successfully rotate a YouTube video online.
- Log in to your YouTube account.
- Click the dropdown located beside your profile’s thumbnail that can be found in your dashboard.
- Once you have successfully clicked the dropdown menu, you can now search for the video that you want to rotate.
- When you have already found the video, you can now click the Edit button that can easily be found under the thumbnail of the video.
- In the Edit section, choose the Enhancements tab.
- You can find in the lower right part of the video preview the arrows for rotate right and rotate left.

- [Not Recommended] There is a hacky way to show Rotate button on 2021. Right click on the Trim button and click inspect in the pop-up menu. A DevTools window will open with HTML codes of the Trim button highlighted as you can see it in the below image. Find enhance-rotate-buttons on the html codes, and delete the hiddden=”true”, then press the Enter button.


- Then, after choosing, you have successfully rotated the video.
Check this video tutorial to know how to rotate/flip YouTube video with YouTube Video Editor
Cons of YouTube Video Editor
However, using YouTube Video Editor is not the best way to rotate or flip a YouTube video.
- Obviously, one of its disadvantages is that the features are very basic. You can’t use more advanced functions for better edition.
- In addition, since you are doing it online, you need to keep on refreshing the page whenever you are making some changes in your video, which eats a lot of time.
- Another disadvantage of YouTube Video Editor is that you have to get access to internet, or you can’t edit the videos. But it’s headache when you forget to save your work or the internet crashes.
Method 2: Easier Ways to Rotate YouTube Videos by Any Angle
It is recommended to rotate the video before uploading to YouTube. But when you have downloaded a YouTube video, you can also change the rotation by making use of software made for video editing.
Som of the most popular video editors include Wondershare Filmora , Windows Movie Maker, Sony Vegas Movie Studio and Adobe Premiere. These softwares are perfect for editing your videos either you want to enhance it or change the rotation.
1. Wondershare Filmora: Best Video Editor for Beginners and Semi-Pros
Wondershare Filmora video editor is one of the best video editor for PC and perfect for YouTube beginners and semi-pros. You can use on both Windows and Mac you would want to rotate or edit videos to make it look interesting.
It not only allows you to cut, crop, rotate, reverse videos, but also offers your advanced features like PIP, Green Screen, or audio mixing. What’s more, you can find lots of effects for Fashion, gaming, education, tutorial, sports, etc.
How to Rotate YouTube Videos with Filmora Video Editor?
- Import the video.

- To rotate the video, double click it on the timeline.

- The editing panel will appear and you will be able to see the rotation options.
- There are four buttons. You can rotate the videos in 90 degrees, 180 degrees and 270 degrees.

- Export the video that you have rotated.
2. Windows Movie Maker
For windows users who have Windows Movie Maker already installed on the computer, you can rotate the YouTube video with it with ease for Free. Besides rotating, you can edit the YouTube video with more features in Windows Movie Maker, such as combine several clips into one video, mirror and flip video, and reverse videos. For the detailed information, check our guide of How to Edit YouTube videos in Windows Movie Maker.
The steps of rotating a video in Windows Movie Maker is easy:
- Import the video.
- Click the video then select the rotate button that is found at the toolbar.

- Save the video after rotating on the right angle.
3. Sony Vegas Movie Studio
Sony Vegas Movie Studio is video editing software made for PC. Before it is knows as Sonic Foundry VideoFactory and Sony Screenblast Movie Studio.
- Click the square box that can be found on the video, which is situated at its end.
- The pan pop up will appear and you will be able to see the slider bar.
- At the slider bar, you can see the options rotation, position and key frame inter.
- Under the rotation section, you can enter the angle that you want to rotate the video then hit enter once you have entered the word angle.
4. Adobe Premiere: Best video editing software for professionals to rotate YouTube videos
Adobe Premier is video editing software that is time-line based and is included in the Adobe Creative Cloud.
- Launch Adobe Premiere.
- Start or open a project.
- Import the video.
- Drag the video to the timeline.
- Then, access Effects Control Lab.
- Find the option for rotation, which is located under the Motion option.
- Rotate the video to your desired angle.
For the detailed information, check How to Rotate videos in Premiere?
Have You Known How to Rotate a YouTube Video?
Whether you are watching YouTube videos online or you have downloaded it, you can feasibly rotate the videos on the angle that you want and it will be successful if you know how to do it. If you feel it helpful, share with your friends.

Richard Bennett
Richard Bennett is a writer and a lover of all things video.
Follow @Richard Bennett
Richard Bennett
Mar 27, 2024• Proven solutions
YouTube is compatible to all devices such as smartphones, tablets and computers. However, when the screen is too small, so does the video, which makes the watching experience full of inconvenience.
Sometimes, you may need to rotate the video left/right 90 degrees or 180 degrees. To rotate the YouTube video when you watching it, you can move your devices in order for you to get the perfect angle and make your watching fun and smooth.
Yet, did you know that you could possibly rotate YouTube videos either downloaded or before uploading, to the angle you are comfortable watching? Here is how.
- Method 1: Using YouTube Video Editor to Rotate Videos After Uploading
- Method 2: Rotate YouTube Videos by Advanced YouTube Video Editor Alternatives
Method 1: Using YouTube Video Editor to Rotate Videos [Not available after 2017]
Note: After updating in 2017 September, you cannot rotate a video on YouTube Enhancement. If you need to rotate a video, you should rotate the video before uploading it to YouTube.
YouTube has a built-in video editor where you can rotate YouTube video. Here are the ways on how you can successfully rotate a YouTube video online.
- Log in to your YouTube account.
- Click the dropdown located beside your profile’s thumbnail that can be found in your dashboard.
- Once you have successfully clicked the dropdown menu, you can now search for the video that you want to rotate.
- When you have already found the video, you can now click the Edit button that can easily be found under the thumbnail of the video.
- In the Edit section, choose the Enhancements tab.
- You can find in the lower right part of the video preview the arrows for rotate right and rotate left.

- [Not Recommended] There is a hacky way to show Rotate button on 2021. Right click on the Trim button and click inspect in the pop-up menu. A DevTools window will open with HTML codes of the Trim button highlighted as you can see it in the below image. Find enhance-rotate-buttons on the html codes, and delete the hiddden=”true”, then press the Enter button.


- Then, after choosing, you have successfully rotated the video.
Check this video tutorial to know how to rotate/flip YouTube video with YouTube Video Editor
Cons of YouTube Video Editor
However, using YouTube Video Editor is not the best way to rotate or flip a YouTube video.
- Obviously, one of its disadvantages is that the features are very basic. You can’t use more advanced functions for better edition.
- In addition, since you are doing it online, you need to keep on refreshing the page whenever you are making some changes in your video, which eats a lot of time.
- Another disadvantage of YouTube Video Editor is that you have to get access to internet, or you can’t edit the videos. But it’s headache when you forget to save your work or the internet crashes.
Method 2: Easier Ways to Rotate YouTube Videos by Any Angle
It is recommended to rotate the video before uploading to YouTube. But when you have downloaded a YouTube video, you can also change the rotation by making use of software made for video editing.
Som of the most popular video editors include Wondershare Filmora , Windows Movie Maker, Sony Vegas Movie Studio and Adobe Premiere. These softwares are perfect for editing your videos either you want to enhance it or change the rotation.
1. Wondershare Filmora: Best Video Editor for Beginners and Semi-Pros
Wondershare Filmora video editor is one of the best video editor for PC and perfect for YouTube beginners and semi-pros. You can use on both Windows and Mac you would want to rotate or edit videos to make it look interesting.
It not only allows you to cut, crop, rotate, reverse videos, but also offers your advanced features like PIP, Green Screen, or audio mixing. What’s more, you can find lots of effects for Fashion, gaming, education, tutorial, sports, etc.
How to Rotate YouTube Videos with Filmora Video Editor?
- Import the video.

- To rotate the video, double click it on the timeline.

- The editing panel will appear and you will be able to see the rotation options.
- There are four buttons. You can rotate the videos in 90 degrees, 180 degrees and 270 degrees.

- Export the video that you have rotated.
2. Windows Movie Maker
For windows users who have Windows Movie Maker already installed on the computer, you can rotate the YouTube video with it with ease for Free. Besides rotating, you can edit the YouTube video with more features in Windows Movie Maker, such as combine several clips into one video, mirror and flip video, and reverse videos. For the detailed information, check our guide of How to Edit YouTube videos in Windows Movie Maker.
The steps of rotating a video in Windows Movie Maker is easy:
- Import the video.
- Click the video then select the rotate button that is found at the toolbar.

- Save the video after rotating on the right angle.
3. Sony Vegas Movie Studio
Sony Vegas Movie Studio is video editing software made for PC. Before it is knows as Sonic Foundry VideoFactory and Sony Screenblast Movie Studio.
- Click the square box that can be found on the video, which is situated at its end.
- The pan pop up will appear and you will be able to see the slider bar.
- At the slider bar, you can see the options rotation, position and key frame inter.
- Under the rotation section, you can enter the angle that you want to rotate the video then hit enter once you have entered the word angle.
4. Adobe Premiere: Best video editing software for professionals to rotate YouTube videos
Adobe Premier is video editing software that is time-line based and is included in the Adobe Creative Cloud.
- Launch Adobe Premiere.
- Start or open a project.
- Import the video.
- Drag the video to the timeline.
- Then, access Effects Control Lab.
- Find the option for rotation, which is located under the Motion option.
- Rotate the video to your desired angle.
For the detailed information, check How to Rotate videos in Premiere?
Have You Known How to Rotate a YouTube Video?
Whether you are watching YouTube videos online or you have downloaded it, you can feasibly rotate the videos on the angle that you want and it will be successful if you know how to do it. If you feel it helpful, share with your friends.

Richard Bennett
Richard Bennett is a writer and a lover of all things video.
Follow @Richard Bennett
Richard Bennett
Mar 27, 2024• Proven solutions
YouTube is compatible to all devices such as smartphones, tablets and computers. However, when the screen is too small, so does the video, which makes the watching experience full of inconvenience.
Sometimes, you may need to rotate the video left/right 90 degrees or 180 degrees. To rotate the YouTube video when you watching it, you can move your devices in order for you to get the perfect angle and make your watching fun and smooth.
Yet, did you know that you could possibly rotate YouTube videos either downloaded or before uploading, to the angle you are comfortable watching? Here is how.
- Method 1: Using YouTube Video Editor to Rotate Videos After Uploading
- Method 2: Rotate YouTube Videos by Advanced YouTube Video Editor Alternatives
Method 1: Using YouTube Video Editor to Rotate Videos [Not available after 2017]
Note: After updating in 2017 September, you cannot rotate a video on YouTube Enhancement. If you need to rotate a video, you should rotate the video before uploading it to YouTube.
YouTube has a built-in video editor where you can rotate YouTube video. Here are the ways on how you can successfully rotate a YouTube video online.
- Log in to your YouTube account.
- Click the dropdown located beside your profile’s thumbnail that can be found in your dashboard.
- Once you have successfully clicked the dropdown menu, you can now search for the video that you want to rotate.
- When you have already found the video, you can now click the Edit button that can easily be found under the thumbnail of the video.
- In the Edit section, choose the Enhancements tab.
- You can find in the lower right part of the video preview the arrows for rotate right and rotate left.

- [Not Recommended] There is a hacky way to show Rotate button on 2021. Right click on the Trim button and click inspect in the pop-up menu. A DevTools window will open with HTML codes of the Trim button highlighted as you can see it in the below image. Find enhance-rotate-buttons on the html codes, and delete the hiddden=”true”, then press the Enter button.


- Then, after choosing, you have successfully rotated the video.
Check this video tutorial to know how to rotate/flip YouTube video with YouTube Video Editor
Cons of YouTube Video Editor
However, using YouTube Video Editor is not the best way to rotate or flip a YouTube video.
- Obviously, one of its disadvantages is that the features are very basic. You can’t use more advanced functions for better edition.
- In addition, since you are doing it online, you need to keep on refreshing the page whenever you are making some changes in your video, which eats a lot of time.
- Another disadvantage of YouTube Video Editor is that you have to get access to internet, or you can’t edit the videos. But it’s headache when you forget to save your work or the internet crashes.
Method 2: Easier Ways to Rotate YouTube Videos by Any Angle
It is recommended to rotate the video before uploading to YouTube. But when you have downloaded a YouTube video, you can also change the rotation by making use of software made for video editing.
Som of the most popular video editors include Wondershare Filmora , Windows Movie Maker, Sony Vegas Movie Studio and Adobe Premiere. These softwares are perfect for editing your videos either you want to enhance it or change the rotation.
1. Wondershare Filmora: Best Video Editor for Beginners and Semi-Pros
Wondershare Filmora video editor is one of the best video editor for PC and perfect for YouTube beginners and semi-pros. You can use on both Windows and Mac you would want to rotate or edit videos to make it look interesting.
It not only allows you to cut, crop, rotate, reverse videos, but also offers your advanced features like PIP, Green Screen, or audio mixing. What’s more, you can find lots of effects for Fashion, gaming, education, tutorial, sports, etc.
How to Rotate YouTube Videos with Filmora Video Editor?
- Import the video.

- To rotate the video, double click it on the timeline.

- The editing panel will appear and you will be able to see the rotation options.
- There are four buttons. You can rotate the videos in 90 degrees, 180 degrees and 270 degrees.

- Export the video that you have rotated.
2. Windows Movie Maker
For windows users who have Windows Movie Maker already installed on the computer, you can rotate the YouTube video with it with ease for Free. Besides rotating, you can edit the YouTube video with more features in Windows Movie Maker, such as combine several clips into one video, mirror and flip video, and reverse videos. For the detailed information, check our guide of How to Edit YouTube videos in Windows Movie Maker.
The steps of rotating a video in Windows Movie Maker is easy:
- Import the video.
- Click the video then select the rotate button that is found at the toolbar.

- Save the video after rotating on the right angle.
3. Sony Vegas Movie Studio
Sony Vegas Movie Studio is video editing software made for PC. Before it is knows as Sonic Foundry VideoFactory and Sony Screenblast Movie Studio.
- Click the square box that can be found on the video, which is situated at its end.
- The pan pop up will appear and you will be able to see the slider bar.
- At the slider bar, you can see the options rotation, position and key frame inter.
- Under the rotation section, you can enter the angle that you want to rotate the video then hit enter once you have entered the word angle.
4. Adobe Premiere: Best video editing software for professionals to rotate YouTube videos
Adobe Premier is video editing software that is time-line based and is included in the Adobe Creative Cloud.
- Launch Adobe Premiere.
- Start or open a project.
- Import the video.
- Drag the video to the timeline.
- Then, access Effects Control Lab.
- Find the option for rotation, which is located under the Motion option.
- Rotate the video to your desired angle.
For the detailed information, check How to Rotate videos in Premiere?
Have You Known How to Rotate a YouTube Video?
Whether you are watching YouTube videos online or you have downloaded it, you can feasibly rotate the videos on the angle that you want and it will be successful if you know how to do it. If you feel it helpful, share with your friends.

Richard Bennett
Richard Bennett is a writer and a lover of all things video.
Follow @Richard Bennett
Richard Bennett
Mar 27, 2024• Proven solutions
YouTube is compatible to all devices such as smartphones, tablets and computers. However, when the screen is too small, so does the video, which makes the watching experience full of inconvenience.
Sometimes, you may need to rotate the video left/right 90 degrees or 180 degrees. To rotate the YouTube video when you watching it, you can move your devices in order for you to get the perfect angle and make your watching fun and smooth.
Yet, did you know that you could possibly rotate YouTube videos either downloaded or before uploading, to the angle you are comfortable watching? Here is how.
- Method 1: Using YouTube Video Editor to Rotate Videos After Uploading
- Method 2: Rotate YouTube Videos by Advanced YouTube Video Editor Alternatives
Method 1: Using YouTube Video Editor to Rotate Videos [Not available after 2017]
Note: After updating in 2017 September, you cannot rotate a video on YouTube Enhancement. If you need to rotate a video, you should rotate the video before uploading it to YouTube.
YouTube has a built-in video editor where you can rotate YouTube video. Here are the ways on how you can successfully rotate a YouTube video online.
- Log in to your YouTube account.
- Click the dropdown located beside your profile’s thumbnail that can be found in your dashboard.
- Once you have successfully clicked the dropdown menu, you can now search for the video that you want to rotate.
- When you have already found the video, you can now click the Edit button that can easily be found under the thumbnail of the video.
- In the Edit section, choose the Enhancements tab.
- You can find in the lower right part of the video preview the arrows for rotate right and rotate left.

- [Not Recommended] There is a hacky way to show Rotate button on 2021. Right click on the Trim button and click inspect in the pop-up menu. A DevTools window will open with HTML codes of the Trim button highlighted as you can see it in the below image. Find enhance-rotate-buttons on the html codes, and delete the hiddden=”true”, then press the Enter button.


- Then, after choosing, you have successfully rotated the video.
Check this video tutorial to know how to rotate/flip YouTube video with YouTube Video Editor
Cons of YouTube Video Editor
However, using YouTube Video Editor is not the best way to rotate or flip a YouTube video.
- Obviously, one of its disadvantages is that the features are very basic. You can’t use more advanced functions for better edition.
- In addition, since you are doing it online, you need to keep on refreshing the page whenever you are making some changes in your video, which eats a lot of time.
- Another disadvantage of YouTube Video Editor is that you have to get access to internet, or you can’t edit the videos. But it’s headache when you forget to save your work or the internet crashes.
Method 2: Easier Ways to Rotate YouTube Videos by Any Angle
It is recommended to rotate the video before uploading to YouTube. But when you have downloaded a YouTube video, you can also change the rotation by making use of software made for video editing.
Som of the most popular video editors include Wondershare Filmora , Windows Movie Maker, Sony Vegas Movie Studio and Adobe Premiere. These softwares are perfect for editing your videos either you want to enhance it or change the rotation.
1. Wondershare Filmora: Best Video Editor for Beginners and Semi-Pros
Wondershare Filmora video editor is one of the best video editor for PC and perfect for YouTube beginners and semi-pros. You can use on both Windows and Mac you would want to rotate or edit videos to make it look interesting.
It not only allows you to cut, crop, rotate, reverse videos, but also offers your advanced features like PIP, Green Screen, or audio mixing. What’s more, you can find lots of effects for Fashion, gaming, education, tutorial, sports, etc.
How to Rotate YouTube Videos with Filmora Video Editor?
- Import the video.

- To rotate the video, double click it on the timeline.

- The editing panel will appear and you will be able to see the rotation options.
- There are four buttons. You can rotate the videos in 90 degrees, 180 degrees and 270 degrees.

- Export the video that you have rotated.
2. Windows Movie Maker
For windows users who have Windows Movie Maker already installed on the computer, you can rotate the YouTube video with it with ease for Free. Besides rotating, you can edit the YouTube video with more features in Windows Movie Maker, such as combine several clips into one video, mirror and flip video, and reverse videos. For the detailed information, check our guide of How to Edit YouTube videos in Windows Movie Maker.
The steps of rotating a video in Windows Movie Maker is easy:
- Import the video.
- Click the video then select the rotate button that is found at the toolbar.

- Save the video after rotating on the right angle.
3. Sony Vegas Movie Studio
Sony Vegas Movie Studio is video editing software made for PC. Before it is knows as Sonic Foundry VideoFactory and Sony Screenblast Movie Studio.
- Click the square box that can be found on the video, which is situated at its end.
- The pan pop up will appear and you will be able to see the slider bar.
- At the slider bar, you can see the options rotation, position and key frame inter.
- Under the rotation section, you can enter the angle that you want to rotate the video then hit enter once you have entered the word angle.
4. Adobe Premiere: Best video editing software for professionals to rotate YouTube videos
Adobe Premier is video editing software that is time-line based and is included in the Adobe Creative Cloud.
- Launch Adobe Premiere.
- Start or open a project.
- Import the video.
- Drag the video to the timeline.
- Then, access Effects Control Lab.
- Find the option for rotation, which is located under the Motion option.
- Rotate the video to your desired angle.
For the detailed information, check How to Rotate videos in Premiere?
Have You Known How to Rotate a YouTube Video?
Whether you are watching YouTube videos online or you have downloaded it, you can feasibly rotate the videos on the angle that you want and it will be successful if you know how to do it. If you feel it helpful, share with your friends.

Richard Bennett
Richard Bennett is a writer and a lover of all things video.
Follow @Richard Bennett
Efficiently Shifting Videos: YouTube to Dailymotion Strategy
How to Transfer Video From YouTube to Dailymotion?

Ollie Mattison
Mar 27, 2024• Proven solutions
It is significant for a business to stay connected to its customers and videos are a wonderful medium to build that connect! Dailymotion gives you a golden opportunity and platform to share your videos on websites other than YouTube. This means that you can transfer your videos from YouTube to dailymotion in few minutes and increase the audience. There is no direct transfer feature in YouTube and hence this post will help in guiding how can you transfer the video content from YouTube to Dailymotion!
- Method 1: Download YouTube video and upload to Dailymotion
- Method 2: Sync YouTube videos to Dailymotion
Note: We resolutely oppose all forms of copyright-infringing downloads. This tutorial is only for downloading YouTube videos/audio materials from your own channel.
Method 1: Download YouTube video and upload to Dailymotion
This one is little longer but many people vote for it as a safer one! All you have to do is to login to your YouTube official account and download all the videos that you have uploaded in MP4 format by clicking on Edit option appearing at right of the video.
Ready to learn How to Download YouTube Videos . It’s easy, fun and a great way to share your movies with the world.
Save it to the desired folder on your PC and navigate to the Dailymotion account page. Sign in with your credentials and click on upload video. Browse the video from the location where you saved, give it a title and description.

Next, click on channel drop-down menu and choose a category which best describes your video. Besides this, you would see a ‘Tags’ text box. You can add one or more tags (maximum 10) and select the privacy options as per your requirement. Tags act as a criterion for SEO optimization and help people in finding your video. Finally, just click on save to upload the video on dailymotion.
Method 2: Sync YouTube videos to Dailymotion
You can do this by liaising with Freedom MCN Network as it allows you to grow faster on Dailymotion. All you have to do is to search for ‘dashboard.tm’ on Google and sign in using you email and password. It will direct you to Dailymotion page; you can also opt to sign in with your Facebook credentials. When you will press enter and login, the first screen only will show the prompt if you want to synch YouTube and Dailymotion channels? Since, our answer is yes, the screen will ask you to login into your YouTube account and the screen will navigate you to the login into Google account linked to your YouTube account. Just like in all apps, you have to allow Freedom to access the data from your YouTube account. The next screen will list down number of videos that have been uploaded to your YouTube Account and the ones which are already synched with Dailymotion will have a check against their name. The ones which are not synched will have a box; you can simply check it and click on ‘Synch videos’ at the top right corner.

It will ask for your email address to get notifications, put in your email ID and click on Sync. Once they are active and synched you will receive a notification on your email with a subject ‘Done reuploading’ followed by the tile of the video. This simply means that you need not upload any video separately on dailymotion, you can simply synch it with YouTube and put in your efforts of uploading only once!

Ollie Mattison
Ollie Mattison is a writer and a lover of all things video.
Follow @Ollie Mattison
Ollie Mattison
Mar 27, 2024• Proven solutions
It is significant for a business to stay connected to its customers and videos are a wonderful medium to build that connect! Dailymotion gives you a golden opportunity and platform to share your videos on websites other than YouTube. This means that you can transfer your videos from YouTube to dailymotion in few minutes and increase the audience. There is no direct transfer feature in YouTube and hence this post will help in guiding how can you transfer the video content from YouTube to Dailymotion!
- Method 1: Download YouTube video and upload to Dailymotion
- Method 2: Sync YouTube videos to Dailymotion
Note: We resolutely oppose all forms of copyright-infringing downloads. This tutorial is only for downloading YouTube videos/audio materials from your own channel.
Method 1: Download YouTube video and upload to Dailymotion
This one is little longer but many people vote for it as a safer one! All you have to do is to login to your YouTube official account and download all the videos that you have uploaded in MP4 format by clicking on Edit option appearing at right of the video.
Ready to learn How to Download YouTube Videos . It’s easy, fun and a great way to share your movies with the world.
Save it to the desired folder on your PC and navigate to the Dailymotion account page. Sign in with your credentials and click on upload video. Browse the video from the location where you saved, give it a title and description.

Next, click on channel drop-down menu and choose a category which best describes your video. Besides this, you would see a ‘Tags’ text box. You can add one or more tags (maximum 10) and select the privacy options as per your requirement. Tags act as a criterion for SEO optimization and help people in finding your video. Finally, just click on save to upload the video on dailymotion.
Method 2: Sync YouTube videos to Dailymotion
You can do this by liaising with Freedom MCN Network as it allows you to grow faster on Dailymotion. All you have to do is to search for ‘dashboard.tm’ on Google and sign in using you email and password. It will direct you to Dailymotion page; you can also opt to sign in with your Facebook credentials. When you will press enter and login, the first screen only will show the prompt if you want to synch YouTube and Dailymotion channels? Since, our answer is yes, the screen will ask you to login into your YouTube account and the screen will navigate you to the login into Google account linked to your YouTube account. Just like in all apps, you have to allow Freedom to access the data from your YouTube account. The next screen will list down number of videos that have been uploaded to your YouTube Account and the ones which are already synched with Dailymotion will have a check against their name. The ones which are not synched will have a box; you can simply check it and click on ‘Synch videos’ at the top right corner.

It will ask for your email address to get notifications, put in your email ID and click on Sync. Once they are active and synched you will receive a notification on your email with a subject ‘Done reuploading’ followed by the tile of the video. This simply means that you need not upload any video separately on dailymotion, you can simply synch it with YouTube and put in your efforts of uploading only once!

Ollie Mattison
Ollie Mattison is a writer and a lover of all things video.
Follow @Ollie Mattison
Ollie Mattison
Mar 27, 2024• Proven solutions
It is significant for a business to stay connected to its customers and videos are a wonderful medium to build that connect! Dailymotion gives you a golden opportunity and platform to share your videos on websites other than YouTube. This means that you can transfer your videos from YouTube to dailymotion in few minutes and increase the audience. There is no direct transfer feature in YouTube and hence this post will help in guiding how can you transfer the video content from YouTube to Dailymotion!
- Method 1: Download YouTube video and upload to Dailymotion
- Method 2: Sync YouTube videos to Dailymotion
Note: We resolutely oppose all forms of copyright-infringing downloads. This tutorial is only for downloading YouTube videos/audio materials from your own channel.
Method 1: Download YouTube video and upload to Dailymotion
This one is little longer but many people vote for it as a safer one! All you have to do is to login to your YouTube official account and download all the videos that you have uploaded in MP4 format by clicking on Edit option appearing at right of the video.
Ready to learn How to Download YouTube Videos . It’s easy, fun and a great way to share your movies with the world.
Save it to the desired folder on your PC and navigate to the Dailymotion account page. Sign in with your credentials and click on upload video. Browse the video from the location where you saved, give it a title and description.

Next, click on channel drop-down menu and choose a category which best describes your video. Besides this, you would see a ‘Tags’ text box. You can add one or more tags (maximum 10) and select the privacy options as per your requirement. Tags act as a criterion for SEO optimization and help people in finding your video. Finally, just click on save to upload the video on dailymotion.
Method 2: Sync YouTube videos to Dailymotion
You can do this by liaising with Freedom MCN Network as it allows you to grow faster on Dailymotion. All you have to do is to search for ‘dashboard.tm’ on Google and sign in using you email and password. It will direct you to Dailymotion page; you can also opt to sign in with your Facebook credentials. When you will press enter and login, the first screen only will show the prompt if you want to synch YouTube and Dailymotion channels? Since, our answer is yes, the screen will ask you to login into your YouTube account and the screen will navigate you to the login into Google account linked to your YouTube account. Just like in all apps, you have to allow Freedom to access the data from your YouTube account. The next screen will list down number of videos that have been uploaded to your YouTube Account and the ones which are already synched with Dailymotion will have a check against their name. The ones which are not synched will have a box; you can simply check it and click on ‘Synch videos’ at the top right corner.

It will ask for your email address to get notifications, put in your email ID and click on Sync. Once they are active and synched you will receive a notification on your email with a subject ‘Done reuploading’ followed by the tile of the video. This simply means that you need not upload any video separately on dailymotion, you can simply synch it with YouTube and put in your efforts of uploading only once!

Ollie Mattison
Ollie Mattison is a writer and a lover of all things video.
Follow @Ollie Mattison
Ollie Mattison
Mar 27, 2024• Proven solutions
It is significant for a business to stay connected to its customers and videos are a wonderful medium to build that connect! Dailymotion gives you a golden opportunity and platform to share your videos on websites other than YouTube. This means that you can transfer your videos from YouTube to dailymotion in few minutes and increase the audience. There is no direct transfer feature in YouTube and hence this post will help in guiding how can you transfer the video content from YouTube to Dailymotion!
- Method 1: Download YouTube video and upload to Dailymotion
- Method 2: Sync YouTube videos to Dailymotion
Note: We resolutely oppose all forms of copyright-infringing downloads. This tutorial is only for downloading YouTube videos/audio materials from your own channel.
Method 1: Download YouTube video and upload to Dailymotion
This one is little longer but many people vote for it as a safer one! All you have to do is to login to your YouTube official account and download all the videos that you have uploaded in MP4 format by clicking on Edit option appearing at right of the video.
Ready to learn How to Download YouTube Videos . It’s easy, fun and a great way to share your movies with the world.
Save it to the desired folder on your PC and navigate to the Dailymotion account page. Sign in with your credentials and click on upload video. Browse the video from the location where you saved, give it a title and description.

Next, click on channel drop-down menu and choose a category which best describes your video. Besides this, you would see a ‘Tags’ text box. You can add one or more tags (maximum 10) and select the privacy options as per your requirement. Tags act as a criterion for SEO optimization and help people in finding your video. Finally, just click on save to upload the video on dailymotion.
Method 2: Sync YouTube videos to Dailymotion
You can do this by liaising with Freedom MCN Network as it allows you to grow faster on Dailymotion. All you have to do is to search for ‘dashboard.tm’ on Google and sign in using you email and password. It will direct you to Dailymotion page; you can also opt to sign in with your Facebook credentials. When you will press enter and login, the first screen only will show the prompt if you want to synch YouTube and Dailymotion channels? Since, our answer is yes, the screen will ask you to login into your YouTube account and the screen will navigate you to the login into Google account linked to your YouTube account. Just like in all apps, you have to allow Freedom to access the data from your YouTube account. The next screen will list down number of videos that have been uploaded to your YouTube Account and the ones which are already synched with Dailymotion will have a check against their name. The ones which are not synched will have a box; you can simply check it and click on ‘Synch videos’ at the top right corner.

It will ask for your email address to get notifications, put in your email ID and click on Sync. Once they are active and synched you will receive a notification on your email with a subject ‘Done reuploading’ followed by the tile of the video. This simply means that you need not upload any video separately on dailymotion, you can simply synch it with YouTube and put in your efforts of uploading only once!

Ollie Mattison
Ollie Mattison is a writer and a lover of all things video.
Follow @Ollie Mattison
Also read:
- [New] Navigating the Ways to Share YouTube Listings
- [New] Seamless Google Meet Integration for YouTube Enthusiasts
- [New] Step-by-Step Creating Stellar Content for Facebook Stories
- [New] Streamline Cross-Platform Listening Convert Spotify Playlists to YouTube Videos
- [Updated] 2024 Approved Boost Productivity Premier Tools for Unfollowing Tweets
- 2024 Approved Mastering FreeFire The 30 Best Tag Strategies to Increase Views
- 2024 Approved Mix Masters Ideal DJ Videos to Download
- 2024 Approved The Essential Playbook Achieving Peak Video Editing on YouTube Studio
- Crescendo Creatives Composing with Instagram Videos
- Improve Online Experience with Easy DNS Clearing Techniques for Windows 10/11
- In 2024, Boosting Engagement Learning to Modify Account Numbers
- In 2024, Exploring AdSense Revenue Streams on YouTube for Every 1K Watcher
- In 2024, Surge in Online Income The Revelation of 500+ Subscribers' Power
- In 2024, Talking Heads Visual Techniques to Engage Audiences
- Leveraging Consumer Reviews for YouTube Wealth Creation for 2024
- Troubleshooting: Successful Implementation After Failed D3D Device Instantiation
- User Access Issues Fixed: Successful Update to Online Login System
- WinX 自由版 DVD MP4 Ripper 專業備份工具 - 一鍵DVD 改編成 MP4 節省時間
- あなたにぴったり!動画音声消しWebサイトのおすすめベスト4
- Title: In 2024, Pivot Points Revolutionize Your YouTube Angles with Ease
- Author: Thomas
- Created at : 2025-02-06 21:08:31
- Updated at : 2025-02-10 02:25:07
- Link: https://youtube-help.techidaily.com/in-2024-pivot-points-revolutionize-your-youtube-angles-with-ease/
- License: This work is licensed under CC BY-NC-SA 4.0.

