
In 2024, Premier Content Creators Colloquy

Premier Content Creators Colloquy
The YouTube Creator Summit - A Getaway for YouTube’s Top Talent

Richard Bennett
Oct 26, 2023• Proven solutions
YouTube Creator Summit has been held for several years. In 2019, it was held in Tokyo, Japan, but back in 2016, 2017 and 2018, it was held in New York City. This article just introduced the YouTube Creator Summit in 2017.
Tons of big-name creators were flown out by YouTube for a week of activities, networking opportunities, interesting speakers, and unicorn petting zoos. We assume.
Lilly’s Creator Summit adventures.
The Creator Summit is invite-only, and only 120 YouTubers attended including Grace Helbig, Lilly Singh, Matthew Santoro, Eva Gutowski, Jon Cozart, and Hannah Hart. We can really only imagine what went on based on what some YouTubers chose to share with us over social media. That’s how we know there were appearances from off-YouTube celebrities too, like Will Smith and Riz Ahmed.

Will Smith was one of the speakers at the summit. Turns out he’s a big fan of Lilly Singh.
Thanks to Nick from nickatnyte, for example, we have a pretty clear picture of the kinds of swag YouTube was giving away.
Nick talks about arriving in New York and goes through the swag box waiting in his hotel room.
There were some clues as to what the rest of the summit was like hiding amongst the swag too. Here’s what was in the box:
1. A map of Dumbo
The hotel YouTube put the creators up in was in Dumbo, Brooklyn. ‘Dumbo’ is an acronym for Down Under the Manhattan Bridge Overpass. While it used to be primarily an industrial area, Dumbo is now the most expensive neighborhood in Brooklyn with many of the old industrial spaces now serving as luxury residential lofts. Dumbo is also a hub for tech startups.
Tess takes you to some of her favorite places in Dumbo.
Dumbo is home to an interesting mix of ‘past’ and ‘future’. The creators who attended the summit probably had a lot of fun exploring it.
2. Post Cards
One of the major benefits of attending this summit would have been networking with other creators, but because of how busy everyone was and how awkward it can be to arrange ‘bumping into’ someone YouTube created a way for creators to send each other notes. All they had to do was write a note on one of the postcards YouTube provided them with and stick it in one of the red mailboxes at the event. YouTube took care of making sure the person it was addressed to got it.
3. S’well bottle
S’well bottles are stainless steel beverage containers that keep drinks hot or cold. They retail for around $45. YouTubers invited to the Creator Summit received ones with YouTube branding on them. A good water bottle is a convention/conference essential, so this was a very practical gift.
4. Branded slippers
To help them relax after long days at the summit, YouTube provided creators with YouTube-branded slippers. They look pretty comfy. Plus, now every time these YouTubers look down at their feet they’ll be reminded to go make some videos.
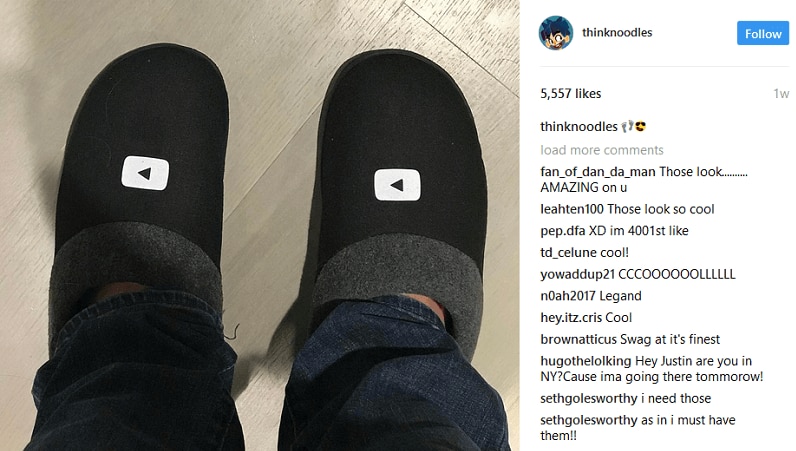
thinknoodles wearing his YouTube slippers.
5. Pins, pins, pins
There were numerous custom pins available at different events at the summit. Aside from a complementary Brooklyn and 1 Hotel Brooklyn Bridge (the hotel the creators were staying at) pins, the creators did not receive these in their swag boxes – they had to collect them.
6. Denim jacket
A denim jacket with a play button on it was also in the box. The idea was that creators would collect pins and display them on their new jackets. At the end of the week, they would have a great souvenir reminding them of every event they attended at the summit.

Hannah Hart posted this photo from a river cruise she and other YouTubers went on while in New York for the summit.
Most creators here on Filmora are still trying to grow their channels, but one day I hope you’ll be able to attend an event like the YouTube Creator Summit and tell us all about it!
Want to join the YouTube Creator Summit in the future? We all know that there is a long way to go, but we can start making good YouTube videos now. Remember to use Filmora with the templates and effects to touch up your YouTube videos.

Richard Bennett
Richard Bennett is a writer and a lover of all things video.
Follow @Richard Bennett
Richard Bennett
Oct 26, 2023• Proven solutions
YouTube Creator Summit has been held for several years. In 2019, it was held in Tokyo, Japan, but back in 2016, 2017 and 2018, it was held in New York City. This article just introduced the YouTube Creator Summit in 2017.
Tons of big-name creators were flown out by YouTube for a week of activities, networking opportunities, interesting speakers, and unicorn petting zoos. We assume.
Lilly’s Creator Summit adventures.
The Creator Summit is invite-only, and only 120 YouTubers attended including Grace Helbig, Lilly Singh, Matthew Santoro, Eva Gutowski, Jon Cozart, and Hannah Hart. We can really only imagine what went on based on what some YouTubers chose to share with us over social media. That’s how we know there were appearances from off-YouTube celebrities too, like Will Smith and Riz Ahmed.

Will Smith was one of the speakers at the summit. Turns out he’s a big fan of Lilly Singh.
Thanks to Nick from nickatnyte, for example, we have a pretty clear picture of the kinds of swag YouTube was giving away.
Nick talks about arriving in New York and goes through the swag box waiting in his hotel room.
There were some clues as to what the rest of the summit was like hiding amongst the swag too. Here’s what was in the box:
1. A map of Dumbo
The hotel YouTube put the creators up in was in Dumbo, Brooklyn. ‘Dumbo’ is an acronym for Down Under the Manhattan Bridge Overpass. While it used to be primarily an industrial area, Dumbo is now the most expensive neighborhood in Brooklyn with many of the old industrial spaces now serving as luxury residential lofts. Dumbo is also a hub for tech startups.
Tess takes you to some of her favorite places in Dumbo.
Dumbo is home to an interesting mix of ‘past’ and ‘future’. The creators who attended the summit probably had a lot of fun exploring it.
2. Post Cards
One of the major benefits of attending this summit would have been networking with other creators, but because of how busy everyone was and how awkward it can be to arrange ‘bumping into’ someone YouTube created a way for creators to send each other notes. All they had to do was write a note on one of the postcards YouTube provided them with and stick it in one of the red mailboxes at the event. YouTube took care of making sure the person it was addressed to got it.
3. S’well bottle
S’well bottles are stainless steel beverage containers that keep drinks hot or cold. They retail for around $45. YouTubers invited to the Creator Summit received ones with YouTube branding on them. A good water bottle is a convention/conference essential, so this was a very practical gift.
4. Branded slippers
To help them relax after long days at the summit, YouTube provided creators with YouTube-branded slippers. They look pretty comfy. Plus, now every time these YouTubers look down at their feet they’ll be reminded to go make some videos.
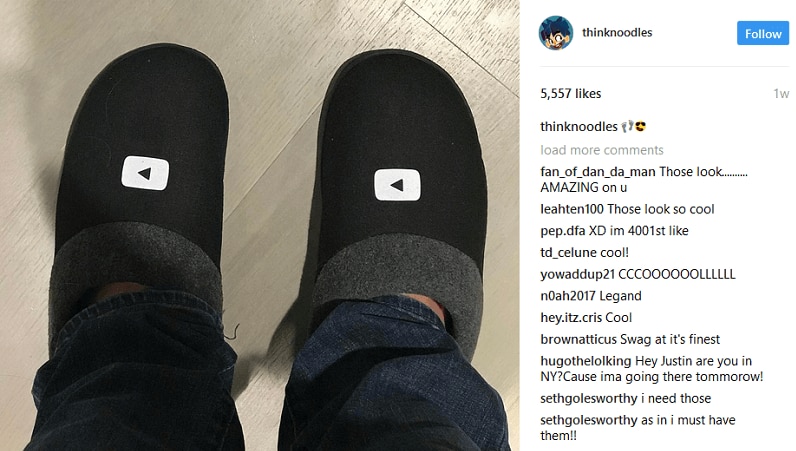
thinknoodles wearing his YouTube slippers.
5. Pins, pins, pins
There were numerous custom pins available at different events at the summit. Aside from a complementary Brooklyn and 1 Hotel Brooklyn Bridge (the hotel the creators were staying at) pins, the creators did not receive these in their swag boxes – they had to collect them.
6. Denim jacket
A denim jacket with a play button on it was also in the box. The idea was that creators would collect pins and display them on their new jackets. At the end of the week, they would have a great souvenir reminding them of every event they attended at the summit.

Hannah Hart posted this photo from a river cruise she and other YouTubers went on while in New York for the summit.
Most creators here on Filmora are still trying to grow their channels, but one day I hope you’ll be able to attend an event like the YouTube Creator Summit and tell us all about it!
Want to join the YouTube Creator Summit in the future? We all know that there is a long way to go, but we can start making good YouTube videos now. Remember to use Filmora with the templates and effects to touch up your YouTube videos.

Richard Bennett
Richard Bennett is a writer and a lover of all things video.
Follow @Richard Bennett
Richard Bennett
Oct 26, 2023• Proven solutions
YouTube Creator Summit has been held for several years. In 2019, it was held in Tokyo, Japan, but back in 2016, 2017 and 2018, it was held in New York City. This article just introduced the YouTube Creator Summit in 2017.
Tons of big-name creators were flown out by YouTube for a week of activities, networking opportunities, interesting speakers, and unicorn petting zoos. We assume.
Lilly’s Creator Summit adventures.
The Creator Summit is invite-only, and only 120 YouTubers attended including Grace Helbig, Lilly Singh, Matthew Santoro, Eva Gutowski, Jon Cozart, and Hannah Hart. We can really only imagine what went on based on what some YouTubers chose to share with us over social media. That’s how we know there were appearances from off-YouTube celebrities too, like Will Smith and Riz Ahmed.

Will Smith was one of the speakers at the summit. Turns out he’s a big fan of Lilly Singh.
Thanks to Nick from nickatnyte, for example, we have a pretty clear picture of the kinds of swag YouTube was giving away.
Nick talks about arriving in New York and goes through the swag box waiting in his hotel room.
There were some clues as to what the rest of the summit was like hiding amongst the swag too. Here’s what was in the box:
1. A map of Dumbo
The hotel YouTube put the creators up in was in Dumbo, Brooklyn. ‘Dumbo’ is an acronym for Down Under the Manhattan Bridge Overpass. While it used to be primarily an industrial area, Dumbo is now the most expensive neighborhood in Brooklyn with many of the old industrial spaces now serving as luxury residential lofts. Dumbo is also a hub for tech startups.
Tess takes you to some of her favorite places in Dumbo.
Dumbo is home to an interesting mix of ‘past’ and ‘future’. The creators who attended the summit probably had a lot of fun exploring it.
2. Post Cards
One of the major benefits of attending this summit would have been networking with other creators, but because of how busy everyone was and how awkward it can be to arrange ‘bumping into’ someone YouTube created a way for creators to send each other notes. All they had to do was write a note on one of the postcards YouTube provided them with and stick it in one of the red mailboxes at the event. YouTube took care of making sure the person it was addressed to got it.
3. S’well bottle
S’well bottles are stainless steel beverage containers that keep drinks hot or cold. They retail for around $45. YouTubers invited to the Creator Summit received ones with YouTube branding on them. A good water bottle is a convention/conference essential, so this was a very practical gift.
4. Branded slippers
To help them relax after long days at the summit, YouTube provided creators with YouTube-branded slippers. They look pretty comfy. Plus, now every time these YouTubers look down at their feet they’ll be reminded to go make some videos.
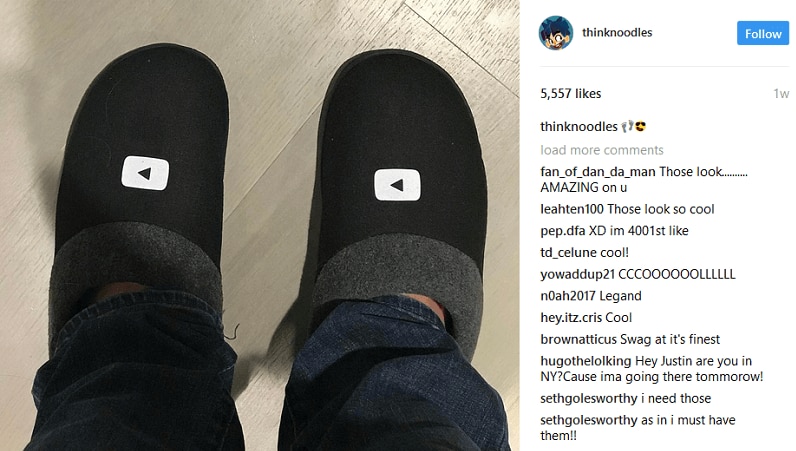
thinknoodles wearing his YouTube slippers.
5. Pins, pins, pins
There were numerous custom pins available at different events at the summit. Aside from a complementary Brooklyn and 1 Hotel Brooklyn Bridge (the hotel the creators were staying at) pins, the creators did not receive these in their swag boxes – they had to collect them.
6. Denim jacket
A denim jacket with a play button on it was also in the box. The idea was that creators would collect pins and display them on their new jackets. At the end of the week, they would have a great souvenir reminding them of every event they attended at the summit.

Hannah Hart posted this photo from a river cruise she and other YouTubers went on while in New York for the summit.
Most creators here on Filmora are still trying to grow their channels, but one day I hope you’ll be able to attend an event like the YouTube Creator Summit and tell us all about it!
Want to join the YouTube Creator Summit in the future? We all know that there is a long way to go, but we can start making good YouTube videos now. Remember to use Filmora with the templates and effects to touch up your YouTube videos.

Richard Bennett
Richard Bennett is a writer and a lover of all things video.
Follow @Richard Bennett
Richard Bennett
Oct 26, 2023• Proven solutions
YouTube Creator Summit has been held for several years. In 2019, it was held in Tokyo, Japan, but back in 2016, 2017 and 2018, it was held in New York City. This article just introduced the YouTube Creator Summit in 2017.
Tons of big-name creators were flown out by YouTube for a week of activities, networking opportunities, interesting speakers, and unicorn petting zoos. We assume.
Lilly’s Creator Summit adventures.
The Creator Summit is invite-only, and only 120 YouTubers attended including Grace Helbig, Lilly Singh, Matthew Santoro, Eva Gutowski, Jon Cozart, and Hannah Hart. We can really only imagine what went on based on what some YouTubers chose to share with us over social media. That’s how we know there were appearances from off-YouTube celebrities too, like Will Smith and Riz Ahmed.

Will Smith was one of the speakers at the summit. Turns out he’s a big fan of Lilly Singh.
Thanks to Nick from nickatnyte, for example, we have a pretty clear picture of the kinds of swag YouTube was giving away.
Nick talks about arriving in New York and goes through the swag box waiting in his hotel room.
There were some clues as to what the rest of the summit was like hiding amongst the swag too. Here’s what was in the box:
1. A map of Dumbo
The hotel YouTube put the creators up in was in Dumbo, Brooklyn. ‘Dumbo’ is an acronym for Down Under the Manhattan Bridge Overpass. While it used to be primarily an industrial area, Dumbo is now the most expensive neighborhood in Brooklyn with many of the old industrial spaces now serving as luxury residential lofts. Dumbo is also a hub for tech startups.
Tess takes you to some of her favorite places in Dumbo.
Dumbo is home to an interesting mix of ‘past’ and ‘future’. The creators who attended the summit probably had a lot of fun exploring it.
2. Post Cards
One of the major benefits of attending this summit would have been networking with other creators, but because of how busy everyone was and how awkward it can be to arrange ‘bumping into’ someone YouTube created a way for creators to send each other notes. All they had to do was write a note on one of the postcards YouTube provided them with and stick it in one of the red mailboxes at the event. YouTube took care of making sure the person it was addressed to got it.
3. S’well bottle
S’well bottles are stainless steel beverage containers that keep drinks hot or cold. They retail for around $45. YouTubers invited to the Creator Summit received ones with YouTube branding on them. A good water bottle is a convention/conference essential, so this was a very practical gift.
4. Branded slippers
To help them relax after long days at the summit, YouTube provided creators with YouTube-branded slippers. They look pretty comfy. Plus, now every time these YouTubers look down at their feet they’ll be reminded to go make some videos.
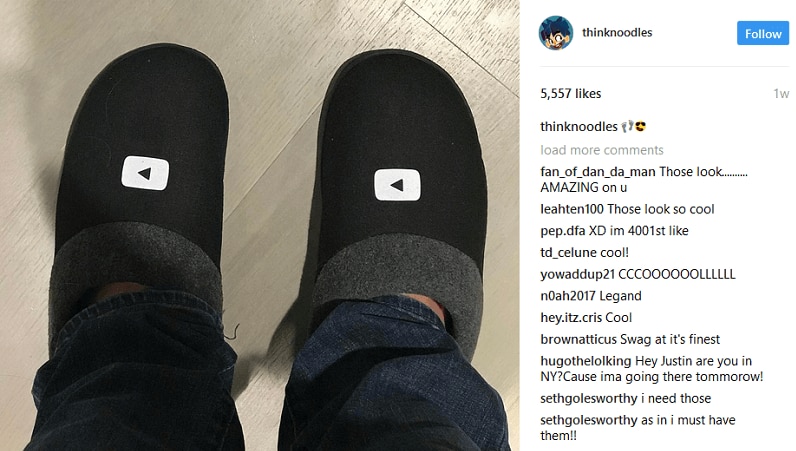
thinknoodles wearing his YouTube slippers.
5. Pins, pins, pins
There were numerous custom pins available at different events at the summit. Aside from a complementary Brooklyn and 1 Hotel Brooklyn Bridge (the hotel the creators were staying at) pins, the creators did not receive these in their swag boxes – they had to collect them.
6. Denim jacket
A denim jacket with a play button on it was also in the box. The idea was that creators would collect pins and display them on their new jackets. At the end of the week, they would have a great souvenir reminding them of every event they attended at the summit.

Hannah Hart posted this photo from a river cruise she and other YouTubers went on while in New York for the summit.
Most creators here on Filmora are still trying to grow their channels, but one day I hope you’ll be able to attend an event like the YouTube Creator Summit and tell us all about it!
Want to join the YouTube Creator Summit in the future? We all know that there is a long way to go, but we can start making good YouTube videos now. Remember to use Filmora with the templates and effects to touch up your YouTube videos.

Richard Bennett
Richard Bennett is a writer and a lover of all things video.
Follow @Richard Bennett
Unleash Creativity with Customizable Animated Subscribers on YouTube (Filmora)
How to Make Your YouTube Animated Subscribe Button Easily With Filmora

Richard Bennett
Mar 27, 2024• Proven solutions
The main goal of every content creator is to increase its audience to expand its reach and views. To do so, it’s essential to provide something unique and different to the viewer. Without providing them the content they are looking for, it is impossible to grow your channel and reach. Once your content is ready and you are getting many views, it is essential to make these potential viewers your permanent viewers. The animated subscribe button will help you achieve this goal. While your viewers are watching your videos, you must remind them about subscribing to your channel for receiving such incredible content in the future. Subscribe animation plays a vital role in converting your viewers into subscribers.
There are so many platforms on the internet from where you can get Youtube subscribe button animation free, and you can also purchase these subscribe png gifs. But creating your own animated subscribe button can make you stand out from the crowd and make your videos unique and exclusive. Because it enables you to design it the way you want according to your brand, so, let’s create your own subscribe animation using Wondershare Filmora .
Step-By-Step guide
Step 1: To get started,open Filmora X. On your upper left corner, click on the “Sample Colors,” select the Green color and drag it to Video Track into the timeline. We are using a Green background to easily remove it using the green screen feature in Filmora to use it in our future projects after exporting it, without creating it again. Adjust the duration of this track according to your requirement. In my case, I am trying to make an animated subscribe button of 5 seconds.
Step 2: Lock this track by clicking on the lock icon to work on subscribe animation without disturbing the background easily.
Step 3: Now it’s time to design the subscribe png gif. Go to the Sample colors again and drag the red color into the time above the green background.
Step 4: Double click on the red color in the timeline and adjust its size. Make it look like a subscribe button that is a rectangle and place it at the bottom center of the background. You can put it anywhere you want it to appear in your future videos.
Step 5: Now, let’s add Subscribe text into the button. Go to the Title and select any style that you like. “Basic 6” will work perfectly fine for this purpose. Drag and drop it into the timeline above all tracks.
Step 6: Double click on the Title on the timeline and edit it with “Subscribe” and place it under the red rectangle and click OK.
Step 7: We have put a cursor that can click on the animated subscribe button. You can use Google Search to find a transparent cursor. Make sure to save it in png format. Download it and import it into Filmora.
Step 8: Drag and drop the cursor into the timeline and place it above all the other three tracks to make it prominent. Adjust the size of the cursor place it on the Subscribe button where you want it to appear.
Step 9: Now, it’s time to animate the design using keyframes. First of all, let’s animate the red rectangle. Double click on the red color on the timeline. Go to the ‘Animation’ tab and then click ‘Customize.’ Move to the 1 second in the timeline and click ‘Add.’
Step 10: Now go back to the beginning in the timeline and adjust the scale to 0%. It will make the rectangle pop up when you play the clip.
Step 11: Text needs to be animated as well to match it with the rectangle. Double click on the text in the timeline and click ‘ADVANCED.’
Step 12: In this Advance text editor, go to the ‘Animation’ tab and select any animation that you like. On the timeline under the preview screen, adjusts the dark areas according to the time you set on the rectangle, which was 1 second. We want the text to appear on the screen in 1 second, like the rectangle. Also, adjust the ending time when you want the text to disappear again. We have set it on 4 seconds. Which means it will start to fade after 4 seconds.
Step 13: Now, to animate the mouse cursor, we will use the same process we used for a rectangle that is key framing. Double click on the cursor track on the timeline and move the time on your timeline to a point when you want the cursor to appear. Now add a key frame by clicking ‘Add’.
Step 14: Now jump back to a point in your timeline, when the cursor will start appearing from outside the screen. Move the cursor outside the screen from where you want it to start moving toward the subscribe animation.
Step 15: To animate the click of the cursor, move ahead a little bit into your timeline and scale down the cursor to around 70%. Move it a little further and scale it up to 100%.
Step 16: You can add the sound of mouse click to make it more realistic. You can find this sound anywhere on the internet. Download it and import it into Filmora. Now place it into the timeline where it can match the movement of the cursor.
Step 17: Now it’s time to make this subscribe animation button disappear. Move forward into the time to the end, at around 4 seconds. Double click on the red button in the timeline and add a key frame at its actual scale.
Step 18: After that, move further in the timeline to the end and make its scale 0. It will make it disappear.
Step 19: Do the same with the cursor. Double click on the cursor in the time and add a key frame at its actual position.
Step 20: Move ahead when you want it to disappear. Move the cursor out of the screen and click ‘OK’.
Step 21: Your Subscribe png gif is ready to be exported and used in your videos. Click on export and choose from various formats and options to choose from while exporting it.
You may also like: How to Get People to Subscribe Channel
Conclusion:Your own Animated Subscribe Button is ready to be used in your future videos and projects. This is a ready-to-use subscribe button that can be easily used using the green screen effect in Filmora. Just import the clip, remove the green screen, and you are good to go. You can also customize this Subscribe Animation using your channel and more. Keep experimenting with new things using Filmora.

Richard Bennett
Richard Bennett is a writer and a lover of all things video.
Follow @Richard Bennett
Richard Bennett
Mar 27, 2024• Proven solutions
The main goal of every content creator is to increase its audience to expand its reach and views. To do so, it’s essential to provide something unique and different to the viewer. Without providing them the content they are looking for, it is impossible to grow your channel and reach. Once your content is ready and you are getting many views, it is essential to make these potential viewers your permanent viewers. The animated subscribe button will help you achieve this goal. While your viewers are watching your videos, you must remind them about subscribing to your channel for receiving such incredible content in the future. Subscribe animation plays a vital role in converting your viewers into subscribers.
There are so many platforms on the internet from where you can get Youtube subscribe button animation free, and you can also purchase these subscribe png gifs. But creating your own animated subscribe button can make you stand out from the crowd and make your videos unique and exclusive. Because it enables you to design it the way you want according to your brand, so, let’s create your own subscribe animation using Wondershare Filmora .
Step-By-Step guide
Step 1: To get started,open Filmora X. On your upper left corner, click on the “Sample Colors,” select the Green color and drag it to Video Track into the timeline. We are using a Green background to easily remove it using the green screen feature in Filmora to use it in our future projects after exporting it, without creating it again. Adjust the duration of this track according to your requirement. In my case, I am trying to make an animated subscribe button of 5 seconds.
Step 2: Lock this track by clicking on the lock icon to work on subscribe animation without disturbing the background easily.
Step 3: Now it’s time to design the subscribe png gif. Go to the Sample colors again and drag the red color into the time above the green background.
Step 4: Double click on the red color in the timeline and adjust its size. Make it look like a subscribe button that is a rectangle and place it at the bottom center of the background. You can put it anywhere you want it to appear in your future videos.
Step 5: Now, let’s add Subscribe text into the button. Go to the Title and select any style that you like. “Basic 6” will work perfectly fine for this purpose. Drag and drop it into the timeline above all tracks.
Step 6: Double click on the Title on the timeline and edit it with “Subscribe” and place it under the red rectangle and click OK.
Step 7: We have put a cursor that can click on the animated subscribe button. You can use Google Search to find a transparent cursor. Make sure to save it in png format. Download it and import it into Filmora.
Step 8: Drag and drop the cursor into the timeline and place it above all the other three tracks to make it prominent. Adjust the size of the cursor place it on the Subscribe button where you want it to appear.
Step 9: Now, it’s time to animate the design using keyframes. First of all, let’s animate the red rectangle. Double click on the red color on the timeline. Go to the ‘Animation’ tab and then click ‘Customize.’ Move to the 1 second in the timeline and click ‘Add.’
Step 10: Now go back to the beginning in the timeline and adjust the scale to 0%. It will make the rectangle pop up when you play the clip.
Step 11: Text needs to be animated as well to match it with the rectangle. Double click on the text in the timeline and click ‘ADVANCED.’
Step 12: In this Advance text editor, go to the ‘Animation’ tab and select any animation that you like. On the timeline under the preview screen, adjusts the dark areas according to the time you set on the rectangle, which was 1 second. We want the text to appear on the screen in 1 second, like the rectangle. Also, adjust the ending time when you want the text to disappear again. We have set it on 4 seconds. Which means it will start to fade after 4 seconds.
Step 13: Now, to animate the mouse cursor, we will use the same process we used for a rectangle that is key framing. Double click on the cursor track on the timeline and move the time on your timeline to a point when you want the cursor to appear. Now add a key frame by clicking ‘Add’.
Step 14: Now jump back to a point in your timeline, when the cursor will start appearing from outside the screen. Move the cursor outside the screen from where you want it to start moving toward the subscribe animation.
Step 15: To animate the click of the cursor, move ahead a little bit into your timeline and scale down the cursor to around 70%. Move it a little further and scale it up to 100%.
Step 16: You can add the sound of mouse click to make it more realistic. You can find this sound anywhere on the internet. Download it and import it into Filmora. Now place it into the timeline where it can match the movement of the cursor.
Step 17: Now it’s time to make this subscribe animation button disappear. Move forward into the time to the end, at around 4 seconds. Double click on the red button in the timeline and add a key frame at its actual scale.
Step 18: After that, move further in the timeline to the end and make its scale 0. It will make it disappear.
Step 19: Do the same with the cursor. Double click on the cursor in the time and add a key frame at its actual position.
Step 20: Move ahead when you want it to disappear. Move the cursor out of the screen and click ‘OK’.
Step 21: Your Subscribe png gif is ready to be exported and used in your videos. Click on export and choose from various formats and options to choose from while exporting it.
You may also like: How to Get People to Subscribe Channel
Conclusion:Your own Animated Subscribe Button is ready to be used in your future videos and projects. This is a ready-to-use subscribe button that can be easily used using the green screen effect in Filmora. Just import the clip, remove the green screen, and you are good to go. You can also customize this Subscribe Animation using your channel and more. Keep experimenting with new things using Filmora.

Richard Bennett
Richard Bennett is a writer and a lover of all things video.
Follow @Richard Bennett
Richard Bennett
Mar 27, 2024• Proven solutions
The main goal of every content creator is to increase its audience to expand its reach and views. To do so, it’s essential to provide something unique and different to the viewer. Without providing them the content they are looking for, it is impossible to grow your channel and reach. Once your content is ready and you are getting many views, it is essential to make these potential viewers your permanent viewers. The animated subscribe button will help you achieve this goal. While your viewers are watching your videos, you must remind them about subscribing to your channel for receiving such incredible content in the future. Subscribe animation plays a vital role in converting your viewers into subscribers.
There are so many platforms on the internet from where you can get Youtube subscribe button animation free, and you can also purchase these subscribe png gifs. But creating your own animated subscribe button can make you stand out from the crowd and make your videos unique and exclusive. Because it enables you to design it the way you want according to your brand, so, let’s create your own subscribe animation using Wondershare Filmora .
Step-By-Step guide
Step 1: To get started,open Filmora X. On your upper left corner, click on the “Sample Colors,” select the Green color and drag it to Video Track into the timeline. We are using a Green background to easily remove it using the green screen feature in Filmora to use it in our future projects after exporting it, without creating it again. Adjust the duration of this track according to your requirement. In my case, I am trying to make an animated subscribe button of 5 seconds.
Step 2: Lock this track by clicking on the lock icon to work on subscribe animation without disturbing the background easily.
Step 3: Now it’s time to design the subscribe png gif. Go to the Sample colors again and drag the red color into the time above the green background.
Step 4: Double click on the red color in the timeline and adjust its size. Make it look like a subscribe button that is a rectangle and place it at the bottom center of the background. You can put it anywhere you want it to appear in your future videos.
Step 5: Now, let’s add Subscribe text into the button. Go to the Title and select any style that you like. “Basic 6” will work perfectly fine for this purpose. Drag and drop it into the timeline above all tracks.
Step 6: Double click on the Title on the timeline and edit it with “Subscribe” and place it under the red rectangle and click OK.
Step 7: We have put a cursor that can click on the animated subscribe button. You can use Google Search to find a transparent cursor. Make sure to save it in png format. Download it and import it into Filmora.
Step 8: Drag and drop the cursor into the timeline and place it above all the other three tracks to make it prominent. Adjust the size of the cursor place it on the Subscribe button where you want it to appear.
Step 9: Now, it’s time to animate the design using keyframes. First of all, let’s animate the red rectangle. Double click on the red color on the timeline. Go to the ‘Animation’ tab and then click ‘Customize.’ Move to the 1 second in the timeline and click ‘Add.’
Step 10: Now go back to the beginning in the timeline and adjust the scale to 0%. It will make the rectangle pop up when you play the clip.
Step 11: Text needs to be animated as well to match it with the rectangle. Double click on the text in the timeline and click ‘ADVANCED.’
Step 12: In this Advance text editor, go to the ‘Animation’ tab and select any animation that you like. On the timeline under the preview screen, adjusts the dark areas according to the time you set on the rectangle, which was 1 second. We want the text to appear on the screen in 1 second, like the rectangle. Also, adjust the ending time when you want the text to disappear again. We have set it on 4 seconds. Which means it will start to fade after 4 seconds.
Step 13: Now, to animate the mouse cursor, we will use the same process we used for a rectangle that is key framing. Double click on the cursor track on the timeline and move the time on your timeline to a point when you want the cursor to appear. Now add a key frame by clicking ‘Add’.
Step 14: Now jump back to a point in your timeline, when the cursor will start appearing from outside the screen. Move the cursor outside the screen from where you want it to start moving toward the subscribe animation.
Step 15: To animate the click of the cursor, move ahead a little bit into your timeline and scale down the cursor to around 70%. Move it a little further and scale it up to 100%.
Step 16: You can add the sound of mouse click to make it more realistic. You can find this sound anywhere on the internet. Download it and import it into Filmora. Now place it into the timeline where it can match the movement of the cursor.
Step 17: Now it’s time to make this subscribe animation button disappear. Move forward into the time to the end, at around 4 seconds. Double click on the red button in the timeline and add a key frame at its actual scale.
Step 18: After that, move further in the timeline to the end and make its scale 0. It will make it disappear.
Step 19: Do the same with the cursor. Double click on the cursor in the time and add a key frame at its actual position.
Step 20: Move ahead when you want it to disappear. Move the cursor out of the screen and click ‘OK’.
Step 21: Your Subscribe png gif is ready to be exported and used in your videos. Click on export and choose from various formats and options to choose from while exporting it.
You may also like: How to Get People to Subscribe Channel
Conclusion:Your own Animated Subscribe Button is ready to be used in your future videos and projects. This is a ready-to-use subscribe button that can be easily used using the green screen effect in Filmora. Just import the clip, remove the green screen, and you are good to go. You can also customize this Subscribe Animation using your channel and more. Keep experimenting with new things using Filmora.

Richard Bennett
Richard Bennett is a writer and a lover of all things video.
Follow @Richard Bennett
Richard Bennett
Mar 27, 2024• Proven solutions
The main goal of every content creator is to increase its audience to expand its reach and views. To do so, it’s essential to provide something unique and different to the viewer. Without providing them the content they are looking for, it is impossible to grow your channel and reach. Once your content is ready and you are getting many views, it is essential to make these potential viewers your permanent viewers. The animated subscribe button will help you achieve this goal. While your viewers are watching your videos, you must remind them about subscribing to your channel for receiving such incredible content in the future. Subscribe animation plays a vital role in converting your viewers into subscribers.
There are so many platforms on the internet from where you can get Youtube subscribe button animation free, and you can also purchase these subscribe png gifs. But creating your own animated subscribe button can make you stand out from the crowd and make your videos unique and exclusive. Because it enables you to design it the way you want according to your brand, so, let’s create your own subscribe animation using Wondershare Filmora .
Step-By-Step guide
Step 1: To get started,open Filmora X. On your upper left corner, click on the “Sample Colors,” select the Green color and drag it to Video Track into the timeline. We are using a Green background to easily remove it using the green screen feature in Filmora to use it in our future projects after exporting it, without creating it again. Adjust the duration of this track according to your requirement. In my case, I am trying to make an animated subscribe button of 5 seconds.
Step 2: Lock this track by clicking on the lock icon to work on subscribe animation without disturbing the background easily.
Step 3: Now it’s time to design the subscribe png gif. Go to the Sample colors again and drag the red color into the time above the green background.
Step 4: Double click on the red color in the timeline and adjust its size. Make it look like a subscribe button that is a rectangle and place it at the bottom center of the background. You can put it anywhere you want it to appear in your future videos.
Step 5: Now, let’s add Subscribe text into the button. Go to the Title and select any style that you like. “Basic 6” will work perfectly fine for this purpose. Drag and drop it into the timeline above all tracks.
Step 6: Double click on the Title on the timeline and edit it with “Subscribe” and place it under the red rectangle and click OK.
Step 7: We have put a cursor that can click on the animated subscribe button. You can use Google Search to find a transparent cursor. Make sure to save it in png format. Download it and import it into Filmora.
Step 8: Drag and drop the cursor into the timeline and place it above all the other three tracks to make it prominent. Adjust the size of the cursor place it on the Subscribe button where you want it to appear.
Step 9: Now, it’s time to animate the design using keyframes. First of all, let’s animate the red rectangle. Double click on the red color on the timeline. Go to the ‘Animation’ tab and then click ‘Customize.’ Move to the 1 second in the timeline and click ‘Add.’
Step 10: Now go back to the beginning in the timeline and adjust the scale to 0%. It will make the rectangle pop up when you play the clip.
Step 11: Text needs to be animated as well to match it with the rectangle. Double click on the text in the timeline and click ‘ADVANCED.’
Step 12: In this Advance text editor, go to the ‘Animation’ tab and select any animation that you like. On the timeline under the preview screen, adjusts the dark areas according to the time you set on the rectangle, which was 1 second. We want the text to appear on the screen in 1 second, like the rectangle. Also, adjust the ending time when you want the text to disappear again. We have set it on 4 seconds. Which means it will start to fade after 4 seconds.
Step 13: Now, to animate the mouse cursor, we will use the same process we used for a rectangle that is key framing. Double click on the cursor track on the timeline and move the time on your timeline to a point when you want the cursor to appear. Now add a key frame by clicking ‘Add’.
Step 14: Now jump back to a point in your timeline, when the cursor will start appearing from outside the screen. Move the cursor outside the screen from where you want it to start moving toward the subscribe animation.
Step 15: To animate the click of the cursor, move ahead a little bit into your timeline and scale down the cursor to around 70%. Move it a little further and scale it up to 100%.
Step 16: You can add the sound of mouse click to make it more realistic. You can find this sound anywhere on the internet. Download it and import it into Filmora. Now place it into the timeline where it can match the movement of the cursor.
Step 17: Now it’s time to make this subscribe animation button disappear. Move forward into the time to the end, at around 4 seconds. Double click on the red button in the timeline and add a key frame at its actual scale.
Step 18: After that, move further in the timeline to the end and make its scale 0. It will make it disappear.
Step 19: Do the same with the cursor. Double click on the cursor in the time and add a key frame at its actual position.
Step 20: Move ahead when you want it to disappear. Move the cursor out of the screen and click ‘OK’.
Step 21: Your Subscribe png gif is ready to be exported and used in your videos. Click on export and choose from various formats and options to choose from while exporting it.
You may also like: How to Get People to Subscribe Channel
Conclusion:Your own Animated Subscribe Button is ready to be used in your future videos and projects. This is a ready-to-use subscribe button that can be easily used using the green screen effect in Filmora. Just import the clip, remove the green screen, and you are good to go. You can also customize this Subscribe Animation using your channel and more. Keep experimenting with new things using Filmora.

Richard Bennett
Richard Bennett is a writer and a lover of all things video.
Follow @Richard Bennett
Also read:
- [New] Strategic Insightfulness Comparing Your Channel to Competitors' Crafts
- [Updated] Decision-Making in the Workplace A Neurological Approach to Efficacy and Ethics for 2024
- [Updated] Leverage Social Platforms for Vimeo Video Sharing
- [Updated] Prime Free Enhancement Tool for Pics Online/App
- 2024 Approved Navigating the Path of Global Storytelling Through Film
- Comprehensive Review of the GOTRAX GXL V2 - The Ideal Urban E-Scooter for Swift Commuting
- In 2024, 2 Ways to Transfer Text Messages from Google Pixel 8 to iPhone 15/14/13/12/11/X/8/ | Dr.fone
- In 2024, Graph Gala 2017 An Illuminated Expedition Into YT Data
- In 2024, Master the Visuals Top Tips for Dynamic and Appealing Live Videos
- In 2024, Premiere Pro Masterclass - Essential Templates for Free
- In 2024, Top 10 Telegram Spy Tools On Motorola Razr 40 Ultra for Parents | Dr.fone
- Looking For A Location Changer On Xiaomi Redmi K70E? Look No Further | Dr.fone
- Techniques for Swiftly Finding Deleted Reddit Contributions
- Title: In 2024, Premier Content Creators Colloquy
- Author: Thomas
- Created at : 2024-10-15 18:26:26
- Updated at : 2024-10-18 17:49:06
- Link: https://youtube-help.techidaily.com/in-2024-premier-content-creators-colloquy/
- License: This work is licensed under CC BY-NC-SA 4.0.

