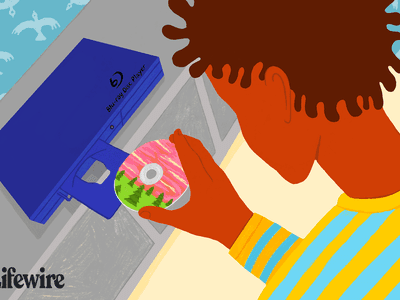
"In 2024, Seamless Integration Share Confidential YouTube Videos on Gmail"

Seamless Integration: Share Confidential YouTube Videos on Gmail
How to Share a Private YouTube Video?

Richard Bennett
Oct 26, 2023• Proven solutions
Want to share a private YouTube video? A private video is a video that is posted to YouTube, but only viewable to a select group of people who you choose to share it with. It could be that this is a personal video only intended for friends and family, or it could be that you want to get feedback from people you trust before making it public.
Private YouTube videos can be shared with 50 Google accounts.
- Part 1: How to Share a Private YouTube Video
- Part 2: Private Video Limitations on YouTube
- Part 3: How to Share Unlisted Videos on YouTube
Make Your YouTube Video with Wondershare Filmora
To make YouTube videos awesome, Wondershare Filmora has features like overlays & effects, Advanced color tuning, green screen, a power tool that would certainly help you create a video intended for a personal review. The tools and features on Wondershare Filmora are unbeatable in terms of quality and precision and you can use it for your YouTube video editing and directly upload them from the Wondershare Filmora dashboard itself to avoid that time-consuming process of transferring your videos device to device if you are using another system to edit your videos.
Part 1: How to Share a Private YouTube Video
You can make a YouTube video private either within the Creator studio or by choosing the option when you first upload a video.
When you mark a video as private you will be able to send the video out to up to 50 e-mail addresses, names of contacts on Google, or your circles on Google plus. As soon as you add a new contact to the list they will receive an invite link to view the video.
Unlike with an unlisted video, the contacts allowed to view a private video will not be able to share the URL of your video with their own friends and contacts.
Part 2: Private Video Limitations on YouTube
The video cannot be shared again and only the individuals invited can view the video at its URL.

Contacts that you send the private invite too will have to have a YouTube account and be signed in to it, in order to view your video.
Part 3: How to Share Unlisted Videos on YouTube
Another option that YouTube delivers for privacy is the chance to mark videos as unlisted. Unlisted videos will not be included in any of the Google search engine results and only individuals that have the link will be able to view the videos on YouTube. A person does not have to have a Google account or any type of password to see unlisted videos, only the link, which means the people you share the video with will also be able to share it with whoever they like.
To share an unlisted video, simply send its URL to anyone you want to watch it. This is easier than sharing private YouTube videos, but not quite as private.

Richard Bennett
Richard Bennett is a writer and a lover of all things video.
Follow @Richard Bennett
Richard Bennett
Oct 26, 2023• Proven solutions
Want to share a private YouTube video? A private video is a video that is posted to YouTube, but only viewable to a select group of people who you choose to share it with. It could be that this is a personal video only intended for friends and family, or it could be that you want to get feedback from people you trust before making it public.
Private YouTube videos can be shared with 50 Google accounts.
- Part 1: How to Share a Private YouTube Video
- Part 2: Private Video Limitations on YouTube
- Part 3: How to Share Unlisted Videos on YouTube
Make Your YouTube Video with Wondershare Filmora
To make YouTube videos awesome, Wondershare Filmora has features like overlays & effects, Advanced color tuning, green screen, a power tool that would certainly help you create a video intended for a personal review. The tools and features on Wondershare Filmora are unbeatable in terms of quality and precision and you can use it for your YouTube video editing and directly upload them from the Wondershare Filmora dashboard itself to avoid that time-consuming process of transferring your videos device to device if you are using another system to edit your videos.
Part 1: How to Share a Private YouTube Video
You can make a YouTube video private either within the Creator studio or by choosing the option when you first upload a video.
When you mark a video as private you will be able to send the video out to up to 50 e-mail addresses, names of contacts on Google, or your circles on Google plus. As soon as you add a new contact to the list they will receive an invite link to view the video.
Unlike with an unlisted video, the contacts allowed to view a private video will not be able to share the URL of your video with their own friends and contacts.
Part 2: Private Video Limitations on YouTube
The video cannot be shared again and only the individuals invited can view the video at its URL.

Contacts that you send the private invite too will have to have a YouTube account and be signed in to it, in order to view your video.
Part 3: How to Share Unlisted Videos on YouTube
Another option that YouTube delivers for privacy is the chance to mark videos as unlisted. Unlisted videos will not be included in any of the Google search engine results and only individuals that have the link will be able to view the videos on YouTube. A person does not have to have a Google account or any type of password to see unlisted videos, only the link, which means the people you share the video with will also be able to share it with whoever they like.
To share an unlisted video, simply send its URL to anyone you want to watch it. This is easier than sharing private YouTube videos, but not quite as private.

Richard Bennett
Richard Bennett is a writer and a lover of all things video.
Follow @Richard Bennett
Richard Bennett
Oct 26, 2023• Proven solutions
Want to share a private YouTube video? A private video is a video that is posted to YouTube, but only viewable to a select group of people who you choose to share it with. It could be that this is a personal video only intended for friends and family, or it could be that you want to get feedback from people you trust before making it public.
Private YouTube videos can be shared with 50 Google accounts.
- Part 1: How to Share a Private YouTube Video
- Part 2: Private Video Limitations on YouTube
- Part 3: How to Share Unlisted Videos on YouTube
Make Your YouTube Video with Wondershare Filmora
To make YouTube videos awesome, Wondershare Filmora has features like overlays & effects, Advanced color tuning, green screen, a power tool that would certainly help you create a video intended for a personal review. The tools and features on Wondershare Filmora are unbeatable in terms of quality and precision and you can use it for your YouTube video editing and directly upload them from the Wondershare Filmora dashboard itself to avoid that time-consuming process of transferring your videos device to device if you are using another system to edit your videos.
Part 1: How to Share a Private YouTube Video
You can make a YouTube video private either within the Creator studio or by choosing the option when you first upload a video.
When you mark a video as private you will be able to send the video out to up to 50 e-mail addresses, names of contacts on Google, or your circles on Google plus. As soon as you add a new contact to the list they will receive an invite link to view the video.
Unlike with an unlisted video, the contacts allowed to view a private video will not be able to share the URL of your video with their own friends and contacts.
Part 2: Private Video Limitations on YouTube
The video cannot be shared again and only the individuals invited can view the video at its URL.

Contacts that you send the private invite too will have to have a YouTube account and be signed in to it, in order to view your video.
Part 3: How to Share Unlisted Videos on YouTube
Another option that YouTube delivers for privacy is the chance to mark videos as unlisted. Unlisted videos will not be included in any of the Google search engine results and only individuals that have the link will be able to view the videos on YouTube. A person does not have to have a Google account or any type of password to see unlisted videos, only the link, which means the people you share the video with will also be able to share it with whoever they like.
To share an unlisted video, simply send its URL to anyone you want to watch it. This is easier than sharing private YouTube videos, but not quite as private.

Richard Bennett
Richard Bennett is a writer and a lover of all things video.
Follow @Richard Bennett
Richard Bennett
Oct 26, 2023• Proven solutions
Want to share a private YouTube video? A private video is a video that is posted to YouTube, but only viewable to a select group of people who you choose to share it with. It could be that this is a personal video only intended for friends and family, or it could be that you want to get feedback from people you trust before making it public.
Private YouTube videos can be shared with 50 Google accounts.
- Part 1: How to Share a Private YouTube Video
- Part 2: Private Video Limitations on YouTube
- Part 3: How to Share Unlisted Videos on YouTube
Make Your YouTube Video with Wondershare Filmora
To make YouTube videos awesome, Wondershare Filmora has features like overlays & effects, Advanced color tuning, green screen, a power tool that would certainly help you create a video intended for a personal review. The tools and features on Wondershare Filmora are unbeatable in terms of quality and precision and you can use it for your YouTube video editing and directly upload them from the Wondershare Filmora dashboard itself to avoid that time-consuming process of transferring your videos device to device if you are using another system to edit your videos.
Part 1: How to Share a Private YouTube Video
You can make a YouTube video private either within the Creator studio or by choosing the option when you first upload a video.
When you mark a video as private you will be able to send the video out to up to 50 e-mail addresses, names of contacts on Google, or your circles on Google plus. As soon as you add a new contact to the list they will receive an invite link to view the video.
Unlike with an unlisted video, the contacts allowed to view a private video will not be able to share the URL of your video with their own friends and contacts.
Part 2: Private Video Limitations on YouTube
The video cannot be shared again and only the individuals invited can view the video at its URL.

Contacts that you send the private invite too will have to have a YouTube account and be signed in to it, in order to view your video.
Part 3: How to Share Unlisted Videos on YouTube
Another option that YouTube delivers for privacy is the chance to mark videos as unlisted. Unlisted videos will not be included in any of the Google search engine results and only individuals that have the link will be able to view the videos on YouTube. A person does not have to have a Google account or any type of password to see unlisted videos, only the link, which means the people you share the video with will also be able to share it with whoever they like.
To share an unlisted video, simply send its URL to anyone you want to watch it. This is easier than sharing private YouTube videos, but not quite as private.

Richard Bennett
Richard Bennett is a writer and a lover of all things video.
Follow @Richard Bennett
Trim, Transform, and Triumph: Advanced Techniques in Youtube Edits
How to Edit Youtube Videos by the YouTube Video Editor

Richard Bennett
Mar 27, 2024• Proven solutions
Note: From 20th September 2017 users will no longer be able to use the complimentary editing suite. Check the best YouTube video editor alternatives from this complete guide. Now, it is back again.
Video editing usually requires a fair amount of technical knowledge and professional software. But YouTube has introduced its new YouTube Video Editor. It’s deceptively simple compared to the traditional desktop editing programs.
If you haven’t tried the YouTube editor , it’s time to get started.
It’s easy to learn and the guide below will give you an introduction for editing videos on YouTube.
You May Also Like:
Royalty free music for YouTube Videos >>
Best Screen Recorders for YouTube >>
YouTube Video Dimensions/Size: Guide for Upload Settings >>
The Best Video Editors for YouTube >>
How to edit a YouTube video with Filmora
If you want to have more controls on editing YouTube video, here we recommend using Filmora .
You can use it to trim/cut/split YouTube videos with handy tools. It also offer more than 50 royal free music to use. Various video filters and effects are available to make your videos amazing. The best part is you can apply animated text/titles to videos like a pro. After editing, you can directly upload videos to YouTube.
Now, download it now to have a try!
 Download Mac Version ](https://tools.techidaily.com/wondershare/filmora/download/ )
Download Mac Version ](https://tools.techidaily.com/wondershare/filmora/download/ )
How to Use YouTube Video Editor to Edit Video on YouTube
Step 1. Get access to YouTube Video Editor
Sign in to your YouTube (or Google) account. To get access to YouTube Video Editor, you can go directly to YouTube studio (video editor) . Or click avatar icon in your YouTube site > YouTube Studio.
Learn more about Upload MP3 to YouTube

Step 2. Add your videos to the timeline
After getting to the editor, all your YouTube videos will appear. If you want to add a clip from the pool of videos into the project, simply drag it onto the timeline or hit the plus icon in the top right hand corner of each clip. You can also add any YouTube videos that were uploaded with a “Creative Commons” license.
To do this, go to the CC tab, find a video and drag it to the timeline.

Looking for best YouTube video editor alternatives? Check this complete guide here >>
Step 3. Edit the videos as you like
With the YouTube video editor, you can quick fix your videos, add audio track of your video, add texts, use various filters and more. Below is a detailed guide on how to use YouTube video Editor.
#1 Trim/Cut/Split video
To cut or split your video, hover over the target clip and hit the scissor icon to cut the clip into pieces. You can also cursor over the edge of your video in the timeline and drag the handle to shorten or trim your video.

#2 Change video settings
YouTube Video Editor also provides the “Quick fixes” function which does a quick analysis of the video and tweaks its color, brightness, and contrast settings automatically.
You can just double click the video to enter the “Quick fixes” tab and easily change brightness and contrast, add slow motion and pan zoom effect, and stabilize, audio fix or rotate video.

#3 Add filters
You can also add stunning video filters provided by this editor. To get access this function, double click the video and switch to the “Filter” tab.

#4 Add text to video
To add text to video, go to the “Text” tab, tick “Enable text” and enter the text to the text column. Then customize the font, size, color, position of the text as you like.

#5 Add music to video
YouTube also allows you to swap out the audio with one of its licensed tracks. To do this, go back to the main interface of the editor and click the Audio tab. Then select a song from the library and either drag it to the soundtrack timeline or press the plus sign to the right of each title.

Note: You should note that some are songs are subject to licensing agreements, which means YouTube will automatically add advertisements to the video clip.
Another short coming is that you can’t edit the audio track at all. If a song is longer than your video, you can do nothing but let it play from the beginning until your video stops.
#6 Add transitions to video
If several video clips have been added to the timeline, you need transition to make the whole project smoother. To add transition, go to the Transition tab and choose from 16 transition effects.

YouTube Video Editor is really easy to use, but it only provides some basic video editing functions and is really easy to crash when dealing with large file. If you want to make your video more professional, try Wondershare Filmora .
This desktop video editing tool can help you easily complete video editing tasks.
Download it now to have a try!
 Download Mac Version ](https://tools.techidaily.com/wondershare/filmora/download/ )
Download Mac Version ](https://tools.techidaily.com/wondershare/filmora/download/ )

Richard Bennett
Richard Bennett is a writer and a lover of all things video.
Follow @Richard Bennett
Richard Bennett
Mar 27, 2024• Proven solutions
Note: From 20th September 2017 users will no longer be able to use the complimentary editing suite. Check the best YouTube video editor alternatives from this complete guide. Now, it is back again.
Video editing usually requires a fair amount of technical knowledge and professional software. But YouTube has introduced its new YouTube Video Editor. It’s deceptively simple compared to the traditional desktop editing programs.
If you haven’t tried the YouTube editor , it’s time to get started.
It’s easy to learn and the guide below will give you an introduction for editing videos on YouTube.
You May Also Like:
Royalty free music for YouTube Videos >>
Best Screen Recorders for YouTube >>
YouTube Video Dimensions/Size: Guide for Upload Settings >>
The Best Video Editors for YouTube >>
How to edit a YouTube video with Filmora
If you want to have more controls on editing YouTube video, here we recommend using Filmora .
You can use it to trim/cut/split YouTube videos with handy tools. It also offer more than 50 royal free music to use. Various video filters and effects are available to make your videos amazing. The best part is you can apply animated text/titles to videos like a pro. After editing, you can directly upload videos to YouTube.
Now, download it now to have a try!
 Download Mac Version ](https://tools.techidaily.com/wondershare/filmora/download/ )
Download Mac Version ](https://tools.techidaily.com/wondershare/filmora/download/ )
How to Use YouTube Video Editor to Edit Video on YouTube
Step 1. Get access to YouTube Video Editor
Sign in to your YouTube (or Google) account. To get access to YouTube Video Editor, you can go directly to YouTube studio (video editor) . Or click avatar icon in your YouTube site > YouTube Studio.
Learn more about Upload MP3 to YouTube

Step 2. Add your videos to the timeline
After getting to the editor, all your YouTube videos will appear. If you want to add a clip from the pool of videos into the project, simply drag it onto the timeline or hit the plus icon in the top right hand corner of each clip. You can also add any YouTube videos that were uploaded with a “Creative Commons” license.
To do this, go to the CC tab, find a video and drag it to the timeline.

Looking for best YouTube video editor alternatives? Check this complete guide here >>
Step 3. Edit the videos as you like
With the YouTube video editor, you can quick fix your videos, add audio track of your video, add texts, use various filters and more. Below is a detailed guide on how to use YouTube video Editor.
#1 Trim/Cut/Split video
To cut or split your video, hover over the target clip and hit the scissor icon to cut the clip into pieces. You can also cursor over the edge of your video in the timeline and drag the handle to shorten or trim your video.

#2 Change video settings
YouTube Video Editor also provides the “Quick fixes” function which does a quick analysis of the video and tweaks its color, brightness, and contrast settings automatically.
You can just double click the video to enter the “Quick fixes” tab and easily change brightness and contrast, add slow motion and pan zoom effect, and stabilize, audio fix or rotate video.

#3 Add filters
You can also add stunning video filters provided by this editor. To get access this function, double click the video and switch to the “Filter” tab.

#4 Add text to video
To add text to video, go to the “Text” tab, tick “Enable text” and enter the text to the text column. Then customize the font, size, color, position of the text as you like.

#5 Add music to video
YouTube also allows you to swap out the audio with one of its licensed tracks. To do this, go back to the main interface of the editor and click the Audio tab. Then select a song from the library and either drag it to the soundtrack timeline or press the plus sign to the right of each title.

Note: You should note that some are songs are subject to licensing agreements, which means YouTube will automatically add advertisements to the video clip.
Another short coming is that you can’t edit the audio track at all. If a song is longer than your video, you can do nothing but let it play from the beginning until your video stops.
#6 Add transitions to video
If several video clips have been added to the timeline, you need transition to make the whole project smoother. To add transition, go to the Transition tab and choose from 16 transition effects.

YouTube Video Editor is really easy to use, but it only provides some basic video editing functions and is really easy to crash when dealing with large file. If you want to make your video more professional, try Wondershare Filmora .
This desktop video editing tool can help you easily complete video editing tasks.
Download it now to have a try!
 Download Mac Version ](https://tools.techidaily.com/wondershare/filmora/download/ )
Download Mac Version ](https://tools.techidaily.com/wondershare/filmora/download/ )

Richard Bennett
Richard Bennett is a writer and a lover of all things video.
Follow @Richard Bennett
Richard Bennett
Mar 27, 2024• Proven solutions
Note: From 20th September 2017 users will no longer be able to use the complimentary editing suite. Check the best YouTube video editor alternatives from this complete guide. Now, it is back again.
Video editing usually requires a fair amount of technical knowledge and professional software. But YouTube has introduced its new YouTube Video Editor. It’s deceptively simple compared to the traditional desktop editing programs.
If you haven’t tried the YouTube editor , it’s time to get started.
It’s easy to learn and the guide below will give you an introduction for editing videos on YouTube.
You May Also Like:
Royalty free music for YouTube Videos >>
Best Screen Recorders for YouTube >>
YouTube Video Dimensions/Size: Guide for Upload Settings >>
The Best Video Editors for YouTube >>
How to edit a YouTube video with Filmora
If you want to have more controls on editing YouTube video, here we recommend using Filmora .
You can use it to trim/cut/split YouTube videos with handy tools. It also offer more than 50 royal free music to use. Various video filters and effects are available to make your videos amazing. The best part is you can apply animated text/titles to videos like a pro. After editing, you can directly upload videos to YouTube.
Now, download it now to have a try!
 Download Mac Version ](https://tools.techidaily.com/wondershare/filmora/download/ )
Download Mac Version ](https://tools.techidaily.com/wondershare/filmora/download/ )
How to Use YouTube Video Editor to Edit Video on YouTube
Step 1. Get access to YouTube Video Editor
Sign in to your YouTube (or Google) account. To get access to YouTube Video Editor, you can go directly to YouTube studio (video editor) . Or click avatar icon in your YouTube site > YouTube Studio.
Learn more about Upload MP3 to YouTube

Step 2. Add your videos to the timeline
After getting to the editor, all your YouTube videos will appear. If you want to add a clip from the pool of videos into the project, simply drag it onto the timeline or hit the plus icon in the top right hand corner of each clip. You can also add any YouTube videos that were uploaded with a “Creative Commons” license.
To do this, go to the CC tab, find a video and drag it to the timeline.

Looking for best YouTube video editor alternatives? Check this complete guide here >>
Step 3. Edit the videos as you like
With the YouTube video editor, you can quick fix your videos, add audio track of your video, add texts, use various filters and more. Below is a detailed guide on how to use YouTube video Editor.
#1 Trim/Cut/Split video
To cut or split your video, hover over the target clip and hit the scissor icon to cut the clip into pieces. You can also cursor over the edge of your video in the timeline and drag the handle to shorten or trim your video.

#2 Change video settings
YouTube Video Editor also provides the “Quick fixes” function which does a quick analysis of the video and tweaks its color, brightness, and contrast settings automatically.
You can just double click the video to enter the “Quick fixes” tab and easily change brightness and contrast, add slow motion and pan zoom effect, and stabilize, audio fix or rotate video.

#3 Add filters
You can also add stunning video filters provided by this editor. To get access this function, double click the video and switch to the “Filter” tab.

#4 Add text to video
To add text to video, go to the “Text” tab, tick “Enable text” and enter the text to the text column. Then customize the font, size, color, position of the text as you like.

#5 Add music to video
YouTube also allows you to swap out the audio with one of its licensed tracks. To do this, go back to the main interface of the editor and click the Audio tab. Then select a song from the library and either drag it to the soundtrack timeline or press the plus sign to the right of each title.

Note: You should note that some are songs are subject to licensing agreements, which means YouTube will automatically add advertisements to the video clip.
Another short coming is that you can’t edit the audio track at all. If a song is longer than your video, you can do nothing but let it play from the beginning until your video stops.
#6 Add transitions to video
If several video clips have been added to the timeline, you need transition to make the whole project smoother. To add transition, go to the Transition tab and choose from 16 transition effects.

YouTube Video Editor is really easy to use, but it only provides some basic video editing functions and is really easy to crash when dealing with large file. If you want to make your video more professional, try Wondershare Filmora .
This desktop video editing tool can help you easily complete video editing tasks.
Download it now to have a try!
 Download Mac Version ](https://tools.techidaily.com/wondershare/filmora/download/ )
Download Mac Version ](https://tools.techidaily.com/wondershare/filmora/download/ )

Richard Bennett
Richard Bennett is a writer and a lover of all things video.
Follow @Richard Bennett
Richard Bennett
Mar 27, 2024• Proven solutions
Note: From 20th September 2017 users will no longer be able to use the complimentary editing suite. Check the best YouTube video editor alternatives from this complete guide. Now, it is back again.
Video editing usually requires a fair amount of technical knowledge and professional software. But YouTube has introduced its new YouTube Video Editor. It’s deceptively simple compared to the traditional desktop editing programs.
If you haven’t tried the YouTube editor , it’s time to get started.
It’s easy to learn and the guide below will give you an introduction for editing videos on YouTube.
You May Also Like:
Royalty free music for YouTube Videos >>
Best Screen Recorders for YouTube >>
YouTube Video Dimensions/Size: Guide for Upload Settings >>
The Best Video Editors for YouTube >>
How to edit a YouTube video with Filmora
If you want to have more controls on editing YouTube video, here we recommend using Filmora .
You can use it to trim/cut/split YouTube videos with handy tools. It also offer more than 50 royal free music to use. Various video filters and effects are available to make your videos amazing. The best part is you can apply animated text/titles to videos like a pro. After editing, you can directly upload videos to YouTube.
Now, download it now to have a try!
 Download Mac Version ](https://tools.techidaily.com/wondershare/filmora/download/ )
Download Mac Version ](https://tools.techidaily.com/wondershare/filmora/download/ )
How to Use YouTube Video Editor to Edit Video on YouTube
Step 1. Get access to YouTube Video Editor
Sign in to your YouTube (or Google) account. To get access to YouTube Video Editor, you can go directly to YouTube studio (video editor) . Or click avatar icon in your YouTube site > YouTube Studio.
Learn more about Upload MP3 to YouTube

Step 2. Add your videos to the timeline
After getting to the editor, all your YouTube videos will appear. If you want to add a clip from the pool of videos into the project, simply drag it onto the timeline or hit the plus icon in the top right hand corner of each clip. You can also add any YouTube videos that were uploaded with a “Creative Commons” license.
To do this, go to the CC tab, find a video and drag it to the timeline.

Looking for best YouTube video editor alternatives? Check this complete guide here >>
Step 3. Edit the videos as you like
With the YouTube video editor, you can quick fix your videos, add audio track of your video, add texts, use various filters and more. Below is a detailed guide on how to use YouTube video Editor.
#1 Trim/Cut/Split video
To cut or split your video, hover over the target clip and hit the scissor icon to cut the clip into pieces. You can also cursor over the edge of your video in the timeline and drag the handle to shorten or trim your video.

#2 Change video settings
YouTube Video Editor also provides the “Quick fixes” function which does a quick analysis of the video and tweaks its color, brightness, and contrast settings automatically.
You can just double click the video to enter the “Quick fixes” tab and easily change brightness and contrast, add slow motion and pan zoom effect, and stabilize, audio fix or rotate video.

#3 Add filters
You can also add stunning video filters provided by this editor. To get access this function, double click the video and switch to the “Filter” tab.

#4 Add text to video
To add text to video, go to the “Text” tab, tick “Enable text” and enter the text to the text column. Then customize the font, size, color, position of the text as you like.

#5 Add music to video
YouTube also allows you to swap out the audio with one of its licensed tracks. To do this, go back to the main interface of the editor and click the Audio tab. Then select a song from the library and either drag it to the soundtrack timeline or press the plus sign to the right of each title.

Note: You should note that some are songs are subject to licensing agreements, which means YouTube will automatically add advertisements to the video clip.
Another short coming is that you can’t edit the audio track at all. If a song is longer than your video, you can do nothing but let it play from the beginning until your video stops.
#6 Add transitions to video
If several video clips have been added to the timeline, you need transition to make the whole project smoother. To add transition, go to the Transition tab and choose from 16 transition effects.

YouTube Video Editor is really easy to use, but it only provides some basic video editing functions and is really easy to crash when dealing with large file. If you want to make your video more professional, try Wondershare Filmora .
This desktop video editing tool can help you easily complete video editing tasks.
Download it now to have a try!
 Download Mac Version ](https://tools.techidaily.com/wondershare/filmora/download/ )
Download Mac Version ](https://tools.techidaily.com/wondershare/filmora/download/ )

Richard Bennett
Richard Bennett is a writer and a lover of all things video.
Follow @Richard Bennett
Also read:
- [New] A Fresh Take on Frigidity Crafting Inviting Backdrops for 2024
- [New] Explore Free YouTube Channel Imagery Tools
- [New] In 2024, Twist and Turn Tales Transforming Visual Content on Instagram Platforms
- [New] Steps Towards Joining Filmora's Certified Creative Circle
- [Updated] 2024 Approved Budget Aerial Photography Top $100 Drones Compared
- [Updated] Instagram Photo and Video Size Adjustment Guide for 2024
- 2024 Approved The Ultimate Tutorial on Editing YouTube Videos
- 2024 Approved Unlocking YouTube's Potential Title and Tag Best Practices
- 6 Soluzioni Efficaci per Superare Gli Ostacoli Durante Il Trasferimento Di Dati Tra Mac E Hard Disk Esterno
- In 2024, How to Watch Hulu Outside US On Samsung Galaxy M14 4G | Dr.fone
- In 2024, Prime Hashtag Combo for 6-Figure Youtube Traffic Surge
- In 2024, Real-Time Tracking for Insta Unfollower Score
- In 2024, Step-by-Step Tutorial How To Bypass HTC U23 FRP
- In 2024, The Stepwise Route to Discovering Elusive YouTube Footage
- In 2024, Top 10 Must-Watch Global Journey Vids on YouTube
- The Ultimate Guide to VivaCut's Video Editing Features
- Title: In 2024, Seamless Integration Share Confidential YouTube Videos on Gmail
- Author: Thomas
- Created at : 2024-10-21 19:32:43
- Updated at : 2024-10-24 03:25:06
- Link: https://youtube-help.techidaily.com/in-2024-seamless-integration-share-confidential-youtube-videos-on-gmail/
- License: This work is licensed under CC BY-NC-SA 4.0.
