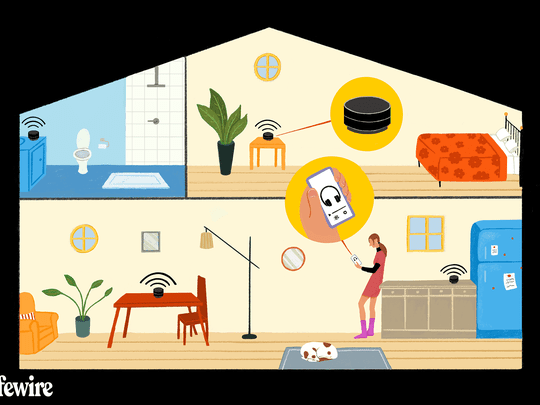
In 2024, Simplifying iPhone/iPad Screen Captures for Online Sharing

Simplifying iPhone/iPad Screen Captures for Online Sharing
How to Record your iPhone or iPad Screen for YouTube

Richard Bennett
Mar 27, 2024• Proven solutions
There are a lot of reasons why you might want to use footage recorded from the screen of your apple device in your YouTube videos. Some people like to make YouTube tutorials about iPhone or iPad apps, others like to share their gaming experiences, and some need to use footage taken from their devices for presentations. Even if you do not think these kinds of videos suit your vlog, screen recording is a useful tool to have on your belt. You never know when one of your subscribers is going to ask you about your favorite mobile games.
Basically, there are three ways to record YouTube video on iPhone/iPad, including the built-in screen recorder (if you have updated to iOS 11 ), connecting iPhone to Mac and the last, some third party screen recorder. In this article, you will learn the three powerful methods one by one.
- Part1: Recording your iPhone screen in iOS 11
- Part2: Wired Using QuickTime on your Mac
- Part3: Wirelessly Using AirPlay and Reflector
Note: We resolutely oppose all forms of copyright-infringing downloads. This tutorial is only for downloading YouTube videos/audio materials from your own channel.
1. Recording your iPhone screen in iOS 11
You can find more information in this article: How to Record iPhone/iPad’s Screen in iOS 11 >>
2. Wired Using QuickTime on your Mac
If you have a Mac then you already have all the software you need.
Step 1: Connect your tablet or smartphone to your computer using a USB port, and then open QuickTime on your Mac. In QuickTime select ‘File’ and ‘New Movie Recording’. A recording window will pop up.
Step 2: In the recording window there will be a red ‘record’ button. Next to that button there will be an arrow. Click the arrow and a menu of recording options will appear. In the section where it says ‘Camera’ select your iPhone or iPad. In this menu you can also choose whether or not to record audio from your device, such sound effects from games.
Step 3: Once you are finished in this menu click record to begin recording the screen of your device. Click ‘stop’ when you are finished recording.
Although you can download a version of QuickTime for PC, the PC version does not have a screen recording option. If you have a PC you will need to use the second method.
3. Wirelessly Using AirPlay and Reflector(For Mac or PC!)
If you either prefer to do things wirelessly or own a PC then you will need to use a slightly more round-about method. Rather than recording directly from your iPhone you will be mirroring your device’s interface onto your computer screen and then recording it there.
Step 1: First, you will need to download a third party mirroring app. Reflector is the popular choice. You can download Reflector at Airsquirrels.com .Next, you need to have Apple’s Airplay on your device. Make sure Reflector that your computer and device are connected to the same wifi network.
Step 2: Open Reflector on your PC. Initially it will tell you there is no device connected.
Step 3: Open AirPlay on your device and make sure mirroring is turned on. Your computer’s name will show up as a receiver option. Select it.
Step 4: This will cause the display of your smartphone or tablet to pop up on your computer screen. Once your device is being mirrored on your computer, record your computer screen.
You can record your Mac or PC screen using Filmora Video Editor. Using Filmora you can crop out and record only your iPhone display instead of your entire computer screen. You can download the latest version of Filmora Video Editor at Filmora.wondershare.com.
If you have a Mac you can also record your computer screen in QuickTime following the same steps listed above, until it comes time to choose your camera. Then you record your desktop instead of your device. There are a few different screen recording programs you can download for PC.
Conclusion
After reading the three ways to record YouTube on iPhone/iPad, I am sure you want to give it a try. If you have any questions, please let us know!

Richard Bennett
Richard Bennett is a writer and a lover of all things video.
Follow @Richard Bennett
Richard Bennett
Mar 27, 2024• Proven solutions
There are a lot of reasons why you might want to use footage recorded from the screen of your apple device in your YouTube videos. Some people like to make YouTube tutorials about iPhone or iPad apps, others like to share their gaming experiences, and some need to use footage taken from their devices for presentations. Even if you do not think these kinds of videos suit your vlog, screen recording is a useful tool to have on your belt. You never know when one of your subscribers is going to ask you about your favorite mobile games.
Basically, there are three ways to record YouTube video on iPhone/iPad, including the built-in screen recorder (if you have updated to iOS 11 ), connecting iPhone to Mac and the last, some third party screen recorder. In this article, you will learn the three powerful methods one by one.
- Part1: Recording your iPhone screen in iOS 11
- Part2: Wired Using QuickTime on your Mac
- Part3: Wirelessly Using AirPlay and Reflector
Note: We resolutely oppose all forms of copyright-infringing downloads. This tutorial is only for downloading YouTube videos/audio materials from your own channel.
1. Recording your iPhone screen in iOS 11
You can find more information in this article: How to Record iPhone/iPad’s Screen in iOS 11 >>
2. Wired Using QuickTime on your Mac
If you have a Mac then you already have all the software you need.
Step 1: Connect your tablet or smartphone to your computer using a USB port, and then open QuickTime on your Mac. In QuickTime select ‘File’ and ‘New Movie Recording’. A recording window will pop up.
Step 2: In the recording window there will be a red ‘record’ button. Next to that button there will be an arrow. Click the arrow and a menu of recording options will appear. In the section where it says ‘Camera’ select your iPhone or iPad. In this menu you can also choose whether or not to record audio from your device, such sound effects from games.
Step 3: Once you are finished in this menu click record to begin recording the screen of your device. Click ‘stop’ when you are finished recording.
Although you can download a version of QuickTime for PC, the PC version does not have a screen recording option. If you have a PC you will need to use the second method.
3. Wirelessly Using AirPlay and Reflector(For Mac or PC!)
If you either prefer to do things wirelessly or own a PC then you will need to use a slightly more round-about method. Rather than recording directly from your iPhone you will be mirroring your device’s interface onto your computer screen and then recording it there.
Step 1: First, you will need to download a third party mirroring app. Reflector is the popular choice. You can download Reflector at Airsquirrels.com .Next, you need to have Apple’s Airplay on your device. Make sure Reflector that your computer and device are connected to the same wifi network.
Step 2: Open Reflector on your PC. Initially it will tell you there is no device connected.
Step 3: Open AirPlay on your device and make sure mirroring is turned on. Your computer’s name will show up as a receiver option. Select it.
Step 4: This will cause the display of your smartphone or tablet to pop up on your computer screen. Once your device is being mirrored on your computer, record your computer screen.
You can record your Mac or PC screen using Filmora Video Editor. Using Filmora you can crop out and record only your iPhone display instead of your entire computer screen. You can download the latest version of Filmora Video Editor at Filmora.wondershare.com.
If you have a Mac you can also record your computer screen in QuickTime following the same steps listed above, until it comes time to choose your camera. Then you record your desktop instead of your device. There are a few different screen recording programs you can download for PC.
Conclusion
After reading the three ways to record YouTube on iPhone/iPad, I am sure you want to give it a try. If you have any questions, please let us know!

Richard Bennett
Richard Bennett is a writer and a lover of all things video.
Follow @Richard Bennett
Richard Bennett
Mar 27, 2024• Proven solutions
There are a lot of reasons why you might want to use footage recorded from the screen of your apple device in your YouTube videos. Some people like to make YouTube tutorials about iPhone or iPad apps, others like to share their gaming experiences, and some need to use footage taken from their devices for presentations. Even if you do not think these kinds of videos suit your vlog, screen recording is a useful tool to have on your belt. You never know when one of your subscribers is going to ask you about your favorite mobile games.
Basically, there are three ways to record YouTube video on iPhone/iPad, including the built-in screen recorder (if you have updated to iOS 11 ), connecting iPhone to Mac and the last, some third party screen recorder. In this article, you will learn the three powerful methods one by one.
- Part1: Recording your iPhone screen in iOS 11
- Part2: Wired Using QuickTime on your Mac
- Part3: Wirelessly Using AirPlay and Reflector
Note: We resolutely oppose all forms of copyright-infringing downloads. This tutorial is only for downloading YouTube videos/audio materials from your own channel.
1. Recording your iPhone screen in iOS 11
You can find more information in this article: How to Record iPhone/iPad’s Screen in iOS 11 >>
2. Wired Using QuickTime on your Mac
If you have a Mac then you already have all the software you need.
Step 1: Connect your tablet or smartphone to your computer using a USB port, and then open QuickTime on your Mac. In QuickTime select ‘File’ and ‘New Movie Recording’. A recording window will pop up.
Step 2: In the recording window there will be a red ‘record’ button. Next to that button there will be an arrow. Click the arrow and a menu of recording options will appear. In the section where it says ‘Camera’ select your iPhone or iPad. In this menu you can also choose whether or not to record audio from your device, such sound effects from games.
Step 3: Once you are finished in this menu click record to begin recording the screen of your device. Click ‘stop’ when you are finished recording.
Although you can download a version of QuickTime for PC, the PC version does not have a screen recording option. If you have a PC you will need to use the second method.
3. Wirelessly Using AirPlay and Reflector(For Mac or PC!)
If you either prefer to do things wirelessly or own a PC then you will need to use a slightly more round-about method. Rather than recording directly from your iPhone you will be mirroring your device’s interface onto your computer screen and then recording it there.
Step 1: First, you will need to download a third party mirroring app. Reflector is the popular choice. You can download Reflector at Airsquirrels.com .Next, you need to have Apple’s Airplay on your device. Make sure Reflector that your computer and device are connected to the same wifi network.
Step 2: Open Reflector on your PC. Initially it will tell you there is no device connected.
Step 3: Open AirPlay on your device and make sure mirroring is turned on. Your computer’s name will show up as a receiver option. Select it.
Step 4: This will cause the display of your smartphone or tablet to pop up on your computer screen. Once your device is being mirrored on your computer, record your computer screen.
You can record your Mac or PC screen using Filmora Video Editor. Using Filmora you can crop out and record only your iPhone display instead of your entire computer screen. You can download the latest version of Filmora Video Editor at Filmora.wondershare.com.
If you have a Mac you can also record your computer screen in QuickTime following the same steps listed above, until it comes time to choose your camera. Then you record your desktop instead of your device. There are a few different screen recording programs you can download for PC.
Conclusion
After reading the three ways to record YouTube on iPhone/iPad, I am sure you want to give it a try. If you have any questions, please let us know!

Richard Bennett
Richard Bennett is a writer and a lover of all things video.
Follow @Richard Bennett
Richard Bennett
Mar 27, 2024• Proven solutions
There are a lot of reasons why you might want to use footage recorded from the screen of your apple device in your YouTube videos. Some people like to make YouTube tutorials about iPhone or iPad apps, others like to share their gaming experiences, and some need to use footage taken from their devices for presentations. Even if you do not think these kinds of videos suit your vlog, screen recording is a useful tool to have on your belt. You never know when one of your subscribers is going to ask you about your favorite mobile games.
Basically, there are three ways to record YouTube video on iPhone/iPad, including the built-in screen recorder (if you have updated to iOS 11 ), connecting iPhone to Mac and the last, some third party screen recorder. In this article, you will learn the three powerful methods one by one.
- Part1: Recording your iPhone screen in iOS 11
- Part2: Wired Using QuickTime on your Mac
- Part3: Wirelessly Using AirPlay and Reflector
Note: We resolutely oppose all forms of copyright-infringing downloads. This tutorial is only for downloading YouTube videos/audio materials from your own channel.
1. Recording your iPhone screen in iOS 11
You can find more information in this article: How to Record iPhone/iPad’s Screen in iOS 11 >>
2. Wired Using QuickTime on your Mac
If you have a Mac then you already have all the software you need.
Step 1: Connect your tablet or smartphone to your computer using a USB port, and then open QuickTime on your Mac. In QuickTime select ‘File’ and ‘New Movie Recording’. A recording window will pop up.
Step 2: In the recording window there will be a red ‘record’ button. Next to that button there will be an arrow. Click the arrow and a menu of recording options will appear. In the section where it says ‘Camera’ select your iPhone or iPad. In this menu you can also choose whether or not to record audio from your device, such sound effects from games.
Step 3: Once you are finished in this menu click record to begin recording the screen of your device. Click ‘stop’ when you are finished recording.
Although you can download a version of QuickTime for PC, the PC version does not have a screen recording option. If you have a PC you will need to use the second method.
3. Wirelessly Using AirPlay and Reflector(For Mac or PC!)
If you either prefer to do things wirelessly or own a PC then you will need to use a slightly more round-about method. Rather than recording directly from your iPhone you will be mirroring your device’s interface onto your computer screen and then recording it there.
Step 1: First, you will need to download a third party mirroring app. Reflector is the popular choice. You can download Reflector at Airsquirrels.com .Next, you need to have Apple’s Airplay on your device. Make sure Reflector that your computer and device are connected to the same wifi network.
Step 2: Open Reflector on your PC. Initially it will tell you there is no device connected.
Step 3: Open AirPlay on your device and make sure mirroring is turned on. Your computer’s name will show up as a receiver option. Select it.
Step 4: This will cause the display of your smartphone or tablet to pop up on your computer screen. Once your device is being mirrored on your computer, record your computer screen.
You can record your Mac or PC screen using Filmora Video Editor. Using Filmora you can crop out and record only your iPhone display instead of your entire computer screen. You can download the latest version of Filmora Video Editor at Filmora.wondershare.com.
If you have a Mac you can also record your computer screen in QuickTime following the same steps listed above, until it comes time to choose your camera. Then you record your desktop instead of your device. There are a few different screen recording programs you can download for PC.
Conclusion
After reading the three ways to record YouTube on iPhone/iPad, I am sure you want to give it a try. If you have any questions, please let us know!

Richard Bennett
Richard Bennett is a writer and a lover of all things video.
Follow @Richard Bennett
The Beginner’s Blueprint for YouTube Gear
The Best YouTube Equipment: What You Need to Start Your Channel

Richard Bennett
Mar 27, 2024• Proven solutions
When you first started your vlog you likely looked for tips from well-established vloggers. Something that may have been surprising was the amount of equipment it takes to run a successful vlog. Besides your camera you need equipment for stabilizing it, for lighting your shots, and for recording better audio than your camera is capable of. If you still don’t know which camera to use, this article will tell you the best cameras for YouTube .
Do not be overwhelmed! There are loads of affordable options for YouTube equipment. There are even some tricks you can use to get by without some pieces of equipment until you are ready to make the investment.
Here are examples of some of the best YouTube equipment. Watch for the ‘Free Option!’ at the bottom of every section!
1. Stabilizers for YouTube
Selfie Stick: A lot of vloggers like to record from their phones, and selfie sticks make great stabilizers. You can put one end on the ground and use your selfie stick similarly to a monopod. Selfie sticks are also very affordable. The Cazbe Selfie Stick is only about $40. If you want to be a bit more sophisticated about your smartphone video then you might consider the KumbaCam 3 Axis Smart Phone Stabilizer, which is described as a ‘selfie stick on steroids’. It is a pricier option at $350.

Tripod: A tripod is what most people think of when they think of stabilizing their cameras. Tripods come in different weights and sizes, and there are even tripods specifically for smartphones. There is a wide range of pricing for tripods. Mid-range is about $50.
Free Option! Any Available Surface: Kitchen tables. Desks. Park benches. Trees. Your friend’s shoulder, if you ask nicely. Anything you can rest your camera on top of can be used to record a steady video.
2. Lighting for YouTube Videos
Softbox Lights: These are the kinds of lights that were probably used to take your school photos. They create soft, diffused, light and can be fairly affordable. The LimoStudio 700W Photography Softbox Lighting Kit is $167, and that is about the average.

LED Panel Light: LED panels produce high quality light. Prices vary. The Aputure Amaran AL-528S LED Video Light costs $358 (with stand). There are also LED panel lights which can be mounted onto your camera, like the Julius Studio NEW 160 LED 160 Dimmable Ultra High Power Panel Light which costs $111.

Free Option! The Sun: Natural light is always powerful enough to make your videos look great. Consider recording outside, or near a window in your house.
3. Audio Equipment for YouTube
Snoball: A Blue Snoball USB mic is an extremely affordable option at $60, although it does not have good range. You have to stay close to your computer if you use a Snoball.
Shotgun: You can get a shotgun mic to attach to your camera at a fairly decent price. The RØDE Video Shotgun Mic is only $140. You will not be able to stray far from your camera as it works best when you are close to it.
MP3 Recorder: A very high quality voice recorder is one way to record great audio and still be able to move freely. The Roland R-05 WAVE/MP3 Recorder is a great choice at $200.

LAV System: A lavalier, or lapel, mic system is a lot of vloggers’ favorite way to record dialogue because the mics are small and clip right on to your clothing. This is a more expensive option. The Sony LAV Wireless Mic System is $600.
Free Option! Audacity: Audacity is free audio recording/editing software that is popular with vloggers. If you do not have access to an external mic then you might be able to increase the quality of your sound recording using Audacity. You can download the latest version of Audacity for free from Audacityteam.org
4. Editing Your YouTube Videos
Filmora Video Editor: Filmora is a great program for beginners, but it is also powerful enough to satisfy more experienced vloggers. Filmora has both advanced tools like green screen or picture-in-picture, and a lot of fun features like filters, animated titles, and overlays.
 Download Mac Version ](https://tools.techidaily.com/wondershare/filmora/download/ )
Download Mac Version ](https://tools.techidaily.com/wondershare/filmora/download/ )
Adobe Premiere Pro: Premiere is professional grade software that boasts an ‘industry-leading video production toolset’. You can get Premiere Pro as part of the single-app Creative Cloud plan for $19.99 a month.
Free Option! Filmora: Filmora’s mobile app, Filmora, is available for free for a limited time for both Android and iPhone. It has a ton of features, and a really intuitive interface designed specifically for the mobile format.

Richard Bennett
Richard Bennett is a writer and a lover of all things video.
Follow @Richard Bennett
Richard Bennett
Mar 27, 2024• Proven solutions
When you first started your vlog you likely looked for tips from well-established vloggers. Something that may have been surprising was the amount of equipment it takes to run a successful vlog. Besides your camera you need equipment for stabilizing it, for lighting your shots, and for recording better audio than your camera is capable of. If you still don’t know which camera to use, this article will tell you the best cameras for YouTube .
Do not be overwhelmed! There are loads of affordable options for YouTube equipment. There are even some tricks you can use to get by without some pieces of equipment until you are ready to make the investment.
Here are examples of some of the best YouTube equipment. Watch for the ‘Free Option!’ at the bottom of every section!
1. Stabilizers for YouTube
Selfie Stick: A lot of vloggers like to record from their phones, and selfie sticks make great stabilizers. You can put one end on the ground and use your selfie stick similarly to a monopod. Selfie sticks are also very affordable. The Cazbe Selfie Stick is only about $40. If you want to be a bit more sophisticated about your smartphone video then you might consider the KumbaCam 3 Axis Smart Phone Stabilizer, which is described as a ‘selfie stick on steroids’. It is a pricier option at $350.

Tripod: A tripod is what most people think of when they think of stabilizing their cameras. Tripods come in different weights and sizes, and there are even tripods specifically for smartphones. There is a wide range of pricing for tripods. Mid-range is about $50.
Free Option! Any Available Surface: Kitchen tables. Desks. Park benches. Trees. Your friend’s shoulder, if you ask nicely. Anything you can rest your camera on top of can be used to record a steady video.
2. Lighting for YouTube Videos
Softbox Lights: These are the kinds of lights that were probably used to take your school photos. They create soft, diffused, light and can be fairly affordable. The LimoStudio 700W Photography Softbox Lighting Kit is $167, and that is about the average.

LED Panel Light: LED panels produce high quality light. Prices vary. The Aputure Amaran AL-528S LED Video Light costs $358 (with stand). There are also LED panel lights which can be mounted onto your camera, like the Julius Studio NEW 160 LED 160 Dimmable Ultra High Power Panel Light which costs $111.

Free Option! The Sun: Natural light is always powerful enough to make your videos look great. Consider recording outside, or near a window in your house.
3. Audio Equipment for YouTube
Snoball: A Blue Snoball USB mic is an extremely affordable option at $60, although it does not have good range. You have to stay close to your computer if you use a Snoball.
Shotgun: You can get a shotgun mic to attach to your camera at a fairly decent price. The RØDE Video Shotgun Mic is only $140. You will not be able to stray far from your camera as it works best when you are close to it.
MP3 Recorder: A very high quality voice recorder is one way to record great audio and still be able to move freely. The Roland R-05 WAVE/MP3 Recorder is a great choice at $200.

LAV System: A lavalier, or lapel, mic system is a lot of vloggers’ favorite way to record dialogue because the mics are small and clip right on to your clothing. This is a more expensive option. The Sony LAV Wireless Mic System is $600.
Free Option! Audacity: Audacity is free audio recording/editing software that is popular with vloggers. If you do not have access to an external mic then you might be able to increase the quality of your sound recording using Audacity. You can download the latest version of Audacity for free from Audacityteam.org
4. Editing Your YouTube Videos
Filmora Video Editor: Filmora is a great program for beginners, but it is also powerful enough to satisfy more experienced vloggers. Filmora has both advanced tools like green screen or picture-in-picture, and a lot of fun features like filters, animated titles, and overlays.
 Download Mac Version ](https://tools.techidaily.com/wondershare/filmora/download/ )
Download Mac Version ](https://tools.techidaily.com/wondershare/filmora/download/ )
Adobe Premiere Pro: Premiere is professional grade software that boasts an ‘industry-leading video production toolset’. You can get Premiere Pro as part of the single-app Creative Cloud plan for $19.99 a month.
Free Option! Filmora: Filmora’s mobile app, Filmora, is available for free for a limited time for both Android and iPhone. It has a ton of features, and a really intuitive interface designed specifically for the mobile format.

Richard Bennett
Richard Bennett is a writer and a lover of all things video.
Follow @Richard Bennett
Richard Bennett
Mar 27, 2024• Proven solutions
When you first started your vlog you likely looked for tips from well-established vloggers. Something that may have been surprising was the amount of equipment it takes to run a successful vlog. Besides your camera you need equipment for stabilizing it, for lighting your shots, and for recording better audio than your camera is capable of. If you still don’t know which camera to use, this article will tell you the best cameras for YouTube .
Do not be overwhelmed! There are loads of affordable options for YouTube equipment. There are even some tricks you can use to get by without some pieces of equipment until you are ready to make the investment.
Here are examples of some of the best YouTube equipment. Watch for the ‘Free Option!’ at the bottom of every section!
1. Stabilizers for YouTube
Selfie Stick: A lot of vloggers like to record from their phones, and selfie sticks make great stabilizers. You can put one end on the ground and use your selfie stick similarly to a monopod. Selfie sticks are also very affordable. The Cazbe Selfie Stick is only about $40. If you want to be a bit more sophisticated about your smartphone video then you might consider the KumbaCam 3 Axis Smart Phone Stabilizer, which is described as a ‘selfie stick on steroids’. It is a pricier option at $350.

Tripod: A tripod is what most people think of when they think of stabilizing their cameras. Tripods come in different weights and sizes, and there are even tripods specifically for smartphones. There is a wide range of pricing for tripods. Mid-range is about $50.
Free Option! Any Available Surface: Kitchen tables. Desks. Park benches. Trees. Your friend’s shoulder, if you ask nicely. Anything you can rest your camera on top of can be used to record a steady video.
2. Lighting for YouTube Videos
Softbox Lights: These are the kinds of lights that were probably used to take your school photos. They create soft, diffused, light and can be fairly affordable. The LimoStudio 700W Photography Softbox Lighting Kit is $167, and that is about the average.

LED Panel Light: LED panels produce high quality light. Prices vary. The Aputure Amaran AL-528S LED Video Light costs $358 (with stand). There are also LED panel lights which can be mounted onto your camera, like the Julius Studio NEW 160 LED 160 Dimmable Ultra High Power Panel Light which costs $111.

Free Option! The Sun: Natural light is always powerful enough to make your videos look great. Consider recording outside, or near a window in your house.
3. Audio Equipment for YouTube
Snoball: A Blue Snoball USB mic is an extremely affordable option at $60, although it does not have good range. You have to stay close to your computer if you use a Snoball.
Shotgun: You can get a shotgun mic to attach to your camera at a fairly decent price. The RØDE Video Shotgun Mic is only $140. You will not be able to stray far from your camera as it works best when you are close to it.
MP3 Recorder: A very high quality voice recorder is one way to record great audio and still be able to move freely. The Roland R-05 WAVE/MP3 Recorder is a great choice at $200.

LAV System: A lavalier, or lapel, mic system is a lot of vloggers’ favorite way to record dialogue because the mics are small and clip right on to your clothing. This is a more expensive option. The Sony LAV Wireless Mic System is $600.
Free Option! Audacity: Audacity is free audio recording/editing software that is popular with vloggers. If you do not have access to an external mic then you might be able to increase the quality of your sound recording using Audacity. You can download the latest version of Audacity for free from Audacityteam.org
4. Editing Your YouTube Videos
Filmora Video Editor: Filmora is a great program for beginners, but it is also powerful enough to satisfy more experienced vloggers. Filmora has both advanced tools like green screen or picture-in-picture, and a lot of fun features like filters, animated titles, and overlays.
 Download Mac Version ](https://tools.techidaily.com/wondershare/filmora/download/ )
Download Mac Version ](https://tools.techidaily.com/wondershare/filmora/download/ )
Adobe Premiere Pro: Premiere is professional grade software that boasts an ‘industry-leading video production toolset’. You can get Premiere Pro as part of the single-app Creative Cloud plan for $19.99 a month.
Free Option! Filmora: Filmora’s mobile app, Filmora, is available for free for a limited time for both Android and iPhone. It has a ton of features, and a really intuitive interface designed specifically for the mobile format.

Richard Bennett
Richard Bennett is a writer and a lover of all things video.
Follow @Richard Bennett
Richard Bennett
Mar 27, 2024• Proven solutions
When you first started your vlog you likely looked for tips from well-established vloggers. Something that may have been surprising was the amount of equipment it takes to run a successful vlog. Besides your camera you need equipment for stabilizing it, for lighting your shots, and for recording better audio than your camera is capable of. If you still don’t know which camera to use, this article will tell you the best cameras for YouTube .
Do not be overwhelmed! There are loads of affordable options for YouTube equipment. There are even some tricks you can use to get by without some pieces of equipment until you are ready to make the investment.
Here are examples of some of the best YouTube equipment. Watch for the ‘Free Option!’ at the bottom of every section!
1. Stabilizers for YouTube
Selfie Stick: A lot of vloggers like to record from their phones, and selfie sticks make great stabilizers. You can put one end on the ground and use your selfie stick similarly to a monopod. Selfie sticks are also very affordable. The Cazbe Selfie Stick is only about $40. If you want to be a bit more sophisticated about your smartphone video then you might consider the KumbaCam 3 Axis Smart Phone Stabilizer, which is described as a ‘selfie stick on steroids’. It is a pricier option at $350.

Tripod: A tripod is what most people think of when they think of stabilizing their cameras. Tripods come in different weights and sizes, and there are even tripods specifically for smartphones. There is a wide range of pricing for tripods. Mid-range is about $50.
Free Option! Any Available Surface: Kitchen tables. Desks. Park benches. Trees. Your friend’s shoulder, if you ask nicely. Anything you can rest your camera on top of can be used to record a steady video.
2. Lighting for YouTube Videos
Softbox Lights: These are the kinds of lights that were probably used to take your school photos. They create soft, diffused, light and can be fairly affordable. The LimoStudio 700W Photography Softbox Lighting Kit is $167, and that is about the average.

LED Panel Light: LED panels produce high quality light. Prices vary. The Aputure Amaran AL-528S LED Video Light costs $358 (with stand). There are also LED panel lights which can be mounted onto your camera, like the Julius Studio NEW 160 LED 160 Dimmable Ultra High Power Panel Light which costs $111.

Free Option! The Sun: Natural light is always powerful enough to make your videos look great. Consider recording outside, or near a window in your house.
3. Audio Equipment for YouTube
Snoball: A Blue Snoball USB mic is an extremely affordable option at $60, although it does not have good range. You have to stay close to your computer if you use a Snoball.
Shotgun: You can get a shotgun mic to attach to your camera at a fairly decent price. The RØDE Video Shotgun Mic is only $140. You will not be able to stray far from your camera as it works best when you are close to it.
MP3 Recorder: A very high quality voice recorder is one way to record great audio and still be able to move freely. The Roland R-05 WAVE/MP3 Recorder is a great choice at $200.

LAV System: A lavalier, or lapel, mic system is a lot of vloggers’ favorite way to record dialogue because the mics are small and clip right on to your clothing. This is a more expensive option. The Sony LAV Wireless Mic System is $600.
Free Option! Audacity: Audacity is free audio recording/editing software that is popular with vloggers. If you do not have access to an external mic then you might be able to increase the quality of your sound recording using Audacity. You can download the latest version of Audacity for free from Audacityteam.org
4. Editing Your YouTube Videos
Filmora Video Editor: Filmora is a great program for beginners, but it is also powerful enough to satisfy more experienced vloggers. Filmora has both advanced tools like green screen or picture-in-picture, and a lot of fun features like filters, animated titles, and overlays.
 Download Mac Version ](https://tools.techidaily.com/wondershare/filmora/download/ )
Download Mac Version ](https://tools.techidaily.com/wondershare/filmora/download/ )
Adobe Premiere Pro: Premiere is professional grade software that boasts an ‘industry-leading video production toolset’. You can get Premiere Pro as part of the single-app Creative Cloud plan for $19.99 a month.
Free Option! Filmora: Filmora’s mobile app, Filmora, is available for free for a limited time for both Android and iPhone. It has a ton of features, and a really intuitive interface designed specifically for the mobile format.

Richard Bennett
Richard Bennett is a writer and a lover of all things video.
Follow @Richard Bennett
Also read:
- [New] 2024 Approved A Step-by-Step Methodology for Precisentic Google Meeting Arrangements
- [New] Cultivating the Culture of Creativity Within YouTube Shorts for 2024
- [New] Expert Tips for Harnessing the Power of Top 9 Free YouTube Makers
- [New] Quick-Start Guide to Your Channel's Easy Sign Up Button
- [New] Sprinkle Some Smiles Emojis on YouTube
- Get the Newest Updates: Epson WF-3620 Printing Software Compatible with Windows 11/8/7
- How To Restore Missing Music Files from Vivo V29e
- In 2024, How Many Attempts To Unlock iPhone 12 Pro Max
- In 2024, Mastering Short-Form Trimming Videos for YouTube
- In 2024, Sculpting the Visual Narrative A Composers Approach to Transition Craftsmanship
- Mastering ASMR Filming Techniques Essential Tips Unveiled for 2024
- The Top 5 Android Apps That Use Fingerprint Sensor to Lock Your Apps On Realme GT 5
- Unlock Apple ID without Phone Number On Apple iPhone 7
- Title: In 2024, Simplifying iPhone/iPad Screen Captures for Online Sharing
- Author: Thomas
- Created at : 2024-10-05 20:06:57
- Updated at : 2024-10-07 00:42:01
- Link: https://youtube-help.techidaily.com/in-2024-simplifying-iphoneipad-screen-captures-for-online-sharing/
- License: This work is licensed under CC BY-NC-SA 4.0.




