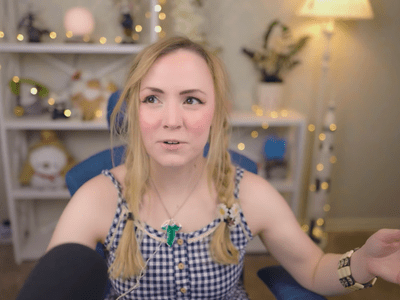
"In 2024, Streamline Your YouTube Experience Manage Video Comments"

Streamline Your YouTube Experience: Manage Video Comments
How to Turn on or off Comments on YouTube

Liza Brown
Mar 27, 2024• Proven solutions
YouTube comments are enabled by default, and if they aren’t, learning how to turn on comments on YouTube is extremely simple. One of the major benefits of having the comments enabled on your YouTube videos is that you get genuine feedback from your audiences.
As a brand, it is imperative to thoroughly read all the comments that your YouTube videos receive. This not only helps you do sentimental analysis; it also enables you to understand what the viewers expect from you, and where should you focus more while recording and editing your footage.
Keeping all these points in mind, the following sections explain how to enable comments on YouTube and how to turn off comments on YouTube. Here you will also get to know what other types of security and privacy options are there that you can use to filter the comments posted by the disturbing elements.
Part 1: How to Turn on or Turn off Comments for YouTube Channel
If you don’t want any comments on any of the videos that you publish, you must learn how to disable comments on the YouTube channel. The process of doing so is explained below:
Step 1: Get to YouTube Studio
Use your favorite web browser to go to YouTube and sign in to your Google account. Click your profile picture from the top-right corner of the webpage, and click YouTube Studio from the menu that appears.

Step 2: Go to Channel’s Advanced Settings
From the bottom of the left pane, click the Settings icon, click Channel from the Settings box that comes up next, and go to Advanced settings from the right window.

Step 3: Turn Off Comments
From the Audience section in the right pane itself, click to select the Yes, set this channel as made for kids. I always upload content that’s made for kids radio button. Click SAVE from the bottom-right corner to save the changes in order to turn off comments on all the videos on your YouTube channel.
To turn on comments on all the videos on your YouTube channel, you can follow the instructions given below:
1. Set Channel Videos as Not Made for Kids
Use the method explained above to get to the channel’s Advanced settings box. Select the No, set this channel as not made for kids. I never upload content that’s made for kids radio button. Click SAVE to save the changes.

2. Define Acceptable Comment Types
Click the Settings icon from the bottom of the left pane one more time. On the Settings box, go to the Upload defaults category from the left pane, and go to Advanced settings from the right. From the Comment visibility drop-down list under the Comments section in the right, choose your preferred comment allowance type, and click SAVE to allow the comments on the videos the channel has.

3. Set Comment Allowance for Videos
Back on the YouTube Studio page, click Content from the left pane. From the right section, check the Video box at the top of the list to select all the videos the channel has. Click Edit from the column header, and click Comments from the menu that comes up. From the New value drop-down list, choose your preferred allowance option for the comments, click UPDATE VIDEOS from the upper-right area, check the I understand the implications of this action box, and click UPDATE VIDEOS to allow comments on all the videos of the channel.

Additional Info about Comments Options
The four options that become available when you allow the comments on your YouTube channel along with their meaning are:
- Allow all comments
When you choose this option, YouTube allows everyone to post any kind of comment, irrespective of how inappropriate or unacceptable the text is.
- Hold potentially inappropriate comments for review
This option allows all the comments from all the users only if YouTube assumes that the text is safe, and doesn’t contain any inappropriate words. In case YouTube detects some objectionable content such as spam or slang, the comment is not published, until you review the text, and approve it manually.
- Hold all comments for review
Selecting this option holds all the comments from all the users, and waits for you to review and allow or disallow each of them manually.
- Disable comments
When this option is selected, no one can post a comment to the video(s) whatsoever.
Part 2: Turn on or Turn off Comments for Specific Videos
As you might have noticed, any video that is marked as ‘Made for kids’ doesn’t allow users to post comments. You can exploit this feature to enable or disable commenting on specific YouTube videos as well.
To learn how to turn on comments on YouTube for a specific video, you can follow the steps given below:
Step 1: Go to the Content Page
Use the method explained earlier to go to YouTube Studio, and click Content from the navigation bar in the left.
Step 2: Go to the Target Video’s Details Page
Hover the mouse over the target video in the right window, and click the Details icon.
Step 3: Turn on Comments
From under the Audience section in the right window of the Video details page, select the No, it’s not made for kids radio button. Next, click SHOW MORE, scroll down to the Comments and ratings section, and choose your preferred privacy option from the Comment visibility drop-down list. Click SAVE from the upper-right area to save the changes.

Note: To learn how to disable comments on YouTube for specific video, you can repeat the above steps, and choose the Yes, it’s made for kids radio button from the Audience section when you are on the Video details page.
FAQs About YouTube Comments
1. Why can’t I comment on the YouTube video?
There could be several reasons for this. For instance, the video or the entire channel is configured as ‘Made for kids’ by the owner, comments are disabled for the video or the channel by the owner, you are using some inappropriate words in the comment that have been temporarily blocked by YouTube, and the text requires to be reviewed and approved by the owner before it becomes visible, etc.
2. I want people to comment on my Private video. What should I do?
At the time of this writing, YouTube doesn’t allow anyone to post a comment on any video that has been set as ‘Private’. If your video is configured that way, you must change its nature to ‘Unlisted’, and share its link to the users before they can post a comment.
3. How can I block certain words and links on the YouTube comments?
You can go to YouTube Studio > Settings > Community, and on the Automated Filters tab in the right window, add the words to block in the Blocked words field. You can add multiple words by separating them with commas. To block the comments with links, check the Block links box. Click SAVE to save the changes.

4. If I turn comments off and back on again, will the old comments come back?
Yes. When you turn off the comments, the existing comments disappear. When you turn them back on, all the previous comments reappear, and become visible to the audience.
5. If I change my comment settings, will the existing comments be impacted?
That depends on the nature of the comments. For instance, if you modify the settings, the changes are reflected on the comments posted on the new videos, and the new comments on your channel homepage. However, there will be no impact on the existing comments on the existing videos, new comments on the existing videos, and the existing comments on your channel’s homepage.
Conclusion
It is easy to understand how to turn on comments on YouTube. The best thing is, the comments are enabled by default, and if you don’t need them, you can simply disable them by configuring the videos or the entire channel as ‘Made for kids’. If the comments on any video were enabled previously, and are disabled later on, the existing comments automatically disappear. They reappear when the comments on the video are reenabled.

Liza Brown
Liza Brown is a writer and a lover of all things video.
Follow @Liza Brown
Liza Brown
Mar 27, 2024• Proven solutions
YouTube comments are enabled by default, and if they aren’t, learning how to turn on comments on YouTube is extremely simple. One of the major benefits of having the comments enabled on your YouTube videos is that you get genuine feedback from your audiences.
As a brand, it is imperative to thoroughly read all the comments that your YouTube videos receive. This not only helps you do sentimental analysis; it also enables you to understand what the viewers expect from you, and where should you focus more while recording and editing your footage.
Keeping all these points in mind, the following sections explain how to enable comments on YouTube and how to turn off comments on YouTube. Here you will also get to know what other types of security and privacy options are there that you can use to filter the comments posted by the disturbing elements.
Part 1: How to Turn on or Turn off Comments for YouTube Channel
If you don’t want any comments on any of the videos that you publish, you must learn how to disable comments on the YouTube channel. The process of doing so is explained below:
Step 1: Get to YouTube Studio
Use your favorite web browser to go to YouTube and sign in to your Google account. Click your profile picture from the top-right corner of the webpage, and click YouTube Studio from the menu that appears.

Step 2: Go to Channel’s Advanced Settings
From the bottom of the left pane, click the Settings icon, click Channel from the Settings box that comes up next, and go to Advanced settings from the right window.

Step 3: Turn Off Comments
From the Audience section in the right pane itself, click to select the Yes, set this channel as made for kids. I always upload content that’s made for kids radio button. Click SAVE from the bottom-right corner to save the changes in order to turn off comments on all the videos on your YouTube channel.
To turn on comments on all the videos on your YouTube channel, you can follow the instructions given below:
1. Set Channel Videos as Not Made for Kids
Use the method explained above to get to the channel’s Advanced settings box. Select the No, set this channel as not made for kids. I never upload content that’s made for kids radio button. Click SAVE to save the changes.

2. Define Acceptable Comment Types
Click the Settings icon from the bottom of the left pane one more time. On the Settings box, go to the Upload defaults category from the left pane, and go to Advanced settings from the right. From the Comment visibility drop-down list under the Comments section in the right, choose your preferred comment allowance type, and click SAVE to allow the comments on the videos the channel has.

3. Set Comment Allowance for Videos
Back on the YouTube Studio page, click Content from the left pane. From the right section, check the Video box at the top of the list to select all the videos the channel has. Click Edit from the column header, and click Comments from the menu that comes up. From the New value drop-down list, choose your preferred allowance option for the comments, click UPDATE VIDEOS from the upper-right area, check the I understand the implications of this action box, and click UPDATE VIDEOS to allow comments on all the videos of the channel.

Additional Info about Comments Options
The four options that become available when you allow the comments on your YouTube channel along with their meaning are:
- Allow all comments
When you choose this option, YouTube allows everyone to post any kind of comment, irrespective of how inappropriate or unacceptable the text is.
- Hold potentially inappropriate comments for review
This option allows all the comments from all the users only if YouTube assumes that the text is safe, and doesn’t contain any inappropriate words. In case YouTube detects some objectionable content such as spam or slang, the comment is not published, until you review the text, and approve it manually.
- Hold all comments for review
Selecting this option holds all the comments from all the users, and waits for you to review and allow or disallow each of them manually.
- Disable comments
When this option is selected, no one can post a comment to the video(s) whatsoever.
Part 2: Turn on or Turn off Comments for Specific Videos
As you might have noticed, any video that is marked as ‘Made for kids’ doesn’t allow users to post comments. You can exploit this feature to enable or disable commenting on specific YouTube videos as well.
To learn how to turn on comments on YouTube for a specific video, you can follow the steps given below:
Step 1: Go to the Content Page
Use the method explained earlier to go to YouTube Studio, and click Content from the navigation bar in the left.
Step 2: Go to the Target Video’s Details Page
Hover the mouse over the target video in the right window, and click the Details icon.
Step 3: Turn on Comments
From under the Audience section in the right window of the Video details page, select the No, it’s not made for kids radio button. Next, click SHOW MORE, scroll down to the Comments and ratings section, and choose your preferred privacy option from the Comment visibility drop-down list. Click SAVE from the upper-right area to save the changes.

Note: To learn how to disable comments on YouTube for specific video, you can repeat the above steps, and choose the Yes, it’s made for kids radio button from the Audience section when you are on the Video details page.
FAQs About YouTube Comments
1. Why can’t I comment on the YouTube video?
There could be several reasons for this. For instance, the video or the entire channel is configured as ‘Made for kids’ by the owner, comments are disabled for the video or the channel by the owner, you are using some inappropriate words in the comment that have been temporarily blocked by YouTube, and the text requires to be reviewed and approved by the owner before it becomes visible, etc.
2. I want people to comment on my Private video. What should I do?
At the time of this writing, YouTube doesn’t allow anyone to post a comment on any video that has been set as ‘Private’. If your video is configured that way, you must change its nature to ‘Unlisted’, and share its link to the users before they can post a comment.
3. How can I block certain words and links on the YouTube comments?
You can go to YouTube Studio > Settings > Community, and on the Automated Filters tab in the right window, add the words to block in the Blocked words field. You can add multiple words by separating them with commas. To block the comments with links, check the Block links box. Click SAVE to save the changes.

4. If I turn comments off and back on again, will the old comments come back?
Yes. When you turn off the comments, the existing comments disappear. When you turn them back on, all the previous comments reappear, and become visible to the audience.
5. If I change my comment settings, will the existing comments be impacted?
That depends on the nature of the comments. For instance, if you modify the settings, the changes are reflected on the comments posted on the new videos, and the new comments on your channel homepage. However, there will be no impact on the existing comments on the existing videos, new comments on the existing videos, and the existing comments on your channel’s homepage.
Conclusion
It is easy to understand how to turn on comments on YouTube. The best thing is, the comments are enabled by default, and if you don’t need them, you can simply disable them by configuring the videos or the entire channel as ‘Made for kids’. If the comments on any video were enabled previously, and are disabled later on, the existing comments automatically disappear. They reappear when the comments on the video are reenabled.

Liza Brown
Liza Brown is a writer and a lover of all things video.
Follow @Liza Brown
Liza Brown
Mar 27, 2024• Proven solutions
YouTube comments are enabled by default, and if they aren’t, learning how to turn on comments on YouTube is extremely simple. One of the major benefits of having the comments enabled on your YouTube videos is that you get genuine feedback from your audiences.
As a brand, it is imperative to thoroughly read all the comments that your YouTube videos receive. This not only helps you do sentimental analysis; it also enables you to understand what the viewers expect from you, and where should you focus more while recording and editing your footage.
Keeping all these points in mind, the following sections explain how to enable comments on YouTube and how to turn off comments on YouTube. Here you will also get to know what other types of security and privacy options are there that you can use to filter the comments posted by the disturbing elements.
Part 1: How to Turn on or Turn off Comments for YouTube Channel
If you don’t want any comments on any of the videos that you publish, you must learn how to disable comments on the YouTube channel. The process of doing so is explained below:
Step 1: Get to YouTube Studio
Use your favorite web browser to go to YouTube and sign in to your Google account. Click your profile picture from the top-right corner of the webpage, and click YouTube Studio from the menu that appears.

Step 2: Go to Channel’s Advanced Settings
From the bottom of the left pane, click the Settings icon, click Channel from the Settings box that comes up next, and go to Advanced settings from the right window.

Step 3: Turn Off Comments
From the Audience section in the right pane itself, click to select the Yes, set this channel as made for kids. I always upload content that’s made for kids radio button. Click SAVE from the bottom-right corner to save the changes in order to turn off comments on all the videos on your YouTube channel.
To turn on comments on all the videos on your YouTube channel, you can follow the instructions given below:
1. Set Channel Videos as Not Made for Kids
Use the method explained above to get to the channel’s Advanced settings box. Select the No, set this channel as not made for kids. I never upload content that’s made for kids radio button. Click SAVE to save the changes.

2. Define Acceptable Comment Types
Click the Settings icon from the bottom of the left pane one more time. On the Settings box, go to the Upload defaults category from the left pane, and go to Advanced settings from the right. From the Comment visibility drop-down list under the Comments section in the right, choose your preferred comment allowance type, and click SAVE to allow the comments on the videos the channel has.

3. Set Comment Allowance for Videos
Back on the YouTube Studio page, click Content from the left pane. From the right section, check the Video box at the top of the list to select all the videos the channel has. Click Edit from the column header, and click Comments from the menu that comes up. From the New value drop-down list, choose your preferred allowance option for the comments, click UPDATE VIDEOS from the upper-right area, check the I understand the implications of this action box, and click UPDATE VIDEOS to allow comments on all the videos of the channel.

Additional Info about Comments Options
The four options that become available when you allow the comments on your YouTube channel along with their meaning are:
- Allow all comments
When you choose this option, YouTube allows everyone to post any kind of comment, irrespective of how inappropriate or unacceptable the text is.
- Hold potentially inappropriate comments for review
This option allows all the comments from all the users only if YouTube assumes that the text is safe, and doesn’t contain any inappropriate words. In case YouTube detects some objectionable content such as spam or slang, the comment is not published, until you review the text, and approve it manually.
- Hold all comments for review
Selecting this option holds all the comments from all the users, and waits for you to review and allow or disallow each of them manually.
- Disable comments
When this option is selected, no one can post a comment to the video(s) whatsoever.
Part 2: Turn on or Turn off Comments for Specific Videos
As you might have noticed, any video that is marked as ‘Made for kids’ doesn’t allow users to post comments. You can exploit this feature to enable or disable commenting on specific YouTube videos as well.
To learn how to turn on comments on YouTube for a specific video, you can follow the steps given below:
Step 1: Go to the Content Page
Use the method explained earlier to go to YouTube Studio, and click Content from the navigation bar in the left.
Step 2: Go to the Target Video’s Details Page
Hover the mouse over the target video in the right window, and click the Details icon.
Step 3: Turn on Comments
From under the Audience section in the right window of the Video details page, select the No, it’s not made for kids radio button. Next, click SHOW MORE, scroll down to the Comments and ratings section, and choose your preferred privacy option from the Comment visibility drop-down list. Click SAVE from the upper-right area to save the changes.

Note: To learn how to disable comments on YouTube for specific video, you can repeat the above steps, and choose the Yes, it’s made for kids radio button from the Audience section when you are on the Video details page.
FAQs About YouTube Comments
1. Why can’t I comment on the YouTube video?
There could be several reasons for this. For instance, the video or the entire channel is configured as ‘Made for kids’ by the owner, comments are disabled for the video or the channel by the owner, you are using some inappropriate words in the comment that have been temporarily blocked by YouTube, and the text requires to be reviewed and approved by the owner before it becomes visible, etc.
2. I want people to comment on my Private video. What should I do?
At the time of this writing, YouTube doesn’t allow anyone to post a comment on any video that has been set as ‘Private’. If your video is configured that way, you must change its nature to ‘Unlisted’, and share its link to the users before they can post a comment.
3. How can I block certain words and links on the YouTube comments?
You can go to YouTube Studio > Settings > Community, and on the Automated Filters tab in the right window, add the words to block in the Blocked words field. You can add multiple words by separating them with commas. To block the comments with links, check the Block links box. Click SAVE to save the changes.

4. If I turn comments off and back on again, will the old comments come back?
Yes. When you turn off the comments, the existing comments disappear. When you turn them back on, all the previous comments reappear, and become visible to the audience.
5. If I change my comment settings, will the existing comments be impacted?
That depends on the nature of the comments. For instance, if you modify the settings, the changes are reflected on the comments posted on the new videos, and the new comments on your channel homepage. However, there will be no impact on the existing comments on the existing videos, new comments on the existing videos, and the existing comments on your channel’s homepage.
Conclusion
It is easy to understand how to turn on comments on YouTube. The best thing is, the comments are enabled by default, and if you don’t need them, you can simply disable them by configuring the videos or the entire channel as ‘Made for kids’. If the comments on any video were enabled previously, and are disabled later on, the existing comments automatically disappear. They reappear when the comments on the video are reenabled.

Liza Brown
Liza Brown is a writer and a lover of all things video.
Follow @Liza Brown
Liza Brown
Mar 27, 2024• Proven solutions
YouTube comments are enabled by default, and if they aren’t, learning how to turn on comments on YouTube is extremely simple. One of the major benefits of having the comments enabled on your YouTube videos is that you get genuine feedback from your audiences.
As a brand, it is imperative to thoroughly read all the comments that your YouTube videos receive. This not only helps you do sentimental analysis; it also enables you to understand what the viewers expect from you, and where should you focus more while recording and editing your footage.
Keeping all these points in mind, the following sections explain how to enable comments on YouTube and how to turn off comments on YouTube. Here you will also get to know what other types of security and privacy options are there that you can use to filter the comments posted by the disturbing elements.
Part 1: How to Turn on or Turn off Comments for YouTube Channel
If you don’t want any comments on any of the videos that you publish, you must learn how to disable comments on the YouTube channel. The process of doing so is explained below:
Step 1: Get to YouTube Studio
Use your favorite web browser to go to YouTube and sign in to your Google account. Click your profile picture from the top-right corner of the webpage, and click YouTube Studio from the menu that appears.

Step 2: Go to Channel’s Advanced Settings
From the bottom of the left pane, click the Settings icon, click Channel from the Settings box that comes up next, and go to Advanced settings from the right window.

Step 3: Turn Off Comments
From the Audience section in the right pane itself, click to select the Yes, set this channel as made for kids. I always upload content that’s made for kids radio button. Click SAVE from the bottom-right corner to save the changes in order to turn off comments on all the videos on your YouTube channel.
To turn on comments on all the videos on your YouTube channel, you can follow the instructions given below:
1. Set Channel Videos as Not Made for Kids
Use the method explained above to get to the channel’s Advanced settings box. Select the No, set this channel as not made for kids. I never upload content that’s made for kids radio button. Click SAVE to save the changes.

2. Define Acceptable Comment Types
Click the Settings icon from the bottom of the left pane one more time. On the Settings box, go to the Upload defaults category from the left pane, and go to Advanced settings from the right. From the Comment visibility drop-down list under the Comments section in the right, choose your preferred comment allowance type, and click SAVE to allow the comments on the videos the channel has.

3. Set Comment Allowance for Videos
Back on the YouTube Studio page, click Content from the left pane. From the right section, check the Video box at the top of the list to select all the videos the channel has. Click Edit from the column header, and click Comments from the menu that comes up. From the New value drop-down list, choose your preferred allowance option for the comments, click UPDATE VIDEOS from the upper-right area, check the I understand the implications of this action box, and click UPDATE VIDEOS to allow comments on all the videos of the channel.

Additional Info about Comments Options
The four options that become available when you allow the comments on your YouTube channel along with their meaning are:
- Allow all comments
When you choose this option, YouTube allows everyone to post any kind of comment, irrespective of how inappropriate or unacceptable the text is.
- Hold potentially inappropriate comments for review
This option allows all the comments from all the users only if YouTube assumes that the text is safe, and doesn’t contain any inappropriate words. In case YouTube detects some objectionable content such as spam or slang, the comment is not published, until you review the text, and approve it manually.
- Hold all comments for review
Selecting this option holds all the comments from all the users, and waits for you to review and allow or disallow each of them manually.
- Disable comments
When this option is selected, no one can post a comment to the video(s) whatsoever.
Part 2: Turn on or Turn off Comments for Specific Videos
As you might have noticed, any video that is marked as ‘Made for kids’ doesn’t allow users to post comments. You can exploit this feature to enable or disable commenting on specific YouTube videos as well.
To learn how to turn on comments on YouTube for a specific video, you can follow the steps given below:
Step 1: Go to the Content Page
Use the method explained earlier to go to YouTube Studio, and click Content from the navigation bar in the left.
Step 2: Go to the Target Video’s Details Page
Hover the mouse over the target video in the right window, and click the Details icon.
Step 3: Turn on Comments
From under the Audience section in the right window of the Video details page, select the No, it’s not made for kids radio button. Next, click SHOW MORE, scroll down to the Comments and ratings section, and choose your preferred privacy option from the Comment visibility drop-down list. Click SAVE from the upper-right area to save the changes.

Note: To learn how to disable comments on YouTube for specific video, you can repeat the above steps, and choose the Yes, it’s made for kids radio button from the Audience section when you are on the Video details page.
FAQs About YouTube Comments
1. Why can’t I comment on the YouTube video?
There could be several reasons for this. For instance, the video or the entire channel is configured as ‘Made for kids’ by the owner, comments are disabled for the video or the channel by the owner, you are using some inappropriate words in the comment that have been temporarily blocked by YouTube, and the text requires to be reviewed and approved by the owner before it becomes visible, etc.
2. I want people to comment on my Private video. What should I do?
At the time of this writing, YouTube doesn’t allow anyone to post a comment on any video that has been set as ‘Private’. If your video is configured that way, you must change its nature to ‘Unlisted’, and share its link to the users before they can post a comment.
3. How can I block certain words and links on the YouTube comments?
You can go to YouTube Studio > Settings > Community, and on the Automated Filters tab in the right window, add the words to block in the Blocked words field. You can add multiple words by separating them with commas. To block the comments with links, check the Block links box. Click SAVE to save the changes.

4. If I turn comments off and back on again, will the old comments come back?
Yes. When you turn off the comments, the existing comments disappear. When you turn them back on, all the previous comments reappear, and become visible to the audience.
5. If I change my comment settings, will the existing comments be impacted?
That depends on the nature of the comments. For instance, if you modify the settings, the changes are reflected on the comments posted on the new videos, and the new comments on your channel homepage. However, there will be no impact on the existing comments on the existing videos, new comments on the existing videos, and the existing comments on your channel’s homepage.
Conclusion
It is easy to understand how to turn on comments on YouTube. The best thing is, the comments are enabled by default, and if you don’t need them, you can simply disable them by configuring the videos or the entire channel as ‘Made for kids’. If the comments on any video were enabled previously, and are disabled later on, the existing comments automatically disappear. They reappear when the comments on the video are reenabled.

Liza Brown
Liza Brown is a writer and a lover of all things video.
Follow @Liza Brown
Navigating the Economic Landscape of Short Video Royalties
YouTube Shorts have become a craze in the recent past as creators try to get the best out of them. These are short, vertical videos that are 60 seconds long. Originally a way of YouTube attempting to compete with TikTok, Shorts have become a household name. However, are YouTube shorts monetized? Can you get paid for YouTube shorts? The increasing interest in monetizing Shorts has inspired many creators working on their video creation. This article answers the question of can YouTube Shorts be monetized and explains how the revenue-sharing model works.
YouTube Shorts Editor A cross-platform helps creators edit the vertical videos quickly and easily!
Free Download Free Download Learn More

Part 1. Unveiling the Mystery of YouTube Shorts Revenue Sharing
YouTube launched the Shorts platform in 2021, which gained popularity within a short period. By the end of the first year, some videos had racked up more than half a billion views and counties. This begged the question: can you get paid from YouTube shorts?
Yes, YouTube updated its Partner Program, allowing the revenue-sharing model to benefit Shorts creators. The platform pools all the money it gets from advertisers every month from the Shorts feeds. It then shares that money with creators based on the number of views. Since the launch of this program in February 2023, the previous YouTube Shorts Fund became defunct.
The ad revenue-sharing model on YouTube Shorts may seem complex, but let’s break it down
- Every month YouTube pools all the revenue it generates from ads that appear in the Shorts feed.
- YouTube calculates that is going to the Creators Pool. A chuck of this money goes towards paying for songs used in YouTube Shorts. For instance, only a third of the ad revenue generated from a Shorts goes to the Creator Pool if it used two songs while the rest goes to paying for the music.
- YouTube divides the Creator pool depending on the number of views they contributed. If a creator generated 5% of the Shorts views during a period, they are assigned 5% of the Creator Pool.
- From that amount, YouTube keeps 55% of its share while you get paid the remaining 45%. If a creator’s 5% amounted to $800, then they will receive $360.
So, is YouTube shorts monetized? Yes, the ads-sharing model defines the amount of money a creator can earn from Shorts every month. Depending on the number of views generated, high-performing Shorts can bring in a huge amount of money.
Part 2. YouTube Shorts Monetization: Eligibility Criteria and Earnings Potential
YouTube Shorts provides creators with an exceptional way of making extra income. Let’s have a look at what it takes and what the numbers say:
Eligibility Criteria
If you are wondering, can I monetize YouTube shorts? To start earning ad revenue from Shorts, you need to be part of the YouTube Partner Program (YPP) This is the gateway to YouTube monetization opportunities. With the latest YouTube shorts monetization 2023 policy, the platform lowered the eligibility criteria.
To be eligible to the YPP, you will need:
- At least 500 Subscribers
- At least 3,000 valid public hours in the last 12 months, or
- At least 3M valid public Shorts views in the last 90 days
This means that your YouTube channel must have gained some traction before monetizing your shorts. The following YouTube short monetization 2023 requirements are also needed:
- Live in a region where the YPP is available
- Comply with YouTube’s channel monetization policies
- Have no Community Guidelines strikes on your channel
- Have an active AdSense account
- Have 2-step verification turned on for your Google account
How Much Can You Earn With Shorts
YouTube Shorts have the potential to make a huge amount of money for creators. In fact, YouTube monetize Shorts in a quite generous way. Here are a few examples to give you an idea of the numbers:
- James Seo (573,000 subscribers) - Earned $445.09 from 10.3 million Shorts views
- Riley Lemon (84,000 subscribers) - Earned $76.23 from 1.9 million Shorts views
- Matthew King (212,000 subscribers) – Earned $163.73 from 4.2 million Shorts views
- Hassan Khadair (2.1 million subscribers) – Earned $872.14 from 22 million Shorts views
Part 3. How to Start Earning from YouTube Shorts
Eligible creators start earning from YouTube Shorts when they opt-in to the program. You need to make sure you are eligible and agree to start receiving revenue from your creations.
Are You Eligible for YouTube Shorts Earnings?
Shorts creators growing their channel and are yet to meet the minimum requirements can track their eligibility status by selecting “Notify me when I’m eligible” in YouTube Studio’s Earn section.
When you become eligible, follow these steps to apply for the YPP program:
- Sign in to YouTube on a computer or the YouTube Studio app on a mobile
- Click on your profile picture, and choose YouTube Studio
- Click Earn on the left menu, then select Apply
- Click Start to review your eligibility and accept the base terms
- Click Start to set up an AdSense account. You may also choose to link an existing active one.
- Your application will be in Progress in the Get Reviewed step.
Once you have completed these steps, your YouTube Channel will be reviewed. You can expect to hear a decision within a month of enrolling you in the program.
How to opt in for YouTube Shorts Monetization
After being approved and enrolled in the YPP program, you need to opt in to monetize your channel. Remember that you will not be automatically signed up for the ad revenue-sharing model. Here are a few more steps you need to take:
- Sign in to YouTube Studio
- Select Earn in the left menu
- Click Get Started for every module to review and accept their terms
- Accept the Base Terms and the Shorts Monetization Module to monetize Shorts
Once your Shorts are monetized, track the progress and amount of money earned through YouTube Analytics.
Other Ways to Monetize YouTube Shorts
The YPP program is the only ad-based monetization option for YouTube Shorts. However, there are other ways of earning:
- Selling Subscription Memberships: Turn your YouTube to membership and charge monthly payments in exchange for perks like badges and exclusive content.
- Monetize Livestreams: Features such as super stickers and super chat allow creators to make money when fans pay to send highlighted messages.
- Selling Merchandise and Products: Make additional income by selling branded merchandise like apparel or product lines in your content niche.
- Secure Paid Brand Partnerships: Interacting directly with brands and negotiating sponsorship deals.
- Join an Affiliate Program: An affiliate program will pay you revenue associated with clicks to links hosted on your channel.
Part 4. Edit Your YouTube Videos to Shorts with Wondershare Filmora
To earn more from your YouTube Shorts, you need quality content that keeps your viewers entertained. With Shorts having a limit of 60 seconds, you want to make sure that you cover the most essential footage. Wondershare Filmora is a versatile video editing software that helps creators edit their vertical videos quickly and easily. The mobile app is specifically great for editing shorts on the go:
Free Download For Win 7 or later(64-bit)
Free Download For macOS 10.14 or later
Editing your videos with Filmora is quite straightforward. One of the features that work well for YouTube shorts is the Auto Reframe.
Auto Reframe
The Auto Reframe feature allows creators to resize videos automatically with no editing skills needed. This is a great tool for converting your horizontal YouTube videos to Shorts format. It also boosts your potential audience while saving you precious time and effort you would have used editing. To use this feature, choose any of the following options:
1. Open Filmora and Select Auto Reframe
After opening Filmora, head over to the main interface. You will find the Auto Reframe option on the right side. Click on it to open the reframing feature.
2. Launch Directly from the Video
Click File, followed by Import Media. Select the file that you gave imported in the timeline and right-click on it. Then select Auto Reframe.
3. Use the Tools Option
You may also use the Auto Reframe feature by clicking on the Tools feature on the top menu bar. Then click on Auto Reframe.
Other Filmora Features for Editing Shorts
- Split Screen Video Editor – A choice of pre-made templates to create split-screen videos instantly.
- Add Text to Video – Directly add texts to your videos, including subtitles and captions.
- Text To Speech – Instantly convert your text files to voice and introduce more elements that will enrich your Shorts video.
Conclusion
YouTube Short’s revenue-sharing programs offer a great opportunity for creators specializing in short-form content to earn money on the platform. Once eligible for the YPP program, you can start earning a nice cash bonus monthly. However, you will need to create quality content that keeps your audience entertained and engaged. We recommend using Wondershare Filmora to edit your Shorts and make them more relatable to the audience,
Free Download Free Download Learn More

Part 1. Unveiling the Mystery of YouTube Shorts Revenue Sharing
YouTube launched the Shorts platform in 2021, which gained popularity within a short period. By the end of the first year, some videos had racked up more than half a billion views and counties. This begged the question: can you get paid from YouTube shorts?
Yes, YouTube updated its Partner Program, allowing the revenue-sharing model to benefit Shorts creators. The platform pools all the money it gets from advertisers every month from the Shorts feeds. It then shares that money with creators based on the number of views. Since the launch of this program in February 2023, the previous YouTube Shorts Fund became defunct.
The ad revenue-sharing model on YouTube Shorts may seem complex, but let’s break it down
- Every month YouTube pools all the revenue it generates from ads that appear in the Shorts feed.
- YouTube calculates that is going to the Creators Pool. A chuck of this money goes towards paying for songs used in YouTube Shorts. For instance, only a third of the ad revenue generated from a Shorts goes to the Creator Pool if it used two songs while the rest goes to paying for the music.
- YouTube divides the Creator pool depending on the number of views they contributed. If a creator generated 5% of the Shorts views during a period, they are assigned 5% of the Creator Pool.
- From that amount, YouTube keeps 55% of its share while you get paid the remaining 45%. If a creator’s 5% amounted to $800, then they will receive $360.
So, is YouTube shorts monetized? Yes, the ads-sharing model defines the amount of money a creator can earn from Shorts every month. Depending on the number of views generated, high-performing Shorts can bring in a huge amount of money.
Part 2. YouTube Shorts Monetization: Eligibility Criteria and Earnings Potential
YouTube Shorts provides creators with an exceptional way of making extra income. Let’s have a look at what it takes and what the numbers say:
Eligibility Criteria
If you are wondering, can I monetize YouTube shorts? To start earning ad revenue from Shorts, you need to be part of the YouTube Partner Program (YPP) This is the gateway to YouTube monetization opportunities. With the latest YouTube shorts monetization 2023 policy, the platform lowered the eligibility criteria.
To be eligible to the YPP, you will need:
- At least 500 Subscribers
- At least 3,000 valid public hours in the last 12 months, or
- At least 3M valid public Shorts views in the last 90 days
This means that your YouTube channel must have gained some traction before monetizing your shorts. The following YouTube short monetization 2023 requirements are also needed:
- Live in a region where the YPP is available
- Comply with YouTube’s channel monetization policies
- Have no Community Guidelines strikes on your channel
- Have an active AdSense account
- Have 2-step verification turned on for your Google account
How Much Can You Earn With Shorts
YouTube Shorts have the potential to make a huge amount of money for creators. In fact, YouTube monetize Shorts in a quite generous way. Here are a few examples to give you an idea of the numbers:
- James Seo (573,000 subscribers) - Earned $445.09 from 10.3 million Shorts views
- Riley Lemon (84,000 subscribers) - Earned $76.23 from 1.9 million Shorts views
- Matthew King (212,000 subscribers) – Earned $163.73 from 4.2 million Shorts views
- Hassan Khadair (2.1 million subscribers) – Earned $872.14 from 22 million Shorts views
Part 3. How to Start Earning from YouTube Shorts
Eligible creators start earning from YouTube Shorts when they opt-in to the program. You need to make sure you are eligible and agree to start receiving revenue from your creations.
Are You Eligible for YouTube Shorts Earnings?
Shorts creators growing their channel and are yet to meet the minimum requirements can track their eligibility status by selecting “Notify me when I’m eligible” in YouTube Studio’s Earn section.
When you become eligible, follow these steps to apply for the YPP program:
- Sign in to YouTube on a computer or the YouTube Studio app on a mobile
- Click on your profile picture, and choose YouTube Studio
- Click Earn on the left menu, then select Apply
- Click Start to review your eligibility and accept the base terms
- Click Start to set up an AdSense account. You may also choose to link an existing active one.
- Your application will be in Progress in the Get Reviewed step.
Once you have completed these steps, your YouTube Channel will be reviewed. You can expect to hear a decision within a month of enrolling you in the program.
How to opt in for YouTube Shorts Monetization
After being approved and enrolled in the YPP program, you need to opt in to monetize your channel. Remember that you will not be automatically signed up for the ad revenue-sharing model. Here are a few more steps you need to take:
- Sign in to YouTube Studio
- Select Earn in the left menu
- Click Get Started for every module to review and accept their terms
- Accept the Base Terms and the Shorts Monetization Module to monetize Shorts
Once your Shorts are monetized, track the progress and amount of money earned through YouTube Analytics.
Other Ways to Monetize YouTube Shorts
The YPP program is the only ad-based monetization option for YouTube Shorts. However, there are other ways of earning:
- Selling Subscription Memberships: Turn your YouTube to membership and charge monthly payments in exchange for perks like badges and exclusive content.
- Monetize Livestreams: Features such as super stickers and super chat allow creators to make money when fans pay to send highlighted messages.
- Selling Merchandise and Products: Make additional income by selling branded merchandise like apparel or product lines in your content niche.
- Secure Paid Brand Partnerships: Interacting directly with brands and negotiating sponsorship deals.
- Join an Affiliate Program: An affiliate program will pay you revenue associated with clicks to links hosted on your channel.
Part 4. Edit Your YouTube Videos to Shorts with Wondershare Filmora
To earn more from your YouTube Shorts, you need quality content that keeps your viewers entertained. With Shorts having a limit of 60 seconds, you want to make sure that you cover the most essential footage. Wondershare Filmora is a versatile video editing software that helps creators edit their vertical videos quickly and easily. The mobile app is specifically great for editing shorts on the go:
Free Download For Win 7 or later(64-bit)
Free Download For macOS 10.14 or later
Editing your videos with Filmora is quite straightforward. One of the features that work well for YouTube shorts is the Auto Reframe.
Auto Reframe
The Auto Reframe feature allows creators to resize videos automatically with no editing skills needed. This is a great tool for converting your horizontal YouTube videos to Shorts format. It also boosts your potential audience while saving you precious time and effort you would have used editing. To use this feature, choose any of the following options:
1. Open Filmora and Select Auto Reframe
After opening Filmora, head over to the main interface. You will find the Auto Reframe option on the right side. Click on it to open the reframing feature.
2. Launch Directly from the Video
Click File, followed by Import Media. Select the file that you gave imported in the timeline and right-click on it. Then select Auto Reframe.
3. Use the Tools Option
You may also use the Auto Reframe feature by clicking on the Tools feature on the top menu bar. Then click on Auto Reframe.
Other Filmora Features for Editing Shorts
- Split Screen Video Editor – A choice of pre-made templates to create split-screen videos instantly.
- Add Text to Video – Directly add texts to your videos, including subtitles and captions.
- Text To Speech – Instantly convert your text files to voice and introduce more elements that will enrich your Shorts video.
Conclusion
YouTube Short’s revenue-sharing programs offer a great opportunity for creators specializing in short-form content to earn money on the platform. Once eligible for the YPP program, you can start earning a nice cash bonus monthly. However, you will need to create quality content that keeps your audience entertained and engaged. We recommend using Wondershare Filmora to edit your Shorts and make them more relatable to the audience,
Also read:
- [New] 6 Free Software to Convert YouTube to MP3 for iPhone
- [New] Best 15 GoPro Cutting and Editing Software
- [Updated] 2024 Approved Green Screen Glossary for Novice Visual Effect Enthusiasts
- 2024 Approved How to Make a Video Meme with 4 Best Meme Video Makers
- 2024 Approved Maximize Content Consumption 6 Best Free YouTube Short Downloaders
- 2024 Approved Strategies for Personalizing Your YouTube Shorts Templates
- 2024 Approved Ultimate Online Livestream Technology
- 2024 Approved Unlock the Full Potential of Video Content with Studio's Power
- 這是你要了解的:三種移動PC上文件到SD卡的技巧
- Boot Drive Cloning Essentials in Windows
- How Does YouTube Manage Post-Upload Operations, In 2024
- In 2024, Creating Perfect 360 Photos on iPhone
- In 2024, Mastering Video Dimensions The Key to YouTube Presence
- Maximize Engagement - Learn From TubeBuddy Experts for 2024
- Maximizing Impact with Every Second in a YouTube Short for 2024
- Seamless Downloads & Upgrades of Your HID Keyboard's Drivers
- The Easy Way: Opening Sticky Notes on Win11
- Title: In 2024, Streamline Your YouTube Experience Manage Video Comments
- Author: Thomas
- Created at : 2025-01-21 07:16:54
- Updated at : 2025-01-21 19:56:39
- Link: https://youtube-help.techidaily.com/in-2024-streamline-your-youtube-experience-manage-video-comments/
- License: This work is licensed under CC BY-NC-SA 4.0.





