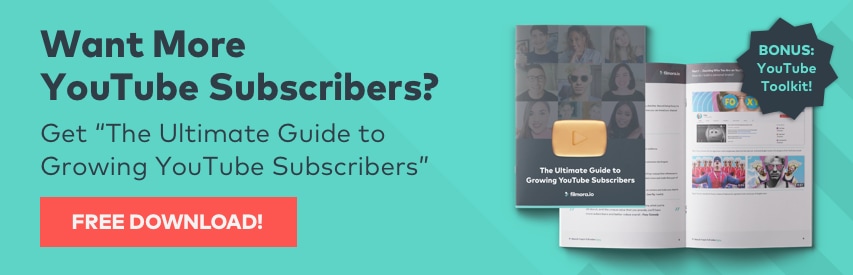:max_bytes(150000):strip_icc()/1all-key-finders-d6e7ccbb518848669814cb15fdc30d0d.jpg)
"In 2024, Subscriber-Led Achievement Awards in Content Space"

Subscriber-Led Achievement Awards in Content Space
YouTube Subscriber Awards! The Play Button Awards for Creators

Richard Bennett
Dec 30, 2022• Proven solutions
YouTube rewards creators for channel growth using “Play Buttons,” YouTube Subscriber Awards that they mail to creators who have reached certain milestones such as 100,000 subscribers. Due to user demand for more recognition of smaller channels, YouTube also introduced reward levels for channels that are still growing. These lower levels don’t come with trophies, but creators who reach them should feel proud.
Here are all of YouTube’s levels, from small to big:
Benefit levels
Awards Level
[4. The Silver Creator Award](#The Silver Creator Award)
[5. The Gold Creator Award](#The Gold Creator Award)
[6. The Diamond Creator Award](#The Diamond Creator Award)
Super High Level
[7. The Custom Creator Award](#The Custom Creator Award)
[8. The Red Diamond Creator Award](#The Red Diamond Creator Award)
Want to learn how to get more subscribers and increase your level?
Benefit levels
YouTube won’t award the YouTubers of these levels with physical plaque but will offer them alternative benefits.
#1: Graphite Level (0-1000 subscribers)

Graphite is the starter level. As soon as you start a YouTube channel, you will already be on this level until you get up to 1K subscribers. During this time, you should focus on learning how YouTube works and perfecting your video production and editing skills. If your YouTube Channel subscriber is over 100, then you will be allowed to custom the URL of your channel. For more information about Custom Channel URL, please read: How to Find and Change Your YouTube Channel URL – Super Easy! >>
#2: Opal Level (1000-10K subscribers)

After you get your first thousand subscribers on your YouTube channel, you will be on the Opal Level. This is one of the three requirements for getting access to the Partner Program for monetization . By this point, you’ll have started to develop your own style and build a personal brand. This is the time to start networking with other YouTubers and trying to find collaboration partners.
#3: Bronze Level (10K-100K subscribers)
Getting ten thousand subscribers is a big deal. By this point, you have enough of a following that they could be called a fanbase, and you can start leveraging your platform to make money through AdSense. Once you pass 10K subscribers, it starts to become easier to find brand deals and sponsorships too. YouTube will offer an additional option of Teespring for the monetized channel at this level.
Awards Level
When a verified YouTube channel reaches a specific milestone and is deemed eligible for a creator award, they are awarded a relatively flat trophy in a metal casing with a YouTube play button symbol.
#4: The Silver Creator Award (100K-1 million subscribers)

This is the first level that comes with a trophy. YouTubers with a Silver Play Button probably won’t be earning enough money from YouTube to support themselves, but they’re in a good position to start going after more lucrative brand deals. Creators at this level may be earning enough to invest in some better camera gear. Channels at this level are also eligible to apply for a digital verification badge.
#5: The Gold Creator Award (1 million-10 million subscribers)

If people mean graphite when they say ‘lead,’ and alchemists turn lead into gold, then is YouTube really about alchemy?
At this level, you’re making money. When you first reach 1 million, it may still not be enough to live off of, but you’re getting close to being able to make YouTube your job (which you will probably be able to do before leaving the Gold Level). Things like your own makeup line or a book deal are not out of the question at this point.
#6: The Diamond Creator Award (10 million-50 million subscribers)

You’re a YouTube star. You’ve made it. You’re making enough money that YouTube/projects spawned from your YouTube channel support you completely, and you’ve probably got a team of helpers. Expect to be going on tours to meet and perform for your fans’ live. Also, if you didn’t have a book deal before, you almost definitely have one now.
Super High Level
The awards in these levels are absent from the Creator Awards page. Only a handful of channels achieved these levels.
#7: The Custom Creator Award (50 million subscribers)

For channels whose subscribers are over 50 million, PewDiePie is the first person to ever receive this reward. It was made by the shape of his channel logo, a fist bump. He nicknamed this custom play button the Ruby Play Button. If you manage to reach this level, you are beyond being a star on YouTube and are now a bonafide pop culture phenomenon.
#8: The Red Diamond Creator Award (100 million subscribers)

The play button at this level features a play button triangle with a large dark red crystal. If you are able to obtain the award at this level, monetization should never be for you to worry about. One hundred million subscribers mean that 1.3% of the people on this planet are watching you. You’d be a legend if you made it. As of August 2020, only PewDiePie and T-series have obtained this award.
Click here to check out the 5 most subscribed YouTubers.
Welp. Those are the YouTube subscriber awards. What level are you on?
If you want to find a video editing solution that empowers your imagination and creativity yet takes less effort, please try this robust and user-friendly video editing software Wondershare Filmora. It provides special effects, stock photo & video, sound library, etc., which will definitely enhance your productivity and helps to make monetization on YouTube much accessible.

Richard Bennett
Richard Bennett is a writer and a lover of all things video.
Follow @Richard Bennett
Richard Bennett
Dec 30, 2022• Proven solutions
YouTube rewards creators for channel growth using “Play Buttons,” YouTube Subscriber Awards that they mail to creators who have reached certain milestones such as 100,000 subscribers. Due to user demand for more recognition of smaller channels, YouTube also introduced reward levels for channels that are still growing. These lower levels don’t come with trophies, but creators who reach them should feel proud.
Here are all of YouTube’s levels, from small to big:
Benefit levels
Awards Level
[4. The Silver Creator Award](#The Silver Creator Award)
[5. The Gold Creator Award](#The Gold Creator Award)
[6. The Diamond Creator Award](#The Diamond Creator Award)
Super High Level
[7. The Custom Creator Award](#The Custom Creator Award)
[8. The Red Diamond Creator Award](#The Red Diamond Creator Award)
Want to learn how to get more subscribers and increase your level?
Benefit levels
YouTube won’t award the YouTubers of these levels with physical plaque but will offer them alternative benefits.
#1: Graphite Level (0-1000 subscribers)

Graphite is the starter level. As soon as you start a YouTube channel, you will already be on this level until you get up to 1K subscribers. During this time, you should focus on learning how YouTube works and perfecting your video production and editing skills. If your YouTube Channel subscriber is over 100, then you will be allowed to custom the URL of your channel. For more information about Custom Channel URL, please read: How to Find and Change Your YouTube Channel URL – Super Easy! >>
#2: Opal Level (1000-10K subscribers)

After you get your first thousand subscribers on your YouTube channel, you will be on the Opal Level. This is one of the three requirements for getting access to the Partner Program for monetization . By this point, you’ll have started to develop your own style and build a personal brand. This is the time to start networking with other YouTubers and trying to find collaboration partners.
#3: Bronze Level (10K-100K subscribers)
Getting ten thousand subscribers is a big deal. By this point, you have enough of a following that they could be called a fanbase, and you can start leveraging your platform to make money through AdSense. Once you pass 10K subscribers, it starts to become easier to find brand deals and sponsorships too. YouTube will offer an additional option of Teespring for the monetized channel at this level.
Awards Level
When a verified YouTube channel reaches a specific milestone and is deemed eligible for a creator award, they are awarded a relatively flat trophy in a metal casing with a YouTube play button symbol.
#4: The Silver Creator Award (100K-1 million subscribers)

This is the first level that comes with a trophy. YouTubers with a Silver Play Button probably won’t be earning enough money from YouTube to support themselves, but they’re in a good position to start going after more lucrative brand deals. Creators at this level may be earning enough to invest in some better camera gear. Channels at this level are also eligible to apply for a digital verification badge.
#5: The Gold Creator Award (1 million-10 million subscribers)

If people mean graphite when they say ‘lead,’ and alchemists turn lead into gold, then is YouTube really about alchemy?
At this level, you’re making money. When you first reach 1 million, it may still not be enough to live off of, but you’re getting close to being able to make YouTube your job (which you will probably be able to do before leaving the Gold Level). Things like your own makeup line or a book deal are not out of the question at this point.
#6: The Diamond Creator Award (10 million-50 million subscribers)

You’re a YouTube star. You’ve made it. You’re making enough money that YouTube/projects spawned from your YouTube channel support you completely, and you’ve probably got a team of helpers. Expect to be going on tours to meet and perform for your fans’ live. Also, if you didn’t have a book deal before, you almost definitely have one now.
Super High Level
The awards in these levels are absent from the Creator Awards page. Only a handful of channels achieved these levels.
#7: The Custom Creator Award (50 million subscribers)

For channels whose subscribers are over 50 million, PewDiePie is the first person to ever receive this reward. It was made by the shape of his channel logo, a fist bump. He nicknamed this custom play button the Ruby Play Button. If you manage to reach this level, you are beyond being a star on YouTube and are now a bonafide pop culture phenomenon.
#8: The Red Diamond Creator Award (100 million subscribers)

The play button at this level features a play button triangle with a large dark red crystal. If you are able to obtain the award at this level, monetization should never be for you to worry about. One hundred million subscribers mean that 1.3% of the people on this planet are watching you. You’d be a legend if you made it. As of August 2020, only PewDiePie and T-series have obtained this award.
Click here to check out the 5 most subscribed YouTubers.
Welp. Those are the YouTube subscriber awards. What level are you on?
If you want to find a video editing solution that empowers your imagination and creativity yet takes less effort, please try this robust and user-friendly video editing software Wondershare Filmora. It provides special effects, stock photo & video, sound library, etc., which will definitely enhance your productivity and helps to make monetization on YouTube much accessible.

Richard Bennett
Richard Bennett is a writer and a lover of all things video.
Follow @Richard Bennett
Richard Bennett
Dec 30, 2022• Proven solutions
YouTube rewards creators for channel growth using “Play Buttons,” YouTube Subscriber Awards that they mail to creators who have reached certain milestones such as 100,000 subscribers. Due to user demand for more recognition of smaller channels, YouTube also introduced reward levels for channels that are still growing. These lower levels don’t come with trophies, but creators who reach them should feel proud.
Here are all of YouTube’s levels, from small to big:
Benefit levels
Awards Level
[4. The Silver Creator Award](#The Silver Creator Award)
[5. The Gold Creator Award](#The Gold Creator Award)
[6. The Diamond Creator Award](#The Diamond Creator Award)
Super High Level
[7. The Custom Creator Award](#The Custom Creator Award)
[8. The Red Diamond Creator Award](#The Red Diamond Creator Award)
Want to learn how to get more subscribers and increase your level?
Benefit levels
YouTube won’t award the YouTubers of these levels with physical plaque but will offer them alternative benefits.
#1: Graphite Level (0-1000 subscribers)

Graphite is the starter level. As soon as you start a YouTube channel, you will already be on this level until you get up to 1K subscribers. During this time, you should focus on learning how YouTube works and perfecting your video production and editing skills. If your YouTube Channel subscriber is over 100, then you will be allowed to custom the URL of your channel. For more information about Custom Channel URL, please read: How to Find and Change Your YouTube Channel URL – Super Easy! >>
#2: Opal Level (1000-10K subscribers)

After you get your first thousand subscribers on your YouTube channel, you will be on the Opal Level. This is one of the three requirements for getting access to the Partner Program for monetization . By this point, you’ll have started to develop your own style and build a personal brand. This is the time to start networking with other YouTubers and trying to find collaboration partners.
#3: Bronze Level (10K-100K subscribers)
Getting ten thousand subscribers is a big deal. By this point, you have enough of a following that they could be called a fanbase, and you can start leveraging your platform to make money through AdSense. Once you pass 10K subscribers, it starts to become easier to find brand deals and sponsorships too. YouTube will offer an additional option of Teespring for the monetized channel at this level.
Awards Level
When a verified YouTube channel reaches a specific milestone and is deemed eligible for a creator award, they are awarded a relatively flat trophy in a metal casing with a YouTube play button symbol.
#4: The Silver Creator Award (100K-1 million subscribers)

This is the first level that comes with a trophy. YouTubers with a Silver Play Button probably won’t be earning enough money from YouTube to support themselves, but they’re in a good position to start going after more lucrative brand deals. Creators at this level may be earning enough to invest in some better camera gear. Channels at this level are also eligible to apply for a digital verification badge.
#5: The Gold Creator Award (1 million-10 million subscribers)

If people mean graphite when they say ‘lead,’ and alchemists turn lead into gold, then is YouTube really about alchemy?
At this level, you’re making money. When you first reach 1 million, it may still not be enough to live off of, but you’re getting close to being able to make YouTube your job (which you will probably be able to do before leaving the Gold Level). Things like your own makeup line or a book deal are not out of the question at this point.
#6: The Diamond Creator Award (10 million-50 million subscribers)

You’re a YouTube star. You’ve made it. You’re making enough money that YouTube/projects spawned from your YouTube channel support you completely, and you’ve probably got a team of helpers. Expect to be going on tours to meet and perform for your fans’ live. Also, if you didn’t have a book deal before, you almost definitely have one now.
Super High Level
The awards in these levels are absent from the Creator Awards page. Only a handful of channels achieved these levels.
#7: The Custom Creator Award (50 million subscribers)

For channels whose subscribers are over 50 million, PewDiePie is the first person to ever receive this reward. It was made by the shape of his channel logo, a fist bump. He nicknamed this custom play button the Ruby Play Button. If you manage to reach this level, you are beyond being a star on YouTube and are now a bonafide pop culture phenomenon.
#8: The Red Diamond Creator Award (100 million subscribers)

The play button at this level features a play button triangle with a large dark red crystal. If you are able to obtain the award at this level, monetization should never be for you to worry about. One hundred million subscribers mean that 1.3% of the people on this planet are watching you. You’d be a legend if you made it. As of August 2020, only PewDiePie and T-series have obtained this award.
Click here to check out the 5 most subscribed YouTubers.
Welp. Those are the YouTube subscriber awards. What level are you on?
If you want to find a video editing solution that empowers your imagination and creativity yet takes less effort, please try this robust and user-friendly video editing software Wondershare Filmora. It provides special effects, stock photo & video, sound library, etc., which will definitely enhance your productivity and helps to make monetization on YouTube much accessible.

Richard Bennett
Richard Bennett is a writer and a lover of all things video.
Follow @Richard Bennett
Richard Bennett
Dec 30, 2022• Proven solutions
YouTube rewards creators for channel growth using “Play Buttons,” YouTube Subscriber Awards that they mail to creators who have reached certain milestones such as 100,000 subscribers. Due to user demand for more recognition of smaller channels, YouTube also introduced reward levels for channels that are still growing. These lower levels don’t come with trophies, but creators who reach them should feel proud.
Here are all of YouTube’s levels, from small to big:
Benefit levels
Awards Level
[4. The Silver Creator Award](#The Silver Creator Award)
[5. The Gold Creator Award](#The Gold Creator Award)
[6. The Diamond Creator Award](#The Diamond Creator Award)
Super High Level
[7. The Custom Creator Award](#The Custom Creator Award)
[8. The Red Diamond Creator Award](#The Red Diamond Creator Award)
Want to learn how to get more subscribers and increase your level?
Benefit levels
YouTube won’t award the YouTubers of these levels with physical plaque but will offer them alternative benefits.
#1: Graphite Level (0-1000 subscribers)

Graphite is the starter level. As soon as you start a YouTube channel, you will already be on this level until you get up to 1K subscribers. During this time, you should focus on learning how YouTube works and perfecting your video production and editing skills. If your YouTube Channel subscriber is over 100, then you will be allowed to custom the URL of your channel. For more information about Custom Channel URL, please read: How to Find and Change Your YouTube Channel URL – Super Easy! >>
#2: Opal Level (1000-10K subscribers)

After you get your first thousand subscribers on your YouTube channel, you will be on the Opal Level. This is one of the three requirements for getting access to the Partner Program for monetization . By this point, you’ll have started to develop your own style and build a personal brand. This is the time to start networking with other YouTubers and trying to find collaboration partners.
#3: Bronze Level (10K-100K subscribers)
Getting ten thousand subscribers is a big deal. By this point, you have enough of a following that they could be called a fanbase, and you can start leveraging your platform to make money through AdSense. Once you pass 10K subscribers, it starts to become easier to find brand deals and sponsorships too. YouTube will offer an additional option of Teespring for the monetized channel at this level.
Awards Level
When a verified YouTube channel reaches a specific milestone and is deemed eligible for a creator award, they are awarded a relatively flat trophy in a metal casing with a YouTube play button symbol.
#4: The Silver Creator Award (100K-1 million subscribers)

This is the first level that comes with a trophy. YouTubers with a Silver Play Button probably won’t be earning enough money from YouTube to support themselves, but they’re in a good position to start going after more lucrative brand deals. Creators at this level may be earning enough to invest in some better camera gear. Channels at this level are also eligible to apply for a digital verification badge.
#5: The Gold Creator Award (1 million-10 million subscribers)

If people mean graphite when they say ‘lead,’ and alchemists turn lead into gold, then is YouTube really about alchemy?
At this level, you’re making money. When you first reach 1 million, it may still not be enough to live off of, but you’re getting close to being able to make YouTube your job (which you will probably be able to do before leaving the Gold Level). Things like your own makeup line or a book deal are not out of the question at this point.
#6: The Diamond Creator Award (10 million-50 million subscribers)

You’re a YouTube star. You’ve made it. You’re making enough money that YouTube/projects spawned from your YouTube channel support you completely, and you’ve probably got a team of helpers. Expect to be going on tours to meet and perform for your fans’ live. Also, if you didn’t have a book deal before, you almost definitely have one now.
Super High Level
The awards in these levels are absent from the Creator Awards page. Only a handful of channels achieved these levels.
#7: The Custom Creator Award (50 million subscribers)

For channels whose subscribers are over 50 million, PewDiePie is the first person to ever receive this reward. It was made by the shape of his channel logo, a fist bump. He nicknamed this custom play button the Ruby Play Button. If you manage to reach this level, you are beyond being a star on YouTube and are now a bonafide pop culture phenomenon.
#8: The Red Diamond Creator Award (100 million subscribers)

The play button at this level features a play button triangle with a large dark red crystal. If you are able to obtain the award at this level, monetization should never be for you to worry about. One hundred million subscribers mean that 1.3% of the people on this planet are watching you. You’d be a legend if you made it. As of August 2020, only PewDiePie and T-series have obtained this award.
Click here to check out the 5 most subscribed YouTubers.
Welp. Those are the YouTube subscriber awards. What level are you on?
If you want to find a video editing solution that empowers your imagination and creativity yet takes less effort, please try this robust and user-friendly video editing software Wondershare Filmora. It provides special effects, stock photo & video, sound library, etc., which will definitely enhance your productivity and helps to make monetization on YouTube much accessible.

Richard Bennett
Richard Bennett is a writer and a lover of all things video.
Follow @Richard Bennett
Enhancing Your Visual Mark: Implementing Neon-Edged YouTubes
Your YouTube video, or any other clip published on any forum, gets a larger number of hits if it has an attractive thumbnail. And, the fact is, a thumbnail becomes 10x more attractive when the main character that the image has have a neon border around it.
With that said, in the following sections, you will learn a couple of methods on how to add a YouTube thumbnail border around the main characters and/or objects that are significant to the clip.
In this article
01 Add Glowing Neon Border to YouTube Thumbnail with Filmora
02 Add a Glowing Neon Border in YouTube Thumbnail with Canva
03 Outline a Person in a YouTube Thumbnail with Photoshop
Part 1: How to Add Neon Border to YouTube Thumbnail for Free with Filmora
Being one of the most versatile and intuitive post-production tools available in the market today, Wondershare Filmora X allows you to add a neon border to a YouTube thumbnail quite conveniently. You can learn how to get this done on Windows or Mac by following the steps given below.
For Win 7 or later (64-bit)
For macOS 10.12 or later
Step 1: Define Project Settings and Add Image to the Timeline
Launch Wondershare Filmora X on your PC (a MacBook Pro M1 is used here), ensure that the project aspect ratio is set to 16:9 (Widescreen) on the splash screen, and click New Project. On the main interface, click the Preview quality and display settings icon from the upper-right area of the Timeline, click Change Project Aspect Ratio, click to select 1280 x 720 (HD) from the Resolution menu of the Project Settings box, and click OK to save the custom project settings.

Then select My Media from the menu bar if not already selected, click Project Media from the navigation pane, and click Import from the Media box to select and import the image of the main character or object that you want to use in the thumbnail.

Now, drag the image from the Media box to the Timeline at the bottom.

Step 2: Clear Image Background, Add Border, and Add Custom Background
Go to Effects from the menu bar, click to select the Default tab and then AI Portrait from the navigation pane, and click and drag the Human Segmentation preset from the right box, and place it over the image track in the Timeline.

Double-click the image layer, scroll down the upper-left box to the Video Effects section, and use the Edge Thickness and Edge Feather sliders to adjust the character’s edges to make them as realistic as possible. Click OK when done.

Next, click and drag the Human Border preset over the image track in the Timeline, and follow the same procedure to customize the border. This will give the character a neon border effect.

Now, use the method explained earlier to import a custom image for the background, and drag and place it under the previous track in the Timeline.

If you are running the latest version of Filmora, you will find there are some neon light effects available under AI Portrait as well.

Step 3: Add Titles to Thumbnail
Go to Titles from the menu bar, click to select the Default tab and then Lower 3rds from the navigation pane, and click and drag your preferred lower-third preset from the right window to a separate layer in the Timeline. Double-click the lower-third layer, and use the available options in the upper-left window to change the text, its color, etc., and drag the textbox to place it to your preferred position on the image as well. Click OK to save the changes.
Next, click to select Titles from the navigation pane, and drag your preferred title from the right window to the upper-most track in the Timeline. Now use the method explained earlier to edit the text, its color, position, etc. to make it look professional.

For more tips and tricks for creating YouTube thumbnail, you can check this You Tube thumbnail creating guide.
Step 4: Get the Neon Border Thumbnail
Click the Snapshot (Camera) icon from the upper-right area of the Timeline, go to My Media from the menu bar, right-click the thumbnail of the screenshot you captured, and click Reveal in Finder (on Mac) or Reveal in Explorer (on Windows) to get to the folder the YouTube thumbnail border is saved in.

Part 2: How to Add a Glowing Neon Border in Your YouTube Thumbnail with Canva
Canva is another intuitive editing program that works on the web interface rather than having you download and install an app on your PC. You can add a neon border for YouTube thumbnails using Canva by following the instructions given below:
Step 1: Define Project Settings and Add a Background
After signing in to your Canva account, click Create a design from the top-right corner of the page, click Custom size from the bottom, define 1280 and 720 in the Width and Height fields on the box that appears respectively, and click Create new design.

Now, click to select Background from the navigation bar on the left (if the Background tool is not visible, click More and then choose Background from the expanded list), and click to select a background from the images available in the center pane.

Step 2: Upload an Image and Add Effects
Click Uploads from the navigation bar, click the More icon from the right of the Upload media button present at the top of the center pane, choose your preferred method to upload the image (with the transparent background) that you want to use, upload the image, and drag it from the center pane to the Canvas.
Note: You can use any of the tools available online to remove the background from your image for free.

To add a YouTube thumbnail border, make sure that the image that you added to the Canvas is selected, click the Duplicate icon from the upper-right area, and use the scaling handles of the copy of the image to increase its size a bit. Reposition the image back to its original location as well.
Then, click Edit image from the upper-left corner of the Canvas, click Duotone from the Edit image pane at the center, if need be, click See all, choose your preferred duotone effect to apply on the image, choose your preferred highlight and shadow colors from the box that appears next, and click Back from the top of the pane.

Next, click See all next to the Adjust section from the center pane, and drag the Blur slider to the right to increase the blur effect on the image.

Step 3: Position the Layers
While keeping the duplicate image selected, click the Position button from the upper-right area of the Canvas, and click Background to send the second image behind the first one to get the neon border effect for the photo.

Part 3: How to Outline a Person in a YouTube Thumbnail with Photoshop
Because YouTube thumbnails are nothing but static images, creating YouTube thumbnail border with Adobe Photoshop is comparatively easier. The process of doing this is given below:
Step 1: Define Document Preferences and Import an Image
Launch Adobe Photoshop on your PC, click Create new, and on the New Document customization box, define the width and height values to 1280 and 720 pixels respectively. Select Transparent from the Background Contents menu as well if not already selected. Click Create from the bottom to create a new Photoshop document with the specified document settings. Next, open the folder that contains the source image, drag the photo to Photoshop, and press Enter to place the photo.

Step 2: Remove Background from the Image
Make sure that the image layer is selected in the Layers panel on the right, go to Select from the menu bar at the top, and click Subject. From the bottom of the Layers panel, click the Add a mask icon to get rid of the background, leaving only the human on the Canvas.

Step 3: Add a Custom Background and an Outline Around the Subject
Use the method explained earlier to import a background image of your choice to Photoshop. Drag the background image layer to the bottom in the Layers panel. Double-click the masked layer, click to select Stroke from the left pane of the Layer Style box, and use the options available on the right to manage the size, color, position, etc. of the stroke that has been added around the human subject. Click OK when done, and then export the image normally to use it as a YouTube thumbnail border.

Summary
It is important to know that the default resolution of a YouTube thumbnail is 1280 x 720 pixels that is usually written and referred to as 720p. While adding a YouTube thumbnail border, it is also imperative to have a good sense of color combination and fonts. Furthermore, a decent tool like Wondershare Filmora X must be used to add an appealing neon border around the main subject in the thumbnail image easily and quickly.
02 Add a Glowing Neon Border in YouTube Thumbnail with Canva
03 Outline a Person in a YouTube Thumbnail with Photoshop
Part 1: How to Add Neon Border to YouTube Thumbnail for Free with Filmora
Being one of the most versatile and intuitive post-production tools available in the market today, Wondershare Filmora X allows you to add a neon border to a YouTube thumbnail quite conveniently. You can learn how to get this done on Windows or Mac by following the steps given below.
For Win 7 or later (64-bit)
For macOS 10.12 or later
Step 1: Define Project Settings and Add Image to the Timeline
Launch Wondershare Filmora X on your PC (a MacBook Pro M1 is used here), ensure that the project aspect ratio is set to 16:9 (Widescreen) on the splash screen, and click New Project. On the main interface, click the Preview quality and display settings icon from the upper-right area of the Timeline, click Change Project Aspect Ratio, click to select 1280 x 720 (HD) from the Resolution menu of the Project Settings box, and click OK to save the custom project settings.

Then select My Media from the menu bar if not already selected, click Project Media from the navigation pane, and click Import from the Media box to select and import the image of the main character or object that you want to use in the thumbnail.

Now, drag the image from the Media box to the Timeline at the bottom.

Step 2: Clear Image Background, Add Border, and Add Custom Background
Go to Effects from the menu bar, click to select the Default tab and then AI Portrait from the navigation pane, and click and drag the Human Segmentation preset from the right box, and place it over the image track in the Timeline.

Double-click the image layer, scroll down the upper-left box to the Video Effects section, and use the Edge Thickness and Edge Feather sliders to adjust the character’s edges to make them as realistic as possible. Click OK when done.

Next, click and drag the Human Border preset over the image track in the Timeline, and follow the same procedure to customize the border. This will give the character a neon border effect.

Now, use the method explained earlier to import a custom image for the background, and drag and place it under the previous track in the Timeline.

If you are running the latest version of Filmora, you will find there are some neon light effects available under AI Portrait as well.

Step 3: Add Titles to Thumbnail
Go to Titles from the menu bar, click to select the Default tab and then Lower 3rds from the navigation pane, and click and drag your preferred lower-third preset from the right window to a separate layer in the Timeline. Double-click the lower-third layer, and use the available options in the upper-left window to change the text, its color, etc., and drag the textbox to place it to your preferred position on the image as well. Click OK to save the changes.
Next, click to select Titles from the navigation pane, and drag your preferred title from the right window to the upper-most track in the Timeline. Now use the method explained earlier to edit the text, its color, position, etc. to make it look professional.

For more tips and tricks for creating YouTube thumbnail, you can check this You Tube thumbnail creating guide.
Step 4: Get the Neon Border Thumbnail
Click the Snapshot (Camera) icon from the upper-right area of the Timeline, go to My Media from the menu bar, right-click the thumbnail of the screenshot you captured, and click Reveal in Finder (on Mac) or Reveal in Explorer (on Windows) to get to the folder the YouTube thumbnail border is saved in.

Part 2: How to Add a Glowing Neon Border in Your YouTube Thumbnail with Canva
Canva is another intuitive editing program that works on the web interface rather than having you download and install an app on your PC. You can add a neon border for YouTube thumbnails using Canva by following the instructions given below:
Step 1: Define Project Settings and Add a Background
After signing in to your Canva account, click Create a design from the top-right corner of the page, click Custom size from the bottom, define 1280 and 720 in the Width and Height fields on the box that appears respectively, and click Create new design.

Now, click to select Background from the navigation bar on the left (if the Background tool is not visible, click More and then choose Background from the expanded list), and click to select a background from the images available in the center pane.

Step 2: Upload an Image and Add Effects
Click Uploads from the navigation bar, click the More icon from the right of the Upload media button present at the top of the center pane, choose your preferred method to upload the image (with the transparent background) that you want to use, upload the image, and drag it from the center pane to the Canvas.
Note: You can use any of the tools available online to remove the background from your image for free.

To add a YouTube thumbnail border, make sure that the image that you added to the Canvas is selected, click the Duplicate icon from the upper-right area, and use the scaling handles of the copy of the image to increase its size a bit. Reposition the image back to its original location as well.
Then, click Edit image from the upper-left corner of the Canvas, click Duotone from the Edit image pane at the center, if need be, click See all, choose your preferred duotone effect to apply on the image, choose your preferred highlight and shadow colors from the box that appears next, and click Back from the top of the pane.

Next, click See all next to the Adjust section from the center pane, and drag the Blur slider to the right to increase the blur effect on the image.

Step 3: Position the Layers
While keeping the duplicate image selected, click the Position button from the upper-right area of the Canvas, and click Background to send the second image behind the first one to get the neon border effect for the photo.

Part 3: How to Outline a Person in a YouTube Thumbnail with Photoshop
Because YouTube thumbnails are nothing but static images, creating YouTube thumbnail border with Adobe Photoshop is comparatively easier. The process of doing this is given below:
Step 1: Define Document Preferences and Import an Image
Launch Adobe Photoshop on your PC, click Create new, and on the New Document customization box, define the width and height values to 1280 and 720 pixels respectively. Select Transparent from the Background Contents menu as well if not already selected. Click Create from the bottom to create a new Photoshop document with the specified document settings. Next, open the folder that contains the source image, drag the photo to Photoshop, and press Enter to place the photo.

Step 2: Remove Background from the Image
Make sure that the image layer is selected in the Layers panel on the right, go to Select from the menu bar at the top, and click Subject. From the bottom of the Layers panel, click the Add a mask icon to get rid of the background, leaving only the human on the Canvas.

Step 3: Add a Custom Background and an Outline Around the Subject
Use the method explained earlier to import a background image of your choice to Photoshop. Drag the background image layer to the bottom in the Layers panel. Double-click the masked layer, click to select Stroke from the left pane of the Layer Style box, and use the options available on the right to manage the size, color, position, etc. of the stroke that has been added around the human subject. Click OK when done, and then export the image normally to use it as a YouTube thumbnail border.

Summary
It is important to know that the default resolution of a YouTube thumbnail is 1280 x 720 pixels that is usually written and referred to as 720p. While adding a YouTube thumbnail border, it is also imperative to have a good sense of color combination and fonts. Furthermore, a decent tool like Wondershare Filmora X must be used to add an appealing neon border around the main subject in the thumbnail image easily and quickly.
02 Add a Glowing Neon Border in YouTube Thumbnail with Canva
03 Outline a Person in a YouTube Thumbnail with Photoshop
Part 1: How to Add Neon Border to YouTube Thumbnail for Free with Filmora
Being one of the most versatile and intuitive post-production tools available in the market today, Wondershare Filmora X allows you to add a neon border to a YouTube thumbnail quite conveniently. You can learn how to get this done on Windows or Mac by following the steps given below.
For Win 7 or later (64-bit)
For macOS 10.12 or later
Step 1: Define Project Settings and Add Image to the Timeline
Launch Wondershare Filmora X on your PC (a MacBook Pro M1 is used here), ensure that the project aspect ratio is set to 16:9 (Widescreen) on the splash screen, and click New Project. On the main interface, click the Preview quality and display settings icon from the upper-right area of the Timeline, click Change Project Aspect Ratio, click to select 1280 x 720 (HD) from the Resolution menu of the Project Settings box, and click OK to save the custom project settings.

Then select My Media from the menu bar if not already selected, click Project Media from the navigation pane, and click Import from the Media box to select and import the image of the main character or object that you want to use in the thumbnail.

Now, drag the image from the Media box to the Timeline at the bottom.

Step 2: Clear Image Background, Add Border, and Add Custom Background
Go to Effects from the menu bar, click to select the Default tab and then AI Portrait from the navigation pane, and click and drag the Human Segmentation preset from the right box, and place it over the image track in the Timeline.

Double-click the image layer, scroll down the upper-left box to the Video Effects section, and use the Edge Thickness and Edge Feather sliders to adjust the character’s edges to make them as realistic as possible. Click OK when done.

Next, click and drag the Human Border preset over the image track in the Timeline, and follow the same procedure to customize the border. This will give the character a neon border effect.

Now, use the method explained earlier to import a custom image for the background, and drag and place it under the previous track in the Timeline.

If you are running the latest version of Filmora, you will find there are some neon light effects available under AI Portrait as well.

Step 3: Add Titles to Thumbnail
Go to Titles from the menu bar, click to select the Default tab and then Lower 3rds from the navigation pane, and click and drag your preferred lower-third preset from the right window to a separate layer in the Timeline. Double-click the lower-third layer, and use the available options in the upper-left window to change the text, its color, etc., and drag the textbox to place it to your preferred position on the image as well. Click OK to save the changes.
Next, click to select Titles from the navigation pane, and drag your preferred title from the right window to the upper-most track in the Timeline. Now use the method explained earlier to edit the text, its color, position, etc. to make it look professional.

For more tips and tricks for creating YouTube thumbnail, you can check this You Tube thumbnail creating guide.
Step 4: Get the Neon Border Thumbnail
Click the Snapshot (Camera) icon from the upper-right area of the Timeline, go to My Media from the menu bar, right-click the thumbnail of the screenshot you captured, and click Reveal in Finder (on Mac) or Reveal in Explorer (on Windows) to get to the folder the YouTube thumbnail border is saved in.

Part 2: How to Add a Glowing Neon Border in Your YouTube Thumbnail with Canva
Canva is another intuitive editing program that works on the web interface rather than having you download and install an app on your PC. You can add a neon border for YouTube thumbnails using Canva by following the instructions given below:
Step 1: Define Project Settings and Add a Background
After signing in to your Canva account, click Create a design from the top-right corner of the page, click Custom size from the bottom, define 1280 and 720 in the Width and Height fields on the box that appears respectively, and click Create new design.

Now, click to select Background from the navigation bar on the left (if the Background tool is not visible, click More and then choose Background from the expanded list), and click to select a background from the images available in the center pane.

Step 2: Upload an Image and Add Effects
Click Uploads from the navigation bar, click the More icon from the right of the Upload media button present at the top of the center pane, choose your preferred method to upload the image (with the transparent background) that you want to use, upload the image, and drag it from the center pane to the Canvas.
Note: You can use any of the tools available online to remove the background from your image for free.

To add a YouTube thumbnail border, make sure that the image that you added to the Canvas is selected, click the Duplicate icon from the upper-right area, and use the scaling handles of the copy of the image to increase its size a bit. Reposition the image back to its original location as well.
Then, click Edit image from the upper-left corner of the Canvas, click Duotone from the Edit image pane at the center, if need be, click See all, choose your preferred duotone effect to apply on the image, choose your preferred highlight and shadow colors from the box that appears next, and click Back from the top of the pane.

Next, click See all next to the Adjust section from the center pane, and drag the Blur slider to the right to increase the blur effect on the image.

Step 3: Position the Layers
While keeping the duplicate image selected, click the Position button from the upper-right area of the Canvas, and click Background to send the second image behind the first one to get the neon border effect for the photo.

Part 3: How to Outline a Person in a YouTube Thumbnail with Photoshop
Because YouTube thumbnails are nothing but static images, creating YouTube thumbnail border with Adobe Photoshop is comparatively easier. The process of doing this is given below:
Step 1: Define Document Preferences and Import an Image
Launch Adobe Photoshop on your PC, click Create new, and on the New Document customization box, define the width and height values to 1280 and 720 pixels respectively. Select Transparent from the Background Contents menu as well if not already selected. Click Create from the bottom to create a new Photoshop document with the specified document settings. Next, open the folder that contains the source image, drag the photo to Photoshop, and press Enter to place the photo.

Step 2: Remove Background from the Image
Make sure that the image layer is selected in the Layers panel on the right, go to Select from the menu bar at the top, and click Subject. From the bottom of the Layers panel, click the Add a mask icon to get rid of the background, leaving only the human on the Canvas.

Step 3: Add a Custom Background and an Outline Around the Subject
Use the method explained earlier to import a background image of your choice to Photoshop. Drag the background image layer to the bottom in the Layers panel. Double-click the masked layer, click to select Stroke from the left pane of the Layer Style box, and use the options available on the right to manage the size, color, position, etc. of the stroke that has been added around the human subject. Click OK when done, and then export the image normally to use it as a YouTube thumbnail border.

Summary
It is important to know that the default resolution of a YouTube thumbnail is 1280 x 720 pixels that is usually written and referred to as 720p. While adding a YouTube thumbnail border, it is also imperative to have a good sense of color combination and fonts. Furthermore, a decent tool like Wondershare Filmora X must be used to add an appealing neon border around the main subject in the thumbnail image easily and quickly.
02 Add a Glowing Neon Border in YouTube Thumbnail with Canva
03 Outline a Person in a YouTube Thumbnail with Photoshop
Part 1: How to Add Neon Border to YouTube Thumbnail for Free with Filmora
Being one of the most versatile and intuitive post-production tools available in the market today, Wondershare Filmora X allows you to add a neon border to a YouTube thumbnail quite conveniently. You can learn how to get this done on Windows or Mac by following the steps given below.
For Win 7 or later (64-bit)
For macOS 10.12 or later
Step 1: Define Project Settings and Add Image to the Timeline
Launch Wondershare Filmora X on your PC (a MacBook Pro M1 is used here), ensure that the project aspect ratio is set to 16:9 (Widescreen) on the splash screen, and click New Project. On the main interface, click the Preview quality and display settings icon from the upper-right area of the Timeline, click Change Project Aspect Ratio, click to select 1280 x 720 (HD) from the Resolution menu of the Project Settings box, and click OK to save the custom project settings.

Then select My Media from the menu bar if not already selected, click Project Media from the navigation pane, and click Import from the Media box to select and import the image of the main character or object that you want to use in the thumbnail.

Now, drag the image from the Media box to the Timeline at the bottom.

Step 2: Clear Image Background, Add Border, and Add Custom Background
Go to Effects from the menu bar, click to select the Default tab and then AI Portrait from the navigation pane, and click and drag the Human Segmentation preset from the right box, and place it over the image track in the Timeline.

Double-click the image layer, scroll down the upper-left box to the Video Effects section, and use the Edge Thickness and Edge Feather sliders to adjust the character’s edges to make them as realistic as possible. Click OK when done.

Next, click and drag the Human Border preset over the image track in the Timeline, and follow the same procedure to customize the border. This will give the character a neon border effect.

Now, use the method explained earlier to import a custom image for the background, and drag and place it under the previous track in the Timeline.

If you are running the latest version of Filmora, you will find there are some neon light effects available under AI Portrait as well.

Step 3: Add Titles to Thumbnail
Go to Titles from the menu bar, click to select the Default tab and then Lower 3rds from the navigation pane, and click and drag your preferred lower-third preset from the right window to a separate layer in the Timeline. Double-click the lower-third layer, and use the available options in the upper-left window to change the text, its color, etc., and drag the textbox to place it to your preferred position on the image as well. Click OK to save the changes.
Next, click to select Titles from the navigation pane, and drag your preferred title from the right window to the upper-most track in the Timeline. Now use the method explained earlier to edit the text, its color, position, etc. to make it look professional.

For more tips and tricks for creating YouTube thumbnail, you can check this You Tube thumbnail creating guide.
Step 4: Get the Neon Border Thumbnail
Click the Snapshot (Camera) icon from the upper-right area of the Timeline, go to My Media from the menu bar, right-click the thumbnail of the screenshot you captured, and click Reveal in Finder (on Mac) or Reveal in Explorer (on Windows) to get to the folder the YouTube thumbnail border is saved in.

Part 2: How to Add a Glowing Neon Border in Your YouTube Thumbnail with Canva
Canva is another intuitive editing program that works on the web interface rather than having you download and install an app on your PC. You can add a neon border for YouTube thumbnails using Canva by following the instructions given below:
Step 1: Define Project Settings and Add a Background
After signing in to your Canva account, click Create a design from the top-right corner of the page, click Custom size from the bottom, define 1280 and 720 in the Width and Height fields on the box that appears respectively, and click Create new design.

Now, click to select Background from the navigation bar on the left (if the Background tool is not visible, click More and then choose Background from the expanded list), and click to select a background from the images available in the center pane.

Step 2: Upload an Image and Add Effects
Click Uploads from the navigation bar, click the More icon from the right of the Upload media button present at the top of the center pane, choose your preferred method to upload the image (with the transparent background) that you want to use, upload the image, and drag it from the center pane to the Canvas.
Note: You can use any of the tools available online to remove the background from your image for free.

To add a YouTube thumbnail border, make sure that the image that you added to the Canvas is selected, click the Duplicate icon from the upper-right area, and use the scaling handles of the copy of the image to increase its size a bit. Reposition the image back to its original location as well.
Then, click Edit image from the upper-left corner of the Canvas, click Duotone from the Edit image pane at the center, if need be, click See all, choose your preferred duotone effect to apply on the image, choose your preferred highlight and shadow colors from the box that appears next, and click Back from the top of the pane.

Next, click See all next to the Adjust section from the center pane, and drag the Blur slider to the right to increase the blur effect on the image.

Step 3: Position the Layers
While keeping the duplicate image selected, click the Position button from the upper-right area of the Canvas, and click Background to send the second image behind the first one to get the neon border effect for the photo.

Part 3: How to Outline a Person in a YouTube Thumbnail with Photoshop
Because YouTube thumbnails are nothing but static images, creating YouTube thumbnail border with Adobe Photoshop is comparatively easier. The process of doing this is given below:
Step 1: Define Document Preferences and Import an Image
Launch Adobe Photoshop on your PC, click Create new, and on the New Document customization box, define the width and height values to 1280 and 720 pixels respectively. Select Transparent from the Background Contents menu as well if not already selected. Click Create from the bottom to create a new Photoshop document with the specified document settings. Next, open the folder that contains the source image, drag the photo to Photoshop, and press Enter to place the photo.

Step 2: Remove Background from the Image
Make sure that the image layer is selected in the Layers panel on the right, go to Select from the menu bar at the top, and click Subject. From the bottom of the Layers panel, click the Add a mask icon to get rid of the background, leaving only the human on the Canvas.

Step 3: Add a Custom Background and an Outline Around the Subject
Use the method explained earlier to import a background image of your choice to Photoshop. Drag the background image layer to the bottom in the Layers panel. Double-click the masked layer, click to select Stroke from the left pane of the Layer Style box, and use the options available on the right to manage the size, color, position, etc. of the stroke that has been added around the human subject. Click OK when done, and then export the image normally to use it as a YouTube thumbnail border.

Summary
It is important to know that the default resolution of a YouTube thumbnail is 1280 x 720 pixels that is usually written and referred to as 720p. While adding a YouTube thumbnail border, it is also imperative to have a good sense of color combination and fonts. Furthermore, a decent tool like Wondershare Filmora X must be used to add an appealing neon border around the main subject in the thumbnail image easily and quickly.
- Title: "In 2024, Subscriber-Led Achievement Awards in Content Space"
- Author: Thomas
- Created at : 2024-05-31 12:40:40
- Updated at : 2024-06-01 12:40:40
- Link: https://youtube-help.techidaily.com/in-2024-subscriber-led-achievement-awards-in-content-space/
- License: This work is licensed under CC BY-NC-SA 4.0.