:max_bytes(150000):strip_icc()/GettyImages-174294003-57c6ee043df78cc16eeab260.jpg)
In 2024, The Art of Building Powerful YouTube Backlinks

The Art of Building Powerful YouTube Backlinks
YouTube is the world’s 2nd most visited site. That means achieving a higher ranking can be beneficial for you. YouTube SEO can help you to boost traffic, get more views, and achieve higher rankings. In this article, we’ll explain what YouTube backlinks are and the safest way to get them.
In this article
01 [What Are YouTube Backlinks?](#Part 1)
02 [Are YouTube Backlinks Important?](#Part 2)
03 [How Can I Get YouTube Backlinks for My Videos?](#Part 3)
04 [A Few More SEO Factors for YouTube SEO](#Part 4)
What Are YouTube Backlinks?
Links between other sites to your YouTube videos are referred to as YouTube backlinks. Backlinks are crucial to growing traffic, increasing discovery speed, and improving ranks. Backlinks are almost akin to a site’s reputation as they can act as a vote of confidence for the quality of your videos.
The content of a video with more backlinks is seen as more valuable by search engines than those with less, as each backlink adds confidence that the video is worth linking to.
The popularity of the sites linking to a YouTube video also plays a part as they naturally lead to increased traffic coming to sites through backlinks. Search engines often check popular videos for new backlinks leading to the quick discovery of new content.
The quality of backlinks significantly impacts the ranking and visibility of a given video. Search engines consider links from relevant sources as more valuable as people are more likely to click them.
Lastly, placement and formatting of links play a part as a link that stands out is more likely to generate traffic than one that doesn’t.
Are YouTube Backlinks Important?
Yes. Backlinks are one of the vital aspects of SEO. They are essential to ranking well in Google search results, and they also help you stay ahead of your competition.
Backlinks act as a powerful source to attract your target audience. While getting people to your might be challenging, sending them to your other work is a breeze. You only have to include YouTube backlinks for free to do so. With 65% of people being visual learners, YouTube is a resourceful place for using backlinks.
How Can I Get YouTube Backlinks for My Videos?
Getting high-quality backlinks can be challenging if you don’t know how to do it. The good news is that there are many different methods that you can use to get links that will benefit your YouTube videos; all it takes is a little creativity.
With that in mind, here are some of the safest ways of getting YouTube backlinks for free for your videos.
Guest Vlogging

If you have a large social media following or even just a few loyal subscribers on YouTube, consider using that to your advantage. Many bloggers and popular vloggers will allow guest appearances in their videos — as long as they also get something out of it. If you are a vlogger in a specific niche, you could guest vlog for someone well-known in your niche, or anyone with higher ranking videos than yours.
Share Your Videos on Social Media

Posting original content on social media sites is also a great way to get high-quality backlinks for free. People will click your links, and this can help you to get more views and subscribers too. Many bloggers and vloggers often post the videos they feature on their social media platforms.
Web 2.0 Sites

The use of Web 2.0 sites is a great way to get backlinks for your YouTube videos. Web 2.0 sites, such as Squarespace, Blogger, Blog, Weebly, and WordPress allow you to embed your videos. You can post original content on these sites, which will then link back to yours. So this makes them powerful links indeed.
Incorporate such websites into your marketing strategy and then target your keywords correctly to get more user engagement. In turn, both your site and embedded video will rank on the top page of search engines, meaning you will rank for that particular search query.
Pinterest Video Pins
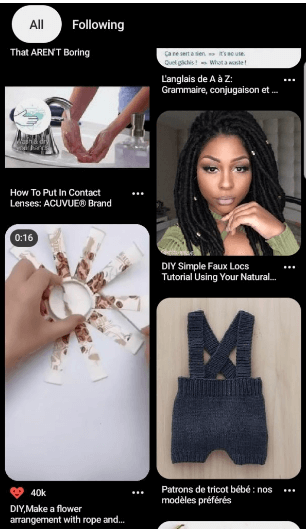
Pinterest video pins are another great option. They are simply a link to your YouTube video placed on the Pinterest site. With over 320 million monthly active users and more than 200 billion pins saved, this is a great way to get YouTube backlinks for free. It also helps you grow your following.
Creating backlinks using Pinterest video pins can help you tell a story about your brand, idea, or project. Video pins attract and grab the attention of your audience using a cover image. What’s more? You can create video adverts to advertise on Pinterest.
Unlinked Mentions
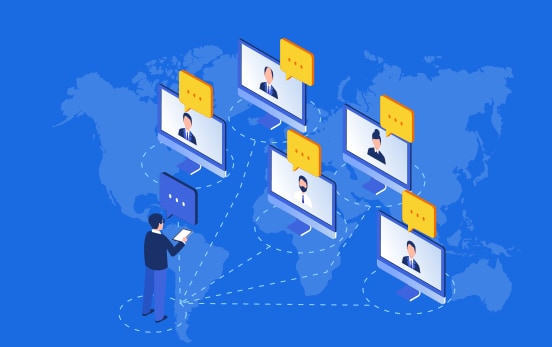
The use of unlinked mentions means that whenever someone writes about a YouTube video without linking it back, you provide them with a link yourself; this is a great way to obtain YouTube backlinks for free.
● Questions: Is it safe to buy YouTube backlinks?
● No, it is not. You should not buy backlinks because it’s against Google’s Webmaster Guidelines. If you get caught, you will get a Google penalty for trying to cheat the system.
A Few More SEO Factors for YouTube SEO
Quality of Your Videos
YouTube and Google rank high-quality HD videos higher than those of low quality. Use Filmora to create and edit your videos before uploading them to YouTube.
The software allows you to change the resolution of your videos; it has a range of resolution settings you can choose from to enhance the quality of your videos. You can also adjust the contrast, brightness, tint, and saturation of your videos.
Moreover, you can cut a section in the middle of a video and remove the shake from videos. Additionally, the program allows you to trim, crop, rotate and join videos.
The best part is: You don’t need to be tech-savvy to know how to use this software. It is easy to use and has an aesthetically pleasing interface.
Versatile Video Editor - Wondershare Filmora
An easy yet powerful editor
Numerous effects to choose from
Detailed tutorials provided by the official channel
Help you create high-quality YouTube video
Video Title
The title of your video has a significant effect on your YouTube SEO. Including your target keyword in your title will help your video rank higher. A compelling title also drives a high CTR (click-through rate). However, you should avoid creating clickbait titles, as this can hurt your ranking.

Engagement
YouTube ranking also depends on how viewers engage with your video. If users watch, share, like, and comment on your videos, Google and YouTube will give them a priority. As such, the more engagement your videos receive, the higher they will rank.
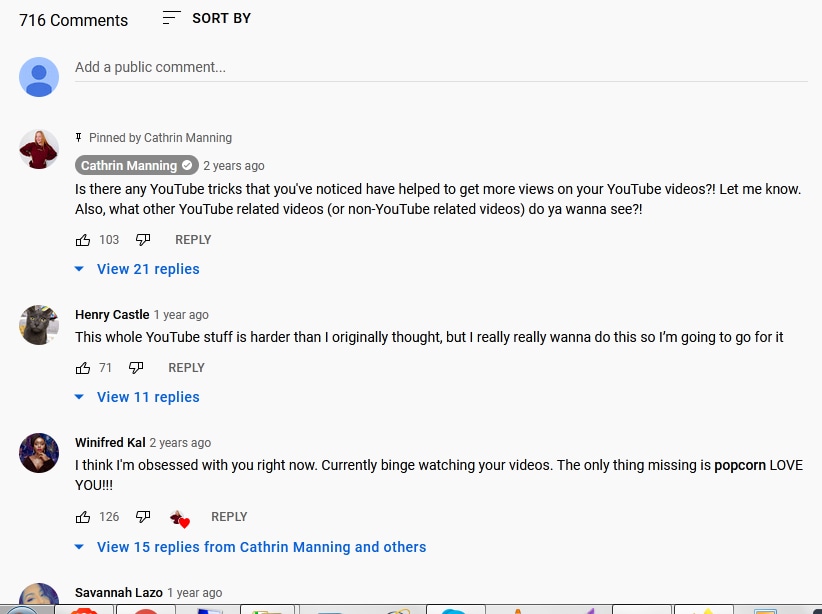
YouTube Tags
Tags allow YouTube to know what your video is about. For this reason, your first tag should be the target keyword. You should also include variations of the target keyword when adding tags.

Conclusion
Using these methods can help you gain high-quality links to boost your YouTube SEO and increase views and subscribers to your channel. Keeping this in mind, the quality of your video is one of the ranking factors. Use Filmora to edit and create HD videos that will get on top of search results.
02 [Are YouTube Backlinks Important?](#Part 2)
03 [How Can I Get YouTube Backlinks for My Videos?](#Part 3)
04 [A Few More SEO Factors for YouTube SEO](#Part 4)
What Are YouTube Backlinks?
Links between other sites to your YouTube videos are referred to as YouTube backlinks. Backlinks are crucial to growing traffic, increasing discovery speed, and improving ranks. Backlinks are almost akin to a site’s reputation as they can act as a vote of confidence for the quality of your videos.
The content of a video with more backlinks is seen as more valuable by search engines than those with less, as each backlink adds confidence that the video is worth linking to.
The popularity of the sites linking to a YouTube video also plays a part as they naturally lead to increased traffic coming to sites through backlinks. Search engines often check popular videos for new backlinks leading to the quick discovery of new content.
The quality of backlinks significantly impacts the ranking and visibility of a given video. Search engines consider links from relevant sources as more valuable as people are more likely to click them.
Lastly, placement and formatting of links play a part as a link that stands out is more likely to generate traffic than one that doesn’t.
Are YouTube Backlinks Important?
Yes. Backlinks are one of the vital aspects of SEO. They are essential to ranking well in Google search results, and they also help you stay ahead of your competition.
Backlinks act as a powerful source to attract your target audience. While getting people to your might be challenging, sending them to your other work is a breeze. You only have to include YouTube backlinks for free to do so. With 65% of people being visual learners, YouTube is a resourceful place for using backlinks.
How Can I Get YouTube Backlinks for My Videos?
Getting high-quality backlinks can be challenging if you don’t know how to do it. The good news is that there are many different methods that you can use to get links that will benefit your YouTube videos; all it takes is a little creativity.
With that in mind, here are some of the safest ways of getting YouTube backlinks for free for your videos.
Guest Vlogging

If you have a large social media following or even just a few loyal subscribers on YouTube, consider using that to your advantage. Many bloggers and popular vloggers will allow guest appearances in their videos — as long as they also get something out of it. If you are a vlogger in a specific niche, you could guest vlog for someone well-known in your niche, or anyone with higher ranking videos than yours.
Share Your Videos on Social Media

Posting original content on social media sites is also a great way to get high-quality backlinks for free. People will click your links, and this can help you to get more views and subscribers too. Many bloggers and vloggers often post the videos they feature on their social media platforms.
Web 2.0 Sites

The use of Web 2.0 sites is a great way to get backlinks for your YouTube videos. Web 2.0 sites, such as Squarespace, Blogger, Blog, Weebly, and WordPress allow you to embed your videos. You can post original content on these sites, which will then link back to yours. So this makes them powerful links indeed.
Incorporate such websites into your marketing strategy and then target your keywords correctly to get more user engagement. In turn, both your site and embedded video will rank on the top page of search engines, meaning you will rank for that particular search query.
Pinterest Video Pins
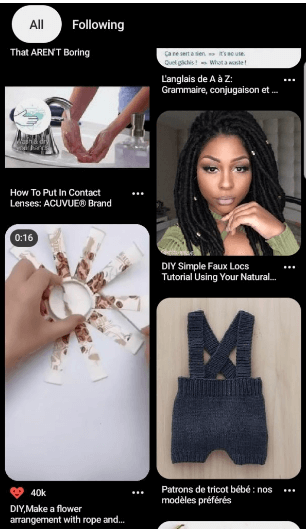
Pinterest video pins are another great option. They are simply a link to your YouTube video placed on the Pinterest site. With over 320 million monthly active users and more than 200 billion pins saved, this is a great way to get YouTube backlinks for free. It also helps you grow your following.
Creating backlinks using Pinterest video pins can help you tell a story about your brand, idea, or project. Video pins attract and grab the attention of your audience using a cover image. What’s more? You can create video adverts to advertise on Pinterest.
Unlinked Mentions
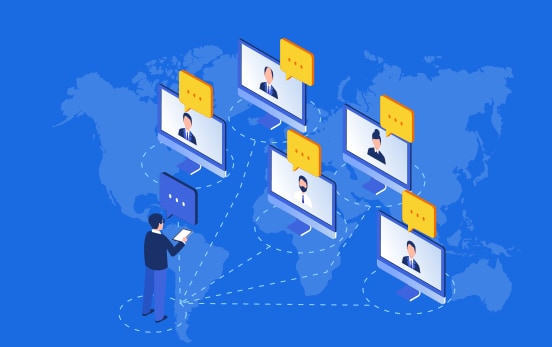
The use of unlinked mentions means that whenever someone writes about a YouTube video without linking it back, you provide them with a link yourself; this is a great way to obtain YouTube backlinks for free.
● Questions: Is it safe to buy YouTube backlinks?
● No, it is not. You should not buy backlinks because it’s against Google’s Webmaster Guidelines. If you get caught, you will get a Google penalty for trying to cheat the system.
A Few More SEO Factors for YouTube SEO
Quality of Your Videos
YouTube and Google rank high-quality HD videos higher than those of low quality. Use Filmora to create and edit your videos before uploading them to YouTube.
The software allows you to change the resolution of your videos; it has a range of resolution settings you can choose from to enhance the quality of your videos. You can also adjust the contrast, brightness, tint, and saturation of your videos.
Moreover, you can cut a section in the middle of a video and remove the shake from videos. Additionally, the program allows you to trim, crop, rotate and join videos.
The best part is: You don’t need to be tech-savvy to know how to use this software. It is easy to use and has an aesthetically pleasing interface.
Versatile Video Editor - Wondershare Filmora
An easy yet powerful editor
Numerous effects to choose from
Detailed tutorials provided by the official channel
Help you create high-quality YouTube video
Video Title
The title of your video has a significant effect on your YouTube SEO. Including your target keyword in your title will help your video rank higher. A compelling title also drives a high CTR (click-through rate). However, you should avoid creating clickbait titles, as this can hurt your ranking.

Engagement
YouTube ranking also depends on how viewers engage with your video. If users watch, share, like, and comment on your videos, Google and YouTube will give them a priority. As such, the more engagement your videos receive, the higher they will rank.
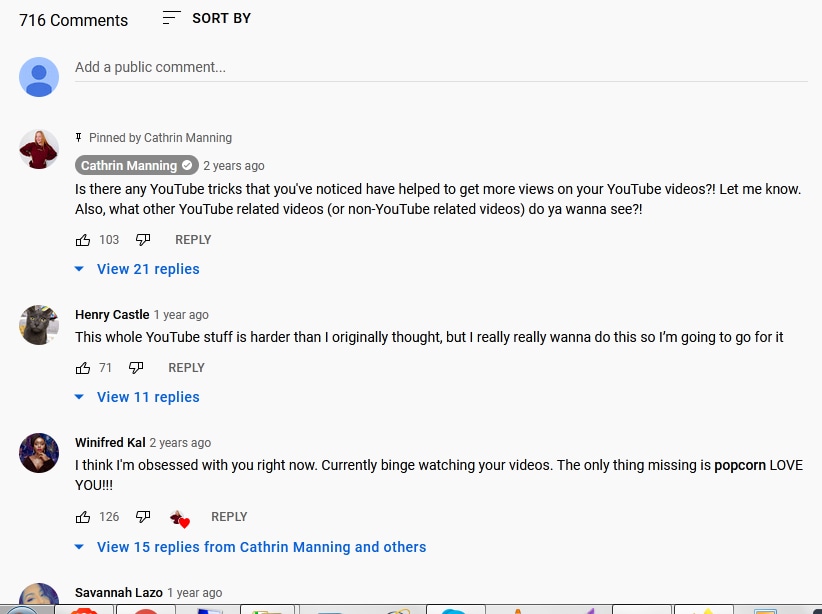
YouTube Tags
Tags allow YouTube to know what your video is about. For this reason, your first tag should be the target keyword. You should also include variations of the target keyword when adding tags.

Conclusion
Using these methods can help you gain high-quality links to boost your YouTube SEO and increase views and subscribers to your channel. Keeping this in mind, the quality of your video is one of the ranking factors. Use Filmora to edit and create HD videos that will get on top of search results.
02 [Are YouTube Backlinks Important?](#Part 2)
03 [How Can I Get YouTube Backlinks for My Videos?](#Part 3)
04 [A Few More SEO Factors for YouTube SEO](#Part 4)
What Are YouTube Backlinks?
Links between other sites to your YouTube videos are referred to as YouTube backlinks. Backlinks are crucial to growing traffic, increasing discovery speed, and improving ranks. Backlinks are almost akin to a site’s reputation as they can act as a vote of confidence for the quality of your videos.
The content of a video with more backlinks is seen as more valuable by search engines than those with less, as each backlink adds confidence that the video is worth linking to.
The popularity of the sites linking to a YouTube video also plays a part as they naturally lead to increased traffic coming to sites through backlinks. Search engines often check popular videos for new backlinks leading to the quick discovery of new content.
The quality of backlinks significantly impacts the ranking and visibility of a given video. Search engines consider links from relevant sources as more valuable as people are more likely to click them.
Lastly, placement and formatting of links play a part as a link that stands out is more likely to generate traffic than one that doesn’t.
Are YouTube Backlinks Important?
Yes. Backlinks are one of the vital aspects of SEO. They are essential to ranking well in Google search results, and they also help you stay ahead of your competition.
Backlinks act as a powerful source to attract your target audience. While getting people to your might be challenging, sending them to your other work is a breeze. You only have to include YouTube backlinks for free to do so. With 65% of people being visual learners, YouTube is a resourceful place for using backlinks.
How Can I Get YouTube Backlinks for My Videos?
Getting high-quality backlinks can be challenging if you don’t know how to do it. The good news is that there are many different methods that you can use to get links that will benefit your YouTube videos; all it takes is a little creativity.
With that in mind, here are some of the safest ways of getting YouTube backlinks for free for your videos.
Guest Vlogging

If you have a large social media following or even just a few loyal subscribers on YouTube, consider using that to your advantage. Many bloggers and popular vloggers will allow guest appearances in their videos — as long as they also get something out of it. If you are a vlogger in a specific niche, you could guest vlog for someone well-known in your niche, or anyone with higher ranking videos than yours.
Share Your Videos on Social Media

Posting original content on social media sites is also a great way to get high-quality backlinks for free. People will click your links, and this can help you to get more views and subscribers too. Many bloggers and vloggers often post the videos they feature on their social media platforms.
Web 2.0 Sites

The use of Web 2.0 sites is a great way to get backlinks for your YouTube videos. Web 2.0 sites, such as Squarespace, Blogger, Blog, Weebly, and WordPress allow you to embed your videos. You can post original content on these sites, which will then link back to yours. So this makes them powerful links indeed.
Incorporate such websites into your marketing strategy and then target your keywords correctly to get more user engagement. In turn, both your site and embedded video will rank on the top page of search engines, meaning you will rank for that particular search query.
Pinterest Video Pins
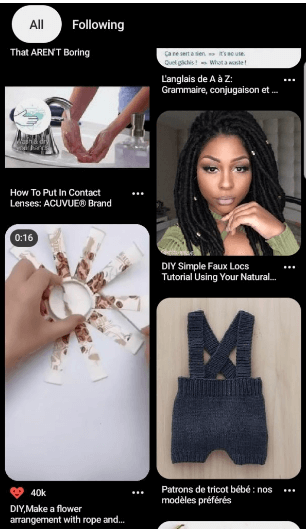
Pinterest video pins are another great option. They are simply a link to your YouTube video placed on the Pinterest site. With over 320 million monthly active users and more than 200 billion pins saved, this is a great way to get YouTube backlinks for free. It also helps you grow your following.
Creating backlinks using Pinterest video pins can help you tell a story about your brand, idea, or project. Video pins attract and grab the attention of your audience using a cover image. What’s more? You can create video adverts to advertise on Pinterest.
Unlinked Mentions
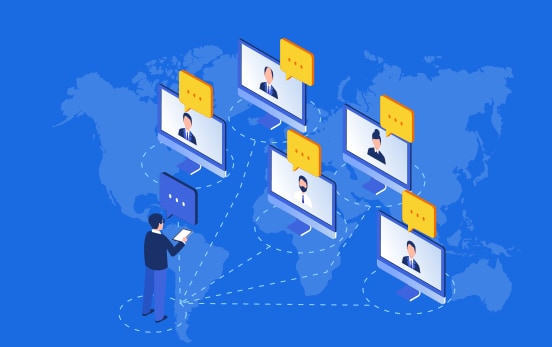
The use of unlinked mentions means that whenever someone writes about a YouTube video without linking it back, you provide them with a link yourself; this is a great way to obtain YouTube backlinks for free.
● Questions: Is it safe to buy YouTube backlinks?
● No, it is not. You should not buy backlinks because it’s against Google’s Webmaster Guidelines. If you get caught, you will get a Google penalty for trying to cheat the system.
A Few More SEO Factors for YouTube SEO
Quality of Your Videos
YouTube and Google rank high-quality HD videos higher than those of low quality. Use Filmora to create and edit your videos before uploading them to YouTube.
The software allows you to change the resolution of your videos; it has a range of resolution settings you can choose from to enhance the quality of your videos. You can also adjust the contrast, brightness, tint, and saturation of your videos.
Moreover, you can cut a section in the middle of a video and remove the shake from videos. Additionally, the program allows you to trim, crop, rotate and join videos.
The best part is: You don’t need to be tech-savvy to know how to use this software. It is easy to use and has an aesthetically pleasing interface.
Versatile Video Editor - Wondershare Filmora
An easy yet powerful editor
Numerous effects to choose from
Detailed tutorials provided by the official channel
Help you create high-quality YouTube video
Video Title
The title of your video has a significant effect on your YouTube SEO. Including your target keyword in your title will help your video rank higher. A compelling title also drives a high CTR (click-through rate). However, you should avoid creating clickbait titles, as this can hurt your ranking.

Engagement
YouTube ranking also depends on how viewers engage with your video. If users watch, share, like, and comment on your videos, Google and YouTube will give them a priority. As such, the more engagement your videos receive, the higher they will rank.
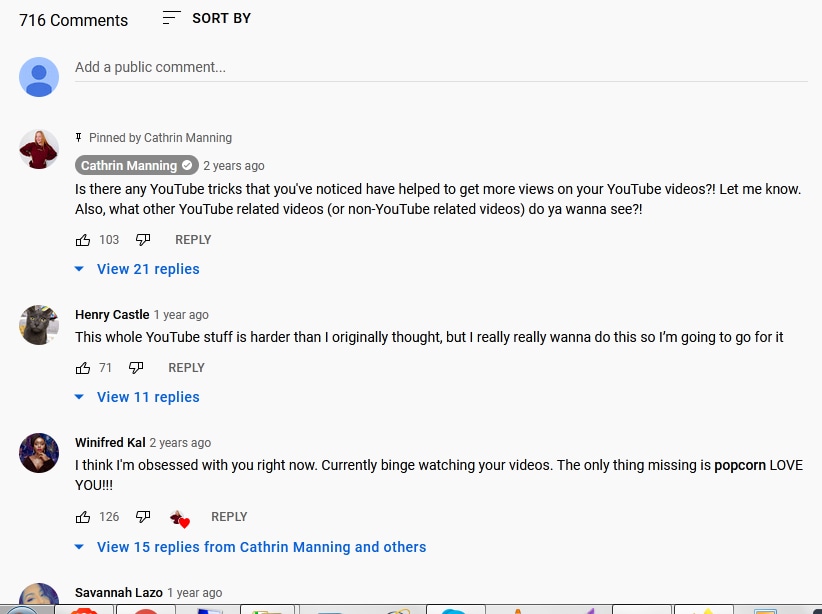
YouTube Tags
Tags allow YouTube to know what your video is about. For this reason, your first tag should be the target keyword. You should also include variations of the target keyword when adding tags.

Conclusion
Using these methods can help you gain high-quality links to boost your YouTube SEO and increase views and subscribers to your channel. Keeping this in mind, the quality of your video is one of the ranking factors. Use Filmora to edit and create HD videos that will get on top of search results.
02 [Are YouTube Backlinks Important?](#Part 2)
03 [How Can I Get YouTube Backlinks for My Videos?](#Part 3)
04 [A Few More SEO Factors for YouTube SEO](#Part 4)
What Are YouTube Backlinks?
Links between other sites to your YouTube videos are referred to as YouTube backlinks. Backlinks are crucial to growing traffic, increasing discovery speed, and improving ranks. Backlinks are almost akin to a site’s reputation as they can act as a vote of confidence for the quality of your videos.
The content of a video with more backlinks is seen as more valuable by search engines than those with less, as each backlink adds confidence that the video is worth linking to.
The popularity of the sites linking to a YouTube video also plays a part as they naturally lead to increased traffic coming to sites through backlinks. Search engines often check popular videos for new backlinks leading to the quick discovery of new content.
The quality of backlinks significantly impacts the ranking and visibility of a given video. Search engines consider links from relevant sources as more valuable as people are more likely to click them.
Lastly, placement and formatting of links play a part as a link that stands out is more likely to generate traffic than one that doesn’t.
Are YouTube Backlinks Important?
Yes. Backlinks are one of the vital aspects of SEO. They are essential to ranking well in Google search results, and they also help you stay ahead of your competition.
Backlinks act as a powerful source to attract your target audience. While getting people to your might be challenging, sending them to your other work is a breeze. You only have to include YouTube backlinks for free to do so. With 65% of people being visual learners, YouTube is a resourceful place for using backlinks.
How Can I Get YouTube Backlinks for My Videos?
Getting high-quality backlinks can be challenging if you don’t know how to do it. The good news is that there are many different methods that you can use to get links that will benefit your YouTube videos; all it takes is a little creativity.
With that in mind, here are some of the safest ways of getting YouTube backlinks for free for your videos.
Guest Vlogging

If you have a large social media following or even just a few loyal subscribers on YouTube, consider using that to your advantage. Many bloggers and popular vloggers will allow guest appearances in their videos — as long as they also get something out of it. If you are a vlogger in a specific niche, you could guest vlog for someone well-known in your niche, or anyone with higher ranking videos than yours.
Share Your Videos on Social Media

Posting original content on social media sites is also a great way to get high-quality backlinks for free. People will click your links, and this can help you to get more views and subscribers too. Many bloggers and vloggers often post the videos they feature on their social media platforms.
Web 2.0 Sites

The use of Web 2.0 sites is a great way to get backlinks for your YouTube videos. Web 2.0 sites, such as Squarespace, Blogger, Blog, Weebly, and WordPress allow you to embed your videos. You can post original content on these sites, which will then link back to yours. So this makes them powerful links indeed.
Incorporate such websites into your marketing strategy and then target your keywords correctly to get more user engagement. In turn, both your site and embedded video will rank on the top page of search engines, meaning you will rank for that particular search query.
Pinterest Video Pins
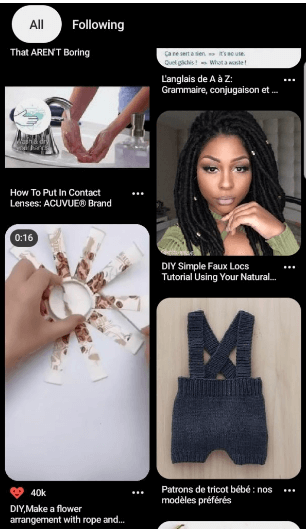
Pinterest video pins are another great option. They are simply a link to your YouTube video placed on the Pinterest site. With over 320 million monthly active users and more than 200 billion pins saved, this is a great way to get YouTube backlinks for free. It also helps you grow your following.
Creating backlinks using Pinterest video pins can help you tell a story about your brand, idea, or project. Video pins attract and grab the attention of your audience using a cover image. What’s more? You can create video adverts to advertise on Pinterest.
Unlinked Mentions
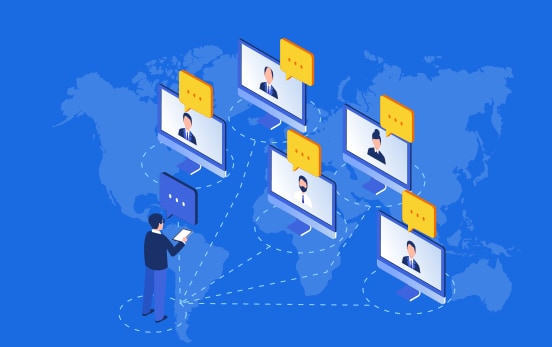
The use of unlinked mentions means that whenever someone writes about a YouTube video without linking it back, you provide them with a link yourself; this is a great way to obtain YouTube backlinks for free.
● Questions: Is it safe to buy YouTube backlinks?
● No, it is not. You should not buy backlinks because it’s against Google’s Webmaster Guidelines. If you get caught, you will get a Google penalty for trying to cheat the system.
A Few More SEO Factors for YouTube SEO
Quality of Your Videos
YouTube and Google rank high-quality HD videos higher than those of low quality. Use Filmora to create and edit your videos before uploading them to YouTube.
The software allows you to change the resolution of your videos; it has a range of resolution settings you can choose from to enhance the quality of your videos. You can also adjust the contrast, brightness, tint, and saturation of your videos.
Moreover, you can cut a section in the middle of a video and remove the shake from videos. Additionally, the program allows you to trim, crop, rotate and join videos.
The best part is: You don’t need to be tech-savvy to know how to use this software. It is easy to use and has an aesthetically pleasing interface.
Versatile Video Editor - Wondershare Filmora
An easy yet powerful editor
Numerous effects to choose from
Detailed tutorials provided by the official channel
Help you create high-quality YouTube video
Video Title
The title of your video has a significant effect on your YouTube SEO. Including your target keyword in your title will help your video rank higher. A compelling title also drives a high CTR (click-through rate). However, you should avoid creating clickbait titles, as this can hurt your ranking.

Engagement
YouTube ranking also depends on how viewers engage with your video. If users watch, share, like, and comment on your videos, Google and YouTube will give them a priority. As such, the more engagement your videos receive, the higher they will rank.
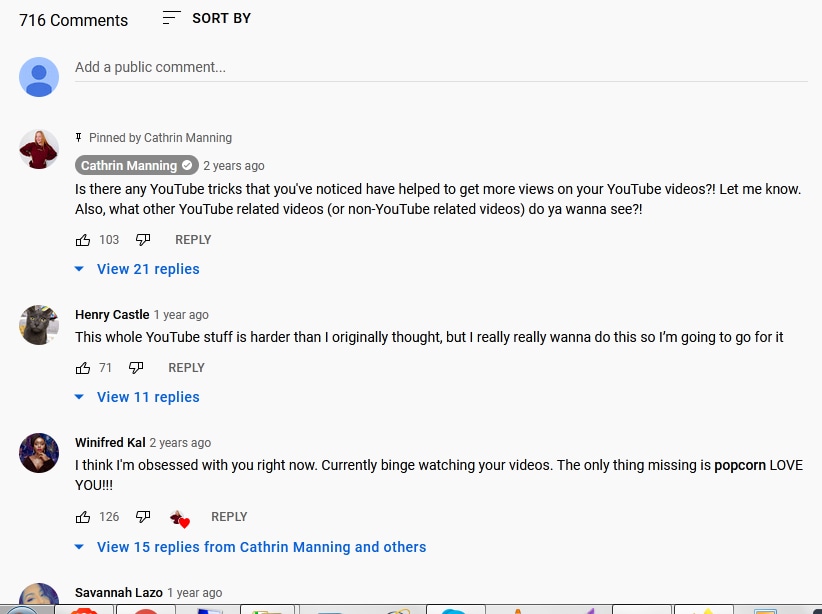
YouTube Tags
Tags allow YouTube to know what your video is about. For this reason, your first tag should be the target keyword. You should also include variations of the target keyword when adding tags.

Conclusion
Using these methods can help you gain high-quality links to boost your YouTube SEO and increase views and subscribers to your channel. Keeping this in mind, the quality of your video is one of the ranking factors. Use Filmora to edit and create HD videos that will get on top of search results.
Automatic Cycling of Videos on iPhone Ease
How to Loop A Video on iPhone?

Shanoon Cox
Mar 27, 2024• Proven solutions
For Win 7 or later (64-bit)
 Secure Download
Secure Download
For macOS 10.14 or later
 Secure Download
Secure Download
Click here to get Filmora for PC by email
or Try Filmora App for mobile >>>
download filmora app for ios ](https://app.adjust.com/b0k9hf2%5F4bsu85t ) download filmora app for android ](https://app.adjust.com/b0k9hf2%5F4bsu85t )
Nowadays, we can see a trend of people posting looping videos on their social media. These looping videos are fascinating and fun to watch. A loop is a popular element in photography and especially music videos, the idea being that the camera appears to magically repeat itself as many times as there are photos or frames showing the action. They can also simply recur a sequence a certain number of times, then stop.
Now some people don’t know how to make looping videos, so in this article, we are going to discuss how to loop a video on iPhone videos and also how to loop YouTube videos on iPhone. Let’s get started.
- Part 1: Convert iPhone Live Photos to a Loop Video
- Part 2: Repeat Slideshow Video to Loop on iPhone
- Part 3: Loop YouTube Videos On iPhone
- Part 4: Best Apps to Loop Videos on iPhone and iPad
- Part 5: Better Way to Loop and Create Boomerang Videos in Filmora Video Editor
- Part 6: Frequently Asked Questions About Choosing Best Free Video Editor for Windows
Part 1: How to Convert iPhone Live Photos to a Loop Video
A loop video is a short video that plays in repeat/ indefinitely. Loop videos can be created with features on social media apps and third-party apps.
iPhone has a setting that allows you to edit the photos to loop or bounce videos, and it only works with a photo feature called ‘live photo’. The live photo feature records 1.5 seconds moving picture when you click on the shutter button.
The live photo feature can be edited to create a loop video, and you can do that by following these steps:
- Before creating the video, you need to have the live picture saved on your phone.
To do this, capture a live photo by opening your camera app. Then click on the live photo icon, which is located in the upper right corner. And tap on the shutter button.
- Afterward, you locate the live photo you want to convert to a loop video by going to the Photos apps. Then click on Albums > Media Types> Live photos.

- After locating and clicking on the live picture, you will see the Live tab in the upper left corner. Click on the arrow down to view other options, including Loop, Bounce, and long exposure.

- Select the effect you want to create (loop) and save the file. The loop feature plays the video in a one-way order. So, to make it more interesting, you can select the bounce effect, which makes it play back and forth.
- You can share the created loop video with the share icon at the lower-left corner.

Part 2: Repeat Slideshow to Loop Video on iPhone for Free
Slideshow videos are a very fun way to see your content. People gather around a screen to enjoy these beautiful memories of their life. Here is a step-by-step guide on how to loop a slideshow video on iPhone.
- First, go to your gallery and select a video that you want to make a slideshow of.
- Add that video to an album in your gallery under any name.
- Pause the slideshow video, and you will see Options button at the bottom. Click it and then enable the Repeat option.

Now open that video from the album and start playing the video. That video will start playing in a loop until you make it stop.
Part 3: How to Loop YouTube Videos On iPhone?
Now coming to the part that we discussed in the intro, how to loop YouTube videos on iPhone. So here, we will show you a step-by-step guide on how to loop the videos on your iPhone.
- Launch YouTube on your iPhone and log in to your account if you are not already logged in.
- Now go to the “Search” option and lookup for the desired video that you want to loop, and add it to the playlist. There are two ways you can do that. Click and hold on to the video; a small menu will appear, then click on “Add to” to make a playlist. Start the video and then scroll down a bit and on the extreme right side, click on the “Add to” option, and then name the playlist.
- After that, go back to the main menu and on the lower bottom right side of the screen, click on “Library,” and then select the new playlist.
- Start playing the video, and under the video, click on the drop-down button, and on the left side of the drop-down screen, there is a loop button, click on that, and it will start to play the loop infinitely.
Check this ultimate guide to looping YouTube videos to get more ways.
Part 4: Best Apps to Loop Videos on iPhone and iPad
1. Loopideo - Loop Videos

Loopideo is the app on our list that is an answer to how to loop a video on iPhone. It lets you import any video from your play that you want to play in a loop. This is a great tool when it comes to individual and organizational presentations. This powerful app can be very useful for you in many cases.
2. Loop Video – GIF Maker

The second app on our list is Loop Video GIF Maker. It is very fun and easy to use the tool. It allows you to make the videos loop by turning them into GIFs. Loop Video GIF Maker allows you to import any video from your gallery into your app. You can then convert into a looping GIF. You can also choose the playback speed of the GIF after you can export it to the gallery or upload it to your social media directly from the app.
3. Loopideo Pro

Loopideo Pro is a more feature-filled app on the App Store. Loopideo allows you to make the videos loop an unlimited amount of times. You can also choose the formats that you want to convert the looping video into. This app also gives you the option to choose the playback speed and then can also convert it into GIF speed so that you can save it in your gallery.
4. iMovie
iMovie is a more professional app that is available on the list. This app allows you to loop not only the video but also edit the video. This allows you to play the video in a loop for an unlimited amount of time in the built-in player, but when it comes to saving the looping video, it is not possible because you would need an unlimited amount of space to save that video.
5. Looper

The last app on our list is a looper, and it is a very fun and easy-to-use app available on this list. Choose a video from your gallery, Local Videos, or iCloud Drive. Select the times you want the video to repeat and play. You can also export your video in reverse or in GIF format.
Bonus: Record a Looping Video with Boomerang app on iPhone
To make a looping video on your iPhone, you can either download the boomerang app or use the boomerang video on Instagram.
If you are using the Boomerang app, take these steps to make a looping video:
- Launch the Boomerang from Instagram app on your iPhone, if you haven’t installed it already, click on the search bar and type in Boomerang in the App Store.
- The welcome screen will appear, swipe left and tap on Get started. Allow it to access to your camera, location, and photos. After you are done setting up, you can make the videos.
- To make a boomerang video, click and hold the shutter button. Hold the shutter for a few seconds and move the phone across the image or scene.
- A preview of the looping video will appear; tap on Done to save the video. Or click on the X symbol to make a new video.
- You can change the settings to record a selfie video by clicking on the curved arrows symbol. And you can also tap the lightning sign to put the flash on and off.
To make the video with the Instagram Boomerang feature:
- Open the Instagram app, and then swipe left as if to add a story.
- Click on the boomerang icon (infinity symbol). Press and hold the shutter to make the video.
- Preview the video, and you can add texts, songs, markups, and stickers to the video.
- And then click on the arrow-down symbol to save/ download the video. You can share the video to close friends or your story.
Part 5: What If You’d Like to Loop Videos on Computer?
Filmora is one of the most popular video editors among video creators. It gives you high-quality end product, smooth slowing down & speeding up movements, voiceovers on top of music tracks and transitions between audio & video clips. But another amazing benefit of this computer video editor is that you can produce a loop video.
![]()

The Best Video Looper on Windows and Mac
- Loop and repeat videos multiple times
- Copy and paste clips easily
- Built-in plentiful templates and effects
- Export to MP4, MOV, MKV, GIF and multiple formats
For Win 7 or later (64-bit)
 Secure Download
Secure Download
For macOS 10.14 or later
 Secure Download
Secure Download
Click here to get Filmora for PC by email
or Try Filmora App for mobile >>>
download filmora app for ios ](https://app.adjust.com/b0k9hf2%5F4bsu85t ) download filmora app for android ](https://app.adjust.com/b0k9hf2%5F4bsu85t )
In this part, I’m going to show you how to create looping video in Filmora video editor with the reverse effect. It’s actually really easy and doesn’t require any complicated steps. You’ll be able to create a cool, looping video in no time! So, let’s get started!
Step 1: Import Videos to Filmora video editor
Launch Filmora video editor on your Windows or Mac computer and then make a new project. Import videos as you can see it has been already imported all the media in the media library from your which you want to loop effect, and then drag the video clip to the timeline.

Step 2: Copy and Paste the Video
After drag and drop the video to the timeline, make a copy of it (Ctrl+C). Go to the last frame and paste this video again.

Step 3: Enable Reverse Speed effect
Right click on the pasted video and go to Speed and Duration option in which custom speed dialog box where you can adjust the speed.
In the Custom Speed dialog box you will find the speed, duration, reverse and ripple options. To make a video with loop effects, click the Reverse option to reverse the video play back from end to start frames automatically. Click OK to save the settings.

Now you have got a video with one looping count, if you want the video to loop several times, you can select these 2 clips and paste it based on your needs to get a continuous looping effect.

We hope you found this post helpful in learning how to create looping video with Filmora video editor. This makes them perfect for use as GIFs because they are never ending! What’s more, you can create a looping video in Filmora video editor by adding a sound that plays continuously. If you’re looking to make an endlessly repeating animated image or video clip using just one still image, look no further than Filmora video editor. It’s easy and fun to use.
For Win 7 or later (64-bit)
 Secure Download
Secure Download
For macOS 10.14 or later
 Secure Download
Secure Download
Click here to get Filmora for PC by email
or Try Filmora App for mobile >>>
download filmora app for ios ](https://app.adjust.com/b0k9hf2%5F4bsu85t ) download filmora app for android ](https://app.adjust.com/b0k9hf2%5F4bsu85t )
Part 6: Frequently Asked Question About Looping Videos on iPhone
- What is a looping video?
It means a video that repeats for a specific number of times or maybe an unlimited amount of times automatically. For example, a GIF.
- Can I loop videos an unlimited number of times?
Yes, it is possible to loop a video an unlimited amount of times. You can learn how to loop a video on iPhone by using the methods that we discussed above in the whole article. It is not possible to save the infinitely looping because it will take an infinite amount of memory.
- Does the view count if I play a YouTube video in a loop?
No, YouTube will not count repeated views if they all come over and over again from the same sources. This is to maintain the overall quality of YouTube and make it scam-free.
For Win 7 or later (64-bit)
 Secure Download
Secure Download
For macOS 10.14 or later
 Secure Download
Secure Download
Click here to get Filmora for PC by email
or Try Filmora App for mobile >>>
download filmora app for ios ](https://app.adjust.com/b0k9hf2%5F4bsu85t ) download filmora app for android ](https://app.adjust.com/b0k9hf2%5F4bsu85t )

Shanoon Cox
Shanoon Cox is a writer and a lover of all things video.
Follow @Shanoon Cox
Shanoon Cox
Mar 27, 2024• Proven solutions
For Win 7 or later (64-bit)
 Secure Download
Secure Download
For macOS 10.14 or later
 Secure Download
Secure Download
Click here to get Filmora for PC by email
or Try Filmora App for mobile >>>
download filmora app for ios ](https://app.adjust.com/b0k9hf2%5F4bsu85t ) download filmora app for android ](https://app.adjust.com/b0k9hf2%5F4bsu85t )
Nowadays, we can see a trend of people posting looping videos on their social media. These looping videos are fascinating and fun to watch. A loop is a popular element in photography and especially music videos, the idea being that the camera appears to magically repeat itself as many times as there are photos or frames showing the action. They can also simply recur a sequence a certain number of times, then stop.
Now some people don’t know how to make looping videos, so in this article, we are going to discuss how to loop a video on iPhone videos and also how to loop YouTube videos on iPhone. Let’s get started.
- Part 1: Convert iPhone Live Photos to a Loop Video
- Part 2: Repeat Slideshow Video to Loop on iPhone
- Part 3: Loop YouTube Videos On iPhone
- Part 4: Best Apps to Loop Videos on iPhone and iPad
- Part 5: Better Way to Loop and Create Boomerang Videos in Filmora Video Editor
- Part 6: Frequently Asked Questions About Choosing Best Free Video Editor for Windows
Part 1: How to Convert iPhone Live Photos to a Loop Video
A loop video is a short video that plays in repeat/ indefinitely. Loop videos can be created with features on social media apps and third-party apps.
iPhone has a setting that allows you to edit the photos to loop or bounce videos, and it only works with a photo feature called ‘live photo’. The live photo feature records 1.5 seconds moving picture when you click on the shutter button.
The live photo feature can be edited to create a loop video, and you can do that by following these steps:
- Before creating the video, you need to have the live picture saved on your phone.
To do this, capture a live photo by opening your camera app. Then click on the live photo icon, which is located in the upper right corner. And tap on the shutter button.
- Afterward, you locate the live photo you want to convert to a loop video by going to the Photos apps. Then click on Albums > Media Types> Live photos.

- After locating and clicking on the live picture, you will see the Live tab in the upper left corner. Click on the arrow down to view other options, including Loop, Bounce, and long exposure.

- Select the effect you want to create (loop) and save the file. The loop feature plays the video in a one-way order. So, to make it more interesting, you can select the bounce effect, which makes it play back and forth.
- You can share the created loop video with the share icon at the lower-left corner.

Part 2: Repeat Slideshow to Loop Video on iPhone for Free
Slideshow videos are a very fun way to see your content. People gather around a screen to enjoy these beautiful memories of their life. Here is a step-by-step guide on how to loop a slideshow video on iPhone.
- First, go to your gallery and select a video that you want to make a slideshow of.
- Add that video to an album in your gallery under any name.
- Pause the slideshow video, and you will see Options button at the bottom. Click it and then enable the Repeat option.

Now open that video from the album and start playing the video. That video will start playing in a loop until you make it stop.
Part 3: How to Loop YouTube Videos On iPhone?
Now coming to the part that we discussed in the intro, how to loop YouTube videos on iPhone. So here, we will show you a step-by-step guide on how to loop the videos on your iPhone.
- Launch YouTube on your iPhone and log in to your account if you are not already logged in.
- Now go to the “Search” option and lookup for the desired video that you want to loop, and add it to the playlist. There are two ways you can do that. Click and hold on to the video; a small menu will appear, then click on “Add to” to make a playlist. Start the video and then scroll down a bit and on the extreme right side, click on the “Add to” option, and then name the playlist.
- After that, go back to the main menu and on the lower bottom right side of the screen, click on “Library,” and then select the new playlist.
- Start playing the video, and under the video, click on the drop-down button, and on the left side of the drop-down screen, there is a loop button, click on that, and it will start to play the loop infinitely.
Check this ultimate guide to looping YouTube videos to get more ways.
Part 4: Best Apps to Loop Videos on iPhone and iPad
1. Loopideo - Loop Videos

Loopideo is the app on our list that is an answer to how to loop a video on iPhone. It lets you import any video from your play that you want to play in a loop. This is a great tool when it comes to individual and organizational presentations. This powerful app can be very useful for you in many cases.
2. Loop Video – GIF Maker

The second app on our list is Loop Video GIF Maker. It is very fun and easy to use the tool. It allows you to make the videos loop by turning them into GIFs. Loop Video GIF Maker allows you to import any video from your gallery into your app. You can then convert into a looping GIF. You can also choose the playback speed of the GIF after you can export it to the gallery or upload it to your social media directly from the app.
3. Loopideo Pro

Loopideo Pro is a more feature-filled app on the App Store. Loopideo allows you to make the videos loop an unlimited amount of times. You can also choose the formats that you want to convert the looping video into. This app also gives you the option to choose the playback speed and then can also convert it into GIF speed so that you can save it in your gallery.
4. iMovie
iMovie is a more professional app that is available on the list. This app allows you to loop not only the video but also edit the video. This allows you to play the video in a loop for an unlimited amount of time in the built-in player, but when it comes to saving the looping video, it is not possible because you would need an unlimited amount of space to save that video.
5. Looper

The last app on our list is a looper, and it is a very fun and easy-to-use app available on this list. Choose a video from your gallery, Local Videos, or iCloud Drive. Select the times you want the video to repeat and play. You can also export your video in reverse or in GIF format.
Bonus: Record a Looping Video with Boomerang app on iPhone
To make a looping video on your iPhone, you can either download the boomerang app or use the boomerang video on Instagram.
If you are using the Boomerang app, take these steps to make a looping video:
- Launch the Boomerang from Instagram app on your iPhone, if you haven’t installed it already, click on the search bar and type in Boomerang in the App Store.
- The welcome screen will appear, swipe left and tap on Get started. Allow it to access to your camera, location, and photos. After you are done setting up, you can make the videos.
- To make a boomerang video, click and hold the shutter button. Hold the shutter for a few seconds and move the phone across the image or scene.
- A preview of the looping video will appear; tap on Done to save the video. Or click on the X symbol to make a new video.
- You can change the settings to record a selfie video by clicking on the curved arrows symbol. And you can also tap the lightning sign to put the flash on and off.
To make the video with the Instagram Boomerang feature:
- Open the Instagram app, and then swipe left as if to add a story.
- Click on the boomerang icon (infinity symbol). Press and hold the shutter to make the video.
- Preview the video, and you can add texts, songs, markups, and stickers to the video.
- And then click on the arrow-down symbol to save/ download the video. You can share the video to close friends or your story.
Part 5: What If You’d Like to Loop Videos on Computer?
Filmora is one of the most popular video editors among video creators. It gives you high-quality end product, smooth slowing down & speeding up movements, voiceovers on top of music tracks and transitions between audio & video clips. But another amazing benefit of this computer video editor is that you can produce a loop video.
![]()

The Best Video Looper on Windows and Mac
- Loop and repeat videos multiple times
- Copy and paste clips easily
- Built-in plentiful templates and effects
- Export to MP4, MOV, MKV, GIF and multiple formats
For Win 7 or later (64-bit)
 Secure Download
Secure Download
For macOS 10.14 or later
 Secure Download
Secure Download
Click here to get Filmora for PC by email
or Try Filmora App for mobile >>>
download filmora app for ios ](https://app.adjust.com/b0k9hf2%5F4bsu85t ) download filmora app for android ](https://app.adjust.com/b0k9hf2%5F4bsu85t )
In this part, I’m going to show you how to create looping video in Filmora video editor with the reverse effect. It’s actually really easy and doesn’t require any complicated steps. You’ll be able to create a cool, looping video in no time! So, let’s get started!
Step 1: Import Videos to Filmora video editor
Launch Filmora video editor on your Windows or Mac computer and then make a new project. Import videos as you can see it has been already imported all the media in the media library from your which you want to loop effect, and then drag the video clip to the timeline.

Step 2: Copy and Paste the Video
After drag and drop the video to the timeline, make a copy of it (Ctrl+C). Go to the last frame and paste this video again.

Step 3: Enable Reverse Speed effect
Right click on the pasted video and go to Speed and Duration option in which custom speed dialog box where you can adjust the speed.
In the Custom Speed dialog box you will find the speed, duration, reverse and ripple options. To make a video with loop effects, click the Reverse option to reverse the video play back from end to start frames automatically. Click OK to save the settings.

Now you have got a video with one looping count, if you want the video to loop several times, you can select these 2 clips and paste it based on your needs to get a continuous looping effect.

We hope you found this post helpful in learning how to create looping video with Filmora video editor. This makes them perfect for use as GIFs because they are never ending! What’s more, you can create a looping video in Filmora video editor by adding a sound that plays continuously. If you’re looking to make an endlessly repeating animated image or video clip using just one still image, look no further than Filmora video editor. It’s easy and fun to use.
For Win 7 or later (64-bit)
 Secure Download
Secure Download
For macOS 10.14 or later
 Secure Download
Secure Download
Click here to get Filmora for PC by email
or Try Filmora App for mobile >>>
download filmora app for ios ](https://app.adjust.com/b0k9hf2%5F4bsu85t ) download filmora app for android ](https://app.adjust.com/b0k9hf2%5F4bsu85t )
Part 6: Frequently Asked Question About Looping Videos on iPhone
- What is a looping video?
It means a video that repeats for a specific number of times or maybe an unlimited amount of times automatically. For example, a GIF.
- Can I loop videos an unlimited number of times?
Yes, it is possible to loop a video an unlimited amount of times. You can learn how to loop a video on iPhone by using the methods that we discussed above in the whole article. It is not possible to save the infinitely looping because it will take an infinite amount of memory.
- Does the view count if I play a YouTube video in a loop?
No, YouTube will not count repeated views if they all come over and over again from the same sources. This is to maintain the overall quality of YouTube and make it scam-free.
For Win 7 or later (64-bit)
 Secure Download
Secure Download
For macOS 10.14 or later
 Secure Download
Secure Download
Click here to get Filmora for PC by email
or Try Filmora App for mobile >>>
download filmora app for ios ](https://app.adjust.com/b0k9hf2%5F4bsu85t ) download filmora app for android ](https://app.adjust.com/b0k9hf2%5F4bsu85t )

Shanoon Cox
Shanoon Cox is a writer and a lover of all things video.
Follow @Shanoon Cox
Shanoon Cox
Mar 27, 2024• Proven solutions
For Win 7 or later (64-bit)
 Secure Download
Secure Download
For macOS 10.14 or later
 Secure Download
Secure Download
Click here to get Filmora for PC by email
or Try Filmora App for mobile >>>
download filmora app for ios ](https://app.adjust.com/b0k9hf2%5F4bsu85t ) download filmora app for android ](https://app.adjust.com/b0k9hf2%5F4bsu85t )
Nowadays, we can see a trend of people posting looping videos on their social media. These looping videos are fascinating and fun to watch. A loop is a popular element in photography and especially music videos, the idea being that the camera appears to magically repeat itself as many times as there are photos or frames showing the action. They can also simply recur a sequence a certain number of times, then stop.
Now some people don’t know how to make looping videos, so in this article, we are going to discuss how to loop a video on iPhone videos and also how to loop YouTube videos on iPhone. Let’s get started.
- Part 1: Convert iPhone Live Photos to a Loop Video
- Part 2: Repeat Slideshow Video to Loop on iPhone
- Part 3: Loop YouTube Videos On iPhone
- Part 4: Best Apps to Loop Videos on iPhone and iPad
- Part 5: Better Way to Loop and Create Boomerang Videos in Filmora Video Editor
- Part 6: Frequently Asked Questions About Choosing Best Free Video Editor for Windows
Part 1: How to Convert iPhone Live Photos to a Loop Video
A loop video is a short video that plays in repeat/ indefinitely. Loop videos can be created with features on social media apps and third-party apps.
iPhone has a setting that allows you to edit the photos to loop or bounce videos, and it only works with a photo feature called ‘live photo’. The live photo feature records 1.5 seconds moving picture when you click on the shutter button.
The live photo feature can be edited to create a loop video, and you can do that by following these steps:
- Before creating the video, you need to have the live picture saved on your phone.
To do this, capture a live photo by opening your camera app. Then click on the live photo icon, which is located in the upper right corner. And tap on the shutter button.
- Afterward, you locate the live photo you want to convert to a loop video by going to the Photos apps. Then click on Albums > Media Types> Live photos.

- After locating and clicking on the live picture, you will see the Live tab in the upper left corner. Click on the arrow down to view other options, including Loop, Bounce, and long exposure.

- Select the effect you want to create (loop) and save the file. The loop feature plays the video in a one-way order. So, to make it more interesting, you can select the bounce effect, which makes it play back and forth.
- You can share the created loop video with the share icon at the lower-left corner.

Part 2: Repeat Slideshow to Loop Video on iPhone for Free
Slideshow videos are a very fun way to see your content. People gather around a screen to enjoy these beautiful memories of their life. Here is a step-by-step guide on how to loop a slideshow video on iPhone.
- First, go to your gallery and select a video that you want to make a slideshow of.
- Add that video to an album in your gallery under any name.
- Pause the slideshow video, and you will see Options button at the bottom. Click it and then enable the Repeat option.

Now open that video from the album and start playing the video. That video will start playing in a loop until you make it stop.
Part 3: How to Loop YouTube Videos On iPhone?
Now coming to the part that we discussed in the intro, how to loop YouTube videos on iPhone. So here, we will show you a step-by-step guide on how to loop the videos on your iPhone.
- Launch YouTube on your iPhone and log in to your account if you are not already logged in.
- Now go to the “Search” option and lookup for the desired video that you want to loop, and add it to the playlist. There are two ways you can do that. Click and hold on to the video; a small menu will appear, then click on “Add to” to make a playlist. Start the video and then scroll down a bit and on the extreme right side, click on the “Add to” option, and then name the playlist.
- After that, go back to the main menu and on the lower bottom right side of the screen, click on “Library,” and then select the new playlist.
- Start playing the video, and under the video, click on the drop-down button, and on the left side of the drop-down screen, there is a loop button, click on that, and it will start to play the loop infinitely.
Check this ultimate guide to looping YouTube videos to get more ways.
Part 4: Best Apps to Loop Videos on iPhone and iPad
1. Loopideo - Loop Videos

Loopideo is the app on our list that is an answer to how to loop a video on iPhone. It lets you import any video from your play that you want to play in a loop. This is a great tool when it comes to individual and organizational presentations. This powerful app can be very useful for you in many cases.
2. Loop Video – GIF Maker

The second app on our list is Loop Video GIF Maker. It is very fun and easy to use the tool. It allows you to make the videos loop by turning them into GIFs. Loop Video GIF Maker allows you to import any video from your gallery into your app. You can then convert into a looping GIF. You can also choose the playback speed of the GIF after you can export it to the gallery or upload it to your social media directly from the app.
3. Loopideo Pro

Loopideo Pro is a more feature-filled app on the App Store. Loopideo allows you to make the videos loop an unlimited amount of times. You can also choose the formats that you want to convert the looping video into. This app also gives you the option to choose the playback speed and then can also convert it into GIF speed so that you can save it in your gallery.
4. iMovie
iMovie is a more professional app that is available on the list. This app allows you to loop not only the video but also edit the video. This allows you to play the video in a loop for an unlimited amount of time in the built-in player, but when it comes to saving the looping video, it is not possible because you would need an unlimited amount of space to save that video.
5. Looper

The last app on our list is a looper, and it is a very fun and easy-to-use app available on this list. Choose a video from your gallery, Local Videos, or iCloud Drive. Select the times you want the video to repeat and play. You can also export your video in reverse or in GIF format.
Bonus: Record a Looping Video with Boomerang app on iPhone
To make a looping video on your iPhone, you can either download the boomerang app or use the boomerang video on Instagram.
If you are using the Boomerang app, take these steps to make a looping video:
- Launch the Boomerang from Instagram app on your iPhone, if you haven’t installed it already, click on the search bar and type in Boomerang in the App Store.
- The welcome screen will appear, swipe left and tap on Get started. Allow it to access to your camera, location, and photos. After you are done setting up, you can make the videos.
- To make a boomerang video, click and hold the shutter button. Hold the shutter for a few seconds and move the phone across the image or scene.
- A preview of the looping video will appear; tap on Done to save the video. Or click on the X symbol to make a new video.
- You can change the settings to record a selfie video by clicking on the curved arrows symbol. And you can also tap the lightning sign to put the flash on and off.
To make the video with the Instagram Boomerang feature:
- Open the Instagram app, and then swipe left as if to add a story.
- Click on the boomerang icon (infinity symbol). Press and hold the shutter to make the video.
- Preview the video, and you can add texts, songs, markups, and stickers to the video.
- And then click on the arrow-down symbol to save/ download the video. You can share the video to close friends or your story.
Part 5: What If You’d Like to Loop Videos on Computer?
Filmora is one of the most popular video editors among video creators. It gives you high-quality end product, smooth slowing down & speeding up movements, voiceovers on top of music tracks and transitions between audio & video clips. But another amazing benefit of this computer video editor is that you can produce a loop video.
![]()

The Best Video Looper on Windows and Mac
- Loop and repeat videos multiple times
- Copy and paste clips easily
- Built-in plentiful templates and effects
- Export to MP4, MOV, MKV, GIF and multiple formats
For Win 7 or later (64-bit)
 Secure Download
Secure Download
For macOS 10.14 or later
 Secure Download
Secure Download
Click here to get Filmora for PC by email
or Try Filmora App for mobile >>>
download filmora app for ios ](https://app.adjust.com/b0k9hf2%5F4bsu85t ) download filmora app for android ](https://app.adjust.com/b0k9hf2%5F4bsu85t )
In this part, I’m going to show you how to create looping video in Filmora video editor with the reverse effect. It’s actually really easy and doesn’t require any complicated steps. You’ll be able to create a cool, looping video in no time! So, let’s get started!
Step 1: Import Videos to Filmora video editor
Launch Filmora video editor on your Windows or Mac computer and then make a new project. Import videos as you can see it has been already imported all the media in the media library from your which you want to loop effect, and then drag the video clip to the timeline.

Step 2: Copy and Paste the Video
After drag and drop the video to the timeline, make a copy of it (Ctrl+C). Go to the last frame and paste this video again.

Step 3: Enable Reverse Speed effect
Right click on the pasted video and go to Speed and Duration option in which custom speed dialog box where you can adjust the speed.
In the Custom Speed dialog box you will find the speed, duration, reverse and ripple options. To make a video with loop effects, click the Reverse option to reverse the video play back from end to start frames automatically. Click OK to save the settings.

Now you have got a video with one looping count, if you want the video to loop several times, you can select these 2 clips and paste it based on your needs to get a continuous looping effect.

We hope you found this post helpful in learning how to create looping video with Filmora video editor. This makes them perfect for use as GIFs because they are never ending! What’s more, you can create a looping video in Filmora video editor by adding a sound that plays continuously. If you’re looking to make an endlessly repeating animated image or video clip using just one still image, look no further than Filmora video editor. It’s easy and fun to use.
For Win 7 or later (64-bit)
 Secure Download
Secure Download
For macOS 10.14 or later
 Secure Download
Secure Download
Click here to get Filmora for PC by email
or Try Filmora App for mobile >>>
download filmora app for ios ](https://app.adjust.com/b0k9hf2%5F4bsu85t ) download filmora app for android ](https://app.adjust.com/b0k9hf2%5F4bsu85t )
Part 6: Frequently Asked Question About Looping Videos on iPhone
- What is a looping video?
It means a video that repeats for a specific number of times or maybe an unlimited amount of times automatically. For example, a GIF.
- Can I loop videos an unlimited number of times?
Yes, it is possible to loop a video an unlimited amount of times. You can learn how to loop a video on iPhone by using the methods that we discussed above in the whole article. It is not possible to save the infinitely looping because it will take an infinite amount of memory.
- Does the view count if I play a YouTube video in a loop?
No, YouTube will not count repeated views if they all come over and over again from the same sources. This is to maintain the overall quality of YouTube and make it scam-free.
For Win 7 or later (64-bit)
 Secure Download
Secure Download
For macOS 10.14 or later
 Secure Download
Secure Download
Click here to get Filmora for PC by email
or Try Filmora App for mobile >>>
download filmora app for ios ](https://app.adjust.com/b0k9hf2%5F4bsu85t ) download filmora app for android ](https://app.adjust.com/b0k9hf2%5F4bsu85t )

Shanoon Cox
Shanoon Cox is a writer and a lover of all things video.
Follow @Shanoon Cox
Shanoon Cox
Mar 27, 2024• Proven solutions
For Win 7 or later (64-bit)
 Secure Download
Secure Download
For macOS 10.14 or later
 Secure Download
Secure Download
Click here to get Filmora for PC by email
or Try Filmora App for mobile >>>
download filmora app for ios ](https://app.adjust.com/b0k9hf2%5F4bsu85t ) download filmora app for android ](https://app.adjust.com/b0k9hf2%5F4bsu85t )
Nowadays, we can see a trend of people posting looping videos on their social media. These looping videos are fascinating and fun to watch. A loop is a popular element in photography and especially music videos, the idea being that the camera appears to magically repeat itself as many times as there are photos or frames showing the action. They can also simply recur a sequence a certain number of times, then stop.
Now some people don’t know how to make looping videos, so in this article, we are going to discuss how to loop a video on iPhone videos and also how to loop YouTube videos on iPhone. Let’s get started.
- Part 1: Convert iPhone Live Photos to a Loop Video
- Part 2: Repeat Slideshow Video to Loop on iPhone
- Part 3: Loop YouTube Videos On iPhone
- Part 4: Best Apps to Loop Videos on iPhone and iPad
- Part 5: Better Way to Loop and Create Boomerang Videos in Filmora Video Editor
- Part 6: Frequently Asked Questions About Choosing Best Free Video Editor for Windows
Part 1: How to Convert iPhone Live Photos to a Loop Video
A loop video is a short video that plays in repeat/ indefinitely. Loop videos can be created with features on social media apps and third-party apps.
iPhone has a setting that allows you to edit the photos to loop or bounce videos, and it only works with a photo feature called ‘live photo’. The live photo feature records 1.5 seconds moving picture when you click on the shutter button.
The live photo feature can be edited to create a loop video, and you can do that by following these steps:
- Before creating the video, you need to have the live picture saved on your phone.
To do this, capture a live photo by opening your camera app. Then click on the live photo icon, which is located in the upper right corner. And tap on the shutter button.
- Afterward, you locate the live photo you want to convert to a loop video by going to the Photos apps. Then click on Albums > Media Types> Live photos.

- After locating and clicking on the live picture, you will see the Live tab in the upper left corner. Click on the arrow down to view other options, including Loop, Bounce, and long exposure.

- Select the effect you want to create (loop) and save the file. The loop feature plays the video in a one-way order. So, to make it more interesting, you can select the bounce effect, which makes it play back and forth.
- You can share the created loop video with the share icon at the lower-left corner.

Part 2: Repeat Slideshow to Loop Video on iPhone for Free
Slideshow videos are a very fun way to see your content. People gather around a screen to enjoy these beautiful memories of their life. Here is a step-by-step guide on how to loop a slideshow video on iPhone.
- First, go to your gallery and select a video that you want to make a slideshow of.
- Add that video to an album in your gallery under any name.
- Pause the slideshow video, and you will see Options button at the bottom. Click it and then enable the Repeat option.

Now open that video from the album and start playing the video. That video will start playing in a loop until you make it stop.
Part 3: How to Loop YouTube Videos On iPhone?
Now coming to the part that we discussed in the intro, how to loop YouTube videos on iPhone. So here, we will show you a step-by-step guide on how to loop the videos on your iPhone.
- Launch YouTube on your iPhone and log in to your account if you are not already logged in.
- Now go to the “Search” option and lookup for the desired video that you want to loop, and add it to the playlist. There are two ways you can do that. Click and hold on to the video; a small menu will appear, then click on “Add to” to make a playlist. Start the video and then scroll down a bit and on the extreme right side, click on the “Add to” option, and then name the playlist.
- After that, go back to the main menu and on the lower bottom right side of the screen, click on “Library,” and then select the new playlist.
- Start playing the video, and under the video, click on the drop-down button, and on the left side of the drop-down screen, there is a loop button, click on that, and it will start to play the loop infinitely.
Check this ultimate guide to looping YouTube videos to get more ways.
Part 4: Best Apps to Loop Videos on iPhone and iPad
1. Loopideo - Loop Videos

Loopideo is the app on our list that is an answer to how to loop a video on iPhone. It lets you import any video from your play that you want to play in a loop. This is a great tool when it comes to individual and organizational presentations. This powerful app can be very useful for you in many cases.
2. Loop Video – GIF Maker

The second app on our list is Loop Video GIF Maker. It is very fun and easy to use the tool. It allows you to make the videos loop by turning them into GIFs. Loop Video GIF Maker allows you to import any video from your gallery into your app. You can then convert into a looping GIF. You can also choose the playback speed of the GIF after you can export it to the gallery or upload it to your social media directly from the app.
3. Loopideo Pro

Loopideo Pro is a more feature-filled app on the App Store. Loopideo allows you to make the videos loop an unlimited amount of times. You can also choose the formats that you want to convert the looping video into. This app also gives you the option to choose the playback speed and then can also convert it into GIF speed so that you can save it in your gallery.
4. iMovie
iMovie is a more professional app that is available on the list. This app allows you to loop not only the video but also edit the video. This allows you to play the video in a loop for an unlimited amount of time in the built-in player, but when it comes to saving the looping video, it is not possible because you would need an unlimited amount of space to save that video.
5. Looper

The last app on our list is a looper, and it is a very fun and easy-to-use app available on this list. Choose a video from your gallery, Local Videos, or iCloud Drive. Select the times you want the video to repeat and play. You can also export your video in reverse or in GIF format.
Bonus: Record a Looping Video with Boomerang app on iPhone
To make a looping video on your iPhone, you can either download the boomerang app or use the boomerang video on Instagram.
If you are using the Boomerang app, take these steps to make a looping video:
- Launch the Boomerang from Instagram app on your iPhone, if you haven’t installed it already, click on the search bar and type in Boomerang in the App Store.
- The welcome screen will appear, swipe left and tap on Get started. Allow it to access to your camera, location, and photos. After you are done setting up, you can make the videos.
- To make a boomerang video, click and hold the shutter button. Hold the shutter for a few seconds and move the phone across the image or scene.
- A preview of the looping video will appear; tap on Done to save the video. Or click on the X symbol to make a new video.
- You can change the settings to record a selfie video by clicking on the curved arrows symbol. And you can also tap the lightning sign to put the flash on and off.
To make the video with the Instagram Boomerang feature:
- Open the Instagram app, and then swipe left as if to add a story.
- Click on the boomerang icon (infinity symbol). Press and hold the shutter to make the video.
- Preview the video, and you can add texts, songs, markups, and stickers to the video.
- And then click on the arrow-down symbol to save/ download the video. You can share the video to close friends or your story.
Part 5: What If You’d Like to Loop Videos on Computer?
Filmora is one of the most popular video editors among video creators. It gives you high-quality end product, smooth slowing down & speeding up movements, voiceovers on top of music tracks and transitions between audio & video clips. But another amazing benefit of this computer video editor is that you can produce a loop video.
![]()

The Best Video Looper on Windows and Mac
- Loop and repeat videos multiple times
- Copy and paste clips easily
- Built-in plentiful templates and effects
- Export to MP4, MOV, MKV, GIF and multiple formats
For Win 7 or later (64-bit)
 Secure Download
Secure Download
For macOS 10.14 or later
 Secure Download
Secure Download
Click here to get Filmora for PC by email
or Try Filmora App for mobile >>>
download filmora app for ios ](https://app.adjust.com/b0k9hf2%5F4bsu85t ) download filmora app for android ](https://app.adjust.com/b0k9hf2%5F4bsu85t )
In this part, I’m going to show you how to create looping video in Filmora video editor with the reverse effect. It’s actually really easy and doesn’t require any complicated steps. You’ll be able to create a cool, looping video in no time! So, let’s get started!
Step 1: Import Videos to Filmora video editor
Launch Filmora video editor on your Windows or Mac computer and then make a new project. Import videos as you can see it has been already imported all the media in the media library from your which you want to loop effect, and then drag the video clip to the timeline.

Step 2: Copy and Paste the Video
After drag and drop the video to the timeline, make a copy of it (Ctrl+C). Go to the last frame and paste this video again.

Step 3: Enable Reverse Speed effect
Right click on the pasted video and go to Speed and Duration option in which custom speed dialog box where you can adjust the speed.
In the Custom Speed dialog box you will find the speed, duration, reverse and ripple options. To make a video with loop effects, click the Reverse option to reverse the video play back from end to start frames automatically. Click OK to save the settings.

Now you have got a video with one looping count, if you want the video to loop several times, you can select these 2 clips and paste it based on your needs to get a continuous looping effect.

We hope you found this post helpful in learning how to create looping video with Filmora video editor. This makes them perfect for use as GIFs because they are never ending! What’s more, you can create a looping video in Filmora video editor by adding a sound that plays continuously. If you’re looking to make an endlessly repeating animated image or video clip using just one still image, look no further than Filmora video editor. It’s easy and fun to use.
For Win 7 or later (64-bit)
 Secure Download
Secure Download
For macOS 10.14 or later
 Secure Download
Secure Download
Click here to get Filmora for PC by email
or Try Filmora App for mobile >>>
download filmora app for ios ](https://app.adjust.com/b0k9hf2%5F4bsu85t ) download filmora app for android ](https://app.adjust.com/b0k9hf2%5F4bsu85t )
Part 6: Frequently Asked Question About Looping Videos on iPhone
- What is a looping video?
It means a video that repeats for a specific number of times or maybe an unlimited amount of times automatically. For example, a GIF.
- Can I loop videos an unlimited number of times?
Yes, it is possible to loop a video an unlimited amount of times. You can learn how to loop a video on iPhone by using the methods that we discussed above in the whole article. It is not possible to save the infinitely looping because it will take an infinite amount of memory.
- Does the view count if I play a YouTube video in a loop?
No, YouTube will not count repeated views if they all come over and over again from the same sources. This is to maintain the overall quality of YouTube and make it scam-free.
For Win 7 or later (64-bit)
 Secure Download
Secure Download
For macOS 10.14 or later
 Secure Download
Secure Download
Click here to get Filmora for PC by email
or Try Filmora App for mobile >>>
download filmora app for ios ](https://app.adjust.com/b0k9hf2%5F4bsu85t ) download filmora app for android ](https://app.adjust.com/b0k9hf2%5F4bsu85t )

Shanoon Cox
Shanoon Cox is a writer and a lover of all things video.
Follow @Shanoon Cox
- Title: In 2024, The Art of Building Powerful YouTube Backlinks
- Author: Thomas
- Created at : 2024-05-31 12:48:39
- Updated at : 2024-06-01 12:48:39
- Link: https://youtube-help.techidaily.com/in-2024-the-art-of-building-powerful-youtube-backlinks/
- License: This work is licensed under CC BY-NC-SA 4.0.

