:max_bytes(150000):strip_icc()/alternate-route-plan-google-maps-1616470-90734d793e9743d596ade9b27be0b34b.png)
"In 2024, The Ultimate Million-View Challenge Who Made It by Year's End"

The Ultimate Million-View Challenge: Who Made It by Year’s End
Create High-Quality Video - Wondershare Filmora
An easy and powerful YouTube video editor
Numerous video and audio effects to choose from
Detailed tutorials provided by the official channel
The popularity of YouTube has increased significantly over the years, with people watching about 5 billion YouTube videos daily. Most of the videos that get millions of views are from musicians. This blog will look at the top ten fastest YouTube video to 100 million views in 2021. We will also give you tips on making a viral video on this platform.
In this article
01 10 Fastest YouTube Videos to Reach 100 Million Views
02 More Fun Facts about YouTube View Record
03 Create Your Own Viral Video with Filmora
10 Fastest YouTube Videos to Reach 100 Million Views
If you are wondering: What are the fastest 100 million views on YouTube? Check out the list below.
1) Butter by BTS
Released on May 21, 2021, Butter is a song by BTS, a South Korean boy band. It’s the second English-language single from the septet. During its release, the music video amassed 100 million views within 20 hours, 55minutes; this is the fastest 100 million views on YouTube. What’s more?
The video starts in black and white, with the boy band donning silk suits. After about 36 seconds, the color of the video changes. The choreography in the video reflects the upbeat and flirtatious vibe of this song. The band tried to put loads of emotions into it. Essentially, signature moves include brushing their hair back, kissing their hands, and giving a mischievous look.
Additionally, the video featured a technicolor elevator sequence whereby each member freestyles their dance moves. At one point, the septet forms the word ARMY using their bodies as a homage to their fans.
2) Dynamite by BTS
Dynamite was released in August 2020, and it’s the first song this South Korean boy band has recorded in English. The music video earned 100 million YouTube views in 23 hours and 25 minutes. After 20 minutes of its release, Butter broke the record by garnering the fastest 10 million views on YouTube.
The upbeat disco-pop song has elements of bubblegum pop, soul, and funk, and it takes influence from the Seventies music. It features celebratory horns, echoing synths, and snapping handclaps. The song is about feeling joy and appreciation for the small things in life that make it valuable.
3) How You Like That by Blackpink
Blackpink’s How You Like That was recorded in two languages (Japanese and Korean. It was released through Interscope Records, YG Plus, and YG Entertainment. It’s a club, trap, hip hop, EDM, and pop song. The music video took one day and eight hours to amass 100 million YouTube views, making it one of the fastest 100 million views on YouTube.
The video starts with Jisoo, Lisa, Jennie, and Rosé sitting like monarchs on steps. The colorful music video shows the quartet delivering a strong kiss-off to an unseen enemy and a message of resilience. They also dance in different places in the video, displaying a range of dance moves.
4) Boy With Love by BTS and Halsey
Boy with Luv is the lead single for BTS’ 6th extended play called Map of the Soul: Persona. Its release date is April 12, 2019, under Big Hit Entertainment. The video garnered 100 million views in one day and 13 hours.
The music video has vibrant visuals, and it starts with the American singer and songwriter Halsey sitting bored behind a booth that sells tickets. The scene then flashes to BTS, clad in different shades of hot pink and delivering their dynamic choreography in front of Persona, a retro movie theater. The cinematic visual then unfolds, setting the septet against kaleidoscopic backdrops, as they dance, rap, and sing.
5) Ice Cream by Blackpink Featuring Selena Gomez
Released on August 28, 2020, Ice Cream is the second single from The Album, Blackpink’s first Korean-language studio album. Ice Cream took one day and 16 hours to get 100 million views on YouTube, making it one of the fastest 100 million views on this video-sharing platform.
In the music video, Selena, Lisa, Rosé Jisoo, and Jennie are wearing different clothes and sets. Selena is seen in a high-waisted, red-and-white-striped Shoshanna bikini; her next look includes an Eighties-inspired Puma bodysuit. The five girls portray several versions of today’s woman image who know what they are worth and what they want.
6) Lalisa by Lisa
Lalisa is the debut single by Lisa of Blackpink; it’s the lead single from the musician’s debut album of the same name. The song is a dynamic hip-hop track with influence from Thai culture. The music video garnered 100 million YouTube views in two days and one hour.
The video is visually-packed with ten set-ups and 13 outfit changes, making it exciting to watch. In the video, the artist appears sitting perched on an ornate throne, and she is adorned in gold jewelry with matching nails. The best part of her outfit is the traditional Thai headdress, which is tiered and anointed with flowers. Lisa ascends to the throne while she’s alternately executing excellent, intricate choreography.
7) Permission to Dance by BTS
Permission to Dance was released July 9, 2021, through Sony Music and Big Hit Music as a stand-alone single. It’s the group’s third English-language single. Mac, Andrews, and Stephen Kirk were in charge of the production.
The music video hit 100 million views in two days and two hours. In the video, the boy band wears cowboy outfits and breaks their dance moves in the Western background. The theme of Permission to Dance looks like the end of the coronavirus pandemic as nations resume their normal activities and declare the worst of this disease seems to be behind them.
8) Life Goes on by BTS
Released through Columbia Records and Big Hit Entertainment on November 20, 2020, Life Goes On is the lead single from BTS’ 5th Korean-language studio album Be. It was produced by j-hope, SUGA, Antonia Armato, Chris James, Ruuth, RM, and Pdogg.
The video reached 100 million views on YouTube in 2 days and 3 hours. And this makes it among the fastest 100 million views on YouTube. The band appears to be lounging lazily, playing a video game. One of the members comes, V, with pizza, and they enjoy it together. V then takes the other members for a drive. When they came back, they watched some movies. They later went to a stadium and performed this song without the audience.
9) Kill This Love by Blackpink
Kill This Love was released by YG Entertainment on April 5, 2019, and it was distributed through Interscope Records and YG Plus. It’s the group’s first Korean material since June 2018, when they released Square Up. The song is the lead single and Blackpink’s debut release with Interscope Records. Its official music video amassed 100 million views in 2 days and 14 hours.
The music video begins with introduction shots of each member of Blackpink; they are in a room surrounded by trumpets. Jennie performs with 2 massive swan set pieces with the sunset behind her. Lisa then struts around a candy shop as she knocks things off shelves and kicks displays. The scene with Jisoo is a stark contrast, as we see the sun against a black setting with her head being above a pool of water. Next, viewers will see a distraught Rosé, as she’s driving a sports car fast chasing down her doppelganger.
10) Psy Gentleman
Gentleman, a K-pop song, was released on April 12, 2013. It serves as the follow-up to Psy’s hit single Gangnam Style. Gentleman’s music video took 2 days and 19 hours to get 100 million views on YouTube. Also, it held the record as the fastest YouTube video to 100 million views for more than six years.
The video features the artist performing different pranks on people; Psy later meets a lady who pulls pranks on him. Psy is wearing a tuxedo and sunglasses as he walks a paved street hill together with a company of relatively older men. He then stops and kicks a traffic cone.
More Fun Facts about YouTube View Record
Fastest 1 Million Views on YouTube
Butter by BTS is the video that has garnered the fastest 1 million views on YouTube. Fans of this group were eagerly waiting for the release of this video, and that’s why it managed to break records.

Fastest 200 Million views on YouTube
Dynamite by BTS holds the record of the fastest 200 million views on YouTube. It reached this figure in 4 days and 12 hours after its release.
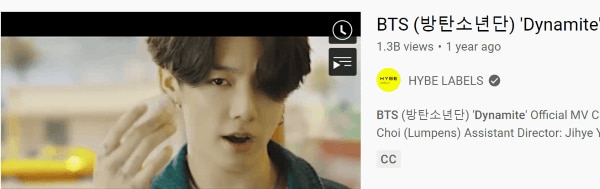
Fastest 300 Million views on YouTube
Lisa’s video Lalisa holds the record of the fastest 300 million views on YouTube. It garnered 300 million YouTube views in 48 days; this is the fastest any K-pop female solo artist has reached.

Create Your Own Viral Video with Filmora
Do you want to create a viral video? Filmora has got you covered. It has impressive features that help users make a pro-like video for your YouTube channel. They include
- 4K editing support: You can easily import and edit 4k videos. The tool also allows you to enhance the resolution of your video.
- Noise removal: With this software, you can remove background noises to make your video and give it a professional touch and engage viewers.
- GIF support: Filmora allows you to combine several stills into GIFs. You can also turn small videos into GIFs.
- Color tuning: You can do advanced color tuning with this tool to improve the quality of your videos.
- Advanced text editor: The software allows you to customize your text effects, including opacity, animation, and color.
For Win 7 or later (64-bit)
For macOS 10.12 or later
Conclusion
● Now you know which videos hold the fastest 100 million views on YouTube. You can also make your viral videos using Filmora. This editing tool has everything you need to create high-quality videos that will get views fast.
The popularity of YouTube has increased significantly over the years, with people watching about 5 billion YouTube videos daily. Most of the videos that get millions of views are from musicians. This blog will look at the top ten fastest YouTube video to 100 million views in 2021. We will also give you tips on making a viral video on this platform.
In this article
01 10 Fastest YouTube Videos to Reach 100 Million Views
02 More Fun Facts about YouTube View Record
03 Create Your Own Viral Video with Filmora
10 Fastest YouTube Videos to Reach 100 Million Views
If you are wondering: What are the fastest 100 million views on YouTube? Check out the list below.
1) Butter by BTS
Released on May 21, 2021, Butter is a song by BTS, a South Korean boy band. It’s the second English-language single from the septet. During its release, the music video amassed 100 million views within 20 hours, 55minutes; this is the fastest 100 million views on YouTube. What’s more?
The video starts in black and white, with the boy band donning silk suits. After about 36 seconds, the color of the video changes. The choreography in the video reflects the upbeat and flirtatious vibe of this song. The band tried to put loads of emotions into it. Essentially, signature moves include brushing their hair back, kissing their hands, and giving a mischievous look.
Additionally, the video featured a technicolor elevator sequence whereby each member freestyles their dance moves. At one point, the septet forms the word ARMY using their bodies as a homage to their fans.
2) Dynamite by BTS
Dynamite was released in August 2020, and it’s the first song this South Korean boy band has recorded in English. The music video earned 100 million YouTube views in 23 hours and 25 minutes. After 20 minutes of its release, Butter broke the record by garnering the fastest 10 million views on YouTube.
The upbeat disco-pop song has elements of bubblegum pop, soul, and funk, and it takes influence from the Seventies music. It features celebratory horns, echoing synths, and snapping handclaps. The song is about feeling joy and appreciation for the small things in life that make it valuable.
3) How You Like That by Blackpink
Blackpink’s How You Like That was recorded in two languages (Japanese and Korean. It was released through Interscope Records, YG Plus, and YG Entertainment. It’s a club, trap, hip hop, EDM, and pop song. The music video took one day and eight hours to amass 100 million YouTube views, making it one of the fastest 100 million views on YouTube.
The video starts with Jisoo, Lisa, Jennie, and Rosé sitting like monarchs on steps. The colorful music video shows the quartet delivering a strong kiss-off to an unseen enemy and a message of resilience. They also dance in different places in the video, displaying a range of dance moves.
4) Boy With Love by BTS and Halsey
Boy with Luv is the lead single for BTS’ 6th extended play called Map of the Soul: Persona. Its release date is April 12, 2019, under Big Hit Entertainment. The video garnered 100 million views in one day and 13 hours.
The music video has vibrant visuals, and it starts with the American singer and songwriter Halsey sitting bored behind a booth that sells tickets. The scene then flashes to BTS, clad in different shades of hot pink and delivering their dynamic choreography in front of Persona, a retro movie theater. The cinematic visual then unfolds, setting the septet against kaleidoscopic backdrops, as they dance, rap, and sing.
5) Ice Cream by Blackpink Featuring Selena Gomez
Released on August 28, 2020, Ice Cream is the second single from The Album, Blackpink’s first Korean-language studio album. Ice Cream took one day and 16 hours to get 100 million views on YouTube, making it one of the fastest 100 million views on this video-sharing platform.
In the music video, Selena, Lisa, Rosé Jisoo, and Jennie are wearing different clothes and sets. Selena is seen in a high-waisted, red-and-white-striped Shoshanna bikini; her next look includes an Eighties-inspired Puma bodysuit. The five girls portray several versions of today’s woman image who know what they are worth and what they want.
6) Lalisa by Lisa
Lalisa is the debut single by Lisa of Blackpink; it’s the lead single from the musician’s debut album of the same name. The song is a dynamic hip-hop track with influence from Thai culture. The music video garnered 100 million YouTube views in two days and one hour.
The video is visually-packed with ten set-ups and 13 outfit changes, making it exciting to watch. In the video, the artist appears sitting perched on an ornate throne, and she is adorned in gold jewelry with matching nails. The best part of her outfit is the traditional Thai headdress, which is tiered and anointed with flowers. Lisa ascends to the throne while she’s alternately executing excellent, intricate choreography.
7) Permission to Dance by BTS
Permission to Dance was released July 9, 2021, through Sony Music and Big Hit Music as a stand-alone single. It’s the group’s third English-language single. Mac, Andrews, and Stephen Kirk were in charge of the production.
The music video hit 100 million views in two days and two hours. In the video, the boy band wears cowboy outfits and breaks their dance moves in the Western background. The theme of Permission to Dance looks like the end of the coronavirus pandemic as nations resume their normal activities and declare the worst of this disease seems to be behind them.
8) Life Goes on by BTS
Released through Columbia Records and Big Hit Entertainment on November 20, 2020, Life Goes On is the lead single from BTS’ 5th Korean-language studio album Be. It was produced by j-hope, SUGA, Antonia Armato, Chris James, Ruuth, RM, and Pdogg.
The video reached 100 million views on YouTube in 2 days and 3 hours. And this makes it among the fastest 100 million views on YouTube. The band appears to be lounging lazily, playing a video game. One of the members comes, V, with pizza, and they enjoy it together. V then takes the other members for a drive. When they came back, they watched some movies. They later went to a stadium and performed this song without the audience.
9) Kill This Love by Blackpink
Kill This Love was released by YG Entertainment on April 5, 2019, and it was distributed through Interscope Records and YG Plus. It’s the group’s first Korean material since June 2018, when they released Square Up. The song is the lead single and Blackpink’s debut release with Interscope Records. Its official music video amassed 100 million views in 2 days and 14 hours.
The music video begins with introduction shots of each member of Blackpink; they are in a room surrounded by trumpets. Jennie performs with 2 massive swan set pieces with the sunset behind her. Lisa then struts around a candy shop as she knocks things off shelves and kicks displays. The scene with Jisoo is a stark contrast, as we see the sun against a black setting with her head being above a pool of water. Next, viewers will see a distraught Rosé, as she’s driving a sports car fast chasing down her doppelganger.
10) Psy Gentleman
Gentleman, a K-pop song, was released on April 12, 2013. It serves as the follow-up to Psy’s hit single Gangnam Style. Gentleman’s music video took 2 days and 19 hours to get 100 million views on YouTube. Also, it held the record as the fastest YouTube video to 100 million views for more than six years.
The video features the artist performing different pranks on people; Psy later meets a lady who pulls pranks on him. Psy is wearing a tuxedo and sunglasses as he walks a paved street hill together with a company of relatively older men. He then stops and kicks a traffic cone.
More Fun Facts about YouTube View Record
Fastest 1 Million Views on YouTube
Butter by BTS is the video that has garnered the fastest 1 million views on YouTube. Fans of this group were eagerly waiting for the release of this video, and that’s why it managed to break records.

Fastest 200 Million views on YouTube
Dynamite by BTS holds the record of the fastest 200 million views on YouTube. It reached this figure in 4 days and 12 hours after its release.
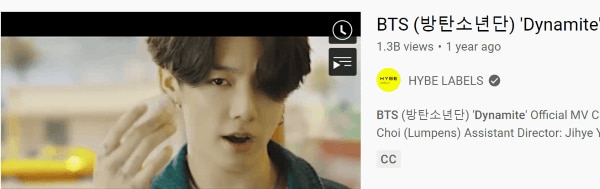
Fastest 300 Million views on YouTube
Lisa’s video Lalisa holds the record of the fastest 300 million views on YouTube. It garnered 300 million YouTube views in 48 days; this is the fastest any K-pop female solo artist has reached.

Create Your Own Viral Video with Filmora
Do you want to create a viral video? Filmora has got you covered. It has impressive features that help users make a pro-like video for your YouTube channel. They include
- 4K editing support: You can easily import and edit 4k videos. The tool also allows you to enhance the resolution of your video.
- Noise removal: With this software, you can remove background noises to make your video and give it a professional touch and engage viewers.
- GIF support: Filmora allows you to combine several stills into GIFs. You can also turn small videos into GIFs.
- Color tuning: You can do advanced color tuning with this tool to improve the quality of your videos.
- Advanced text editor: The software allows you to customize your text effects, including opacity, animation, and color.
For Win 7 or later (64-bit)
For macOS 10.12 or later
Conclusion
● Now you know which videos hold the fastest 100 million views on YouTube. You can also make your viral videos using Filmora. This editing tool has everything you need to create high-quality videos that will get views fast.
The popularity of YouTube has increased significantly over the years, with people watching about 5 billion YouTube videos daily. Most of the videos that get millions of views are from musicians. This blog will look at the top ten fastest YouTube video to 100 million views in 2021. We will also give you tips on making a viral video on this platform.
In this article
01 10 Fastest YouTube Videos to Reach 100 Million Views
02 More Fun Facts about YouTube View Record
03 Create Your Own Viral Video with Filmora
10 Fastest YouTube Videos to Reach 100 Million Views
If you are wondering: What are the fastest 100 million views on YouTube? Check out the list below.
1) Butter by BTS
Released on May 21, 2021, Butter is a song by BTS, a South Korean boy band. It’s the second English-language single from the septet. During its release, the music video amassed 100 million views within 20 hours, 55minutes; this is the fastest 100 million views on YouTube. What’s more?
The video starts in black and white, with the boy band donning silk suits. After about 36 seconds, the color of the video changes. The choreography in the video reflects the upbeat and flirtatious vibe of this song. The band tried to put loads of emotions into it. Essentially, signature moves include brushing their hair back, kissing their hands, and giving a mischievous look.
Additionally, the video featured a technicolor elevator sequence whereby each member freestyles their dance moves. At one point, the septet forms the word ARMY using their bodies as a homage to their fans.
2) Dynamite by BTS
Dynamite was released in August 2020, and it’s the first song this South Korean boy band has recorded in English. The music video earned 100 million YouTube views in 23 hours and 25 minutes. After 20 minutes of its release, Butter broke the record by garnering the fastest 10 million views on YouTube.
The upbeat disco-pop song has elements of bubblegum pop, soul, and funk, and it takes influence from the Seventies music. It features celebratory horns, echoing synths, and snapping handclaps. The song is about feeling joy and appreciation for the small things in life that make it valuable.
3) How You Like That by Blackpink
Blackpink’s How You Like That was recorded in two languages (Japanese and Korean. It was released through Interscope Records, YG Plus, and YG Entertainment. It’s a club, trap, hip hop, EDM, and pop song. The music video took one day and eight hours to amass 100 million YouTube views, making it one of the fastest 100 million views on YouTube.
The video starts with Jisoo, Lisa, Jennie, and Rosé sitting like monarchs on steps. The colorful music video shows the quartet delivering a strong kiss-off to an unseen enemy and a message of resilience. They also dance in different places in the video, displaying a range of dance moves.
4) Boy With Love by BTS and Halsey
Boy with Luv is the lead single for BTS’ 6th extended play called Map of the Soul: Persona. Its release date is April 12, 2019, under Big Hit Entertainment. The video garnered 100 million views in one day and 13 hours.
The music video has vibrant visuals, and it starts with the American singer and songwriter Halsey sitting bored behind a booth that sells tickets. The scene then flashes to BTS, clad in different shades of hot pink and delivering their dynamic choreography in front of Persona, a retro movie theater. The cinematic visual then unfolds, setting the septet against kaleidoscopic backdrops, as they dance, rap, and sing.
5) Ice Cream by Blackpink Featuring Selena Gomez
Released on August 28, 2020, Ice Cream is the second single from The Album, Blackpink’s first Korean-language studio album. Ice Cream took one day and 16 hours to get 100 million views on YouTube, making it one of the fastest 100 million views on this video-sharing platform.
In the music video, Selena, Lisa, Rosé Jisoo, and Jennie are wearing different clothes and sets. Selena is seen in a high-waisted, red-and-white-striped Shoshanna bikini; her next look includes an Eighties-inspired Puma bodysuit. The five girls portray several versions of today’s woman image who know what they are worth and what they want.
6) Lalisa by Lisa
Lalisa is the debut single by Lisa of Blackpink; it’s the lead single from the musician’s debut album of the same name. The song is a dynamic hip-hop track with influence from Thai culture. The music video garnered 100 million YouTube views in two days and one hour.
The video is visually-packed with ten set-ups and 13 outfit changes, making it exciting to watch. In the video, the artist appears sitting perched on an ornate throne, and she is adorned in gold jewelry with matching nails. The best part of her outfit is the traditional Thai headdress, which is tiered and anointed with flowers. Lisa ascends to the throne while she’s alternately executing excellent, intricate choreography.
7) Permission to Dance by BTS
Permission to Dance was released July 9, 2021, through Sony Music and Big Hit Music as a stand-alone single. It’s the group’s third English-language single. Mac, Andrews, and Stephen Kirk were in charge of the production.
The music video hit 100 million views in two days and two hours. In the video, the boy band wears cowboy outfits and breaks their dance moves in the Western background. The theme of Permission to Dance looks like the end of the coronavirus pandemic as nations resume their normal activities and declare the worst of this disease seems to be behind them.
8) Life Goes on by BTS
Released through Columbia Records and Big Hit Entertainment on November 20, 2020, Life Goes On is the lead single from BTS’ 5th Korean-language studio album Be. It was produced by j-hope, SUGA, Antonia Armato, Chris James, Ruuth, RM, and Pdogg.
The video reached 100 million views on YouTube in 2 days and 3 hours. And this makes it among the fastest 100 million views on YouTube. The band appears to be lounging lazily, playing a video game. One of the members comes, V, with pizza, and they enjoy it together. V then takes the other members for a drive. When they came back, they watched some movies. They later went to a stadium and performed this song without the audience.
9) Kill This Love by Blackpink
Kill This Love was released by YG Entertainment on April 5, 2019, and it was distributed through Interscope Records and YG Plus. It’s the group’s first Korean material since June 2018, when they released Square Up. The song is the lead single and Blackpink’s debut release with Interscope Records. Its official music video amassed 100 million views in 2 days and 14 hours.
The music video begins with introduction shots of each member of Blackpink; they are in a room surrounded by trumpets. Jennie performs with 2 massive swan set pieces with the sunset behind her. Lisa then struts around a candy shop as she knocks things off shelves and kicks displays. The scene with Jisoo is a stark contrast, as we see the sun against a black setting with her head being above a pool of water. Next, viewers will see a distraught Rosé, as she’s driving a sports car fast chasing down her doppelganger.
10) Psy Gentleman
Gentleman, a K-pop song, was released on April 12, 2013. It serves as the follow-up to Psy’s hit single Gangnam Style. Gentleman’s music video took 2 days and 19 hours to get 100 million views on YouTube. Also, it held the record as the fastest YouTube video to 100 million views for more than six years.
The video features the artist performing different pranks on people; Psy later meets a lady who pulls pranks on him. Psy is wearing a tuxedo and sunglasses as he walks a paved street hill together with a company of relatively older men. He then stops and kicks a traffic cone.
More Fun Facts about YouTube View Record
Fastest 1 Million Views on YouTube
Butter by BTS is the video that has garnered the fastest 1 million views on YouTube. Fans of this group were eagerly waiting for the release of this video, and that’s why it managed to break records.

Fastest 200 Million views on YouTube
Dynamite by BTS holds the record of the fastest 200 million views on YouTube. It reached this figure in 4 days and 12 hours after its release.
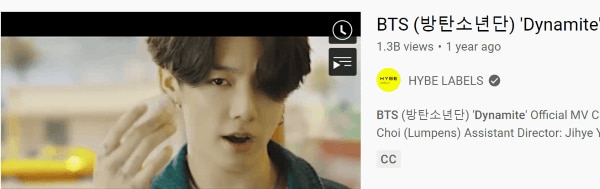
Fastest 300 Million views on YouTube
Lisa’s video Lalisa holds the record of the fastest 300 million views on YouTube. It garnered 300 million YouTube views in 48 days; this is the fastest any K-pop female solo artist has reached.

Create Your Own Viral Video with Filmora
Do you want to create a viral video? Filmora has got you covered. It has impressive features that help users make a pro-like video for your YouTube channel. They include
- 4K editing support: You can easily import and edit 4k videos. The tool also allows you to enhance the resolution of your video.
- Noise removal: With this software, you can remove background noises to make your video and give it a professional touch and engage viewers.
- GIF support: Filmora allows you to combine several stills into GIFs. You can also turn small videos into GIFs.
- Color tuning: You can do advanced color tuning with this tool to improve the quality of your videos.
- Advanced text editor: The software allows you to customize your text effects, including opacity, animation, and color.
For Win 7 or later (64-bit)
For macOS 10.12 or later
Conclusion
● Now you know which videos hold the fastest 100 million views on YouTube. You can also make your viral videos using Filmora. This editing tool has everything you need to create high-quality videos that will get views fast.
The popularity of YouTube has increased significantly over the years, with people watching about 5 billion YouTube videos daily. Most of the videos that get millions of views are from musicians. This blog will look at the top ten fastest YouTube video to 100 million views in 2021. We will also give you tips on making a viral video on this platform.
In this article
01 10 Fastest YouTube Videos to Reach 100 Million Views
02 More Fun Facts about YouTube View Record
03 Create Your Own Viral Video with Filmora
10 Fastest YouTube Videos to Reach 100 Million Views
If you are wondering: What are the fastest 100 million views on YouTube? Check out the list below.
1) Butter by BTS
Released on May 21, 2021, Butter is a song by BTS, a South Korean boy band. It’s the second English-language single from the septet. During its release, the music video amassed 100 million views within 20 hours, 55minutes; this is the fastest 100 million views on YouTube. What’s more?
The video starts in black and white, with the boy band donning silk suits. After about 36 seconds, the color of the video changes. The choreography in the video reflects the upbeat and flirtatious vibe of this song. The band tried to put loads of emotions into it. Essentially, signature moves include brushing their hair back, kissing their hands, and giving a mischievous look.
Additionally, the video featured a technicolor elevator sequence whereby each member freestyles their dance moves. At one point, the septet forms the word ARMY using their bodies as a homage to their fans.
2) Dynamite by BTS
Dynamite was released in August 2020, and it’s the first song this South Korean boy band has recorded in English. The music video earned 100 million YouTube views in 23 hours and 25 minutes. After 20 minutes of its release, Butter broke the record by garnering the fastest 10 million views on YouTube.
The upbeat disco-pop song has elements of bubblegum pop, soul, and funk, and it takes influence from the Seventies music. It features celebratory horns, echoing synths, and snapping handclaps. The song is about feeling joy and appreciation for the small things in life that make it valuable.
3) How You Like That by Blackpink
Blackpink’s How You Like That was recorded in two languages (Japanese and Korean. It was released through Interscope Records, YG Plus, and YG Entertainment. It’s a club, trap, hip hop, EDM, and pop song. The music video took one day and eight hours to amass 100 million YouTube views, making it one of the fastest 100 million views on YouTube.
The video starts with Jisoo, Lisa, Jennie, and Rosé sitting like monarchs on steps. The colorful music video shows the quartet delivering a strong kiss-off to an unseen enemy and a message of resilience. They also dance in different places in the video, displaying a range of dance moves.
4) Boy With Love by BTS and Halsey
Boy with Luv is the lead single for BTS’ 6th extended play called Map of the Soul: Persona. Its release date is April 12, 2019, under Big Hit Entertainment. The video garnered 100 million views in one day and 13 hours.
The music video has vibrant visuals, and it starts with the American singer and songwriter Halsey sitting bored behind a booth that sells tickets. The scene then flashes to BTS, clad in different shades of hot pink and delivering their dynamic choreography in front of Persona, a retro movie theater. The cinematic visual then unfolds, setting the septet against kaleidoscopic backdrops, as they dance, rap, and sing.
5) Ice Cream by Blackpink Featuring Selena Gomez
Released on August 28, 2020, Ice Cream is the second single from The Album, Blackpink’s first Korean-language studio album. Ice Cream took one day and 16 hours to get 100 million views on YouTube, making it one of the fastest 100 million views on this video-sharing platform.
In the music video, Selena, Lisa, Rosé Jisoo, and Jennie are wearing different clothes and sets. Selena is seen in a high-waisted, red-and-white-striped Shoshanna bikini; her next look includes an Eighties-inspired Puma bodysuit. The five girls portray several versions of today’s woman image who know what they are worth and what they want.
6) Lalisa by Lisa
Lalisa is the debut single by Lisa of Blackpink; it’s the lead single from the musician’s debut album of the same name. The song is a dynamic hip-hop track with influence from Thai culture. The music video garnered 100 million YouTube views in two days and one hour.
The video is visually-packed with ten set-ups and 13 outfit changes, making it exciting to watch. In the video, the artist appears sitting perched on an ornate throne, and she is adorned in gold jewelry with matching nails. The best part of her outfit is the traditional Thai headdress, which is tiered and anointed with flowers. Lisa ascends to the throne while she’s alternately executing excellent, intricate choreography.
7) Permission to Dance by BTS
Permission to Dance was released July 9, 2021, through Sony Music and Big Hit Music as a stand-alone single. It’s the group’s third English-language single. Mac, Andrews, and Stephen Kirk were in charge of the production.
The music video hit 100 million views in two days and two hours. In the video, the boy band wears cowboy outfits and breaks their dance moves in the Western background. The theme of Permission to Dance looks like the end of the coronavirus pandemic as nations resume their normal activities and declare the worst of this disease seems to be behind them.
8) Life Goes on by BTS
Released through Columbia Records and Big Hit Entertainment on November 20, 2020, Life Goes On is the lead single from BTS’ 5th Korean-language studio album Be. It was produced by j-hope, SUGA, Antonia Armato, Chris James, Ruuth, RM, and Pdogg.
The video reached 100 million views on YouTube in 2 days and 3 hours. And this makes it among the fastest 100 million views on YouTube. The band appears to be lounging lazily, playing a video game. One of the members comes, V, with pizza, and they enjoy it together. V then takes the other members for a drive. When they came back, they watched some movies. They later went to a stadium and performed this song without the audience.
9) Kill This Love by Blackpink
Kill This Love was released by YG Entertainment on April 5, 2019, and it was distributed through Interscope Records and YG Plus. It’s the group’s first Korean material since June 2018, when they released Square Up. The song is the lead single and Blackpink’s debut release with Interscope Records. Its official music video amassed 100 million views in 2 days and 14 hours.
The music video begins with introduction shots of each member of Blackpink; they are in a room surrounded by trumpets. Jennie performs with 2 massive swan set pieces with the sunset behind her. Lisa then struts around a candy shop as she knocks things off shelves and kicks displays. The scene with Jisoo is a stark contrast, as we see the sun against a black setting with her head being above a pool of water. Next, viewers will see a distraught Rosé, as she’s driving a sports car fast chasing down her doppelganger.
10) Psy Gentleman
Gentleman, a K-pop song, was released on April 12, 2013. It serves as the follow-up to Psy’s hit single Gangnam Style. Gentleman’s music video took 2 days and 19 hours to get 100 million views on YouTube. Also, it held the record as the fastest YouTube video to 100 million views for more than six years.
The video features the artist performing different pranks on people; Psy later meets a lady who pulls pranks on him. Psy is wearing a tuxedo and sunglasses as he walks a paved street hill together with a company of relatively older men. He then stops and kicks a traffic cone.
More Fun Facts about YouTube View Record
Fastest 1 Million Views on YouTube
Butter by BTS is the video that has garnered the fastest 1 million views on YouTube. Fans of this group were eagerly waiting for the release of this video, and that’s why it managed to break records.

Fastest 200 Million views on YouTube
Dynamite by BTS holds the record of the fastest 200 million views on YouTube. It reached this figure in 4 days and 12 hours after its release.
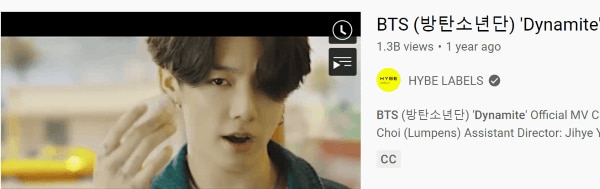
Fastest 300 Million views on YouTube
Lisa’s video Lalisa holds the record of the fastest 300 million views on YouTube. It garnered 300 million YouTube views in 48 days; this is the fastest any K-pop female solo artist has reached.

Create Your Own Viral Video with Filmora
Do you want to create a viral video? Filmora has got you covered. It has impressive features that help users make a pro-like video for your YouTube channel. They include
- 4K editing support: You can easily import and edit 4k videos. The tool also allows you to enhance the resolution of your video.
- Noise removal: With this software, you can remove background noises to make your video and give it a professional touch and engage viewers.
- GIF support: Filmora allows you to combine several stills into GIFs. You can also turn small videos into GIFs.
- Color tuning: You can do advanced color tuning with this tool to improve the quality of your videos.
- Advanced text editor: The software allows you to customize your text effects, including opacity, animation, and color.
For Win 7 or later (64-bit)
For macOS 10.12 or later
Conclusion
● Now you know which videos hold the fastest 100 million views on YouTube. You can also make your viral videos using Filmora. This editing tool has everything you need to create high-quality videos that will get views fast.
Elevate Your Video Summary Aesthetics - Neons Included
Your YouTube video, or any other clip published on any forum, gets a larger number of hits if it has an attractive thumbnail. And, the fact is, a thumbnail becomes 10x more attractive when the main character that the image has have a neon border around it.
With that said, in the following sections, you will learn a couple of methods on how to add a YouTube thumbnail border around the main characters and/or objects that are significant to the clip.
In this article
01 Add Glowing Neon Border to YouTube Thumbnail with Filmora
02 Add a Glowing Neon Border in YouTube Thumbnail with Canva
03 Outline a Person in a YouTube Thumbnail with Photoshop
Part 1: How to Add Neon Border to YouTube Thumbnail for Free with Filmora
Being one of the most versatile and intuitive post-production tools available in the market today, Wondershare Filmora X allows you to add a neon border to a YouTube thumbnail quite conveniently. You can learn how to get this done on Windows or Mac by following the steps given below.
For Win 7 or later (64-bit)
For macOS 10.12 or later
Step 1: Define Project Settings and Add Image to the Timeline
Launch Wondershare Filmora X on your PC (a MacBook Pro M1 is used here), ensure that the project aspect ratio is set to 16:9 (Widescreen) on the splash screen, and click New Project. On the main interface, click the Preview quality and display settings icon from the upper-right area of the Timeline, click Change Project Aspect Ratio, click to select 1280 x 720 (HD) from the Resolution menu of the Project Settings box, and click OK to save the custom project settings.

Then select My Media from the menu bar if not already selected, click Project Media from the navigation pane, and click Import from the Media box to select and import the image of the main character or object that you want to use in the thumbnail.

Now, drag the image from the Media box to the Timeline at the bottom.

Step 2: Clear Image Background, Add Border, and Add Custom Background
Go to Effects from the menu bar, click to select the Default tab and then AI Portrait from the navigation pane, and click and drag the Human Segmentation preset from the right box, and place it over the image track in the Timeline.

Double-click the image layer, scroll down the upper-left box to the Video Effects section, and use the Edge Thickness and Edge Feather sliders to adjust the character’s edges to make them as realistic as possible. Click OK when done.

Next, click and drag the Human Border preset over the image track in the Timeline, and follow the same procedure to customize the border. This will give the character a neon border effect.

Now, use the method explained earlier to import a custom image for the background, and drag and place it under the previous track in the Timeline.

If you are running the latest version of Filmora, you will find there are some neon light effects available under AI Portrait as well.

Step 3: Add Titles to Thumbnail
Go to Titles from the menu bar, click to select the Default tab and then Lower 3rds from the navigation pane, and click and drag your preferred lower-third preset from the right window to a separate layer in the Timeline. Double-click the lower-third layer, and use the available options in the upper-left window to change the text, its color, etc., and drag the textbox to place it to your preferred position on the image as well. Click OK to save the changes.
Next, click to select Titles from the navigation pane, and drag your preferred title from the right window to the upper-most track in the Timeline. Now use the method explained earlier to edit the text, its color, position, etc. to make it look professional.

For more tips and tricks for creating YouTube thumbnail, you can check this You Tube thumbnail creating guide.
Step 4: Get the Neon Border Thumbnail
Click the Snapshot (Camera) icon from the upper-right area of the Timeline, go to My Media from the menu bar, right-click the thumbnail of the screenshot you captured, and click Reveal in Finder (on Mac) or Reveal in Explorer (on Windows) to get to the folder the YouTube thumbnail border is saved in.

Part 2: How to Add a Glowing Neon Border in Your YouTube Thumbnail with Canva
Canva is another intuitive editing program that works on the web interface rather than having you download and install an app on your PC. You can add a neon border for YouTube thumbnails using Canva by following the instructions given below:
Step 1: Define Project Settings and Add a Background
After signing in to your Canva account, click Create a design from the top-right corner of the page, click Custom size from the bottom, define 1280 and 720 in the Width and Height fields on the box that appears respectively, and click Create new design.

Now, click to select Background from the navigation bar on the left (if the Background tool is not visible, click More and then choose Background from the expanded list), and click to select a background from the images available in the center pane.

Step 2: Upload an Image and Add Effects
Click Uploads from the navigation bar, click the More icon from the right of the Upload media button present at the top of the center pane, choose your preferred method to upload the image (with the transparent background) that you want to use, upload the image, and drag it from the center pane to the Canvas.
Note: You can use any of the tools available online to remove the background from your image for free.

To add a YouTube thumbnail border, make sure that the image that you added to the Canvas is selected, click the Duplicate icon from the upper-right area, and use the scaling handles of the copy of the image to increase its size a bit. Reposition the image back to its original location as well.
Then, click Edit image from the upper-left corner of the Canvas, click Duotone from the Edit image pane at the center, if need be, click See all, choose your preferred duotone effect to apply on the image, choose your preferred highlight and shadow colors from the box that appears next, and click Back from the top of the pane.

Next, click See all next to the Adjust section from the center pane, and drag the Blur slider to the right to increase the blur effect on the image.

Step 3: Position the Layers
While keeping the duplicate image selected, click the Position button from the upper-right area of the Canvas, and click Background to send the second image behind the first one to get the neon border effect for the photo.

Part 3: How to Outline a Person in a YouTube Thumbnail with Photoshop
Because YouTube thumbnails are nothing but static images, creating YouTube thumbnail border with Adobe Photoshop is comparatively easier. The process of doing this is given below:
Step 1: Define Document Preferences and Import an Image
Launch Adobe Photoshop on your PC, click Create new, and on the New Document customization box, define the width and height values to 1280 and 720 pixels respectively. Select Transparent from the Background Contents menu as well if not already selected. Click Create from the bottom to create a new Photoshop document with the specified document settings. Next, open the folder that contains the source image, drag the photo to Photoshop, and press Enter to place the photo.

Step 2: Remove Background from the Image
Make sure that the image layer is selected in the Layers panel on the right, go to Select from the menu bar at the top, and click Subject. From the bottom of the Layers panel, click the Add a mask icon to get rid of the background, leaving only the human on the Canvas.

Step 3: Add a Custom Background and an Outline Around the Subject
Use the method explained earlier to import a background image of your choice to Photoshop. Drag the background image layer to the bottom in the Layers panel. Double-click the masked layer, click to select Stroke from the left pane of the Layer Style box, and use the options available on the right to manage the size, color, position, etc. of the stroke that has been added around the human subject. Click OK when done, and then export the image normally to use it as a YouTube thumbnail border.

Summary
It is important to know that the default resolution of a YouTube thumbnail is 1280 x 720 pixels that is usually written and referred to as 720p. While adding a YouTube thumbnail border, it is also imperative to have a good sense of color combination and fonts. Furthermore, a decent tool like Wondershare Filmora X must be used to add an appealing neon border around the main subject in the thumbnail image easily and quickly.
02 Add a Glowing Neon Border in YouTube Thumbnail with Canva
03 Outline a Person in a YouTube Thumbnail with Photoshop
Part 1: How to Add Neon Border to YouTube Thumbnail for Free with Filmora
Being one of the most versatile and intuitive post-production tools available in the market today, Wondershare Filmora X allows you to add a neon border to a YouTube thumbnail quite conveniently. You can learn how to get this done on Windows or Mac by following the steps given below.
For Win 7 or later (64-bit)
For macOS 10.12 or later
Step 1: Define Project Settings and Add Image to the Timeline
Launch Wondershare Filmora X on your PC (a MacBook Pro M1 is used here), ensure that the project aspect ratio is set to 16:9 (Widescreen) on the splash screen, and click New Project. On the main interface, click the Preview quality and display settings icon from the upper-right area of the Timeline, click Change Project Aspect Ratio, click to select 1280 x 720 (HD) from the Resolution menu of the Project Settings box, and click OK to save the custom project settings.

Then select My Media from the menu bar if not already selected, click Project Media from the navigation pane, and click Import from the Media box to select and import the image of the main character or object that you want to use in the thumbnail.

Now, drag the image from the Media box to the Timeline at the bottom.

Step 2: Clear Image Background, Add Border, and Add Custom Background
Go to Effects from the menu bar, click to select the Default tab and then AI Portrait from the navigation pane, and click and drag the Human Segmentation preset from the right box, and place it over the image track in the Timeline.

Double-click the image layer, scroll down the upper-left box to the Video Effects section, and use the Edge Thickness and Edge Feather sliders to adjust the character’s edges to make them as realistic as possible. Click OK when done.

Next, click and drag the Human Border preset over the image track in the Timeline, and follow the same procedure to customize the border. This will give the character a neon border effect.

Now, use the method explained earlier to import a custom image for the background, and drag and place it under the previous track in the Timeline.

If you are running the latest version of Filmora, you will find there are some neon light effects available under AI Portrait as well.

Step 3: Add Titles to Thumbnail
Go to Titles from the menu bar, click to select the Default tab and then Lower 3rds from the navigation pane, and click and drag your preferred lower-third preset from the right window to a separate layer in the Timeline. Double-click the lower-third layer, and use the available options in the upper-left window to change the text, its color, etc., and drag the textbox to place it to your preferred position on the image as well. Click OK to save the changes.
Next, click to select Titles from the navigation pane, and drag your preferred title from the right window to the upper-most track in the Timeline. Now use the method explained earlier to edit the text, its color, position, etc. to make it look professional.

For more tips and tricks for creating YouTube thumbnail, you can check this You Tube thumbnail creating guide.
Step 4: Get the Neon Border Thumbnail
Click the Snapshot (Camera) icon from the upper-right area of the Timeline, go to My Media from the menu bar, right-click the thumbnail of the screenshot you captured, and click Reveal in Finder (on Mac) or Reveal in Explorer (on Windows) to get to the folder the YouTube thumbnail border is saved in.

Part 2: How to Add a Glowing Neon Border in Your YouTube Thumbnail with Canva
Canva is another intuitive editing program that works on the web interface rather than having you download and install an app on your PC. You can add a neon border for YouTube thumbnails using Canva by following the instructions given below:
Step 1: Define Project Settings and Add a Background
After signing in to your Canva account, click Create a design from the top-right corner of the page, click Custom size from the bottom, define 1280 and 720 in the Width and Height fields on the box that appears respectively, and click Create new design.

Now, click to select Background from the navigation bar on the left (if the Background tool is not visible, click More and then choose Background from the expanded list), and click to select a background from the images available in the center pane.

Step 2: Upload an Image and Add Effects
Click Uploads from the navigation bar, click the More icon from the right of the Upload media button present at the top of the center pane, choose your preferred method to upload the image (with the transparent background) that you want to use, upload the image, and drag it from the center pane to the Canvas.
Note: You can use any of the tools available online to remove the background from your image for free.

To add a YouTube thumbnail border, make sure that the image that you added to the Canvas is selected, click the Duplicate icon from the upper-right area, and use the scaling handles of the copy of the image to increase its size a bit. Reposition the image back to its original location as well.
Then, click Edit image from the upper-left corner of the Canvas, click Duotone from the Edit image pane at the center, if need be, click See all, choose your preferred duotone effect to apply on the image, choose your preferred highlight and shadow colors from the box that appears next, and click Back from the top of the pane.

Next, click See all next to the Adjust section from the center pane, and drag the Blur slider to the right to increase the blur effect on the image.

Step 3: Position the Layers
While keeping the duplicate image selected, click the Position button from the upper-right area of the Canvas, and click Background to send the second image behind the first one to get the neon border effect for the photo.

Part 3: How to Outline a Person in a YouTube Thumbnail with Photoshop
Because YouTube thumbnails are nothing but static images, creating YouTube thumbnail border with Adobe Photoshop is comparatively easier. The process of doing this is given below:
Step 1: Define Document Preferences and Import an Image
Launch Adobe Photoshop on your PC, click Create new, and on the New Document customization box, define the width and height values to 1280 and 720 pixels respectively. Select Transparent from the Background Contents menu as well if not already selected. Click Create from the bottom to create a new Photoshop document with the specified document settings. Next, open the folder that contains the source image, drag the photo to Photoshop, and press Enter to place the photo.

Step 2: Remove Background from the Image
Make sure that the image layer is selected in the Layers panel on the right, go to Select from the menu bar at the top, and click Subject. From the bottom of the Layers panel, click the Add a mask icon to get rid of the background, leaving only the human on the Canvas.

Step 3: Add a Custom Background and an Outline Around the Subject
Use the method explained earlier to import a background image of your choice to Photoshop. Drag the background image layer to the bottom in the Layers panel. Double-click the masked layer, click to select Stroke from the left pane of the Layer Style box, and use the options available on the right to manage the size, color, position, etc. of the stroke that has been added around the human subject. Click OK when done, and then export the image normally to use it as a YouTube thumbnail border.

Summary
It is important to know that the default resolution of a YouTube thumbnail is 1280 x 720 pixels that is usually written and referred to as 720p. While adding a YouTube thumbnail border, it is also imperative to have a good sense of color combination and fonts. Furthermore, a decent tool like Wondershare Filmora X must be used to add an appealing neon border around the main subject in the thumbnail image easily and quickly.
02 Add a Glowing Neon Border in YouTube Thumbnail with Canva
03 Outline a Person in a YouTube Thumbnail with Photoshop
Part 1: How to Add Neon Border to YouTube Thumbnail for Free with Filmora
Being one of the most versatile and intuitive post-production tools available in the market today, Wondershare Filmora X allows you to add a neon border to a YouTube thumbnail quite conveniently. You can learn how to get this done on Windows or Mac by following the steps given below.
For Win 7 or later (64-bit)
For macOS 10.12 or later
Step 1: Define Project Settings and Add Image to the Timeline
Launch Wondershare Filmora X on your PC (a MacBook Pro M1 is used here), ensure that the project aspect ratio is set to 16:9 (Widescreen) on the splash screen, and click New Project. On the main interface, click the Preview quality and display settings icon from the upper-right area of the Timeline, click Change Project Aspect Ratio, click to select 1280 x 720 (HD) from the Resolution menu of the Project Settings box, and click OK to save the custom project settings.

Then select My Media from the menu bar if not already selected, click Project Media from the navigation pane, and click Import from the Media box to select and import the image of the main character or object that you want to use in the thumbnail.

Now, drag the image from the Media box to the Timeline at the bottom.

Step 2: Clear Image Background, Add Border, and Add Custom Background
Go to Effects from the menu bar, click to select the Default tab and then AI Portrait from the navigation pane, and click and drag the Human Segmentation preset from the right box, and place it over the image track in the Timeline.

Double-click the image layer, scroll down the upper-left box to the Video Effects section, and use the Edge Thickness and Edge Feather sliders to adjust the character’s edges to make them as realistic as possible. Click OK when done.

Next, click and drag the Human Border preset over the image track in the Timeline, and follow the same procedure to customize the border. This will give the character a neon border effect.

Now, use the method explained earlier to import a custom image for the background, and drag and place it under the previous track in the Timeline.

If you are running the latest version of Filmora, you will find there are some neon light effects available under AI Portrait as well.

Step 3: Add Titles to Thumbnail
Go to Titles from the menu bar, click to select the Default tab and then Lower 3rds from the navigation pane, and click and drag your preferred lower-third preset from the right window to a separate layer in the Timeline. Double-click the lower-third layer, and use the available options in the upper-left window to change the text, its color, etc., and drag the textbox to place it to your preferred position on the image as well. Click OK to save the changes.
Next, click to select Titles from the navigation pane, and drag your preferred title from the right window to the upper-most track in the Timeline. Now use the method explained earlier to edit the text, its color, position, etc. to make it look professional.

For more tips and tricks for creating YouTube thumbnail, you can check this You Tube thumbnail creating guide.
Step 4: Get the Neon Border Thumbnail
Click the Snapshot (Camera) icon from the upper-right area of the Timeline, go to My Media from the menu bar, right-click the thumbnail of the screenshot you captured, and click Reveal in Finder (on Mac) or Reveal in Explorer (on Windows) to get to the folder the YouTube thumbnail border is saved in.

Part 2: How to Add a Glowing Neon Border in Your YouTube Thumbnail with Canva
Canva is another intuitive editing program that works on the web interface rather than having you download and install an app on your PC. You can add a neon border for YouTube thumbnails using Canva by following the instructions given below:
Step 1: Define Project Settings and Add a Background
After signing in to your Canva account, click Create a design from the top-right corner of the page, click Custom size from the bottom, define 1280 and 720 in the Width and Height fields on the box that appears respectively, and click Create new design.

Now, click to select Background from the navigation bar on the left (if the Background tool is not visible, click More and then choose Background from the expanded list), and click to select a background from the images available in the center pane.

Step 2: Upload an Image and Add Effects
Click Uploads from the navigation bar, click the More icon from the right of the Upload media button present at the top of the center pane, choose your preferred method to upload the image (with the transparent background) that you want to use, upload the image, and drag it from the center pane to the Canvas.
Note: You can use any of the tools available online to remove the background from your image for free.

To add a YouTube thumbnail border, make sure that the image that you added to the Canvas is selected, click the Duplicate icon from the upper-right area, and use the scaling handles of the copy of the image to increase its size a bit. Reposition the image back to its original location as well.
Then, click Edit image from the upper-left corner of the Canvas, click Duotone from the Edit image pane at the center, if need be, click See all, choose your preferred duotone effect to apply on the image, choose your preferred highlight and shadow colors from the box that appears next, and click Back from the top of the pane.

Next, click See all next to the Adjust section from the center pane, and drag the Blur slider to the right to increase the blur effect on the image.

Step 3: Position the Layers
While keeping the duplicate image selected, click the Position button from the upper-right area of the Canvas, and click Background to send the second image behind the first one to get the neon border effect for the photo.

Part 3: How to Outline a Person in a YouTube Thumbnail with Photoshop
Because YouTube thumbnails are nothing but static images, creating YouTube thumbnail border with Adobe Photoshop is comparatively easier. The process of doing this is given below:
Step 1: Define Document Preferences and Import an Image
Launch Adobe Photoshop on your PC, click Create new, and on the New Document customization box, define the width and height values to 1280 and 720 pixels respectively. Select Transparent from the Background Contents menu as well if not already selected. Click Create from the bottom to create a new Photoshop document with the specified document settings. Next, open the folder that contains the source image, drag the photo to Photoshop, and press Enter to place the photo.

Step 2: Remove Background from the Image
Make sure that the image layer is selected in the Layers panel on the right, go to Select from the menu bar at the top, and click Subject. From the bottom of the Layers panel, click the Add a mask icon to get rid of the background, leaving only the human on the Canvas.

Step 3: Add a Custom Background and an Outline Around the Subject
Use the method explained earlier to import a background image of your choice to Photoshop. Drag the background image layer to the bottom in the Layers panel. Double-click the masked layer, click to select Stroke from the left pane of the Layer Style box, and use the options available on the right to manage the size, color, position, etc. of the stroke that has been added around the human subject. Click OK when done, and then export the image normally to use it as a YouTube thumbnail border.

Summary
It is important to know that the default resolution of a YouTube thumbnail is 1280 x 720 pixels that is usually written and referred to as 720p. While adding a YouTube thumbnail border, it is also imperative to have a good sense of color combination and fonts. Furthermore, a decent tool like Wondershare Filmora X must be used to add an appealing neon border around the main subject in the thumbnail image easily and quickly.
02 Add a Glowing Neon Border in YouTube Thumbnail with Canva
03 Outline a Person in a YouTube Thumbnail with Photoshop
Part 1: How to Add Neon Border to YouTube Thumbnail for Free with Filmora
Being one of the most versatile and intuitive post-production tools available in the market today, Wondershare Filmora X allows you to add a neon border to a YouTube thumbnail quite conveniently. You can learn how to get this done on Windows or Mac by following the steps given below.
For Win 7 or later (64-bit)
For macOS 10.12 or later
Step 1: Define Project Settings and Add Image to the Timeline
Launch Wondershare Filmora X on your PC (a MacBook Pro M1 is used here), ensure that the project aspect ratio is set to 16:9 (Widescreen) on the splash screen, and click New Project. On the main interface, click the Preview quality and display settings icon from the upper-right area of the Timeline, click Change Project Aspect Ratio, click to select 1280 x 720 (HD) from the Resolution menu of the Project Settings box, and click OK to save the custom project settings.

Then select My Media from the menu bar if not already selected, click Project Media from the navigation pane, and click Import from the Media box to select and import the image of the main character or object that you want to use in the thumbnail.

Now, drag the image from the Media box to the Timeline at the bottom.

Step 2: Clear Image Background, Add Border, and Add Custom Background
Go to Effects from the menu bar, click to select the Default tab and then AI Portrait from the navigation pane, and click and drag the Human Segmentation preset from the right box, and place it over the image track in the Timeline.

Double-click the image layer, scroll down the upper-left box to the Video Effects section, and use the Edge Thickness and Edge Feather sliders to adjust the character’s edges to make them as realistic as possible. Click OK when done.

Next, click and drag the Human Border preset over the image track in the Timeline, and follow the same procedure to customize the border. This will give the character a neon border effect.

Now, use the method explained earlier to import a custom image for the background, and drag and place it under the previous track in the Timeline.

If you are running the latest version of Filmora, you will find there are some neon light effects available under AI Portrait as well.

Step 3: Add Titles to Thumbnail
Go to Titles from the menu bar, click to select the Default tab and then Lower 3rds from the navigation pane, and click and drag your preferred lower-third preset from the right window to a separate layer in the Timeline. Double-click the lower-third layer, and use the available options in the upper-left window to change the text, its color, etc., and drag the textbox to place it to your preferred position on the image as well. Click OK to save the changes.
Next, click to select Titles from the navigation pane, and drag your preferred title from the right window to the upper-most track in the Timeline. Now use the method explained earlier to edit the text, its color, position, etc. to make it look professional.

For more tips and tricks for creating YouTube thumbnail, you can check this You Tube thumbnail creating guide.
Step 4: Get the Neon Border Thumbnail
Click the Snapshot (Camera) icon from the upper-right area of the Timeline, go to My Media from the menu bar, right-click the thumbnail of the screenshot you captured, and click Reveal in Finder (on Mac) or Reveal in Explorer (on Windows) to get to the folder the YouTube thumbnail border is saved in.

Part 2: How to Add a Glowing Neon Border in Your YouTube Thumbnail with Canva
Canva is another intuitive editing program that works on the web interface rather than having you download and install an app on your PC. You can add a neon border for YouTube thumbnails using Canva by following the instructions given below:
Step 1: Define Project Settings and Add a Background
After signing in to your Canva account, click Create a design from the top-right corner of the page, click Custom size from the bottom, define 1280 and 720 in the Width and Height fields on the box that appears respectively, and click Create new design.

Now, click to select Background from the navigation bar on the left (if the Background tool is not visible, click More and then choose Background from the expanded list), and click to select a background from the images available in the center pane.

Step 2: Upload an Image and Add Effects
Click Uploads from the navigation bar, click the More icon from the right of the Upload media button present at the top of the center pane, choose your preferred method to upload the image (with the transparent background) that you want to use, upload the image, and drag it from the center pane to the Canvas.
Note: You can use any of the tools available online to remove the background from your image for free.

To add a YouTube thumbnail border, make sure that the image that you added to the Canvas is selected, click the Duplicate icon from the upper-right area, and use the scaling handles of the copy of the image to increase its size a bit. Reposition the image back to its original location as well.
Then, click Edit image from the upper-left corner of the Canvas, click Duotone from the Edit image pane at the center, if need be, click See all, choose your preferred duotone effect to apply on the image, choose your preferred highlight and shadow colors from the box that appears next, and click Back from the top of the pane.

Next, click See all next to the Adjust section from the center pane, and drag the Blur slider to the right to increase the blur effect on the image.

Step 3: Position the Layers
While keeping the duplicate image selected, click the Position button from the upper-right area of the Canvas, and click Background to send the second image behind the first one to get the neon border effect for the photo.

Part 3: How to Outline a Person in a YouTube Thumbnail with Photoshop
Because YouTube thumbnails are nothing but static images, creating YouTube thumbnail border with Adobe Photoshop is comparatively easier. The process of doing this is given below:
Step 1: Define Document Preferences and Import an Image
Launch Adobe Photoshop on your PC, click Create new, and on the New Document customization box, define the width and height values to 1280 and 720 pixels respectively. Select Transparent from the Background Contents menu as well if not already selected. Click Create from the bottom to create a new Photoshop document with the specified document settings. Next, open the folder that contains the source image, drag the photo to Photoshop, and press Enter to place the photo.

Step 2: Remove Background from the Image
Make sure that the image layer is selected in the Layers panel on the right, go to Select from the menu bar at the top, and click Subject. From the bottom of the Layers panel, click the Add a mask icon to get rid of the background, leaving only the human on the Canvas.

Step 3: Add a Custom Background and an Outline Around the Subject
Use the method explained earlier to import a background image of your choice to Photoshop. Drag the background image layer to the bottom in the Layers panel. Double-click the masked layer, click to select Stroke from the left pane of the Layer Style box, and use the options available on the right to manage the size, color, position, etc. of the stroke that has been added around the human subject. Click OK when done, and then export the image normally to use it as a YouTube thumbnail border.

Summary
It is important to know that the default resolution of a YouTube thumbnail is 1280 x 720 pixels that is usually written and referred to as 720p. While adding a YouTube thumbnail border, it is also imperative to have a good sense of color combination and fonts. Furthermore, a decent tool like Wondershare Filmora X must be used to add an appealing neon border around the main subject in the thumbnail image easily and quickly.
- Title: "In 2024, The Ultimate Million-View Challenge Who Made It by Year's End"
- Author: Thomas
- Created at : 2024-05-31 12:48:57
- Updated at : 2024-06-01 12:48:57
- Link: https://youtube-help.techidaily.com/in-2024-the-ultimate-million-view-challenge-who-made-it-by-years-end/
- License: This work is licensed under CC BY-NC-SA 4.0.

