:max_bytes(150000):strip_icc()/ScreenShot2019-09-13at1.09.03PM-ddf604a03c214e72a2d639f50c6d5cc4.jpg)
In 2024, Top 7 Best Fmovie Alternatieves

Top 7 Best Fmovie Alternatieves
There are many forms of temptation, but it’s hard to resist when it’s free online movie streaming or web series. Because of this, many people prefer to use famous free online streaming sites such as Fmovies in order to enjoy watching online movies without having to pay for them. Our search for alternatives begins when the site is overflowing with adverts and the design is no longer user pleasant. Because of FMovies unlimited content streaming, you may be annoyed by broken links and ads that interrupt your viewing experience. A solution has been found.
Today, we will discuss the greatest Fmovie Alternatives you should use in 2022.
7 Best Fmovie Alternatieves
We talk about the best Fmovie Alternatives. These are the following:
1.Crackle

Crackle has increased in popularity over the last several years and is a great alternative to FMovies for moviegoers. Sony owns the website, thus you have full access to Sony’s whole library. In addition, the website’s inventory is often updated, so you’ll always find something fresh to watch.
Users may also search for such a film by genre, actor, and title on Crackle, making it easy to find what they’re looking for quickly.
All users outside of the United States are restricted from using the platform since it is ad-supported and geo-blocked. A good adblocker can help you get rid of the adverts. However, the site’s performance may suffer as a result. So, if you don’t want to deal with ads, you may want to pay for a subscription.
Everyone should access the content they want legally, regardless of where they are. Crackle can be unblocked with a premium virtual private network if you’re outside the United States.
There is no need to join Crackle to create a watch list. Users of Roku, Firestick/FireTV, iOS, and Android devices can access this website. It can also be accessed via the internet.
Features:
- Website’s inventory is often updated
- Crackle can be unblocked with a premium virtual private network
2.MovieTube

More than just a replacement for FMovies, MovieTube/123Movies has a lot to offer. It’s a worthy successor to FMovies because of its extensive Bollywood and Hollywood films library. You may also view famous TV series in the resolution and quality of your choosing in addition to movies. If you’re looking for a website like FMovies in 2022, MovieTube is the best option for viewing movies online.
Its speed will astound you, since it is rare to come across a website with servers this quick.
Features:
- MovieTube/123Movies has a lot to offer
- Extensive library of Bollywood and Hollywood films
3.LookMovie
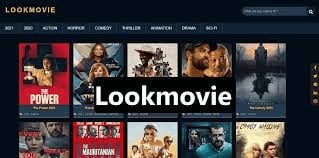
LookMovie, a new child on the block, is another platform comparable to FMovies sites. Aside from its relative infancy in the market, it has one of the most comprehensive content collections.
Streaming is quick and high-quality on the internet. It’s one of the few streaming sites where you may watch movies and series without interruptions. It’s great that there are no ads. There will be some detours along the way.
In addition, you can see the IMDb score and a summary for each film and programme, so you know exactly what to anticipate.
Features:
- Most comprehensive collections of content
- You may watch movies and series without interruptions
4.SeeHD
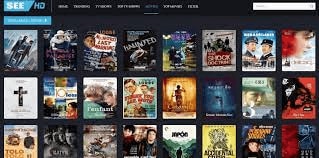
See HD is a free online streaming alternative to FMovies. Like FMovies, this site offers high-definition video. As a result, See HD has established itself as a top destination for anyone looking for high-definition movies and TV series to watch online for free. The only problem with this FMovies alternative is that it displays irrelevant advertisements.
It includes legitimate movie links and cautions viewers of the dangers of clicking on dangerous links. Nevertheless, this Fmovie Alternatives ensures that no dead or broken hyperlinks exist. There are a lot of movies to choose from at See HD.
StopAllAds is a good ad blocker to try to avoid interruptions while you view videos.
Features:
- High-definition video
- Includes legitimate movie links and cautions viewers
5.GoMovie
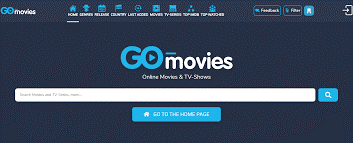
FMovies and GoMovies, two of the most well-known streaming sites, both allow free online viewing. It’s easy to see why this website has so many fans. GoMovies has an amazing selection of movies. Everything from action to comedy to historical will be available, whether you’re a youngster or an adult. You’ll be able to watch all of your favourite TV programmes and series, not just movies. This site, like FMovies, is always being updated and improved, thus it may be considered one of the top FMovies alternatives.
GoMovies allows you to download movies or view them online without having to worry about annoying advertisements. Using this movie’s alternative will make it impossible for you to exit.
Features:
- Allow free online viewing
- GoMovies has an amazing selection of movies
6.Movie Watcher
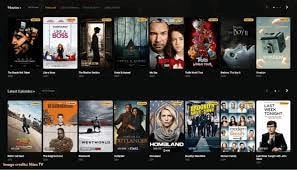
Movie Watcher is another excellent Fmovie Alternatieves. Movie Watcher is the go-to site for many people seeking for an FMovies substitute because of its enormous library of films in categories as diverse as action, comedy, romance, crime, and science fiction. Move Watcher is unique because it allows users to see how well a film is produced and then decide what they want to do with that information. If you like binge-watching your favorite shows, you may also locate American TV shows at this FMovies alternative.
Features:
- Enormous library of films
- Allows users to see how well a film is produced
7.GoStream
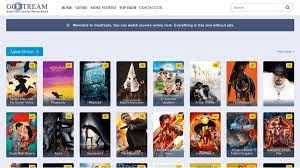
GoStream, one of the best sites like FMovies, is the last entry on our list. As with the other sites described above, this one focuses on providing you with the most recent movies for free, with a preview and an IMDb rating for each one of them.
However, if you’re looking for movies that were out in a certain year, your search may come up short. Streaming is as simple as clicking the “start” button when you see anything intriguing.
As a bonus, the videos load quickly and you don’t need a username or password to begin watching. Only a few redirections are included in this site’s advertising. Before you begin streaming, we suggest that you verify the quality of the movie, since some on the site are of low quality.
Features:
- One focuses on providing you with the most recent movies for free
- Videos load quickly and you don’t need a username or password to begin watching
Conclusions
There are no more Fmovie Alternatieves on our list. It’s not simple to replace FMovies, but you won’t miss it that much if you use the alternatives suggested. Be sure to forward this list along to your friends and family so they may take advantage of these top FMovie alternatives as well! Leave a comment with your top suggestion and we’ll have a look.
For Win 7 or later (64-bit)
For macOS 10.12 or later
Crackle has increased in popularity over the last several years and is a great alternative to FMovies for moviegoers. Sony owns the website, thus you have full access to Sony’s whole library. In addition, the website’s inventory is often updated, so you’ll always find something fresh to watch.
Users may also search for such a film by genre, actor, and title on Crackle, making it easy to find what they’re looking for quickly.
All users outside of the United States are restricted from using the platform since it is ad-supported and geo-blocked. A good adblocker can help you get rid of the adverts. However, the site’s performance may suffer as a result. So, if you don’t want to deal with ads, you may want to pay for a subscription.
Everyone should access the content they want legally, regardless of where they are. Crackle can be unblocked with a premium virtual private network if you’re outside the United States.
There is no need to join Crackle to create a watch list. Users of Roku, Firestick/FireTV, iOS, and Android devices can access this website. It can also be accessed via the internet.
Features:
- Website’s inventory is often updated
- Crackle can be unblocked with a premium virtual private network
2.MovieTube

More than just a replacement for FMovies, MovieTube/123Movies has a lot to offer. It’s a worthy successor to FMovies because of its extensive Bollywood and Hollywood films library. You may also view famous TV series in the resolution and quality of your choosing in addition to movies. If you’re looking for a website like FMovies in 2022, MovieTube is the best option for viewing movies online.
Its speed will astound you, since it is rare to come across a website with servers this quick.
Features:
- MovieTube/123Movies has a lot to offer
- Extensive library of Bollywood and Hollywood films
3.LookMovie
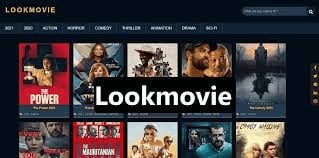
LookMovie, a new child on the block, is another platform comparable to FMovies sites. Aside from its relative infancy in the market, it has one of the most comprehensive content collections.
Streaming is quick and high-quality on the internet. It’s one of the few streaming sites where you may watch movies and series without interruptions. It’s great that there are no ads. There will be some detours along the way.
In addition, you can see the IMDb score and a summary for each film and programme, so you know exactly what to anticipate.
Features:
- Most comprehensive collections of content
- You may watch movies and series without interruptions
4.SeeHD
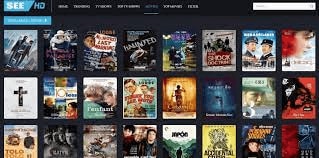
See HD is a free online streaming alternative to FMovies. Like FMovies, this site offers high-definition video. As a result, See HD has established itself as a top destination for anyone looking for high-definition movies and TV series to watch online for free. The only problem with this FMovies alternative is that it displays irrelevant advertisements.
It includes legitimate movie links and cautions viewers of the dangers of clicking on dangerous links. Nevertheless, this Fmovie Alternatives ensures that no dead or broken hyperlinks exist. There are a lot of movies to choose from at See HD.
StopAllAds is a good ad blocker to try to avoid interruptions while you view videos.
Features:
- High-definition video
- Includes legitimate movie links and cautions viewers
5.GoMovie
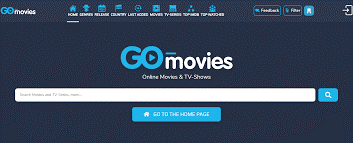
FMovies and GoMovies, two of the most well-known streaming sites, both allow free online viewing. It’s easy to see why this website has so many fans. GoMovies has an amazing selection of movies. Everything from action to comedy to historical will be available, whether you’re a youngster or an adult. You’ll be able to watch all of your favourite TV programmes and series, not just movies. This site, like FMovies, is always being updated and improved, thus it may be considered one of the top FMovies alternatives.
GoMovies allows you to download movies or view them online without having to worry about annoying advertisements. Using this movie’s alternative will make it impossible for you to exit.
Features:
- Allow free online viewing
- GoMovies has an amazing selection of movies
6.Movie Watcher
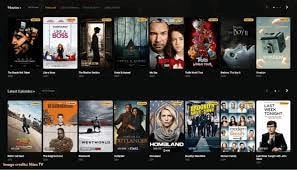
Movie Watcher is another excellent Fmovie Alternatieves. Movie Watcher is the go-to site for many people seeking for an FMovies substitute because of its enormous library of films in categories as diverse as action, comedy, romance, crime, and science fiction. Move Watcher is unique because it allows users to see how well a film is produced and then decide what they want to do with that information. If you like binge-watching your favorite shows, you may also locate American TV shows at this FMovies alternative.
Features:
- Enormous library of films
- Allows users to see how well a film is produced
7.GoStream
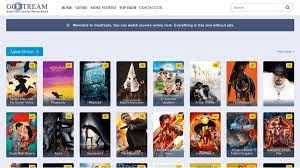
GoStream, one of the best sites like FMovies, is the last entry on our list. As with the other sites described above, this one focuses on providing you with the most recent movies for free, with a preview and an IMDb rating for each one of them.
However, if you’re looking for movies that were out in a certain year, your search may come up short. Streaming is as simple as clicking the “start” button when you see anything intriguing.
As a bonus, the videos load quickly and you don’t need a username or password to begin watching. Only a few redirections are included in this site’s advertising. Before you begin streaming, we suggest that you verify the quality of the movie, since some on the site are of low quality.
Features:
- One focuses on providing you with the most recent movies for free
- Videos load quickly and you don’t need a username or password to begin watching
Conclusions
There are no more Fmovie Alternatieves on our list. It’s not simple to replace FMovies, but you won’t miss it that much if you use the alternatives suggested. Be sure to forward this list along to your friends and family so they may take advantage of these top FMovie alternatives as well! Leave a comment with your top suggestion and we’ll have a look.
For Win 7 or later (64-bit)
For macOS 10.12 or later
Crackle has increased in popularity over the last several years and is a great alternative to FMovies for moviegoers. Sony owns the website, thus you have full access to Sony’s whole library. In addition, the website’s inventory is often updated, so you’ll always find something fresh to watch.
Users may also search for such a film by genre, actor, and title on Crackle, making it easy to find what they’re looking for quickly.
All users outside of the United States are restricted from using the platform since it is ad-supported and geo-blocked. A good adblocker can help you get rid of the adverts. However, the site’s performance may suffer as a result. So, if you don’t want to deal with ads, you may want to pay for a subscription.
Everyone should access the content they want legally, regardless of where they are. Crackle can be unblocked with a premium virtual private network if you’re outside the United States.
There is no need to join Crackle to create a watch list. Users of Roku, Firestick/FireTV, iOS, and Android devices can access this website. It can also be accessed via the internet.
Features:
- Website’s inventory is often updated
- Crackle can be unblocked with a premium virtual private network
2.MovieTube

More than just a replacement for FMovies, MovieTube/123Movies has a lot to offer. It’s a worthy successor to FMovies because of its extensive Bollywood and Hollywood films library. You may also view famous TV series in the resolution and quality of your choosing in addition to movies. If you’re looking for a website like FMovies in 2022, MovieTube is the best option for viewing movies online.
Its speed will astound you, since it is rare to come across a website with servers this quick.
Features:
- MovieTube/123Movies has a lot to offer
- Extensive library of Bollywood and Hollywood films
3.LookMovie
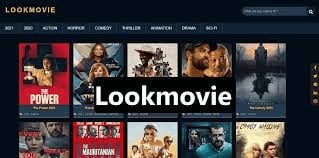
LookMovie, a new child on the block, is another platform comparable to FMovies sites. Aside from its relative infancy in the market, it has one of the most comprehensive content collections.
Streaming is quick and high-quality on the internet. It’s one of the few streaming sites where you may watch movies and series without interruptions. It’s great that there are no ads. There will be some detours along the way.
In addition, you can see the IMDb score and a summary for each film and programme, so you know exactly what to anticipate.
Features:
- Most comprehensive collections of content
- You may watch movies and series without interruptions
4.SeeHD
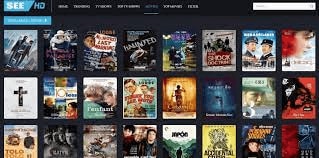
See HD is a free online streaming alternative to FMovies. Like FMovies, this site offers high-definition video. As a result, See HD has established itself as a top destination for anyone looking for high-definition movies and TV series to watch online for free. The only problem with this FMovies alternative is that it displays irrelevant advertisements.
It includes legitimate movie links and cautions viewers of the dangers of clicking on dangerous links. Nevertheless, this Fmovie Alternatives ensures that no dead or broken hyperlinks exist. There are a lot of movies to choose from at See HD.
StopAllAds is a good ad blocker to try to avoid interruptions while you view videos.
Features:
- High-definition video
- Includes legitimate movie links and cautions viewers
5.GoMovie
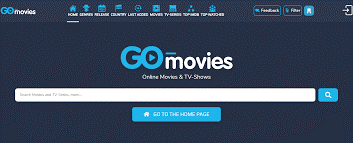
FMovies and GoMovies, two of the most well-known streaming sites, both allow free online viewing. It’s easy to see why this website has so many fans. GoMovies has an amazing selection of movies. Everything from action to comedy to historical will be available, whether you’re a youngster or an adult. You’ll be able to watch all of your favourite TV programmes and series, not just movies. This site, like FMovies, is always being updated and improved, thus it may be considered one of the top FMovies alternatives.
GoMovies allows you to download movies or view them online without having to worry about annoying advertisements. Using this movie’s alternative will make it impossible for you to exit.
Features:
- Allow free online viewing
- GoMovies has an amazing selection of movies
6.Movie Watcher
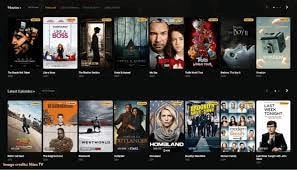
Movie Watcher is another excellent Fmovie Alternatieves. Movie Watcher is the go-to site for many people seeking for an FMovies substitute because of its enormous library of films in categories as diverse as action, comedy, romance, crime, and science fiction. Move Watcher is unique because it allows users to see how well a film is produced and then decide what they want to do with that information. If you like binge-watching your favorite shows, you may also locate American TV shows at this FMovies alternative.
Features:
- Enormous library of films
- Allows users to see how well a film is produced
7.GoStream
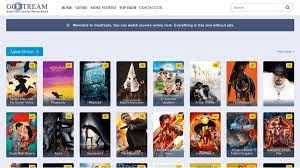
GoStream, one of the best sites like FMovies, is the last entry on our list. As with the other sites described above, this one focuses on providing you with the most recent movies for free, with a preview and an IMDb rating for each one of them.
However, if you’re looking for movies that were out in a certain year, your search may come up short. Streaming is as simple as clicking the “start” button when you see anything intriguing.
As a bonus, the videos load quickly and you don’t need a username or password to begin watching. Only a few redirections are included in this site’s advertising. Before you begin streaming, we suggest that you verify the quality of the movie, since some on the site are of low quality.
Features:
- One focuses on providing you with the most recent movies for free
- Videos load quickly and you don’t need a username or password to begin watching
Conclusions
There are no more Fmovie Alternatieves on our list. It’s not simple to replace FMovies, but you won’t miss it that much if you use the alternatives suggested. Be sure to forward this list along to your friends and family so they may take advantage of these top FMovie alternatives as well! Leave a comment with your top suggestion and we’ll have a look.
For Win 7 or later (64-bit)
For macOS 10.12 or later
Crackle has increased in popularity over the last several years and is a great alternative to FMovies for moviegoers. Sony owns the website, thus you have full access to Sony’s whole library. In addition, the website’s inventory is often updated, so you’ll always find something fresh to watch.
Users may also search for such a film by genre, actor, and title on Crackle, making it easy to find what they’re looking for quickly.
All users outside of the United States are restricted from using the platform since it is ad-supported and geo-blocked. A good adblocker can help you get rid of the adverts. However, the site’s performance may suffer as a result. So, if you don’t want to deal with ads, you may want to pay for a subscription.
Everyone should access the content they want legally, regardless of where they are. Crackle can be unblocked with a premium virtual private network if you’re outside the United States.
There is no need to join Crackle to create a watch list. Users of Roku, Firestick/FireTV, iOS, and Android devices can access this website. It can also be accessed via the internet.
Features:
- Website’s inventory is often updated
- Crackle can be unblocked with a premium virtual private network
2.MovieTube

More than just a replacement for FMovies, MovieTube/123Movies has a lot to offer. It’s a worthy successor to FMovies because of its extensive Bollywood and Hollywood films library. You may also view famous TV series in the resolution and quality of your choosing in addition to movies. If you’re looking for a website like FMovies in 2022, MovieTube is the best option for viewing movies online.
Its speed will astound you, since it is rare to come across a website with servers this quick.
Features:
- MovieTube/123Movies has a lot to offer
- Extensive library of Bollywood and Hollywood films
3.LookMovie
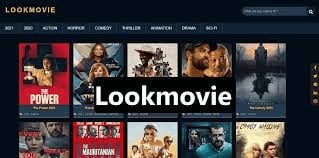
LookMovie, a new child on the block, is another platform comparable to FMovies sites. Aside from its relative infancy in the market, it has one of the most comprehensive content collections.
Streaming is quick and high-quality on the internet. It’s one of the few streaming sites where you may watch movies and series without interruptions. It’s great that there are no ads. There will be some detours along the way.
In addition, you can see the IMDb score and a summary for each film and programme, so you know exactly what to anticipate.
Features:
- Most comprehensive collections of content
- You may watch movies and series without interruptions
4.SeeHD
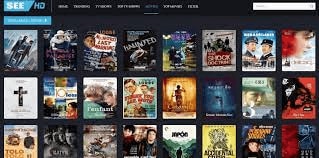
See HD is a free online streaming alternative to FMovies. Like FMovies, this site offers high-definition video. As a result, See HD has established itself as a top destination for anyone looking for high-definition movies and TV series to watch online for free. The only problem with this FMovies alternative is that it displays irrelevant advertisements.
It includes legitimate movie links and cautions viewers of the dangers of clicking on dangerous links. Nevertheless, this Fmovie Alternatives ensures that no dead or broken hyperlinks exist. There are a lot of movies to choose from at See HD.
StopAllAds is a good ad blocker to try to avoid interruptions while you view videos.
Features:
- High-definition video
- Includes legitimate movie links and cautions viewers
5.GoMovie
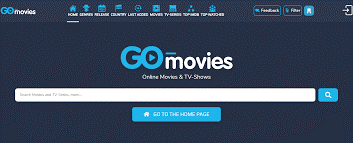
FMovies and GoMovies, two of the most well-known streaming sites, both allow free online viewing. It’s easy to see why this website has so many fans. GoMovies has an amazing selection of movies. Everything from action to comedy to historical will be available, whether you’re a youngster or an adult. You’ll be able to watch all of your favourite TV programmes and series, not just movies. This site, like FMovies, is always being updated and improved, thus it may be considered one of the top FMovies alternatives.
GoMovies allows you to download movies or view them online without having to worry about annoying advertisements. Using this movie’s alternative will make it impossible for you to exit.
Features:
- Allow free online viewing
- GoMovies has an amazing selection of movies
6.Movie Watcher
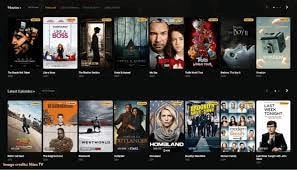
Movie Watcher is another excellent Fmovie Alternatieves. Movie Watcher is the go-to site for many people seeking for an FMovies substitute because of its enormous library of films in categories as diverse as action, comedy, romance, crime, and science fiction. Move Watcher is unique because it allows users to see how well a film is produced and then decide what they want to do with that information. If you like binge-watching your favorite shows, you may also locate American TV shows at this FMovies alternative.
Features:
- Enormous library of films
- Allows users to see how well a film is produced
7.GoStream
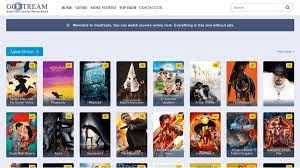
GoStream, one of the best sites like FMovies, is the last entry on our list. As with the other sites described above, this one focuses on providing you with the most recent movies for free, with a preview and an IMDb rating for each one of them.
However, if you’re looking for movies that were out in a certain year, your search may come up short. Streaming is as simple as clicking the “start” button when you see anything intriguing.
As a bonus, the videos load quickly and you don’t need a username or password to begin watching. Only a few redirections are included in this site’s advertising. Before you begin streaming, we suggest that you verify the quality of the movie, since some on the site are of low quality.
Features:
- One focuses on providing you with the most recent movies for free
- Videos load quickly and you don’t need a username or password to begin watching
Conclusions
There are no more Fmovie Alternatieves on our list. It’s not simple to replace FMovies, but you won’t miss it that much if you use the alternatives suggested. Be sure to forward this list along to your friends and family so they may take advantage of these top FMovie alternatives as well! Leave a comment with your top suggestion and we’ll have a look.
For Win 7 or later (64-bit)
For macOS 10.12 or later
PowerPoint Mastery: Integrating External Video URLs
How to Embed a YouTube Video in PowerPoint

Richard Bennett
Mar 27, 2024• Proven solutions
There might be several instances where you want your audiences to watch a video so that you can elaborate your idea or explain your point more clearly. You may want to do this without leaving the presentation window in order to avoid losing focus from the agenda of the meeting. To make this happen, it is imperative to learn how to embed a YouTube video in PowerPoint.
When talking about PowerPoint, it is an efficient and powerful tool to prepare animated and static presentations, and embedding videos is yet another useful option that the app offers to its users.
That said, here you will learn a couple of methods to embed YouTube video in PowerPoint.
How to Insert YouTube Video into PowerPoint? (4 Methods)
After understanding the benefits of have a video embedded to your presentation, it is now time to learn how to add YouTube video to PowerPoint.
The four most used methods of getting this done are discussed in detailed in the following sections:
Method 1: Using YouTube Video’s URL
Because every YouTube video has a URL (Uniform Resource Locator) that is unique for that particular clip, PowerPoint allows you to use it to embed the footage to any of its slides. The process is simple, and you can follow the steps given below to get this done:
Step 1: Copy the URL
Open your default web browser, go to the YouTube video you want to embed to PowerPoint, and copy its URL from the address bar at the top.
Step 2: Add URL to PowerPoint

Launch PowerPoint if it is not already open, go to the slide you want to embed the YouTube video to, click Insert from menu bar present above the Ribbon, click Video from the Media section at the right end of the Ribbon, click Online Video from the list that appears, in the Enter the URL for the online video field on the Online Video box, paste the URL that you copied earlier, and click Insert to insert YouTube video into PowerPoint.

Step 3: Position the Player
Once the video is added to the PowerPoint slide, drag its frame and reposition it to a suitable location.
Method 2: Embed a YouTube Video with Embed Code (For Microsoft PowerPoint 2016)
Unlike PowerPoint 2019 that accepts URLs and embed codes in a single URL field, MS PowerPoint 2016 lets you choose how you want to insert a video. The step-by-step instructions given below explain how this can be done:
Step 1: Obtain Embed Code
Go to the YouTube video you want to embed to your PowerPoint slide, click the SHARE icon from the left area under the video player, click the Embed icon in the Share box, and click COPY from the bottom-right corner of the Embed Video box that appears next.

Step 2: Get to the PowerPoint’s Insert Video Box
Launch MS PowerPoint 2016, click Insert from the menu bar at the top, from the Media section in the right of the Ribbon, click Video, and then click Online Video to open the Insert Video box.
Step 3: Embed the Video
Paste the embed code you copied earlier in the Paste embed code here field present next to the From a Video Embed Code option, and press Enter to embed YouTube video in PowerPoint.
Method 3: Insert YouTube Video into PowerPoint by Searching Names (For Microsoft PowerPoint 2016)
Microsoft Office 2016 has another lucrative feature that allows users to embed YouTube video in PowerPoint by searching its name. You can follow the steps given below to find the videos published on YouTube, and insert them to your presentation:
Step 1: Get to the Insert Video Box
Use the process explained in Step 2 of Method 2 to get to the Insert Video box after selecting the slide you want to add a video to.
Step 2: Search and Embed a Video
In the Search YouTube field next to the YouTube option, type the name of the video you want to search on YouTube, press Enter, select the video you want to embed, and click Insert to insert YouTube video into PowerPoint.
Method 4: Insert Video from PC
Another method to embed YouTube video in PowerPoint is by downloading the clip to your PC, and then inserting the footage from there. You can use any free YouTube downloader to obtain a video that is available on YouTube.
Once the file is on your computer, the following steps explain how it can be embedded to your PowerPoint slide:
WARNING: YouTube videos may be subject to copyright. Therefore, before downloading and embedding a video to your PowerPoint slide, make sure that you have proper rights to do so, or that the video can be used for the purpose without any written permission from its creator.
Step 1: Get to the Insert Ribbon
Open PowerPoint and select the slide you want to embed a YouTube video to. Go to Insert from the menu bar at the top.
Step 2: Insert the Video
Click the Video icon from the Media section of the Ribbon, click Video on My PC from the list, and use the Insert Video box that appears to select and insert the video to your PowerPoint slide.
Step 3: Resize and/or Modify the Video
Grab any of the six handles of the video you inserted, and drag it inward to decrease the size of the frame. It is advisable to use the corner handle and drag them diagonally to maintain proper aspect ratio of the player’s frame. Next, right-click anywhere inside the frame, click Format Video from the context menu, and use the options that appear in the right pane to make necessary adjustments to the clip like color correction, manage brightness and contrast, etc.
YouTube Embedding Supported PowerPoint Version Checklist
Depending on the version of Microsoft Office you are using, you may or may not be able to embed a YouTube video in PowerPoint. Also, if your version of PowerPoint allows you to do so, the interface and the options may vary from those you see on your friends’ computer or in some online tutorials.
That said, the following table gives a clear picture of which version of Microsoft Office has video embedding option, and/or what level of integration does it allow:
| MS Office Version | Insert YouTube Via URL | Insert an Online Video with an Embed Code | Insert by Searching for the YouTube Video | Play Embedded YouTube Video Offline |
|---|---|---|---|---|
| Microsoft 365 | Yes | No | No | No |
| PowerPoint 2019 | Yes | Yes | No | No |
| PowerPoint 2016 | No | Yes | Yes | No |
| PowerPoint 2013 | No | No | Yes | No |
| PowerPoint 2010 | No | No (Adobe Flash Player Support Discontinued) | No (Adobe Flash Player Support Discontinued) | No |
| PowerPoint 365/2019 for Mac | Yes | No | No | No |
Frequently Asked Questions About Embedding YouTube Videos in PowerPoint
1. Why Can’t I Embed a YouTube Video in PowerPoint 2010?
PowerPoint 2010 uses Adobe Flash Player to play YouTube videos. Since support for Flash Player is discontinued, PowerPoint 2010 isn’t able to play the videos anymore. To resolve this issue, you need to upgrade your version of Microsoft Office to 2013 or later.
2. Why Can’t I Embed YouTube Videos in PowerPoint for Mac?
You can insert YouTube videos only in Office 365 and Office 2019 versions for Mac. If you are using Office 2016 for Mac, you are required to install an add-in called Web Video Player that can be downloaded from the https://appsource.microsoft.com/en-us/product/office/WA104221182 link. However, if it is PowerPoint 2011 for Mac that you are using, you can’t insert YouTube video to it, and you need to upgrade your MS Office to a higher version for that purpose.
3. Why Can’t I Embed a YouTube Video in PowerPoint 2013?
The version of PowerPoint 2013 that was released initially didn’t allow YouTube video embedding. However, with an update 4018374 that Microsoft rolled out in August 2018, the feature got enabled. You can download and install the update from https://support.microsoft.com/en-us/help/4018374/august-7-2018-update-for-powerpoint-2013-kb4018374 link, and then try inserting a YouTube video to your version of PowerPoint.
4. How Do I Embed a YouTube Video in PowerPoint without Being Online?
YouTube videos that you embed to your PowerPoint presentations can’t be played in offline mode. However, there is a workaround to this. You can download the video from YouTube to your computer using any YouTube downloader, and then use the process explained in Method 4 to insert the clip from your PC.
Conclusion
Although the above sections explain how to embed a YouTube video in PowerPoint, the process to do so may vary in different versions of Microsoft Office. Also, depending on what edition of the program you are using, embedding YouTube videos may or may not be supported according to the availability of the add-ins or updates that Microsoft has rolled out for that particular built of the app.

Richard Bennett
Richard Bennett is a writer and a lover of all things video.
Follow @Richard Bennett
Richard Bennett
Mar 27, 2024• Proven solutions
There might be several instances where you want your audiences to watch a video so that you can elaborate your idea or explain your point more clearly. You may want to do this without leaving the presentation window in order to avoid losing focus from the agenda of the meeting. To make this happen, it is imperative to learn how to embed a YouTube video in PowerPoint.
When talking about PowerPoint, it is an efficient and powerful tool to prepare animated and static presentations, and embedding videos is yet another useful option that the app offers to its users.
That said, here you will learn a couple of methods to embed YouTube video in PowerPoint.
How to Insert YouTube Video into PowerPoint? (4 Methods)
After understanding the benefits of have a video embedded to your presentation, it is now time to learn how to add YouTube video to PowerPoint.
The four most used methods of getting this done are discussed in detailed in the following sections:
Method 1: Using YouTube Video’s URL
Because every YouTube video has a URL (Uniform Resource Locator) that is unique for that particular clip, PowerPoint allows you to use it to embed the footage to any of its slides. The process is simple, and you can follow the steps given below to get this done:
Step 1: Copy the URL
Open your default web browser, go to the YouTube video you want to embed to PowerPoint, and copy its URL from the address bar at the top.
Step 2: Add URL to PowerPoint

Launch PowerPoint if it is not already open, go to the slide you want to embed the YouTube video to, click Insert from menu bar present above the Ribbon, click Video from the Media section at the right end of the Ribbon, click Online Video from the list that appears, in the Enter the URL for the online video field on the Online Video box, paste the URL that you copied earlier, and click Insert to insert YouTube video into PowerPoint.

Step 3: Position the Player
Once the video is added to the PowerPoint slide, drag its frame and reposition it to a suitable location.
Method 2: Embed a YouTube Video with Embed Code (For Microsoft PowerPoint 2016)
Unlike PowerPoint 2019 that accepts URLs and embed codes in a single URL field, MS PowerPoint 2016 lets you choose how you want to insert a video. The step-by-step instructions given below explain how this can be done:
Step 1: Obtain Embed Code
Go to the YouTube video you want to embed to your PowerPoint slide, click the SHARE icon from the left area under the video player, click the Embed icon in the Share box, and click COPY from the bottom-right corner of the Embed Video box that appears next.

Step 2: Get to the PowerPoint’s Insert Video Box
Launch MS PowerPoint 2016, click Insert from the menu bar at the top, from the Media section in the right of the Ribbon, click Video, and then click Online Video to open the Insert Video box.
Step 3: Embed the Video
Paste the embed code you copied earlier in the Paste embed code here field present next to the From a Video Embed Code option, and press Enter to embed YouTube video in PowerPoint.
Method 3: Insert YouTube Video into PowerPoint by Searching Names (For Microsoft PowerPoint 2016)
Microsoft Office 2016 has another lucrative feature that allows users to embed YouTube video in PowerPoint by searching its name. You can follow the steps given below to find the videos published on YouTube, and insert them to your presentation:
Step 1: Get to the Insert Video Box
Use the process explained in Step 2 of Method 2 to get to the Insert Video box after selecting the slide you want to add a video to.
Step 2: Search and Embed a Video
In the Search YouTube field next to the YouTube option, type the name of the video you want to search on YouTube, press Enter, select the video you want to embed, and click Insert to insert YouTube video into PowerPoint.
Method 4: Insert Video from PC
Another method to embed YouTube video in PowerPoint is by downloading the clip to your PC, and then inserting the footage from there. You can use any free YouTube downloader to obtain a video that is available on YouTube.
Once the file is on your computer, the following steps explain how it can be embedded to your PowerPoint slide:
WARNING: YouTube videos may be subject to copyright. Therefore, before downloading and embedding a video to your PowerPoint slide, make sure that you have proper rights to do so, or that the video can be used for the purpose without any written permission from its creator.
Step 1: Get to the Insert Ribbon
Open PowerPoint and select the slide you want to embed a YouTube video to. Go to Insert from the menu bar at the top.
Step 2: Insert the Video
Click the Video icon from the Media section of the Ribbon, click Video on My PC from the list, and use the Insert Video box that appears to select and insert the video to your PowerPoint slide.
Step 3: Resize and/or Modify the Video
Grab any of the six handles of the video you inserted, and drag it inward to decrease the size of the frame. It is advisable to use the corner handle and drag them diagonally to maintain proper aspect ratio of the player’s frame. Next, right-click anywhere inside the frame, click Format Video from the context menu, and use the options that appear in the right pane to make necessary adjustments to the clip like color correction, manage brightness and contrast, etc.
YouTube Embedding Supported PowerPoint Version Checklist
Depending on the version of Microsoft Office you are using, you may or may not be able to embed a YouTube video in PowerPoint. Also, if your version of PowerPoint allows you to do so, the interface and the options may vary from those you see on your friends’ computer or in some online tutorials.
That said, the following table gives a clear picture of which version of Microsoft Office has video embedding option, and/or what level of integration does it allow:
| MS Office Version | Insert YouTube Via URL | Insert an Online Video with an Embed Code | Insert by Searching for the YouTube Video | Play Embedded YouTube Video Offline |
|---|---|---|---|---|
| Microsoft 365 | Yes | No | No | No |
| PowerPoint 2019 | Yes | Yes | No | No |
| PowerPoint 2016 | No | Yes | Yes | No |
| PowerPoint 2013 | No | No | Yes | No |
| PowerPoint 2010 | No | No (Adobe Flash Player Support Discontinued) | No (Adobe Flash Player Support Discontinued) | No |
| PowerPoint 365/2019 for Mac | Yes | No | No | No |
Frequently Asked Questions About Embedding YouTube Videos in PowerPoint
1. Why Can’t I Embed a YouTube Video in PowerPoint 2010?
PowerPoint 2010 uses Adobe Flash Player to play YouTube videos. Since support for Flash Player is discontinued, PowerPoint 2010 isn’t able to play the videos anymore. To resolve this issue, you need to upgrade your version of Microsoft Office to 2013 or later.
2. Why Can’t I Embed YouTube Videos in PowerPoint for Mac?
You can insert YouTube videos only in Office 365 and Office 2019 versions for Mac. If you are using Office 2016 for Mac, you are required to install an add-in called Web Video Player that can be downloaded from the https://appsource.microsoft.com/en-us/product/office/WA104221182 link. However, if it is PowerPoint 2011 for Mac that you are using, you can’t insert YouTube video to it, and you need to upgrade your MS Office to a higher version for that purpose.
3. Why Can’t I Embed a YouTube Video in PowerPoint 2013?
The version of PowerPoint 2013 that was released initially didn’t allow YouTube video embedding. However, with an update 4018374 that Microsoft rolled out in August 2018, the feature got enabled. You can download and install the update from https://support.microsoft.com/en-us/help/4018374/august-7-2018-update-for-powerpoint-2013-kb4018374 link, and then try inserting a YouTube video to your version of PowerPoint.
4. How Do I Embed a YouTube Video in PowerPoint without Being Online?
YouTube videos that you embed to your PowerPoint presentations can’t be played in offline mode. However, there is a workaround to this. You can download the video from YouTube to your computer using any YouTube downloader, and then use the process explained in Method 4 to insert the clip from your PC.
Conclusion
Although the above sections explain how to embed a YouTube video in PowerPoint, the process to do so may vary in different versions of Microsoft Office. Also, depending on what edition of the program you are using, embedding YouTube videos may or may not be supported according to the availability of the add-ins or updates that Microsoft has rolled out for that particular built of the app.

Richard Bennett
Richard Bennett is a writer and a lover of all things video.
Follow @Richard Bennett
Richard Bennett
Mar 27, 2024• Proven solutions
There might be several instances where you want your audiences to watch a video so that you can elaborate your idea or explain your point more clearly. You may want to do this without leaving the presentation window in order to avoid losing focus from the agenda of the meeting. To make this happen, it is imperative to learn how to embed a YouTube video in PowerPoint.
When talking about PowerPoint, it is an efficient and powerful tool to prepare animated and static presentations, and embedding videos is yet another useful option that the app offers to its users.
That said, here you will learn a couple of methods to embed YouTube video in PowerPoint.
How to Insert YouTube Video into PowerPoint? (4 Methods)
After understanding the benefits of have a video embedded to your presentation, it is now time to learn how to add YouTube video to PowerPoint.
The four most used methods of getting this done are discussed in detailed in the following sections:
Method 1: Using YouTube Video’s URL
Because every YouTube video has a URL (Uniform Resource Locator) that is unique for that particular clip, PowerPoint allows you to use it to embed the footage to any of its slides. The process is simple, and you can follow the steps given below to get this done:
Step 1: Copy the URL
Open your default web browser, go to the YouTube video you want to embed to PowerPoint, and copy its URL from the address bar at the top.
Step 2: Add URL to PowerPoint

Launch PowerPoint if it is not already open, go to the slide you want to embed the YouTube video to, click Insert from menu bar present above the Ribbon, click Video from the Media section at the right end of the Ribbon, click Online Video from the list that appears, in the Enter the URL for the online video field on the Online Video box, paste the URL that you copied earlier, and click Insert to insert YouTube video into PowerPoint.

Step 3: Position the Player
Once the video is added to the PowerPoint slide, drag its frame and reposition it to a suitable location.
Method 2: Embed a YouTube Video with Embed Code (For Microsoft PowerPoint 2016)
Unlike PowerPoint 2019 that accepts URLs and embed codes in a single URL field, MS PowerPoint 2016 lets you choose how you want to insert a video. The step-by-step instructions given below explain how this can be done:
Step 1: Obtain Embed Code
Go to the YouTube video you want to embed to your PowerPoint slide, click the SHARE icon from the left area under the video player, click the Embed icon in the Share box, and click COPY from the bottom-right corner of the Embed Video box that appears next.

Step 2: Get to the PowerPoint’s Insert Video Box
Launch MS PowerPoint 2016, click Insert from the menu bar at the top, from the Media section in the right of the Ribbon, click Video, and then click Online Video to open the Insert Video box.
Step 3: Embed the Video
Paste the embed code you copied earlier in the Paste embed code here field present next to the From a Video Embed Code option, and press Enter to embed YouTube video in PowerPoint.
Method 3: Insert YouTube Video into PowerPoint by Searching Names (For Microsoft PowerPoint 2016)
Microsoft Office 2016 has another lucrative feature that allows users to embed YouTube video in PowerPoint by searching its name. You can follow the steps given below to find the videos published on YouTube, and insert them to your presentation:
Step 1: Get to the Insert Video Box
Use the process explained in Step 2 of Method 2 to get to the Insert Video box after selecting the slide you want to add a video to.
Step 2: Search and Embed a Video
In the Search YouTube field next to the YouTube option, type the name of the video you want to search on YouTube, press Enter, select the video you want to embed, and click Insert to insert YouTube video into PowerPoint.
Method 4: Insert Video from PC
Another method to embed YouTube video in PowerPoint is by downloading the clip to your PC, and then inserting the footage from there. You can use any free YouTube downloader to obtain a video that is available on YouTube.
Once the file is on your computer, the following steps explain how it can be embedded to your PowerPoint slide:
WARNING: YouTube videos may be subject to copyright. Therefore, before downloading and embedding a video to your PowerPoint slide, make sure that you have proper rights to do so, or that the video can be used for the purpose without any written permission from its creator.
Step 1: Get to the Insert Ribbon
Open PowerPoint and select the slide you want to embed a YouTube video to. Go to Insert from the menu bar at the top.
Step 2: Insert the Video
Click the Video icon from the Media section of the Ribbon, click Video on My PC from the list, and use the Insert Video box that appears to select and insert the video to your PowerPoint slide.
Step 3: Resize and/or Modify the Video
Grab any of the six handles of the video you inserted, and drag it inward to decrease the size of the frame. It is advisable to use the corner handle and drag them diagonally to maintain proper aspect ratio of the player’s frame. Next, right-click anywhere inside the frame, click Format Video from the context menu, and use the options that appear in the right pane to make necessary adjustments to the clip like color correction, manage brightness and contrast, etc.
YouTube Embedding Supported PowerPoint Version Checklist
Depending on the version of Microsoft Office you are using, you may or may not be able to embed a YouTube video in PowerPoint. Also, if your version of PowerPoint allows you to do so, the interface and the options may vary from those you see on your friends’ computer or in some online tutorials.
That said, the following table gives a clear picture of which version of Microsoft Office has video embedding option, and/or what level of integration does it allow:
| MS Office Version | Insert YouTube Via URL | Insert an Online Video with an Embed Code | Insert by Searching for the YouTube Video | Play Embedded YouTube Video Offline |
|---|---|---|---|---|
| Microsoft 365 | Yes | No | No | No |
| PowerPoint 2019 | Yes | Yes | No | No |
| PowerPoint 2016 | No | Yes | Yes | No |
| PowerPoint 2013 | No | No | Yes | No |
| PowerPoint 2010 | No | No (Adobe Flash Player Support Discontinued) | No (Adobe Flash Player Support Discontinued) | No |
| PowerPoint 365/2019 for Mac | Yes | No | No | No |
Frequently Asked Questions About Embedding YouTube Videos in PowerPoint
1. Why Can’t I Embed a YouTube Video in PowerPoint 2010?
PowerPoint 2010 uses Adobe Flash Player to play YouTube videos. Since support for Flash Player is discontinued, PowerPoint 2010 isn’t able to play the videos anymore. To resolve this issue, you need to upgrade your version of Microsoft Office to 2013 or later.
2. Why Can’t I Embed YouTube Videos in PowerPoint for Mac?
You can insert YouTube videos only in Office 365 and Office 2019 versions for Mac. If you are using Office 2016 for Mac, you are required to install an add-in called Web Video Player that can be downloaded from the https://appsource.microsoft.com/en-us/product/office/WA104221182 link. However, if it is PowerPoint 2011 for Mac that you are using, you can’t insert YouTube video to it, and you need to upgrade your MS Office to a higher version for that purpose.
3. Why Can’t I Embed a YouTube Video in PowerPoint 2013?
The version of PowerPoint 2013 that was released initially didn’t allow YouTube video embedding. However, with an update 4018374 that Microsoft rolled out in August 2018, the feature got enabled. You can download and install the update from https://support.microsoft.com/en-us/help/4018374/august-7-2018-update-for-powerpoint-2013-kb4018374 link, and then try inserting a YouTube video to your version of PowerPoint.
4. How Do I Embed a YouTube Video in PowerPoint without Being Online?
YouTube videos that you embed to your PowerPoint presentations can’t be played in offline mode. However, there is a workaround to this. You can download the video from YouTube to your computer using any YouTube downloader, and then use the process explained in Method 4 to insert the clip from your PC.
Conclusion
Although the above sections explain how to embed a YouTube video in PowerPoint, the process to do so may vary in different versions of Microsoft Office. Also, depending on what edition of the program you are using, embedding YouTube videos may or may not be supported according to the availability of the add-ins or updates that Microsoft has rolled out for that particular built of the app.

Richard Bennett
Richard Bennett is a writer and a lover of all things video.
Follow @Richard Bennett
Richard Bennett
Mar 27, 2024• Proven solutions
There might be several instances where you want your audiences to watch a video so that you can elaborate your idea or explain your point more clearly. You may want to do this without leaving the presentation window in order to avoid losing focus from the agenda of the meeting. To make this happen, it is imperative to learn how to embed a YouTube video in PowerPoint.
When talking about PowerPoint, it is an efficient and powerful tool to prepare animated and static presentations, and embedding videos is yet another useful option that the app offers to its users.
That said, here you will learn a couple of methods to embed YouTube video in PowerPoint.
How to Insert YouTube Video into PowerPoint? (4 Methods)
After understanding the benefits of have a video embedded to your presentation, it is now time to learn how to add YouTube video to PowerPoint.
The four most used methods of getting this done are discussed in detailed in the following sections:
Method 1: Using YouTube Video’s URL
Because every YouTube video has a URL (Uniform Resource Locator) that is unique for that particular clip, PowerPoint allows you to use it to embed the footage to any of its slides. The process is simple, and you can follow the steps given below to get this done:
Step 1: Copy the URL
Open your default web browser, go to the YouTube video you want to embed to PowerPoint, and copy its URL from the address bar at the top.
Step 2: Add URL to PowerPoint

Launch PowerPoint if it is not already open, go to the slide you want to embed the YouTube video to, click Insert from menu bar present above the Ribbon, click Video from the Media section at the right end of the Ribbon, click Online Video from the list that appears, in the Enter the URL for the online video field on the Online Video box, paste the URL that you copied earlier, and click Insert to insert YouTube video into PowerPoint.

Step 3: Position the Player
Once the video is added to the PowerPoint slide, drag its frame and reposition it to a suitable location.
Method 2: Embed a YouTube Video with Embed Code (For Microsoft PowerPoint 2016)
Unlike PowerPoint 2019 that accepts URLs and embed codes in a single URL field, MS PowerPoint 2016 lets you choose how you want to insert a video. The step-by-step instructions given below explain how this can be done:
Step 1: Obtain Embed Code
Go to the YouTube video you want to embed to your PowerPoint slide, click the SHARE icon from the left area under the video player, click the Embed icon in the Share box, and click COPY from the bottom-right corner of the Embed Video box that appears next.

Step 2: Get to the PowerPoint’s Insert Video Box
Launch MS PowerPoint 2016, click Insert from the menu bar at the top, from the Media section in the right of the Ribbon, click Video, and then click Online Video to open the Insert Video box.
Step 3: Embed the Video
Paste the embed code you copied earlier in the Paste embed code here field present next to the From a Video Embed Code option, and press Enter to embed YouTube video in PowerPoint.
Method 3: Insert YouTube Video into PowerPoint by Searching Names (For Microsoft PowerPoint 2016)
Microsoft Office 2016 has another lucrative feature that allows users to embed YouTube video in PowerPoint by searching its name. You can follow the steps given below to find the videos published on YouTube, and insert them to your presentation:
Step 1: Get to the Insert Video Box
Use the process explained in Step 2 of Method 2 to get to the Insert Video box after selecting the slide you want to add a video to.
Step 2: Search and Embed a Video
In the Search YouTube field next to the YouTube option, type the name of the video you want to search on YouTube, press Enter, select the video you want to embed, and click Insert to insert YouTube video into PowerPoint.
Method 4: Insert Video from PC
Another method to embed YouTube video in PowerPoint is by downloading the clip to your PC, and then inserting the footage from there. You can use any free YouTube downloader to obtain a video that is available on YouTube.
Once the file is on your computer, the following steps explain how it can be embedded to your PowerPoint slide:
WARNING: YouTube videos may be subject to copyright. Therefore, before downloading and embedding a video to your PowerPoint slide, make sure that you have proper rights to do so, or that the video can be used for the purpose without any written permission from its creator.
Step 1: Get to the Insert Ribbon
Open PowerPoint and select the slide you want to embed a YouTube video to. Go to Insert from the menu bar at the top.
Step 2: Insert the Video
Click the Video icon from the Media section of the Ribbon, click Video on My PC from the list, and use the Insert Video box that appears to select and insert the video to your PowerPoint slide.
Step 3: Resize and/or Modify the Video
Grab any of the six handles of the video you inserted, and drag it inward to decrease the size of the frame. It is advisable to use the corner handle and drag them diagonally to maintain proper aspect ratio of the player’s frame. Next, right-click anywhere inside the frame, click Format Video from the context menu, and use the options that appear in the right pane to make necessary adjustments to the clip like color correction, manage brightness and contrast, etc.
YouTube Embedding Supported PowerPoint Version Checklist
Depending on the version of Microsoft Office you are using, you may or may not be able to embed a YouTube video in PowerPoint. Also, if your version of PowerPoint allows you to do so, the interface and the options may vary from those you see on your friends’ computer or in some online tutorials.
That said, the following table gives a clear picture of which version of Microsoft Office has video embedding option, and/or what level of integration does it allow:
| MS Office Version | Insert YouTube Via URL | Insert an Online Video with an Embed Code | Insert by Searching for the YouTube Video | Play Embedded YouTube Video Offline |
|---|---|---|---|---|
| Microsoft 365 | Yes | No | No | No |
| PowerPoint 2019 | Yes | Yes | No | No |
| PowerPoint 2016 | No | Yes | Yes | No |
| PowerPoint 2013 | No | No | Yes | No |
| PowerPoint 2010 | No | No (Adobe Flash Player Support Discontinued) | No (Adobe Flash Player Support Discontinued) | No |
| PowerPoint 365/2019 for Mac | Yes | No | No | No |
Frequently Asked Questions About Embedding YouTube Videos in PowerPoint
1. Why Can’t I Embed a YouTube Video in PowerPoint 2010?
PowerPoint 2010 uses Adobe Flash Player to play YouTube videos. Since support for Flash Player is discontinued, PowerPoint 2010 isn’t able to play the videos anymore. To resolve this issue, you need to upgrade your version of Microsoft Office to 2013 or later.
2. Why Can’t I Embed YouTube Videos in PowerPoint for Mac?
You can insert YouTube videos only in Office 365 and Office 2019 versions for Mac. If you are using Office 2016 for Mac, you are required to install an add-in called Web Video Player that can be downloaded from the https://appsource.microsoft.com/en-us/product/office/WA104221182 link. However, if it is PowerPoint 2011 for Mac that you are using, you can’t insert YouTube video to it, and you need to upgrade your MS Office to a higher version for that purpose.
3. Why Can’t I Embed a YouTube Video in PowerPoint 2013?
The version of PowerPoint 2013 that was released initially didn’t allow YouTube video embedding. However, with an update 4018374 that Microsoft rolled out in August 2018, the feature got enabled. You can download and install the update from https://support.microsoft.com/en-us/help/4018374/august-7-2018-update-for-powerpoint-2013-kb4018374 link, and then try inserting a YouTube video to your version of PowerPoint.
4. How Do I Embed a YouTube Video in PowerPoint without Being Online?
YouTube videos that you embed to your PowerPoint presentations can’t be played in offline mode. However, there is a workaround to this. You can download the video from YouTube to your computer using any YouTube downloader, and then use the process explained in Method 4 to insert the clip from your PC.
Conclusion
Although the above sections explain how to embed a YouTube video in PowerPoint, the process to do so may vary in different versions of Microsoft Office. Also, depending on what edition of the program you are using, embedding YouTube videos may or may not be supported according to the availability of the add-ins or updates that Microsoft has rolled out for that particular built of the app.

Richard Bennett
Richard Bennett is a writer and a lover of all things video.
Follow @Richard Bennett
- Title: In 2024, Top 7 Best Fmovie Alternatieves
- Author: Thomas
- Created at : 2024-05-31 12:41:58
- Updated at : 2024-06-01 12:41:58
- Link: https://youtube-help.techidaily.com/in-2024-top-7-best-fmovie-alternatieves/
- License: This work is licensed under CC BY-NC-SA 4.0.

