:max_bytes(150000):strip_icc()/unnamed1-9c9badc69b6246a986855f6f923185d8.jpg)
In 2024, Top Screen Recorders for Live Broadcasts on YouTube

Top Screen Recorders for Live Broadcasts on YouTube
Best YouTube Livestreaming Screen Recorders

Richard Bennett
Oct 26, 2023• Proven solutions
The global pandemic has changed the way we live for the time being, and right now, we cannot attend events in the same way we did at the beginning of the year.
A growing number of cultural organizations, businesses, and influential YouTubers are turning towards YouTube’s Live feature because it provides a simple way of broadcasting different types of content in real-time. YouTube Live is by no means a new option, since the platform first introduced live streaming features in 2008, and some twelve years later, the feature has never been more popular.
However, the live streams you broadcast on YouTube are stored for just a brief period of time, which means you have to search for alternative methods of saving them. That’s why in this article we are going to take you through the best YouTube Live screen recorders you can use to capture the video content you are sharing with your followers.
Note: We resolutely oppose all forms of copyright-infringing downloads. This tutorial is only for downloading YouTube videos/audio materials from your own channel.
Top 10+ YouTube Live Screen Recorders
The maximum resolution in which you can record computer screen , audio recording options, or customization of the recording area are some of the most important features you need to consider while choosing a YouTube Live screen recorder.
We have selected some of the best YouTube Live screen recorders that enable you to do much more than just record live streams. So, let’s take a look at what they have to offer.
1. OBS Studio
Price: Free
Compatibility: Windows, Linux, macOS
The vast majority of live streams you can find on Twitch and YouTube are made with OBS Studio, but besides broadcasting videos, the software also gives you access to screencasting tools. This means that you can specify the area of the screen you want to record, choose the recording’s resolution and frame rate, or adjust the audio recording options.
OBS Studio is the best free, open-source screen recording program you can download. You shouldn’t use a software just because it’s free, but OBS Studio is also an extremely versatile tool. You can both record and stream in high definition and it comes with the ability to record either through your webcam or through your screen. It records directly through the graphics card , which means it can capture games even when in full-screen mode whereas a lot of other screen-recording software forces you to play games in windowed mode. The high quality can be seen easily in whatever you choose to broadcast.
OBS Studio allows you to record videos from a variety of sources, which makes it a perfect option for capturing the content you share through YouTube Live since you can select a browser window you want to capture in just a few clicks. What’s more, this open-source software is equipped with basic video editing tools, which enables you to preview the video you recorded before publishing it, apply transitions between cuts, or perform basic color correction.
Check the detailed guide to How to Record with OBS .
2. XSplit
Price: $24.95 for a three-month license
Compatibility: Windows
This is yet another broadcasting software that is equipped with powerful screen recording tools. Setting up a new screencasting session with XSplit is a simple and intuitive process that is not going to take much more than a few moments of your time.
All you need to do is define a workspace, then pick the preferred resolution and frame rate. The software allows you to capture screens in 4K resolution and at 60 fps, but it also offers a variety of resolution and frame rate options so that you can choose the one that best fits your needs. Furthermore, you can record the computer audio, which enables you to capture the live stream’s audio in excellent quality. Besides YouTube Live, XSplit can be used with Zoom , Skype, Google Hangouts, and numerous other live streaming and video calling apps.
3. Filmora
Price: Free, pricing plans start at $49.99/year
Compatibility: macOS, Windows
If you are looking for a screen recorder that is stacked with powerful video editing features, then Filmora is a great option for you. Customizing a YouTube Live or any other screencasting session with this video editing software is easy, and you can choose the resolution, frame rate, or even if you want to show mouse clicks in the recording.
Capturing the webcam feed and the computer’s screen simultaneously is also an option, while you can also decide whether or not you want to record audio from a microphone, computer audio, or both at the same time.
What’s more Filmora lets you set up the maximum duration of a screen recording and you start, pause, resume or stop a screen recording session by using hotkeys. Once you are done recording the live stream you shared on YouTube, you can edit the footage you created before uploading it to your YouTube channel.
4. Wondershare DemoCreator
Compatibility: Windows
Price: Start from $9.99
DemoCreator is a recorder that focuses its overall user experience. It is able to easily record high-quality videos at up to 120 FPS (60 FPS for Mac) and allows you to simultaneously record both your screen and webcam. This software is incredibly user friendly and makes for an easy experience for new streamers. The dual recording makes it great for gamers who are also looking to film their reactions.
5. CloudApp
Price: Free, $10 per month for an individual user
Compatibility: Windows, macOS, Linux, Chrome
Starting a new screen capturing session with the CloudApp requires you to just specify the portion of the screen you want to capture and hit the record button. Moreover, you can choose if you want to record with or without a webcam and you have the option to enable or disable the audio recording option.
However, you can only create 90-second screen recordings with the free version of the CloudApp and you cannot set resolution or frame rate of the recording. That’s why you need to upgrade to the Pro version if you want to use it to record live streams on YouTube. The Pro subscription model also grants you access to basic video editing tools and a variety of file sharing options. In addition, CloudApp lets you create and annotate still images and GIFs, which makes it a great option for digital marketers.
6. Techsmith Camtasia
Price: Free trial, $269.05 one-time fee
Compatibility: Windows, macOS
You don’t need years of video editing experience to start a new screen recording session in Camtasia. In fact, you just have to click on the Record button that is located in the software’s tool panel and then customize the settings.
Camtasia lets you choose if you want to record the full screen or just a selected portion of the screen or decide if you want to switch the webcam or the microphone off. You should make sure that the System Audio feature is enabled in order to record the sound of the live stream you’re sharing on YouTube. Pausing or stopping a screencasting session requires you to either click on the appropriate buttons or use the keyboard-based hotkeys. After you are done recording a live stream you can edit the footage using Camtasia’s video editing tools.
7. ScreenRec
Price: Free
Compatibility: Windows, macOS, Linux
Recording any live stream or TV show you play on your computer with ScreenRec is a straightforward process that can be completed in just a few clicks. Simply drag the mouse cursor over the area you want to record, then hit the Record button when you are ready and ScreenRec will start capturing the computer screen.
Once the screencasting session is completed you will get a sharable link that can be embedded to a website or used to save an MP4 file on your hard drive. Furthermore, ScreenRec is equipped with analytics tools that show you how many views your videos attracted or for how long each visitor watched them. All of these features make ScreenRec an excellent option for anyone who wants to record a live stream on YouTube or any other on-screen activity.
8. Flashback Express
Price: Free
Compatibility: Windows
Flashback Express is a simple screen recorder that lets you create high-res videos effortlessly. Setting up a new screencasting session requires you to just specify the area of the screen you want to record, choose whether or not you want to record the webcam feed and hit the Record button.
There are no restrictions in terms of the duration of screen recordings you can make with Flashback Express and the software doesn’t watermark the video you create.
However, you can only save the files in MP4, AVI, or WMW formats and you cannot adjust the video’s frame rate or resolution. What’s more, editing videos or applying effects with Flashback Express isn’t possible and you must upgrade to FlashBack Pro if you want to edit the live streams you broadcast on YouTube.
This piece of software is user friendly, but it doesn’t have as many features as other products on the market. Having said that, it is still an excellent tool that will help you live stream gameplay easily. Although it doesn’t come with built-in video editing software, it is possible to download another program to do this for you (i.e. Filmora). Flashback Express has the ability to record through your headset or microphone as well.
9. VLC
Price: Free
Compatibility: macOS, Linux, Windows
This is an iconic media player that became famous for its versatility and support for nearly all video file formats. Besides being one of the best media players ever created, VLC is also equipped with screen recording and video editing tools.
In order to start a new screencasting session, you will have to go to the Media menu and then select the Open Capture Device option. Once the new window pops up on the screen you should change the Capture Mode to Desktop and then adjust the frame rate in accordance with your needs.
Click on the Play button, and then hit the Record button after the screen recording window appears on the screen. You can only record the entire screen with VLC, since customizing the recording area isn’t an option, and all your files will be captured in the RAW format which means that you may have to resize them before you upload them to YouTube.
10. Screencast-o-matic
Price: Free, pricing options start at $1.65 per month
Compatibility: macOS, Windows
As its name suggests, this software product makes the screen recording process almost automatic. You can choose if you want to record an entire screen or just a window you selected. In addition, Screencast-o-matic lets you record the desktop and webcam footage at the same time, and you can even zoom in while the screencasting session is still in progress.
The free version of the software offers only a basic set of features that doesn’t include the option to record system audio. This means that you have to opt for one of the available subscription models if you want to record your live streams on YouTube with Screencast-o-matic. What’s more, you will be to create videos that are longer than 15 minutes, create recordings without watermarks or add music to your recordings if you opt for Deluxe or Premiere pricing options.
11. QuickTime Player
Price: Free
Compatibility: macOS, Windows
Mac users who want to record content that is broadcasted via YouTube Live can do so without having to install a third-party app. Apple ceased the support for the Windows-based version of QuickTime Player in 2016 and PC users can only capture their screens with this software if they have some of its earlier versions.
In order to start a new screen recording session in QuickTime Player, you just have to go to the File menu and select the New Screen Recording option. The Screen Recording window where you can choose if you want to record audio or show mouse click in the recording will pop up on the screen. QuickTime Player lets you choose if you want to capture the entire screen or just a portion of it, and you can click on the Record button to start a new screencasting session. In order to save a video file you created, you just have to go to the File menu and pick the Save option.
How to Record a YouTube Live Stream with Filmora
Recording a YouTube Live stream with Filmora is easy even if you never went through this process before. You can set up a new screencasting session in just a few easy steps that won’t take more than a few moments to complete. Here’s what you need to do:
Step 1: Launch Filmora and create a new project. Go to the Media tab once the video editor’s main window loads and click on the Record drop-down menu that is located next to the Import drop-down menu.
Choose the Record PC Screen option and then proceed to customize the settings for your screencasting session.

Step 2: Click on the Rectangular icon in the upper left corner of the Wondershare Filmora Scrn window and choose either Full Screen, Custom, or Target Window option, depending on how you want to record a YouTube Live stream to define the area of the screen that is going to be recorded.

You can then proceed to insert the resolution your screen recording is going to have, and choose if you want to record system audio and sound from an external microphone.
Step 3: Click on the Gear icon below the Record button to gain access to additional settings, and then proceed to set the frame rate, adjust the video’s quality or activate the Show Mouse Clicks in Recording option.

Make sure that the checkbox next to the Record the Camera Stream is marked if you want to record webcam feed and computer desktop at the same time.
Step 4: Press the red Record button in the upper right corner of the window and jump to the live stream. Once the broadcast is completed, you should click on the Stop button and use Filmora’s editing tools to remove all imperfections from the recording.
Filmora allows you to export all of your projects directly to your YouTube channel immediately after the rendering process is completed.
Frequently Asked Questions about YouTube Live Screen Recorders
1. Does YouTube Save Live Videos?
Stream Now, Mobile, Webcam, and Events streams can be stored automatically for 12 hours after they end. You can access all of your live streams by clicking on the Videos menu in the YouTube Studio and selecting the Live option and then change the Privacy setting in the Visibility menu.
2. How to use YouTube to Archive a Live Stream?
Once the live stream ends, you should go to the Dashboard and click on the Live feature, and then choose the Stream option. Check the Make Archive Unlisted When Complete checkbox and the live stream video will be saved accordingly.

Richard Bennett
Richard Bennett is a writer and a lover of all things video.
Follow @Richard Bennett
Richard Bennett
Oct 26, 2023• Proven solutions
The global pandemic has changed the way we live for the time being, and right now, we cannot attend events in the same way we did at the beginning of the year.
A growing number of cultural organizations, businesses, and influential YouTubers are turning towards YouTube’s Live feature because it provides a simple way of broadcasting different types of content in real-time. YouTube Live is by no means a new option, since the platform first introduced live streaming features in 2008, and some twelve years later, the feature has never been more popular.
However, the live streams you broadcast on YouTube are stored for just a brief period of time, which means you have to search for alternative methods of saving them. That’s why in this article we are going to take you through the best YouTube Live screen recorders you can use to capture the video content you are sharing with your followers.
Note: We resolutely oppose all forms of copyright-infringing downloads. This tutorial is only for downloading YouTube videos/audio materials from your own channel.
Top 10+ YouTube Live Screen Recorders
The maximum resolution in which you can record computer screen , audio recording options, or customization of the recording area are some of the most important features you need to consider while choosing a YouTube Live screen recorder.
We have selected some of the best YouTube Live screen recorders that enable you to do much more than just record live streams. So, let’s take a look at what they have to offer.
1. OBS Studio
Price: Free
Compatibility: Windows, Linux, macOS
The vast majority of live streams you can find on Twitch and YouTube are made with OBS Studio, but besides broadcasting videos, the software also gives you access to screencasting tools. This means that you can specify the area of the screen you want to record, choose the recording’s resolution and frame rate, or adjust the audio recording options.
OBS Studio is the best free, open-source screen recording program you can download. You shouldn’t use a software just because it’s free, but OBS Studio is also an extremely versatile tool. You can both record and stream in high definition and it comes with the ability to record either through your webcam or through your screen. It records directly through the graphics card , which means it can capture games even when in full-screen mode whereas a lot of other screen-recording software forces you to play games in windowed mode. The high quality can be seen easily in whatever you choose to broadcast.
OBS Studio allows you to record videos from a variety of sources, which makes it a perfect option for capturing the content you share through YouTube Live since you can select a browser window you want to capture in just a few clicks. What’s more, this open-source software is equipped with basic video editing tools, which enables you to preview the video you recorded before publishing it, apply transitions between cuts, or perform basic color correction.
Check the detailed guide to How to Record with OBS .
2. XSplit
Price: $24.95 for a three-month license
Compatibility: Windows
This is yet another broadcasting software that is equipped with powerful screen recording tools. Setting up a new screencasting session with XSplit is a simple and intuitive process that is not going to take much more than a few moments of your time.
All you need to do is define a workspace, then pick the preferred resolution and frame rate. The software allows you to capture screens in 4K resolution and at 60 fps, but it also offers a variety of resolution and frame rate options so that you can choose the one that best fits your needs. Furthermore, you can record the computer audio, which enables you to capture the live stream’s audio in excellent quality. Besides YouTube Live, XSplit can be used with Zoom , Skype, Google Hangouts, and numerous other live streaming and video calling apps.
3. Filmora
Price: Free, pricing plans start at $49.99/year
Compatibility: macOS, Windows
If you are looking for a screen recorder that is stacked with powerful video editing features, then Filmora is a great option for you. Customizing a YouTube Live or any other screencasting session with this video editing software is easy, and you can choose the resolution, frame rate, or even if you want to show mouse clicks in the recording.
Capturing the webcam feed and the computer’s screen simultaneously is also an option, while you can also decide whether or not you want to record audio from a microphone, computer audio, or both at the same time.
What’s more Filmora lets you set up the maximum duration of a screen recording and you start, pause, resume or stop a screen recording session by using hotkeys. Once you are done recording the live stream you shared on YouTube, you can edit the footage you created before uploading it to your YouTube channel.
4. Wondershare DemoCreator
Compatibility: Windows
Price: Start from $9.99
DemoCreator is a recorder that focuses its overall user experience. It is able to easily record high-quality videos at up to 120 FPS (60 FPS for Mac) and allows you to simultaneously record both your screen and webcam. This software is incredibly user friendly and makes for an easy experience for new streamers. The dual recording makes it great for gamers who are also looking to film their reactions.
5. CloudApp
Price: Free, $10 per month for an individual user
Compatibility: Windows, macOS, Linux, Chrome
Starting a new screen capturing session with the CloudApp requires you to just specify the portion of the screen you want to capture and hit the record button. Moreover, you can choose if you want to record with or without a webcam and you have the option to enable or disable the audio recording option.
However, you can only create 90-second screen recordings with the free version of the CloudApp and you cannot set resolution or frame rate of the recording. That’s why you need to upgrade to the Pro version if you want to use it to record live streams on YouTube. The Pro subscription model also grants you access to basic video editing tools and a variety of file sharing options. In addition, CloudApp lets you create and annotate still images and GIFs, which makes it a great option for digital marketers.
6. Techsmith Camtasia
Price: Free trial, $269.05 one-time fee
Compatibility: Windows, macOS
You don’t need years of video editing experience to start a new screen recording session in Camtasia. In fact, you just have to click on the Record button that is located in the software’s tool panel and then customize the settings.
Camtasia lets you choose if you want to record the full screen or just a selected portion of the screen or decide if you want to switch the webcam or the microphone off. You should make sure that the System Audio feature is enabled in order to record the sound of the live stream you’re sharing on YouTube. Pausing or stopping a screencasting session requires you to either click on the appropriate buttons or use the keyboard-based hotkeys. After you are done recording a live stream you can edit the footage using Camtasia’s video editing tools.
7. ScreenRec
Price: Free
Compatibility: Windows, macOS, Linux
Recording any live stream or TV show you play on your computer with ScreenRec is a straightforward process that can be completed in just a few clicks. Simply drag the mouse cursor over the area you want to record, then hit the Record button when you are ready and ScreenRec will start capturing the computer screen.
Once the screencasting session is completed you will get a sharable link that can be embedded to a website or used to save an MP4 file on your hard drive. Furthermore, ScreenRec is equipped with analytics tools that show you how many views your videos attracted or for how long each visitor watched them. All of these features make ScreenRec an excellent option for anyone who wants to record a live stream on YouTube or any other on-screen activity.
8. Flashback Express
Price: Free
Compatibility: Windows
Flashback Express is a simple screen recorder that lets you create high-res videos effortlessly. Setting up a new screencasting session requires you to just specify the area of the screen you want to record, choose whether or not you want to record the webcam feed and hit the Record button.
There are no restrictions in terms of the duration of screen recordings you can make with Flashback Express and the software doesn’t watermark the video you create.
However, you can only save the files in MP4, AVI, or WMW formats and you cannot adjust the video’s frame rate or resolution. What’s more, editing videos or applying effects with Flashback Express isn’t possible and you must upgrade to FlashBack Pro if you want to edit the live streams you broadcast on YouTube.
This piece of software is user friendly, but it doesn’t have as many features as other products on the market. Having said that, it is still an excellent tool that will help you live stream gameplay easily. Although it doesn’t come with built-in video editing software, it is possible to download another program to do this for you (i.e. Filmora). Flashback Express has the ability to record through your headset or microphone as well.
9. VLC
Price: Free
Compatibility: macOS, Linux, Windows
This is an iconic media player that became famous for its versatility and support for nearly all video file formats. Besides being one of the best media players ever created, VLC is also equipped with screen recording and video editing tools.
In order to start a new screencasting session, you will have to go to the Media menu and then select the Open Capture Device option. Once the new window pops up on the screen you should change the Capture Mode to Desktop and then adjust the frame rate in accordance with your needs.
Click on the Play button, and then hit the Record button after the screen recording window appears on the screen. You can only record the entire screen with VLC, since customizing the recording area isn’t an option, and all your files will be captured in the RAW format which means that you may have to resize them before you upload them to YouTube.
10. Screencast-o-matic
Price: Free, pricing options start at $1.65 per month
Compatibility: macOS, Windows
As its name suggests, this software product makes the screen recording process almost automatic. You can choose if you want to record an entire screen or just a window you selected. In addition, Screencast-o-matic lets you record the desktop and webcam footage at the same time, and you can even zoom in while the screencasting session is still in progress.
The free version of the software offers only a basic set of features that doesn’t include the option to record system audio. This means that you have to opt for one of the available subscription models if you want to record your live streams on YouTube with Screencast-o-matic. What’s more, you will be to create videos that are longer than 15 minutes, create recordings without watermarks or add music to your recordings if you opt for Deluxe or Premiere pricing options.
11. QuickTime Player
Price: Free
Compatibility: macOS, Windows
Mac users who want to record content that is broadcasted via YouTube Live can do so without having to install a third-party app. Apple ceased the support for the Windows-based version of QuickTime Player in 2016 and PC users can only capture their screens with this software if they have some of its earlier versions.
In order to start a new screen recording session in QuickTime Player, you just have to go to the File menu and select the New Screen Recording option. The Screen Recording window where you can choose if you want to record audio or show mouse click in the recording will pop up on the screen. QuickTime Player lets you choose if you want to capture the entire screen or just a portion of it, and you can click on the Record button to start a new screencasting session. In order to save a video file you created, you just have to go to the File menu and pick the Save option.
How to Record a YouTube Live Stream with Filmora
Recording a YouTube Live stream with Filmora is easy even if you never went through this process before. You can set up a new screencasting session in just a few easy steps that won’t take more than a few moments to complete. Here’s what you need to do:
Step 1: Launch Filmora and create a new project. Go to the Media tab once the video editor’s main window loads and click on the Record drop-down menu that is located next to the Import drop-down menu.
Choose the Record PC Screen option and then proceed to customize the settings for your screencasting session.

Step 2: Click on the Rectangular icon in the upper left corner of the Wondershare Filmora Scrn window and choose either Full Screen, Custom, or Target Window option, depending on how you want to record a YouTube Live stream to define the area of the screen that is going to be recorded.

You can then proceed to insert the resolution your screen recording is going to have, and choose if you want to record system audio and sound from an external microphone.
Step 3: Click on the Gear icon below the Record button to gain access to additional settings, and then proceed to set the frame rate, adjust the video’s quality or activate the Show Mouse Clicks in Recording option.

Make sure that the checkbox next to the Record the Camera Stream is marked if you want to record webcam feed and computer desktop at the same time.
Step 4: Press the red Record button in the upper right corner of the window and jump to the live stream. Once the broadcast is completed, you should click on the Stop button and use Filmora’s editing tools to remove all imperfections from the recording.
Filmora allows you to export all of your projects directly to your YouTube channel immediately after the rendering process is completed.
Frequently Asked Questions about YouTube Live Screen Recorders
1. Does YouTube Save Live Videos?
Stream Now, Mobile, Webcam, and Events streams can be stored automatically for 12 hours after they end. You can access all of your live streams by clicking on the Videos menu in the YouTube Studio and selecting the Live option and then change the Privacy setting in the Visibility menu.
2. How to use YouTube to Archive a Live Stream?
Once the live stream ends, you should go to the Dashboard and click on the Live feature, and then choose the Stream option. Check the Make Archive Unlisted When Complete checkbox and the live stream video will be saved accordingly.

Richard Bennett
Richard Bennett is a writer and a lover of all things video.
Follow @Richard Bennett
Richard Bennett
Oct 26, 2023• Proven solutions
The global pandemic has changed the way we live for the time being, and right now, we cannot attend events in the same way we did at the beginning of the year.
A growing number of cultural organizations, businesses, and influential YouTubers are turning towards YouTube’s Live feature because it provides a simple way of broadcasting different types of content in real-time. YouTube Live is by no means a new option, since the platform first introduced live streaming features in 2008, and some twelve years later, the feature has never been more popular.
However, the live streams you broadcast on YouTube are stored for just a brief period of time, which means you have to search for alternative methods of saving them. That’s why in this article we are going to take you through the best YouTube Live screen recorders you can use to capture the video content you are sharing with your followers.
Note: We resolutely oppose all forms of copyright-infringing downloads. This tutorial is only for downloading YouTube videos/audio materials from your own channel.
Top 10+ YouTube Live Screen Recorders
The maximum resolution in which you can record computer screen , audio recording options, or customization of the recording area are some of the most important features you need to consider while choosing a YouTube Live screen recorder.
We have selected some of the best YouTube Live screen recorders that enable you to do much more than just record live streams. So, let’s take a look at what they have to offer.
1. OBS Studio
Price: Free
Compatibility: Windows, Linux, macOS
The vast majority of live streams you can find on Twitch and YouTube are made with OBS Studio, but besides broadcasting videos, the software also gives you access to screencasting tools. This means that you can specify the area of the screen you want to record, choose the recording’s resolution and frame rate, or adjust the audio recording options.
OBS Studio is the best free, open-source screen recording program you can download. You shouldn’t use a software just because it’s free, but OBS Studio is also an extremely versatile tool. You can both record and stream in high definition and it comes with the ability to record either through your webcam or through your screen. It records directly through the graphics card , which means it can capture games even when in full-screen mode whereas a lot of other screen-recording software forces you to play games in windowed mode. The high quality can be seen easily in whatever you choose to broadcast.
OBS Studio allows you to record videos from a variety of sources, which makes it a perfect option for capturing the content you share through YouTube Live since you can select a browser window you want to capture in just a few clicks. What’s more, this open-source software is equipped with basic video editing tools, which enables you to preview the video you recorded before publishing it, apply transitions between cuts, or perform basic color correction.
Check the detailed guide to How to Record with OBS .
2. XSplit
Price: $24.95 for a three-month license
Compatibility: Windows
This is yet another broadcasting software that is equipped with powerful screen recording tools. Setting up a new screencasting session with XSplit is a simple and intuitive process that is not going to take much more than a few moments of your time.
All you need to do is define a workspace, then pick the preferred resolution and frame rate. The software allows you to capture screens in 4K resolution and at 60 fps, but it also offers a variety of resolution and frame rate options so that you can choose the one that best fits your needs. Furthermore, you can record the computer audio, which enables you to capture the live stream’s audio in excellent quality. Besides YouTube Live, XSplit can be used with Zoom , Skype, Google Hangouts, and numerous other live streaming and video calling apps.
3. Filmora
Price: Free, pricing plans start at $49.99/year
Compatibility: macOS, Windows
If you are looking for a screen recorder that is stacked with powerful video editing features, then Filmora is a great option for you. Customizing a YouTube Live or any other screencasting session with this video editing software is easy, and you can choose the resolution, frame rate, or even if you want to show mouse clicks in the recording.
Capturing the webcam feed and the computer’s screen simultaneously is also an option, while you can also decide whether or not you want to record audio from a microphone, computer audio, or both at the same time.
What’s more Filmora lets you set up the maximum duration of a screen recording and you start, pause, resume or stop a screen recording session by using hotkeys. Once you are done recording the live stream you shared on YouTube, you can edit the footage you created before uploading it to your YouTube channel.
4. Wondershare DemoCreator
Compatibility: Windows
Price: Start from $9.99
DemoCreator is a recorder that focuses its overall user experience. It is able to easily record high-quality videos at up to 120 FPS (60 FPS for Mac) and allows you to simultaneously record both your screen and webcam. This software is incredibly user friendly and makes for an easy experience for new streamers. The dual recording makes it great for gamers who are also looking to film their reactions.
5. CloudApp
Price: Free, $10 per month for an individual user
Compatibility: Windows, macOS, Linux, Chrome
Starting a new screen capturing session with the CloudApp requires you to just specify the portion of the screen you want to capture and hit the record button. Moreover, you can choose if you want to record with or without a webcam and you have the option to enable or disable the audio recording option.
However, you can only create 90-second screen recordings with the free version of the CloudApp and you cannot set resolution or frame rate of the recording. That’s why you need to upgrade to the Pro version if you want to use it to record live streams on YouTube. The Pro subscription model also grants you access to basic video editing tools and a variety of file sharing options. In addition, CloudApp lets you create and annotate still images and GIFs, which makes it a great option for digital marketers.
6. Techsmith Camtasia
Price: Free trial, $269.05 one-time fee
Compatibility: Windows, macOS
You don’t need years of video editing experience to start a new screen recording session in Camtasia. In fact, you just have to click on the Record button that is located in the software’s tool panel and then customize the settings.
Camtasia lets you choose if you want to record the full screen or just a selected portion of the screen or decide if you want to switch the webcam or the microphone off. You should make sure that the System Audio feature is enabled in order to record the sound of the live stream you’re sharing on YouTube. Pausing or stopping a screencasting session requires you to either click on the appropriate buttons or use the keyboard-based hotkeys. After you are done recording a live stream you can edit the footage using Camtasia’s video editing tools.
7. ScreenRec
Price: Free
Compatibility: Windows, macOS, Linux
Recording any live stream or TV show you play on your computer with ScreenRec is a straightforward process that can be completed in just a few clicks. Simply drag the mouse cursor over the area you want to record, then hit the Record button when you are ready and ScreenRec will start capturing the computer screen.
Once the screencasting session is completed you will get a sharable link that can be embedded to a website or used to save an MP4 file on your hard drive. Furthermore, ScreenRec is equipped with analytics tools that show you how many views your videos attracted or for how long each visitor watched them. All of these features make ScreenRec an excellent option for anyone who wants to record a live stream on YouTube or any other on-screen activity.
8. Flashback Express
Price: Free
Compatibility: Windows
Flashback Express is a simple screen recorder that lets you create high-res videos effortlessly. Setting up a new screencasting session requires you to just specify the area of the screen you want to record, choose whether or not you want to record the webcam feed and hit the Record button.
There are no restrictions in terms of the duration of screen recordings you can make with Flashback Express and the software doesn’t watermark the video you create.
However, you can only save the files in MP4, AVI, or WMW formats and you cannot adjust the video’s frame rate or resolution. What’s more, editing videos or applying effects with Flashback Express isn’t possible and you must upgrade to FlashBack Pro if you want to edit the live streams you broadcast on YouTube.
This piece of software is user friendly, but it doesn’t have as many features as other products on the market. Having said that, it is still an excellent tool that will help you live stream gameplay easily. Although it doesn’t come with built-in video editing software, it is possible to download another program to do this for you (i.e. Filmora). Flashback Express has the ability to record through your headset or microphone as well.
9. VLC
Price: Free
Compatibility: macOS, Linux, Windows
This is an iconic media player that became famous for its versatility and support for nearly all video file formats. Besides being one of the best media players ever created, VLC is also equipped with screen recording and video editing tools.
In order to start a new screencasting session, you will have to go to the Media menu and then select the Open Capture Device option. Once the new window pops up on the screen you should change the Capture Mode to Desktop and then adjust the frame rate in accordance with your needs.
Click on the Play button, and then hit the Record button after the screen recording window appears on the screen. You can only record the entire screen with VLC, since customizing the recording area isn’t an option, and all your files will be captured in the RAW format which means that you may have to resize them before you upload them to YouTube.
10. Screencast-o-matic
Price: Free, pricing options start at $1.65 per month
Compatibility: macOS, Windows
As its name suggests, this software product makes the screen recording process almost automatic. You can choose if you want to record an entire screen or just a window you selected. In addition, Screencast-o-matic lets you record the desktop and webcam footage at the same time, and you can even zoom in while the screencasting session is still in progress.
The free version of the software offers only a basic set of features that doesn’t include the option to record system audio. This means that you have to opt for one of the available subscription models if you want to record your live streams on YouTube with Screencast-o-matic. What’s more, you will be to create videos that are longer than 15 minutes, create recordings without watermarks or add music to your recordings if you opt for Deluxe or Premiere pricing options.
11. QuickTime Player
Price: Free
Compatibility: macOS, Windows
Mac users who want to record content that is broadcasted via YouTube Live can do so without having to install a third-party app. Apple ceased the support for the Windows-based version of QuickTime Player in 2016 and PC users can only capture their screens with this software if they have some of its earlier versions.
In order to start a new screen recording session in QuickTime Player, you just have to go to the File menu and select the New Screen Recording option. The Screen Recording window where you can choose if you want to record audio or show mouse click in the recording will pop up on the screen. QuickTime Player lets you choose if you want to capture the entire screen or just a portion of it, and you can click on the Record button to start a new screencasting session. In order to save a video file you created, you just have to go to the File menu and pick the Save option.
How to Record a YouTube Live Stream with Filmora
Recording a YouTube Live stream with Filmora is easy even if you never went through this process before. You can set up a new screencasting session in just a few easy steps that won’t take more than a few moments to complete. Here’s what you need to do:
Step 1: Launch Filmora and create a new project. Go to the Media tab once the video editor’s main window loads and click on the Record drop-down menu that is located next to the Import drop-down menu.
Choose the Record PC Screen option and then proceed to customize the settings for your screencasting session.

Step 2: Click on the Rectangular icon in the upper left corner of the Wondershare Filmora Scrn window and choose either Full Screen, Custom, or Target Window option, depending on how you want to record a YouTube Live stream to define the area of the screen that is going to be recorded.

You can then proceed to insert the resolution your screen recording is going to have, and choose if you want to record system audio and sound from an external microphone.
Step 3: Click on the Gear icon below the Record button to gain access to additional settings, and then proceed to set the frame rate, adjust the video’s quality or activate the Show Mouse Clicks in Recording option.

Make sure that the checkbox next to the Record the Camera Stream is marked if you want to record webcam feed and computer desktop at the same time.
Step 4: Press the red Record button in the upper right corner of the window and jump to the live stream. Once the broadcast is completed, you should click on the Stop button and use Filmora’s editing tools to remove all imperfections from the recording.
Filmora allows you to export all of your projects directly to your YouTube channel immediately after the rendering process is completed.
Frequently Asked Questions about YouTube Live Screen Recorders
1. Does YouTube Save Live Videos?
Stream Now, Mobile, Webcam, and Events streams can be stored automatically for 12 hours after they end. You can access all of your live streams by clicking on the Videos menu in the YouTube Studio and selecting the Live option and then change the Privacy setting in the Visibility menu.
2. How to use YouTube to Archive a Live Stream?
Once the live stream ends, you should go to the Dashboard and click on the Live feature, and then choose the Stream option. Check the Make Archive Unlisted When Complete checkbox and the live stream video will be saved accordingly.

Richard Bennett
Richard Bennett is a writer and a lover of all things video.
Follow @Richard Bennett
Richard Bennett
Oct 26, 2023• Proven solutions
The global pandemic has changed the way we live for the time being, and right now, we cannot attend events in the same way we did at the beginning of the year.
A growing number of cultural organizations, businesses, and influential YouTubers are turning towards YouTube’s Live feature because it provides a simple way of broadcasting different types of content in real-time. YouTube Live is by no means a new option, since the platform first introduced live streaming features in 2008, and some twelve years later, the feature has never been more popular.
However, the live streams you broadcast on YouTube are stored for just a brief period of time, which means you have to search for alternative methods of saving them. That’s why in this article we are going to take you through the best YouTube Live screen recorders you can use to capture the video content you are sharing with your followers.
Note: We resolutely oppose all forms of copyright-infringing downloads. This tutorial is only for downloading YouTube videos/audio materials from your own channel.
Top 10+ YouTube Live Screen Recorders
The maximum resolution in which you can record computer screen , audio recording options, or customization of the recording area are some of the most important features you need to consider while choosing a YouTube Live screen recorder.
We have selected some of the best YouTube Live screen recorders that enable you to do much more than just record live streams. So, let’s take a look at what they have to offer.
1. OBS Studio
Price: Free
Compatibility: Windows, Linux, macOS
The vast majority of live streams you can find on Twitch and YouTube are made with OBS Studio, but besides broadcasting videos, the software also gives you access to screencasting tools. This means that you can specify the area of the screen you want to record, choose the recording’s resolution and frame rate, or adjust the audio recording options.
OBS Studio is the best free, open-source screen recording program you can download. You shouldn’t use a software just because it’s free, but OBS Studio is also an extremely versatile tool. You can both record and stream in high definition and it comes with the ability to record either through your webcam or through your screen. It records directly through the graphics card , which means it can capture games even when in full-screen mode whereas a lot of other screen-recording software forces you to play games in windowed mode. The high quality can be seen easily in whatever you choose to broadcast.
OBS Studio allows you to record videos from a variety of sources, which makes it a perfect option for capturing the content you share through YouTube Live since you can select a browser window you want to capture in just a few clicks. What’s more, this open-source software is equipped with basic video editing tools, which enables you to preview the video you recorded before publishing it, apply transitions between cuts, or perform basic color correction.
Check the detailed guide to How to Record with OBS .
2. XSplit
Price: $24.95 for a three-month license
Compatibility: Windows
This is yet another broadcasting software that is equipped with powerful screen recording tools. Setting up a new screencasting session with XSplit is a simple and intuitive process that is not going to take much more than a few moments of your time.
All you need to do is define a workspace, then pick the preferred resolution and frame rate. The software allows you to capture screens in 4K resolution and at 60 fps, but it also offers a variety of resolution and frame rate options so that you can choose the one that best fits your needs. Furthermore, you can record the computer audio, which enables you to capture the live stream’s audio in excellent quality. Besides YouTube Live, XSplit can be used with Zoom , Skype, Google Hangouts, and numerous other live streaming and video calling apps.
3. Filmora
Price: Free, pricing plans start at $49.99/year
Compatibility: macOS, Windows
If you are looking for a screen recorder that is stacked with powerful video editing features, then Filmora is a great option for you. Customizing a YouTube Live or any other screencasting session with this video editing software is easy, and you can choose the resolution, frame rate, or even if you want to show mouse clicks in the recording.
Capturing the webcam feed and the computer’s screen simultaneously is also an option, while you can also decide whether or not you want to record audio from a microphone, computer audio, or both at the same time.
What’s more Filmora lets you set up the maximum duration of a screen recording and you start, pause, resume or stop a screen recording session by using hotkeys. Once you are done recording the live stream you shared on YouTube, you can edit the footage you created before uploading it to your YouTube channel.
4. Wondershare DemoCreator
Compatibility: Windows
Price: Start from $9.99
DemoCreator is a recorder that focuses its overall user experience. It is able to easily record high-quality videos at up to 120 FPS (60 FPS for Mac) and allows you to simultaneously record both your screen and webcam. This software is incredibly user friendly and makes for an easy experience for new streamers. The dual recording makes it great for gamers who are also looking to film their reactions.
5. CloudApp
Price: Free, $10 per month for an individual user
Compatibility: Windows, macOS, Linux, Chrome
Starting a new screen capturing session with the CloudApp requires you to just specify the portion of the screen you want to capture and hit the record button. Moreover, you can choose if you want to record with or without a webcam and you have the option to enable or disable the audio recording option.
However, you can only create 90-second screen recordings with the free version of the CloudApp and you cannot set resolution or frame rate of the recording. That’s why you need to upgrade to the Pro version if you want to use it to record live streams on YouTube. The Pro subscription model also grants you access to basic video editing tools and a variety of file sharing options. In addition, CloudApp lets you create and annotate still images and GIFs, which makes it a great option for digital marketers.
6. Techsmith Camtasia
Price: Free trial, $269.05 one-time fee
Compatibility: Windows, macOS
You don’t need years of video editing experience to start a new screen recording session in Camtasia. In fact, you just have to click on the Record button that is located in the software’s tool panel and then customize the settings.
Camtasia lets you choose if you want to record the full screen or just a selected portion of the screen or decide if you want to switch the webcam or the microphone off. You should make sure that the System Audio feature is enabled in order to record the sound of the live stream you’re sharing on YouTube. Pausing or stopping a screencasting session requires you to either click on the appropriate buttons or use the keyboard-based hotkeys. After you are done recording a live stream you can edit the footage using Camtasia’s video editing tools.
7. ScreenRec
Price: Free
Compatibility: Windows, macOS, Linux
Recording any live stream or TV show you play on your computer with ScreenRec is a straightforward process that can be completed in just a few clicks. Simply drag the mouse cursor over the area you want to record, then hit the Record button when you are ready and ScreenRec will start capturing the computer screen.
Once the screencasting session is completed you will get a sharable link that can be embedded to a website or used to save an MP4 file on your hard drive. Furthermore, ScreenRec is equipped with analytics tools that show you how many views your videos attracted or for how long each visitor watched them. All of these features make ScreenRec an excellent option for anyone who wants to record a live stream on YouTube or any other on-screen activity.
8. Flashback Express
Price: Free
Compatibility: Windows
Flashback Express is a simple screen recorder that lets you create high-res videos effortlessly. Setting up a new screencasting session requires you to just specify the area of the screen you want to record, choose whether or not you want to record the webcam feed and hit the Record button.
There are no restrictions in terms of the duration of screen recordings you can make with Flashback Express and the software doesn’t watermark the video you create.
However, you can only save the files in MP4, AVI, or WMW formats and you cannot adjust the video’s frame rate or resolution. What’s more, editing videos or applying effects with Flashback Express isn’t possible and you must upgrade to FlashBack Pro if you want to edit the live streams you broadcast on YouTube.
This piece of software is user friendly, but it doesn’t have as many features as other products on the market. Having said that, it is still an excellent tool that will help you live stream gameplay easily. Although it doesn’t come with built-in video editing software, it is possible to download another program to do this for you (i.e. Filmora). Flashback Express has the ability to record through your headset or microphone as well.
9. VLC
Price: Free
Compatibility: macOS, Linux, Windows
This is an iconic media player that became famous for its versatility and support for nearly all video file formats. Besides being one of the best media players ever created, VLC is also equipped with screen recording and video editing tools.
In order to start a new screencasting session, you will have to go to the Media menu and then select the Open Capture Device option. Once the new window pops up on the screen you should change the Capture Mode to Desktop and then adjust the frame rate in accordance with your needs.
Click on the Play button, and then hit the Record button after the screen recording window appears on the screen. You can only record the entire screen with VLC, since customizing the recording area isn’t an option, and all your files will be captured in the RAW format which means that you may have to resize them before you upload them to YouTube.
10. Screencast-o-matic
Price: Free, pricing options start at $1.65 per month
Compatibility: macOS, Windows
As its name suggests, this software product makes the screen recording process almost automatic. You can choose if you want to record an entire screen or just a window you selected. In addition, Screencast-o-matic lets you record the desktop and webcam footage at the same time, and you can even zoom in while the screencasting session is still in progress.
The free version of the software offers only a basic set of features that doesn’t include the option to record system audio. This means that you have to opt for one of the available subscription models if you want to record your live streams on YouTube with Screencast-o-matic. What’s more, you will be to create videos that are longer than 15 minutes, create recordings without watermarks or add music to your recordings if you opt for Deluxe or Premiere pricing options.
11. QuickTime Player
Price: Free
Compatibility: macOS, Windows
Mac users who want to record content that is broadcasted via YouTube Live can do so without having to install a third-party app. Apple ceased the support for the Windows-based version of QuickTime Player in 2016 and PC users can only capture their screens with this software if they have some of its earlier versions.
In order to start a new screen recording session in QuickTime Player, you just have to go to the File menu and select the New Screen Recording option. The Screen Recording window where you can choose if you want to record audio or show mouse click in the recording will pop up on the screen. QuickTime Player lets you choose if you want to capture the entire screen or just a portion of it, and you can click on the Record button to start a new screencasting session. In order to save a video file you created, you just have to go to the File menu and pick the Save option.
How to Record a YouTube Live Stream with Filmora
Recording a YouTube Live stream with Filmora is easy even if you never went through this process before. You can set up a new screencasting session in just a few easy steps that won’t take more than a few moments to complete. Here’s what you need to do:
Step 1: Launch Filmora and create a new project. Go to the Media tab once the video editor’s main window loads and click on the Record drop-down menu that is located next to the Import drop-down menu.
Choose the Record PC Screen option and then proceed to customize the settings for your screencasting session.

Step 2: Click on the Rectangular icon in the upper left corner of the Wondershare Filmora Scrn window and choose either Full Screen, Custom, or Target Window option, depending on how you want to record a YouTube Live stream to define the area of the screen that is going to be recorded.

You can then proceed to insert the resolution your screen recording is going to have, and choose if you want to record system audio and sound from an external microphone.
Step 3: Click on the Gear icon below the Record button to gain access to additional settings, and then proceed to set the frame rate, adjust the video’s quality or activate the Show Mouse Clicks in Recording option.

Make sure that the checkbox next to the Record the Camera Stream is marked if you want to record webcam feed and computer desktop at the same time.
Step 4: Press the red Record button in the upper right corner of the window and jump to the live stream. Once the broadcast is completed, you should click on the Stop button and use Filmora’s editing tools to remove all imperfections from the recording.
Filmora allows you to export all of your projects directly to your YouTube channel immediately after the rendering process is completed.
Frequently Asked Questions about YouTube Live Screen Recorders
1. Does YouTube Save Live Videos?
Stream Now, Mobile, Webcam, and Events streams can be stored automatically for 12 hours after they end. You can access all of your live streams by clicking on the Videos menu in the YouTube Studio and selecting the Live option and then change the Privacy setting in the Visibility menu.
2. How to use YouTube to Archive a Live Stream?
Once the live stream ends, you should go to the Dashboard and click on the Live feature, and then choose the Stream option. Check the Make Archive Unlisted When Complete checkbox and the live stream video will be saved accordingly.

Richard Bennett
Richard Bennett is a writer and a lover of all things video.
Follow @Richard Bennett
Maximizing Video Visibility on YouTube with SEO Insights
YouTube SEO Guide: How to Improve Search Rankings For Your YouTube Videos

Richard Bennett
Mar 27, 2024• Proven solutions
If there exists searches, there exists SEO. YouTube now is the second largest search engine which processes more than 3 billion searches in a single month. Besides making sure that each video you upload to YouTube offers thought-provoking content, you can also optimize the video in accordance with the rules of SEO to stand out from the 500 hours of videos uploaded per minutes.
If you are trying to learn more about the SEO optimization of YouTube videos, you’ve landed on the right page, because in this guide we are going to take you through the process of improving the search rankings for each video you upload to YouTube.
YouTube SEO Guide
Quick Jump Menu:
The guide covers these five aspects of YouTube SEO optimization:
- The Basics - Five Main Traffic Sources
- How to Come Up With SEO Topics?
- The Metadata Process
- Promoting Videos Using Off-Channel Marketing
- How to Monitor a Video’s Data?
The Basics - Five Main Traffic Sources
Producing a video and posting it on your YouTube channel is simply not enough to guarantee its success. You have to know where the video’s traffic will come from, because over 500 hours of video content are being uploaded each minute, and there are over 50 million content creators on the platform.
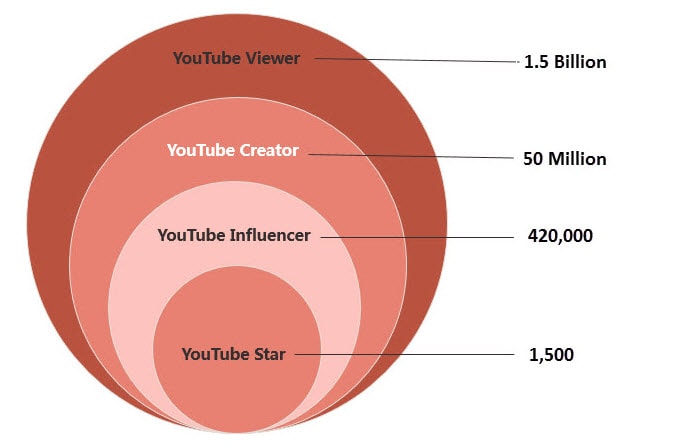
That’s the reason why you have to develop a strategy that will attract the traffic to your videos and place them high in the YouTube’s search rankings. Let’s have a look at five traffic sources that will boost the number of views and comments videos are getting.
YouTube Search
A great deal of traffic for your videos can come from the search results, which makes the title of a video one of the most important aspects of SEO optimization on YouTube.
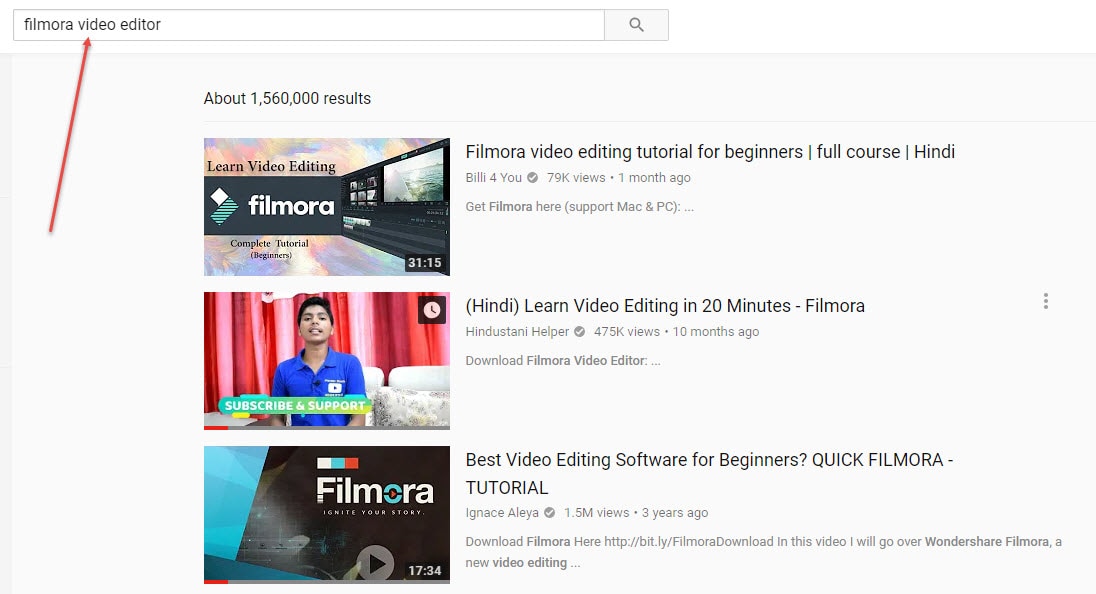
Don’t use long titles, strive to use short and catchy titles that also contain keywords which accurately describe the contents of the video in order to appear higher in the YouTube’s search results.
Suggested Videos
The platform offers video suggestions that cover topics similar to those of the videos you already watched. Once more, the title and the description you provided will play a crucial role in driving more traffic to your videos, so make sure that each video you post on YouTube has an effective title that will spark interest in a potential viewer to take action and actually watch the video.
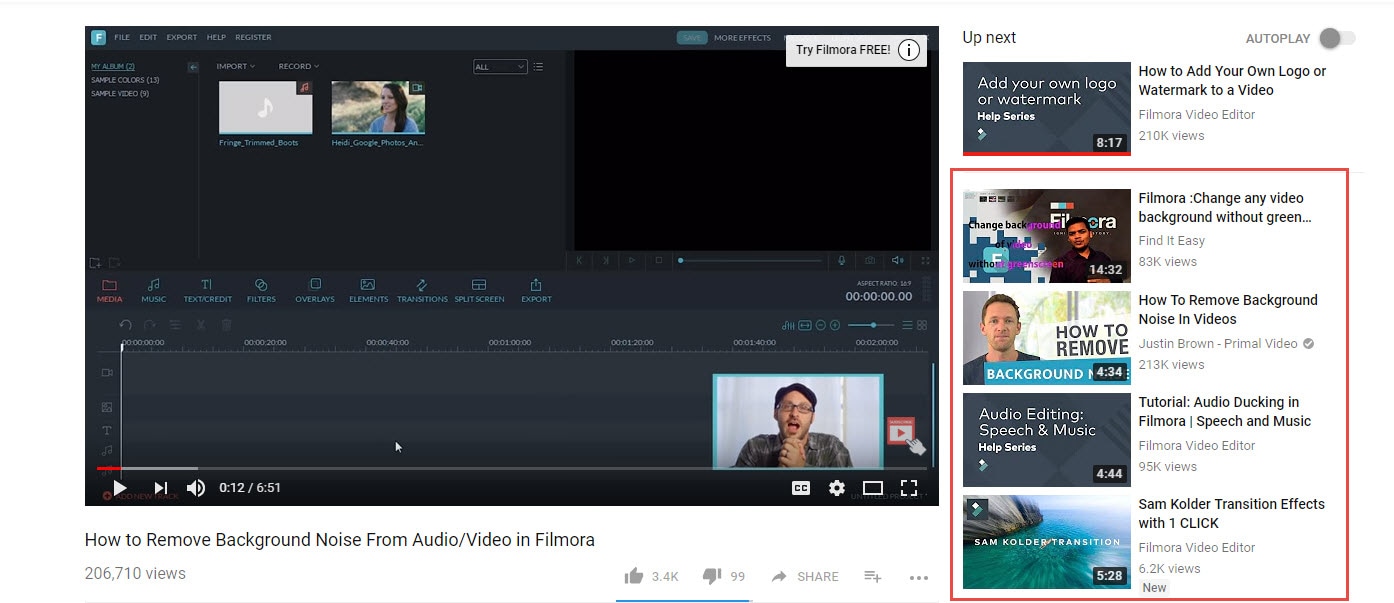
Suggested videos that appear next to the video
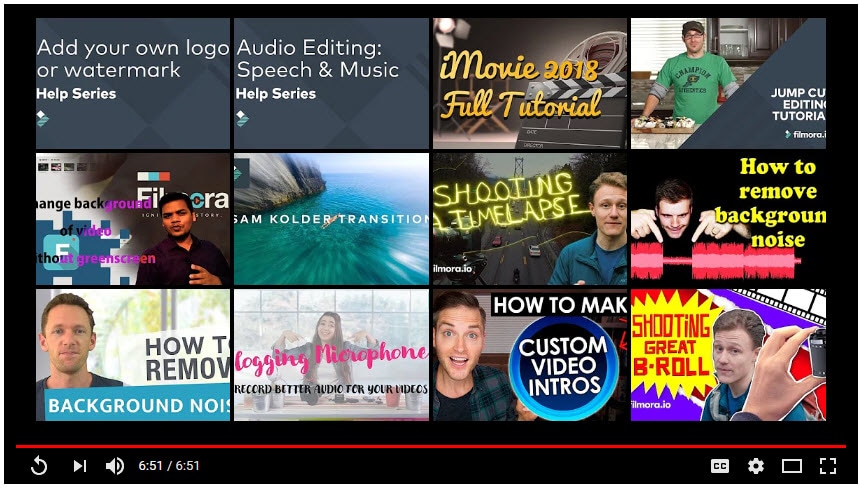
Suggested videos that appear after the video
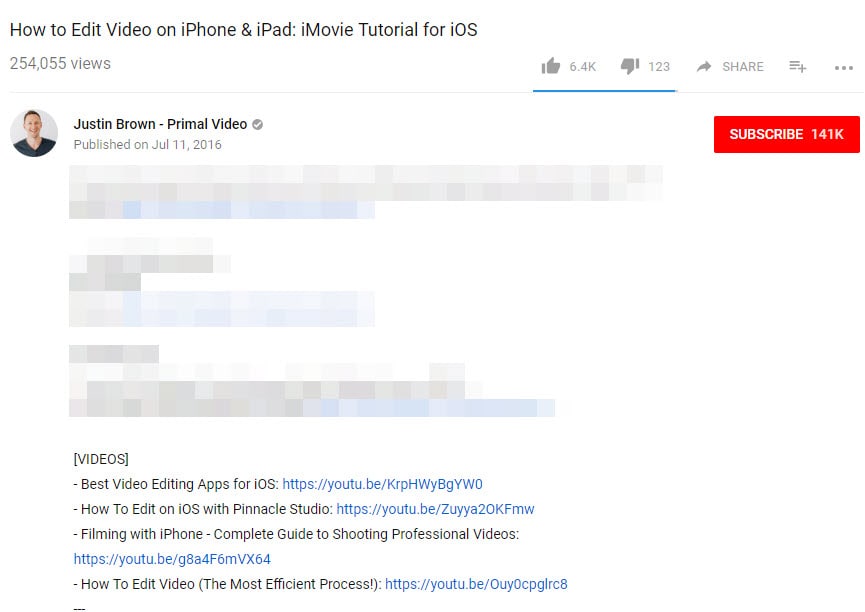
Suggested videos that appear from links in a video description.
YouTube Advertising
Investing in the promotion of the content you’re posting on your channel can help you to generate more views, but different types of YouTube ads produce different results. Non-skippable ads never count as a view, while a skippable ad that lasts more than ten seconds must be viewed for at least thirty seconds in order to qualify as a view. All other types of YouTube ads require the viewer to click on them and play them so the YouTube Analytics can recognize the action as a view.
Channel Pages, Browse Features, Playlists
Channel Pages - This method of generating traffic includes views created by other channel owners as well as Topic Channels that are automatically created using the platform’s video discovery system. In either case, your videos are discovered through search results or video suggestions.
Browse Features - The homepage of your YouTube channel as well as the subscription feed and all other browse features can be a potential source of views for your videos. The YouTube users who watch a video on your channel can be either signed-in or signed-out, but the YouTube Analytics tool will still recognize their action as a view.
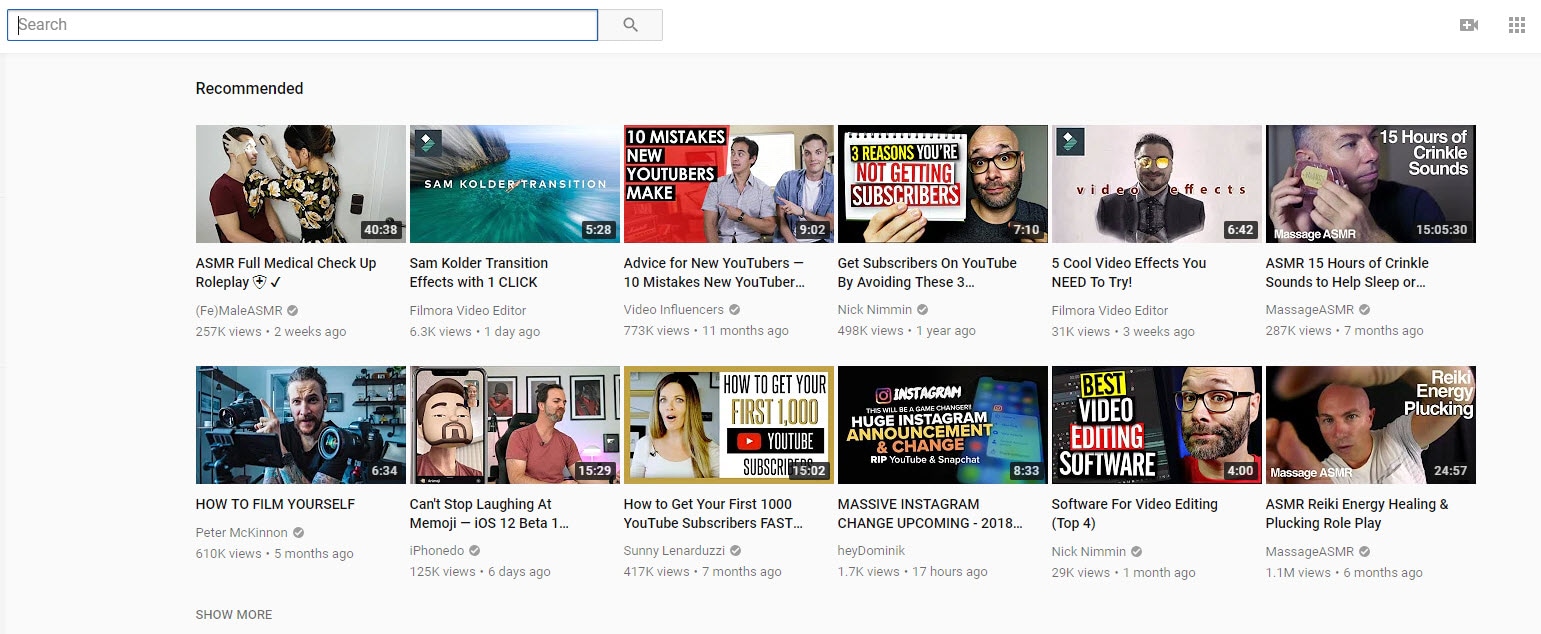
Playlists - Producing content other YouTubers will want to include in their playlists is one of the best ways to attract more traffic and increase the amount of views videos you upload to your YouTube channel are getting.
External Traffic Sources
Even though YouTube is the second largest search engine in the world, sharing a link to a video on social media such as Twitter or Facebook or embedding it on your website can significantly increase the number of views the video is getting.
Sources of traffic mentioned above are not equally effective, because the intent to actually watch the video varies greatly for each source. That’s why you’ll be able to achieve the best results if you combine several, if not all sources of traffic described in this guide.
How to Come Up With SEO Topics
Videos are a form of communication, and like with all forms of communication, you must know who you are addressing in order to know what to say. Defining the target audience before you start creating a video will make the SEO optimization process much simpler and much faster.
Let’s say that you want to become a successful beauty vlogger and your aim is to produce makeup tutorials. Your first step should be to determine which market is the most relevant for you. Assuming you’d like to target the Asian market, it becomes obvious that the audience you’ll be addressing will consist of women in need of practical makeup advice and your colleagues who offer similar types of tutorials.
Now that you’ve defined your target audience you can proceed to develop the content strategy. People search videos for many different reasons, but their motivation can be approximately divided into four micro-moments. These are:
I want to know, I want to go, I want to do and I want to buy moments and some or all can be applied to all types of YouTube videos.
I want to know moments refer to YouTube users who want to learn more about a certain topic and often ask how to perform a certain action. In the beauty niche, the search terms may include questions like ‘Is makeup bad for your skin?’ or ‘What is contouring?’.
I want to do moments reflect a certain need the potential viewer of your videos has, and your video should provide a straightforward answer. Most common I want to do search patterns for beauty vloggers are ‘How to apply mascara, eyeliner, etc..’
If you know quite a bit about beauty products, then producing videos that rely on I want to buy moments is a sure way to attract a lot of traffic to your videos. These include product reviews, top ten videos or comparison videos that offer the reasons for and against buying a certain product.
Furthermore, you should try to think of a way to create a makeup video that makes the viewer feel involved, so even if you are just explaining the basic terms or tools in the video, viewers should have the feeling that they are learning something.
After defining your target audience and determining what you have to offer, you can choose the topic based on keywords. Here’s how you can easily come up with keyword ideas for your YouTube videos.
How to find the right keywords ideas?
YouTube Search Suggestions:
This is by far the easiest and fastest way to come up with an SEO friendly topic for a video. The best part is that the keywords you come up with will work without a doubt since all suggestions are based on search terms actual people have already used.
Copy the Keywords From a Video in Your Niche that Already Has a Lot of Views:
Study the competition and find a few channels with hundreds of thousands of subscribers that cover the same topics as you. These channels probably have a significant number of videos so just sort them out using the ‘Most Popular’ option.
Click on a video that has the most views and that also has a topic that isn’t far removed from what you want to do. When the video is open, look for the keyword around which it is centered, in the title, description or tags and just find a creative way to incorporate it into your video.
Use YouTube’s Traffic Sources and Search Report:
If you would like to find out which keywords YouTubers have used to find your videos this is your best option. Even though the chances are you’ll know most keywords in the report since you already used them for SEO optimization of your videos, you might come up with a few unexpected entries that might be useful.
Look for low-competition keywords, because frequently used keywords are already used by videos featured on channels that have a lot of followers. Low-competition keywords can be particularly helpful if you are trying to grow your channel since they might attract more viewers than the most obvious keyword choices.
YouTube keyword tools:
https://filmora.wondershare.com/vlogger/youtube-keyword-tools.html
The Metadata Process
Now that you’ve found the best keywords for a video you’d like to upload to your YouTube channel, you should do everything in your power to maximize its SEO value. The following YouTube Ranking factors all play a part in the success your video will enjoy:
- On Video (Metadata)
- Recommendations
- Channel
- User Action
As you can see, metadata is directly related to the search rankings performance of your videos. So what is metadata exactly?
Video file name: The SEO optimization of a YouTube video starts even before you upload the file to your channel. When naming a video file, make sure that the name contains a keyword, because the platform’s algorithm will analyze it and use it to determine how high it should be ranked in the search results.
Video title: The title of a YouTube video is added after the upload is complete. So, in order to increase the video’s chances of appearing high in the search results, you should place the keyword at its begging and avoid using titles longer than 70 characters as much as you can.
Description: The more words you use to describe a video, the better. YouTube descriptions can have up to 5000 characters, which gives you quite a lot of room to use the keywords you’ve selected.
Tags: You can hardly use too many tags, as a matter of fact, you should use as many tags as you can think of. Channel name, brand name, related keywords are all great choices for tags, just keep in mind that they can’t be longer than 127 characters.
YouTube tag generator:
http://www.betterwaytoweb.com/tag-generator-for-youtube
Transcript: Chances are that the keyword around which your video is based appears quite a lot in the narration and dialogue. YouTube lets you create transcripts of all your videos in just a few simple clicks, which enables you to take the SEO optimization a step further.
Promoting Videos Using Off-Channel Marketing
One of the greatest advantages YouTube offers is how easy it is to share the links to your videos on social media or anywhere else on the Internet. These off-channel marketing methods can help you drive more traffic to the videos you upload to YouTube:
Embedding the Link: Articles covering topics similar to the topic your video is covering are a perfect place to embed a link to the video featured on your channel. What’s more, you can embed a link in your blog posts, on your website, or on a website of a partner company.
Backlinks: A backlink is a link from some other website to the particular web resource, in this case, your video. You can insert links that offer additional information about the topic and by doing so increase the traffic.
Third-party Website Promotion: Share links to videos you upload to YouTube on websites like Quora or forums such as Filmora.io.
Team up with Other YouTube Creators: Looking for cooperation on Fiverr, or just send them private messages to ask for recommendation/follow. Add your video in their playlist, or in Related Channel, End-screen card, etc.
How to Monitor a Video’s Data?
YouTube Analytics is a tool that will enable you to find out more about the people who are watching your videos. How many of your subscribers have watched a video you added to your channel? How many viewers found a video you uploaded through search results? The answer to these questions can be easily found with this tool.
YouTube Analytics also provides insight into subscriber conversion rates, so you can know exactly which videos attracted the most subscribers. This feature is particularly important if you are still developing your channel since it can help you understand which type of videos inspired a viewer to take action and hit the Subscribe button
Combining the information supplied by the YouTube Analytics with the data Google Analytics can offer will allow you to get to know the viewers of your videos better, which can be useful when planning the topics of the videos you’d like to upload to your YouTube channel in the future. If you’d like to gain access to more advanced statistics, there are a lot of free and paid YouTube analytics tools that enable you to keep track of the number of video comments, rankings, dislikes, likes, video replies or favorites.
Each of these metrics serves as a building block of a successful YouTube channel because uploading a video during a weekend or during the working days may not produce the same results. The YouTube analytics tools can assist you in staying one step ahead of your competition and increasing the number of subscribers to your YouTube channel.
A Few Final Thoughts
Just keep these fundamental things into your mind when you’re doing YouTube SEO:
YouTube will do anything they can to keep viewer watch longer
So what’s relevant to the content? YouTube
Always suggest videos from the same creator (so you should use brand, channel name tags)
Evaluated what people watch next and which video they ignore.
Displays video with the similar titles and keywords/tags
So what’s relevant to the viewers? YouTube
Learns your preferences, style, tasted
Considers what content might be interesting to an individual viewer: analyze viewing history, channel subscriptions, search history, viewing choices.

Richard Bennett
Richard Bennett is a writer and a lover of all things video.
Follow @Richard Bennett
Richard Bennett
Mar 27, 2024• Proven solutions
If there exists searches, there exists SEO. YouTube now is the second largest search engine which processes more than 3 billion searches in a single month. Besides making sure that each video you upload to YouTube offers thought-provoking content, you can also optimize the video in accordance with the rules of SEO to stand out from the 500 hours of videos uploaded per minutes.
If you are trying to learn more about the SEO optimization of YouTube videos, you’ve landed on the right page, because in this guide we are going to take you through the process of improving the search rankings for each video you upload to YouTube.
YouTube SEO Guide
Quick Jump Menu:
The guide covers these five aspects of YouTube SEO optimization:
- The Basics - Five Main Traffic Sources
- How to Come Up With SEO Topics?
- The Metadata Process
- Promoting Videos Using Off-Channel Marketing
- How to Monitor a Video’s Data?
The Basics - Five Main Traffic Sources
Producing a video and posting it on your YouTube channel is simply not enough to guarantee its success. You have to know where the video’s traffic will come from, because over 500 hours of video content are being uploaded each minute, and there are over 50 million content creators on the platform.
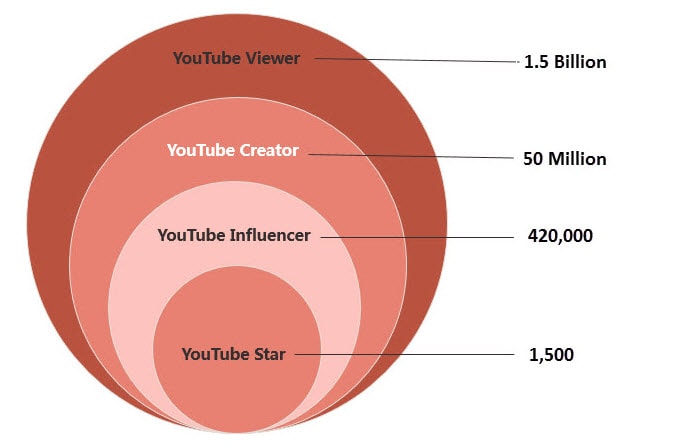
That’s the reason why you have to develop a strategy that will attract the traffic to your videos and place them high in the YouTube’s search rankings. Let’s have a look at five traffic sources that will boost the number of views and comments videos are getting.
YouTube Search
A great deal of traffic for your videos can come from the search results, which makes the title of a video one of the most important aspects of SEO optimization on YouTube.
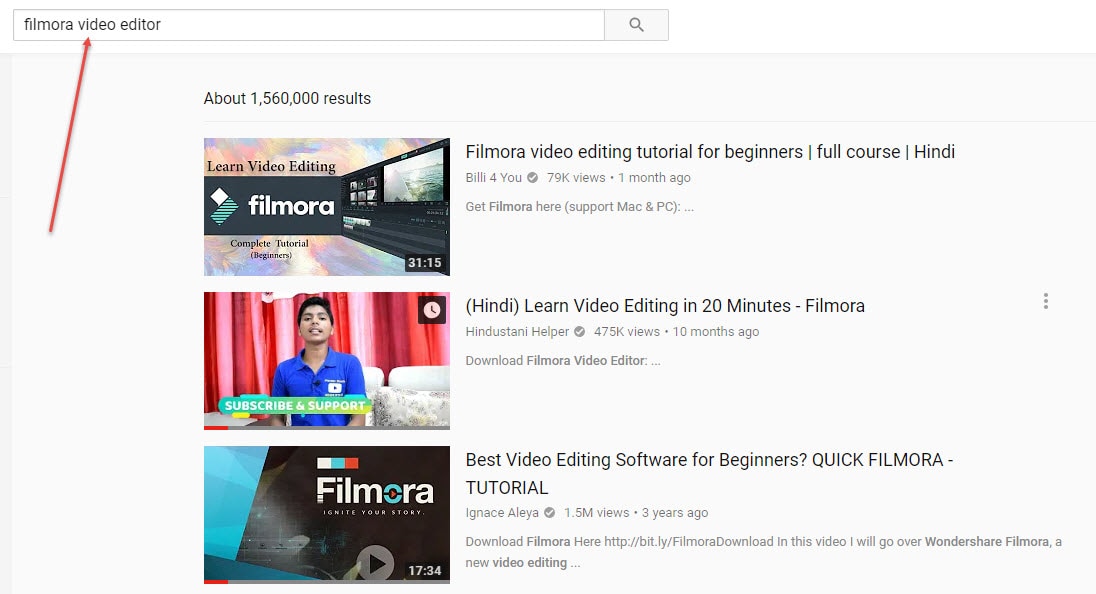
Don’t use long titles, strive to use short and catchy titles that also contain keywords which accurately describe the contents of the video in order to appear higher in the YouTube’s search results.
Suggested Videos
The platform offers video suggestions that cover topics similar to those of the videos you already watched. Once more, the title and the description you provided will play a crucial role in driving more traffic to your videos, so make sure that each video you post on YouTube has an effective title that will spark interest in a potential viewer to take action and actually watch the video.
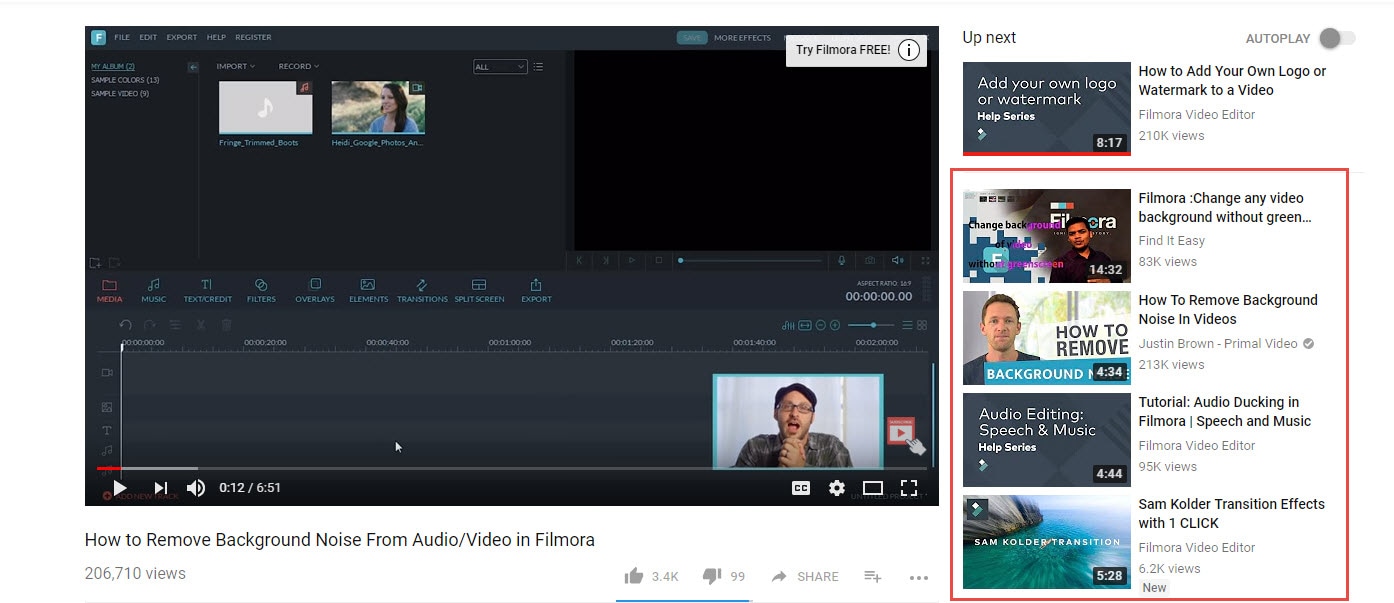
Suggested videos that appear next to the video
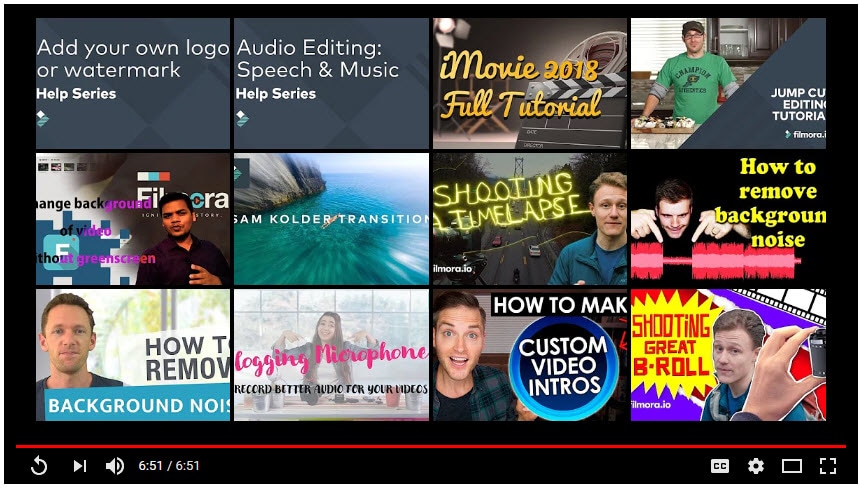
Suggested videos that appear after the video
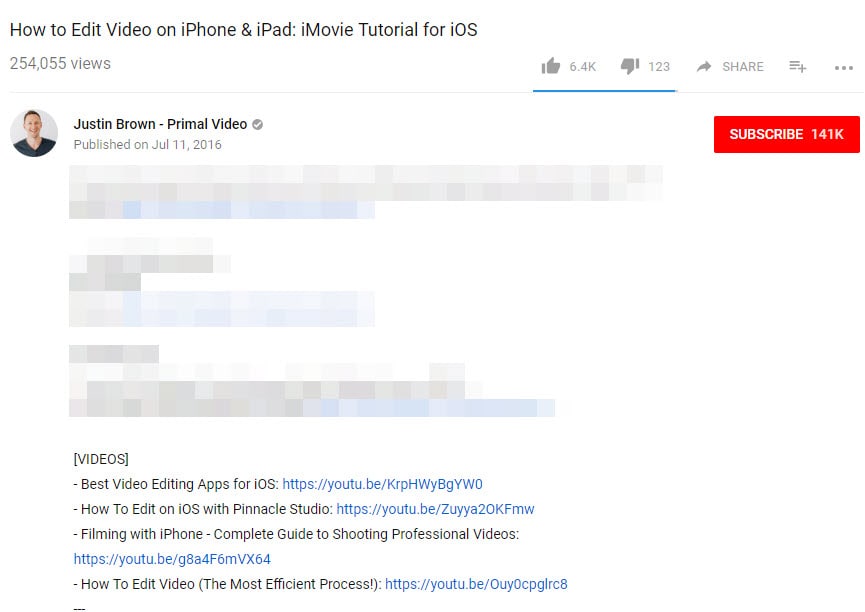
Suggested videos that appear from links in a video description.
YouTube Advertising
Investing in the promotion of the content you’re posting on your channel can help you to generate more views, but different types of YouTube ads produce different results. Non-skippable ads never count as a view, while a skippable ad that lasts more than ten seconds must be viewed for at least thirty seconds in order to qualify as a view. All other types of YouTube ads require the viewer to click on them and play them so the YouTube Analytics can recognize the action as a view.
Channel Pages, Browse Features, Playlists
Channel Pages - This method of generating traffic includes views created by other channel owners as well as Topic Channels that are automatically created using the platform’s video discovery system. In either case, your videos are discovered through search results or video suggestions.
Browse Features - The homepage of your YouTube channel as well as the subscription feed and all other browse features can be a potential source of views for your videos. The YouTube users who watch a video on your channel can be either signed-in or signed-out, but the YouTube Analytics tool will still recognize their action as a view.
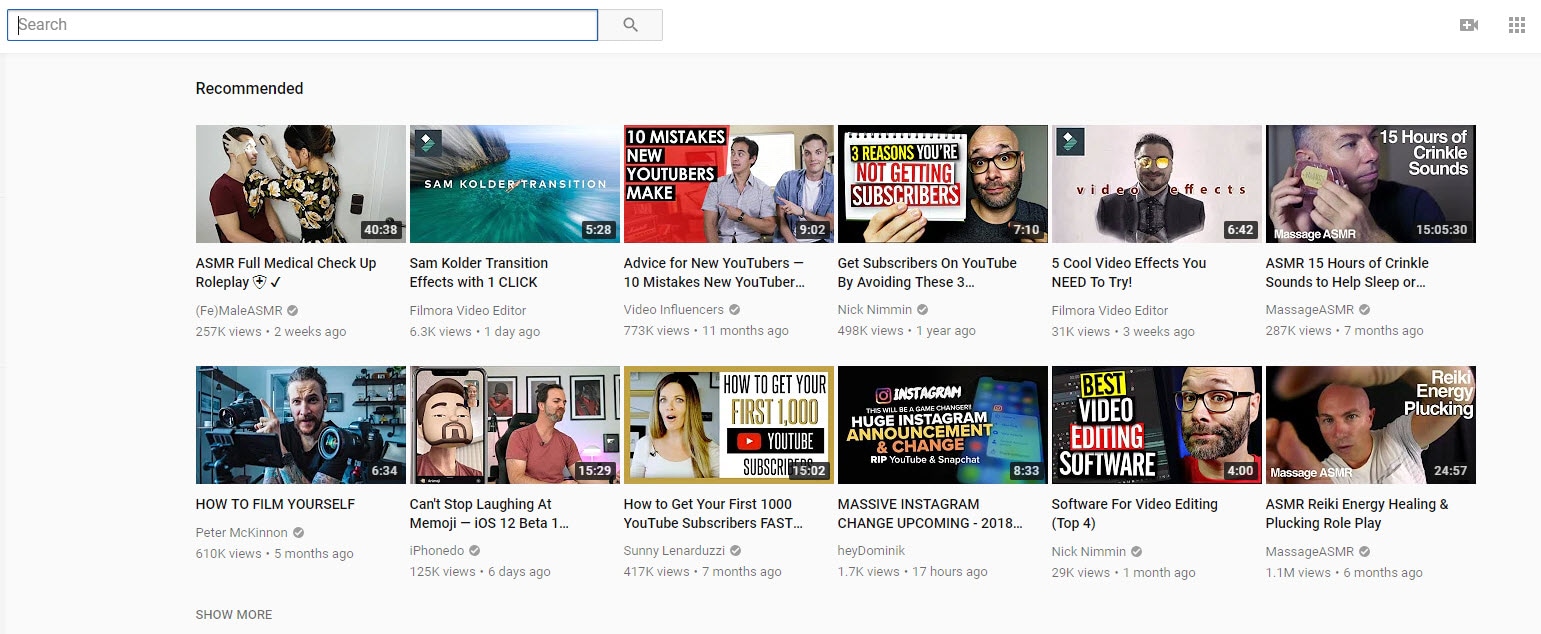
Playlists - Producing content other YouTubers will want to include in their playlists is one of the best ways to attract more traffic and increase the amount of views videos you upload to your YouTube channel are getting.
External Traffic Sources
Even though YouTube is the second largest search engine in the world, sharing a link to a video on social media such as Twitter or Facebook or embedding it on your website can significantly increase the number of views the video is getting.
Sources of traffic mentioned above are not equally effective, because the intent to actually watch the video varies greatly for each source. That’s why you’ll be able to achieve the best results if you combine several, if not all sources of traffic described in this guide.
How to Come Up With SEO Topics
Videos are a form of communication, and like with all forms of communication, you must know who you are addressing in order to know what to say. Defining the target audience before you start creating a video will make the SEO optimization process much simpler and much faster.
Let’s say that you want to become a successful beauty vlogger and your aim is to produce makeup tutorials. Your first step should be to determine which market is the most relevant for you. Assuming you’d like to target the Asian market, it becomes obvious that the audience you’ll be addressing will consist of women in need of practical makeup advice and your colleagues who offer similar types of tutorials.
Now that you’ve defined your target audience you can proceed to develop the content strategy. People search videos for many different reasons, but their motivation can be approximately divided into four micro-moments. These are:
I want to know, I want to go, I want to do and I want to buy moments and some or all can be applied to all types of YouTube videos.
I want to know moments refer to YouTube users who want to learn more about a certain topic and often ask how to perform a certain action. In the beauty niche, the search terms may include questions like ‘Is makeup bad for your skin?’ or ‘What is contouring?’.
I want to do moments reflect a certain need the potential viewer of your videos has, and your video should provide a straightforward answer. Most common I want to do search patterns for beauty vloggers are ‘How to apply mascara, eyeliner, etc..’
If you know quite a bit about beauty products, then producing videos that rely on I want to buy moments is a sure way to attract a lot of traffic to your videos. These include product reviews, top ten videos or comparison videos that offer the reasons for and against buying a certain product.
Furthermore, you should try to think of a way to create a makeup video that makes the viewer feel involved, so even if you are just explaining the basic terms or tools in the video, viewers should have the feeling that they are learning something.
After defining your target audience and determining what you have to offer, you can choose the topic based on keywords. Here’s how you can easily come up with keyword ideas for your YouTube videos.
How to find the right keywords ideas?
YouTube Search Suggestions:
This is by far the easiest and fastest way to come up with an SEO friendly topic for a video. The best part is that the keywords you come up with will work without a doubt since all suggestions are based on search terms actual people have already used.
Copy the Keywords From a Video in Your Niche that Already Has a Lot of Views:
Study the competition and find a few channels with hundreds of thousands of subscribers that cover the same topics as you. These channels probably have a significant number of videos so just sort them out using the ‘Most Popular’ option.
Click on a video that has the most views and that also has a topic that isn’t far removed from what you want to do. When the video is open, look for the keyword around which it is centered, in the title, description or tags and just find a creative way to incorporate it into your video.
Use YouTube’s Traffic Sources and Search Report:
If you would like to find out which keywords YouTubers have used to find your videos this is your best option. Even though the chances are you’ll know most keywords in the report since you already used them for SEO optimization of your videos, you might come up with a few unexpected entries that might be useful.
Look for low-competition keywords, because frequently used keywords are already used by videos featured on channels that have a lot of followers. Low-competition keywords can be particularly helpful if you are trying to grow your channel since they might attract more viewers than the most obvious keyword choices.
YouTube keyword tools:
https://filmora.wondershare.com/vlogger/youtube-keyword-tools.html
The Metadata Process
Now that you’ve found the best keywords for a video you’d like to upload to your YouTube channel, you should do everything in your power to maximize its SEO value. The following YouTube Ranking factors all play a part in the success your video will enjoy:
- On Video (Metadata)
- Recommendations
- Channel
- User Action
As you can see, metadata is directly related to the search rankings performance of your videos. So what is metadata exactly?
Video file name: The SEO optimization of a YouTube video starts even before you upload the file to your channel. When naming a video file, make sure that the name contains a keyword, because the platform’s algorithm will analyze it and use it to determine how high it should be ranked in the search results.
Video title: The title of a YouTube video is added after the upload is complete. So, in order to increase the video’s chances of appearing high in the search results, you should place the keyword at its begging and avoid using titles longer than 70 characters as much as you can.
Description: The more words you use to describe a video, the better. YouTube descriptions can have up to 5000 characters, which gives you quite a lot of room to use the keywords you’ve selected.
Tags: You can hardly use too many tags, as a matter of fact, you should use as many tags as you can think of. Channel name, brand name, related keywords are all great choices for tags, just keep in mind that they can’t be longer than 127 characters.
YouTube tag generator:
http://www.betterwaytoweb.com/tag-generator-for-youtube
Transcript: Chances are that the keyword around which your video is based appears quite a lot in the narration and dialogue. YouTube lets you create transcripts of all your videos in just a few simple clicks, which enables you to take the SEO optimization a step further.
Promoting Videos Using Off-Channel Marketing
One of the greatest advantages YouTube offers is how easy it is to share the links to your videos on social media or anywhere else on the Internet. These off-channel marketing methods can help you drive more traffic to the videos you upload to YouTube:
Embedding the Link: Articles covering topics similar to the topic your video is covering are a perfect place to embed a link to the video featured on your channel. What’s more, you can embed a link in your blog posts, on your website, or on a website of a partner company.
Backlinks: A backlink is a link from some other website to the particular web resource, in this case, your video. You can insert links that offer additional information about the topic and by doing so increase the traffic.
Third-party Website Promotion: Share links to videos you upload to YouTube on websites like Quora or forums such as Filmora.io.
Team up with Other YouTube Creators: Looking for cooperation on Fiverr, or just send them private messages to ask for recommendation/follow. Add your video in their playlist, or in Related Channel, End-screen card, etc.
How to Monitor a Video’s Data?
YouTube Analytics is a tool that will enable you to find out more about the people who are watching your videos. How many of your subscribers have watched a video you added to your channel? How many viewers found a video you uploaded through search results? The answer to these questions can be easily found with this tool.
YouTube Analytics also provides insight into subscriber conversion rates, so you can know exactly which videos attracted the most subscribers. This feature is particularly important if you are still developing your channel since it can help you understand which type of videos inspired a viewer to take action and hit the Subscribe button
Combining the information supplied by the YouTube Analytics with the data Google Analytics can offer will allow you to get to know the viewers of your videos better, which can be useful when planning the topics of the videos you’d like to upload to your YouTube channel in the future. If you’d like to gain access to more advanced statistics, there are a lot of free and paid YouTube analytics tools that enable you to keep track of the number of video comments, rankings, dislikes, likes, video replies or favorites.
Each of these metrics serves as a building block of a successful YouTube channel because uploading a video during a weekend or during the working days may not produce the same results. The YouTube analytics tools can assist you in staying one step ahead of your competition and increasing the number of subscribers to your YouTube channel.
A Few Final Thoughts
Just keep these fundamental things into your mind when you’re doing YouTube SEO:
YouTube will do anything they can to keep viewer watch longer
So what’s relevant to the content? YouTube
Always suggest videos from the same creator (so you should use brand, channel name tags)
Evaluated what people watch next and which video they ignore.
Displays video with the similar titles and keywords/tags
So what’s relevant to the viewers? YouTube
Learns your preferences, style, tasted
Considers what content might be interesting to an individual viewer: analyze viewing history, channel subscriptions, search history, viewing choices.

Richard Bennett
Richard Bennett is a writer and a lover of all things video.
Follow @Richard Bennett
Richard Bennett
Mar 27, 2024• Proven solutions
If there exists searches, there exists SEO. YouTube now is the second largest search engine which processes more than 3 billion searches in a single month. Besides making sure that each video you upload to YouTube offers thought-provoking content, you can also optimize the video in accordance with the rules of SEO to stand out from the 500 hours of videos uploaded per minutes.
If you are trying to learn more about the SEO optimization of YouTube videos, you’ve landed on the right page, because in this guide we are going to take you through the process of improving the search rankings for each video you upload to YouTube.
YouTube SEO Guide
Quick Jump Menu:
The guide covers these five aspects of YouTube SEO optimization:
- The Basics - Five Main Traffic Sources
- How to Come Up With SEO Topics?
- The Metadata Process
- Promoting Videos Using Off-Channel Marketing
- How to Monitor a Video’s Data?
The Basics - Five Main Traffic Sources
Producing a video and posting it on your YouTube channel is simply not enough to guarantee its success. You have to know where the video’s traffic will come from, because over 500 hours of video content are being uploaded each minute, and there are over 50 million content creators on the platform.
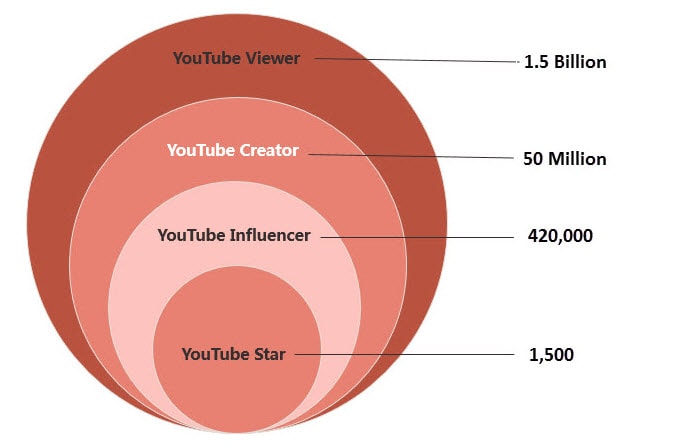
That’s the reason why you have to develop a strategy that will attract the traffic to your videos and place them high in the YouTube’s search rankings. Let’s have a look at five traffic sources that will boost the number of views and comments videos are getting.
YouTube Search
A great deal of traffic for your videos can come from the search results, which makes the title of a video one of the most important aspects of SEO optimization on YouTube.
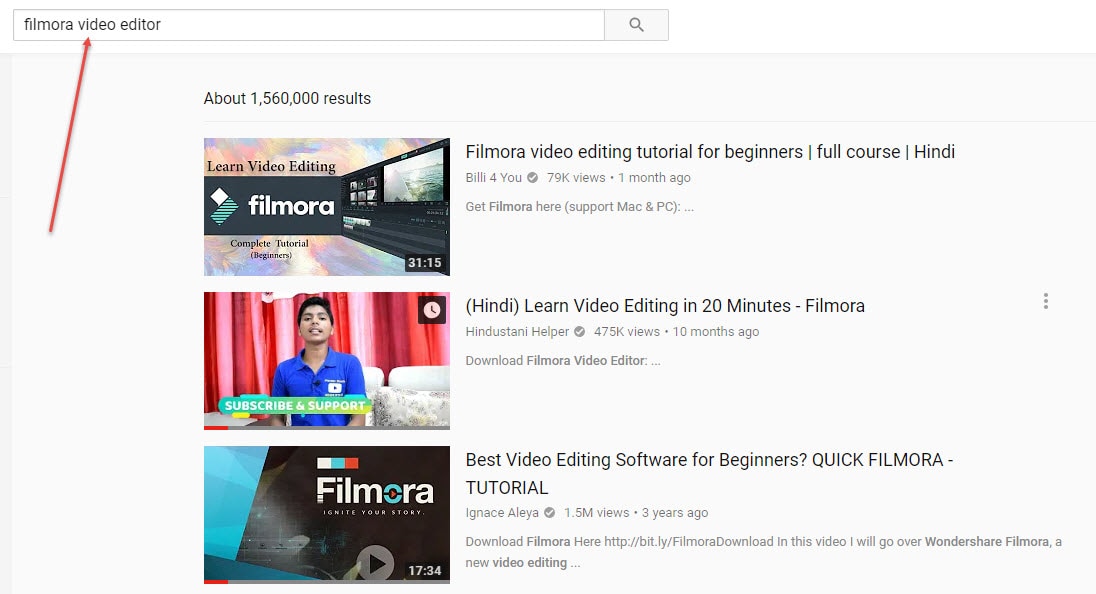
Don’t use long titles, strive to use short and catchy titles that also contain keywords which accurately describe the contents of the video in order to appear higher in the YouTube’s search results.
Suggested Videos
The platform offers video suggestions that cover topics similar to those of the videos you already watched. Once more, the title and the description you provided will play a crucial role in driving more traffic to your videos, so make sure that each video you post on YouTube has an effective title that will spark interest in a potential viewer to take action and actually watch the video.
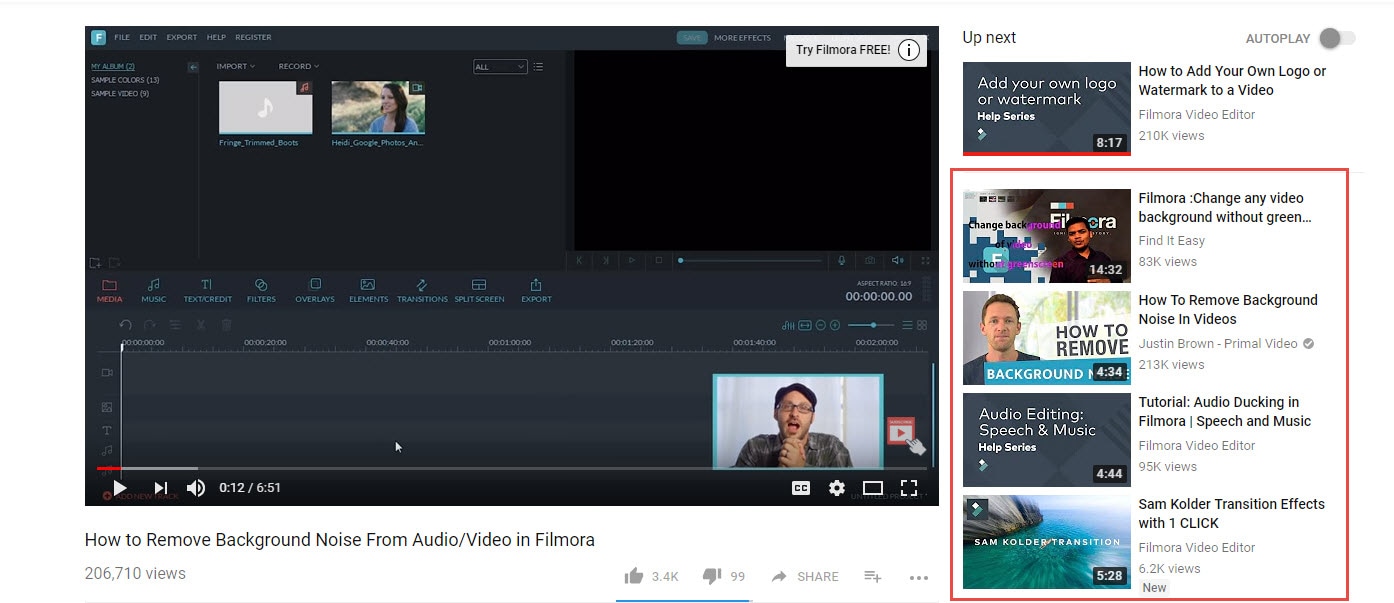
Suggested videos that appear next to the video
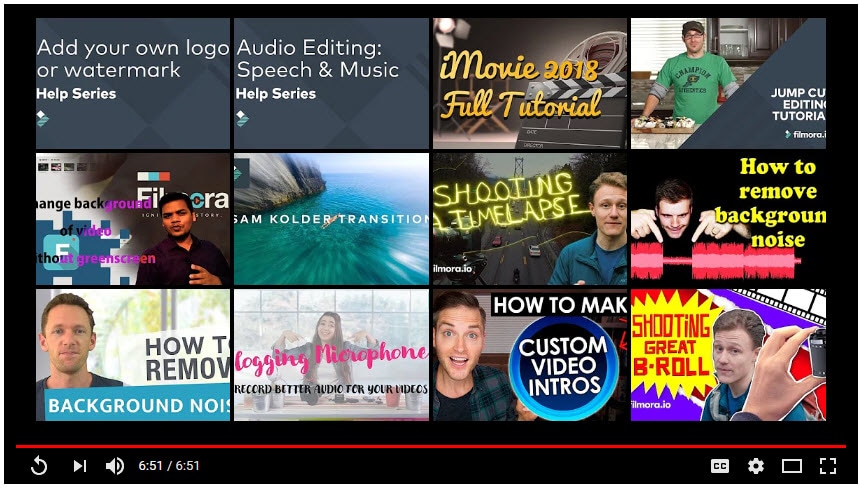
Suggested videos that appear after the video
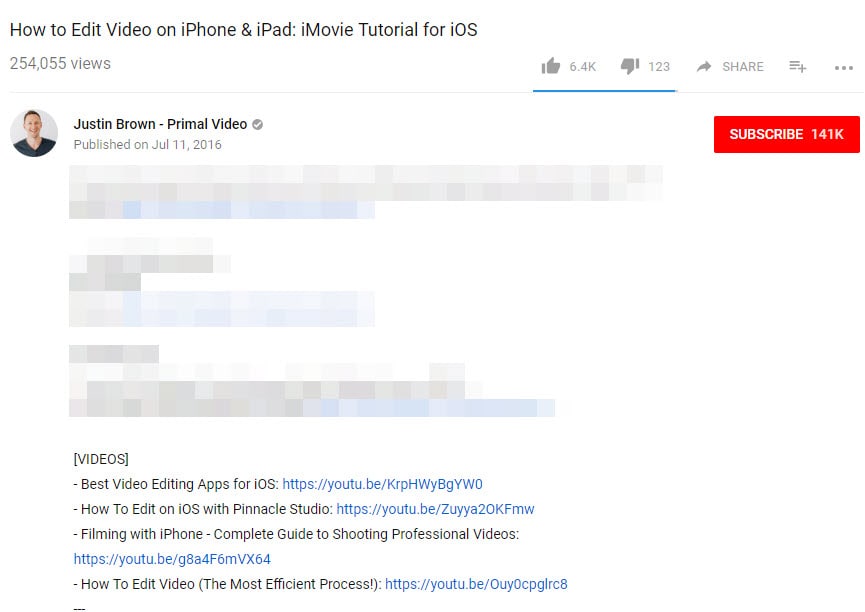
Suggested videos that appear from links in a video description.
YouTube Advertising
Investing in the promotion of the content you’re posting on your channel can help you to generate more views, but different types of YouTube ads produce different results. Non-skippable ads never count as a view, while a skippable ad that lasts more than ten seconds must be viewed for at least thirty seconds in order to qualify as a view. All other types of YouTube ads require the viewer to click on them and play them so the YouTube Analytics can recognize the action as a view.
Channel Pages, Browse Features, Playlists
Channel Pages - This method of generating traffic includes views created by other channel owners as well as Topic Channels that are automatically created using the platform’s video discovery system. In either case, your videos are discovered through search results or video suggestions.
Browse Features - The homepage of your YouTube channel as well as the subscription feed and all other browse features can be a potential source of views for your videos. The YouTube users who watch a video on your channel can be either signed-in or signed-out, but the YouTube Analytics tool will still recognize their action as a view.
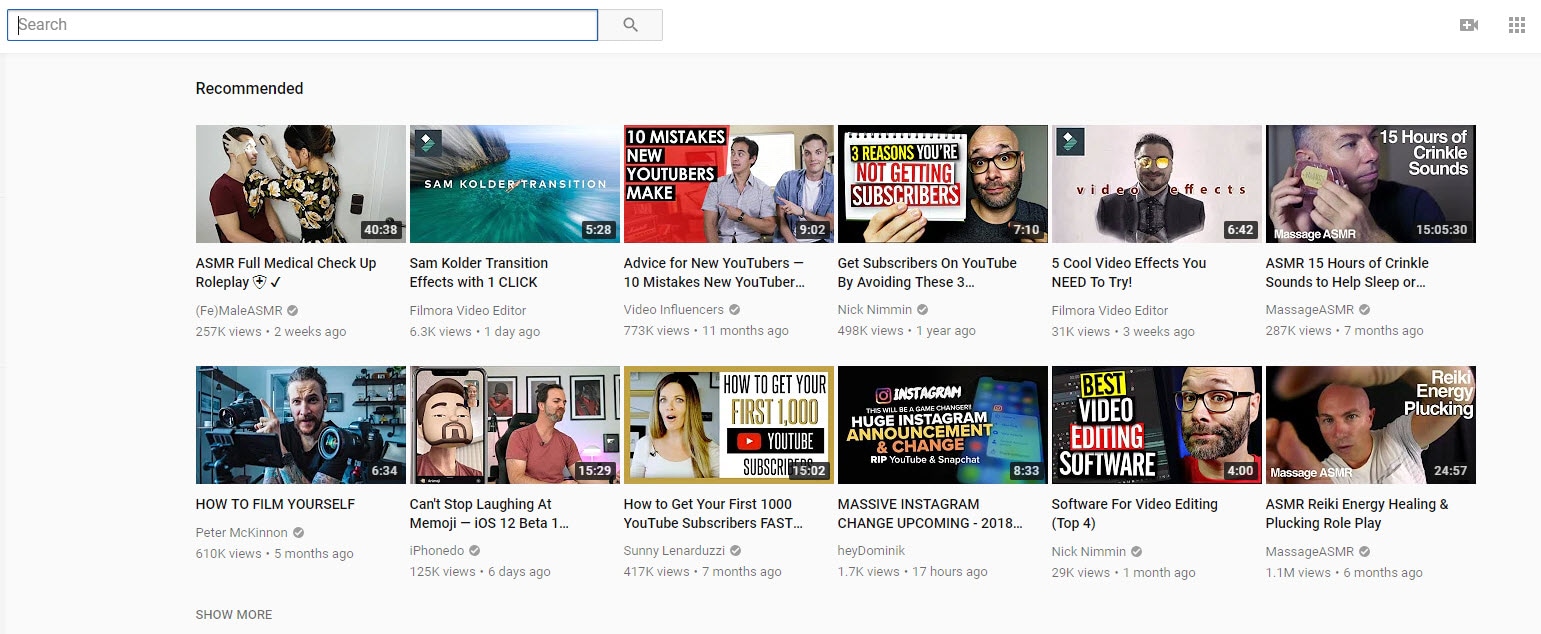
Playlists - Producing content other YouTubers will want to include in their playlists is one of the best ways to attract more traffic and increase the amount of views videos you upload to your YouTube channel are getting.
External Traffic Sources
Even though YouTube is the second largest search engine in the world, sharing a link to a video on social media such as Twitter or Facebook or embedding it on your website can significantly increase the number of views the video is getting.
Sources of traffic mentioned above are not equally effective, because the intent to actually watch the video varies greatly for each source. That’s why you’ll be able to achieve the best results if you combine several, if not all sources of traffic described in this guide.
How to Come Up With SEO Topics
Videos are a form of communication, and like with all forms of communication, you must know who you are addressing in order to know what to say. Defining the target audience before you start creating a video will make the SEO optimization process much simpler and much faster.
Let’s say that you want to become a successful beauty vlogger and your aim is to produce makeup tutorials. Your first step should be to determine which market is the most relevant for you. Assuming you’d like to target the Asian market, it becomes obvious that the audience you’ll be addressing will consist of women in need of practical makeup advice and your colleagues who offer similar types of tutorials.
Now that you’ve defined your target audience you can proceed to develop the content strategy. People search videos for many different reasons, but their motivation can be approximately divided into four micro-moments. These are:
I want to know, I want to go, I want to do and I want to buy moments and some or all can be applied to all types of YouTube videos.
I want to know moments refer to YouTube users who want to learn more about a certain topic and often ask how to perform a certain action. In the beauty niche, the search terms may include questions like ‘Is makeup bad for your skin?’ or ‘What is contouring?’.
I want to do moments reflect a certain need the potential viewer of your videos has, and your video should provide a straightforward answer. Most common I want to do search patterns for beauty vloggers are ‘How to apply mascara, eyeliner, etc..’
If you know quite a bit about beauty products, then producing videos that rely on I want to buy moments is a sure way to attract a lot of traffic to your videos. These include product reviews, top ten videos or comparison videos that offer the reasons for and against buying a certain product.
Furthermore, you should try to think of a way to create a makeup video that makes the viewer feel involved, so even if you are just explaining the basic terms or tools in the video, viewers should have the feeling that they are learning something.
After defining your target audience and determining what you have to offer, you can choose the topic based on keywords. Here’s how you can easily come up with keyword ideas for your YouTube videos.
How to find the right keywords ideas?
YouTube Search Suggestions:
This is by far the easiest and fastest way to come up with an SEO friendly topic for a video. The best part is that the keywords you come up with will work without a doubt since all suggestions are based on search terms actual people have already used.
Copy the Keywords From a Video in Your Niche that Already Has a Lot of Views:
Study the competition and find a few channels with hundreds of thousands of subscribers that cover the same topics as you. These channels probably have a significant number of videos so just sort them out using the ‘Most Popular’ option.
Click on a video that has the most views and that also has a topic that isn’t far removed from what you want to do. When the video is open, look for the keyword around which it is centered, in the title, description or tags and just find a creative way to incorporate it into your video.
Use YouTube’s Traffic Sources and Search Report:
If you would like to find out which keywords YouTubers have used to find your videos this is your best option. Even though the chances are you’ll know most keywords in the report since you already used them for SEO optimization of your videos, you might come up with a few unexpected entries that might be useful.
Look for low-competition keywords, because frequently used keywords are already used by videos featured on channels that have a lot of followers. Low-competition keywords can be particularly helpful if you are trying to grow your channel since they might attract more viewers than the most obvious keyword choices.
YouTube keyword tools:
https://filmora.wondershare.com/vlogger/youtube-keyword-tools.html
The Metadata Process
Now that you’ve found the best keywords for a video you’d like to upload to your YouTube channel, you should do everything in your power to maximize its SEO value. The following YouTube Ranking factors all play a part in the success your video will enjoy:
- On Video (Metadata)
- Recommendations
- Channel
- User Action
As you can see, metadata is directly related to the search rankings performance of your videos. So what is metadata exactly?
Video file name: The SEO optimization of a YouTube video starts even before you upload the file to your channel. When naming a video file, make sure that the name contains a keyword, because the platform’s algorithm will analyze it and use it to determine how high it should be ranked in the search results.
Video title: The title of a YouTube video is added after the upload is complete. So, in order to increase the video’s chances of appearing high in the search results, you should place the keyword at its begging and avoid using titles longer than 70 characters as much as you can.
Description: The more words you use to describe a video, the better. YouTube descriptions can have up to 5000 characters, which gives you quite a lot of room to use the keywords you’ve selected.
Tags: You can hardly use too many tags, as a matter of fact, you should use as many tags as you can think of. Channel name, brand name, related keywords are all great choices for tags, just keep in mind that they can’t be longer than 127 characters.
YouTube tag generator:
http://www.betterwaytoweb.com/tag-generator-for-youtube
Transcript: Chances are that the keyword around which your video is based appears quite a lot in the narration and dialogue. YouTube lets you create transcripts of all your videos in just a few simple clicks, which enables you to take the SEO optimization a step further.
Promoting Videos Using Off-Channel Marketing
One of the greatest advantages YouTube offers is how easy it is to share the links to your videos on social media or anywhere else on the Internet. These off-channel marketing methods can help you drive more traffic to the videos you upload to YouTube:
Embedding the Link: Articles covering topics similar to the topic your video is covering are a perfect place to embed a link to the video featured on your channel. What’s more, you can embed a link in your blog posts, on your website, or on a website of a partner company.
Backlinks: A backlink is a link from some other website to the particular web resource, in this case, your video. You can insert links that offer additional information about the topic and by doing so increase the traffic.
Third-party Website Promotion: Share links to videos you upload to YouTube on websites like Quora or forums such as Filmora.io.
Team up with Other YouTube Creators: Looking for cooperation on Fiverr, or just send them private messages to ask for recommendation/follow. Add your video in their playlist, or in Related Channel, End-screen card, etc.
How to Monitor a Video’s Data?
YouTube Analytics is a tool that will enable you to find out more about the people who are watching your videos. How many of your subscribers have watched a video you added to your channel? How many viewers found a video you uploaded through search results? The answer to these questions can be easily found with this tool.
YouTube Analytics also provides insight into subscriber conversion rates, so you can know exactly which videos attracted the most subscribers. This feature is particularly important if you are still developing your channel since it can help you understand which type of videos inspired a viewer to take action and hit the Subscribe button
Combining the information supplied by the YouTube Analytics with the data Google Analytics can offer will allow you to get to know the viewers of your videos better, which can be useful when planning the topics of the videos you’d like to upload to your YouTube channel in the future. If you’d like to gain access to more advanced statistics, there are a lot of free and paid YouTube analytics tools that enable you to keep track of the number of video comments, rankings, dislikes, likes, video replies or favorites.
Each of these metrics serves as a building block of a successful YouTube channel because uploading a video during a weekend or during the working days may not produce the same results. The YouTube analytics tools can assist you in staying one step ahead of your competition and increasing the number of subscribers to your YouTube channel.
A Few Final Thoughts
Just keep these fundamental things into your mind when you’re doing YouTube SEO:
YouTube will do anything they can to keep viewer watch longer
So what’s relevant to the content? YouTube
Always suggest videos from the same creator (so you should use brand, channel name tags)
Evaluated what people watch next and which video they ignore.
Displays video with the similar titles and keywords/tags
So what’s relevant to the viewers? YouTube
Learns your preferences, style, tasted
Considers what content might be interesting to an individual viewer: analyze viewing history, channel subscriptions, search history, viewing choices.

Richard Bennett
Richard Bennett is a writer and a lover of all things video.
Follow @Richard Bennett
Richard Bennett
Mar 27, 2024• Proven solutions
If there exists searches, there exists SEO. YouTube now is the second largest search engine which processes more than 3 billion searches in a single month. Besides making sure that each video you upload to YouTube offers thought-provoking content, you can also optimize the video in accordance with the rules of SEO to stand out from the 500 hours of videos uploaded per minutes.
If you are trying to learn more about the SEO optimization of YouTube videos, you’ve landed on the right page, because in this guide we are going to take you through the process of improving the search rankings for each video you upload to YouTube.
YouTube SEO Guide
Quick Jump Menu:
The guide covers these five aspects of YouTube SEO optimization:
- The Basics - Five Main Traffic Sources
- How to Come Up With SEO Topics?
- The Metadata Process
- Promoting Videos Using Off-Channel Marketing
- How to Monitor a Video’s Data?
The Basics - Five Main Traffic Sources
Producing a video and posting it on your YouTube channel is simply not enough to guarantee its success. You have to know where the video’s traffic will come from, because over 500 hours of video content are being uploaded each minute, and there are over 50 million content creators on the platform.
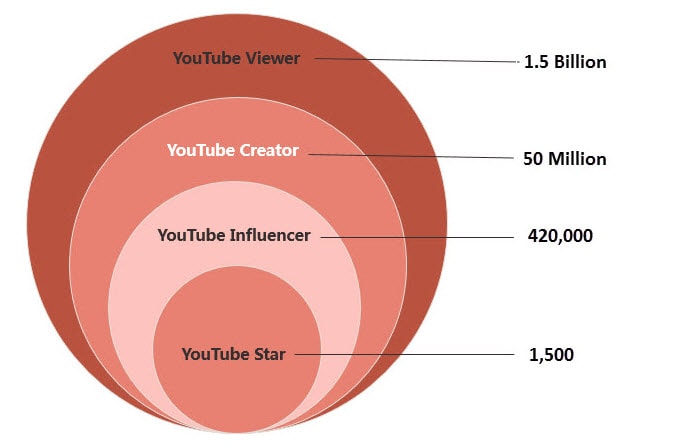
That’s the reason why you have to develop a strategy that will attract the traffic to your videos and place them high in the YouTube’s search rankings. Let’s have a look at five traffic sources that will boost the number of views and comments videos are getting.
YouTube Search
A great deal of traffic for your videos can come from the search results, which makes the title of a video one of the most important aspects of SEO optimization on YouTube.
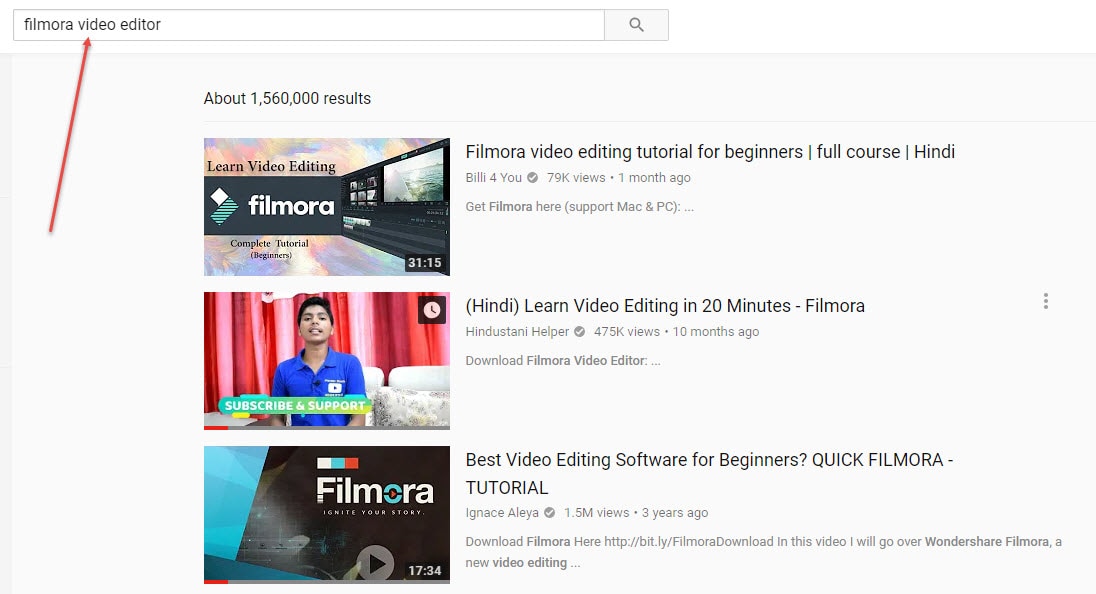
Don’t use long titles, strive to use short and catchy titles that also contain keywords which accurately describe the contents of the video in order to appear higher in the YouTube’s search results.
Suggested Videos
The platform offers video suggestions that cover topics similar to those of the videos you already watched. Once more, the title and the description you provided will play a crucial role in driving more traffic to your videos, so make sure that each video you post on YouTube has an effective title that will spark interest in a potential viewer to take action and actually watch the video.
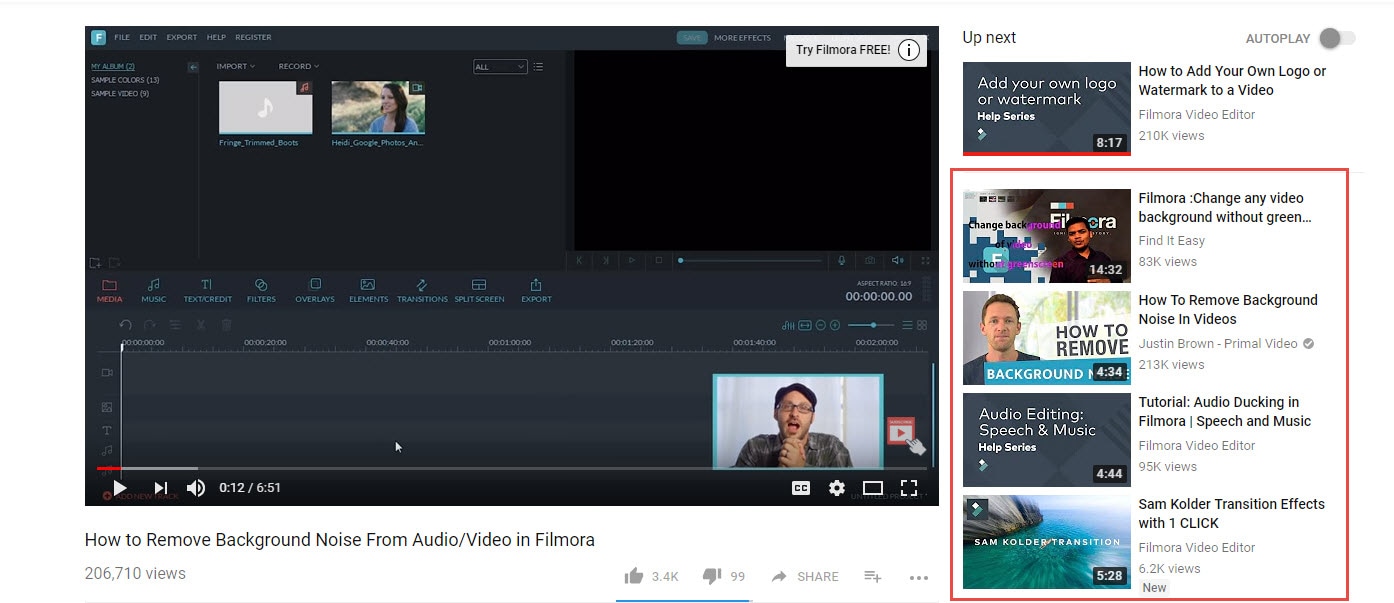
Suggested videos that appear next to the video
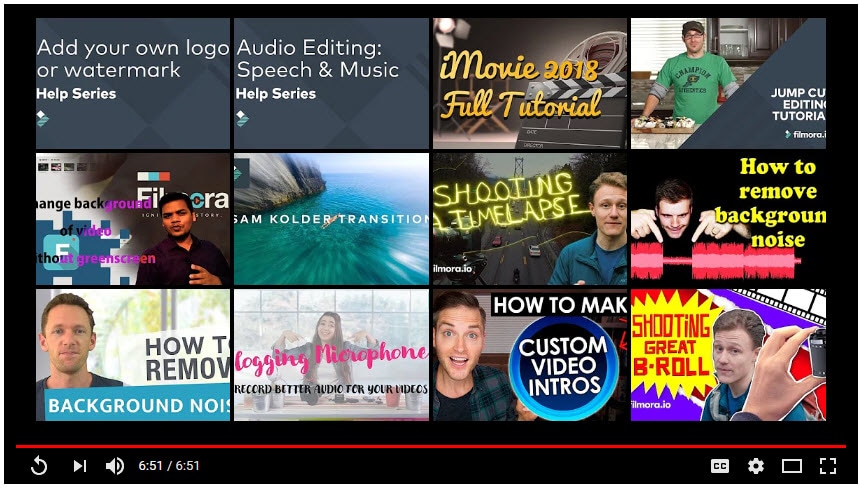
Suggested videos that appear after the video
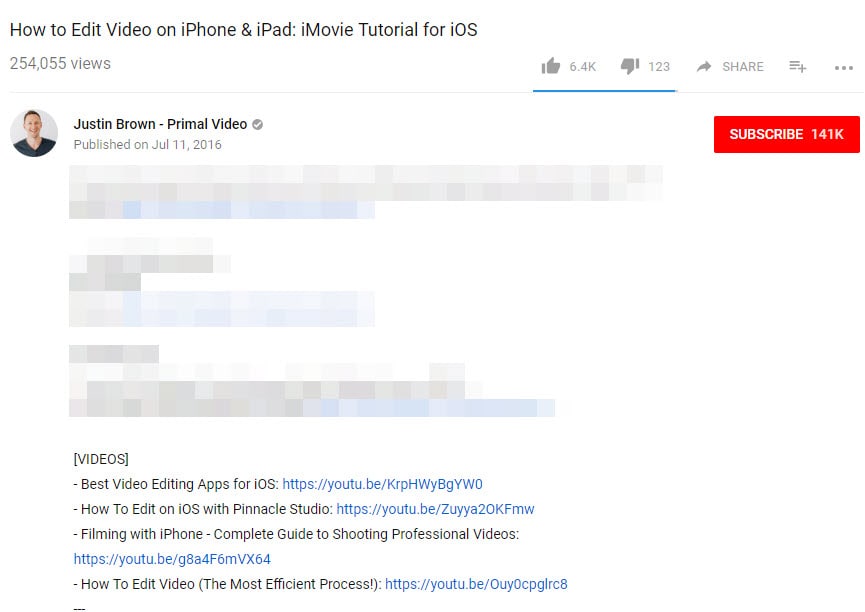
Suggested videos that appear from links in a video description.
YouTube Advertising
Investing in the promotion of the content you’re posting on your channel can help you to generate more views, but different types of YouTube ads produce different results. Non-skippable ads never count as a view, while a skippable ad that lasts more than ten seconds must be viewed for at least thirty seconds in order to qualify as a view. All other types of YouTube ads require the viewer to click on them and play them so the YouTube Analytics can recognize the action as a view.
Channel Pages, Browse Features, Playlists
Channel Pages - This method of generating traffic includes views created by other channel owners as well as Topic Channels that are automatically created using the platform’s video discovery system. In either case, your videos are discovered through search results or video suggestions.
Browse Features - The homepage of your YouTube channel as well as the subscription feed and all other browse features can be a potential source of views for your videos. The YouTube users who watch a video on your channel can be either signed-in or signed-out, but the YouTube Analytics tool will still recognize their action as a view.
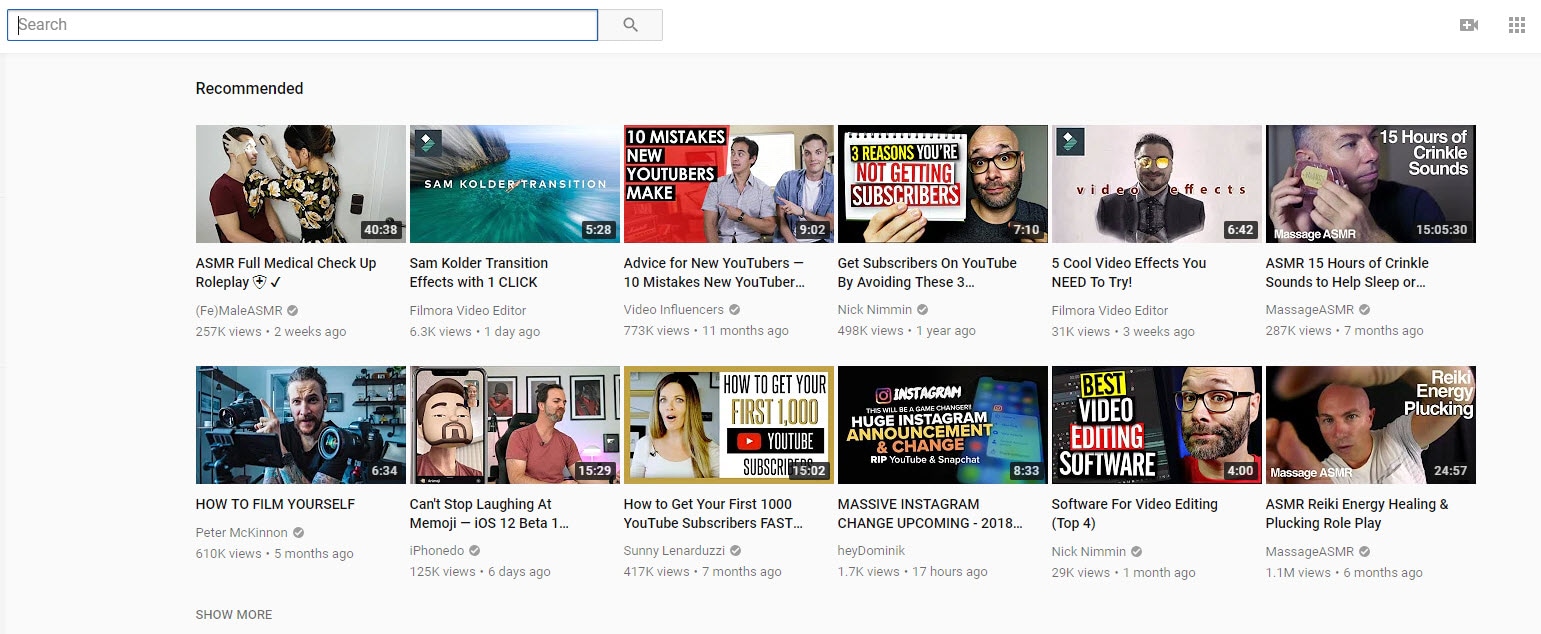
Playlists - Producing content other YouTubers will want to include in their playlists is one of the best ways to attract more traffic and increase the amount of views videos you upload to your YouTube channel are getting.
External Traffic Sources
Even though YouTube is the second largest search engine in the world, sharing a link to a video on social media such as Twitter or Facebook or embedding it on your website can significantly increase the number of views the video is getting.
Sources of traffic mentioned above are not equally effective, because the intent to actually watch the video varies greatly for each source. That’s why you’ll be able to achieve the best results if you combine several, if not all sources of traffic described in this guide.
How to Come Up With SEO Topics
Videos are a form of communication, and like with all forms of communication, you must know who you are addressing in order to know what to say. Defining the target audience before you start creating a video will make the SEO optimization process much simpler and much faster.
Let’s say that you want to become a successful beauty vlogger and your aim is to produce makeup tutorials. Your first step should be to determine which market is the most relevant for you. Assuming you’d like to target the Asian market, it becomes obvious that the audience you’ll be addressing will consist of women in need of practical makeup advice and your colleagues who offer similar types of tutorials.
Now that you’ve defined your target audience you can proceed to develop the content strategy. People search videos for many different reasons, but their motivation can be approximately divided into four micro-moments. These are:
I want to know, I want to go, I want to do and I want to buy moments and some or all can be applied to all types of YouTube videos.
I want to know moments refer to YouTube users who want to learn more about a certain topic and often ask how to perform a certain action. In the beauty niche, the search terms may include questions like ‘Is makeup bad for your skin?’ or ‘What is contouring?’.
I want to do moments reflect a certain need the potential viewer of your videos has, and your video should provide a straightforward answer. Most common I want to do search patterns for beauty vloggers are ‘How to apply mascara, eyeliner, etc..’
If you know quite a bit about beauty products, then producing videos that rely on I want to buy moments is a sure way to attract a lot of traffic to your videos. These include product reviews, top ten videos or comparison videos that offer the reasons for and against buying a certain product.
Furthermore, you should try to think of a way to create a makeup video that makes the viewer feel involved, so even if you are just explaining the basic terms or tools in the video, viewers should have the feeling that they are learning something.
After defining your target audience and determining what you have to offer, you can choose the topic based on keywords. Here’s how you can easily come up with keyword ideas for your YouTube videos.
How to find the right keywords ideas?
YouTube Search Suggestions:
This is by far the easiest and fastest way to come up with an SEO friendly topic for a video. The best part is that the keywords you come up with will work without a doubt since all suggestions are based on search terms actual people have already used.
Copy the Keywords From a Video in Your Niche that Already Has a Lot of Views:
Study the competition and find a few channels with hundreds of thousands of subscribers that cover the same topics as you. These channels probably have a significant number of videos so just sort them out using the ‘Most Popular’ option.
Click on a video that has the most views and that also has a topic that isn’t far removed from what you want to do. When the video is open, look for the keyword around which it is centered, in the title, description or tags and just find a creative way to incorporate it into your video.
Use YouTube’s Traffic Sources and Search Report:
If you would like to find out which keywords YouTubers have used to find your videos this is your best option. Even though the chances are you’ll know most keywords in the report since you already used them for SEO optimization of your videos, you might come up with a few unexpected entries that might be useful.
Look for low-competition keywords, because frequently used keywords are already used by videos featured on channels that have a lot of followers. Low-competition keywords can be particularly helpful if you are trying to grow your channel since they might attract more viewers than the most obvious keyword choices.
YouTube keyword tools:
https://filmora.wondershare.com/vlogger/youtube-keyword-tools.html
The Metadata Process
Now that you’ve found the best keywords for a video you’d like to upload to your YouTube channel, you should do everything in your power to maximize its SEO value. The following YouTube Ranking factors all play a part in the success your video will enjoy:
- On Video (Metadata)
- Recommendations
- Channel
- User Action
As you can see, metadata is directly related to the search rankings performance of your videos. So what is metadata exactly?
Video file name: The SEO optimization of a YouTube video starts even before you upload the file to your channel. When naming a video file, make sure that the name contains a keyword, because the platform’s algorithm will analyze it and use it to determine how high it should be ranked in the search results.
Video title: The title of a YouTube video is added after the upload is complete. So, in order to increase the video’s chances of appearing high in the search results, you should place the keyword at its begging and avoid using titles longer than 70 characters as much as you can.
Description: The more words you use to describe a video, the better. YouTube descriptions can have up to 5000 characters, which gives you quite a lot of room to use the keywords you’ve selected.
Tags: You can hardly use too many tags, as a matter of fact, you should use as many tags as you can think of. Channel name, brand name, related keywords are all great choices for tags, just keep in mind that they can’t be longer than 127 characters.
YouTube tag generator:
http://www.betterwaytoweb.com/tag-generator-for-youtube
Transcript: Chances are that the keyword around which your video is based appears quite a lot in the narration and dialogue. YouTube lets you create transcripts of all your videos in just a few simple clicks, which enables you to take the SEO optimization a step further.
Promoting Videos Using Off-Channel Marketing
One of the greatest advantages YouTube offers is how easy it is to share the links to your videos on social media or anywhere else on the Internet. These off-channel marketing methods can help you drive more traffic to the videos you upload to YouTube:
Embedding the Link: Articles covering topics similar to the topic your video is covering are a perfect place to embed a link to the video featured on your channel. What’s more, you can embed a link in your blog posts, on your website, or on a website of a partner company.
Backlinks: A backlink is a link from some other website to the particular web resource, in this case, your video. You can insert links that offer additional information about the topic and by doing so increase the traffic.
Third-party Website Promotion: Share links to videos you upload to YouTube on websites like Quora or forums such as Filmora.io.
Team up with Other YouTube Creators: Looking for cooperation on Fiverr, or just send them private messages to ask for recommendation/follow. Add your video in their playlist, or in Related Channel, End-screen card, etc.
How to Monitor a Video’s Data?
YouTube Analytics is a tool that will enable you to find out more about the people who are watching your videos. How many of your subscribers have watched a video you added to your channel? How many viewers found a video you uploaded through search results? The answer to these questions can be easily found with this tool.
YouTube Analytics also provides insight into subscriber conversion rates, so you can know exactly which videos attracted the most subscribers. This feature is particularly important if you are still developing your channel since it can help you understand which type of videos inspired a viewer to take action and hit the Subscribe button
Combining the information supplied by the YouTube Analytics with the data Google Analytics can offer will allow you to get to know the viewers of your videos better, which can be useful when planning the topics of the videos you’d like to upload to your YouTube channel in the future. If you’d like to gain access to more advanced statistics, there are a lot of free and paid YouTube analytics tools that enable you to keep track of the number of video comments, rankings, dislikes, likes, video replies or favorites.
Each of these metrics serves as a building block of a successful YouTube channel because uploading a video during a weekend or during the working days may not produce the same results. The YouTube analytics tools can assist you in staying one step ahead of your competition and increasing the number of subscribers to your YouTube channel.
A Few Final Thoughts
Just keep these fundamental things into your mind when you’re doing YouTube SEO:
YouTube will do anything they can to keep viewer watch longer
So what’s relevant to the content? YouTube
Always suggest videos from the same creator (so you should use brand, channel name tags)
Evaluated what people watch next and which video they ignore.
Displays video with the similar titles and keywords/tags
So what’s relevant to the viewers? YouTube
Learns your preferences, style, tasted
Considers what content might be interesting to an individual viewer: analyze viewing history, channel subscriptions, search history, viewing choices.

Richard Bennett
Richard Bennett is a writer and a lover of all things video.
Follow @Richard Bennett
- Title: In 2024, Top Screen Recorders for Live Broadcasts on YouTube
- Author: Thomas
- Created at : 2024-05-31 12:44:54
- Updated at : 2024-06-01 12:44:54
- Link: https://youtube-help.techidaily.com/in-2024-top-screen-recorders-for-live-broadcasts-on-youtube/
- License: This work is licensed under CC BY-NC-SA 4.0.



