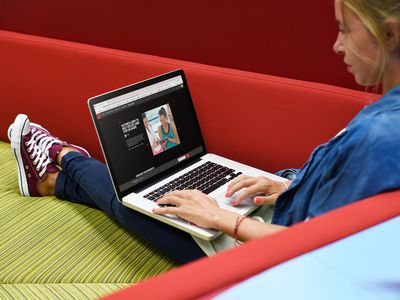
Insights Into YouTube's Visionary Studio Platform for 2024

Insights Into YouTube’s Visionary Studio Platform
What is the YouTube Creator Studio?

Richard Bennett
Oct 26, 2023• Proven solutions
The YouTube Creator Studio is an essential aspect of managing a successful channel (click here to learn more about the Analytics section of your Creator Studio ). Using the tools available in the Creator studio you can manage your videos, interact with your audience, and keep track of important video statistics.
The Creator Studio’s interface is customizable so you can add or remove widgets based on the tools that you most commonly use.
On the main dashboard of the Creator Studio, you will see a menu that includes your video manager, live streaming support, community page, channel page, analytics, translations, and transcriptions.
Also on the dashboard, you can see analytics for the most successful videos that you have posted.
Adjusting the Dashboard
Pinning new charts to the dashboard will ensure that all of the data you need most often is easily viewable upon first entering the Creator Studio. All you need to do to add new widgets to the dashboard sidebar is to use the add widget feature.
Making adjustments to your current widgets simply involves clicking on the gear icon in the top right corner to add custom tiles as well as rearrange the order of the various widgets that you have selected.
YouTube Creator Studio Tools
Video Manager: from the Video Manager section you can view any of the videos that you have posted to YouTube. This menu includes all of your uploaded videos whether they are public, unlisted, or private. You can see advanced statistics on every one of the videos you posted as well as download MP4s of your videos for re-editing. The video manager allows you to very quickly select multiple videos and then add them to a playlist.
Live streaming: YouTube has made it easy for anyone with a verified account to go live. There are even special monetization features specifically for live streaming. Streaming is especially vital to the gaming genre on YouTube.
Analytics: the analytic section is essential to your success as a video creator. Through analytics, you can see which of your videos are most successful in terms of watch time, views, or monetization and you can even check how many new subscribers individual videos are attracting to your channel. This information is important because once you know what’s working you can keep doing it and start growing your channel faster.
Other information you can access through your Creator Studio includes the demographics (nationality, gender, age) of your viewers, video comments, your subscriber list, and any information related to copyright strikes.
How many times a week do you check your stats in the YouTube Creator Studio?
Edit YouTube Videos with Filmora
As one of the most versatile video editing software, Filmora offers various types of templates and effects with an intuitive interface, which helps you custom your videos without hassle. Download the free trial version and get started now.

Richard Bennett
Richard Bennett is a writer and a lover of all things video.
Follow @Richard Bennett
Richard Bennett
Oct 26, 2023• Proven solutions
The YouTube Creator Studio is an essential aspect of managing a successful channel (click here to learn more about the Analytics section of your Creator Studio ). Using the tools available in the Creator studio you can manage your videos, interact with your audience, and keep track of important video statistics.
The Creator Studio’s interface is customizable so you can add or remove widgets based on the tools that you most commonly use.
On the main dashboard of the Creator Studio, you will see a menu that includes your video manager, live streaming support, community page, channel page, analytics, translations, and transcriptions.
Also on the dashboard, you can see analytics for the most successful videos that you have posted.
Adjusting the Dashboard
Pinning new charts to the dashboard will ensure that all of the data you need most often is easily viewable upon first entering the Creator Studio. All you need to do to add new widgets to the dashboard sidebar is to use the add widget feature.
Making adjustments to your current widgets simply involves clicking on the gear icon in the top right corner to add custom tiles as well as rearrange the order of the various widgets that you have selected.
YouTube Creator Studio Tools
Video Manager: from the Video Manager section you can view any of the videos that you have posted to YouTube. This menu includes all of your uploaded videos whether they are public, unlisted, or private. You can see advanced statistics on every one of the videos you posted as well as download MP4s of your videos for re-editing. The video manager allows you to very quickly select multiple videos and then add them to a playlist.
Live streaming: YouTube has made it easy for anyone with a verified account to go live. There are even special monetization features specifically for live streaming. Streaming is especially vital to the gaming genre on YouTube.
Analytics: the analytic section is essential to your success as a video creator. Through analytics, you can see which of your videos are most successful in terms of watch time, views, or monetization and you can even check how many new subscribers individual videos are attracting to your channel. This information is important because once you know what’s working you can keep doing it and start growing your channel faster.
Other information you can access through your Creator Studio includes the demographics (nationality, gender, age) of your viewers, video comments, your subscriber list, and any information related to copyright strikes.
How many times a week do you check your stats in the YouTube Creator Studio?
Edit YouTube Videos with Filmora
As one of the most versatile video editing software, Filmora offers various types of templates and effects with an intuitive interface, which helps you custom your videos without hassle. Download the free trial version and get started now.

Richard Bennett
Richard Bennett is a writer and a lover of all things video.
Follow @Richard Bennett
Richard Bennett
Oct 26, 2023• Proven solutions
The YouTube Creator Studio is an essential aspect of managing a successful channel (click here to learn more about the Analytics section of your Creator Studio ). Using the tools available in the Creator studio you can manage your videos, interact with your audience, and keep track of important video statistics.
The Creator Studio’s interface is customizable so you can add or remove widgets based on the tools that you most commonly use.
On the main dashboard of the Creator Studio, you will see a menu that includes your video manager, live streaming support, community page, channel page, analytics, translations, and transcriptions.
Also on the dashboard, you can see analytics for the most successful videos that you have posted.
Adjusting the Dashboard
Pinning new charts to the dashboard will ensure that all of the data you need most often is easily viewable upon first entering the Creator Studio. All you need to do to add new widgets to the dashboard sidebar is to use the add widget feature.
Making adjustments to your current widgets simply involves clicking on the gear icon in the top right corner to add custom tiles as well as rearrange the order of the various widgets that you have selected.
YouTube Creator Studio Tools
Video Manager: from the Video Manager section you can view any of the videos that you have posted to YouTube. This menu includes all of your uploaded videos whether they are public, unlisted, or private. You can see advanced statistics on every one of the videos you posted as well as download MP4s of your videos for re-editing. The video manager allows you to very quickly select multiple videos and then add them to a playlist.
Live streaming: YouTube has made it easy for anyone with a verified account to go live. There are even special monetization features specifically for live streaming. Streaming is especially vital to the gaming genre on YouTube.
Analytics: the analytic section is essential to your success as a video creator. Through analytics, you can see which of your videos are most successful in terms of watch time, views, or monetization and you can even check how many new subscribers individual videos are attracting to your channel. This information is important because once you know what’s working you can keep doing it and start growing your channel faster.
Other information you can access through your Creator Studio includes the demographics (nationality, gender, age) of your viewers, video comments, your subscriber list, and any information related to copyright strikes.
How many times a week do you check your stats in the YouTube Creator Studio?
Edit YouTube Videos with Filmora
As one of the most versatile video editing software, Filmora offers various types of templates and effects with an intuitive interface, which helps you custom your videos without hassle. Download the free trial version and get started now.

Richard Bennett
Richard Bennett is a writer and a lover of all things video.
Follow @Richard Bennett
Richard Bennett
Oct 26, 2023• Proven solutions
The YouTube Creator Studio is an essential aspect of managing a successful channel (click here to learn more about the Analytics section of your Creator Studio ). Using the tools available in the Creator studio you can manage your videos, interact with your audience, and keep track of important video statistics.
The Creator Studio’s interface is customizable so you can add or remove widgets based on the tools that you most commonly use.
On the main dashboard of the Creator Studio, you will see a menu that includes your video manager, live streaming support, community page, channel page, analytics, translations, and transcriptions.
Also on the dashboard, you can see analytics for the most successful videos that you have posted.
Adjusting the Dashboard
Pinning new charts to the dashboard will ensure that all of the data you need most often is easily viewable upon first entering the Creator Studio. All you need to do to add new widgets to the dashboard sidebar is to use the add widget feature.
Making adjustments to your current widgets simply involves clicking on the gear icon in the top right corner to add custom tiles as well as rearrange the order of the various widgets that you have selected.
YouTube Creator Studio Tools
Video Manager: from the Video Manager section you can view any of the videos that you have posted to YouTube. This menu includes all of your uploaded videos whether they are public, unlisted, or private. You can see advanced statistics on every one of the videos you posted as well as download MP4s of your videos for re-editing. The video manager allows you to very quickly select multiple videos and then add them to a playlist.
Live streaming: YouTube has made it easy for anyone with a verified account to go live. There are even special monetization features specifically for live streaming. Streaming is especially vital to the gaming genre on YouTube.
Analytics: the analytic section is essential to your success as a video creator. Through analytics, you can see which of your videos are most successful in terms of watch time, views, or monetization and you can even check how many new subscribers individual videos are attracting to your channel. This information is important because once you know what’s working you can keep doing it and start growing your channel faster.
Other information you can access through your Creator Studio includes the demographics (nationality, gender, age) of your viewers, video comments, your subscriber list, and any information related to copyright strikes.
How many times a week do you check your stats in the YouTube Creator Studio?
Edit YouTube Videos with Filmora
As one of the most versatile video editing software, Filmora offers various types of templates and effects with an intuitive interface, which helps you custom your videos without hassle. Download the free trial version and get started now.

Richard Bennett
Richard Bennett is a writer and a lover of all things video.
Follow @Richard Bennett
Speedy Alteration of YT Vids for Mac Screens
Quick Resize YouTube Videos to Right Aspect Ratio on Mac

Liza Brown
Oct 26, 2023• Proven solutions
YouTube is one of the demanding platforms with more than 2.3 billion users worldwide as of 2021. And, in this digitally oriented world, you’re left with no reason not to create a YouTube channel specifically when you have the right talent to use one. Well, this guide is for those who are already into YouTube video creation and now need help on how to resize YouTube videos as per different aspect ratios. According to YouTube’s aspect ratio, it’s the right place to move forward even if you want to resize your videos present on other social media apps. We know brands and other influencers generally practice this kind of social media marketing.
So, let’s get started with our session on resizing YouTube as per the ideal aspect ratio without further ado.
Part 1: What’s the Right Aspect Ratio of YouTube Videos?
For attracting more audience and increasing engagement on YouTube videos, you have to look at each factor, along with the YouTube video quality. And, you cannot overlook the size of YouTube video among these factors to make it your perfect shot among competitors. Considering the importance of such factors, we’ve come up with this specific section on introducing you to the correct aspect ratio for YouTube videos.
It’s crucial to know the size before you start the YouTube game!
YouTube allows you to upload videos of different sizes ranging from 240p to 8K. And, the dimensions for these different sizes are as follows.
- 240p: 426x240 pixels
- 360p: 640x360 pixels
- 480p: 854x480 pixels
- 720p: 1280x720 pixels
- 1080p: 1920x1080 pixels
- 1440p: 2560x1440 pixels
- 2160p: 3840x2160 pixels
- 43200p: 7680×4320 pixels
Along with these, the aspect ratio, video size, and length of YouTube video should also be taken into consideration while uploading YouTube videos.
Thus, the ideal aspect ratio to resize YouTube video is perfect as 16:9, which we’ll diversify in the following three sections.
1. Computer
On a computer, the standard aspect ratio for YouTube video is 16:9. And, the YouTube player will automatically adjust other aspect ratios than the standard size. For instance, it may add padding of white or gray color depending upon the theme. However, it’s advisable to avoid these things like padding as they interfere with YouTube’s dynamic adjustments.
2. Android Phone
In the Android application, the scenario is quite different from YouTube videos. The app automatically adjusts the player as per the video size. The video will always fit the screen, whether it’s square, vertical, or horizontal. Ultimately, the videos will be shorter for widescreen and square for vertical.
3. iPad & iPhone
Similarly, the YouTube app for iPad and iPhone automatically adjust the video size to fit the screen. Thus, every video will fit the screen, even if it’s square, horizontal, or vertical.
Before we let you know how to resize YouTube videos, here are some tips for creating awesome YouTube videos.
- Create a strategy for YouTube video beforehand.
- Search for ideas and topics.
- Understand the use of the best equipment and gear.
- Ensure the best YouTube video editing.
- Optimize YouTube videos.
Part 2: Automatically Resize YouTube Videos to Right Aspect Ratio with Wondershare Filmora for Mac
Hopefully, you have noted the correct aspect ratio required for YouTube videos. Now, it’s time to understand the quick process on how to resize YouTube videos as per this aspect ratio via Wondershare Filmora for Mac. Yes, the Filmora Mac’s latest version, 10.2, has recently launched a competitive feature - Auto Reframe. The feature automatically adjusts your video as per the selected aspect ratio and fits the video’s motion element quite instantly.
About Wondershare Filmora for Mac
Wondershare Filmora is one of the robust video editing programs containing both primary and advanced tools such as Motion Tracking, Keyframing, Green Screen, Audio Ducking, Color Matching, Auto Reframe, and so on.
Steps to Use Auto Reframe in Wondershare Filmora for Mac to Resize YouTube Videos
Step 1. Click the “Try It Free” button to download its latest version and launch it.
Step 2. Choose the More Tools > Auto Reframe after launching the Wondershare Filmora for Mac.

Step 3. Hit the Import button to upload a YouTube video for its resizing.

Step 4. Choose among five different aspect ratios, namely the Vertical, Square, Widescreen, Standard, and Cinema.

Tap the eye icon and preview the whole video.

Step 5. Toggle the Adjust frame tab and adjust the YouTube video screen as shown below.

It is present before the Advanced tab.
Then, adjust the Advanced settings, namely the Tracking Subject and Tracking Speed.

Step 6. Hit the Export tab to save the cropped video.

You can also upload the reframed video to Filmora for further editing.
Conclusion
So, this’s all about how to resize YouTube videos in its ideal aspect ratio. Right from the beginning, we’ve discussed the importance of creating YouTube videos in this digital transformation age and further considering the right fit of factors, including the size, length, quality, and aspect ratio of specific YouTube videos. Even though YouTube has the facility to adjust the video automatically, you have to edit in the cropped video, which is possible through integrated editing programs such as the one we’ve discussed above via Wondershare Filmora for Mac. This video editing software is quite remarkable and offers all the competitive features that both basic and advanced video editors need.

Liza Brown
Liza Brown is a writer and a lover of all things video.
Follow @Liza Brown
Liza Brown
Oct 26, 2023• Proven solutions
YouTube is one of the demanding platforms with more than 2.3 billion users worldwide as of 2021. And, in this digitally oriented world, you’re left with no reason not to create a YouTube channel specifically when you have the right talent to use one. Well, this guide is for those who are already into YouTube video creation and now need help on how to resize YouTube videos as per different aspect ratios. According to YouTube’s aspect ratio, it’s the right place to move forward even if you want to resize your videos present on other social media apps. We know brands and other influencers generally practice this kind of social media marketing.
So, let’s get started with our session on resizing YouTube as per the ideal aspect ratio without further ado.
Part 1: What’s the Right Aspect Ratio of YouTube Videos?
For attracting more audience and increasing engagement on YouTube videos, you have to look at each factor, along with the YouTube video quality. And, you cannot overlook the size of YouTube video among these factors to make it your perfect shot among competitors. Considering the importance of such factors, we’ve come up with this specific section on introducing you to the correct aspect ratio for YouTube videos.
It’s crucial to know the size before you start the YouTube game!
YouTube allows you to upload videos of different sizes ranging from 240p to 8K. And, the dimensions for these different sizes are as follows.
- 240p: 426x240 pixels
- 360p: 640x360 pixels
- 480p: 854x480 pixels
- 720p: 1280x720 pixels
- 1080p: 1920x1080 pixels
- 1440p: 2560x1440 pixels
- 2160p: 3840x2160 pixels
- 43200p: 7680×4320 pixels
Along with these, the aspect ratio, video size, and length of YouTube video should also be taken into consideration while uploading YouTube videos.
Thus, the ideal aspect ratio to resize YouTube video is perfect as 16:9, which we’ll diversify in the following three sections.
1. Computer
On a computer, the standard aspect ratio for YouTube video is 16:9. And, the YouTube player will automatically adjust other aspect ratios than the standard size. For instance, it may add padding of white or gray color depending upon the theme. However, it’s advisable to avoid these things like padding as they interfere with YouTube’s dynamic adjustments.
2. Android Phone
In the Android application, the scenario is quite different from YouTube videos. The app automatically adjusts the player as per the video size. The video will always fit the screen, whether it’s square, vertical, or horizontal. Ultimately, the videos will be shorter for widescreen and square for vertical.
3. iPad & iPhone
Similarly, the YouTube app for iPad and iPhone automatically adjust the video size to fit the screen. Thus, every video will fit the screen, even if it’s square, horizontal, or vertical.
Before we let you know how to resize YouTube videos, here are some tips for creating awesome YouTube videos.
- Create a strategy for YouTube video beforehand.
- Search for ideas and topics.
- Understand the use of the best equipment and gear.
- Ensure the best YouTube video editing.
- Optimize YouTube videos.
Part 2: Automatically Resize YouTube Videos to Right Aspect Ratio with Wondershare Filmora for Mac
Hopefully, you have noted the correct aspect ratio required for YouTube videos. Now, it’s time to understand the quick process on how to resize YouTube videos as per this aspect ratio via Wondershare Filmora for Mac. Yes, the Filmora Mac’s latest version, 10.2, has recently launched a competitive feature - Auto Reframe. The feature automatically adjusts your video as per the selected aspect ratio and fits the video’s motion element quite instantly.
About Wondershare Filmora for Mac
Wondershare Filmora is one of the robust video editing programs containing both primary and advanced tools such as Motion Tracking, Keyframing, Green Screen, Audio Ducking, Color Matching, Auto Reframe, and so on.
Steps to Use Auto Reframe in Wondershare Filmora for Mac to Resize YouTube Videos
Step 1. Click the “Try It Free” button to download its latest version and launch it.
Step 2. Choose the More Tools > Auto Reframe after launching the Wondershare Filmora for Mac.

Step 3. Hit the Import button to upload a YouTube video for its resizing.

Step 4. Choose among five different aspect ratios, namely the Vertical, Square, Widescreen, Standard, and Cinema.

Tap the eye icon and preview the whole video.

Step 5. Toggle the Adjust frame tab and adjust the YouTube video screen as shown below.

It is present before the Advanced tab.
Then, adjust the Advanced settings, namely the Tracking Subject and Tracking Speed.

Step 6. Hit the Export tab to save the cropped video.

You can also upload the reframed video to Filmora for further editing.
Conclusion
So, this’s all about how to resize YouTube videos in its ideal aspect ratio. Right from the beginning, we’ve discussed the importance of creating YouTube videos in this digital transformation age and further considering the right fit of factors, including the size, length, quality, and aspect ratio of specific YouTube videos. Even though YouTube has the facility to adjust the video automatically, you have to edit in the cropped video, which is possible through integrated editing programs such as the one we’ve discussed above via Wondershare Filmora for Mac. This video editing software is quite remarkable and offers all the competitive features that both basic and advanced video editors need.

Liza Brown
Liza Brown is a writer and a lover of all things video.
Follow @Liza Brown
Liza Brown
Oct 26, 2023• Proven solutions
YouTube is one of the demanding platforms with more than 2.3 billion users worldwide as of 2021. And, in this digitally oriented world, you’re left with no reason not to create a YouTube channel specifically when you have the right talent to use one. Well, this guide is for those who are already into YouTube video creation and now need help on how to resize YouTube videos as per different aspect ratios. According to YouTube’s aspect ratio, it’s the right place to move forward even if you want to resize your videos present on other social media apps. We know brands and other influencers generally practice this kind of social media marketing.
So, let’s get started with our session on resizing YouTube as per the ideal aspect ratio without further ado.
Part 1: What’s the Right Aspect Ratio of YouTube Videos?
For attracting more audience and increasing engagement on YouTube videos, you have to look at each factor, along with the YouTube video quality. And, you cannot overlook the size of YouTube video among these factors to make it your perfect shot among competitors. Considering the importance of such factors, we’ve come up with this specific section on introducing you to the correct aspect ratio for YouTube videos.
It’s crucial to know the size before you start the YouTube game!
YouTube allows you to upload videos of different sizes ranging from 240p to 8K. And, the dimensions for these different sizes are as follows.
- 240p: 426x240 pixels
- 360p: 640x360 pixels
- 480p: 854x480 pixels
- 720p: 1280x720 pixels
- 1080p: 1920x1080 pixels
- 1440p: 2560x1440 pixels
- 2160p: 3840x2160 pixels
- 43200p: 7680×4320 pixels
Along with these, the aspect ratio, video size, and length of YouTube video should also be taken into consideration while uploading YouTube videos.
Thus, the ideal aspect ratio to resize YouTube video is perfect as 16:9, which we’ll diversify in the following three sections.
1. Computer
On a computer, the standard aspect ratio for YouTube video is 16:9. And, the YouTube player will automatically adjust other aspect ratios than the standard size. For instance, it may add padding of white or gray color depending upon the theme. However, it’s advisable to avoid these things like padding as they interfere with YouTube’s dynamic adjustments.
2. Android Phone
In the Android application, the scenario is quite different from YouTube videos. The app automatically adjusts the player as per the video size. The video will always fit the screen, whether it’s square, vertical, or horizontal. Ultimately, the videos will be shorter for widescreen and square for vertical.
3. iPad & iPhone
Similarly, the YouTube app for iPad and iPhone automatically adjust the video size to fit the screen. Thus, every video will fit the screen, even if it’s square, horizontal, or vertical.
Before we let you know how to resize YouTube videos, here are some tips for creating awesome YouTube videos.
- Create a strategy for YouTube video beforehand.
- Search for ideas and topics.
- Understand the use of the best equipment and gear.
- Ensure the best YouTube video editing.
- Optimize YouTube videos.
Part 2: Automatically Resize YouTube Videos to Right Aspect Ratio with Wondershare Filmora for Mac
Hopefully, you have noted the correct aspect ratio required for YouTube videos. Now, it’s time to understand the quick process on how to resize YouTube videos as per this aspect ratio via Wondershare Filmora for Mac. Yes, the Filmora Mac’s latest version, 10.2, has recently launched a competitive feature - Auto Reframe. The feature automatically adjusts your video as per the selected aspect ratio and fits the video’s motion element quite instantly.
About Wondershare Filmora for Mac
Wondershare Filmora is one of the robust video editing programs containing both primary and advanced tools such as Motion Tracking, Keyframing, Green Screen, Audio Ducking, Color Matching, Auto Reframe, and so on.
Steps to Use Auto Reframe in Wondershare Filmora for Mac to Resize YouTube Videos
Step 1. Click the “Try It Free” button to download its latest version and launch it.
Step 2. Choose the More Tools > Auto Reframe after launching the Wondershare Filmora for Mac.

Step 3. Hit the Import button to upload a YouTube video for its resizing.

Step 4. Choose among five different aspect ratios, namely the Vertical, Square, Widescreen, Standard, and Cinema.

Tap the eye icon and preview the whole video.

Step 5. Toggle the Adjust frame tab and adjust the YouTube video screen as shown below.

It is present before the Advanced tab.
Then, adjust the Advanced settings, namely the Tracking Subject and Tracking Speed.

Step 6. Hit the Export tab to save the cropped video.

You can also upload the reframed video to Filmora for further editing.
Conclusion
So, this’s all about how to resize YouTube videos in its ideal aspect ratio. Right from the beginning, we’ve discussed the importance of creating YouTube videos in this digital transformation age and further considering the right fit of factors, including the size, length, quality, and aspect ratio of specific YouTube videos. Even though YouTube has the facility to adjust the video automatically, you have to edit in the cropped video, which is possible through integrated editing programs such as the one we’ve discussed above via Wondershare Filmora for Mac. This video editing software is quite remarkable and offers all the competitive features that both basic and advanced video editors need.

Liza Brown
Liza Brown is a writer and a lover of all things video.
Follow @Liza Brown
Liza Brown
Oct 26, 2023• Proven solutions
YouTube is one of the demanding platforms with more than 2.3 billion users worldwide as of 2021. And, in this digitally oriented world, you’re left with no reason not to create a YouTube channel specifically when you have the right talent to use one. Well, this guide is for those who are already into YouTube video creation and now need help on how to resize YouTube videos as per different aspect ratios. According to YouTube’s aspect ratio, it’s the right place to move forward even if you want to resize your videos present on other social media apps. We know brands and other influencers generally practice this kind of social media marketing.
So, let’s get started with our session on resizing YouTube as per the ideal aspect ratio without further ado.
Part 1: What’s the Right Aspect Ratio of YouTube Videos?
For attracting more audience and increasing engagement on YouTube videos, you have to look at each factor, along with the YouTube video quality. And, you cannot overlook the size of YouTube video among these factors to make it your perfect shot among competitors. Considering the importance of such factors, we’ve come up with this specific section on introducing you to the correct aspect ratio for YouTube videos.
It’s crucial to know the size before you start the YouTube game!
YouTube allows you to upload videos of different sizes ranging from 240p to 8K. And, the dimensions for these different sizes are as follows.
- 240p: 426x240 pixels
- 360p: 640x360 pixels
- 480p: 854x480 pixels
- 720p: 1280x720 pixels
- 1080p: 1920x1080 pixels
- 1440p: 2560x1440 pixels
- 2160p: 3840x2160 pixels
- 43200p: 7680×4320 pixels
Along with these, the aspect ratio, video size, and length of YouTube video should also be taken into consideration while uploading YouTube videos.
Thus, the ideal aspect ratio to resize YouTube video is perfect as 16:9, which we’ll diversify in the following three sections.
1. Computer
On a computer, the standard aspect ratio for YouTube video is 16:9. And, the YouTube player will automatically adjust other aspect ratios than the standard size. For instance, it may add padding of white or gray color depending upon the theme. However, it’s advisable to avoid these things like padding as they interfere with YouTube’s dynamic adjustments.
2. Android Phone
In the Android application, the scenario is quite different from YouTube videos. The app automatically adjusts the player as per the video size. The video will always fit the screen, whether it’s square, vertical, or horizontal. Ultimately, the videos will be shorter for widescreen and square for vertical.
3. iPad & iPhone
Similarly, the YouTube app for iPad and iPhone automatically adjust the video size to fit the screen. Thus, every video will fit the screen, even if it’s square, horizontal, or vertical.
Before we let you know how to resize YouTube videos, here are some tips for creating awesome YouTube videos.
- Create a strategy for YouTube video beforehand.
- Search for ideas and topics.
- Understand the use of the best equipment and gear.
- Ensure the best YouTube video editing.
- Optimize YouTube videos.
Part 2: Automatically Resize YouTube Videos to Right Aspect Ratio with Wondershare Filmora for Mac
Hopefully, you have noted the correct aspect ratio required for YouTube videos. Now, it’s time to understand the quick process on how to resize YouTube videos as per this aspect ratio via Wondershare Filmora for Mac. Yes, the Filmora Mac’s latest version, 10.2, has recently launched a competitive feature - Auto Reframe. The feature automatically adjusts your video as per the selected aspect ratio and fits the video’s motion element quite instantly.
About Wondershare Filmora for Mac
Wondershare Filmora is one of the robust video editing programs containing both primary and advanced tools such as Motion Tracking, Keyframing, Green Screen, Audio Ducking, Color Matching, Auto Reframe, and so on.
Steps to Use Auto Reframe in Wondershare Filmora for Mac to Resize YouTube Videos
Step 1. Click the “Try It Free” button to download its latest version and launch it.
Step 2. Choose the More Tools > Auto Reframe after launching the Wondershare Filmora for Mac.

Step 3. Hit the Import button to upload a YouTube video for its resizing.

Step 4. Choose among five different aspect ratios, namely the Vertical, Square, Widescreen, Standard, and Cinema.

Tap the eye icon and preview the whole video.

Step 5. Toggle the Adjust frame tab and adjust the YouTube video screen as shown below.

It is present before the Advanced tab.
Then, adjust the Advanced settings, namely the Tracking Subject and Tracking Speed.

Step 6. Hit the Export tab to save the cropped video.

You can also upload the reframed video to Filmora for further editing.
Conclusion
So, this’s all about how to resize YouTube videos in its ideal aspect ratio. Right from the beginning, we’ve discussed the importance of creating YouTube videos in this digital transformation age and further considering the right fit of factors, including the size, length, quality, and aspect ratio of specific YouTube videos. Even though YouTube has the facility to adjust the video automatically, you have to edit in the cropped video, which is possible through integrated editing programs such as the one we’ve discussed above via Wondershare Filmora for Mac. This video editing software is quite remarkable and offers all the competitive features that both basic and advanced video editors need.

Liza Brown
Liza Brown is a writer and a lover of all things video.
Follow @Liza Brown
Also read:
- [New] Expert Insights on Incorporating Hashtags for Game Streams
- [Updated] Inside Look Apple's M1 Max Attachments
- [Updated] Revealing the Ultimate Collection of YouTube Beauty Experts
- [Updated] The Ultimate Experience with Vita's Complete Editor - Detailed Review 2024
- 2024 Approved Swift Techniques Mastering Effective Double Exposure
- CamStudio's Screen Recorder A Deep Dive Into Its Latest Features for 2024
- Comprehensive Solutions for Synaptics Device Driver Problems in Microsoft's Latest Operating System
- First Steps in the Digital Dollar - YouTube Earning Hacks for 2024
- Free Film and Image Repository Highlights for 2024
- In 2024, Exploring Biggest FIFA Footage Trends in Graphics
- In 2024, How To Leave a Life360 Group On Itel A70 Without Anyone Knowing? | Dr.fone
- In 2024, How to Transfer Data from OnePlus Ace 2V to Other Android Devices? | Dr.fone
- In 2024, How to Transfer Photos from Honor 100 Pro to Laptop Without USB | Dr.fone
- In 2024, Mastering Video Edits in YouTube Studio's Editor
- In 2024, Unique Vlogging Conversation Pieces
- Troubleshooting Steps for Rainbow Six Siege - Overcoming Error 3-0X0001000B
- Title: Insights Into YouTube's Visionary Studio Platform for 2024
- Author: Thomas
- Created at : 2024-09-27 20:12:32
- Updated at : 2024-10-01 16:57:59
- Link: https://youtube-help.techidaily.com/insights-into-youtubes-visionary-studio-platform-for-2024/
- License: This work is licensed under CC BY-NC-SA 4.0.

